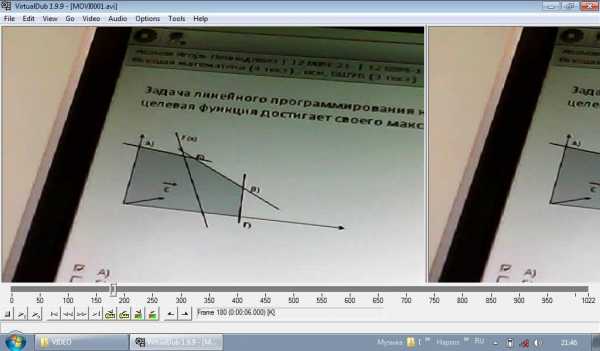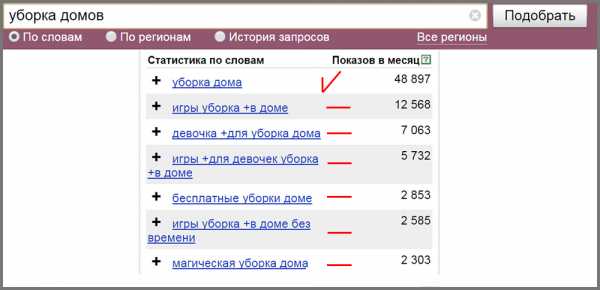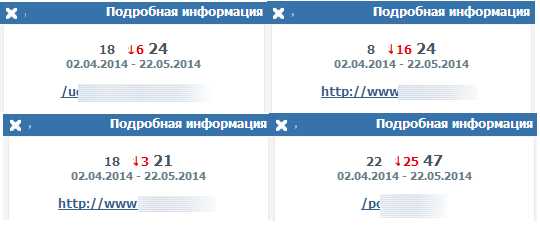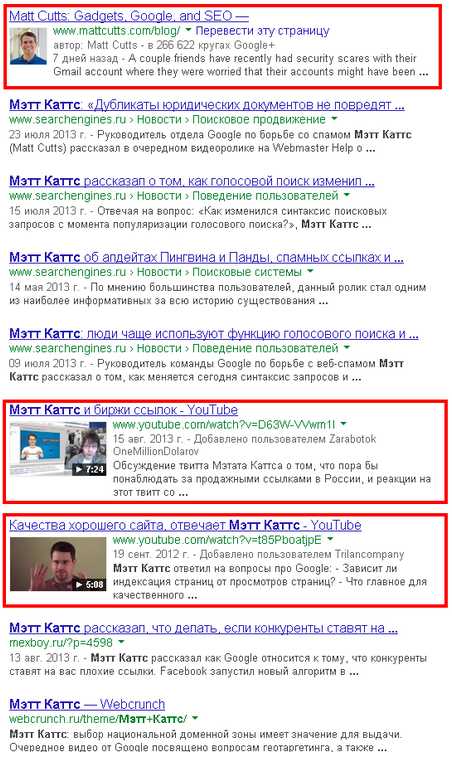Адриан ВонгОптимизация BIOS. Полное руководство по всем параметрам BIOS и их настройкам. Оптимизация bios полный справочник по всем параметрам bios и их настройкам
Адриан ВонгОптимизация BIOS. Полное руководство по всем параметрам BIOS и их настройкам
Благодарности
Как и любой другой начинающий автор, я приступил к работе над данным проектом, имея в запасе одну лишь идею о том, что я хочу написать руководство по BIOS. Я думал, что это будет очень просто. К сожалению, написать книгу намного труднее, чем кажется.
В процессе работы над книгой вместе с редактором я заметил, что мне приходится добавлять все больше и больше материала. В отличие от версии руководства по оптимизации BIOS в сети Internet, данная книга описывает все функции BIOS. Это действительно полное руководство по оптимизации BIOS.
Из-за насыщенного графика работы написание данной книги заняло почти на год больше, чем мы планировали. Я извиняюсь перед всеми, особенно перед моим редактором!
Сейчас я хотел бы поблагодарить моих родителей (благодарить их должны все люди!), а также мою подругу, Дженни (Jenny), за то, что они верили в мои способности и поддерживали меня во время работы над проектом. Конечно, им никогда не понять, зачем кому-нибудь может понадобиться оптимизировать BIOS; тем не менее, я не смог бы завершить книгу без них!
Также я благодарю других членов команды, которые внесли существенный вклад в проект – моего редактора, Бернарда Гудвина (Bernard Goodwin), Ланса Левенталя (Lance Leventhal) и Джима Маркхэма (Jim Markham) из Prentice Hall и, конечно, моего друга, Чань Джо Ви (Chan Jo Wee)!
Бернард, если бы ты не руководил начинающим писателем и не помогал ему при написании данной книги, он бы не справился со своей задачей. Спасибо тебе!
Я хочу поблагодарить Ланса и Джима за их поддержку. Вы очень помогли мне. Спасибо!
Также я говорю спасибо своему другу, Чань Джо Ви, за то, что он поддержал меня при работе над проектом. Его помощь была бесценной, так как благодаря нему я смог сконцентрироваться на написании книги, а не на бумажной работе. Ты просто спас меня, Джо Ви!
Наконец, я благодарю моих друзей и членов команды Team ARP – Кена Нг (Ken Ng) и Чай Сер Луна (Chai Ser Loon) за то, что они помогли мне при создании сайта Rojak Pot после завершения проекта. Эта книга – настоящая награда как для команды Team ARP, так и для всех других участников проекта. Спасибо вам, друзья!
Вступление
Книга «Оптимизация BIOS. Полоное руководство по всем функциям BIOS и их настройкам» является лучшим руководством по данной теме.
Последние технологические прорывы превратили BIOS из среды с дружественным интерфейсом в настоящий запутанный лабиринт. В большинстве руководств пользователя по BIOS, которые поставляются в комплекте с материнскими платами, вы найдете лишь таблицы с возможными настройками. Не существует описания установок и способов их настройки.
Данное издание решает эти проблемы, так как в нем вы найдете простые и детальные инструкции для всех настроек BIOS.
Благодаря наличию подробных описаний и указаний по выбору определенных опций данное руководство становится бесценным как для специалиста, работающего в данной области, так и для любого энтузиаста. Кроме того, эта книга содержит полную техническую информацию по настройке современного BIOS, которая будет полезна для продвинутых пользователей.
Настройки памяти критически важны для функционирования современных компьютерных систем. В компании Mushkin мы пользуемся ресурсами руководства по оптимизации BIOS из сети Internet (http://www.rojakpot.com/bog.aspx), чтобы подготовить для наших клиентов оптимальные решения по повышению производительности и надежности. Для наших инженеров это незаменимый инструмент разработки новых технологий и устранения неполадок.
Спасибо Адриану Вонгу!
Льюис Келлер (Lewis Keller)
Менеджер по техническому обслуживанию
Компания Mushkin Enhanced Memory Systems, Inc.
http://www.mushkin.com/
ВведениеЧто такое BIOS?
Добро пожаловать в первое издание книги «Оптимизация BIOS. Полоное руководство по всем функциям BIOS и их настройкам».
Большинство людей даже не подозревают о том, что происходит во время работы на компьютере. Им кажется, что компьютер всего-навсего реагирует на нажатия клавиш и щелчки мышью. Компьютер делает то, что вы ему приказываете. Он не задает вопросов.
На самом деле, все не так просто. Чтобы выполнить команду, системе приходится решить множество задач, которые скрываются за простым и дружественным интерфейсом пользователя.
Мы поговорим о BIOS. Это сокращение, которое расшифровывается как базовая система ввода/вывода (Basic Input/Output System).
По определению, BIOS представляет собой интерфейс между программным обеспечением и аппаратными средствами, который позволяет им общаться и взаимодействовать друг с другом. Вероятно, вы думаете, что BIOS имеется только на материнской плате. В действительности, это комбинация BIOS на материнской плате, BIOS на всех картах в системе, а также их драйверов.
В прошлом возможности настройки BIOS для пользователей были минимальны. Доступ был открыт только к немногим базовым функциям, которых было достаточно для работы системы. Пользователи знали о BIOS очень мало.
Сейчас ситуация улучшилась, но не слишком сильно. Конечно, производители материнских плат открыли доступ к другим функциям BIOS. Это дает нам дополнительные возможности при настройке и оптимизации компьютера. Однако пользователи не знают, какие именно опции они могут использовать.
Откройте любое руководство по материнской плате и найдите раздел, посвященный BIOS. Вряд ли вы сможете извлечь что-нибудь полезное из кратких, схематических описаний. Как же оптимизировать BIOS, если вы даже не знаете, какие действия выполняются с помощью различных функций BIOS?
Я начал писать руководство по BIOS в 1999 году. Изначально данная книга задумывалась исключительно как учебник по оптимизации BIOS. Сейчас это не только руководство по оптимизации BIOS, но еще и справочник с описанием 250 опций BIOS.
В этой книге вы научитесь не только оптимизировать BIOS, но и узнаете, зачем используются различные функции. Вы поймете, почему рекомендуемые установки являются оптимальными. После прочтения книги вы сможете оптимизировать BIOS не хуже профессионала!
Задачи данной книги
Работая над созданием руководства «Оптимизация BIOS», я ставил перед собой несколько основных задач.
В первую очередь, эта книга создавалась для того, чт обы помочь читателю оптимизировать BIOS. К сожалению, оптимизация BIOS не является простой задачей, которую можно решить путем последовательного выполнения определенных действий.
В данном руководстве вы найдете решения и рекомендации по оптимизации BIOS, однако следует отметить, что конфигурации программного обеспечения и аппаратных средств существенно различаются. Поэтому вы должны четко понимать, что делает каждая функция BIOS. Только так вы сможете правильно настроить вашу систему.
Эта книга не только дает советы и рекомендации по оптимизации BIOS, но и описывает все опции BIOS. Используя полученные знания, вы сумеете выбрать оптимальную конфигурацию для вашего компьютера.
Я стремлюсь к тому, чтобы развеять неправильные представления о настройках BIOS, которые были созданы средствами массовой информации и компаниями-производителями. В течение многих лет производители материнских плат и различные издательства публикуют ошибочную информацию и рекомендации по настройке BIOS. Пришло время это изменить!
Также в книге мы расскажем о базовых принципах BIOS и дадим советы по обновлению системы и доступу к меню настройки.
Прочитав это руководство вы получите все знания, необходимые для оптимизации BIOS вашего компьютера!
Для кого предназначена книга?
Эта книга предназначена для всех (новичков и продвинутых пользователей), кто интересуется оптимизацией BIOS.
Вы узнаете, что представляет собой BIOS, какие типы BIOS существуют, как получить доступ к BIOS и обновлять ее. Также вы освоите все опции BIOS и узнаете, как оптимизировать их с целью улучшения производительности и надежности системы.
Кроме того, мы расскажем вам о неполадках в работе BIOS, которые приводят, например, к тому, что ваш компьютер не загружается, или к возникновению ошибок в BIOS. Что делать в этот случае? Как устранить проблему? Мы поговорим об этом и даже приведем описание загрузки BIOS во флэш-память.
Разбивка на главы
Глава 1 включает описание базовых принципов работы BIOS и специальные темы, а в главе 3 вы найдете более структурированную информацию. Вы освоите не только предназначение всех функций BIOS, но и принципы, которые лежат в основе всех изменений системы.
Глава 1. Базовые принципы работы BIOS
Глава 1 представляет собой введение в BIOS. Здесь описываются базовые принципы. Вы узнаете, что представляет собой BIOS, как работает система, как обновлять ее и получать к ней доступ.
Глава 2. Специальные разделы
Глава 2 посвящена специальным темам, таким, как неполадки в работе BIOS и запись во флэш-память. Если у вас возникли проблемы с BIOS, обратитесь к этой главе. Она поможет восстановить вашу BIOS.
Глава 3. Подробные описания
Глава 4 очень подробно рассказывает обо всех опциях BIOS. Если вы знаете систему на уровне продвинутого пользователя, из этой главы вы получите подробные сведения о различных опциях BIOS, а также о рекомендованных настройках.
Обратите внимание на то, что многие опции BIOS в разделах «Краткие обзоры» и «Подробные описания» совпадают.
Список сокращений
Здесь вы найдете полный список всех сокращений, которые были использованы в книге. Обратитесь к данному списку, если хотите узнать, что обозначает сокращение.
Таблица категорий
На обложке книги вы найдете таблицу категорий (табл. 0.1). В ней приведен список функций BIOS, организованный по системам. Если в книге вы не нашли нужную вам функцию (так как она имеет другое название), вы сможете воспользоваться данной таблицей и определить ее название.
Глава 1Что такое BIOS?
BIOS – это сокращение, которое расшифровывается как базовая система ввода/ вывода (Basic Input/Output System).
По определению, BIOS представляет собой интерфейс между программным обеспечением и аппаратными средствами, который позволяет им общаться и взаимодействовать друг с другом. Вероятно, вы думаете, что BIOS имеется только на материнской плате. В действительности, это комбинация BIOS на материнской плате, BIOS на всех картах в системе, а также их драйверов.
Как работает BIOS?
Большинство людей даже не подозревает о том, что происходит во время работы на компьютере. Им кажется, что компьютер всего-навсего реагирует на нажатия клавиш и щелчки мышью. Компьютер делает то, что вы ему приказываете. Он не задает вопросов.
На самом деле, все не так просто. Чтобы выполнить команду, системе приходится решить множество задач, которые скрываются за простым и дружественным интерфейсом пользователя {графическим пользовательским интерфейсом — GUI).
Представим компьютерную систему в виде трех отдельных слоев, которые взаимодействуют друг с другом посредством различных интерфейсов. На рис. 1.1 показана схема взаимодействия трех слоев.

Рис. 1.1. Различные слои и интерфейсы
Приложение расположено на самом высоком уровне. Оно не может напрямую работать с устройством. Программе необходимо взаимодействовать с операционной системой посредством программного интерфейса (Application Program Interface или
Независимо от операционной системы API позволяет программе выполнить задание, даже если пользователь не знает, как операционная система добивается этого. Программа не должна ничего знать об устройствах компьютера.
Затем операционная система сообщает BIOS о том, что нужно сделать по запросу приложения. Операционная система не взаимодействует напрямую с устройствами.
Слой BIOS позволяет операционной системе поддерживать все устройства. Каждое из них поставляется со своей BIOS и/или драйвером, которые становятся частью BIOS всей системы.
Поэтому слой BIOS является динамичным и изменяется в соответствии с любыми модификациями системы. Он предназначен для того, чтобы сглаживать несоответствия между различными устройствами с помощью единого интерфейса операционной системы.
Операционной системе достаточно знать, как взаимодействовать со слоем BIOS. Слой BIOS должен переводить команды операционной системы в действия, которые выполняются различными устройствами.
Если бы не было слоя BIOS, операционная система не имела бы доступа к слою устройств. Слой BIOS является главным связующим звеном между операционной системой и слоем аппаратных средств. Поэтому слой BIOS так важен для любой компьютерной системы.
BIOS на материнской плате
Несмотря на то, что BIOS состоит из комбинации BIOS на материнской плате, BIOS на всех картах в системе, а также их драйверов, в этой книге мы сконцентрируемся на BIOS материнской платы.
BIOS материнской платы представляет собой самый важный компонент слоя BIOS. Причина заключается в том, что эта система включает все программы, которые необходимы для запуска компьютера. Также в комплект входят базовые программы для диагностики и конфигурирования.
Чип BIOS
BIOS материнской платы хранится в чипе на плате. Обычно чип BIOS поставляется в виде прямоугольного чипа DIP или квадратного чипа PLCC. Емкость чипов BIOS измеряется в мегабитах. Сейчас большинство чипов BIOS имеет емкость 2 мегабита (256 килобайт). Повышенная емкость чипов BIOS позволяет производителям встраивать в BIOS больше функций, чем при использовании чипа 1 мегабит.

Рис. 1.2. Чипы BIOS типа PLCC (фотография автора)
Следует помнить о том, что емкость чипа BIOS никак не связана с его производительностью. Выбор чипа BIOS зависит от ваших требований, но не от его производительности.
Что делает BIOS?
Далее мы приведем список элементов, из которых состоит BIOS материнской платы:
• диагностика при включении питания;
• утилита конфигурации системы;
• программа загрузки;
• интерфейс BIOS.
Когда вы включаете компьютер, BIOS инициирует тест POST (диагностику при включении питания). Тест POST позволяет быстро определить, работают ли все основные компоненты.
После завершения теста вы можете перейти в программу конфигурации системы. Эта утилита позволяет вам быстро настроить различные функции. Изучив их, вы поймете, насколько важна BIOS для вашего компьютера.
Функции BIOS управляют всеми параметрами компьютера, начиная от рабочей скорости процессора и заканчивая режимом передачи данных для жесткого диска. Я пишу эту книгу только для того, чтобы рассказать о них. Подробное описание всех функций приводится в главе 4.
После небольшой паузы BIOS запускает программу загрузки, которая выполняет поиск загрузочного сектора на всех доступных дисках. Диски могут быть любыми: жесткими, гибкими или устройствами CD-ROM. Загрузочный сектор – это раздел диска с кодировкой, которая инициирует загрузку операционной системы.
При активации загрузочного сектора начинается загрузка операционной системы. Операционная система приступает к загрузке своих основных файлов.
В большинстве случаев здесь работа BIOS заканчивается, так как операционные системы используют свои драйверы 32 или 64 бита, которые обладают более высокой функциональностью и производительностью по сравнению с базовыми драйверами BIOS. Тем не менее, основные драйверы BIOS по-прежнему имеют определенное значение.
Каждая современная операционная система (например, Microsoft Windows) должна использовать базовые драйверы BIOS, правда, только в «безопасном» режиме. Причина заключается в том, что данные драйверы были созданы очень давно, и все аппаратные средства до сих пор поддерживают обратную совместимость с ними.
Драйверы BIOS могут показаться очень медленными и примитивными; тем не менее, они гарантированно будут работать с любыми устройствами, созданными для PC. Именно поэтому они по-прежнему встроены в любой компьютер.
Зачем оптимизировать BIOS?
Несмотря на то, что BIOS функционирует только в интервале между включением компьютера и активацией операционной системы, ее настройки будут действовать постоянно, пока работает ваша система. Любые параметры, заданные в BIOS, существенно влияют на компьютер.
Если BIOS сконфигурирована неправильно, возможно, вы и запустите систему и сможете с ней работать. Тем не менее, система станет нестабильной и может зависнуть. И это будет происходить снова и снова.
Конечно, вы можете обратиться за помощью в сервисную службу. Скорее всего, работник службы просто восстановит начальные установки BIOS и вернет вам компьютер. Но можно ли назвать это лучшим решением?
Конечно, нет! Если BIOS не оптимизирована, это значит, что не оптимизирована и ваша система. Загрузка системы и инициализация устройств займет больше времени; и работа компьютера замедлится. Это почти то же самое, как если бы вы надели наколенники на человека, который будет прыгать в длину!
Оптимизация BIOS имеет огромное значение не только для повышения производительности компьютера, но и для правильного функционирования компонентов системы. Современные компьютеры объединяют в себе множество различных устройств. Их настройка для совместной работы может оказаться непростой задачей.
Так как разные системы состоят из самых разнообразных компонентов, производители не могут настроить материнские платы на конфигурацию, которая была бы оптимальна для всех компьютеров. Поэтому BIOS материнских плат имеют опции для настройки.
BIOS позволяет OEM-производителю, а также конечному пользователю изменять настройки в соответствии с требованиями определенной конфигурации. Если бы у вас не было BIOS, производителям пришлось бы использовать одни и те же функции, что существенно снизило бы производительность устройств.
Как оптимизировать BIOS?
Ключевой инструмент оптимизации BIOS – это встроенная утилита системной конфигурации. Как говорилось ранее, именно в ней вы можете изменить настройки функций BIOS.
Изучив их, вы поймете, насколько важна BIOS для вашего компьютера. Функции BIOS управляют всеми параметрами компьютера, начиная от рабочей скорости процессора и заканчивая режимом передачи данных для жесткого диска.
В этой книге мы расскажем, как оптимизировать BIOS, чтобы добиться оптимальной производительности системы. Превратим черепаху в гоночный автомобиль!
Обновления BIOS
Прежде всего, вы должны знать, что версия BIOS, которая поставляется вместе с вашей материнской платой, далеко не всегда является самой последней и самой надежной. Компании-производители материнских плат постоянно работают над обновлениями и регулярно выпускают обновления для BIOS.
Обновления BIOS очень важны, так как они исправляют ошибки предыдущих версий и нередко предоставляют в ваше распоряжение новые возможности. Вы можете относиться к ним так же, как к обновлениям программ. Всегда обновляйте вашу BIOS до самой последней версии.
На рис. 1.3 вы видите список изменений в двух обновлениях BIOS для материнской платы ABIT NF7-S.
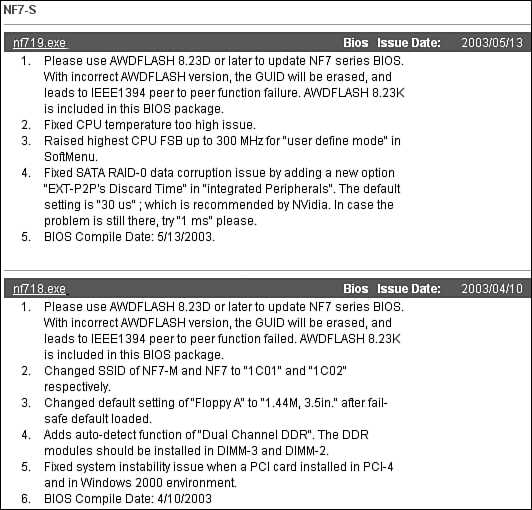
Рис. 1.3. Обновления BIOS для материнской платы ABIT NF7-S (собственность компании ABIT Computer Corporation; используется с разрешения)
Как видите, в новых версиях были исправлены ошибки и добавлены улучшенные функции. Обновление BIOS стоит затраченных усилий!
Как обновлять BIOS?
Процесс обновления BIOS можно разделить на следующие этапы:
1. Определение текущей версии BIOS.
2. Получение обновления.
3. Подготовка флэш-диска BIOS.
4. Запись новой версии BIOS. Рассмотрим каждый этап по отдельности.
Совет
Мы используем термин «запись во флэш-память» в качестве обозначения для обновления BIOS.
Определяем версию BIOS
Перед тем как обновлять BIOS, следует определить ее текущую версию. Если у вас установлена последняя версия, в обновлении нет необходимости. Способ отображения версии BIOS или ID различается в зависимости от производителя вашей материнской платы.
Обычно версия BIOS обозначается двумя либо четырьмя последними цифрами или буквами в строчке, которая отображается во время загрузки компьютера.
Производитель вашей материнской платы может использовать цифры или буквы для обозначения версии или BIOS ID. На рис. 1.4 приведен пример версии BIOS.
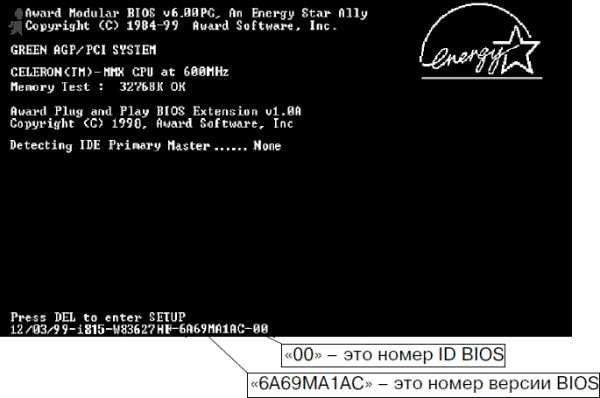
Рис. 1.4. Определяем BIOS ID (собственность компании ABIT Computer Corporation; используется с разрешения)
Так как эта строчка появляется лишь в течение нескольких секунд во время загрузки компьютера, рекомендуем заранее включить монитор.
Также вы можете нажать клавишу Pause, чтобы остановить загрузку системы. Это позволит вам найти строчку с BIOS ID и переписать ее. Повторно нажмите клавишу Pause, чтобы продолжить загрузку.
В предыдущем примере BIOS ID обозначается двумя цифрами (00). Другие производители могут использовать четыре цифры и даже буквы. Иногда встречаются комбинации цифр и букв.
Если BIOS ID не отображается так, как показано в данном примере, обратитесь к руководству пользователя для вашей материнской платы. Возможно, BIOS ID вашей материнской платы следует отобразить другим способом.
Получаем обновление BIOS
Теперь вы знаете номер вашей версии BIOS; пришло время выполнить проверку обновлений.
Обновления BIOS лучше всего загружать с сайта компании-производителя. Вы гарантированно получаете последнее обновление BIOS; кроме того, при этом вы не загрузите вирус на ваш компьютер.
Перейдите на веб-сайт компании-производителя вашей материнской платы. Как правило, обновления BIOS указаны в разделе Downloads (Загрузка) или Support (Поддержка) на веб-сайте.
Обратите внимание на то, что разные модели материнских плат могут иметь одинаковый BIOS ID. Однако вы должны загрузить только то обновление, которое предназначено для вашей материнской платы. Если вы запишите обновление BIOS для другой платы, вероятно, ваша система будет работать с ошибками.
На странице с обновлениями BIOS для материнской платы вы увидите длинный список обновлений. На рис. 1.5 показан подобный список для материнской платы ABIT KT7A-RAID.
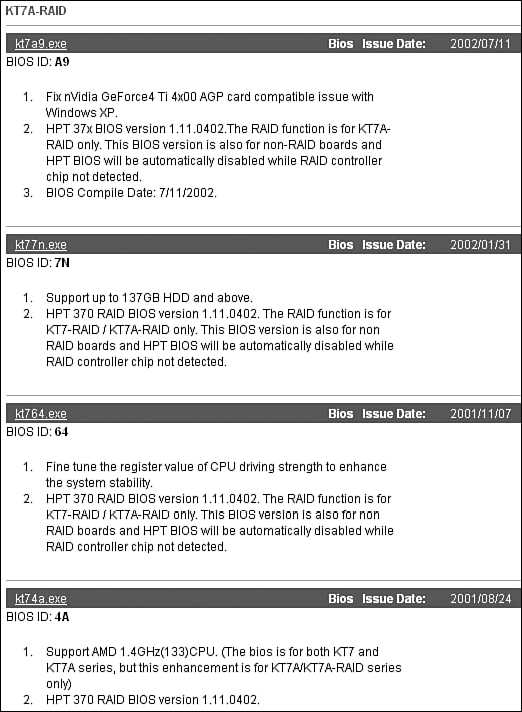
Рис. 1.5. Список обновлений BIOS для материнской платы ABIT KT7A-RAID (собственность компании ABIT Computer Corporation; используется с разрешения)
Количество обновлений BIOS может вас смутить, но не волнуйтесь! Вам не нужно записывать все обновления. Вы должны лишь прописать последнюю версию BIOS.
Прежде всего, вы должны определить, есть ли здесь обновление для вашей BIOS. Помните ваш BIOS ID? Сравните его со списком.
Все производители материнских плат нумеруют версии BIOS по порядку.
Если ваш BIOS ID записан в виде числа, большее число показывает более свежую версию BIOS. Например, BIOS с ID 01 – это более свежая версия, чем 00, но более старая версия, чем 02.
Если BIOS ID состоит из букв, они обозначают версии в алфавитном порядке. Например, BIOS с ID AB – это более свежая версия, чем AA, но более старая версия, чем AC.
Это правило действует и в том случае, если BIOS ID состоит из комбинации букв и цифр, как в предыдущем примере с материнской платой KT7A-RAID.
Если у вас уже установлена последняя версия BIOS, нет необходимости ее обновлять. Просто регулярно выполняйте проверку обновлений.
Если на сайте есть более свежая версия BIOS, загрузите ее. Обычно она поставляется в виде архива ZIP или в виде самораскрывающегося архива.
Подготовка флэш-диска для BIOS
После загрузки архива с обновлением BIOS следует подготовить загрузочный диск DOS. Это необходимо, так как большинство флэш-утилит работают в DOS. Чтобы избежать конфликтов, не записывайте на этот диск ничего, кроме системных файлов DOS.
Вы можете создать загрузочный диск в Windows. Даже среда Windows XP, которая не поддерживает DOS, имеет в составе утилиту, позволяющую создать подобный диск. Обязательно используйте надежную дискету. Если дискета будет испорчена, это может привести к возникновению ошибок в новой версии BIOS.
В Windows XP вам достаточно вызвать утилиту форматирования дискет. Щелкните правой кнопкой мыши по иконке дисковода в Windows Explorer и нажмите кнопку Format (Форматировать). Откроется экран Format 31/2.
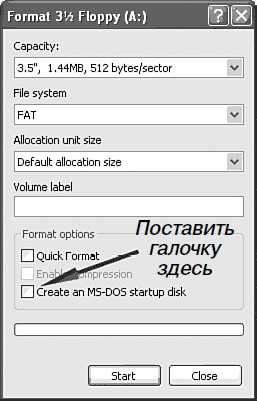
Рис. 1.6. Создание загрузочного диска в Windows XP
Среди опций форматирования имеется опция, которая называется Create an MS-DOS startup disk (Создать загрузочный диск MS-DOS). Выберите эту опцию и нажмите кнопку Start (Старт), чтобы отформатировать дискету. Windows XP отформатирует вашу дискету и скопирует на нее все файлы, которые нужны для запуска системы в среде DOS.
После создания загрузочного диска DOS вам осталось только извлечь обновление BIOS из архива и скопировать его (а также флэш-утилиту) на дискету.
Обычно файл обновления BIOS имеет расширение. bin. Встречается и расширение. rom. Расширение не имеет значения; любой такой файл включает обновление BIOS. Запишите имя файла. Оно пригодится вам впоследствии.
Прописываем BIOS материнской платы
Вы можете прописать BIOS несколькими способами. Чаще всего это делается с загрузочного диска DOS. Правда, в настоящее время производители используют и другие, более совершенные, методики.
Например, сейчас многие BIOS поставляются со встроенными флэш-утилитами. Некоторые производители даже поставляют программы, которые позволяют прописать BIOS при работе в сети Internet!
Здесь мы рассмотрим только традиционный способ записи из среды DOS с помощью программы AwardFlash.
Данная программа является, вероятно, самой распространенной флэш-утилитой. Она используется для записи BIOS материнских плат с AwardBIOS. Обратите внимание на то, что программа AwardFlash работает из среды DOS. Она не будет работать в среде Windows. Перед запуском данной утилиты загрузитесь с диска DOS.
На рис. 1.7 показан список команд из версии 8.23K утилиты AwardFlash.
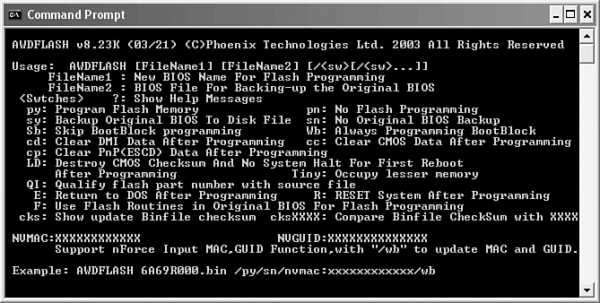
Рис. 1.7. Команды утилиты AwardFlash
Как видите, утилита является вполне универсальной. Она предоставляет вам много опций. Конечно, большинство опций нам здесь не понадобятся. Производитель нашей материнской платы, ABIT, рекомендует использовать следующие параметры:
A:\>awdflash bios.bin /cc /cd /cp /py /sn /cks /r
Эта команда заставляет утилиту AwardFlash сделать следующее:
1) вернуться к оригинальному файлу BIOS;
2) отобразить контрольную сумму для файла bios.bin;
3) запрограммировать флэш-BIOS с использованием файла bios.bin;
4) удалить данные CMOS после программирования флэш-BIOS;
5) удалить данные DMI после программирования флэш-BIOS;
6) удалить данные PnP (ESCD) после программирования флэш-BIOS;
7) автоматически перезагрузить компьютер после завершения программирования.
Проконсультируйтесь с производителем вашей материнской платы по поводу рекомендуемых параметров. Различные производители могут рекомендовать разные настройки для утилиты AwardFlash.
Если вы запустите эту команду после загрузки в среде DOS, утилита AwardFlash автоматически заменит флэш-BIOS материнской платы на новую версию BIOS и удалит данные CMOS, DMI и ESCD перед тем, как перезагрузить компьютер.
После перезагрузки обновление BIOS вступит в силу. Помните, что во время установки данные CMOS были удалены; это значит, что для BIOS будут восстановлены установки по умолчанию. Вы должны воспользоваться утилитой установки BIOS, чтобы настроить параметры системы.
fictionbook.ru
F. «Оптимизация BIOS. Полный справочник по всем параметрам BIOS и их настройкам»
Fast R-W Turn Around (Функция Fast R-W)
Обычные опции: Enabled, Disabled.
Если контроллер памяти получает команду записи сразу после команды чтения, обычно добавляется дополнительный период задержки до инициализации команды записи.
Обратите внимание: эта задержка добавляется только в том случае, если выполняется переход от чтения к записи. При переключении от записи к чтению задержка отсутствует.
Как ясно из названия, эта функция BIOS разрешает отменить данную задержку, чтобы контроллер памяти мог быстрее переключаться от чтения к записи. Это позволяет улучшить производительность записи для подсистемы памяти. Поэтому рекомендуем включить эту опцию, чтобы ускорить операции чтения и записи.
Не все модули памяти могут работать с данной функцией. Если ваши модули памяти не могут обрабатывать быструю запись и чтение, данные, записанные в модуль памяти, могут быть потеряны или повреждены. При возникновении проблем выключите эту опцию.
Fast Write to Read Turnaround (Быстрая запись и чтение)
Обычные опции: Enabled, Disabled.
Эта функция управляет настройкой памяти для опции tWTR (Write Data In to Read Delay – Задержка записи данных для чтения). Под задержкой подразумевается минимальное количество циклов, которое должно пройти между последней операцией записи и следующей командой чтения в одном банке устройства DDR.
Обратите внимание: данная опция применяется только к командам чтения, которые следуют за операцией записи. Это не относится к последующим операциям чтения или к записям, которые следуют за операциями чтения.
Если вы включите данную опцию, каждая команда чтения, которая следует за операцией записи, задерживается на один цикл.
Если вы выключите данную опцию, каждая команда чтения, которая следует за операцией записи, задерживается на два цикла.
При включении этой функции BIOS разрешается быстрое переключение между записью и чтением, что улучшает производительность при чтении.
При выключении этой функции BIOS производительность при чтении снижается, но стабильность системы улучшается, особенно при работе с высокой частотой. Также эта опция может позволить чипам памяти работать быстрее. Другими словами, увеличение задержки позволит вам разогнать модуль памяти сильнее, чем в обычных условиях.
По умолчанию данная опция отключена. Это позволяет выполнить требования спецификации JEDEC (2 цикла задержки для команды чтения и записи в модулях памяти DDR400). Модули памяти DDR266 и DDR333 требуют задержку только в один цикл.
Если вы используете модули памяти DRR266 или DRR333, Рекомендуем включить данную опцию, чтобы улучшить производительность при чтении. Также вы можете использовать ее с модулями памяти DDR400. Если вы столкнетесь с проблемами, вернитесь к установке по умолчанию (Disabled).
First Boot Device (Первое устройство загрузки)
Обычные опции: Floppy, LS/ZIP, HDD-0, SCSI, CDROM, HDD-1, HDD-2, HDD-3, LAN, Disabled.
Эта функция BIOS позволяет выбрать первое устройство, с которого BIOS пытается загрузить операционную систему. Если BIOS найдет операционную систему и загрузит ее с устройства, выбранного с помощью данной опции, иная операционная система (даже если она установлена на другом диске) загружена не будет.
Например, если вы настроите в качестве первого устройства загрузки Floppy, BIOS проигнорирует программу установки Windows XP на вашем жестком диске и загрузит среду DOS 3.3, которую вы записали на дискету. В общем, данная функция дает возможность выбрать первое устройство для загрузки. Это особенно полезно в том случае, если вам необходимо загрузиться с загрузочного диска, чтобы исправить неполадки или установить новую операционную систему.
По умолчанию на всех материнских платах в качестве первого устройства загрузки выбирается Floppy. Если только вы не загружаетесь с дискеты регулярно, рекомендуем настроить в качестве первого устройства загрузки ваш жесткий диск (обычно это диск HDD-0). Это позволит сократить процесс загрузки, так как BIOS не нужно будет проверять дисковод на наличие операционной системы.
И что более важно, BIOS не загрузит другую операционную систему, если вы забудете убрать дискету из дисковода! Также вы не загрузитесь с дискеты с вирусом, которая осталась в дисководе во время загрузки системы.
Чтобы установить на новый диск операционную систему, которая поставляется на загрузочном диске CD-ROM (например, Microsoft Windows XP), выберите в качестве первого устройства загрузки CDROM. Это позволит загрузиться с CD-ROM и начать процедуру установки.
Flash BIOS Protection (Защита флэш-памяти BIOS)
Обычные опции: Enabled, Disabled.
Одна из очень опасных проблем, с которыми приходится сталкиваться многим пользователям и производителям материнских плат, – повреждение BIOS вирусами или в результате неудачных обновлений. Эта проблема стала актуальной с тех пор, как началось производство материнских плат с флэш-памятью ROM.
Сейчас многие производители добавляют в BIOS защиту от записи и разрешают запись во флэш-память только после активации переключателя. Переключатель может быть как аппаратным (джампер или DIP), так и программным (настройка BIOS).
Функция Flash BIOS Protection представляет собой программный переключатель, который управляет записью в BIOS. Если вы включите эту опцию, кодировка BIOS будет защищена от записи, и вы не сможете ее изменить. Это защищает BIOS от любых модификаций, например, обновлений BIOS и атак вирусов. Если вы планируете обновить BIOS, то сначала должны выключить данную опцию.
Рекомендуем включить эту функцию. Вы должны отключить ее только в том случае, если вы собираетесь обновить BIOS. После обновления BIOS вы должны немедленно включить функцию, чтобы защитить BIOS от вирусов.
Floppy 3 Mode Support (Режим поддержки Floppy 3)
Обычные опции: Disabled, Drive A, Drive B, Both.
По причинам, которые понятны только японцам, компьютеры японского производства поставляются с особым режимом 3 дисководов 3.5". Несмотря на то, что данные дисководы внешне ничем не отличаются от стандартных дисководов, они поддерживают другие дисковые форматы.
В отличие от стандартных дисководов, дисководы режима 3 поддерживают три дисковых формата – 1.44 Мб, 1.2 Мб и 720 Кб. Они позволяют системе работать с дискетами 1.2 Мб (японский стандарт), 1.44 Мб (всемирный стандарт) и 720 Кб (устаревший стандарт).
Если у вас установлен дисковод режима 3, и вы хотите использовать дискету в формате 1.2 Мб, вы должны включить эту функцию (выберите настройку Drive A, Drive B или Both). В противном случае, ваш дисковод не сможет правильно читать формат 1.2 Мб.
Если у вас есть только стандартный дисковод, отключите данную опцию, чтобы ваш дисковод мог правильно функционировать.
Floppy Disk Access Control (Управление доступом к флоппи-диску)
Обычные опции: R/W, Read Only.
Эта функция BIOS управляет доступом к дисководу для записи.
Если вы настроите данную опцию на R/W (Read/Write – Чтение/Запись), к дисководу будет разрешен полный доступ. Вы сможете выполнять запись на дискеты, а также считывать данные с них.
Если вы настроите данную опцию на Read Only (Только чтение), запись на дискеты будет запрещена. Вы сможете выполнять чтение с дискет, но не запись.
Эта функция BIOS полезна в том случае, если вы хотите, чтобы другие пользователи не смогли копировать данные из системы, в которой установлен только один дисковод.
Рекомендуем настроить эту функцию на R/W, чтобы получить полный доступ к дисководу. Измените настройку на Read Only только в том случае, если вы хотите запретить запись на дисковод.
Force 4-Way Interleave (Чередование Force 4-Way)
Обычные опции: Enabled, Disabled.
Эта функция BIOS предназначена для того, чтобы вынудить контроллер памяти к использованию режима чередования 4-bank SDRAM, который обеспечивает повышенную производительность по сравнению с режимом чередования 2-bank SDRAM. Для правильной работы данной опции у вас должно быть не менее четырех банков памяти.
Обратите внимание: мы говорим о банках памяти, а не о модулях памяти. Модуль SDRAM имеет один или несколько банков памяти, к которым можно обращаться одновременно.
Обычно модули SDRAM, которые используют чипы памяти 16-мегабит (объемом 32 Мб или меньше), имеют только два банка памяти. Если вы установили один модуль DIMM небольшой емкости, отключите функцию Force 4-Way Interleave.
Если у вас два и более модуля DIMM, вы можете включить данную опцию. Двух модулей DIMM достаточно, чтобы предоставить вам четыре банка памяти, которые необходимы для чередования.
Модули SDRAM, которые используют чипы памяти 64-мегабит, имеют четыре банка памяти. Эти модули обладают объемом 64 Мб и более. Если вы установили такие модули, их количество не имеет значения. Вы можете без проблем включить функцию Force 4-Way Interleave.
Поэтому рекомендуем включить данную опцию, если в вашей системе установлены модули памяти емкостью 64 Мб и более, либо два и более модуля емкостью, не превышающей 32 Мб. Если ваша система не отвечает данным требованиям, отключите эту функцию.
За дополнительной информацией по чередованию для банка памяти обратитесь к описанию опции SDRAM Bank Interleave.
Force Update ESCD (Обновить ESCD)
Обычные опции: Enabled, Disabled.
Функция ESCD (Extended System Configuration Data – Расширенные данные конфигурации системы) используется в Plug and Play BIOS, чтобы BIOS смогла повторно использовать данные конфигурации системы.
При загрузке BIOS необходимо сконфигурировать устройства ISA, PCI и AGP (с использованием технологии Plug and Play или по-другому). Так как установленные устройства редко изменяются от одной загрузки до другой, данные конфигурации системы остаются прежними. Если данные можно сохранить и использовать повторно, BIOS может не конфигурировать одни и те же устройства при каждой загрузке.
Функция ESCD сохраняет конфигурацию IRQ, DMA, I/O и памяти для ваших устройств в особом разделе флэш-памяти BIOS. При запуске системы BIOS считывает необходимую информацию из данного раздела. Если вы не меняете устройства, BIOS не нужно перенастраивать ESCD.
Если вы установили новое устройство или изменили конфигурацию вашего компьютера, BIOS автоматически определит изменения и настроит параметры ESCD. Поэтому обычно не приходится вручную обновлять ESCD через BIOS.
Встречаются ситуации, в которых BIOS не может определить изменения в конфигурации. В результате может возникнуть серьезный конфликт, который приведет к тому, что система перестанет загружаться. Функция Force Update ESCD поможет справиться с этой проблемой.
Данная опция служит для того, чтобы вынудить BIOS удалить сохраненные данные ESCD и обновить настройки системы. Вам нужно лишь активировать эту функцию и перезагрузить компьютер. Новая конфигурация ESCD должна решить конфликт и загрузить систему в рабочем режиме.
Обратите внимание на то, что после конфигурирования ESCD BIOS автоматически восстанавливает для данной опции значение по умолчанию (Disabled). Поэтому после перезагрузки вам не придется вручную изменять настройку.
FPU OPCODE Compatible Mode (Режим совместимости FPU OPCODE)
Обычные опции: Enabled, Disabled.
В процессорах Intel IA-32 (семья P6, Pentium 4 и так далее) блок x87 FPU сохраняет кодировку последней инструкции (кроме инструкций управления; также называется кодировкой FOP) в регистре 11 бит. Это необходимо для предоставления информации о состоянии программам обработки особой ситуации (exception handlers).
Так как начальные пять бит первого байта кодировки совпадают для всех колов FPU, в регистре сохраняются только последние три бита первого байта кодировки. Второй байт кодировки предоставляет остальные 8 бит данных.
Рис. 4.2. (Собственность компании Intel Corporation)
Ранее кодировка FOP, сохраняющаяся в регистре FOP, всегда представляла собой кодировку FOP для последней инструкции плавающей точки перед исполнением инструкции FSAVE, FSTENV или FXSAVE. Для улучшения производительности FPU процессоры Pentium 4 и Xeon сохраняют только кодировку FOP для последней инструкции плавающей точки, которая являлась исключением. Процессоры Pentium 4 и Xeon обеспечивают обратную совместимость: они поддерживают программируемое управление регистром FOP. Именно для этого и предназначена функция FPU OPCODE Compatible Mode. При включении опции процессоры Pentium 4 и Xeon переходят в режим совместимости с кодировкой FOP, который сохраняет кодировку FOP последней инструкции в регистре FOP 11-бит. Компания Intel рекомендует включать данную функцию только в том случае, если ваше программное обеспечение было настроено на использование кодировки для анализа производительности или для перезагрузки системы после обработки исключения.При выключении опции процессоры Pentium 4 и Xeon отключают режим совместимости и сохраняют только кодировку FOP для последней инструкции плавающей точки, которая являлась исключением. Это позволяет повысить производительность FPU.Рекомендуем отключить данную опцию, чтобы улучшить производительность FPU. Возможно, некоторые старые программы потребуют активации функции, чтобы разрешить восстановление после обработки исключений FPU.FSB Spread Spectrum (Диапазон FSB)Обычные опции: 0.5 %, 1.0 %, Disabled. Когда таймер материнской платы дает импульс, пики сигналов создают EMI (Electromagnetic Interference – Электромагнитные помехи). В результате возникают помехи в работе других электронных устройств. Это даже может привести к проблемам при передаче данных. Данная функция BIOS позволяет снизить значение EMI для шины FSB (или шины процессора) путем модуляции ее сигналов. Этого удается добиться с помощью плавного изменения частоты, при котором сигнал не теряет частоту резко. В результате помехи EMI от материнской платы снижаются.Обычно BIOS предлагает два уровня модуляции – 0.5 % и 1.0 %. Чем выше уровень модуляции, тем сильнее снижается EMI. Если вам необходимо существенно уменьшить значение EMI шины AGP, используйте для модуляции значение 1.0 %. В большинстве случаев модуляция частоты с помощью данной функции не приводит к проблемам. Но если вы слишком сильно разгоните шину FSB, стабильность системы может нарушиться. Конечно, это зависит от уровня модуляции, степени разгонки и других факторов, например, температуры. Причем проблема может не проявиться сразу.Рекомендуем отключить данную функцию, если вы разгоняете шину FSB. Риск сбоя системы перевешивает преимущества, которые вы получаете при снижении EMI. Разумеется, если снижение EMI является вашим приоритетом, включите эту функцию и немного уменьшите скорость разгонки шины, чтобы обеспечить безопасность.Если вы не занимаетесь разгонкой шины, выбор значения функции полностью зависит от вас. Но Рекомендуем выключить функцию, если только у вас нет проблем с EMI или ценных данных, которые нужно защитить.
litra.pro
Читать книгу Оптимизация BIOS. Полный справочник по всем параметрам BIOS и их настройкам Адриана Вонга : онлайн чтение
Адриан ВонгОптимизация BIOS. Полное руководство по всем параметрам BIOS и их настройкам
Благодарности
Как и любой другой начинающий автор, я приступил к работе над данным проектом, имея в запасе одну лишь идею о том, что я хочу написать руководство по BIOS. Я думал, что это будет очень просто. К сожалению, написать книгу намного труднее, чем кажется.
В процессе работы над книгой вместе с редактором я заметил, что мне приходится добавлять все больше и больше материала. В отличие от версии руководства по оптимизации BIOS в сети Internet, данная книга описывает все функции BIOS. Это действительно полное руководство по оптимизации BIOS.
Из-за насыщенного графика работы написание данной книги заняло почти на год больше, чем мы планировали. Я извиняюсь перед всеми, особенно перед моим редактором!
Сейчас я хотел бы поблагодарить моих родителей (благодарить их должны все люди!), а также мою подругу, Дженни (Jenny), за то, что они верили в мои способности и поддерживали меня во время работы над проектом. Конечно, им никогда не понять, зачем кому-нибудь может понадобиться оптимизировать BIOS; тем не менее, я не смог бы завершить книгу без них!
Также я благодарю других членов команды, которые внесли существенный вклад в проект – моего редактора, Бернарда Гудвина (Bernard Goodwin), Ланса Левенталя (Lance Leventhal) и Джима Маркхэма (Jim Markham) из Prentice Hall и, конечно, моего друга, Чань Джо Ви (Chan Jo Wee)!
Бернард, если бы ты не руководил начинающим писателем и не помогал ему при написании данной книги, он бы не справился со своей задачей. Спасибо тебе!
Я хочу поблагодарить Ланса и Джима за их поддержку. Вы очень помогли мне. Спасибо!
Также я говорю спасибо своему другу, Чань Джо Ви, за то, что он поддержал меня при работе над проектом. Его помощь была бесценной, так как благодаря нему я смог сконцентрироваться на написании книги, а не на бумажной работе. Ты просто спас меня, Джо Ви!
Наконец, я благодарю моих друзей и членов команды Team ARP – Кена Нг (Ken Ng) и Чай Сер Луна (Chai Ser Loon) за то, что они помогли мне при создании сайта Rojak Pot после завершения проекта. Эта книга – настоящая награда как для команды Team ARP, так и для всех других участников проекта. Спасибо вам, друзья!
Вступление
Книга «Оптимизация BIOS. Полоное руководство по всем функциям BIOS и их настройкам» является лучшим руководством по данной теме.
Последние технологические прорывы превратили BIOS из среды с дружественным интерфейсом в настоящий запутанный лабиринт. В большинстве руководств пользователя по BIOS, которые поставляются в комплекте с материнскими платами, вы найдете лишь таблицы с возможными настройками. Не существует описания установок и способов их настройки.
Данное издание решает эти проблемы, так как в нем вы найдете простые и детальные инструкции для всех настроек BIOS.
Благодаря наличию подробных описаний и указаний по выбору определенных опций данное руководство становится бесценным как для специалиста, работающего в данной области, так и для любого энтузиаста. Кроме того, эта книга содержит полную техническую информацию по настройке современного BIOS, которая будет полезна для продвинутых пользователей.
Настройки памяти критически важны для функционирования современных компьютерных систем. В компании Mushkin мы пользуемся ресурсами руководства по оптимизации BIOS из сети Internet (http://www.rojakpot.com/bog.aspx), чтобы подготовить для наших клиентов оптимальные решения по повышению производительности и надежности. Для наших инженеров это незаменимый инструмент разработки новых технологий и устранения неполадок.
Спасибо Адриану Вонгу!
Льюис Келлер (Lewis Keller)
Менеджер по техническому обслуживанию
Компания Mushkin Enhanced Memory Systems, Inc.
http://www.mushkin.com/
ВведениеЧто такое BIOS?
Добро пожаловать в первое издание книги «Оптимизация BIOS. Полоное руководство по всем функциям BIOS и их настройкам».
Большинство людей даже не подозревают о том, что происходит во время работы на компьютере. Им кажется, что компьютер всего-навсего реагирует на нажатия клавиш и щелчки мышью. Компьютер делает то, что вы ему приказываете. Он не задает вопросов.
На самом деле, все не так просто. Чтобы выполнить команду, системе приходится решить множество задач, которые скрываются за простым и дружественным интерфейсом пользователя.
Мы поговорим о BIOS. Это сокращение, которое расшифровывается как базовая система ввода/вывода (Basic Input/Output System).
По определению, BIOS представляет собой интерфейс между программным обеспечением и аппаратными средствами, который позволяет им общаться и взаимодействовать друг с другом. Вероятно, вы думаете, что BIOS имеется только на материнской плате. В действительности, это комбинация BIOS на материнской плате, BIOS на всех картах в системе, а также их драйверов.
В прошлом возможности настройки BIOS для пользователей были минимальны. Доступ был открыт только к немногим базовым функциям, которых было достаточно для работы системы. Пользователи знали о BIOS очень мало.
Сейчас ситуация улучшилась, но не слишком сильно. Конечно, производители материнских плат открыли доступ к другим функциям BIOS. Это дает нам дополнительные возможности при настройке и оптимизации компьютера. Однако пользователи не знают, какие именно опции они могут использовать.
Откройте любое руководство по материнской плате и найдите раздел, посвященный BIOS. Вряд ли вы сможете извлечь что-нибудь полезное из кратких, схематических описаний. Как же оптимизировать BIOS, если вы даже не знаете, какие действия выполняются с помощью различных функций BIOS?
Я начал писать руководство по BIOS в 1999 году. Изначально данная книга задумывалась исключительно как учебник по оптимизации BIOS. Сейчас это не только руководство по оптимизации BIOS, но еще и справочник с описанием 250 опций BIOS.
В этой книге вы научитесь не только оптимизировать BIOS, но и узнаете, зачем используются различные функции. Вы поймете, почему рекомендуемые установки являются оптимальными. После прочтения книги вы сможете оптимизировать BIOS не хуже профессионала!
Задачи данной книги
Работая над созданием руководства «Оптимизация BIOS», я ставил перед собой несколько основных задач.
В первую очередь, эта книга создавалась для того, чт обы помочь читателю оптимизировать BIOS. К сожалению, оптимизация BIOS не является простой задачей, которую можно решить путем последовательного выполнения определенных действий.
В данном руководстве вы найдете решения и рекомендации по оптимизации BIOS, однако следует отметить, что конфигурации программного обеспечения и аппаратных средств существенно различаются. Поэтому вы должны четко понимать, что делает каждая функция BIOS. Только так вы сможете правильно настроить вашу систему.
Эта книга не только дает советы и рекомендации по оптимизации BIOS, но и описывает все опции BIOS. Используя полученные знания, вы сумеете выбрать оптимальную конфигурацию для вашего компьютера.
Я стремлюсь к тому, чтобы развеять неправильные представления о настройках BIOS, которые были созданы средствами массовой информации и компаниями-производителями. В течение многих лет производители материнских плат и различные издательства публикуют ошибочную информацию и рекомендации по настройке BIOS. Пришло время это изменить!
Также в книге мы расскажем о базовых принципах BIOS и дадим советы по обновлению системы и доступу к меню настройки.
Прочитав это руководство вы получите все знания, необходимые для оптимизации BIOS вашего компьютера!
Для кого предназначена книга?
Эта книга предназначена для всех (новичков и продвинутых пользователей), кто интересуется оптимизацией BIOS.
Вы узнаете, что представляет собой BIOS, какие типы BIOS существуют, как получить доступ к BIOS и обновлять ее. Также вы освоите все опции BIOS и узнаете, как оптимизировать их с целью улучшения производительности и надежности системы.
Кроме того, мы расскажем вам о неполадках в работе BIOS, которые приводят, например, к тому, что ваш компьютер не загружается, или к возникновению ошибок в BIOS. Что делать в этот случае? Как устранить проблему? Мы поговорим об этом и даже приведем описание загрузки BIOS во флэш-память.
Разбивка на главы
Глава 1 включает описание базовых принципов работы BIOS и специальные темы, а в главе 3 вы найдете более структурированную информацию. Вы освоите не только предназначение всех функций BIOS, но и принципы, которые лежат в основе всех изменений системы.
Глава 1. Базовые принципы работы BIOS
Глава 1 представляет собой введение в BIOS. Здесь описываются базовые принципы. Вы узнаете, что представляет собой BIOS, как работает система, как обновлять ее и получать к ней доступ.
Глава 2. Специальные разделы
Глава 2 посвящена специальным темам, таким, как неполадки в работе BIOS и запись во флэш-память. Если у вас возникли проблемы с BIOS, обратитесь к этой главе. Она поможет восстановить вашу BIOS.
Глава 3. Подробные описания
Глава 4 очень подробно рассказывает обо всех опциях BIOS. Если вы знаете систему на уровне продвинутого пользователя, из этой главы вы получите подробные сведения о различных опциях BIOS, а также о рекомендованных настройках.
Обратите внимание на то, что многие опции BIOS в разделах «Краткие обзоры» и «Подробные описания» совпадают.
Список сокращений
Здесь вы найдете полный список всех сокращений, которые были использованы в книге. Обратитесь к данному списку, если хотите узнать, что обозначает сокращение.
Таблица категорий
На обложке книги вы найдете таблицу категорий (табл. 0.1). В ней приведен список функций BIOS, организованный по системам. Если в книге вы не нашли нужную вам функцию (так как она имеет другое название), вы сможете воспользоваться данной таблицей и определить ее название.
Глава 1Что такое BIOS?
BIOS – это сокращение, которое расшифровывается как базовая система ввода/ вывода (Basic Input/Output System).
По определению, BIOS представляет собой интерфейс между программным обеспечением и аппаратными средствами, который позволяет им общаться и взаимодействовать друг с другом. Вероятно, вы думаете, что BIOS имеется только на материнской плате. В действительности, это комбинация BIOS на материнской плате, BIOS на всех картах в системе, а также их драйверов.
Как работает BIOS?
Большинство людей даже не подозревает о том, что происходит во время работы на компьютере. Им кажется, что компьютер всего-навсего реагирует на нажатия клавиш и щелчки мышью. Компьютер делает то, что вы ему приказываете. Он не задает вопросов.
На самом деле, все не так просто. Чтобы выполнить команду, системе приходится решить множество задач, которые скрываются за простым и дружественным интерфейсом пользователя {графическим пользовательским интерфейсом — GUI).
Представим компьютерную систему в виде трех отдельных слоев, которые взаимодействуют друг с другом посредством различных интерфейсов. На рис. 1.1 показана схема взаимодействия трех слоев.
Рис. 1.1. Различные слои и интерфейсы
Приложение расположено на самом высоком уровне. Оно не может напрямую работать с устройством. Программе необходимо взаимодействовать с операционной системой посредством программного интерфейса (Application Program Interface или
API представляет собой набор стандартных функций, которые вызываются программой, для того чтобы операционная система выполнила необходимые действия. Так как API зависит от операционной системы, структура и команды интерфейса различаются на разных компьютерах.
Независимо от операционной системы API позволяет программе выполнить задание, даже если пользователь не знает, как операционная система добивается этого. Программа не должна ничего знать об устройствах компьютера.
Затем операционная система сообщает BIOS о том, что нужно сделать по запросу приложения. Операционная система не взаимодействует напрямую с устройствами.
Слой BIOS позволяет операционной системе поддерживать все устройства. Каждое из них поставляется со своей BIOS и/или драйвером, которые становятся частью BIOS всей системы.
Поэтому слой BIOS является динамичным и изменяется в соответствии с любыми модификациями системы. Он предназначен для того, чтобы сглаживать несоответствия между различными устройствами с помощью единого интерфейса операционной системы.
Операционной системе достаточно знать, как взаимодействовать со слоем BIOS. Слой BIOS должен переводить команды операционной системы в действия, которые выполняются различными устройствами.
Если бы не было слоя BIOS, операционная система не имела бы доступа к слою устройств. Слой BIOS является главным связующим звеном между операционной системой и слоем аппаратных средств. Поэтому слой BIOS так важен для любой компьютерной системы.
BIOS на материнской плате
Несмотря на то, что BIOS состоит из комбинации BIOS на материнской плате, BIOS на всех картах в системе, а также их драйверов, в этой книге мы сконцентрируемся на BIOS материнской платы.
BIOS материнской платы представляет собой самый важный компонент слоя BIOS. Причина заключается в том, что эта система включает все программы, которые необходимы для запуска компьютера. Также в комплект входят базовые программы для диагностики и конфигурирования.
Чип BIOS
BIOS материнской платы хранится в чипе на плате. Обычно чип BIOS поставляется в виде прямоугольного чипа DIP или квадратного чипа PLCC. Емкость чипов BIOS измеряется в мегабитах. Сейчас большинство чипов BIOS имеет емкость 2 мегабита (256 килобайт). Повышенная емкость чипов BIOS позволяет производителям встраивать в BIOS больше функций, чем при использовании чипа 1 мегабит.
Рис. 1.2. Чипы BIOS типа PLCC (фотография автора)
Следует помнить о том, что емкость чипа BIOS никак не связана с его производительностью. Выбор чипа BIOS зависит от ваших требований, но не от его производительности.
Что делает BIOS?
Далее мы приведем список элементов, из которых состоит BIOS материнской платы:
• диагностика при включении питания;
• утилита конфигурации системы;
• программа загрузки;
• интерфейс BIOS.
Когда вы включаете компьютер, BIOS инициирует тест POST (диагностику при включении питания). Тест POST позволяет быстро определить, работают ли все основные компоненты.
После завершения теста вы можете перейти в программу конфигурации системы. Эта утилита позволяет вам быстро настроить различные функции. Изучив их, вы поймете, насколько важна BIOS для вашего компьютера.
Функции BIOS управляют всеми параметрами компьютера, начиная от рабочей скорости процессора и заканчивая режимом передачи данных для жесткого диска. Я пишу эту книгу только для того, чтобы рассказать о них. Подробное описание всех функций приводится в главе 4.
После небольшой паузы BIOS запускает программу загрузки, которая выполняет поиск загрузочного сектора на всех доступных дисках. Диски могут быть любыми: жесткими, гибкими или устройствами CD-ROM. Загрузочный сектор – это раздел диска с кодировкой, которая инициирует загрузку операционной системы.
При активации загрузочного сектора начинается загрузка операционной системы. Операционная система приступает к загрузке своих основных файлов.
В большинстве случаев здесь работа BIOS заканчивается, так как операционные системы используют свои драйверы 32 или 64 бита, которые обладают более высокой функциональностью и производительностью по сравнению с базовыми драйверами BIOS. Тем не менее, основные драйверы BIOS по-прежнему имеют определенное значение.
Каждая современная операционная система (например, Microsoft Windows) должна использовать базовые драйверы BIOS, правда, только в «безопасном» режиме. Причина заключается в том, что данные драйверы были созданы очень давно, и все аппаратные средства до сих пор поддерживают обратную совместимость с ними.
Драйверы BIOS могут показаться очень медленными и примитивными; тем не менее, они гарантированно будут работать с любыми устройствами, созданными для PC. Именно поэтому они по-прежнему встроены в любой компьютер.
Зачем оптимизировать BIOS?
Несмотря на то, что BIOS функционирует только в интервале между включением компьютера и активацией операционной системы, ее настройки будут действовать постоянно, пока работает ваша система. Любые параметры, заданные в BIOS, существенно влияют на компьютер.
Если BIOS сконфигурирована неправильно, возможно, вы и запустите систему и сможете с ней работать. Тем не менее, система станет нестабильной и может зависнуть. И это будет происходить снова и снова.
Конечно, вы можете обратиться за помощью в сервисную службу. Скорее всего, работник службы просто восстановит начальные установки BIOS и вернет вам компьютер. Но можно ли назвать это лучшим решением?
Конечно, нет! Если BIOS не оптимизирована, это значит, что не оптимизирована и ваша система. Загрузка системы и инициализация устройств займет больше времени; и работа компьютера замедлится. Это почти то же самое, как если бы вы надели наколенники на человека, который будет прыгать в длину!
Оптимизация BIOS имеет огромное значение не только для повышения производительности компьютера, но и для правильного функционирования компонентов системы. Современные компьютеры объединяют в себе множество различных устройств. Их настройка для совместной работы может оказаться непростой задачей.
Так как разные системы состоят из самых разнообразных компонентов, производители не могут настроить материнские платы на конфигурацию, которая была бы оптимальна для всех компьютеров. Поэтому BIOS материнских плат имеют опции для настройки.
BIOS позволяет OEM-производителю, а также конечному пользователю изменять настройки в соответствии с требованиями определенной конфигурации. Если бы у вас не было BIOS, производителям пришлось бы использовать одни и те же функции, что существенно снизило бы производительность устройств.
Как оптимизировать BIOS?
Ключевой инструмент оптимизации BIOS – это встроенная утилита системной конфигурации. Как говорилось ранее, именно в ней вы можете изменить настройки функций BIOS.
Изучив их, вы поймете, насколько важна BIOS для вашего компьютера. Функции BIOS управляют всеми параметрами компьютера, начиная от рабочей скорости процессора и заканчивая режимом передачи данных для жесткого диска.
В этой книге мы расскажем, как оптимизировать BIOS, чтобы добиться оптимальной производительности системы. Превратим черепаху в гоночный автомобиль!
Обновления BIOS
Прежде всего, вы должны знать, что версия BIOS, которая поставляется вместе с вашей материнской платой, далеко не всегда является самой последней и самой надежной. Компании-производители материнских плат постоянно работают над обновлениями и регулярно выпускают обновления для BIOS.
Обновления BIOS очень важны, так как они исправляют ошибки предыдущих версий и нередко предоставляют в ваше распоряжение новые возможности. Вы можете относиться к ним так же, как к обновлениям программ. Всегда обновляйте вашу BIOS до самой последней версии.
На рис. 1.3 вы видите список изменений в двух обновлениях BIOS для материнской платы ABIT NF7-S.
Рис. 1.3. Обновления BIOS для материнской платы ABIT NF7-S (собственность компании ABIT Computer Corporation; используется с разрешения)
Как видите, в новых версиях были исправлены ошибки и добавлены улучшенные функции. Обновление BIOS стоит затраченных усилий!
Как обновлять BIOS?
Процесс обновления BIOS можно разделить на следующие этапы:
1. Определение текущей версии BIOS.
2. Получение обновления.
3. Подготовка флэш-диска BIOS.
4. Запись новой версии BIOS. Рассмотрим каждый этап по отдельности.
Совет
Мы используем термин «запись во флэш-память» в качестве обозначения для обновления BIOS.
Определяем версию BIOS
Перед тем как обновлять BIOS, следует определить ее текущую версию. Если у вас установлена последняя версия, в обновлении нет необходимости. Способ отображения версии BIOS или ID различается в зависимости от производителя вашей материнской платы.
Обычно версия BIOS обозначается двумя либо четырьмя последними цифрами или буквами в строчке, которая отображается во время загрузки компьютера.
Производитель вашей материнской платы может использовать цифры или буквы для обозначения версии или BIOS ID. На рис. 1.4 приведен пример версии BIOS.
Рис. 1.4. Определяем BIOS ID (собственность компании ABIT Computer Corporation; используется с разрешения)
Так как эта строчка появляется лишь в течение нескольких секунд во время загрузки компьютера, рекомендуем заранее включить монитор.
Также вы можете нажать клавишу Pause, чтобы остановить загрузку системы. Это позволит вам найти строчку с BIOS ID и переписать ее. Повторно нажмите клавишу Pause, чтобы продолжить загрузку.
В предыдущем примере BIOS ID обозначается двумя цифрами (00). Другие производители могут использовать четыре цифры и даже буквы. Иногда встречаются комбинации цифр и букв.
Если BIOS ID не отображается так, как показано в данном примере, обратитесь к руководству пользователя для вашей материнской платы. Возможно, BIOS ID вашей материнской платы следует отобразить другим способом.
Получаем обновление BIOS
Теперь вы знаете номер вашей версии BIOS; пришло время выполнить проверку обновлений.
Обновления BIOS лучше всего загружать с сайта компании-производителя. Вы гарантированно получаете последнее обновление BIOS; кроме того, при этом вы не загрузите вирус на ваш компьютер.
Перейдите на веб-сайт компании-производителя вашей материнской платы. Как правило, обновления BIOS указаны в разделе Downloads (Загрузка) или Support (Поддержка) на веб-сайте.
Обратите внимание на то, что разные модели материнских плат могут иметь одинаковый BIOS ID. Однако вы должны загрузить только то обновление, которое предназначено для вашей материнской платы. Если вы запишите обновление BIOS для другой платы, вероятно, ваша система будет работать с ошибками.
На странице с обновлениями BIOS для материнской платы вы увидите длинный список обновлений. На рис. 1.5 показан подобный список для материнской платы ABIT KT7A-RAID.
Рис. 1.5. Список обновлений BIOS для материнской платы ABIT KT7A-RAID (собственность компании ABIT Computer Corporation; используется с разрешения)
Количество обновлений BIOS может вас смутить, но не волнуйтесь! Вам не нужно записывать все обновления. Вы должны лишь прописать последнюю версию BIOS.
Прежде всего, вы должны определить, есть ли здесь обновление для вашей BIOS. Помните ваш BIOS ID? Сравните его со списком.
Все производители материнских плат нумеруют версии BIOS по порядку.
Если ваш BIOS ID записан в виде числа, большее число показывает более свежую версию BIOS. Например, BIOS с ID 01 – это более свежая версия, чем 00, но более старая версия, чем 02.
Если BIOS ID состоит из букв, они обозначают версии в алфавитном порядке. Например, BIOS с ID AB – это более свежая версия, чем AA, но более старая версия, чем AC.
Это правило действует и в том случае, если BIOS ID состоит из комбинации букв и цифр, как в предыдущем примере с материнской платой KT7A-RAID.
Если у вас уже установлена последняя версия BIOS, нет необходимости ее обновлять. Просто регулярно выполняйте проверку обновлений.
Если на сайте есть более свежая версия BIOS, загрузите ее. Обычно она поставляется в виде архива ZIP или в виде самораскрывающегося архива.
Подготовка флэш-диска для BIOS
После загрузки архива с обновлением BIOS следует подготовить загрузочный диск DOS. Это необходимо, так как большинство флэш-утилит работают в DOS. Чтобы избежать конфликтов, не записывайте на этот диск ничего, кроме системных файлов DOS.
Вы можете создать загрузочный диск в Windows. Даже среда Windows XP, которая не поддерживает DOS, имеет в составе утилиту, позволяющую создать подобный диск. Обязательно используйте надежную дискету. Если дискета будет испорчена, это может привести к возникновению ошибок в новой версии BIOS.
В Windows XP вам достаточно вызвать утилиту форматирования дискет. Щелкните правой кнопкой мыши по иконке дисковода в Windows Explorer и нажмите кнопку Format (Форматировать). Откроется экран Format 31/2.
Рис. 1.6. Создание загрузочного диска в Windows XP
Среди опций форматирования имеется опция, которая называется Create an MS-DOS startup disk (Создать загрузочный диск MS-DOS). Выберите эту опцию и нажмите кнопку Start (Старт), чтобы отформатировать дискету. Windows XP отформатирует вашу дискету и скопирует на нее все файлы, которые нужны для запуска системы в среде DOS.
После создания загрузочного диска DOS вам осталось только извлечь обновление BIOS из архива и скопировать его (а также флэш-утилиту) на дискету.
Обычно файл обновления BIOS имеет расширение. bin. Встречается и расширение. rom. Расширение не имеет значения; любой такой файл включает обновление BIOS. Запишите имя файла. Оно пригодится вам впоследствии.
Прописываем BIOS материнской платы
Вы можете прописать BIOS несколькими способами. Чаще всего это делается с загрузочного диска DOS. Правда, в настоящее время производители используют и другие, более совершенные, методики.
Например, сейчас многие BIOS поставляются со встроенными флэш-утилитами. Некоторые производители даже поставляют программы, которые позволяют прописать BIOS при работе в сети Internet!
Здесь мы рассмотрим только традиционный способ записи из среды DOS с помощью программы AwardFlash.
Данная программа является, вероятно, самой распространенной флэш-утилитой. Она используется для записи BIOS материнских плат с AwardBIOS. Обратите внимание на то, что программа AwardFlash работает из среды DOS. Она не будет работать в среде Windows. Перед запуском данной утилиты загрузитесь с диска DOS.
На рис. 1.7 показан список команд из версии 8.23K утилиты AwardFlash.
Рис. 1.7. Команды утилиты AwardFlash
Как видите, утилита является вполне универсальной. Она предоставляет вам много опций. Конечно, большинство опций нам здесь не понадобятся. Производитель нашей материнской платы, ABIT, рекомендует использовать следующие параметры:
A:>awdflash bios.bin /cc /cd /cp /py /sn /cks /r
Эта команда заставляет утилиту AwardFlash сделать следующее:
1) вернуться к оригинальному файлу BIOS;
2) отобразить контрольную сумму для файла bios.bin;
3) запрограммировать флэш-BIOS с использованием файла bios.bin;
4) удалить данные CMOS после программирования флэш-BIOS;
5) удалить данные DMI после программирования флэш-BIOS;
6) удалить данные PnP (ESCD) после программирования флэш-BIOS;
7) автоматически перезагрузить компьютер после завершения программирования.
Проконсультируйтесь с производителем вашей материнской платы по поводу рекомендуемых параметров. Различные производители могут рекомендовать разные настройки для утилиты AwardFlash.
Если вы запустите эту команду после загрузки в среде DOS, утилита AwardFlash автоматически заменит флэш-BIOS материнской платы на новую версию BIOS и удалит данные CMOS, DMI и ESCD перед тем, как перезагрузить компьютер.
После перезагрузки обновление BIOS вступит в силу. Помните, что во время установки данные CMOS были удалены; это значит, что для BIOS будут восстановлены установки по умолчанию. Вы должны воспользоваться утилитой установки BIOS, чтобы настроить параметры системы.
iknigi.net
T. «Оптимизация BIOS. Полный справочник по всем параметрам BIOS и их настройкам»
Third Boot Device (Третье устройство загрузки)
Обычные опции: Floppy, LS/ZIP, HDD-0, SCSI, CDROM, HDD-1, HDD-2, HDD-3, LAN, Disabled.
Эта функция BIOS позволяет выбрать третье устройство, с которого BIOS пытается загрузить операционную систему. Если BIOS найдет операционную систему и загрузит ее с устройства, выбранного с помощью данной опции, иная операционная система (даже если она установлена на другом диске) загружена не будет.
Например, если вы настроите в качестве первого устройства загрузки Floppy, в качестве второго устройства – HDD-0, а в качестве третьего – SCSI, BIOS проигнорирует программу установки Windows XP на диске CD-ROM и загрузит среду Windows 98 с диска SCSI (при условии, что в дисководе нет загрузочной дискеты). В общем, данная функция дает возможность выбрать третье устройство для загрузки.
По умолчанию на всех материнских платах в качестве третьего устройства загрузки выбирается LS/ZIP. Так как система будет загружаться с третьего устройства только в том случае, если на первых двух устройствах не была найдена операционная система, настройка данной опции не имеет большого значения. Выбор основывается на ваших предпочтениях.
TX, RX Inverting Enabled (Активация инвертирования TX, RX)
Обычные опции: No-No, No-Yes, Yes-No, Yes-Yes.
Эта функция BIOS позволяет настроить полярность получения (R х D) и отправки (T х D) данных для инфракрасного порта.
Обычно данная опция располагается внутри опции Onboard Serial Port 2; ее
работа связана со вторым последовательным портом. Если вы отключите этот порт, функция пропадет с экрана или будет выделена серым цветом.
Вам доступны четыре опции, которые представляют собой комбинации Yes (High) и No (Low). Обратитесь к руководству пользователя для вашего инфракрасного порта, чтобы определить правильную полярность. Если вы неправильно установите полярность, системе не удастся установить соединение с IR-устройством.
Typematic Rate (Коэффициент Typematic)
Обычные опции: 6, 8, 10, 12, 20, 24, 30.
Данная опция работает только в том случае, если вы включили функцию Typematic Rate Setting.
Эта функция BIOS определяет скорость, с которой клавиатура будет повторять символ при удерживании клавиши.
Имеющиеся значения измеряются в символах в секунду. Значение 30 приведет к тому, что при удерживании клавиши клавиатура будет повторять символ со скоростью 30 символов в секунду. Чем выше значение параметра, тем быстрее клавиатура будет повторять символ.
Выбор значения полностью зависит от ваших предпочтений. Обратите внимание, что динамические значения действуют только в операционных системах, которые связываются с устройствами через BIOS, например, в MS-DOS. В таких операционных системах, как Windows XP, скорость повтора символов определяется настройкой драйвера клавиатуры.
Typematic Rate Delay (Задержка для коэффициента Typematic)
Обычные опции: 250, 500, 750, 1000.
Данная опция работает только в том случае, если вы включили функцию Typematic Rate Setting.
Эта функция BIOS определяет, как долго (в миллисекундах) должен ждать контроллер клавиатуры перед тем, как автоматически повторить ввод символа. Чем больше задержка, тем дольше ждет контроллер клавиатуры.
Короткая задержка может быть полезна для людей, которые печатают быстро и не любят долго ждать повтора символа. Долгая задержка подходит для пользователей, которые дольше удерживают клавиши нажатыми при печати. Увеличение задержки приведет к тому, что они не будут повторять символы без необходимости.
Typematic Rate Setting (Настройка коэффициента Typematic)
Обычные опции: Enabled, Disabled.
Эта функция BIOS предоставляет управление повтором ввода с клавиатуры. Если вы ее включите, то получите доступ к следующим опциям:
• Typematic Rate;
• Typematic Rate Delay.
Вы сможете вручную настроить параметры Typematic Rate и Typematic Rate Delay. Если вы выключите данную опцию, эти функции будут недоступны. Контроллер клавиатуры будет использовать настройки по умолчанию.
litra.pro
I. «Оптимизация BIOS. Полный справочник по всем параметрам BIOS и их настройкам»
IDE Bus Master Support (Поддержка IDE-шины мастер)
Обычные опции: Enabled, Disabled.
Эта опция BIOS не отражает своего названия, так как она не управляет функцией мастер для встроенного IDE-контроллера. Она служит переключателем для встроенного драйвера, который позволяет IDE-контроллеру выполнять передачу данных DMA (Direct Memory Access – Прямой доступ к памяти).
Режимы DMA позволяют устройствам IDE передавать большие объемы данных с жесткого диска в системную память и наоборот с минимальным использованием ресурсов процессора. Они отличаются от устаревших режимов PIO (Programmed Input/Output – Программируемый вход/выход) тем, что задача по передаче данных решается средствами материнской платы, а не процессора.
Прежде данная опция была доступна только после загрузки операционной системы с поддержкой DMA (в настройках драйвера соответствующего устройства). Сейчас многие BIOS поставляются с встроенным драйвером 16-бит, который поддерживает DMA. Это позволяет встроенному IDE-контроллеру работать в режиме DMA даже до загрузки операционной системы!
Если вы включите данную функцию, BIOS загрузит драйвер-мастер шины 16-бит для IDE-контроллера. Это позволит IDE-контроллеру передавать данные в режиме DMA, что существенно увеличивает скорость передачи и отнимает меньше ресурсов процессора в обычном режиме DOS и во время загрузки других операционных систем.
Если вы выключите данную функцию, BIOS не будет загружать драйвер-мастер шины 16-бит для IDE-контроллера. IDE-контроллер будет передавать данные через PIO.
Рекомендуем включить данную функцию. Это позволит IDE-контроллеру передавать данные в режиме DMA, что существенно увеличивает скорость передачи и отнимает меньше ресурсов процессора в обычном режиме DOS и во время загрузки других операционных систем. Пользователи системных утилит DOS (например, Norton Ghost), получат значительные преимущества благодаря этой опции.
При работе в современных операционных системах (например, Windows XP) данная функция не действует, так как подобные системы используют для шины мастер свой драйвер 32-бит. Тем не менее, советуем включить эту функцию, чтобы повысить производительность до загрузки драйвера операционной системы.
IDE HDD Block Mode (Режим передачи блоков данных IDE HDD)
Обычные опции: Enabled, Disabled.
Эта функция BIOS ускоряет доступ к жесткому диску, так как она позволяет осуществлять передачу нескольких разделов данных через прерывание, а не в режиме передачи одного раздела. Данный режим называется режимом передачи блоков данных.
Если вы включите эту опцию, BIOS автоматически определит, поддерживает ли ваш жесткий диск передачу блоков данных, а затем настроит параметры данного режима. В зависимости от IDE-контроллера при активации этого режима через прерывание может передаваться до 64 Кб данных. Так как все современные жесткие диски поддерживают передачу блоков данных, не существует причины, по которой вы должны отключить функцию IDE HDD Block Mode.
Если вы работаете в среде Windows NT 4.0, вам придется отключить данную опцию, так как Windows NT 4.0 имеет проблемы с передачей блоков данных. Как утверждает Крис Боуп (Chris Bope), Windows NT не поддерживает функцию IDE HDD Block Mode, и ее использование может вызвать повреждение данных.
В соответствии с информацией, предоставленной компанией Microsoft («Enhanced IDE Operation Under Windows NT 4.0»), в некоторых случаях функция IDE HDD Block Mode и 32-битный доступ к диску в Windows NT могут привести к повреждению данных. Поэтому Microsoft советует пользователям Windows NT 4.0 выключить опцию IDE HDD Block Mode.
Компания Microsoft исправила эту ошибку в Windows NT 4.0 Service Pack 2. Поэтому вы можете без проблем включать функцию IDE HDD Block Mode, если ваша система Windows NT 4.0 была обновлена в Service Pack 2.
Если вы отключите режим IDE HDD Block Mode, через прерывание будет передаваться только 512 байт данных. Очевидно, что это приводит к существенному снижению производительности.
Вы должны выключить данную функцию только в том случае, если вы столкнулись с опасностью повреждения данных (например, при работе в устаревшей версии Windows NT 4.0). В противном случае, рекомендуем включить эту опцию, чтобы повысить производительность жесткого диска.
litra.pro
L. «Оптимизация BIOS. Полный справочник по всем параметрам BIOS и их настройкам»
L3 Cache (Кэш уровня L3)
Обычные опции: Enabled, Disabled.
Кроме кэш первого и второго уровня некоторые процессоры оснащаются кэш третьего уровня.
Кэш третьего уровня предназначен для того, чтобы обрабатывать запросы, которые не может выполнить кэш первого и второго уровня. Кэш третьего уровня работает медленнее, чем кэш второго уровня, однако потеря скорости компенсируется увеличенным объемом. Самый большой кэш второго уровня ограничивается объемом 512 Кб, а кэш второго уровня может достигать в объеме до 4 Мб!
Благодаря этому кэш третьего уровня способен хранить намного больше информации, чем кэш второго уровня. Это существенно повышает вероятность выполнения запросов. Кэш первого, второго и третьего уровня в совокупности отвечают на запросы процессора в подавляющем большинстве случаев. Это позволяет намного уменьшить количество обращений к медленной памяти RAM.
Функция L3 Cache поможет решить данную задачу. Эта опция BIOS управляет функциональностью кэш третьего уровня процессора.
Сейчас данная опция используется только для процессора Intel Xeon MP. Этот процессор работает с кэш третьего уровня, которая может иметь объем 512 Кб, 1 Мб или 2 Мб. Это кэш, построенный на основе 8 секторов со строками кэширования 64-байта.
Если вы включите данную опцию, это значит, что кэш 3 уровня будет функционировать. Это позволяет добиться оптимальной производительности процессора.
Если вы выключите данную опцию, это значит, что кэш 3 уровня будет отключен. Процессор будет работать только с кэш уровня 1 и 2. Производительность процессора будет снижена.
Естественно, рекомендуем включить данную опцию, так как она существенно влияет на производительность процессора. Тем не менее, отключение опции может быть полезно при выполнении технического обслуживания системы, а также при разгонке процессора.
Например, если ваш процессор не может достичь частоты 2 гигагерц, вы можете отключить эту опцию, чтобы убедиться в том, что причина заключается в кэш третьего уровня. Если после этого ваш процессор будет работать на частоте 2 гигагерц, это значит, что вы нашли причину. Если ничего не изменится, значит, причина заключается не в кэш третьего уровня.
Помните: отключение кэш третьего уровня с целью разгонки процессора – это очень плохая идея. Если кэш третьего уровня отключен, процессор будет время от времени зависать, так как память недостаточно быстра, чтобы обеспечить постоянную подачу данных на процессор!
Поэтому данная опция должна быть постоянно выключена (за исключением проведения технического обслуживания).
Level 2 Cache Latency (Ожидание кэш уровня 2)
Обычные опции: Auto, от 1 до 15.
Если кэш второго уровня процессора получает команду чтения/записи, проходит некоторое время, прежде чем кэш начинает обрабатывать запрос. Эта задержка называется временем ожидания. Чем меньше время ожидания, тем быстрее кэш второго уровня обработает запрос.
Эта функция BIOS позволяет изменить время ожидания для кэш 2 уровня процессора. По умолчанию данная опция настраивается на Auto, то есть для кэш 2 уровня процессора используется стандартное время ожидания. Это самое безопасное значение.
Вы можете выбрать время ожидания кэш вручную. Для этого BIOS предлагает выбор значений в диапазоне от 1 до 15 циклов таймера. Если значение будет слишком низким, это может привести к тому, что кэш 2 уровня потеряет данные или будет работать со сбоями. В результате ваша система может зависнуть или перестать грузиться.
Рекомендуем начать с большого интервала времени ожидания и постепенно уменьшать значение, пока вы не заметите признаки нестабильности. Это позволит определить самое низкое время ожидания, которое может поддерживать ваш кэш 2 уровня. Выберите оптимальное время ожидания.
Обратите внимание, что эта функция зависит от вашего процессора. Не все процессоры поддерживают изменение времени ожидания для кэш 2 уровня из BIOS. Если ваш процессор не поддерживает данную опцию, изменение ее настроек не приведет ни к каким результатам.
litra.pro
Введение Что такое BIOS?. «Оптимизация BIOS. Полный справочник по всем параметрам BIOS и их настройкам»
Добро пожаловать в первое издание книги «Оптимизация BIOS. Полоное руководство по всем функциям BIOS и их настройкам».
Большинство людей даже не подозревают о том, что происходит во время работы на компьютере. Им кажется, что компьютер всего-навсего реагирует на нажатия клавиш и щелчки мышью. Компьютер делает то, что вы ему приказываете. Он не задает вопросов.
На самом деле, все не так просто. Чтобы выполнить команду, системе приходится решить множество задач, которые скрываются за простым и дружественным интерфейсом пользователя.
Мы поговорим о BIOS. Это сокращение, которое расшифровывается как базовая система ввода/вывода (Basic Input/Output System).
По определению, BIOS представляет собой интерфейс между программным обеспечением и аппаратными средствами, который позволяет им общаться и взаимодействовать друг с другом. Вероятно, вы думаете, что BIOS имеется только на материнской плате. В действительности, это комбинация BIOS на материнской плате, BIOS на всех картах в системе, а также их драйверов.
В прошлом возможности настройки BIOS для пользователей были минимальны. Доступ был открыт только к немногим базовым функциям, которых было достаточно для работы системы. Пользователи знали о BIOS очень мало.
Сейчас ситуация улучшилась, но не слишком сильно. Конечно, производители материнских плат открыли доступ к другим функциям BIOS. Это дает нам дополнительные возможности при настройке и оптимизации компьютера. Однако пользователи не знают, какие именно опции они могут использовать.
Откройте любое руководство по материнской плате и найдите раздел, посвященный BIOS. Вряд ли вы сможете извлечь что-нибудь полезное из кратких, схематических описаний. Как же оптимизировать BIOS, если вы даже не знаете, какие действия выполняются с помощью различных функций BIOS?
Я начал писать руководство по BIOS в 1999 году. Изначально данная книга задумывалась исключительно как учебник по оптимизации BIOS. Сейчас это не только руководство по оптимизации BIOS, но еще и справочник с описанием 250 опций BIOS.
В этой книге вы научитесь не только оптимизировать BIOS, но и узнаете, зачем используются различные функции. Вы поймете, почему рекомендуемые установки являются оптимальными. После прочтения книги вы сможете оптимизировать BIOS не хуже профессионала!
Задачи данной книги
Работая над созданием руководства «Оптимизация BIOS», я ставил перед собой несколько основных задач.
В первую очередь, эта книга создавалась для того, чт обы помочь читателю оптимизировать BIOS. К сожалению, оптимизация BIOS не является простой задачей, которую можно решить путем последовательного выполнения определенных действий.
В данном руководстве вы найдете решения и рекомендации по оптимизации BIOS, однако следует отметить, что конфигурации программного обеспечения и аппаратных средств существенно различаются. Поэтому вы должны четко понимать, что делает каждая функция BIOS. Только так вы сможете правильно настроить вашу систему.
Эта книга не только дает советы и рекомендации по оптимизации BIOS, но и описывает все опции BIOS. Используя полученные знания, вы сумеете выбрать оптимальную конфигурацию для вашего компьютера.
Я стремлюсь к тому, чтобы развеять неправильные представления о настройках BIOS, которые были созданы средствами массовой информации и компаниями-производителями. В течение многих лет производители материнских плат и различные издательства публикуют ошибочную информацию и рекомендации по настройке BIOS. Пришло время это изменить!
Также в книге мы расскажем о базовых принципах BIOS и дадим советы по обновлению системы и доступу к меню настройки.
Прочитав это руководство вы получите все знания, необходимые для оптимизации BIOS вашего компьютера!
Для кого предназначена книга?
Эта книга предназначена для всех (новичков и продвинутых пользователей), кто интересуется оптимизацией BIOS.
Вы узнаете, что представляет собой BIOS, какие типы BIOS существуют, как получить доступ к BIOS и обновлять ее. Также вы освоите все опции BIOS и узнаете, как оптимизировать их с целью улучшения производительности и надежности системы.
Кроме того, мы расскажем вам о неполадках в работе BIOS, которые приводят, например, к тому, что ваш компьютер не загружается, или к возникновению ошибок в BIOS. Что делать в этот случае? Как устранить проблему? Мы поговорим об этом и даже приведем описание загрузки BIOS во флэш-память.
Разбивка на главы
Глава 1 включает описание базовых принципов работы BIOS и специальные темы, а в главе 3 вы найдете более структурированную информацию. Вы освоите не только предназначение всех функций BIOS, но и принципы, которые лежат в основе всех изменений системы.
Глава 1. Базовые принципы работы BIOS
Глава 1 представляет собой введение в BIOS. Здесь описываются базовые принципы. Вы узнаете, что представляет собой BIOS, как работает система, как обновлять ее и получать к ней доступ.
Глава 2. Специальные разделы
Глава 2 посвящена специальным темам, таким, как неполадки в работе BIOS и запись во флэш-память. Если у вас возникли проблемы с BIOS, обратитесь к этой главе. Она поможет восстановить вашу BIOS.
Глава 3. Подробные описания
Глава 4 очень подробно рассказывает обо всех опциях BIOS. Если вы знаете систему на уровне продвинутого пользователя, из этой главы вы получите подробные сведения о различных опциях BIOS, а также о рекомендованных настройках.
Обратите внимание на то, что многие опции BIOS в разделах «Краткие обзоры» и «Подробные описания» совпадают.
Список сокращений
Здесь вы найдете полный список всех сокращений, которые были использованы в книге. Обратитесь к данному списку, если хотите узнать, что обозначает сокращение.
Таблица категорий
На обложке книги вы найдете таблицу категорий (табл. 0.1). В ней приведен список функций BIOS, организованный по системам. Если в книге вы не нашли нужную вам функцию (так как она имеет другое название), вы сможете воспользоваться данной таблицей и определить ее название.
litra.pro