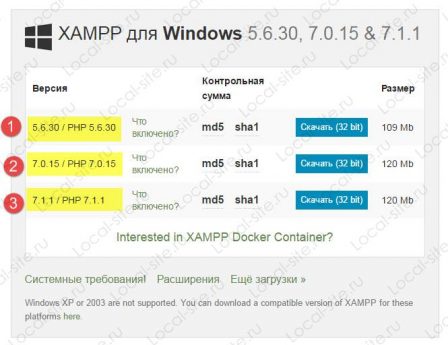Как установить WordPress на хостинг? Установить wordpress на хостинг
Установка WordPress на хостинг
 Здравствуйте дорогие друзья! Для создания автономного блога мы будем использовать CMS WordPress, на сегодняшний день это самая лучшая и популярная система для управления автономным блогом.
Здравствуйте дорогие друзья! Для создания автономного блога мы будем использовать CMS WordPress, на сегодняшний день это самая лучшая и популярная система для управления автономным блогом.
Мы рассмотрим процесс установки WordPress на хостинг двумя способами:
первый — простой и доступный, по сложности он сравним с регистрацией блога на блогохостинге. Делая предположение, что некоторые пользователи еще неопытны, методы установки максимально упростим;
второй способ рассчитан на более опытных пользователей, которые знакомы с администрированием сайтов, поэтому несущественные для уровня этих пользователей детали будут опущены.
Установка WordPress на хостинг для новичков
Даже если вы новичок, вы можете установить WordPress, используя хостинг для блога, на котором есть предустановленная WordPress.
По сути это частично настроенный движок блога, который устанавливается с панели управления хостинга и не требует от пользователя особых навыков в установке CMS. Мы рассмотрим процесс установки блога на примере хостинга «Интернет Хостинг Центр».
Это недорогой хостинг с простой и доступной системой управления, полностью на русском языке. Чтобы установить блог, нужно войти на панель управления хостинга и нажать на кнопку «Установить приложения».
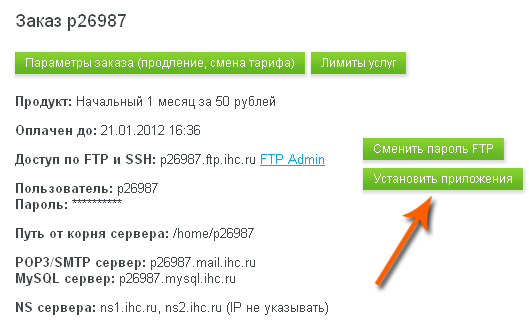
Перейдя по ссылке, вы увидите список и описание различных приложений. В нашем случае, нам нужно найти CMS WordPress.
Нажмите на ссылку «Установить», чтобы начать установку.
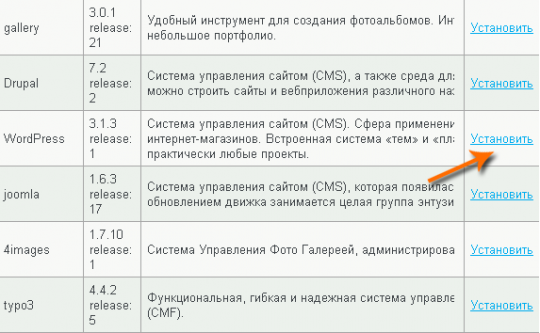
Поставьте галочку о соглашении с условиями лицензии и нажмите «Продолжить».
Заполняя поля формы «Настройка установки», будьте предельно внимательны:
Сайт — выберите доменное имя сайта, в котором будет установлен ваш блог;
Имя базы данных — если это ваш первый блог, то можете не менять значение в этом поле;
Установить в корень сайта — это поле не заполняйте и не изменяйте, чтобы блог установился в корневую папку домена;
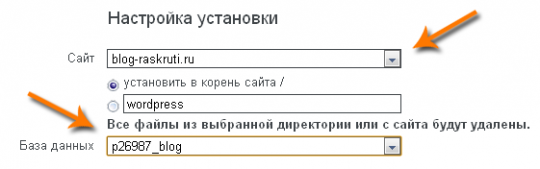
Название блога — я думаю здесь объяснять не нужно.

Логин администратора — наберите логин администратора латинскими буквами, например, это может быть ваш никнейм;
Пароль администратора — используйте только надежные длинные пароли;
E-mail администратора — введите ваш адрес электронной почты: на него могут приходить различные уведомления блога и с него можно будет восстановить пароль администратора блога, поэтому используйте почтовый ящик, к которому только у вас есть доступ;

Язык блога WordPress — поменяйте с английского на русский.

После нажатия кнопки «Установить» должно появиться сообщение, что установка успешно завершена. Как видите, все достаточно просто.
Установка WordPress на хостинг для опытных пользователей
Если вы опытный пользователь и умеете работать с FTP, редактировать PHP-скрипты, создавать базы данных, то вам будет удобнее установить WordPress на хостинг приведенным ниже способом.
1. Создайте на хостинге отдельную базу данных для блога, на момент установки у вас должны быть данные для подключения к базе данных (имя базы данных, имя пользователя, пароль пользователя).
2. Перейдите на страницу wordpress.org и скачайте последнюю версию русифицированной WordPress. Хотя в Рунете существует несколько сборок WordPress, наиболее удобно и безопасно использовать официальную версию.
3. После скачивания распакуйте архив и закачайте файлы на хостинг, в корневую папку домена, в котором будет ваш блог.
После откройте в браузере файл readme.html (например, http://ваш-блог.ru/readme.html), в нем будут содержаться самая последняя информация и полезные ссылки по дальнейшей установке WordPress.
Похожие записи
seo-dnevnik.ru
Установка wordpress на хостинг и домен
107
Всем привет. Возвращаемся к нашему курсу по WordPress. Перед установкой WordPress мы уже изменили настройки DNS на том сайте, где приобретали хостинг аккаунт. Мы добавили домен с помощью инструмента «Добавить домен» и теперь нам нужно установить WordPress на хостинг Следующие два установщика в основном идут в комплекте хостинга. Установка wordpress на хостинг происходит в основном Softaculous и Fanastico. Если вы хотите установить WordPress вам нужно в Cpanel найти эти разделы. «Softaculous» и «Fanastico» — это менеджеры установщики скриптов. С их помощью вы можете устанавливать на свой домен множество различных скриптов и видов вебсайтов. Например блоги или форумы. Но возможно у вас нет установщиков Softaculous и Fanastico, тогда ищите иконку в вашей Cpanel «установка CMS». В итоге не зависимо от того какую панель вы выберите вы попадаете на одну и туже страницу — это мастер установок WordPress.
Компания Хостинг Украина размещает свои сервера не только в Украине, но и в Германии. Франции, США. Мы пользуемся услугами этой компании при ведении наших проектов для граждан этих стран. Из-за того что на протяжении 5 лет ни разу еще не было от них форс мажоров мы рекомендуем эту компанию для стабильной работы под ваши проекты. Итак на скриншоте видно, что мы выбираем раздел «Установка CMS »

 Установка CMS WP
Установка CMS WPПосле этого вам предоставят возможность выбрать CMS, где мы выбираем WordPress, и нажимает «Установить». (см скриншот) Установка wordpress на хостинг завершена.


Видео урок как установить WordPress, и что нужно прописать в настройках.
Буду краток. Вордпресс — это большая кучка файлов на хостинге, хранящая свои данные в базе данных. Файлы вордпресса можно разбить на 4 группы: файлы ядра или движка, файлы шаблонов, файлы плагинов и загруженные файлы пользователей— фотки, архивы и т. п.
И есть несколько способов их там разместить.
- Скачать вордпресс, залить архив по фтп или с помощью файлменеджера на хостинг, распаковать его там, создать базу данных.
- Воспользоваться автоматическим установщиком Вордпресс из панели хостера. Если вы выбрали правильного хостера — такая услуга будет вам доступна, посмотрите в настройках.
Возможно сейчас все эти настройки вам покажутся весьма сложными, но это не так. Все они достаточно простые. И прямо сейчас по очереди мы будем знакомить вас с каждой из них.
И если у вас установщик «Softaculous» тогда мы распишем настройки для вас ниже.
- Далее укажите в настройках на какой домен вы будете устанавливать Вордпрес.
- Далее укажите каталог на который будет установлен Вордпрес .Если вы оставите в поле буквы WP, тогда установка Вордпрес будет проходить домен_вашего_сайта/WP. А если не заполнять это поле. тогда файл установки Вордпрес можно будет найти в каталоге: домен_вашего_сайта. В каком случае нужно оставлять это поле не заполненным? Если вы хотите иметь возможность управлять своим доменным именем, и для всего сайта использовать только один установщик wordpress, то тогда да,заполнять это поле не нужно.
Но если вы хотите создать интернет магазин и настроить там блог , то сначала вам нужно настроить wordpress: домен_вашего_сайта, после этого вам нужно установить в in direсtory (каталог установки ) значение blog. В результате для домена_вашего_сайта, и для домена_вашего_сайта/blog будут добавлены совершенно разные файлы установки WordPress. Так как мы не создаем интернет магазин для нашего проекта, то устанавливаем в корневую директорию и это поле оставляем пустым. Это важно, иначе будете размещать ваш контент сайта не на основном домене.
Достоинством Вордпрес является то, что он позволяет установить на один и тот же домен любое необходимое количество файлов установки. Так как вы впервые работаете с Вордперс используем только одну установку. Тем более вы будете использовать различные шаблоны для ваших вебпроектов в которых уже запланированы возможности для ваших сайтов. Поэтому еще раз. Оставьте это поле не заполненным.
- Следующая настройка Database Name (имя базы данных). Например если вы хотите установить без помощи этих всех программ установки вам необходимо придумать имя базы данных ,имя пользователя для подключения по FTP, и множества различных протоколов для того, чтобы получить возможность выгрузить Вордпрес. Этот этап выполняется в ручную, что для вас как новичков делать не нужно, но понимать примерно назначение полей нужно. Иначе вы не будете совершенствоваться дальше в своих навыках. И так имя базы данных придумайте любое, потому что программа установки все это сделает за вас. оставьте имя то, которое вам автоматически предложили. Хорошо?)
- Далее идет настройки сайта. Здесь укажите название вашего сайта и его описание. Это тот текст. который будет отображаться на вкладках браузеров.
- Далее идет настройка режима мультисайта. нам нужно оставить это поле не заполненным.
- Следующие настройки связаны с аккаунтом администратора. укажите имя пользователя и сложный пароль, которые будут использоваться при установке Вордпрес. Укажите адрес своей электронной почты. Выберите язык.
- Далее выбирайте тему. Так как вы будете потом устанавливать свою тему для вебсайта. поэтому сильно не задумывайтесь,что выбрать из предложенного.
Далее после не длительной установки WordPress вы по адресу: ваш_сайт/wp-admin сможете перейти в панель администрирования вашего сайта. Вы там также должны сделать первые настройки для вашего сайта, чтобы провести первую seo оптимизацию. не пугайтесь это не сложно.
Будем краткими. Вордпресс — это большая кучка файлов на хостинге, хранящая свои данные в базе данных. Файлы вордпресса можно разбить на 4 группы: файлы ядра или движка, файлы шаблонов, файлы плагинов и загруженные файлы пользователей— фотки, архивы и т. п.
И есть несколько способов их там разместить.
- Скачать вордпресс, залить архив по фтп или с помощью файлменеджера на хостинг, распаковать его там, создать базу данных.
- Воспользоваться автоматическим установщиком Вордпресс из панели хостера. Если вы выбрали правильного хостера — такая услуга будет вам доступна, посмотрите в настройках.
Описание различных способов установки будет неполным, если не упомянуть WP-CLI. Это утилита для работы с Вордпресс в командной строке. Такая возможность открывается для тех, кто имеет в распоряжении свой собственный сервер, а не типичный шаред хостинг с урезанными возможностями.
После установки WP-CLI скачивание и установка вызываются командами wp core donload и wp core install, а процесс обновления вордпресс через командную строку без захода на сайт выглядит вот так:


Можно создавать очень сложные и многофункциональные скрипты, которые при запуске будут устанавливать вордпресс, подключать плагины, создавать в них записи и т. п. Эта технология полезна, если вы решите предоставлять услуги хостинга и захотите дать своим клиентам возможность устанавливать готовые сайты в один клик. Установка wordpress на хостинг завершена. Теперь займитесь seo оптимизацией сайта.
adieusovok.com
Как установить WordPress на хостинг?
Многие новички спрашивают, как установить wordpress на хостинг? Ответов на этот вопрос уже достаточно много на просторах интернета, поэтому мы постараемся вкратце описать ключевые моменты процесса установки вордпресс.
За долгие годы существования CMS WordPress, процедура инсталляции упростилась так, что с установкой вордпресс на хостинг может справиться даже бабушка 🙂
На регистрации домена и покупке хостинга мы останавливаться не будем, скорее всего они у Вас уже есть. Но если этот вопрос интересен, рекомендуем ознакомиться с нашими рекомендациями по выбору WordPress хостинга.
Итак, приступим к установке. Первое что нужно сделать, это скачать дистрибутив wordpress с официального сайта. Актуальная русская версия всегда доступна по адресу http://ru.wordpress.org/latest-ru_RU.zip. Скачанный архив нужно распаковать и закачать по FTP на хостинг. В корневую папку сайта на хостинге нужно закачивать не папку WordPress из архива, а содержимое этой папки. Пример файлов вордпресс, которые нужно закачивать на хостинг показан на картинке ниже.

После того, как все файлы были закачаны в корневую папку сайта на хостинге, нужно открыть браузер и набрать в нём адрес сайта. Появится интерфейс установки wordpress. Заполнив все необходимые поля нажмите кнопку «Установить».
Если Вы всё сделали правильно, установка вордпресс на хостинг должна завершиться успехом. Теперь Вы можете перейти в админку /wp-admin/ и продолжить работу с сайтом.
Более подробно процесс установки описан на соответствующей странице в кодексе wordpress. Если по каким-то причинам у Вас не получилось установить вордпресс, или остались вопросы по процессу установки — обращайтесь через форму обратной связи или через контакты. Наши специалисты помогут с решением возникших проблем.
wordpressor.org
Как установить wordpress на хостинг в 13 простых шагов?
Рад снова видеть вас на страницах своего блога! Очередной выпуск посвящен вопросу о том как установить wordpress на хостинг. Статья сугубо практическая. Никакой воды.
В ней вы почерпнете только самое полезное и интересное. Итак без промедления приступим к изучению.
Перед началом изучения настоятельно рекомендую прочитать большой обзор, а точнее наиполнейшее руководство о том, как установить WordPress на сайт несколькими способами
Выбор хостинга для wordpress
В настоящее время очень много хостинговых компаний предоставляют расширенный функционал для вебмастеров, предлагая различные варианты установки различных CMS. Сюда входит не только популярный блоговый движок вордпресс, но также UMI.CMS, PHP Fusion, форумы и различные фреймворки. Проанализировав большинство таких фирм я остановился на хостинге от СпейсВеб (sweb.ru). На его основе я и буду объяснять вам, дорогие мои, как установить wordpress на хостинг. Механизм установки у других фирм аналогичен. Отличаться будет только контрольная панель чисто внешне. Теперь давайте по шагам.
Создаем новый проект на поддомене
Прежде чем установить блог вордпресс на хостинг, нам нужно создать проект на поддомене. Мой основной домен — smarticle.ru. К примеру назовем наш будущий блог так — ustanovka.smarticle.ru.
Шаг 1. Заходим в панель администратора хостинга и выбираем пункт «Управление поддоменами»

Шаг 2. Для дальнейшей работы выбираем наш основной домен, в моем случае это домен блога.

Шаг 3. Нажимаем на кнопку «Создать поддомен»

Шаг 4. Далее введем будущее название для нашего тестового проекта на который мы будем устанавливать блог на wordpress и укажем папку, где он будет располагаться. Я назвал проект ustanovka. Запомните, что внутри папки с названием вашего проекта также должна располагаться папка либо public_html, либо www. Просто уясните и возьмите это себе за правило!

Шаг 5. На этом этапе система говорит нам о том, что сайт на поддомене создан и мы можем дальше продолжить процесс установки wordpress на хостинг.

Шаг 6. Давайте убедимся, что в файловой структуре нашего хостинга появилась папка, куда мы будем устанавливать вордпресс.

Шаг 7. На этом наша установка блога на хостинг продолжается. Возвращаемся в главное меню нашей панели и выбираем пункт «Установка программ». Именно здесь находятся все наши коробочные cms системы.

Шаг 8. Выбираем нужную нам CMS и нажимаем кнопку «Установить»

Шаг 9. Теперь выбираем русскую версию движка ВП и указываем конечный путь куда нужно распаковать все файлы (т. е ustanovka.smarticle.ru)

Шаг 10. Начинается процесс инсталляции содержимого в выбранную папку.

Шаг 11. Система говорит нам, что все файлы успешно созданы и можно приступать к работе. Также она выдает нам логины и пароли от панели администратора блога и базы данных MySql. Их вы можете записать к себе в блокнот, чтобы не забыть.

Шаг 12. Теперь давайте откроем браузер и перейдем по адресу, и посмотрим что у нас, в итоге, получилось. Все отлично! Шаблон по умолчанию работает и сайт корректно отображается.

Шаг 13. Если вы вдруг не успели по каким-то причинам записать логины и пароли, то на этом скриншоте ниже я показываю где можно посмотреть пароль администратора к самому блогу.

Ух..Ну вроде подробно «разжевал» всю информацию о том как установить свой блог wordpress на хостинг и разложил по полочкам. Совсем скоро здесь появится видеошпаргалка, так что вы без труда сможете самостоятельно, не прибегая к тексту этой статьи, установить свой сайт к себе на хостинг. На этом урок завершен, жду вас в следующих выпусках.
smarticle.ru
Как установить WordPress на хостинг
Установка CMS WordPress на хостинг – это первые практические шаги к непосредственному созданию сайта. CMS WordPress (Content Management System, CMS) – Система Управления Контентом на движке WordPress.
В прошлой статье мы рассмотрели один из важных подготовительных этапов по созданию блога для интернет-бизнеса – это выбор и покупка хостинга и доменного имени сайта.
После того, как вы получили письмо с хостинга timeweb.ru о том, что оплата прошла успешно и ваше доменное имя зарегистрировано, вам выслали логин, пароль и ссылку для входа в ваш Аккаунт, вы можете установить WordPress на хостинг.
По ссылке, высланной в письме, с помощью логина и пароля, заходите в свой рабочий кабинет. В левом нижнем углу можно выбрать – «Новый вид панели управления» или старую модель. Обе они на данный момент действующие. Я привык к старому виду панели, поэтому буду рассказывать на ее основе.
Установка WordPress на хостинг.
Левая часть панели – это общая информация вашего аккаунта, где отображено имя пользователя, тарифный план, текущий баланс, IP-адрес сервера, сколько сайтов и доменных имен в наличии, размер базы данных и т.д.
Правая часть – это и есть непосредственно панель с блоками управления. Первый шаг, который вы должны сделать, зайти в «Конструктор сайтов»:

Во вновь открывшемся окне выбираете вкладку «блоги». Так как вы будете создавать блог на WordPress, вверху кликаете на «WordPress», предлагаемой на данный момент хостингом, версии. В дальнейшем, после установки обязательно обновите.

Дальше появиться окошко «Установка CMS».
В первом пункте «Выберите домен», будет предложено выбрать доменный адрес сайта, на который и будет установлена CMS. Так как у вас зарегистрировано одно доменное имя, оно и высветится в окне. Если нет, нажмите на кнопки выбора, справа от этого окна.

Второе – активируйте кнопку «Создать новую базу данных MySQL для выбранной CMS». Просто кликните по ней левой кнопкой мыши.
Третье – придумайте надежный пароль для своей базы данных (латинским шрифтом), и впишите его в соответствующее окошко. Пароль обязательно сохраните к себе на компьютер. Вообще, заведите записную книжку для таких целей и храните ее от посторонних глаз. Это лучше любого архива – поверьте мне.
Четвертое – теперь нажмите на кнопку «Приступить к установке». Установка займет некоторое время – придется подождать.
В окне Конструктора сайтов, слева внизу, есть кнопка «Список установленных CMS», нажмите на нее и увидите ход установки или уже готовый к работе сайт с названием вашего домена.
В графе «информация», напротив вашего домена есть пункт «реквизиты», нажмите на нее и в появившемся окне увидите «Логин» и «Пароль», необходимые для входа на ваш сайт. Запишите их.

Перед тем как войти на свой, вновь созданный блог, придумайте себе новый пароль и логин для сайта. Это очень важно. По умолчанию, на вновь созданных сайтах, стоит логин «admin», известный каждому злоумышленнику, и тем более «ботам-роботам», настроенных на взлом сайтов.
Если известен логин – подобрать пароль уже легче. Потрудитесь, не поленитесь, составить для входа на блог надежные Логин и Пароль (латинским шрифтом), не меньше восьми знаков, с разным регистром букв, с добавлением знаков, таких как (@, %, -, и т. д).
Перейдите на Главную панель управления и ознакомьтесь с ней поближе, заходите в разные блоки, но ничего пока не трогайте, оглядитесь с хозяйством.Теперь перейдите в «Файловый менеджер»:

В открывшемся окне, увидите папку «public_html», в которой находятся файлы вашего блога:

Кликните по ней дважды левой кнопкой мыши. В ней находятся все файлы установленного CMS WordPress, а также файлы будущих ваших постов (статей), картинки – все то, чем вы будете радовать своих читателей.

После ознакомления, обязательно выйдите со своего аккаунта – кнопка вверху справа. Дальнейшая работа предстоит уже, непосредственно, на блоге.
Панель управления WordPress.
Чтобы зайти в Панель управления вновь созданного блога, наберите в адресной строке браузера доменное имя вашего сайта и нажмите клавишу «Enter» на клавиатуре.
Можно вводить адрес сайта тремя способами: «site.ru», «www.site.ru» или «http://site.ru», (вместо «site» имя вашего домена) — все три способа будут верны. Браузер подставит все необходимые данные и ваш блог предстанет перед вами во всей красе. Правда, с упрощенным интерфейсом и дизайном – поле для творческой деятельности.
В окне «реквизиты», на хостинге, вы списали логин и пароль для входа на сайт — вам, как его правообладателю — «Администратору». С этими реквизитами вы имеете право войти в Панель управления или «Консоль» сайта, для его редактирования, изменения дизайна, написания статей.
Есть два пути входа в консоль блога.
Первый – справа, в колонке сайт-бара, будет кнопка «Войти», доступна взору каждого посетителя. Но зачем она посетителю, зашедшему на блог почитать статью, оставить комментарий?
Все что нужно, он и так получит! А для того что бы комментировать ваши статьи, еще и регистрироваться, не получая ни каких прав – этим вы только его отпугнете. Для привлечения подписчиков на блог, а не для их отпугивания, есть достаточно инструментов.
Потом, когда зайдете в консоль, слева в меню нажмите «Внешний вид» — «виджеты» и в боковой колонке, справа, левой кнопкой мыши перетащите «Мета» в левую часть — «Доступные виджеты». Хотя, ваше право – можете и оставить.
Второй – в адресной строке браузера пишете адрес вашего сайта и добавляете к нему /wp-admin, получится: http://site.ru/wp-admin (вместо «site» ваш домен) и жмем кнопку «Enter». Появится то же самое окно для ввода логина и пароля. Вводите полученные ранее реквизиты и заходите в Панель управления своего блога на WordPress – Консоль.
Первая настройка блога.
После того, как вы вошли в консоль, в левой части – меню, нажмите «Пользователи» — «Мой профиль» внимательно прочитайте, какие ваши данные там вписаны, запомните.
Затем «Пользователи» — «Добавить нового». Зачем это нужно? Вам, в первую очередь, нужно сменить Логин и Пароль на более надежные, чтобы отсечь не прошенные попытки проникновения в управление сайта.

В строке «Имя пользователя» пишите ваш Новый Логин.
E-mail — нужно вписать не тот же почтовый адрес, что и в вашем профиле, а любой другой действующий ваш E-mal, на который придет письмо с новым логином и ссылка на сброс старого пароля и ввода нового.
Имя, фамилия, сайт — заполняете по желанию, но лучше указать.
Строка «Показать пароль» — нажмите левой кнопкой мыши – высветится новый пароль, можете на всякий случай его скопировать, но он не имеет значения. Нажмите «Подтвердить». Позже на ваш адрес, который вы указали, придет ссылка на сброс и ввод нового пароля.
А теперь главное – в строке «Роль» выбираем не «Подписчик», а «Администратор».
Нажимаем «Добавить нового пользователя».
Заходите в почтовый ящик, который вы указали. Открываете письмо, отправленное WordPress. В письме ваш новый логин и ссылка, нажав на которую откроется окно сброса пароля.Теперь внимательно! – в окне будет стоять пароль – вы его выделяете левой кнопкой мыши и удаляете. Затем заменяете, вписывая Свой пароль и подтверждаете, нажав на кнопку ниже.
У вас теперь две пары реквизитов, новые и старые.
После этого вновь входите на блог, но уже вводите свои новые реквизиты. Если все сделали правильно, вход будет успешным.
Вы добавили в панель управления нового администратора, а сейчас нужно удалить старого – учетную запись с логином «Admin». Переходите во вкладку «Все пользователи». Там должны появиться две ваши учетные записи с правами администратора.

Отмечаете галочкой свою старую учетную запись с логином «admin».
В строке «Действия» выбираете «Удалить».
Справа нажимаете «Применить».
В новом окне отмечаете – «Связать все содержимое» и справа должны быть данные нового пользователя. Это чтобы все данные блога связались с новым пользователем. Нажимаете «Подтвердить удаление».
Все, старая запись пользователя удалена. Теперь заходите в «Ваш профиль» и заменяете E-mail адрес на тот, который был при регистрации хостинга и внизу кликаете «Обновить профиль».
Первые шаги к защите блога сделаны.
Ну что же друзья, мы прошли весь путь установки WordPress на хостинг и внесли некоторые изменения для защиты блога.
В следующих постах рассмотрим основные его настройки по его оптимизации под задачи интернет-бизнеса, установка новой темы или шаблона для WordPress — изменение внешнего вида. Устанавливать нужные плагины, делать записи. Создавать рубрики, страницы, писать статьи, вставлять необходимые медиа-файлы.
P.S. Если у Вас возникли вопросы – напишите об этом в комментариях. Буду рад помочь.
dg-palych.ru
Установка wordpress на хостинг sprinthost, hostenko, hostinger
 Прежде, чем начать установку WordPress на хостинг, нужно определиться с выбором хостинг провайдера, я рекомендую только лучших из них, которые не будут доставлять вам проблемы, но стоит начать с того, какой хостинг вам удобен.
Прежде, чем начать установку WordPress на хостинг, нужно определиться с выбором хостинг провайдера, я рекомендую только лучших из них, которые не будут доставлять вам проблемы, но стоит начать с того, какой хостинг вам удобен.
Какими бывают хостинг-провайдеры
Хостинг – это виртаульный сервер ( компьютер), которые может хранить у себя все данные по вашему сайту и показывать их другим круглосуточно 365 дней в году. Но хостинг-провайдеры предлагают разные условия хранения и за разную стоимость.
Существуют бесплатные хостинги, такие как Hostinger, которые позволяют без особых трудов поставить сайт и тренировать свои навыки в создании и редактирование сайта, но не больше того.
А так же существуют платные хостинги, которые предлагают тестовый период (бесплатный), который вам позволит понять, стоит ли пользоваться их услугами дальше или стоит поискать хостинг получше.
Я уже не раз составлял рейтинг лучших хостингов, где как раз можно выбрать для себя один из самых лучших и надежных для создания большого и серьезного сайта.
Сразу могу порекомендовать, мой любимых хостинг – Sprinthost. Который действительно отличается от других высоким качеством относительно низкой цены. Да и собственно вот небольшой рейтинг из 5 лучших хостеров за 2016 год.
На каждом из хостингов установка WordPress автоматическая в личном кабинете.
Основные действия по установки wordpress на хостинг
1. Установить wordpress на хостинг
После того как вы прошли регистрацию на каком либо хостинге, вам должно было прийти письмо с логином и паролем от личного кабинета. Теперь вам нужно перейти в «личный кабинет» Если при регистрации, вы не зарегистрировали домен, то делаете это как раз в личном кабинете. После этого нужно найти установочник файлов, или что-то подобное ему.
2.Скачать WordPress (Если хостинг не предоставляет)
Этот пункт нужен, если host сервер не предоставил вам готовый установочник. Заходите на официальный сайт ru.wordpress.org и скачиваете последнюю версию на компьютер. Затем распаковываете WP через менеджер файлов – FileZilla. И копируете файлы в корневую папку хостинга. Вам так же придётся найти файл wp-config-sample.php и вставить свои данные через notepad ++ в поля параметров MySQL.
3.Настройка DNS сервера ( Если хостинг не устанавливает сам)
Как правило, после установки wordpress, адреса DNS серверов не заполнены, либо нуждаются в настройке. Поэтому вам следует найти настройки сайта в личном кабинете. И проверить, указан ли DNS вашего хостинга. Пример ns.hosting.ru, ns2.Hosting.ru.
На многих host сервисах порядок установки wordpress на хостинг такой. Где-то может отличаться, но не сильно. Иногда сначала создаётся база данных Mysql. На всякий случай выложу несколько видео уроков по установке WordPress на разные хостинги.
Быстрая установка WordPress на хостинг sprinthost.ru
Детальное видео, начиная с покупки домена до полной установки WordPress всего за 4 минуты.[youtube]POn3weMJwE4[/youtube]
Установка WordPress на бесплатный хостинг hostinger.ru
Так же детально рассказывает обо всём. Так же полезно посмотреть принцип действий. Он почти везде будет похожим.[youtube]hDv3qQ0X4S8[/youtube]
Если же до сих пор не разобрались с тем, как установить WordPress на хостинг, то напишите в комментариях ваш хостинг, я попробую подсказать по установке.
seosko.ru