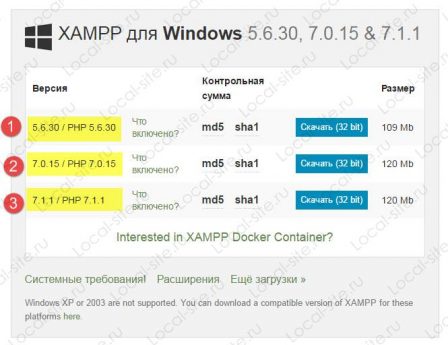Записки web-разработчика. Установка wordpress на xampp
Установка Wordpress на компьютере
 Пользователи LocalHostа часто сталкиваются с проблемой, когда плагины медленно загружаются на сайт. Больше о плагинах на http://templatemonster.com/ru/wordpress-themes-type/. Чтобы этого не происходило, следует устанавливать Вордпресс локально. Ещё одна причина, по которой следует устанавливать движок на локальную машину, — быстрая загружаемость страниц.
Пользователи LocalHostа часто сталкиваются с проблемой, когда плагины медленно загружаются на сайт. Больше о плагинах на http://templatemonster.com/ru/wordpress-themes-type/. Чтобы этого не происходило, следует устанавливать Вордпресс локально. Ещё одна причина, по которой следует устанавливать движок на локальную машину, — быстрая загружаемость страниц.
Установка XAMPP
Самый простой и доступный способ локальной установки и использования Вордпресса — XAMPP. Кстати, эта платформа адаптирована не только под Windows, но и для всех ОС. Конечно, есть и прочие неплохие серверы, но XAMPP самый удобный. Кроме этого, он содержит все необходимые пакеты:
- Апач;
- Perl;
- FileZilla;
- PHP;
- phpMyAdmin;
- MySQL.
Загрузите XAMPP на ПК. После запуска его установки соглашайтесь со всеми настройками сервера нажатием кнопки «Далее». По умолчанию настройки XAMPP предполагают запуск всех пакетов и максимальные возможности. Когда появится окно, в котором вам предложат выбрать папку для сохранения сервера, вы можете выбрать любую. Тем не менее, и в этом случае вам будет предложена стандартная папка (»C:/xampp» для Windows). Затем появляется окно с установкой XAMPP.
После установки откройте XAMPP и начните загрузку консоли управления. Появится окно, в котором галочкой нужно отметить запуск Апач и MySQL. После этого перейдите на LocalHost и создайте базу данных Вордпресса. Для этого кликаем на phpMyAdmin и переходим на «Databases». Латиницей вводим вашу БД и кликаем «Создать».
Готовим Вордпресс к установке
Загруженный архив Вордпресса переместите в папку «htdoc» в папке с XAMPP. Здесь разархивируйте его. В созданном каталоге откройте файл wp-config-sample.php. В соответствии с созданной БД, введите необходимые данные в текстовый редактор. После изменений сохраняем файл и даём ему название wp-config.php.
Перейдите на http://localhost/[название_каталога_вашего_вордпресс]/. В появившемся окне введите необходимые данные и нажмите «Установить Вордпресс». О шаблонах, в частности, для Вордпресса вы можете узнать на templatemonster. Они понадобятся для его настроек.
Смотрите также...
www.2admina.net
WordPress на Windows | Разработка, хостинг и виртуализация
Способов установить WordPress на Windows — множество. Начиная от самостоятельной загрузки Apache, PHP, MySQL и дистрибутива WordPress до запуска предустановленного сервера на виртуальной машине (т.н. virtual appliance).
Здесь рассмотрим как установить WordPress на своем компьютере в максимально сжатые сроки.
Первый способ (с использованием WebPI) занимает не более 5 минут от начала до запуска готового сайта. Второй (на основе XAMPP) требует больше внимания к конфигурированию, поэтому может быть рекомендован для более опытных разработчиков.
WebPI
Для установки WordPress потребуются следующие шаги:
- Запустите Microsoft Web Platform Installer
- На закладке Applications найдите WordPress и нажмите Add
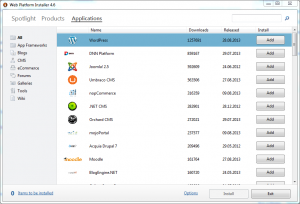
- Нажмите Install. В процессе установки будут загружены требуемые компоненты. При установке MySQL будет задан вопрос о пароле для пользователя root. Введите достаточно сложный пароль — инсталлятор запомнит его и будет самостоятельно вводить в дальнейшем.
- В конце инсталляции будут показаны сгенерированные системой название базы данных, имя пользователя и пароль.
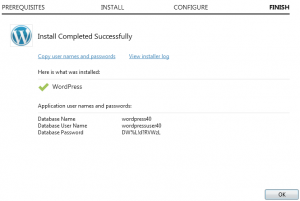
- После нажатия ОК откроется броузер с запросом названия сайта, имени и пароля администратора.
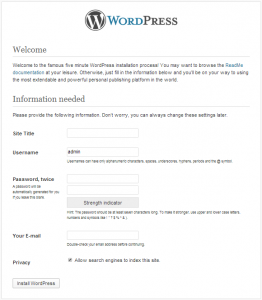
- После заполнения формы нажмите Install WordPress. На экране появится подтверждение успешной инсталляции. Для завершения нажмите Log In.
- Теперь откроется диалог входа в административную панель WordPress. Укажите в ней введенные на шаге 4 имя и пароль.
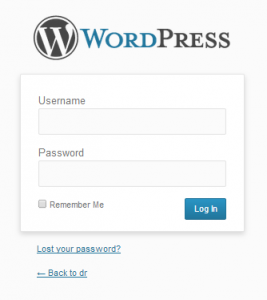
- Добро пожаловать в WordPress!
XAMPP
- Загрузите последнюю версию XAMPP
- При установке оставьте настройки по умолчанию
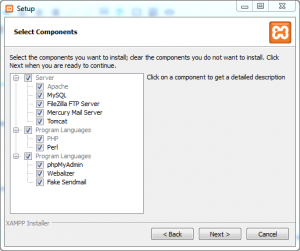
- После инсталляции запустится XAMPP Control Panel, где можно сконфигурировать Apache и (при необходимости) MySQL. Для этого может потребоваться информация о занятых портах. Для этого нажмите Netstat.
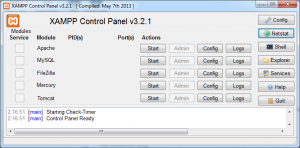
- По окончании конфигурирования запустите Apache и MySQL кнопками Start.
- Загрузите модуль WordPress для XAMPP (для этого понадобится бесплатная регистрация — ниже рассказано как обойтись без регистрации)
- После установки заполните форму с регистрационными данными
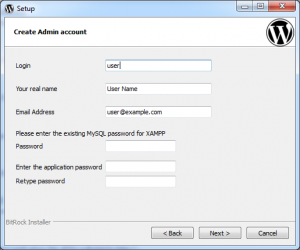
- На следующем шаге введите название сайта
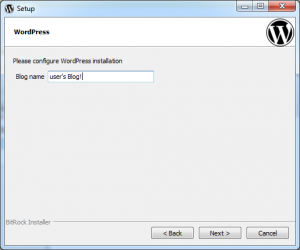
- Два следующих шага — настройка почты и ненавязчивая реклама облачных сервисов BitNami.
- После завершения установки запустится броузер с настроенным WordPress.
Установка WordPress на XAMPP без регистрации
Это стандартный путь загрузки и установки дистрибутива WordPress на любой платформе, поддерживающей Apache, MySQL и PHP. Этот вариант требует настройку базы данных, что предполагает некоторый предварительный опыт работы с MySQL.
- Загрузите последнюю версию WordPress
- Разархивируйте полученный файл в папку C:\xampp\htdocs (при этом файлы окажутся в папке C:\xampp\htdocs\wordpress)
- Создайте базу данных при помощи phpMyAdmin (устанавливается вместе с XAMPP)
- Откройте в броузере сайт по адресу http://localhost:<номер порта>/wordpress — это запустит стандартную процедуру настройки WordPress, описанную выше. Номер порта укажите тот, который был сконфигурирован для Apache на шаге 3 установки XAMPP
Что еще почитать
- Microsoft WebMatrix — Reloaded — обзор WebMatrix, утилиты управления сайтами, устанавливаемой WebPI
Похожее
BitNamiwebpiwindowswordpressxamppb.com.ua
Устанавливаем XAMPP | Записки web-разработчика
В одном из предыдущих постов я рассказывал о джентльменском наборе Web-разработчика «Денвер». Данная сборка включает набор дистрибутивов (Apache, PHP, MySQL, Perl и т. д.), что позволяет вам установить на компьютер локальный сервер с целью тестирования вашего сайта без выхода в Internet.Некоторым пользователям Денвер не очень нравится, так как создает свой виртуальный диск. Как говорится, на вкус и цвет товарищей нет. Тем не менее есть еще одна очень интересная сборка, которая способна выполнять эти функции. И так, встречайте: XAMPP.
Вот что говорит о нем Википедия:
XAMPP — кроссплатформенная сборка веб-сервера, содержащая Apache, MySQL, интерпретатор скриптов PHP, язык программирования Perl и большое количество дополнительных библиотек, позволяющих запустить полноценный веб-сервер.
Для начала вам необходимо скачать XAMPP (дистрибутив .exe для Windows весит около 80 мБ). Примечание: Также на сайте присутствуют инсталляторы для Linux, Mac OS X, Solaris.
Полный пакет XAMPP версии 1.7.7 включает в себя:
- Apache 2.2.21
- MySQL 5.5.16
- PHP 5.3.8
- phpMyAdmin 3.4.5
- FileZilla FTP Server 0.9.39
- Tomcat 7.0.21 (with mod_proxy_ajp as connector)
Установка на Windows
Самый лёгкий способ установить XAMPP — с помощью инсталлятора.

Во время установки программы не забудьте поставить нужные галочки для инсталляции Apache, MySQL, Filezilla, а то потом будете ругать программу, что она не работает.
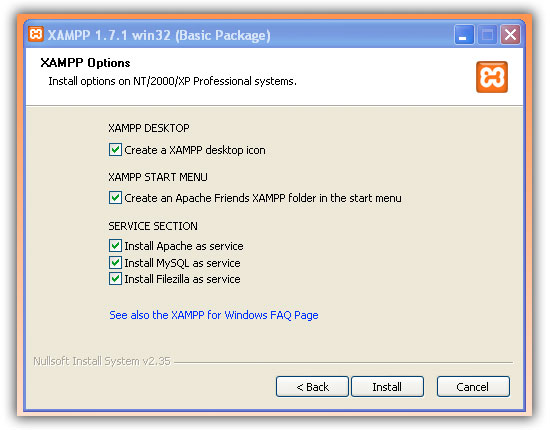
После установки XAMPP можно найти в Пуск/Все программы/XAMPP. Чтобы запустить или отключить серверы используется XAMPP Control Panel.
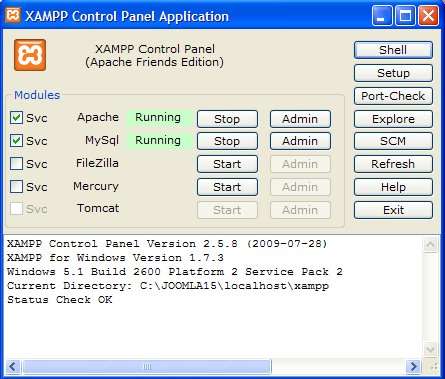
Возможна также установка без инсталлятора.
Если все установилось правильно, то при наборе в браузере localhost мы видим такое окно:

Удаление программы
При удалении требуется закрыть все запущенные серверы и службы XAMPP и удалить папку XAMPP (если XAMPP был установлен с помощью инсталлятора, то нужно запустить программу удаления, которая удалит программу и записи в реестре, внесённые инсталлятором).
Работа с программой
В папке htdocs (путь по умолчанию c:\xampp\htdocs\) создаем папку с нашим проектом (например, test). Далее в этой папке test и работаем: если хотим, можем установить туда CMS типа Wordpess, Joomla, Drupal и т.п. или создаем сами файлы (например, index.php) и прописываем там код. Затем проверяем то, что мы написали,в окне браузера (в моем примере в строке браузера пишем localhost/test).
УСТАНОВКА CMS (на примере WordPress)
Установку производим аналогично тому алгоритму, что я описал в статье «УСТАНОВКА WORDPRESS НА ДЕНВЕР«.
Все работает замечательно. Лично проверено. Хорошо подходит для проверки всего того, что мы пишем. Удачи!!!
Если вы нашли ошибку, пожалуйста, выделите фрагмент текста и нажмите Ctrl+Enter.
web-profi.by