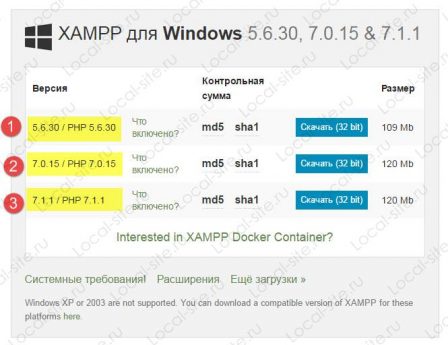Установка и первичная настройка WordPress. Wordpress настройка файла конфигурации
Где находятся конфигурационные файлы самых популярных CMS – Novall.net
У многих пользователей возникает вопрос, при настройке CMS, ГДЕ НАХОДИТСЯ ФАЙЛ С НАСТРОЙКАМИ для подключения к базе данных? Самая большая проблема заключается в том, что у всех движков (CMS) конфигурационный файл находится в разных местах, поэтому если пользователь не знаком близко с CMS, которая у него установлена или которую он переносит в другое место и хочет настроить подключение к БД то могут возникнуть проблемы с поиском конфигурационного файла для настройки подключения к БД.
Итак давайте рассмотрим самые популярные CMS и то где у них расположены конфигурационные файлы.
Конфигурационный файл WordPress
Файл с настройками для подключения к БД у wordpress находится в корне (в папке с движком) и называется: wp-config.php
Конфигурационный файл Joomla
Файл с настройками для подключения к базе данных Joomla находится в папке с Joomla
Имя конфигурационного файла: configuration.php
Конфигурационный файл DLE
Файл с настройками для CMS DLE находится по адресу: engine/data/dbconfig.php
Имя файла как вы уже поняли: dbconfig.php
Конфигурационный файл Drupal
Файл находится по адресу: sites/default/settings.php
Файл называется: settings.php
Конфигурационный файл phpBB
Файл находится в той же папке что и сама CMS и называется: config.php
Конфигурационный файл vBulletin
Файл размещен по адресу: includes/config.php и называется config.php
Конфигурационный файл Magento
Файл находится по адресу: app/etc/local.xml и файл называется local.xml
Конфигурационный файл CS-Cart
Файл размещен в директории сайта и называется: config.local.php
Конфигурационный файл MODx
Файл с настройками для подключения к БД находится по адресу: /manager/includes/config.inc.php
Конфигурационный файл Typo3
Файл с настройками для подключения к БД у CMS Typo3 находится в папке typo3conf и называется localconf.php
Конфигурационный файл NetCat
Сам файл находится в папке netcat, которая находится в корне CMS и называется vars.inc.php
Конфигурационный файл Image CMS
Файл находится по адресу: /application/config/config.php
Файл как вы видите называется: config.php
Конфигурационный файл Bitrix
Файл находится в папке: /bitrix/php_interface/dbconn.php
Имя файла: dbconn.php
Конфигурационный файл WebAsyst
Файл находится по адресу: kernel/wbs.xml и dblist/КЛЮЧ_БАЗЫ_ДАННЫХ.xml
Первый файл называется: wbs.xml
Второй файл называется: КЛЮЧ_БАЗЫ_ДАННЫХ.xml
Конфигурационный файл OpenCart
Файл находится в корневой папке сайта и называется: config.php
Конфигурационный файл PrestaShop
Файл находится в папке: /config/settings.inc.php
Имя конфигурационного файла: settings.inc.php
Конфигурационный файл ShopCMS
Файл для конфигурирования БД находится по адресу: /core/config/connect.inc.php
Имя файла: connect.inc.php
Конфигурационный файл Shop-script
Файл для конфигурации находится по адресу: /cfg/connect.inc.php
Имя файла: connect.inc.php
Конфигурационный файл CMS PHPShop
Файл находится в папке: phpshop/inc/config.ini
Имя файла: config.ini
Конфигурационный файл Vii Engine CMS
Размещение файла: system/data/db.php
Имя файла: db.php
CMS Modx Revo
Конфиг. файл находится по адресу: /core/config/config.inc.php
Имя файла: config.inc.php
(Просмотрено 14 978 раз, 1 просмотров сегодня)
novall.net
Установка блога WordPress на хостинг. Подробная инструкция в картинках. Настройка файла конфигурации
 В прошлый раз мы закончили регистрацию домена, зарегистрировали хостинг и прикрепили к нему домен (настроили DNS – серверы доменных имен).
В прошлый раз мы закончили регистрацию домена, зарегистрировали хостинг и прикрепили к нему домен (настроили DNS – серверы доменных имен).
Потихоньку заканчиваем с установкой блога, скоро он у нас заработает и можно его настроить на свой вкус и пользоваться в своё удовольствие.
Сегодня расскажу, как загрузить CMS (систему управления содержанием сайта) WordPress на хостинг, как настроить файл конфигурации и… можно пользоваться!
Переходим в FileZilla и находим справа на компьютере скачанный архив, а справа на сервере открываем папку сайта (у меня в примере – proglama.ru), в которой сейчас только файл хостера index.html с текстом приветствия. Этот файл лучше удалить – иногда он мешает открывать другой, вордпрессовский, файл index.
Теперь мышкой, например, перетаскиваем архив WordPress в левое окно на сервер, в папку сайта.
Сейчас область окошка с файлами сервера выглядит примерно так (файл index.html я еще не удалил):

К сожалению, большинство FTP-клиентов не распаковывают архивы (не будем углубляться в такие отличные программы, как Total Commander). Поэтому идем через браузер в нашу Панель управления аккаунтом на хостинге. Переходим в раздел «WebFTP».

Там в папке «public_html» находим папку сайта, а в ней архив с WordPress. Напротив архива нажимаем кнопку «Распаковать архив».

Нужно немного подождать, нам сообщается, что «Файл такой-то будет скоро распакован в фоновом режиме».
Через некоторое время обновите страницу: «Операция в фоновом режиме удачно завершена».
Теперь в папке сайта появляется папка «wordpress».

Файлы из нее нужно перенести в папку сайта (proglama.ru) – мне удобнее это делать в FileZilla, куда и переходим снова. Нажмите в программе кнопку А5б чтобы обновить – здесь также появится папка «wordpress».

Открываем ее, выделяем все файлы и перетаскиваем в папку сайта (proglama.ru). Удобно перетащить файлы в окошко чуть выше, в нужную папку.

Сейчас папка сайта выглядит примерно так (можно удалить файл index и архив wordpress):

Раньше нужно было вручную указывать данные в файле конфигурации wp-config-sample.php и сохранять его как wp-config.php. После этого переходить к настройкам сайта. Подробности настройки конфигурационного файла описаны здесь.
Сейчас на большинстве хостингов всё это можно делать автоматически (зависит от настроек сервера).
То есть, если DNS уже настроены, сайт открывается по своему адресу (пока это была страница index.html с приветствием хостинга) и настроение чудесное, то можно запускать блог.
Переходим по адресу сайта (мой proglama.ru пока не настроен, а настроение написать дальше есть, поэтому покажу на примере другого сайта – разницы нет).
Итак, при переходе по адресу сайта, открывается примерно такая страница:

Нажимаем кнопку «Создать файл настроек». На новой странице сообщается, какая информация потребуется для настройки: имя базы данных (БД), имя пользователя БД, пароль к БД, адрес сервера БД и другое. Нажимаем кнопку «Вперёд!»
На следующей странице указываем всю эту информацию. На картинке я указал просто случайные данные, их копировать не нужно. Для хостинга webhost1.ru, на который я устанавливаю сайт, имя пользователя и имя базы данных лучше указывать одинаковые. На других хостингах, если сервер базы данных localhost не работает, нужно узнать в службе поддержки хостинг-провайдера.

Нажимаем кнопку «Отправить» после указания всех нужных данных конфигурации базы данных. Если всё сделано правильно, то нам должны сообщить: «Всё в порядке! Вы успешно прошли эту часть установки. WordPress теперь может подключиться к вашей базе данных. Если вы готовы, пришло время…» …нажать на кнопку «Запустить установку».
«Добро пожаловать в знаменитую пятиминутную установку WordPress!» – указываем нужные данные: название сайта, имя пользователя, пароль и всё остальное. Всю информацию можно будет позже изменить (кроме имени пользователя – хотя… ну, вы понимаете, хи-хи).

Нажимаем кнопку «Установить WordPress» и радуемся жизни!
«Поздравляем! WordPress установлен...»

Нажимаем кнопку «Войти» и начинаем пользоваться сайтом – указываем имя, пароль и еще раз кнопку «Войти».

Админпанель сайта на CMS WordPress версии 3.5.1 (русской):

В дальнейшем мы рассмотрим основные настройки блога, установку «дизайна» и самых нужных плагинов, разные другие вопросы. Но вначале опубликую готовый давно пост о переносе дневника LiveInternet.ru на свой хостинг в WordPress. Это будет немного не по порядку, но особо на боеготовность не повлияет.

Если вы нашли ошибку, пожалуйста, выделите фрагмент текста и нажмите Ctrl+Enter.
Самое интересное в блоге
В каких случаях выполняется автоматизация бизнеса...
SQL-запрос WordPress: изменить даты старых постов ...
Поделиться ссылкой:
Понравилось это:
Нравится Загрузка...
oleksite.ru
Загрузка файлов на wordpress
 Здравствуйте, дорогие читатели! В этом уроке я расскажу о том, как сделать загрузку файлов на WordPress. Для того, чтобы дать пользователям скачивать какой-то файл с вашего блога, его нужно сначала загрузить на сервер. Или, предположим, вы создали какой-то служебный файл (например, robots.txt), но не знаете, как добавить файл на сайт WordPress.
Здравствуйте, дорогие читатели! В этом уроке я расскажу о том, как сделать загрузку файлов на WordPress. Для того, чтобы дать пользователям скачивать какой-то файл с вашего блога, его нужно сначала загрузить на сервер. Или, предположим, вы создали какой-то служебный файл (например, robots.txt), но не знаете, как добавить файл на сайт WordPress.
Загружать файлы можно через «Медиафайлы» в админ панели блога, по FTP и использую специальный плагин WP-Filebase Download Manager. Давайте рассмотрим все способы!
Загрузка через «Медиафайлы» в админ-панели блога
Это самый простой способ, но у него есть минусы:
- Загружать файлы можно только в папку загрузок «wp-content/uploads» и перемещаться по папкам нельзя. Т.е. robors.txt вы этим способом не добавите.
- Через админку нельзя загрузить файл размером более 20Mb.
1) В админке зайдите в «Медиафайлы ->Добавить новый». Нажмите кнопку «Выбрать файл». Помните, файл должен быть меньше 20Mb.
 2) После того как файл буде загружен, появится окно:
2) После того как файл буде загружен, появится окно:
 3) Скопируйте ссылку, которая указана в поле «Ссылка на файл». Ее вы можете размещать в статье, чтобы пользователи скачали по ней файл.
3) Скопируйте ссылку, которая указана в поле «Ссылка на файл». Ее вы можете размещать в статье, чтобы пользователи скачали по ней файл.
WordPress загрузка файлов по FTP
Этот способ подойдет для загрузки файлов большого размера и вы сможете добавить его в любую папку блога. Для этого Вам понадобиться файловый менеджер, например Total Commander. О том, как работать с Total Commander, есть отдельная статья на блоге. Рассмотрим, как заливать файлы по FTP c целью последующего размещения ссылки на его скачивание.
1) Зайдите на сервер, лучше в папку «wp-content/uploads», где находятся все ваши загрузки. Хотя вы можете загружать файлы в любую папку.
 2) Закачайте файл, помните, название файла не должно быть на русском.
2) Закачайте файл, помните, название файла не должно быть на русском.
3) Сформируйте ссылку на файл, исходя из папки, в которую он загружен. Если это папка «Downloads» в корне сайта, то ссылка будет выглядеть так: «http://адрес блога.ru/downloads/название файла.rar».
WordPress загрузка файлов через плагин
Как добавить файл в WordPress еще одним способом? Можно установить плагин WP-Filebase Download Manager. С ним вам не придется запускать FTP-клиент. Все будет загружаться через админку блога и в любые папки, а кроме того у плагина есть и другие возможности. Установка стандратная.
Но как вы уже знаете, не советую устанавливать плагины, без которых можно обойтись, потому что это замедляет работу блога. Мне гораздо удобнее использовать файловый менеджер хостинга для работы с файлами, о нем можно прочитать здесь.
На этом все. Способов для загрузки файлов много — выбирай на вкус!Если что-то не получается, пишите в комментариях, обязательно поможем!
pro-wordpress.ru
Установка и первичная настройка WordPress
 Сегодня поговорим об установке Вордпресс на хостинг. Дело это в общем и целом несложное, но нужное. Часто в интернете ищут «пошаговую инструкцию» по установке WordPress, открою вам секрет инструкции по установке есть в исходниках самой CMS, в файле readme.html. Для тех кому лень искать и читать этот файл, далее приведу его цитату со своими комментариями:
Сегодня поговорим об установке Вордпресс на хостинг. Дело это в общем и целом несложное, но нужное. Часто в интернете ищут «пошаговую инструкцию» по установке WordPress, открою вам секрет инструкции по установке есть в исходниках самой CMS, в файле readme.html. Для тех кому лень искать и читать этот файл, далее приведу его цитату со своими комментариями:
Установка: Знаменитая 5-минутная установка
- Разархивируйте пакет в пустой каталог и загрузите на сервер. Здесь всё просто, скачиваем исходники WordPress с официального сайта, обычно это zip-архив. Далее закидываем либо уже распакованные файлы с помощью FTP-клиента или с помощью online Файлового менеджера из панели управления хостингом. Также можно воспользовавшись специальной функцией Файлового менеджера сразу залить на хостинг zip-архив, который автоматически распакуется.
- Откройте http://вашдомен.ru/wp-admin/install.php в вашем браузере. Этот скрипт поможет вам создать файл с параметрами доступа к вашей базе данных.
- Если по какой-то причине автоматическая установка не удалась, не волнуйтесь. Она работает не на всех серверах. Откройте wp-config-sample.php в текстовом редакторе наподобие WordPad(или Notepad++) и заполните параметры доступа к вашей базе данных.(Эти параметры вам предоставляет хостер при регистрации)
- Сохраните файл под именем wp-config.php и загрузите на сервер.
- Откройте http://вашдомен.ru/wp-admin/install.php в вашем браузере.
- Как только файл конфигурации будет создан, скрипт установки создаст таблицы, необходимые для вашего блога. Если произошла ошибка, перепроверьте ваш файл wp-config.php и попробуйте ещё раз. Если снова не удалось, обратитесь на форум поддержки с как можно большим количеством собранной информации.
- Если вы не вводили пароль, запомните тот, который вам выдан. Если вы не вводили логин, им будет admin.
- Скрипт установки перенаправит вас на страницу входа (http://вашдомен.ru/wp-login.php). Советую также адрес http://вашдомен.ru/wp-admin добавить в закладки, чтобы потом удобнее было заходить в панель управления сайтом. Войдите с логином и паролем, выбранными во время установки. Если пароль был создан автоматически, можно перейти на страницу «Профиль», чтобы сменить его.
На этом установка ВордПресс на хостинг закончена. Если возникли проблемы, то можно попробовать задать вопросы тех. поддержке вашего хостинга, либо на форум поддержки WordPress. Также можно задать вопрос в комментариях к этой статье, с удовольствием постараюсь вам помочь. Если задавать вопросы лень, читать инструкции ещё больше лень, то воспользуйтесь качественным хостингом от BEGET, на котором WordPress уже предустановлен.
Часто пользователи также интересуются, тем как установить WordPress на локальный сервер (обычно уточняя на denwer)? Вначале хотел здесь коротенько описать процесс установки, но понял, что пост слишком сильно удлиняется и выделил под это дело отдельную статью.
Движок установили, теперь надо провести его первоначальную настройку. Первым делом надо установить параметры на странице «Параметры->Общие»: «Название сайта», «Краткое описание», «e-mail», а также формат даты, времени и т.п.
Далее ставим плагины первой необходимости:
- All in One SEO Pack — плагин, позволяющий заполнять «Заголовок», «Описание», «Ключевые слова» для записей и страниц.
- Dagon Design Sitemap Generator — плагин для создания HTML версии карты сайта.
- Google XML Sitemaps — плагин для генерации XML карты блога, которая используется поисковыми системами и позволяет ускорить индексацию сайта.
- MaxSite Russian Date — корректное отображение русских дат.
- RusToLat — транслитерация русских символов URL в английские. Полезен при применении на сайте ЧПУ.
- Subscribe To Comments — позволяет организовать подписку читателей на новые комментарии к посту.
- Similar Posts — «похожие записи» — полезный для внутренней перелинковки плагин. Для его работы также необходим плагин Post-Plugin Library, который также применяется в популярных и часто необходимых плагинах Recent Posts, Random Posts, и Recent Comments.
- Список страниц — «продвинутая» навигация по страницам сайта.
Приведённый выше список плагинов не претендует на полноту и универсальность. Во многих шаблонах для WordPress могут быть предустановлены какие-то плагины, часть функций может быть реализована без плагинов. Возможно использование других плагинов с аналогичными характеристиками.
Также настоятельно советую не откладывать с созданием и наполнением страниц «О блоге» или «Об авторе», «Контакты» и т.п. Эти страницы повышают доверие и лояльность к автору, важны для установки обратной связи между вами и вашими читателями/пользователями/клиентами.
На этом заканчиваю этот пост, а в следующем поговорим о выборе и настройке шаблона для WordPress. А чтобы не пропустить выход новых записей, подписывайтесь на обновления.
Установка и первичная настройка WordPress
Рейтинг записиНе жмись! С друзьями ссылкой поделись:
Интересное по теме
seorubl.ru
Настройка сайта на Wordpress. Используем файл wp-config.php
 Я думаю, что многие из Вас, мои читатели, слышали про такой файл, как wp-config.php, который находится вместе в пакете с CMS WordPress. Если Вас все устраивает в WordPress, то есть стандартная его конфигурация, то конечно мы не будем его редактировать, а если Вы хотите научиться применять новые трюки, ускорять работу WordPress, а также применять различные меры безопасности, то тогда добро пожаловать в данную статью.
Я думаю, что многие из Вас, мои читатели, слышали про такой файл, как wp-config.php, который находится вместе в пакете с CMS WordPress. Если Вас все устраивает в WordPress, то есть стандартная его конфигурация, то конечно мы не будем его редактировать, а если Вы хотите научиться применять новые трюки, ускорять работу WordPress, а также применять различные меры безопасности, то тогда добро пожаловать в данную статью.
Для начала я советую Вам сделать копию Базы Данных Вашего сайта (блога) и также копию файла wp-config.php, он находится в корне Вашего сайта. Делать копию необходимо для того, что я же не знаю, как Вы все будете делать редактирование данного файла, поэтому мы просто остерегаемся.
Теперь давайте рассмотрим самые известные настройки данного файла:
Скорость. Отключаем автосохранение версии Вашей статьи. Как Вы знаете, по умолчанию WordPress делает бесконечно число копий Вашей статьи, когда Вы ее хотите опубликовать, этим самым увеличивается размер Вашей базы данных, поэтому, если Вы не хотите, чтобы это происходило, то Вам следует в файл wp-config.php добавить следующий код:
define('WP_POST_REVISIONS', false );Но все равно, если Вас все устраивает, то Вы можете ограничить количество автосохранений для Ваших постов, например до двух. Это можно сделать, добавив в файл wp-config.php следующий код:
define('WP_POST_REVISIONS', 2 );Скорость. Устанавливаем домен в Cookie. Если Вы сделаете такую настройку для Вашего сайта, то cookies, не будет отправляться каждый раз, когда пользователи Вашего сайта будут запрашивать статический контент (медиаинформация). Для этого, необходимо в файл wp-config.php добавить следующий код:
define('COOKIE_DOMAIN', 'www.site.com');Скорость. Изменяем метод файловой системы. Если Вы частенько заходите на свой FTP-аккаунт, то наверняка периодически Вам надоедает вводить от него свой логин и пароль. Если воспользоваться примером, который будет, ниже, можно упростить данный шаг, заставив файловую систему использовать прямой запрос через PHP. Если все это сказать другими словами, то не будет больше необходимости вводить каждый раз данные FTP-авторизации.
define('FS_METHOD', 'direct');Обратите особое внимание на то, что данный метод может работать не на всех хостингах, которые предоставляют провайдеры. Также могут возникнуть проблемы с безопасностью, поэтому данный метод лучше всего применять на хорошо настроенном хостинге.
Безопасность. Запрет на доступ к файлу wp-config.php. Другими словами, мы можем запретить другим пользователям открывать в браузере для просмотра данный файл, а также его загружать. Для этого нам необходимо редактировать не сам файл wp-config.php, а файл .htaccess, который находится также в корне Вашего сайта. Для этого, нам необходимо в него добавить следующий код:
# protect wpconfig.php <files wp-config.php> order allow,deny deny from all </files>В итоге, если я введу в строке браузера путь к данному файлу, то мне напишет следующее:
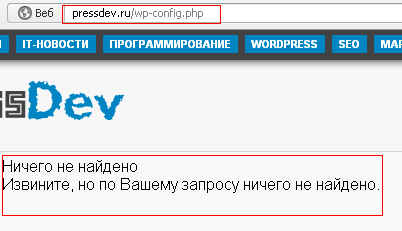
Безопасность. Настройка SSL в панели администратора. Если у Вас на хостинге настроено безопасное соединения для Вашего сайта, то Вы можете включить авторизацию на WordPress сайта по безопасному протоколу, для этого необходимо в файл wp-config.php добавить следующий код:
define('FORCE_SSL_LOGIN', true);Если Вы хотите, чтобы в панели администратора все делалось через безопасное соединение (то есть, все данные шифровались), что очень хорошо, то необходимо добавить следующий код:
define('FORCE_SSL_ADMIN', true);Для того чтобы настроить SSL для Вашего сайта на WordPress, также можно на странице Administration Over SSL.
Безопасность. Изменение префикса базы данных. Это тоже хороший код для того, чтобы сделать более безопасную Вашу базу данных. WordPress по-умолчанию предлагает префикс для таблиц базы данных – wp_, а это я думаю многие знают, поэтому следует применить свой префикс таблиц, о котором знать будете только Вы. Если Вы только ставить WordPress, то смените префикс сразу, а если Вы хотите уже на существующем сайте сменить префикс, то необходимо в файлу wp-config.php сменить следующую строку:
$table_prefix = 'wpprefix_';Конечно, после того, как Вы сменить данную строку, то у Вас сайт работать не будет, будут ошибки соединение с Вашей базой данных, для этого необходимо сменить префикс Вашей базы данных, либо вручную, либо при помощи плагина DB Prefix Change.
Разное. Изменение интервала автосохранения. Зачастую Вы работаете над написанием своей статьи около 4-х часов, и вдруг может возникнуть сбой браузера, а в данный момент не было произведено автосохранение статье, поэтому, чтобы настроить на нужное Вам время, когда будет производиться автосохранение, необходимо воспользоваться следующим кодом:
define('AUTOSAVE_INTERVAL', 240 );Разное. Отключаем редактирование файлов плагинов и шаблонов. Если Вы администрируете какие-либо сайты на WordPress, но кроме Вас имеются еще администраторы, которые просто добавляют новости и не хотите, чтобы они лезли в редактор шаблонов и плагинов, то просто отключите эту возможность, при помощи данного кода:
define('DISALLOW_FILE_EDIT',true);Кроме всего этого, Вы можете отключить установку новых плагинов и тем:
define('DISALLOW_FILE_MODS',true);Не забывайте о том, что обновление тем и плагинов очень важно, так как можно этим устранить серьезные проблемы, например, по безопасности. Так что перед тем, как отключить данные обновления, хорошо все обдумайте.
Разное. Включаем WP_DEBUG при разработке. Если Вы разрабатываете собственную тему или плагин, то хорошо будет включить режим отладки в WordPress, для того, чтобы видеть различные уведомления, это делается при помощи кода, который необходимо добавить в wp-config.php:
Это делается для того, чтобы увидеть, какие ошибки Вы делаете при разработке плагинов или тем.
Заключение
Мы рассмотрели отличные возможности, как можно защитить, ускорить, украсить и сделать удобным Ваш сайт на WordPress, и это делается при помощи всего лишь одного файла wp-config.php. Главное будьте внимательные при его редактировании, если у Вас имеются еще какие-то трюки, по редактированию данного файла, то делитесь со всеми, а так удачи в настройке и до скорых встреч.
Если Вам понравилась статья, то подпишитесь на обновления!
Также советуем почитать на PressDev.RU
pressdev.ru