XAMPP локальный сервер: установка, настройка, использование. Wordpress установка на xampp
XAMPP локальный сервер: установка, настройка
Вводная часть
XAMPP одна из популярных сборок готового локального сервера. Популярность сервера обусловлена качеством продукта, большим количеством инструментов, хорошей информационной поддержкой. На практике, сборка XAMPP, по непонятным причинам, более популярна, у западных разработчиков.
Системные требования для установки XAMPP
От XAMPP не нужно ждать подводных камней. Здесь всё доработано до мелочей. XAMPP можно установить на локальную машину, с операционными системами: Windows 2008, Vista, Win 7, Win 8. Даже есть вариант для XP SP3.
Что входит в сборку XAMPP
Акроним XAMPP означает, что данную сборку можно установить не только на Windows, но и на любую другую ось. Об этом говорит первая буква [X]. Буквы AMP означают классические Apache+MySQL+PHP, а вот последняя буква [P] означает язык программирования Perl. Именно по этому, XAMPP называют кроссплатформенной сборкой локального веб-сервера.
XAMPP локальный сервер и Bitnami
Разработчики XAMPP пошли дальше других и создали облачный сервер Bitnami. Bitnami для XAMPP значительно упрощает разработку приложений PHP поверх Apache. Используя Bitnami можно легко установить популярные CMS открытым исходным кодом: WordPress, Drupal и Joomla! и т.п.
Где скачать XAMPP
XAMPP локальный сервер не нужно искать на форумах и других ресурсах. Есть официальный сайт с бесплатной загрузкой релиза. Официальный сайт XAMPP: https://www.apachefriends.org/ru/index.html. Скачать тут.
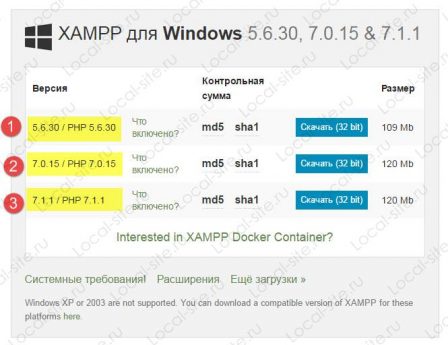
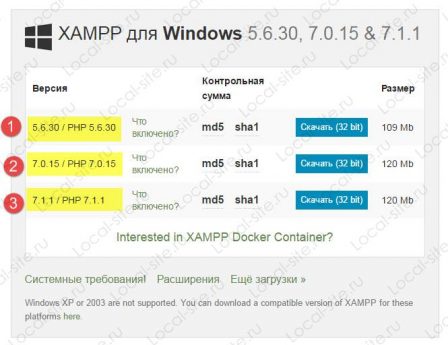 Скачать XAMPP
Скачать XAMPPНа официальном сайте забираем версию для Windows 7. Предварительно необходимо решить, с какой версией PHP вам нужно работать. Есть три варианта PHP: 5.6.30, 7.0.15, 7.1.1. Нижняя версия php периодически меняется. Я выбираю: xampp-win32-5.6.30-0-VC11-installer.
Для информации: На этой же страницы можно скачать XAMPP для Linux и OS X.

Установка XAMPP на Windows 7 по шагам
Как видите по названию релиза, XAMPP скачиваем с инсталлятором, что значительно упрощает его установку.
Для спокойствия проверяем скачанный файл антивирусом. После проверки запускаем установку от имени администратора.
Шаг 1.
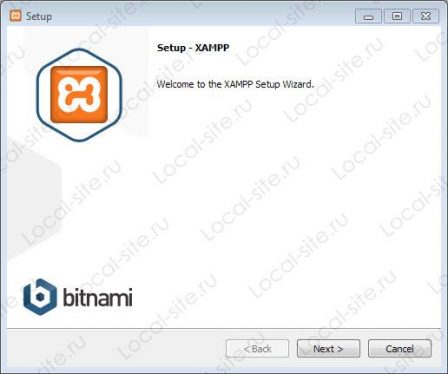
Шаг 2.

 Выделяем все модули сервера для установки
Выделяем все модули сервера для установкиШаг 3.

Шаг 4.
Bitnamy пропускаем, поэтому чек бок открываем.

Шаг 5.

Шаг 6.

Процесс установки достаточно долгий, наберитесь терпения.
Шаг 7. Финиш
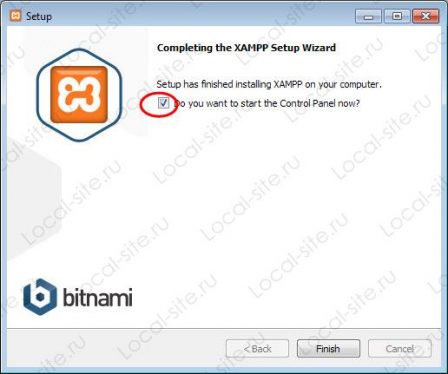
Запуск XAMPP
Работаем на Windows 7.
XAMPP установлен, пора запускать. Запускается XMAPP ярлыком «XMAPP Control Panel».

 XAMPP открыть панель
XAMPP открыть панельПри открытии программы, XAMPP проверяет систему компьютера. Если система соответствует требованиям XAMPP для запуска модулей, ошибок не будет. Ошибки будут видны в окне информации и выделены красным цветом.

Привожу пример скриншота с ошибками. В примере, я вижу, что порт 80 занят и запуск Apache не возможен.
XMAPP, занят порт 80: как освободить порт 80
Невозможность запустить модуль Apache из-за занятости порта 80, одна из распространенных ошибок Windows. Если вы видите подобную информацию, значит запустить Apache, вы не сможете. Ваша задача освободить этот порт или запустить XAMPP на другом порту.
Советую для решения этой проблемы, почитать лучший ответ на оф.сайте XAMPP. https://community.apachefriends.org/f/viewtopic.php?f=22&t=69784&p=239058#p239059.
Пример освобождения порта 80 Windows
Когда я готовил эту статью и заново ставил XAMP, получил ошибку, что порт 80 занят. При попытке открыть в браузере адрес: http://localhost вижу такую картинку.

Для этого идем на вкладку Панель управление>>>Все элементы мелкие значки>>>Программы и компоненты>>>Включение и отключение компонентов Windows и отключаем IIS с перегрузкой компьютера. Всё порт 80 свободен.


Это только пример из нескольких возможных сценарием, почему занят порт 80. Можно вообще запустить XMAPP на другом порту, например 8080. Ссылка исправлений вверх по тексту.
Панель XAMPP
Познакомимся с панелью XAMPP.
- Запускаем XAMPP от имени администратора;
- Смотрим отсутствие ошибок;

Панель XAMPP содержит все доступы для работы с модулями платформы и со всеми необходимыми инструментами Windows.
- Кнопки справа: настройки XAMPP и инструменты Windows
- Видим колонки: Start, Admin и Config.
- Start они же Stop, запускают останавливают модули. Mercury это почтовый сервер.
- Admin. Это кнопки доступа в административные панели модулей.
- Config. Отличные кнопки. На кнопках Config вы найдете доступ ко всем файлам конфигурации модулей системы.
Настройки XAMPP
- Netstat — Отличная кнопка, которая покажет все порты, которые задействованы системой на данный момент. Эта кнопка поможет вам, «без танцев с бубнами» посмотреть что висит на порте 80.
- Shell — командная строка.
- Explorer — просто откроет каталог установки XAMPP локальный сервер. Аналог Компьютер>>>Диск C.
- Service — всплывающее окно, со списком всех запущенных служб на оси. Аналог: Панель управление>>>Все элементы мелкие значки>>>Администрирование>>>Службы.
- Help и Quit без комментариев.
- Кнопки слева: запуск/остановка модулей
- Кнопки слева: администрирование
Обратите внимание на столбец кнопок admin. Это вход в панели администрирования модулей. Проверим их работы на примере phpmyadmin.
XAMPP панель phpmyadminВидим, стандартную панель phpmyadmin с которой можно работать без танцев с бубнами, как например на Денвер.
Примечание: Если бы XAMPP был на русском, цены бы ему не было.
Как запустить XAMPP
После исправления всех ошибок, можно запускать XAMPP. Запуск XAMPP это start необходимых для работы модулей: Apache, MySQL.

 необходимые модули XAMPP
необходимые модули XAMPPПроверка работы XAMPP
Для проверки работы XAMPP в адресной строке браузера пишем http://localhost.
Если всё сделали правильно и всё работает правильно видим панель сервера с кнопками управления.

 XAMPP локальный сервер панель админа
XAMPP локальный сервер панель админа
 XAMPP панель phpmyadmin
XAMPP панель phpmyadmin

 XAMPP php информация о сборке
XAMPP php информация о сборкеВывод
В этой статье, я показал, как установить XAMPP локальный сервер на Windows 7. Познакомил вас с панелью и настройкой XAMPP, запуском модулей, необходимых для работы и дал ссылку на исправление ошибки: xampp занят порт 80. Не показал, как использовать кнопки config. Это очень удобный доступ для всех конфигурационных файлов модулей XAMPP.
В следующей статье я покажу, как установить на XAMPP WordPress, а в следующей Joomla. Причем сделаю это без Bitnami, хотя с Bitnami это совсем просто.
Видео статьи: О Bitnami
©www.wordpress-abc.ru
Еще статьи
Статьи связанные по теме:
www.wordpress-abc.ru
Установка WordPress на локальный сервер XAMPP или хостинг
CMS WordPress одна из самых распространенных систем управления сайтом. Во многом приобрела свою популярность из-за быстрой установки и легкости в работе. В этой статье будет рассмотрена установка WordPress на локальный сервер XAMPP или хостинг.
Установка на локальный сервер и удаленный хостинг в основном похожи, поэтому можно рассматривать на одном примере. Описание настройки и установки локального сервера XAMPP было опубликованно на этом сайте ранее. Для тестирования и лучшего освоения WordPress лучше начать с установки на локальный сервер XAMPP. Установку условно можно разбить на 6 этапов. Весь процесс занимает не больше нескольких минут.
1. При установке на домашний компьютер в начале создаем папку для своего сайта в директории C:/xampp/htdocs, например C:/xampp/htdocs/mysite . На платном хостинге это обычно уже созданная папка public_html . Для установки на удаленный хостинг потребуется FTP-клиент. У каждого хостера есть инструкции по установке. 2. Создаем базу данных для сайта. Как это сделать, подробно описано в статье на этом сайте по настройке XAMPP. Если будете создавать несколько сайтов, для каждого сайта лучше делать свою базу, что бы не было в последствии проблем при переносе на хостинг. На удаленном сервере для создании базы тоже используется phpMyAdmin. 3. Скачиваем последнюю версию WordPress. На момент написания статьи это WP 3.3.5. Скачать можно с официального сайта http://ru.wordpress.org/ или проверенную установкой версию WP 3.3.1 здесь или тут.
Распаковываете скачанный архив на своем компьютере. Распакованная папка называется “wordpress”.
4. При установке WordPress на локальный сервер копируете все файлы из “wordpress” в папку вашего сайта. В нашем случае это папка “mysite”. Если устанавливаем на удаленный сервер, то копируем содержимое “wordpress” в папку public_html на хостинге или по инструкции. 5. Далее открываем файл wp-config-sample.php с помощью текстового редактора Notepad++
Cool site
На этом скрине показано то место в файле, которое нужно редактировать.

Добавляем сюда информацию о только что созданной базе данных, как указано на рисунке ниже. На удаленном сервере просто нажимаем “редактировать” и редактируем.
В нашем случае должно получиться так: Здесь ‘mysite’ – имя созданной базы данных, ‘nicol’ – имя пользователя созданной базы, 123456- пароль. У вас конечно же эти параметры могут быть другими. Для работы дома на локальном сервере XAMPP сложного пароля не требуется. Если установка WordPress на платном хостинге, пароль для базы данных нужно придумывать сложнее.Сохраняете этот файл под именем wp-config.php. 6. Для продолжения установки на локальном сервере XAMPP набираете в адресной строке вашего браузера http://localhost/название папки с вашим ресурсом. В нашем случае http://localhost/mysite. При установке на удаленный сервер набирате http://ваш домен/wp-admin/install.php В следующем окне открывается страница установки WordPress.Заполняете примерно так:
Здесь ‘mysite’ – имя созданной базы данных, ‘nicol’ – имя пользователя созданной базы, 123456- пароль. У вас конечно же эти параметры могут быть другими. Для работы дома на локальном сервере XAMPP сложного пароля не требуется. Если установка WordPress на платном хостинге, пароль для базы данных нужно придумывать сложнее.Сохраняете этот файл под именем wp-config.php. 6. Для продолжения установки на локальном сервере XAMPP набираете в адресной строке вашего браузера http://localhost/название папки с вашим ресурсом. В нашем случае http://localhost/mysite. При установке на удаленный сервер набирате http://ваш домен/wp-admin/install.php В следующем окне открывается страница установки WordPress.Заполняете примерно так: Здесь вводите название своего ресурса, имя пользователя «admin» можно оставить, пароль, ваш e-mail (в дальнейшем эту информацию можно изменить) и жмете «Установить WordPress» Далее открывается такое окно, здесь жмете “Войти”
Здесь вводите название своего ресурса, имя пользователя «admin» можно оставить, пароль, ваш e-mail (в дальнейшем эту информацию можно изменить) и жмете «Установить WordPress» Далее открывается такое окно, здесь жмете “Войти” Следующее окно входа в админ панель
Следующее окно входа в админ панель
 В этом окне вводите логин и пароль. В нашем случае “admin” и “123456” соответственно.И наконец открывается ваш сайт.
В этом окне вводите логин и пароль. В нашем случае “admin” и “123456” соответственно.И наконец открывается ваш сайт.

В дальнейшем при работе с WordPress на локальном сервере XAMPP админ панель будет доступна по адресу http://localhost/mysite/wp-admin. Успехов в заработке и работе с WordPress на локальном сервере XAMPP!
Понравилось? Твой +1
Cool siteCool siteХотите получать новые интересные статьи с этого сайта
Cool sitevnet-rabota.ru
Как установить XAMPP на Windows 10 для установки WordPressКомпьютер76
В статье описывается процесс установки XAMPP на Windows 10 для последующей установки сайта на движке WordPress. Тем, кто начинает разрабатывать сайты или пробовать их на прочность, исследуя уязвимости, информация будет полезной. Попутно я разбираю ошибки, с которыми вы будете вероятнее всего сталкиваться. Мне, конечно, гораздо интереснее работать в других условиях, когда python-овские скрипты могут тестировать сайт напрямую. Так что есть статья Как установить LAMP в Кали Линукс.
Качаем XAMPP. Офсайт всегда онлайн (жирную кнопку скачивания версии для Windows пропустит только слепой):
Скачать XAMPP с официального сайта
XAMPP на Windows 10: настройка программы
После загрузки XAMPP настойчиво попросила меня сначала отключить антивирус, а вслед за ним и UAC:

Для несильно сведущих переведу:
«Важно! Из-за работающего в системе Контроля учётных записей пользователей (UAC) некоторые из функций XAMPP, вероятно, будут запрещены. С работающим UAC не пытайтесь, пожалуйста, установить программу в папку C:\Program Files (из-за отсутствия разрешений на запись). В противном случае отключите UAC с помощью msconfig сразу после установки».
Вот так. Ладно, программа доверенная, раз просит, значит нужно: отключаем контроль учётных записей UAC. Мда… теперь ещё и антивирус ему мешает:

Окно сообщает, что установка может быть не так быстра и прерываться сообщениями от антивируса. Что ж, притормозим и антивирь. Запускаем установщик, не меняя папку установки по умолчанию — иначе следите за путями, мною указанными. Мне попалась сборка на двух только языках, я выбрал американский флажок.
Проверяем работу программы, набирая в строке браузера localhost. Если всё правильно, видим приветственную страницу машины:

Сразу проверяем консоль самой XAMPP (пропускаю все сервисы через фаерволл Windows — разрешайте через частные сети). Ага… Запустились все сервисы, окромя сервера Tomcat (без него, напомню, на XAMPP мы запускать напрямую файлы JSP не можем; JSP файлы — это специальные файлы, сгенерированные сервером — похожи на PHP или ASP, только вместо кода ActiveX или PHP картинку нам рисует Java):

программа знает, чего её не хватает
Пошли искать пакет JDK. На секунду застопорился: на официальном сайте не оказалось 32-х битной версии JDK. Нашёл на:
download.cnet.com
Установилось, проверяю:

Всё работает, ставим WordPress.
Установка WordPress в автоматическом режиме.
В XAMPP для установки самых популярных блого-движков всё готово. Более того, вам сразу подсунут заведомо последнюю версию движка. Единственно, что меня выручила учётная запись в Google (Google+), благодаря которой доступ к скачиванию плагина для WordPress открылся моментом. На странице localhost вашего браузера крутанём страницу вниз и обнаружим искомую ссылку для скачивания специального плагина, который безошибочно установит WP на виртуальный хостинг:

регистрации в facebook и твиттере тоже прокатят
осталось выбрать версию ОС:

Теперь проходим недолгую процедуру установки:




Всё, теперь по адресу localhost при запущенной панели XAMPP у вас есть блог на WordPress.
XAMPP на Windows 10: установка в ручном режиме
Эта часть статьи посвящена тем, кто устанавливает WP вручную. Часть статьи, в которой мы устанавливаем и настраиваем виртуальный хостинг аналогична (как и установка пакета Java JDK). Запускаем панель XAMPP и проверяем настройки MySQL. Для этого запускаем MySQL… Как бы не так (до перезагрузки Windows всё работало; ну… как всегда, вобщем ![]() ):
):

Окно ошибки сообщает, что:
«MySQL неожиданно прекратил работу. Вероятно, это произошло из-за заблокированного порта, отсутствующих зависимостей, неверно выставленных прав, внутренней ошибки или воздействия со стороны другого процесса. Нажмите на кнопку Logs, чтобы проверить лог ошибок программы и проверьте журнал событий Windows для более подробной информации. Если вам понадобится помощь, скопируйте это сообщение и покажите на форумах».
Жмём по кнопке Logs и ищем заветное слово failed и всё, что с ним связано. Точно:

У меня отвалился некий плагин Aria, причём ошибок вывалил по всем фронтам. Оказалось, типичная на этом этапе ошибка плагина, мешающая ПОВТОРНОМУ запуску сервиса. Решается удалением контролирующего лог-файла aria_log_control. Он находится по пути:
C:\xampp\mysql\dataЗапускаем проводник (Win + E) и удаляем файл:

Перезапускаем консоль XAMPP. Заработало. Отправляемся в панель администратора MySQL, щёлкнув по активной теперь кнопке Admin. Откроется окно браузера по умолчанию по адресу localhost, в котором вы увидите панель настроек phpMyAdmin. Создадим папку, где будет храниться база данных сайта. Щёлкнем слева по Создать БД:

В появившемся окне вводим имя папки, допустим WordPress, и щёлкаем Создать:


Здесь всё, можно закрыть браузер.
WordPress: качаем и настраиваем
А теперь качаем последнюю версию WordPress:
Скачать WordPress
Он приедет в zip-архиве, который распакуйте в удобное место. Но перед тем, как он отправится по месту назначения, некоторые файлы конфигурации WP нужно подправить. В разархивированной папке найдём файл:
wp-config-sample.php
откроем обычным Блокнотом и в нём пропишем наши пароли, логины и названия к папкам, которые сейчас придумаем. Сам файл нам не понадобится, его содержимое — некий шаблон для создания и настройки конфигурации блога под собственные нужды (потому в названии и стоит sample). Впоследствии мы его переименуем в тот, который и будет отвечать за доступ к виртуальному сайту. Итак,
- в строчке database_name_here пропишем имя папки (у меня WordPress)
- в строчке username_here пропишем root ,
- в строчке password_here вообще ничего не будем указывать
- сохраняем файл под именем wp-config.php.


типа вот так
Это — не пароли и логины к сайту; это всего лишь необходимые настройки доступа к базе данных.
Всё. Теперь всю папку нужно положить в директорию к XAMPP. По умолчанию та устанавливается в C:\xampp (это легко обнаружить, вызвав Свойства любого ярлыка XAMPP):

То есть папка полетела в C:\xampp\htdocs:

Запускаем любой браузер, в адресной строке указываем адрес к базе данных:
localhost/wordpressРаботающий модуль PHP сам перекинет вас на страницу установки, где выбираем последние параметры установки блога:

Ну, дальше сообразите. И XAMPP на Windows 10, и WordPress на XAMPP ложатся ровно. Только сразу пароль сохраните, какой-нибудь qwerty или 111222333 не прокатит и почтовый адрес укажите существующий: у нас всё по-честному. Осталось закрепиться логином и паролем. Лаборатория готова.
Успехов
Просмотров: 182
Похожее
computer76.ru
Как установить XAMPP на Windows 10 для установки WordPress
В статье описывается процесс установки XAMPP на Windows 10 для последующей установки сайта на движке WordPress. Тем, кто начинает разрабатывать сайты или пробовать их на прочность, исследуя уязвимости, информация будет полезной. Попутно я разбираю ошибки, с которыми вы будете вероятнее всего сталкиваться. Мне, конечно, гораздо интереснее работать в других условиях, когда python-овские скрипты могут тестировать сайт напрямую. Так что есть статья Как установить LAMP в Кали Линукс.
Качаем XAMPP. Офсайт всегда онлайн (жирную кнопку скачивания версии для Windows пропустит только слепой):
Скачать XAMPP с официального сайта
XAMPP на Windows 10: настройка программы
После загрузки XAMPP настойчиво попросила меня сначала отключить антивирус, а вслед за ним и UAC:
Для несильно сведущих переведу:
«Важно! Из-за работающего в системе Контроля учётных записей пользователей (UAC) некоторые из функций XAMPP, вероятно, будут запрещены. С работающим UAC не пытайтесь, пожалуйста, установить программу в папку C:\Program Files (из-за отсутствия разрешений на запись). В противном случае отключите UAC с помощью msconfig сразу после установки».
Вот так. Ладно, программа доверенная, раз просит, значит нужно: отключаем контроль учётных записей UAC. Мда… теперь ещё и антивирус ему мешает:
Окно сообщает, что установка может быть не так быстра и прерываться сообщениями от антивируса. Что ж, притормозим и антивирь. Запускаем установщик, не меняя папку установки по умолчанию — иначе следите за путями, мною указанными. Мне попалась сборка на двух только языках, я выбрал американский флажок.
Проверяем работу программы, набирая в строке браузера localhost. Если всё правильно, видим приветственную страницу машины:
Сразу проверяем консоль самой XAMPP (пропускаю все сервисы через фаерволл Windows — разрешайте через частные сети). Ага… Запустились все сервисы, окромя сервера Tomcat (без него, напомню, на XAMPP мы запускать напрямую файлы JSP не можем; JSP файлы — это специальные файлы, сгенерированные сервером — похожи на PHP или ASP, только вместо кода ActiveX или PHP картинку нам рисует Java):
программа знает, чего её не хватает
Пошли искать пакет JDK. На секунду застопорился: на официальном сайте не оказалось 32-х битной версии JDK. Нашёл на:
download.cnet.com
Установилось, проверяю:
Всё работает, ставим WordPress.
Установка WordPress в автоматическом режиме.
В XAMPP для установки самых популярных блого-движков всё готово. Более того, вам сразу подсунут заведомо последнюю версию движка. Единственно, что меня выручила учётная запись в Google (Google+), благодаря которой доступ к скачиванию плагина для WordPress открылся моментом. На странице localhost вашего браузера крутанём страницу вниз и обнаружим искомую ссылку для скачивания специального плагина, который безошибочно установит WP на виртуальный хостинг:
регистрации в facebook и твиттере тоже прокатят
осталось выбрать версию ОС:
Теперь проходим недолгую процедуру установки:
Всё, теперь по адресу localhost при запущенной панели XAMPP у вас есть блог на WordPress.
XAMPP на Windows 10: установка в ручном режиме
Эта часть статьи посвящена тем, кто устанавливает WP вручную. Часть статьи, в которой мы устанавливаем и настраиваем виртуальный хостинг аналогична (как и установка пакета Java JDK). Запускаем панель XAMPP и проверяем настройки MySQL. Для этого запускаем MySQL… Как бы не так (до перезагрузки Windows всё работало; ну… как всегда, вобщем ):
Окно ошибки сообщает, что:
«MySQL неожиданно прекратил работу. Вероятно, это произошло из-за заблокированного порта, отсутствующих зависимостей, неверно выставленных прав, внутренней ошибки или воздействия со стороны другого процесса. Нажмите на кнопку Logs, чтобы проверить лог ошибок программы и проверьте журнал событий Windows для более подробной информации. Если вам понадобится помощь, скопируйте это сообщение и покажите на форумах».
Жмём по кнопке Logs и ищем заветное слово failed и всё, что с ним связано. Точно:
У меня отвалился некий плагин Aria, причём ошибок вывалил по всем фронтам. Оказалось, типичная на этом этапе ошибка плагина, мешающая ПОВТОРНОМУ запуску сервиса. Решается удалением контролирующего лог-файла aria_log_control. Он находится по пути:
C:\xampp\mysql\dataЗапускаем проводник (Win + E) и удаляем файл:
Перезапускаем консоль XAMPP. Заработало. Отправляемся в панель администратора MySQL, щёлкнув по активной теперь кнопке Admin. Откроется окно браузера по умолчанию по адресу localhost, в котором вы увидите панель настроек phpMyAdmin. Создадим папку, где будет храниться база данных сайта. Щёлкнем слева по Создать БД:
В появившемся окне вводим имя папки, допустим WordPress, и щёлкаем Создать:
Здесь всё, можно закрыть браузер.
WordPress: качаем и настраиваем
А теперь качаем последнюю версию WordPress:
Скачать WordPress
Он приедет в zip-архиве, который распакуйте в удобное место. Но перед тем, как он отправится по месту назначения, некоторые файлы конфигурации WP нужно подправить. В разархивированной папке найдём файл:
wp-config-sample.php
откроем обычным Блокнотом и в нём пропишем наши пароли, логины и названия к папкам, которые сейчас придумаем. Сам файл нам не понадобится, его содержимое — некий шаблон для создания и настройки конфигурации блога под собственные нужды (потому в названии и стоит sample). Впоследствии мы его переименуем в тот, который и будет отвечать за доступ к виртуальному сайту. Итак,
- в строчке database_name_here пропишем имя папки (у меня WordPress)
- в строчке username_here пропишем root ,
- в строчке password_here вообще ничего не будем указывать
- сохраняем файл под именем wp-config.php.
Это — не пароли и логины к сайту; это всего лишь необходимые настройки доступа к базе данных.
Всё. Теперь всю папку нужно положить в директорию к XAMPP. По умолчанию та устанавливается в C:\xampp (это легко обнаружить, вызвав Свойства любого ярлыка XAMPP):
То есть папка полетела в C:\xampp\htdocs:
Запускаем любой браузер, в адресной строке указываем адрес к базе данных:
localhost/wordpressРаботающий модуль PHP сам перекинет вас на страницу установки, где выбираем последние параметры установки блога:
Ну, дальше сообразите. И XAMPP на Windows 10, и WordPress на XAMPP ложатся ровно. Только сразу пароль сохраните, какой-нибудь qwerty или 111222333 не прокатит и почтовый адрес укажите существующий: у нас всё по-честному. Осталось закрепиться логином и паролем. Лаборатория готова.
Успехов
computer76.ru
Установка WordPress на локальном хосте с сервером XAMPP
WordPress представляет собой систему управления контентом бесплатно (CMS) и хорошо известны по всему миру. Это является открытым исходным кодом CMS на основе MySQL и PHP. Новички обычно начинают с WordPress на локальном хосте. Вот как мы начинаем с WordPress на локальном хосте с помощью XAMPP.
терминология
Система управления контентом (CMS): СМ имеет центральный интерфейс , который используется для публикации, редактирования, изменения и сохранения содержания. Некоторые хорошо знают CMS включают в себя, WordPress, Drupal и Joomla.
WordPress: Это открытая система управления контентом источник основан Matt Малленвегом и Майк Литтл. Первоначально он был выпущен в 2003 году и его текущая версия WordPress 4.4.
Xampp: Он был создан Apache Friends и является кросс-платформенным стек решение веб - сервер с открытым исходным кодом. XAMPP выступает за кросс-платформы (X), Apache (A), MariaDB (M), PHP (P) и Perl (P).
PhpMyAdmin: Это инструмент с открытым кодом для обработки администрирования MySQL в веб - браузере. PhpMyAdmin выполняют полезные задачи, как создание новой базы данных, изменение или удаление его, добавления таблиц, выполнения операторов SQL, разрешения и т.д. Управляющий
Шаги по установке WordPress на локальном хосте
Перед тем как начать, давайте сначала установить сервер XAMPP.
Шаг 1
Перейти на официальный сайт XAMPP (Apache Friends) и скачать XAMPP.
Вот скриншот, показывающий ссылку для загрузки:

Рисунок 1- Скачать XAMPP сервер
Шаг 2
Как и в предыдущем шаге, загрузите XAMPP и установите его в каталог. Мы установили его в следующем каталоге:
C: \ XAMPP

Рисунок 2: XAMPP Справочник
Теперь мы можем увидеть следующую информацию в каталоге после установки. Здесь вы можете найти HTDOCS:
Open HTDOCS и создать имя папки , которая будет имя вашего проекта. Здесь мы рассмотрели название "AmitDemoWebsite".
Шаг 3
Теперь скачать WordPress, текущая версия 4.4.2. Вот скриншот с официального сайта WordPress , где мы можем увидеть ссылку для загрузки wordpress-4.4.2.zip:

Рисунок 3- Скачать WordPress
Шаг 4
Таким образом, после загрузки wordpress-4.4.2.zip, просто скопировать и вставить его в Xampp-> htdocs-> AmitDemoWebsit электронной папке:
C: \ XAMPP \ HTDOCS \ AmitDemoWebsite
Шаг 5
Теперь распаковать wordpress-4.4.2.zip в папку AmitDemoWebsite.
Вот скриншот после разархивирует в C: \ XAMPP \ HTDOCS \ AmitDemoWebsite \

Рисунок 4- Распакуйте WordPress
Шаг 6
Теперь откройте XAMPP и запустить Apache и MySQL. Здесь мы используем операционную систему Windows 10. Переход к началу и типа "XAMPP".
Нажмите "Панель управления XAMPP".

Рисунок 5- Старт XAMPP
Теперь мы можем увидеть следующее окно

Рисунок 6 - Запуск Apache и MySQL
После нажатия кнопки Пуск, мы можем видеть успешное текущий статус:

Рисунок 7- Запуск статуса Apache и MySQL
Шаг 7
Откройте веб - браузер, введите локальный и нажмите клавишу ВВОД. Теперь мы можем увидеть панель XAMPP. Если приборная панель видна, это означает, что все работает нормально.

Рисунок 8- XAMPP Панель приборов
Шаг 8
Теперь перейдите в папку проекта из браузера. Для этого типа локальный / AmitDemoWebsite / в адресной строке и нажмите клавишу ВВОД. После нажатия кнопки входа мы будет перенаправлен на установку WordPress, как на скриншоте ниже:

Рисунок 9: Настройка WordPress инициировано
Выбор английского языка (США), нажав кнопку Продолжить будет перенаправлять нас к следующему шагу для базы данных.

Рисунок 10: База данных о
Выше шаг Сообщая нам создать базу данных , прежде чем перейти дальше, так как он будет запрашивать информацию базы данных после нажатия кнопки "Поехали!". Итак, следуйте ниже данного шага для создания базы данных с помощью PhyMyAdmin.
Шаг 9
Откройте другой браузер вкладки и тип HTTP: // локальный / PHPMyAdmin и нажмите клавишу ВВОД. Теперь мы достигнем страницу PhpMyAdmin. Вот скриншот:

Рисунок 11: PhpMyAdmin
Выше вы можете увидеть более пяти баз данных уже созданных на левой стороне. Теперь создайте новую базу данных, как в следующем шаге 10.
Шаг 10
Нажмите кнопку "Создать" с левой стороны, и мы можем увидеть место , чтобы добавить имя новой базы данных. Здесь мы добавили название "ДЕМОДВ" , как на скриншоте ниже. После ввода имени, нажмите кнопку "Создать".

Рисунок 12: Новая база данных ДЕМОДВ
Теперь мы можем увидеть базу данных успешно создан и присутствует в списке слева, а также.

Рисунок 13: ДЕМОДВ создано
Шаг 11
Продолжить с шагом 8-9 сейчас и нажмите кнопку "Поехали!".
После нажатия кнопки, нам нужно добавить наши детали подключения к базе данных. Мы добавили следующую информацию с именем базы данных ДЕМОДВ. Вы можете оставить поле пустым Пароль прямо сейчас , как показано ниже. Вы также можете добавить префикс таблицы, но мы хотели бы предложить, чтобы сохранить его, как это, чтобы избежать путаницы, так как вы только что начали с WordPress.

Рисунок 14: Детали подключения к базе данных
Теперь мы можем увидеть следующее видно, что означает, что WordPress готов к установке на локальном хосте. Нажмите кнопку "Запуск установки":

Рисунок 15: Запуск установки
Шаг 12
Теперь, будьте готовы ввести детали сайта. Мы добавили следующее, пароль уже при условии, вы можете также изменить его. Имя пользователя и пароль поможет вам войти в свой собственный веб-сайт:
Название сайта: Amit Новый сайт
Имя пользователя: WebEditorialStaff
Пароль: (введите пароль)
Вы Электронная почта: (введите адрес электронной почты)
Видимость в поисковых системах: Держите его , как это
Вот скриншот:

Рисунок 16: Добавление Информация о сайте
Нажмите кнопку "Установить WordPress"
Шаг 13
Успех! Поздравляю, теперь мы можем увидеть следующий скриншот на успешной установки WordPress.

Рисунок 17- WordPress успешно установлен
Шаг 14
Нажмите кнопку "Войти в систему " , как видно в приведенном выше рисунке 17. Введите имя пользователя: WebEditorialStaff упомянутую выше с выбранным паролем. Вот скриншот:

Рисунок 18 - Войдите в свой WordPress веб - сайт
Шаг 15
Большой! Мы только что вошли в администратор веб-сайта и WordPress панели. Вот скриншот:

Рисунок 19 - AmitDemoWebsite WordPress панели
Для просмотра на главной странице вашего сайта демо, просто наберите (образец - HTTP: // локальный / AmitDemoWebsite) в адресной строке и нажмите клавишу ВВОД. Здесь мы можем увидеть наш демо-сайт с таким же именем сайта:

Рисунок 20- AmitDemoWebsite домашняя страница
Вывод
Таким образом, это был учебник, чтобы начать с WordPress на локальном хосте с помощью XAMPP. С помощью этого урока вы узнали -
- Как начать с Xampp
- Как создать новую базу данных с помощью Xampp
- Как начать с WordPress
- Как подключить новую базу данных с WordPress
- Как запустить свой первый демо WordPress сайт на локальном хосте.
Если у вас есть какие-либо вопросы, то пожалуйста, укажите в разделе комментариев.
ru.affdu.com
Запуск WordPress на локальном сервере с помощью XAMPP
Любое тестирование, связанное с WordPress, удобнее всего проводить на локальном хостинге. Внесение изменений в функционирующий сайт, который ежедневно посещают сотни людей, чревато многочисленными последствиями, начиная от простых ошибок отображения и заканчивая крахом всего сайта. Чтобы избежать таких ситуаций, достаточно просто обзавестись локальной копией своего сайта, выступающей отличным полигоном для тестирования различных усовершенствований.
В данной статье мы рассмотрим пошаговый процесс установки WordPress на локальный сервер с помощью XAMPP. Для начала нам, естественно, нужно скачать последнюю версию XAMPP. Сделать это можно на сайте apachefriends. Выбираем нужный вариант из списка представленных дистрибутивов и загружаем его к себе на компьютер. Я использую Windows, поэтому мой выбор пал на XAMPP for Windows.

Загрузить инсталлятор можно либо в виде exe-файла, либо в виде zip- или 7z-архива.

Процесс установки XAMPP довольно прост: достаточно следовать всем инструкциям инсталлятора. Если вы столкнулись с какими-либо ошибками в процессе инсталляции XAMPP, скорее всего они были вызваны конфликтом портов (Apache требует для своей работы порт 80). Таким образом, обязательно закройте различные приложения, такие как Skype. Иногда бывает и так, что Apache все равно запускается, несмотря на предупреждения.
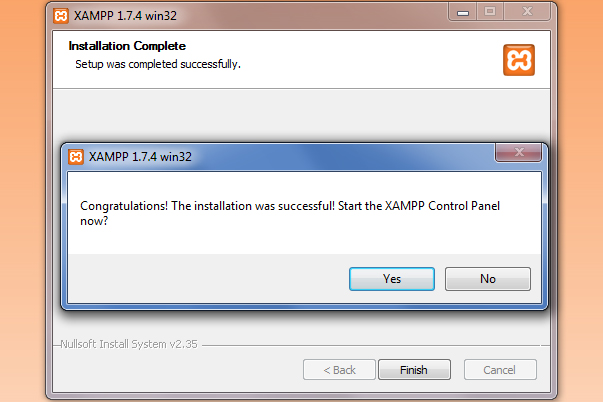
Теперь нам необходимо запустить Apache и MySQL. Если все было сделано верно, рядом с соответствующим компонентом появится строка «Running».

Переходим по ссылке http://localhost/xampp/splash.php и выбираем необходимый язык. Теперь мы готовы к загрузке WordPress.

Открываем phpMyAdmin.

Создаем новую базу данных «wordpress» (название может быть любым. Вы также можете использовать собственную MySQL базу данных, однако для локальной сборки в этом нет никакой необходимости).

Извлекаем WordPress в папку htdocs, расположенную в директории xampp.

Переходим по ссылке http://localhost/wordpress/wp-admin/install.php и устанавливаем WordPress.

Изменяем «username» на «root» и удаляем пароль. Для локальной сборки он не требуется. Щелкаем по кнопке Submit и затем выбираем “Run the Install”.

Заполняем поля. Индексацию поисковыми системами можно отключить, поскольку для локальной сборки она не нужна.

Жмем Login для перехода к следующему экрану.

Вводим логин с паролем.

Готово: WordPress установлен на ваш компьютер с помощью XAMPP.
http://wplift.com/how-to-setting-up-wordpress-locally-using-xampp
oddstyle.ru
Очень легкий способ установить Wordpress на вашей домашней машине(XAMPP) :: NoNaMe

Эта статья написана для тех, кто хочет установить Wordpress как резервную копию блогов на домашнем компьютере под управлением Windows. Это достигается установкой только одного пакета для всех необходимых программных компонентов вебсервера, таких как PHP, MySQL, Apache и т.д. без загрузки их по отдельности или ручного конфигурирования их.
----------------------<cut>----------------------
Обычно, это не лёгкий путь вустановке и настройке PHP, MySQL, Apache на Windows. Иначе Вы должны будете загрузить каждый пакет отдельно. После этого вам нужно было бы конфигуроровать каждый пакет и попаться заставить работать всё это хозяйство вместе. Это настоящий геморрой. Поверьте!
Но, способ, которым я показываю Вам, очень прост. Вы только должны загрузить один архив, и этот арахив устанавливит и сконфигурирует все программное обеспечение, в котором Вы нуждаетесь. Прочитав эту статью вы научитесь как устанавливать Wordpress на вашем домашнем компьютере. Вы можете использовать эту статью как ссылку для того, чтобы научиться устанавливать PHP, MySQL, Perl и Apache в Windows.
Хорошо. Давайте начнём!
Во-первых, Вы должны загрузить один полезный инструмент под названием XAMPP.
Что такое XAMPP?
Как пишут разработчики:Многие знают не по наслышке, что это так уж и просто Apache сервер, и ещё сложнее если Вы хотите добавить и заставить работать вместе MySQL, PHP и Perl.
XAMPP — простой в установке дистрибутив Apache, содержащий MySQL, PHP и Perl. XAMPP действительно очень прост в установке и использовании — только загрузите, извлеките и запустите.
XAMPP — инструмент, который помогает Вам устанавливать MySQL, PHP, Perl, Apache и некоторые полезные приложения PHP (например: phpMyAdmin) на Вашей OS очень простым способом, не конфигурируя ничего. Это работает на Windows, Mac, Linux и Solaris. Однако, эта статья описівает установку только для пользователей Windows, и все скриншоты зафиксированы на Windows Vista.
Установка XAMPP ver 1.6.2 (PHP 5.2.2 и 4.7.7, MySQL 5.0.41, Perl и Apache)
Внимание тех, у кого установлен IIS : перед установкой XAMPP, лучше будет если вы остановите IIS (Internet Information Service ) потому как Apache Web Server будет использовать порт 80 и если IIS запущен, т.е. использует порт, то Apache не сможет запуститься.
1. Загрузите последнюю версию apachefriends.org/en/xampp-... XAMPP и после этого запустите установку его.

( Это сообщение покажется если у вас Windows Vista. Нажмите “OK” но убедитесь что вы устанавливате пакет в диреторию имеющую права на запись. Если вы не уверены, то устанавливайте в “C:\xampp\”)

2. Нажмите “Дальше”

3. Нажмите “Дальше”

4. Выберите все три галочки напротив утасновки приложений как сервисов. И нажмите “Install”

(Подождите 1 или 2 минуты пока идет инсталляция )

5. Нажмите “Finish” чтобы закончить инсталляцию.
Это всё! Установка PHP, MySQL и Apache завершена. На картинке ниже показана структура директории XAMPP который вы только что установили на свой компьютер.

А теперь давайте установим Wordpress на вашу машину.
Установка Wordpress на локальный домашний компьютер
1. Загрузите zip файл из http://wordpress.org. Извлеките его. Затем скопируйте и вставьте его в папку htdocs. (например: C:\xampp\htdocs\)
2. Наберите в браузере “http://localhost/phpmyadmin/” .
3. Наберите “wordpress” в “Create New Database”(создание новой базы данных) и нажмите “Create”(Создать) . (Новая база данных будет названа как “wordpress” и создана в вашем MySQL сервере.)

4. Наберите “http://localhost/wordpress/” в бразуере (И вы увидете следуюю картинку в вашем браузере.) Нажмите “create a wp-config file through a web interface”(создать wp-config через вэб-интерфейс).

5. Нажмите “Lets go”(дальше)

6. Нажмите “Submit”(дальше). (Обратите внимание, что по умолчанию пароль в MySQL сервере пустой и имя по умолчанию “root”. Если вы создали другого пользователя и пароль, то введите их. И убедитесь, что этот пользователь БД имеет права на запись файла wp-config и в папкуWordpress.)

7. Теперь, вы закончили конфигурирование wp-config файла и вы уже готовы начать инсталляцию Wordpress на ваш компьютер. Чтобы начать инсталляцию нажмите “run the install”(начать инсталляцию).

8. Заполните поле “имени вашего блога” и ваш Email адрес. Вы так же можете отметить будет ли ваш блог виден для поисковых роботов. Эта опция не очень важна нам, так как мы ставим ВордПресс на локальную машину. Теперь нажмите “Continue to Second Step”(перейти ко второму шагу).

9. Дальше вы увидите что ваша БД создана и заполнена стартовыми таблицами и данными. Вы получите имя администратора и сгенерированный пароль для него. (Я предлагаю вам заменить его на более читабельный, т.к. сгенерированный пароль достаточно сложно запомнить :).)

Тепень, инсталляция закончена. Вы можете пройти авторизацию в ваш wordpress.
На этом всё об установке php, mysql, apache иwordpress в Windows. Это слишком просто. Не правда ли?
Необходимо зарегистрироваться чтобы прочитать текст или скачать файлыtxapela.ru









