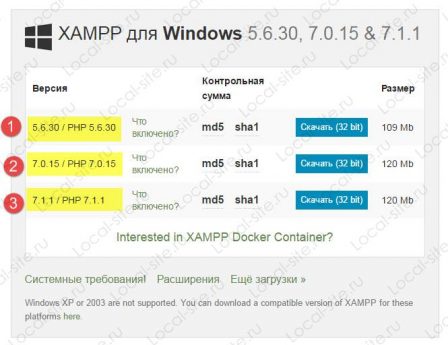Безопасность WordPress – 8 дельных советов. Wordpress установка пароль дважды
Админка WordPress. Первоначальные настройки WordPress.
Админка WordPress. Первоочередные настройки блога на WordPress.
Дата публикации: 14.09.2012
WordPress по праву считается одной из лучших в мире платформ для создания блогов. Основное преимущество WordPress – это простота работы с ним. Во-первых, в сети выложено огромное количество плагинов и модулей для настройки WordPress, во-вторых, его код полностью открыт, что опять же дает возможность настроить WordPress на свой вкус и лад. Основные настройки блога на WordPress можно произвести в административной панели или, проще сказать, в админке WordPress. О том, какие первоначальные настройки стоит сделать на блоге и как пользоваться админкой WordPress, я и расскажу в этой статье.

 Второй способ: набрать в адресной строке браузера следующую строчку
Второй способ: набрать в адресной строке браузера следующую строчку
http://ИмяСайта.ru/wp-admin/
В появившемся окне необходимо ввести логин (по умолчанию admin) и пароль, который сформировал для вас WordPress на этапе установки, или который вы задали сами.
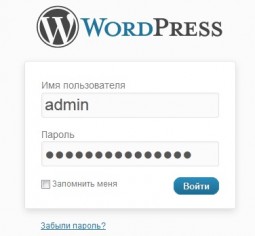 Для моего блога эта строчка будет выглядеть следующим образом:
Для моего блога эта строчка будет выглядеть следующим образом:
http://revate.ru/wp-admin/
Правда, для revate.ru второй способ не работает, так как я вносил кое-какие изменения.
Второстепенные настройки WordPress.
1. Изменение пароля администратора блога.Для того чтобы изменить пароль администратора блога на WordPress, необходимо: из меню, которое находится слева, выбрать пункт «Пользователи», щелкнуть по пользователю «admin» и в самом низу странички в области «Новый пароль» дважды ввести новый пароль и нажать кнопку «Обновить профиль».2. Настройка отображений на экране админки.Для того чтобы изменить отображение на экране в админке, необходимо щелкнуть вверху экрана на «Настройки экрана» и изменить отображение, убрав галочки с пунктов, отображение которых вам не требуются.
 На моем блоге всё осталось без изменений. Хотя оставить можно только два первых пункта.
На моем блоге всё осталось без изменений. Хотя оставить можно только два первых пункта.
Общие настройки блога на WordPress.
С левой стороны админки WordPress располагается основное меню, с помощью которого вы будете управлять своим блогом, а так же производить основные настройки WordPress.
 Для того чтобы перейти к Общим настройкам блога на WordPress, необходимо: щелкнуть по пункту «Параметры» и выбрать «Общие». После этого откроется окно «Общие настройки», где необходимо произвести настройки вашего блога, а именно:1. указать заголовок вашего сайта и его краткое описание2. указать адрес WordPress и адрес сайта (чаще всего адреса совпадают, но не всегда!)3. указать свой e-mail адрес4. в поле «Членство» оставить галочку, если вы разрешаете регистрацию пользователей на WordPress, и убрать, если запрещаете.
Для того чтобы перейти к Общим настройкам блога на WordPress, необходимо: щелкнуть по пункту «Параметры» и выбрать «Общие». После этого откроется окно «Общие настройки», где необходимо произвести настройки вашего блога, а именно:1. указать заголовок вашего сайта и его краткое описание2. указать адрес WordPress и адрес сайта (чаще всего адреса совпадают, но не всегда!)3. указать свой e-mail адрес4. в поле «Членство» оставить галочку, если вы разрешаете регистрацию пользователей на WordPress, и убрать, если запрещаете.

Далее следуют настройки часового пояса, формата даты и времени.
Настройка постоянных ссылок (ЧПУ).
На первом этапе еще перед публикацией статей на блог необходимо настроить на WordPress постоянные ссылки или ЧПУ (человеко-понятные URL).Для того чтобы настроить на блоге ЧПУ, необходимо:1. установить и активировать на блоге плагин Cyr-To-Lat2. щелкнуть в левом основном меню админки по пункту «Параметры» и выбрать «Постоянные ссылки». В открывшемся окне выбрать пункт «Произвольно», и прописать следующее:
/%category%/%postname%.html
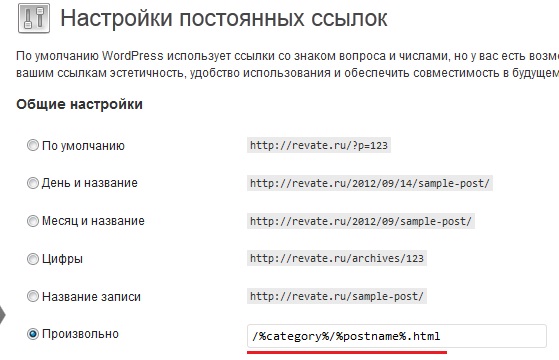
- http://revate.ru/kak-sozdat-blog/chto-takoe-hosting-vyibor-hostinga-dlya-vashego-bloga.html
- http://revate.ru/kak-sozdat-blog/kak-i-kakuyu-vyibrat-temu-dlya-bloga.html
Это, во-первых, создаст удобство для читатей вашего блога, а, во-вторых, URL такого вида дадут свои плюсы для продвижения ваших статей в поисковых системах.
Это всё, что касается основных настроек блога на WordPress. Хотя в данной статье не были рассмотрены настройки чтения, написания, обсуждения и приватности для блога. Вышеозвученные настройки вы можете задать на свое усмотрение. У меня почти всё стоит по умолчанию. Да, кстати, в настройках приватности («Параметры» => «Приватность») убедитесь, что галочка стоит в нужном для вас месте.

Как восстановить пароль в WordPress
Блог / WordPress / 3 способа восстановления забытого пароля в WordPressУ меня часто бывает, что я забываю пароли к своим WordPress блогам, наверное потому, что я не люблю их никуда записывать и всё держу в головe. А если блогов много, и пароли для каждого разные, то забыть их совсем не трудно.
Итак, предположим, вы забыли пароль, что нам потребуется для того, чтобы его восстановить? Рассмотрим три простых способа.
Способ 1. Ссылка «Забыли пароль?» на странице авторизации
Что потребуется для того, чтобы использовать этот способ?
- Вам нужно знать, под каким email зарегистрирован ваш пользователь (логин тоже сгодится). Если вы сами устанавливали WordPress и являетесь администратором блога, то email может совпадать с указанным в настройках сайта Параметры > Общие.
- Ну и собственно иметь доступ к этой почте.
Итак, для того, чтобы восстановить пароль этим способом, вам нужно:
- Перейти на страницу авторизации, например http://вашсайт.ru/wp-login.php
- Нажимаем на ссылку Забыли пароль?

- Указываем логин или email вашего пользователя и нажимаем кнопку Получить новый пароль.

- Открываем почтовый ящик и переходим по ссылке из письма.
- В открывшейся странице вводим новый пароль дважды и жмем Задать пароль.

Всё готово!

Способ 2. FTP и функция wp_set_password()
Для того, чтобы восстановить пароль при помощи функции wp_set_password(), вам потребуется:
- ID пользователя, для которого сбрасываем пароль. Если вы единственный администратор на блоге, то скорее всего ваш ID будет равен 1. Читайте о том, как узнать ID пользователя.
- Доступ к сайту по FTP.
Приступим:
- Открываем ваш сайт по FTP и переходим в папку с текущей темой, открываем в ней файл functions.php
- В конце файла вписываем строчку:
wp_set_password( 'пароль', 1 ); // первый аргумент - ваш пароль, второй - ID пользователя - Сохраняем обновленный файл на сервере.
- Открываем абсолютно любую страницу своего сайта — всё, ваш пароль сброшен.
- Возвращаемся к нашему файлу functions.php и удаляем из него то, что только что добавили. Сохраняем файл.
Готово, теперь можно войти на сайт под новым паролем.
Способ 3. phpMyAdmin
phpMyadmin — это приложение для администрирования баз данных MySQL прямо в браузере. Для восстановления пароля вам потребуется:
- На вашем хостинге должен быть установлен phpMyAdmin собственно (не все хостеры его поддерживают).
- Логин и пароль для входа в панель управления хостингом, либо напрямую в phpMyAdmin.
- Иногда может потребоваться имя пользователя и пароль от самой базы данных, их вы можете посмотреть в файле wp-config.php, который находится в папке с установленным WordPress.
- Если на вашем хостинге много сайтов/баз данных, то неплохо бы знать, какую именно базу данных использует сайт, нуждающийся в восстановлении пароля.
Пошаговая инструкция:
- Открываем phpMyAdmin.
- Выбираем нужную нам базу данных, если их там несколько:

- Должны появиться все таблицы из выбранной базы данных. Если не появятся, нажмите вкладку Структура.

- Переходим в таблицу wp_users. Префикс таблицы может отличаться, т.е. быть например «misha_users» или «m134mfusers».
- Появится таблица с пользователями. Находим того пользователя, которому собраемся менять пароль и нажимаем ссылку Изменить.

- Находим строку user_pass. Напротив неё вы ещё увидите длинную строку с символами и буквами.
- Теперь в этой строке из выпадающего списка выбираем MD5, а вместо длинной строки указываем свой новый пароль. Не забудьте, что пароль чувствителен к регистру. В данном примере пароль «misha_misha».

- Нажимаем на кнопку ОК внизу.
Теперь вы можете войти в админку под новым паролем. Если до этого вы уже были авторизованы, то проще было бы изменить пароль через админку придется входить снова.
Смотрите также
misha.blog
Как защитить паролем сайт на WordPress
[sc name=»ads1″]Есть очень много разных способов, для того что бы защитить содержимое сайта паролем. Многие из тех кто это делает, используют сложные плагины сообществ, которые требуют регистрации пользователей. Но что делать если вы хотите поставить пароль на сайт без регистрации новых пользователей? Та и вообще, для чего это делать?
Припустим у вас есть сайт для работы с клиентами и возможно вы бы хотели чтобы сайт видели только ваши клиенты. Так же эту технику можно использовать на частном блоге, доступ к которому вы бы хотели дать только членам семьи или своим друзьям без необходимости в их регистрации.
В этой статье мы покажем очень простой способ для организации выше сказанного.
Первое что Вам нужно сделать, это установить и активировать плагин Password Protected. После активации плагина вы увидите новые пункты в Консоли.
Страница плагина имеет такой вид:

Как видите настройки очень простые. Вы можете включить свои каналы, в то время когда сайт защищен паролем, или же наоборот отключить.
Чуть ниже вы видите два поля, в которые нужно и указать желаемый пароль, которым вы будите защищать сайт.
Теперь всякий раз, когда кто то будет пытаться зайти на ваш сайт увидит вот это окно.

После ввода заданного пароля, ему откроется полноценный доступ к сайту.
Вы можете изменить стандартный логотип в любой момент, а также добавить в окно свои элементы, например ваши контакты.
2wordpress.net
Безопасность WordPress – 8 дельных советов
В сегодняшней статье поговорим о безопасности сайта работающем на платформе WordPress. Это тема всегда будет актуальной даже в самые лучшие дни. Поэтому нужно быть бдительным и не думать, что вероятность взлома вашего сайта равна нулю. Так, думают многие, до тех пор, пока не случится беда. А после начинается паника, пот и мысли: почему я не обновил...?, почему не сделал…? Процент несанкционированного доступа возрастает вместе с популярностью вашего ресурса. Что и может послужить последним словом.
WordPress имеет высокий уровень безопасности в приоритете, но необходимо учитывать многие моменты. Мелочи, которые часто не принимают всерьез могут сослужить хорошую службу и оправдать себя в потраченное время.
Резервное копирование БД
Резервное копирование базы данных – это первое, что поможет восстановить прежнее состояние сайта. Для этого существуют специальные плагины, которые на постоянной основе создают копию БД (один из них WP-DB-Backup). Также желательно в копирование включать не только БД, а и все файлы, находящиеся на сервере. Воспользуйтесь плагином Duplicator с целью бэкапа всех файлов. Хоть у него немного другое предназначение (перенос сайта с одного места на другое), но он хорошо подойдет и для этой задачи.
Обновление WordPress
Всегда следите за обновлением движка WordPress. Как только появляется новая стабильная версия, то следуйте советом разработчиков – обновляйтесь. Ведь, как правило, обновление включает в себя повышение безопасности. Это также касается плагинов и тем оформлений, или как их еще называют на форумах, WordPress шаблоны.
Не используйте логин «admin»
Часто при установке WordPress в спешном режиме прописывают логин администратора «admin». Это просто глупая ошибка. Каждый, кто пытается зайти в админ-панель чужого сайта в первую очередь проверяет этот логин. Изменить его не столь трудно, перейдите в phpMyAdmin и следуйте ниже описанным действиям.
Слева выберите вашу базу данныхКликнете на таблицу с название wp_usersЖмем пункт «Изменить»

В открывающем окне измените свой логин

1. Имя пользователя (ник для входа) придумывайте посложней2. Ник пользователя3. Отображать как: (имя под которым будут публиковаться статьи)
Нажать кнопку «ok»
Надежный пароль для входа в админ-панель
Название говорит само за себя. И не скупитесь на длину пароля, а также используйте различные символы для усиления эффекта. Чтобы изменить пароль зайдите в админку и перейдите на вкладку «Пользователи – Ваш профиль» в самом низу введите дважды новый пароль.
Измените адрес страницы входа
По умолчанию WordPress устанавливает адрес страницы входа http://site.ru/wp-admin. Это давно уже ни для кого не секрет и было бы по меньшей мере не предусмотрительно оставить его без изменений. Злоумышленнику пойдет только на руку, что впоследствии увеличит шанс взлома сайта. При использовании плагина HC Custom WP-Admin URL вы с лёгкостью сможете изменить адрес входа.
Измените ключи в файле wp-config.php
Файл wp-config.php содержит в себе личную информацию касающуюся БД (пароль, логин и т.д.). Также секретные ключи безопасности, которые повышают шифрования куки пользователя (подробнее).

Воспользуйтесь официальным генератором ключей и измените стандартные на уникальные.
Изменить префикс базы данных
Еще один трюк в повышении безопасности WordPress. После установки платформы обратите внимание на префикс ваших таблиц в БД. Они все начинаются с wp_ что по сути дает одно очко в пользу злоумышленника. Многие атаки совершались именно с предположению на то, что префикс БД wp_. Следовательно, атака увенчалась успехом, точнее, внедрением вредоносного кода.
Изменить стандартный префикс таблиц можно несколькими решениями.
1. Вручную. Когда только устанавливаете WordPress в файле wp-config.php измените префикс.$table_prefix = 'wp_';
2. С помощью плагина. Перед использованием плагина Acunetix WP Security сделайте резервную копию БД.
Ограничить количество попыток ввода пароля
И последний, но не менее полезный совет – ограничьте количество попыток ввода пароля в администраторскую зону. То есть два-три раза если вели неверный пароль – все! Приходите через полчаса. Таким образом, заморите недоброжелателя, нет не голодом, а ожидание до следующего раза испытать шанс, что ли). В этом вам поможет плагин Login LockDown.
Следите за своим сайтом, а главное – не давайте его в обиду.
wordsmall.ru
Установка Wordpress на хостинг | Bitte
 WordPress занимает заслуженное лидирующее место среди бесплатных CMS, в связи с этим у некоторых пользователей возникает вопрос, «как установить CMS WordPress на хостинг». Что облегчить эту задачу, мы подготовили подробную инструкцию по установке. А для тех кто еще не знает, что такое CMS WordPress, об этом можно прочитать, в отдельной статье. Чтобы установить CMS WordPress у Вас должен быть куплен хостинг на который можно установить эту CMS. И так если хостинг уже есть
WordPress занимает заслуженное лидирующее место среди бесплатных CMS, в связи с этим у некоторых пользователей возникает вопрос, «как установить CMS WordPress на хостинг». Что облегчить эту задачу, мы подготовили подробную инструкцию по установке. А для тех кто еще не знает, что такое CMS WordPress, об этом можно прочитать, в отдельной статье. Чтобы установить CMS WordPress у Вас должен быть куплен хостинг на который можно установить эту CMS. И так если хостинг уже есть
- Зайдите на официальный сайт WordPress http://ru.wordpress.org/ и скачайте архив с CMS.
- Распакуйте архив на своём компьютере
- Подключитесь по фтп к Вашему хостингу и закачайте файловую структуру в папку www/папка-с-названием-вашего-домена
- Войдите в панель управления хостингом, перейдите в раздел «Базы данных», создайте базу данных, указав имя базы, имя пользователя и пароль. В списке кодировок рекомендуем выбрать кодировку UTF-8. Сохраните имя базы, имя пользователя и пароль в блокноте — эти данные понадобятся в процессе установки.
- Откройте в браузере Ваш сайт, введя свое доменное имя в адресную строку
- Если всё сделано правильно Вы увидите приглашение к установке — нажмите на кнопку «Создать файл настроек»
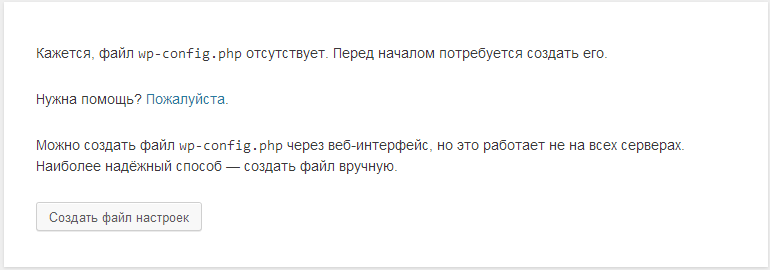
Создать файл настроек — WordPress
- и потом на кнопку «Вперед!»

5 пунктов, которые необходимо знать до начала установки CMS WP
- Перед Вами появится форма с информацией о подключении к базе данных, заполните поля «Имя базы данных», «Имя пользователя» и «Пароль». Поля «Сервер базы данных» и «Префикс таблиц» изменять не нужно. Когда все необходимые поля заполнены — нажмите на кнопку «Отправить»
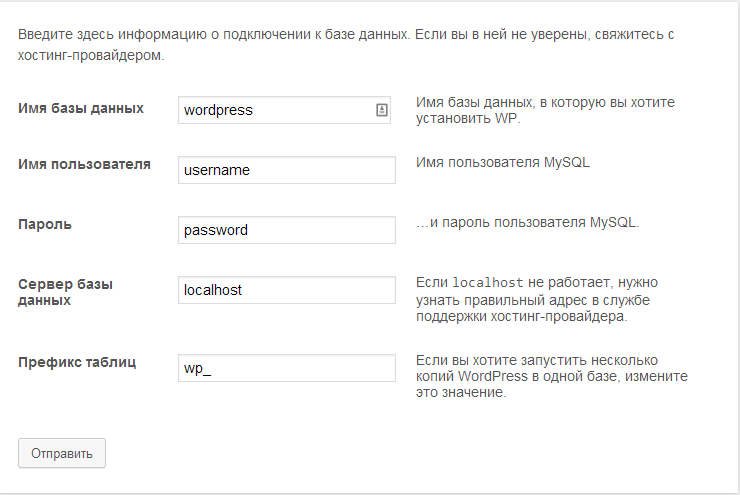
Заполнение информации о подключении к базе данных для WordPress
- Система проверит введённые данные и если всё в порядке — предложит нажать на кнопку «Запустить установку». Нажимайте.

Запуск установки WordPress
- На следующем этапе нужно ввести первоначальные настройки сайта, такие как «Название сайта», «Имя пользователя», «Пароль, дважды» и «Ваш e-mail». После заполнения необходимых полей нажмите кнопку «Установить WordPress»
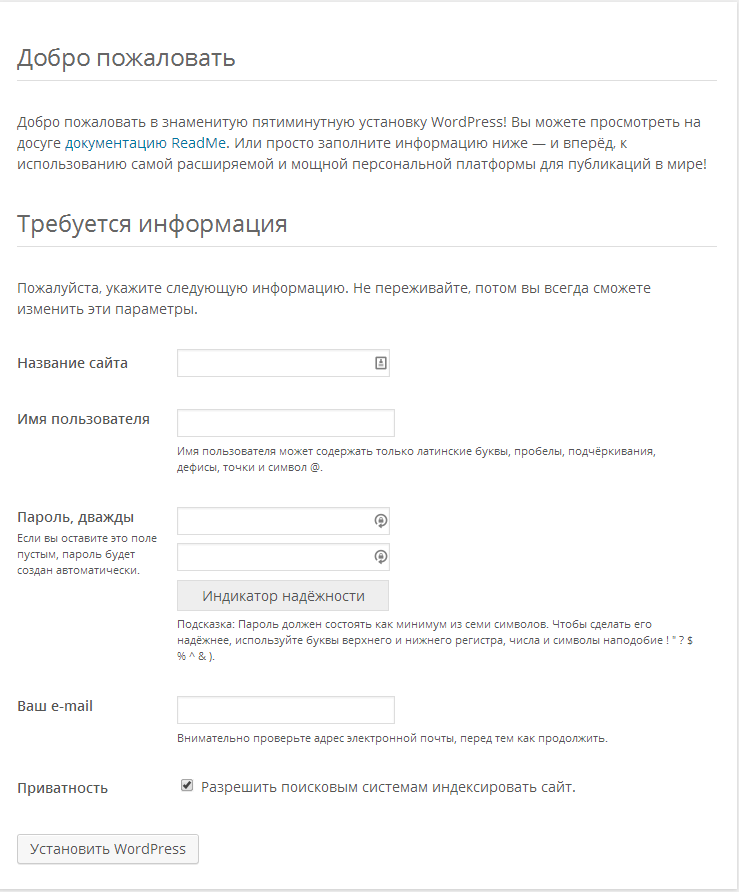
Первоначальные настройки сайта на WordPress
- Поздравляем, Вы установили WordPress!
Если Вас все еще осталось, что то не понятно, задавайте свои вопросы в комментариях. И мы постараемся Вам помочь.
Запись опубликована 14.02.2014 автором Shandro в рубрике CMS, Как...?.bitte.net.ua
Защита блога WordPress от взлома
Здравствуйте, уважаемые друзья. Сегодня поговорим о безопасности, о защите вашего блога WordPress. WordPress самый популярный движок для создания сайтов и блогов, быстро, удобно, бесплатно. А раз так, то абсолютно не секрет где находятся файлы, отвечающие за административную панель WordPress. Чем в свою очередь могут воспользоваться мошенники и заполучить доступ к управлению блогом. А учитывая тот факт, что многие новички даже не задумываются о смене стандартного логина (admin) и пароля полученного при регистрации, это облегчает задачу злоумышленников.
Согласитесь, очень важно сохранить контроль над своим блогом, вы ведь не хотите потерять свой блог, вы столько сил и труда вложили в него.
Но пока вы новичок и ваш блог молод, вероятность того, что блог может быть взломан целенаправленно, крайне мала. Ну кому это интересно. Зато, сейчас по Интернету гуляет много шпионских скрипров, которые взламывают админки WP путём подбора логина и пароля. А это чревато не только взломом, но и реально тормозит работу блога. Так как нагрузка на сервер увеличивается стократно. Запросов к базе данных не счесть.
Но обезопасить свой блог возможно, и для этого потребуется выполнить несколько несложных действий.
Как известно, когда вы устанавливаете WordPress, то по умолчанию вам присваивается имя (admin) и генерируется пароль. Эти данные, как правило, приходят на почтовый ящик, указанный при регистрации. И мало кто из пользователей вообще задумываются о смене логина и пароля на начальном этапе.
Так вот в дальнейшем пароль Вы сможете сменить в административной панели WordPress, а вот логин сменить, так просто не удастся.

Логин так просто не сменить
А раз у огромного множества владельцев блогов на WordPress одинаковый логин, задача злоумышленников упрощается. Подобрать остаётся только пароль.
Как сменить пароль к панели управления WordPress
Сменить пароль можно несколькими способами. Но, пожалуй, самый простой это смена пароля в панели управления WordPress. Для этого нужно открыть панель управления WP и перейти в раздел «Пользователи» > «Ваш профиль». Введите новый пароль в специальное поле и повторно введите новый пароль в поле подтверждения пароля.

Создание нового пароля
Совет: придумывайте сложные пароли, используйте строчные и прописные латинские буквы, цифры. Сохраните пароль в надёжном месте, лучше в нескольких.
Как восстановить доступ к панели управления WordPress
На тот случай если Вы вдруг потеряли пароль или забыли, есть возможность восстановить пароль. Кстати этот способ можно использовать и для смены пароля.
Для восстановления пароля нужно пройти по адресу http://ВАШ ДОМЕН/wp-admin/ Файл, отвечающий за доступ в административную панель WP: wp-login.php.

Восстановление пароля
Для восстановления пароля нужно нажать на ссылку «Забыли пароль? (Lost your password?)».
Далее нужно ввести e-mail адрес, указанный при регистрации или имя пользователя.

Ввод e-mail
На указанный e-mail придёт письмо со ссылкой на смену пароля.

Ссылка на восстановление пароля
Пройдя по ссылке, нужно ввести новый пароль и подтвердить его.

Ввод нового пароля
Теперь можно войти в панель управления WP с новым паролем.

Вход с новым паролем
Как видите, данный способ позволяет, и восстановить доступ и сменить пароль. И обратите внимание, всё завязано на почтовом ящике. Поэтому, берегите от него пароль в надёжном месте, иначе вся ваша защита WP пойдёт насмарку. Да и не только это.
Как сменить логин пользователя WordPress
Надёжный пароль это очень хорошо, но для того чтобы усилить защиту следует сменить и логин пользователя. Так злоумышленник или шпионский скрип не сможет подобрать лишь один пароль, придётся еще и с логином возиться. А это многократно усложняет задачу и повышает безопасность Вашего блога.
Как я уже говорил выше, логин нельзя сменить в панели управления WordPress. Это делается через административную панель хостинга.
Я покажу пример на своём хостинге от Sprinthost. Статью о моём хостинге можно прочитать здесь.
Итак, зайдя в панель управления хостингом, нужно перейти в панель управления базами данных PhpMyAdmin.

Вход в PhpMyAdmin
Выберите нужную базу данных. Если у вас один блог, и вы не создавали дополнительных баз данных, значит она одна. Название будет выглядеть примерно так: логин от хостинга_ключ базы данных(префикс).

Выбор базы данных
Теперь необходимо открыть таблицу wp_users. В этой таблице можно сменить и логин и пароль. Кстати, вот Вам ещё один способ для смены пароля.

Таблица отвечающая за пользователей
Для того чтобы отредактировать запись пользователя нужно нажать на карандаш.

Редактирование записи в таблице
И теперь вы можете изменить и логин и пароль. Для этого достаточно удалить предыдущую запись и вписать новую.

Смена логина
Разумеется, вход в административную панель WP теперь вы осуществляет с новым логином. И в вашем профиле будет отображён новый логин, который также нельзя изменить через админку WordPress.

Новый логин
Следующим шагом к обеспечению безопасности, является ограничение попыток ввода логина и пароля. Изначально после установки WordPress, такого ограничения нет. И поэтому подсев на ваш сайт, шпионский скрипт очень здорово может нагрузить сервер, подбирая логин и пароль сколько угодно раз.
А нужно сделать так, чтобы при неверном вводе логина и пароля, IP с которого вводили данные – блокировался на определённое время. А при повторной попытке подбора, вообще блокировался навсегда.
Как ограничить количество попыток ввода логина и пароля
И в решении этой задачи нам помогут плагины для WordPress. Вот наиболее надёжные:
Better WP Security
Login LockDown
Плагин Better WP Security, очень мощный и всесторонне обеспечивает защиту вашего блога. Но он и сильней нагружает сервер. Плагин обладает огромным функционалом, описание которого потребует отдельной статьи. После установки, настройки можно и не менять, оставив всё по умолчанию. В таком случае на ввод логина и пароля отводится 3 попытки, если будут введены неверные данные трижды, IP блокируется на 15 минут. И на Вашу почту приходит уведомление, что с определённого IP была совершена попытка несанкционированного входа.

Письмо об атаке
Этот плагин отличается от остальных, тем что при повторной попытке подобрать логин и пароль с того же IP, это IP блокируется навсегда. Попадает в чёрный список.
Итак, давайте рассмотрим функцию блокировки подбора логина и пароля плагином Better WP Security.
Установив плагин, у вас появится дополнительный раздел «Безопасность (Security)». Для изменения настроек нужно перейти в раздел «Настройки (Settings)» и применить настройки, удовлетворяющие Вашим потребностям. Я сделал вот так:

Настройки плагина Better WP Security
То есть после первой попытки подобрать пароль, IP блокируется на 100 минут. После повторного «косяка» блокируется навсегда (на период хранения журнала). И в белый список внесите свой IP для страховки.
Но если Вы не собираетесь пользоваться всем функционалом этого плагина, я советую для ограничения попыток ввода логина и пароля использовать менее функциональный, но не менее эффективный плагин Login LockDown.
Итак, для начала скачиваете свежую версию плагина, по приведенной выше ссылке. И устанавливаете его. И, конечно же, активируете.

Установка плагина
После установки плагина следует выполнить некоторые настройки. Для этого перейдите в раздел «Настройки» — Login LockDown. И выполните настройки приведённые на скриншоте.

Настройки плагина Login LockDown
Установив такие параметры, после трёх неверных вводов логина и пароля, IP блокируется на 100 минут. Список блокируемых IP будет отображаться на странице настроек данного плагина.
Ещё одним надёжным способом защиты является изменение страницы входа в административную панель сайта. Это решение позволит без плагинов избавится от всех желающий добраться до вашей админки.
Применив эти несложные действия, вы значительно повысите защиту своего блога. И конечно же не забывайте проводить обновления движка WordPress, плагинов, темы оформления. Также если Вы не используете, какие то плагины, их лучше удалить вовсе. Держите свой блог в чистоте. И не забывайте делать почаще резервную копию блога.
А если, вам и этого кажется мало, тогда настройте двухуровневую защиту и можете спать спокойно. Такой уровень защиты обойти невозможно.
На этом у меня сегодня всё, применяйте полученные знания и будьте спокойны за свой блог. Желаю вам удачи, друзья.
С уважением, Максим Зайцев.

1zaicev.ru
Как установить WordPress на Denwer
18 апреля | Автор З. Владимир | 11 комментариев Всем привет! Сегодня мы научимся устанавливать CMS WordPress на локальный сервер Denwer.
Всем привет! Сегодня мы научимся устанавливать CMS WordPress на локальный сервер Denwer.
Должен сказать, что эта программная оболочка, в свое время, очень помогла мне, как новичку, разобраться в технических тонкостях установки и настройки WordPress-движка. Впоследствии, я установил Denwer на свою флешку и мог пользоваться ею где душе угодно, в том числе и на основной работе, что очень меня устраивало.
Локальный сервер Denwer — это своеобразный эмулятор хостинга и домена, только его можно использовать на локальном (своем) компьютере без соединения с интернетом.
Давайте приступим к делу, но для начала нам нужно скачать и Денвер и WordPress.
– Русскую версию Вордпресс можно скачать по этой ссылке: ru.wordpress.orgНажимаем на кнопку «Скачать WordPress» и сохраняем файлы программы на рабочем столе. Затем распаковываем архив с файлами WordPress в отдельную папку. И, собственно, загрузка данной программы окончена.
– Денвер нужно скачивать с официального сайта разработчика, вот по этой ссылке: http://www.denwer.ru/base.html.
Нажимаем на большую кнопку «Скачать Денвер 3». Далее видим новое окно, где, сначала, нужно выбрать версию PHP 5.3 и только потом нажать на кнопку «Скачать». Но это еще не все.Теперь, чтобы получить ссылку на скачивание, нам надо заполнить небольшую форму регистрации, в которую вводим свои имя, фамилию и e-mail. Далее нажимаем на кнопку «Получить ссылку на скачивание» (кнопка будет располагаться чуть снизу).
Через несколько минут проверяем почтовый ящик и скачиваем программу. Затем распаковываем архивный файл на рабочий стол, в отдельную папку созданную нами заранее. Теперь с загрузкой дистрибутивов ″покончено″. Далее переходим к установке скачанных программ.
Как установить Denwer на компьютер
Запускаем инсталлер (запуск) Denwer'а пройдя по этому пути — C/Webservers/denwer и нажав 2 раза на файл «Run». Появится новое окошко, в котором нужно сделать следующие действия:– Нажимаем на кнопку «Да».– Далее у нас откроется браузер и опять чёрное окно. Браузер можно закрыть, а окошко нельзя, так как оно нам нужно для установки.– Потом в черном окошке нажимаем на кнопку «Enter».
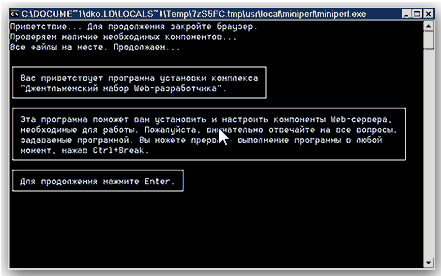
– Далее нам предлагают выбрать директорию диска куда будет установлен Denwer. Здесь просто нажимаем на «Enter». (Если Вы хотите установить в другую директорию, то прописываем полный путь, например: D:WebServers. Подтверждаем свой выбор клавишей «Enter»)

– Затем нужно подтвердить, что нам действительно нужно установить Денвер в данную директорию. Прописываем в чёрном окошке букву «у» (переключитесь на Английскую раскладку), потом нажимаем на клавишу «Enter». И ещё раз «Enter».

– Далее нам нужно определиться с буквой виртуального диска (можно прописать любую Английскую букву). После того, как выбрали букву, нажимаем «Enter». Для того, чтобы началось копирование файлов, жмём ещё раз «Enter».

– Далее нам предлагают избрать вариант «1», так как он наиболее удобен, соответственно выбираем его. Затем снова нажимаем на «Enter».– В следующем действии нам предложат разместить ярлыки запуска Denwer’а на рабочем столе. Если не согласны размещать на рабочем столе, просто прописываете букву «n» и подтверждаете свой выбор клавишей «Enter». Если согласны, букву «y» (в английской раскладке) и также «Enter».
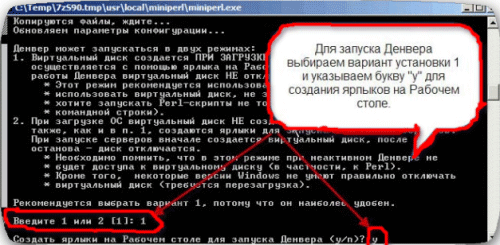
– Затем у нас откроется окно в браузере с сообщением: «Denwer успешно установлен».– Закрываем браузер и запускаем Денвер нажатием на ярлык «Start Denwer».
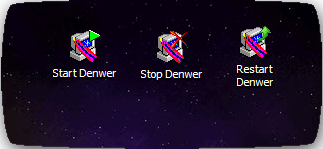
Примите мои поздравления. Установка Denwer’а окончена! Теперь переходим к следующему вопросу, а именно:
Как установить WordPress на Denwer
Переходим по этой директории: «Мой компьютер — ваш локальный диск (например C) — WebServers — home».– Создаем в папке «home» новую папку и называем ее, например, autoblog.ru. Уже в новой папке создаем еще одну и называем ее «www». Вот в эту папку и копируем все файлы WordPress. В «www» должны оказаться 3 папки (wp-admin; wp-content; wp-includes) и разные файлы php.
– Далее, в адресной строке браузера, необходимо прописать 127.0.0.1 или localhost. После чего должен открыться сайт.Затем следует попасть в управление базами данных. Для этого прокручиваем недавно открытый сайт вниз и нажимаем на ссылку «phpMyAdmin – администрирование СУБД MySQL». Затем следует создать базу данных для нашего блога заполнив, при этом, некоторые поля:1) Набираем имя базы данных в ячейке «Create new database». База у нас будет называться, к примеру, wordpress (имя базы может быть любое, главное никаких точек в названии базы и тире).2) Выбираем кодировку utf8_general_ci.3) Оставляем, как есть.4) Нажимаем на кнопку «Create».Всё, у нас создана первая база данных.
– Далее набираем имя нашего локального сайта в браузере, в нашем случае, autoblog.ru. Нажимаем на кнопку «Создать файл настроек». Далее нажимаем на кнопку «Вперёд». Затем заполняем форму, чтобы она была выглядела в точности, как будет написано ниже:1) Имя базы данных: wordpress2) Имя пользователя: root (Если пользователь «root», то пароль всегда будет пустым).3) Сервер базы данных: localhost4) Префикс таблиц: wp_
Далее нажимаем на кнопку «Отправить», затем на кнопку «Запустить установку». Далее следует заполнить форму данными о создаваемом блоге:а) Заголовок сайта: (например: Сайт о автомобилях)б) Имя пользователя: (не трогаем пусть остаётся «admin»)в) Пароль дважды: (Ваш придуманный пароль)г) Ваш e-mail:д) «Приватность: Сделать сайт доступным для поисковых систем, таких как Google или Яндекс.» (Галочку не снимать!)
После того, как заполнили данную форму, нажимаем на ссылку «Установить WordPress». Вот и подошли наши действия к завершению! WordPress у нас установлен.
Как запустить WordPress на Денвере
– Доступ к вашему блогу нужно осуществлять по адресу: (набираете в браузере) — http://autoblog.ru– Чтобы попасть в админ-панель блога наберите: http://autoblog.ru/wp-login.php– В поле «имя пользователя» вводим «admin», а в поле «пароль», соответственно, вводим выбранный вами пароль.
Вот и все друзья. Теперь можете спокойно практиковаться и разбираться в технических заковырках блога, не переживая что-нибудь «запороть». Удачи!!
Всего хорошего!С огромным Уважением, Vladimir Zadorozhnyuk
Понравилась статья? Подпишитесь на новости блога или поделитесь в социальных сетях, а я отвечу вам ВЗАИМНОСТЬЮ
Обратите внимание на другие интересные статьи:
webodyssey.info