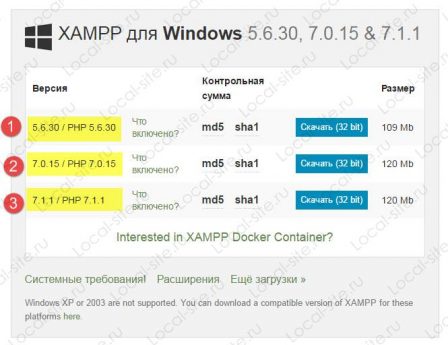Как установить wordpress на хостинг offerhost. Wordpress установить на хостинг
Как установить вордпресс на хостинг
 После регистрации домена и хостинга нужно выбрать и установить CMS на сайт. Основные системы управления контентом (CMS) всего две – WordPress или Joomla. Именно их рекомендуют использовать всем новичкам, но если выбирать из этих двоих, я рекомендую для сайта/блога выбрать именно WordPress.
После регистрации домена и хостинга нужно выбрать и установить CMS на сайт. Основные системы управления контентом (CMS) всего две – WordPress или Joomla. Именно их рекомендуют использовать всем новичкам, но если выбирать из этих двоих, я рекомендую для сайта/блога выбрать именно WordPress.
Она лучше подходит для новичков и довольно популярна. Поэтому я подробно рассмотрела, как установить вордпресс на хостинг и как настроить вордпресс на сайте. Пошаговые инструкции + видео урок.
Содержание:
Как установить вордпресс на хостинг
Общая продолжительность установки около 20-30 минут, так что вы спокойно сделаете это за один вечер. Просто следуйте описанным инструкциям, а если что-то будет не понятно – смотрите видео:
1. Зайдите на официальный сайт WordPress. Для этого достаточно в поисковой строке ввести «вордпресс» и первая ссылка приведет вас на нужный сайт. Скачайте файл.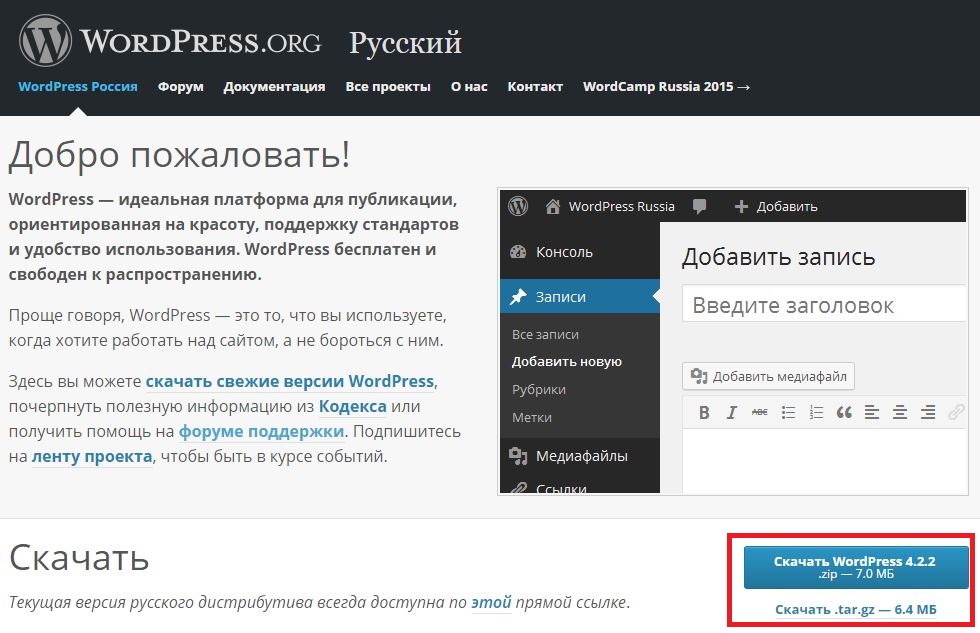
2. Для удобства рекомендую вам скачать программу filezilla. Найдите так же (введите в поиск – первая ссылка). Она бесплатная и сильно облегчает работу с сайтом.
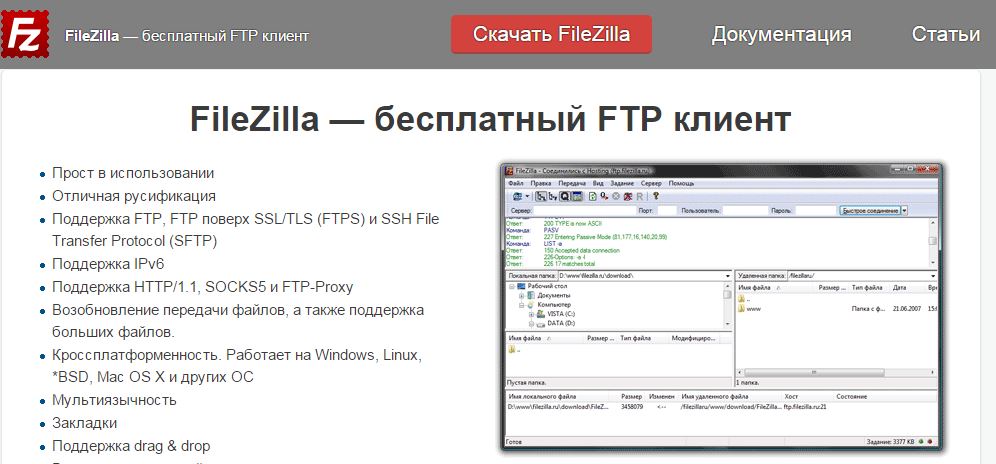
Если вы не хотите устанавливать дополнительные программы, можно работать прямо через панель управления вашего хостера. Ссылку можно найти в письме от хостера. Выберите «менеджер файлов» и увидите содержимое вашего сайта.
3. Запустите filezilla и подключитесь к сайту. Для этого в верхней части заполните данные: хост (домен вашего сайта без http://), логин и пароль (возьмите в письме от хостера). Нажмите «быстрое соединение».
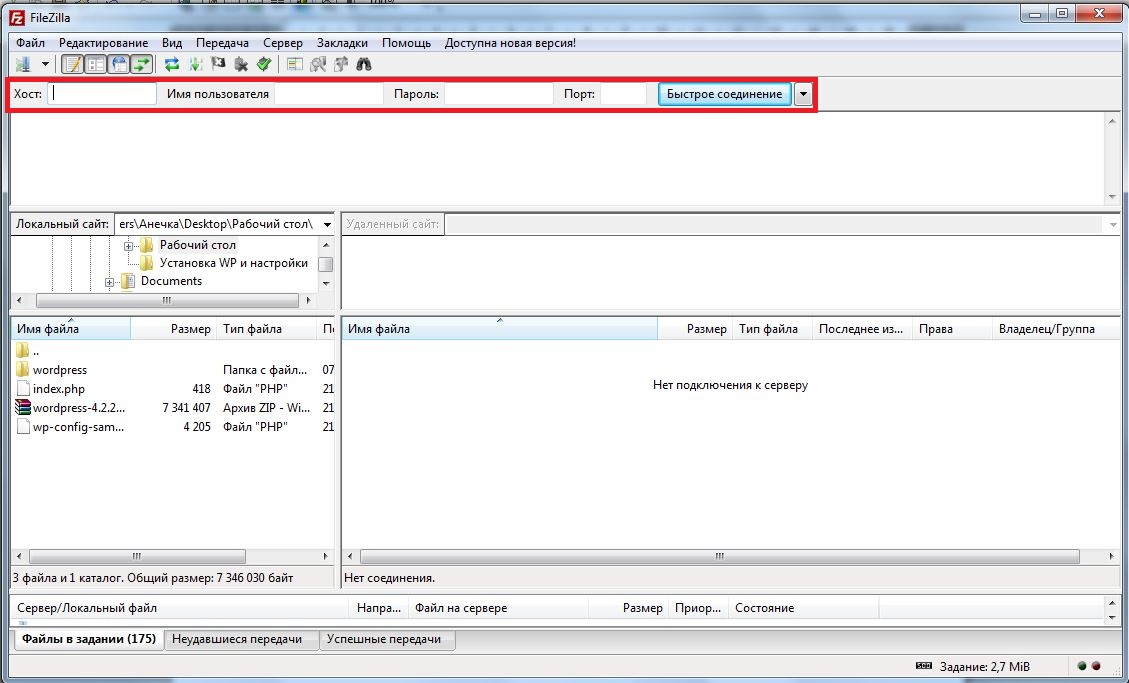
4. Здесь мы видим два основных окна: слева файлы вашего компьютера, справа файлы на сайте.Посмотреть файлы вашего сайта можно в папке www – site.ru. Удалите ненужные файлы из этой папки, если они есть. Установите файлы и папки вордпресса на хостинг. Для этого разархивируйте скаченный файл, выделите и перетащите их с левой стороны на правую.
5. После установки зайдите на сайт, там появится окно с настройками. Переходим вперед.
6. Дальше нужно заполнить информацию о базе данных: имя базы, имя пользователя и пароль.

Чтобы получить эту информацию нужно зайти в панель управления хостингом. Обычно ссылку указывают в конце письма от хостера.
Там выберите сбоку База данных и нажмите наверху Создать. Заполните латинскими буквами Имя базы, создайте нового пользователя и пароль. Всю эту информацию нужно указать на сайте.

У меня на сайте уже была база данных по умолчанию, так что просто выделила, перешла в раздел «Пользователи» и сгенерировала новый пароль. Сохранила и вставила на сайте.
7. Заполняем информацию о вашем сайте. Потом можно будет исправить все эти данные, так что не переживайте и не выдумывайте сейчас эффектное название сайта.
- Название сайта: придумайте оригинальное имя сайта (не домен) – оно отображается на главной странице.
- Имя пользователя: логин для входа в админку.
- Пароль: сложный пароль, чтобы никто не смог взломать и украсть сайт (почитайте статью как придумать сложный пароль).
- Почта: куда будут приходить оповещения с сайта
После заполнения введите только что указанные логин и пароль, и попадете в админку сайта.
Как настроить вордпресс
Рассмотрим главные настройки сайта, для этого перейдите в Настройки (в самом низу в списке слева):
Общие
Название сайта: основной название сайтаКраткое описание: можно написать слоган, расшифровку названия или для кого он предназначен. Либо просто оставьте пустымАдрес e-mail: куда присылать все уведомления с сайта (о новых комментариях, об упоминаниях, ошибках и т.п.)Членство: если вы разрешаете людям регистрироваться у вас на сайте, поставьте галочкуРоль нового пользователя: подписчик или участник. Если хотите дать возможность создавать статьи, ставьте «Автор». Выше не рекомендую.Часовой пояс: выбирайте время вашего городаФормат даты: можно выбрать из перечисленных вариантов или сделать красивый формат (21 мая 2015). Для этого поставьте Произвольный и в поле введите: j F YФормат времени: выбирайте из предложенных вариантов или свой. Но и так отображается нормально.Первый день недели: в России принято ставить понедельник.Язык сайта: оставьте как есть
Сохранить.
Написание
Форматирование: рекомендую поставить первую галочку, а вторую убрать. Не стоит доверять машине править ваш код.
- Преобразовывать смайлики наподобие :- ) и : -P в картинки
- WordPress должен исправлять некорректный XHTML-код автоматически.
Основная рубрика: Куда автоматически будут добавляться новые статьи?
Основной формат записей: Стандартный (если вы собираетесь размещать статьи на сайте).Публикация через e-mail: я не настраивала.
Сервисы обновления: укажите здесь некоторые сайты, чтобы ваши статьи быстрее индексировались.
По умолчанию указан один, но можно добавить еще больше сервисов (около 100). Я разместила несколько, потому что некоторые блоггеры не рекомендуют добавлять все сразу. Вам решать, как лучше, но пока что добавьте только несколько:
http://rpc.pingomatic.com/http://ping.blogs.yandex.ru/RPC2http://blogsearch.google.ru/ping/RPC2http://www.blogsearch.google.com/ping/RPC2http://ping.feedburner.comhttp://www.rpc.technorati.jp/rpc/pinghttp://rpc.icerocket.com:10080/http://rpc.pingomatic.com/
Сохранить.
Чтение
На главной странице отображать: что первое увидят люди, зайдя на ваш сайт? Определенную страницу или список последних статей?
- Ваши последние записи
- Главная страница:
- Страница записей:
В RSS-лентах отображать последние 10 элементов. Смысл тот же, можно оставить просто 10.
Для каждой статьи в ленте отображать: в RSS-ленте размещать целиком статью или только часть? Здесь на ваше усмотрение, я рекомендую анонс. Будьте внимательны: эта галочка влияет только на RSS-ленту, обрезать анонс на сайте нужно вручную (вставить <!—more—>)
- Полный текст
- Анонс
Видимость для поисковых систем: если хотите создать личный блог, поставьте эту галочку. В сайтах/блогах для заработка в этом нет смысла.
- Попросить поисковые системы не индексировать сайт
Сохранить.
Обсуждение
Настройки для статьи по умолчанию
- Пытаться оповестить блоги, упоминаемые в статье: если вы поставите в статье ссылку на чей-то блог, в комментариях того блога появится соответствующая запись.
- Разрешить оповещения с других блогов (уведомления и обратные ссылки): поставьте и вы будете получать комментарии, если кто-то о вас напишет. Начинающим блоггерам будет приятно получить такую весточку, так что ставьте.
- Разрешить оставлять комментарии на новые статьи: для блогов определенно нужно оставить возможность комментировать. Комментарии очень хорошо влияют на позиции сайта.
Другие настройки комментариев
- Автор комментария должен указать имя и e-mail: определенно да.
- Пользователи должны быть зарегистрированы и авторизованы для комментирования: это не обязательно, если вы запретили регистрироваться на вашем сайте, разумеется нельзя ставить эту галочку – останетесь без комментариев.
- Автоматически закрывать обсуждение статей старше N дней: не вижу смысла, пусть комментируют
- Разрешить древовидные (вложенные) комментарии глубиной N уровней: раньше рекомендовали оставлять такие комментарии, но после этой статьи о дублях страниц, которые плохо влияют на сайт, многие убрали древовидные комментарии. Поэтому я рекомендую сначала убрать, когда немного разберетесь в ситуации, можете поставить. Пока что не стоит рисковать и сходу портить показатели сайта.
- Разбивать комментарии верхнего уровня на страницы по N штук, по умолчанию отображается (последняя, первая) страница: если у вас будет 51 комментарий, они разобьются на две страницы. Это облегчит страничку, чтобы она быстрее грузилась.
- Сверху каждой страницы должны располагаться (ранние, поздние) комментарии: если вы хотите, чтобы комментарии шли по хронологии, поставьте «ранние», если хотите вверху новые — «поздние».
Отправить мне письмо, когда: я убираю все эти галочки, потому что захожу на сайт каждый день и вижу все обновления в админке. Если вы проверяете сайт редко, можно установить галочки.
- Кто-нибудь оставил комментарий
- Комментарий ожидает проверки
Перед появлением комментария: проверяйте все комментарии вручную, потому что даже постоянные комментаторы могут разместить спам-ссылки.
- Комментарий должен быть одобрен вручную
- Автор должен иметь ранее одобренные комментарии
Модерация комментариев: здесь вы можете настроить автоматический антиспам или добавить в черный список ярых спаммеров. Но лучше для борьбы со спамом использовать плагин Akismet.
Аватары: намного красивее выглядят комментарии и топ комментаторов, если есть аватарки. Для тех, у кого их нет, можно выбрать аватар по умолчанию.
Сохранить.
Медиафайлы
В этом разделе можно настроить размеры картинок. Все это строго индивидуально, поэтому советовать ничего не буду. Я оставляю все по умолчанию, а потом правлю конкретные картинки.
Постоянные ссылки
В этом разделе желательно настроить ЧПУ – человекопонятные урл.
Посмотрите пример на моем сайте: http://яработаюдома.рф/kak-ustanovit-wordpress-na-hosting. Русское название статьи автоматически переводится на латиницу (нужен плагин Cyr-To-Lat). У этого много плюсов:
- Красиво смотрится: никаких лишних цифр, знаков, непонятных сочетаний букв
- Просто взглянув на ссылку люди увидят тему статьи
- Если в ссылке есть ключевые слова, статья будет выше в поисковой выдаче
Поэтому выберите Произвольно и вбейте: /%postname% или /%postname%.html
Сохранить.
Основные настройки выполнили, теперь нужно установить шаблон на сайт и основные плагины.
Получилась довольно длинная статья о том, как установить вордпресс на хостинг и как настроить вордпресс на сайте. Но я постаралась максимально подробно и понятно объяснить все нюансы. Если остались вопросы, пишите в комментариях и я отвечу.
Читайте также:
xn--80aaacq2clcmx7kf.xn--p1ai
Как WordPress установить на хостинг?
Пошаговая инструкция новичку!
Здравствуйте, уважаемые читатели и гости моего блога!Сегодня хочу начать с самого начала! То есть, с движка WordPress, основы нашего блога, на которой все будет строиться и выходить в свет! Расскажу и покажу Вам, как WordPress установить на хостинг? На мой взгляд это самая основная тема, которую необходимо изучить досконально и со всеми подробностями потому, что все будет зависить от того, где будет расположен ваш WordPress (на каком хостинге), как правильно они (WordPress и хостинг) будут настроены и еще много, много факторов влияющих на SEO продвижение и раскрутку вашего блога.Существует две разновидности, типа или способа: Как WordPress установить на хостинг? Первый способ: установка самостоятельно в ручном режиме. Второй способ: автоматическая установка в автоматическом режиме, при помощи услуг своего хостинг провайдера, что на много быстрее, безопаснее и удобнее. Но о каждом способе «Как WordPress установить на хостинг?» подробнее...
 Как WordPress установить на хостинг
Как WordPress установить на хостинг
Ранее в предыдущем уроке мы с вами рассмотрели такие важные моменты в построении своего блога, как «Что такое домен и хостинг?». И я Вам порекомендовал самый, на мой взгляд, лучший сервис для хостинга как Макхост. Если Вы его выбрали, то не пожалеете!
Идем дальше...
Первый способ:«Как WordPress установить на хостинг?» в ручном режиме
На первом этапе Вам нужно скачать сам движок WordPress. скачивайте всегда только с официального сайта! Есть русскоязычный, на котором уже предустановлен русский язык. На сторонних сайтах предлагающих скачать движок WordPress с якобы уже установленными «нужными и так необходимыми плагинами», велика возможность скачать зараженный вирусами и реферальными ссылками WordPress, не так выразился немного, не велика возможность, а 100%-ная вероятность!И так Вы скачали движок WordPress. Далее нужно распаковать скачанный zip архив с движком.Вот, что Вы увидите:
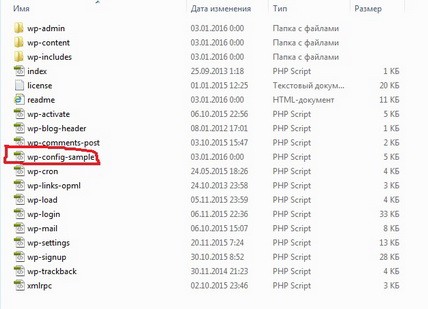 распакованный движок WordPress
распакованный движок WordPress
Следующее ваше действие, находите файл с названием wp-config-sample.php, он выделен на картинке красной рамкой, и переименовываете его в wp-config.php.
Теперь архивируем наши файлы движка WprdPress и заливаем себе на заранее приготовленный хостинг.У меня это Макхост, очень удобный, понятный в эксплуатации, быстрый, дешевый, функциональный, с отличной поддержкой, очень рекомендую. Испробовав некоторое количество различных хостингов, этот самый лучший и не только по моему мнению, почитайте отзывы о нем и сами убедитесь. Ну в любом случае, выбирать Вам!И так, заливаем движок WordPress на хостинг в папку, в моем случае httpdocs, Вы можете себе сделать другую, но учтите то, что домен будет открываться, например pribylwm.ru, а если загрузите в другую созданную папку, то он откроется вот так: ваша созданная папка/pribylwm.ru. Ну и зачем это надо? Так что выбирайте, как Вам удобно.
Теперь давайте с вами создадим нашу базу данных. Находим вкладочку «Базы данных», жмем создать базу данных, открывается окошко:
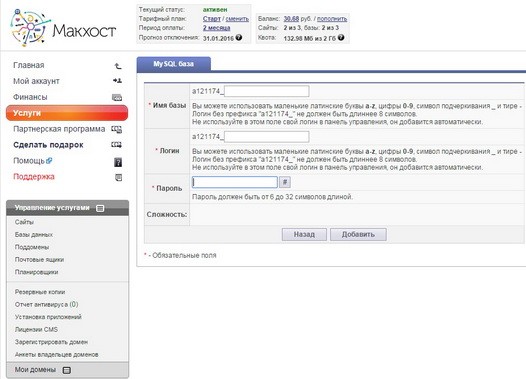 окошко базы данных
окошко базы данных
Вводим там имя базы данных, логин, и пароль. Все придумывайте сами и запишите, что бы не забыть. Готово база данных для блога WordPress создана.
Затем залитый zip архив с движком WordPress разархивируем на месте. И приступаем к следующему важному шагу, как редактирование переименованного ранее файла wp-config.php.Нужно открыть переименованный вами файл wp-config.php, заранее скачав его себе на компьютер, в любом удобном для Вас текстовом редакторе, для меня это Notepad++ и немного подредактировать его. Написав там ваше имя базы данных в WordPress на вашем хостинге, ваше имя пользователя базы данных в WordPress, пароль базы данных в WordPress и имя сервера, вместо localhost пишите свое, у меня например mysql.mchost.ru и все.Смотрите рисунок:
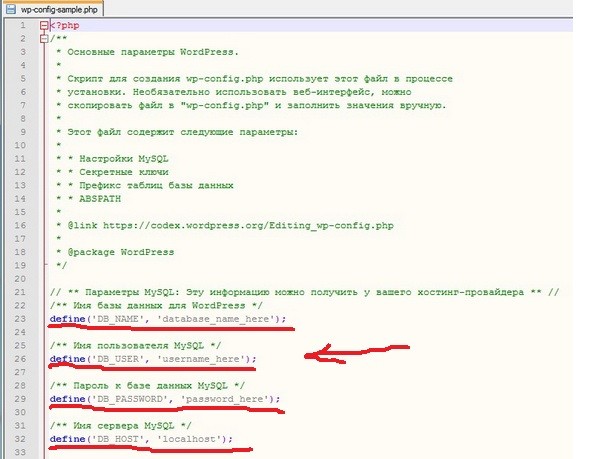 редактирование файла wp-config
редактирование файла wp-config
Все сохраняете и заливаете уже отредактированный файл wp-config.php обратно на хостинг. Можно и редактировать его на месте, не скачивая, а открыв вкладки «Сайты», затем «Файл менеджер» и отыскав ваш файл wp-config.php, кликнув на него, приступайте к редактированию.
Все готово к процессу «Как WordPress установить на хостинг?», набираем в строке браузера вот такой адрес site.ru/wp-admin/install.php, где site.ru домен вашего сайта.Начинается установка вашего блога WordPress:
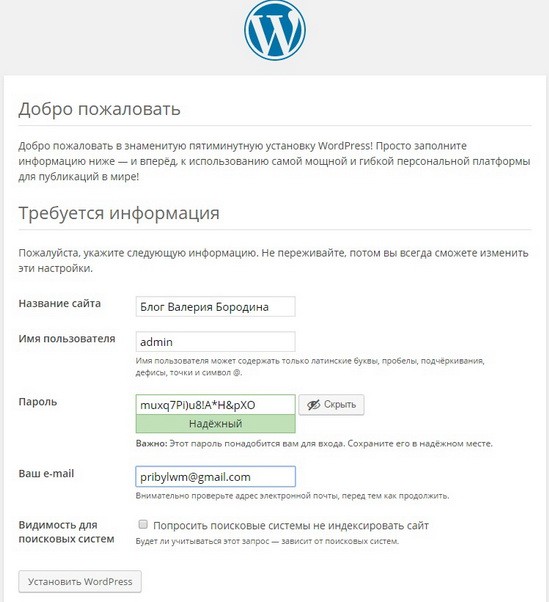 процесс установки WordPress на хостинг
процесс установки WordPress на хостинг
Перед вами открываются поля, которые Вы заполняете по вашему усмотрению.Жмете на кнопку «Установить WordPress». Но если, что-то не понравиться, не беспокойтесь, потом можно будет изменить в консоли уже установленного блога WordPress.Все, через мгновение Вас известят, что ваш блог установлен и готов к использованию!
Видео «Как WordPress установить на хостинг?» самостоятельно в ручном режиме
Второй способ:«Как WordPress установить на хостинг?» в автоматическом режиме, при помощи услуг своего хостинг провайдера
Не буду Вас принуждать и повторяться, на счет выбора хостинга. Вы вольны выбирать сами! Я Вам покажу на примере своего хостинг провайдера, напомню это Макхост
И так.У каждого. уважающего себя, хостинг провайдера имеется в панели управления такая вкладочка «Установка приложений». Или она может называться по-другому, но суть от этого не меняется.
Открываем ее и видим «Автоматически устанавливаемые приложения» и список из которого выбираем WordPress. нажимаем установить.
Далее нам предлагают выбрать сайт, выбираем наш домен, базу данных, выбираем базу данных, которую мы завели для этого домена, путь установки, оставляем поле не заполненным, если хотим что бы сайт открывался по адресу нашего домена.
Все нажимаем «Установить приложение».
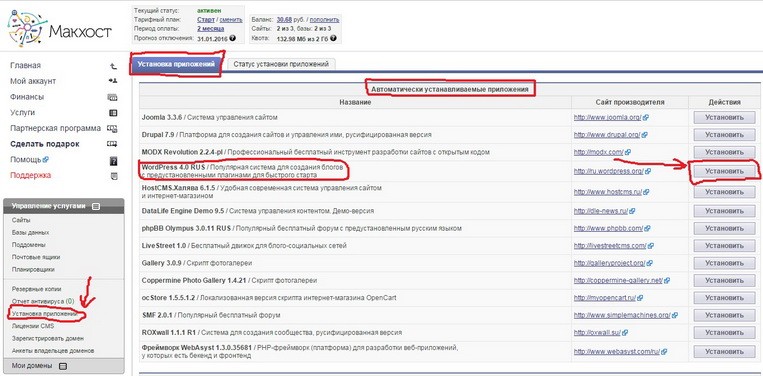 Автоматически устанавливаемые приложения
Автоматически устанавливаемые приложения
Через некоторое время нам на Е-майл приходит оповещение, что наш блог WordPress установлен и готов к использованию.
Проще не куда! Не правда ли?!
Видео «Как WordPress установить на хостинг?» в автоматическом режиме, при помощи услуг своего хостинг провайдера
Спасибо за Ваше внимание!Не забываем подписаться на новые статьи Блог Валерия Бородина!Ваш Валерий Бородин!
pribylwm.ru
Как установить WordPress на хостинг площадку
Всем добрый день, как обычно вас приветствую я, Денис Чернятинский, автор этого блога. Подумал создать специальный урок, который покажет, как установить wordpress на хостинг. Изучив мою статью, вы научитесь устанавливать WordPress блог на любую хостинговую площадку, так как принципы, которые я продемонстрирую, идентичны для всех хостинг-провайдеров.

Я взял за основу одну из зарубежных хостинг-компаний 000webhost, предоставляющую как платные, так и бесплатные услуги. Итак, приступим, начнем демонстрацию выгрузки блога на тестовую хостинг-площадку.
Регистрация
Для этого нам необходимо зайти на сайт, зарегистрироваться, нажав на кнопочку «Sign Up!», после чего откроется форма регистрации. В полях формы можете указать название вашего действующего домена или придумать название поддомена на их сервере.

Я придумаю тестовое название нашего сайта «blog123» на их бесплатном домене с именем «.net76.net», в итоге у нас получится «blog123.net76.net». Для наглядного примера этого вполне достаточно.
Как только определились с доменом, указываем имя и ваш электронный почтовый ящик, а также придумываем пароль для доступа к аккаунту в системе, вводим анти-спам капчу и ставим галочку «I agree to Terms Of Service», что вы согласны с условиями.

После всего проделанного выше, нужно нажать на кнопочку создания своего аккаунта в системе «Create My Account». После этого вы автоматически попадете в свой аккаунт, где система попросит подтверждения активации через ваш e-mail.

Заходим в свой почтовый ящик и подтверждаем регистрацию нажатием соответствующей ссылки в письме.

Подтвердив регистрацию, мы попадаем в административную часть сайта, видим приветственное сообщение, что регистрация подтверждена. Нажимаем на ссылку «обновления статуса». Появится доступ в раздел панели управления сайтом и в раздел конструктора сайтов. Статус домена сменится на «Active». Теперь можно пользоваться всеми возможностями данного хостинга.

Как установить wordpress на хостинг
В этой статье моей задачей является продемонстрировать, как установить WordPress на хостинг. Мы возьмем созданный ранее сайт «blog.ru» на локальном сервере Open Server и перенесем его на хостинг. Поэтому переходим в раздел управления сайтом нажатием по ссылке «Go to CPanel».

Создание базы данных
Сначала мы создадим базу данных нашего блога. Ищем соответствующий значок в блоке «Software/Services», выбираем «MySQL». Зададим названия новой базы данных, имени пользователя и пароля, нажмем «создать базу данных».


После успешного создания вы увидите уведомление, сообщающее, что база данных будет создана в течении 1 минуты. Сразу скопируйте к себе в блокнот все данные своей базы, они нам пригодятся. Если мы вернемся к списку баз данных, нажав на ссылку «Back to MySQL», мы увидим созданную нами базу.


Настройка FTP доступа
Сейчас будем загружать файлы движка на хостинг, для этого нажимаем на кнопку «Go Back», чтобы вернуться обратно в панель управления сайтом. Находим файл менеджер в блоке «Files», выбираем «View FTP Details».

Перед вами появятся данные для доступа по FTP. Я использую специальную программу «FileZilla», через которую мы будем загружать WordPress. Прописываем в «FileZilla» все необходимые параметры и заходим в корневую директорию сайта «public_html». Сюда мы и будет загружать файлы WordPress движка.


Экспорт базы данных с Open Server
Если вы не проходили урок по установка блога WordPress на Open Server, советую это сделать по этой ссылке. Нам нужно запустить наш локальный сервер и сделать резервную копию базы данных для переноса на хостинг. Заходим в «phpMyAdmin», выбираем нашу базу, отмечаем галочкой все таблицы в базе и в выпадающем списке выбираем «экспорт».

Детально ничего не настраиваем, просто выбрали формат «SQL» и поставили галочку «сохранение на сервере в каталоге». Завершаем нажатием «ок». В соответствующей директории локального сервера «/userdata/temp/» появится файл «blog.sql» с экспортированной базой данных.

Редактирования базы
Так как название домена и базы данных на локальном и реальном хостинге изменились, мы внесем в файл базы данных «blog.sql» эти изменения. Открываем файл для редактирования, находим и заменяем в нем все значения с текстом «blog.ru» на значения с текстом «blog123.net76.net». Удобней всего это сделать с помощью программы Notepad++. Сохраняем внесенные изменения, далеко файл не прячем, он нам скоро пригодится.

Отлично, двигаемся далее и открываем локальную папку «domains», в ней находится наш блог «blog.ru», перетаскиваем все файлы из данной папки в FileZilla. Пока файлы движка загружаются на сервер, мы импортируем нашу базу с локального компьютера на хостинг.

Импорт базы данных на хостинг
Заходим в панель управления сайтом в блоке «Software/Services»,выбираем «phpMyAdmin», затем нажимаем по ссылке входа в панель управления базами данных «Enter phpMyAdmin». В меню нажимаем импорт и выбираем сохраненную ранее копию базы на локальной машине в паке «/userdata/temp/» с названием «blog.sql» и нажимаем «Go».


Редактирование файла config
Хорошо, как раз сайт загрузился по FTP, и нам осталось подправить один связующий файл «config.php», для этого можете войти в папку «domains», внутри «blog.ru» и там долгожданный файл config. Копируем его на рабочий стол, открываем для редактирования.
Вносим необходимые изменения в соответствии с нашим новым хостингом. Данные вы скопировали к себе в блокнот при создании базы, теперь они нам пригодятся. Ниже приведено изображение с внесенными изменениями. Сохраняем внесенные изменения и загружаем файл по FTP в корневую директорию сайта, заменяя оригинал.

Проверяем результат
Радуемся все вместе и проверяем полученный результат на практике. Переходим по ссылке тестового домена в интернете «blog123.net76.net» и видим, что наш блог работает, база данных работает, статьи выводятся, все великолепно.

Я специально продемонстрировал, как загружать блог на хостинг на примере непривычного всем, одного из англоязычных хостинг-провайдеров. Применив эти принципы, вы без усилий освоите любую хостинг-площадку, от зарубежных до привычных российских.
Мысль статьи

Пишите в комментариях о своем опыте загрузки блога на хостинг, интересно, как вы с этим справляетесь, возникают ли какие-то трудности в процессе. Желаю всем удачи, пока!
blogden.ru
Как установить WordPress на хостинг

Установка на хостинг WordPress несложна если вы уже делали ее и, знаете, все этапы этого процесса. Но новичкам она может показаться незнакомой и сложной. Поэтому для них я объясню как его установить.
Для размещения сайтов есть отличный хостинг Beget. Работает он быстро и надежно и для новичков я советую именно его.
Есть несколько способов установки WordPress на хостинг:
- Первый это перенос с помощью FTP (протокола передачи файлов). Этот способ самый простой. Сперва вы скачиваете WordPress и когда загрузка завершится распаковываете архив у себя на компьютере. Потом вам надо соединиться с сервером через FTP-клиент и скачать распакованные файлы в папку с названием public_html.
- Второй этап это скачивание при помощи файлового менеджера архив .ZIP на сервер в эту же папку и распаковываете его в ней. •
- Третий способ это установка через панель управления. Этот способ более быстрый и удобный так, как он не требует применения файловых менеджеров и FTP-клиентов.
При переходе на сайт Beget вам нужно открыть раздел «виртуальный хостинг» и выбрать тариф. После этого вы нажимаете кнопку далее и переходите в регистрационную форму. Там вы регистрируетесь и переходите в панель управления. Когда там вы увидите значок сайты:

То перейдя по ссылке, создаете там Ваш новый сайт или переносите уже старый. После этой процедуры переходим на вкладку CSM.

Нажимаемым кнопку «Установить CMS» напротив вашего домен или напротив нужного Вам если у Вас их несколько. Далее Вам выскочит страничка с предложными разными CMS. В нашем случае будет нужна cms WordPress, выбрав которую вы запустите автоматическую установку. Через пару секунд после запуска программа установится. После этого установка WordPress на хостинг заканчивается.
База данных также устанавливается автоматически что избавляет нас от надобности делать это вручную. Два других способа нам уже не понадобятся, так как все файлы уже закачены и установлены. Пароли вы получите после установки CSM.
Приступить к установки wordpress на хостинг
[alert-warning]Всем новичкам советую воспользоваться этим способом, что бы не натворить ошибок и сэкономить своё драгоценное время для изучения нашего замечательного форума.[/alert-warning]
clubwp.ru
Как установить WordPress на хостинг
В данном уроке мы рассмотрим, как установить WordPress на хостинг.
WordPress, очень прост в освоении и управлении. Если перед вами не стоит задача создать блог, с каким ни будь особенным функционалом, а нужны только самые основные функции, то его можно создать в считанные часы.

В тему:
В этом случае WordPress можно устанавливать сразу на хостинг, а затем, произведя необходимые настройки, выбрав и настроив тему можно уже переходить непосредственно к публикации заметок.
В настоящее время, у всех крупных хостинговых компаний, предусмотрена возможность установки WordPress, непосредственно из панели управления хостингом. При этом, вам не нужно даже скачивать сам дистрибутив WordPress, как правило все хостинговые компании, следят за обновлениями и добавляют для установки самые последние версии CMS.
В данном уроке, мы и рассмотрим как установить WordPress из панели управления хостингом. После этого вам останется выбрать тему, произвести необходимые настройки и ваш блог будет готов к работе, в течении нескольких часов. Если вы не знаете какой хостинг вам выбрать, смотрите статью: «Хостинг WordPress».
Вначале рассмотрим перечень действий, которые нам необходимо выполнить, для того, чтобы установить WordPress:
#1. Регистрируем доменное имя.
#2. Заказываем хостинг.
#3. Добавляем домен в хостинговый аккаунт и указываем адреса DNS серверов.
#4. Устанавливаем WordPress.
1. Регистрируем доменное имя.
Для начала нам необходимо выбрать доменное имя для блога. Доменное имя это адрес в интернет, по которому посетители смогут находить ваш блог. Если вы не знаете, как его зарегистрировать, смотрите статью: "Как зарегистрировать домен".
2. Заказываем хостинг.
Теперь нам необходимо заказать хостинг для нашего блога. Хостинг, это место на сервере, где будут размещаться папки и файлы нашего блога. В данном уроке я рассмотрю установку WordPress из панели управления хостингом HostLand. При помощи инструментов панели управления данным хостингом, WordPress устанавливается буквально несколькими кликами. Более того, компания предоставляет бесплатный тестовый период на 15 дней, поэтому вы можете зарегистрировать и опробовать данный хостинг прямо сейчас.
Если в форме заказе хостинга в специальном поле указать промокод - 4edc1eb4 вы получите целый месяц хостинга обсолютно бесплатно.
Для того, чтобы заказать хостинг переходим на сайт хостера, затем выбираем тарифный план, для начала нам вполне будет достаточно тарифного плана «Сенсация».

Выбираем нужный нам тариф и нажимаем на кнопку «Заказать».
При заказе вам необходимо будет указать свой E-mail, промокод - 4edc1eb4 и нажать на кнопку "Заказать". При заполнении формы в поле «Домены» можете указать один или несколько доменов которые вы хотите зарегистрировать или прикрепить (если они уже у вас имеются зарегистрированные у другого регистратора) к вашему аккаунту на хостинге.
Через некоторое время после заказа к вам на E-mail указанный при регистрации придет письмо содержащее данные для входа в панель управления хостингом, а также данные для доступа к базе данных и FTP.
3. Устанавливаем WordPress на хостинг.
В письме присланном вам хостером найдите данные для входа панель управления, это адрес панели, логин и пароль.
Если при заказе хостинга вы не добавляли или не регистрировали домен, то его необходимо зарегистрировать или добавить сейчас, только после этого мы сможем установить WordPress.
Чтобы добавить домен в панели управления перейдите в раздел "Домены" и кликните по ссылке "Прикрепить домен".
Затем в поле "Домен" укажите ваше доменное имя, а в выпадающем списке "Тип прикрепления" укажите пункт "Домен с собственной папкой", после чего нажмите на кнопку "Добавить". В течении 30 минут ваш домен будет добавлен, активирован на хостинге и вы сможете приступить непосредственно к установке WordPress на хостинг.

После добавления домена в панели управления перейдите в раздел "Приложения" из списка предложенных здесь систем выберите нужную вам версию WordPress и напротив ее нажмите на ссылку "выбрать". После клика по данной ссылке отобразится небольшой блок, в котором нужно указать на какой домен необходимо произвести установку, если домен один, то вообще ничего не нужно указывать сразу нажимайте кнопку "создать заявку".
В результате в верху данной страницы, там где написано "Список добавленных заявок" отобразится ваша заявка. В колонке статус вы сможете наблюдать выполнена ваша заявка или нет. Через несколько минут обновите станицу и в колонке статус отобразится "Приложение установлено", а под этой надписью будут указанны логин и пароль для входа в административную часть системы. Как только зайдете в админку WordPress сразу поменяйте эти данные на свои.
4. Указываем адреса DNS серверов.
Теперь нам необходимо связать наш домен с хостинговым аккаунтом. Для этого нам необходимо указать адреса DNS серверов, тому домену, который вы хотите использовать в качестве адреса блога. Нужно это для того, чтобы при обращении к вашему доменному имени, происходила переадресация на хостинг HostLand и загружался ваш блог.
Сами адреса DNS серверов вы найдете в письме присланном хостером. (DNS сервера HostLand: ns.hostland.ru и ns3.hostland.ru) Для того, чтобы их прописать необходимому домену, нужно на сайте регистратора доменных имен зайти в панель управления и в настройках домена выбрать пункт «Управление DNS-серверами» или «DNS сервера» и ввести адреса DNS серверов в соответствующие поля.
Если для регистрации домена вы пользовались услугами регистратора, о котором шла речь в статье «Как зарегистрировать домен», то вам необходимо в панели управления доменом пройти в пункт "Домены" >> "Мои домены", затем выберите домен и кликните по ссылке "Управление DNS-серверами / Делегирование". Снимите галочку напротив пункта «Использовать сервера регистратора - БЕСПЛАТНО» и введите адреса DNS серверов в соответствующие поля, после чего нажмите кнопку «Изменить».

Обращаю ваше внимание на то, что по доменному имени, которое вы использовали при установке, блог будет открываться только после того, как будут сопоставлены DNS сервера, которые мы указывали выше. Обычно это происходит в течении суток.
До этого времени вы можете использовать временный адрес который можете найти в разделе "Домены" в колонке "Техническое доменное имя" напротив вашего домена.
Для входа в админку к своему адресу добавьте: /wp-login.php
После этого вы сможете посмотреть, как выглядит ваш блог и зайти в административную панель управления блогом, а так же выполнить начальную настройку WordPress.
Рекомендуем ознакомиться:
ПодробностиОпубликовано: 05 Март 2011
Обновлено: 08 Сентябрь 2013
Просмотров: 21505
webmastermix.ru
Как установить Вордпресс на хостинг

В эпоху всеобщей информатизации становится всё более актуальным иметь собственный сайт. Большинство некоммерческих сайтов работает на системах управления сайтами, находящимися в свободном доступе: это WordPress (по-русски «Вордпресс»), Joomla, Drupal, ModX и другие. В этой статье я расскажу, как установить Вордпресс на хостинг.
Сайтом может владеть как коммерческая организация, так и физическое лицо. В последнем случае сайт, вероятно, будет представлять из себя блог или информационный портал, который использует Вордпресс.
Система управления сайтом Вордпресс очень популярна среди блогеров и вебмастеров по причине её относительной простоты.
Содержание статьи:
Что такое CMS?

CMS (или «Content management system») — это система управления сайтом или ещё система управления контентом. CMS призвана упростить диалог обычного пользователя с компьютерным кодом. Она выполняет роль некоего «переводчика», преобразуя машинный код в графику и текст, понятные человеку, не знакомому с программированием.
У CMS на русском языке есть синоним — «движок». Простые пользователи также употребляют и слово «админка».Благодаря CMS все функции сайта собраны в одной панели управления. Здесь можно добавлять и редактировать тексты; создавать или удалять страницы, изображения, медиафайлы; вносить изменения в дизайн и в код сайта.
Какие преференции даёт CMS обычному пользователю?
- Вы можете самостоятельно публиковать контент на сайте, не прибегая к помощи программиста.
- Затраты на выполнение рутинных задач по внесению изменений в код сайта многократно снижаются.
- Вы можете делегировать задачи по наполнению сайта другому человеку, расписав всего лишь простейшие инструкции.
- Вы можете сами настраивать дизайн сайта по собственному вкусу.
Преимущества Вордпресс перед другими CMS

Система управления сайтом Вордпресс выгодно отличается от своих конкурентов.
- Во-первых, она проста в изучении и управлении. Любой человек сможет научиться управлять сайтом через Водпресс всего за пару дней.
- Во-вторых, Вордпресс уверенно занимает первое место в мире среди подобных ей аналогов (Joomla, Drupal, ModX, DLE и др.). Вордпресс бесплатна для использования и имеет миллионы поклонников по всему миру.
- В-третьих, Вордпресс имеет интуитивно понятный интерфейс. Всё просто и логично. Разложено по полочкам. Вы точно не заблудитесь в админке.
- В четвёртых, вы точно не найдёте такого огромного количества плагинов, шаблонов и разных «примочек» для другой системы управления сайтом.
- В-пятых, Вордпресс уделяет много внимания SEO (продвижение в поисковых системах), а значит, если ваш сайт сделан на этой CMS, его будут хорошо понимать поисковики.
Для тех, кто особенно любознателен, мы приготовили перечень платных и бесплатных «движков» сайта (разумеется, это не полный список, систем управления сайтами — многие тысячи):
WordPress, UMI. CMS, Amiro CMS, ABO. CMS, Hitmaster, SiteEdit, CMS Made, Danneo, Textpattern, Twilight CMS, e107, Melbis, PHP-Fusion, Plone, TYPO3, Magento, InstantCMS, OpenCMS, Miva Merchant, S. Builder, N2 CMS, Simple Machines Forum (SMF), phpBB, MediaWiki, vBulletin, RUNCMS, Movable Type, NetCat, HostCMS, Invision Power Board, MaxSite CMS, SEQUNDA, Site Sapiens, LiveStreet, Cmsimple, eZ publish, phpwcms, Introweb-CMS, Simple, Explay CMS, DSite, CM5, Kentico CMS, Koobi, DLE, PHP-Nuke, Cetera CMS, Adlabs. CMS, OSCommerce, SiteDNK, ExpressionEngine, Klarnet CMS, Slaed, TrinetCMS, iNTERNET. cms…
Особенности выбора домена для вашего сайта

Итак, вы решили создать свой сайт. С чего начинается история любого сайта?
Конечно же с подбора правильного доменного имени. Доменное имя — это уникальный идентификатор, который служит для опознавания областей в сети Интернет.
Как подобрать доменное имя?
Задайте себе вопрос, что есть ваш сайт: блог, развлекательный портал, интернет-магазин, визитная карточка вашей компании? Какие материалы вы будете на нём размещать? Возьмите блокнот и ручку, выделите достаточно времени и проведите мозговой штурм.
Придумать красивый домен нелегко. Многие хорошие имена давно заняты.
Отнеситесь к подбору домена серьёзно. Вашему сайту жить под единожды данным именем долгую жизнь. Руководствуйтесь цитатой знаменитого капитана Врунгеля: «как судно назовёшь, так оно и поплывёт».
Покупаем домен

Вот вы и подобрали домен. Прежде чем регистрировать его, обязательно проверьте, а не занял ли уже кто-то место под солнцем до вас?
Существуют специальные сервисы, где можно проверить доменное имя и получить информацию, занято оно или нет. Например, здесь: www.reg.ru/whois/
Итак, доменное имя свободно, и вы хотите его зарегистрировать.
В интернете очень многие компании предлагают регистрацию доменов. Я рекомендую сервис 2domains. Покупаю у них домены 4 года. Регистрация 1 домена в первый год в зоне *.ru стоит всего 149 руб. Удобная система оплаты.
Инструкцию по регистрации домена вы можете найти здесь.
Подключаем хостинг и настраиваем зону DNS

Сайт — это определённый набор данных, которые нужно где-то хранить. Для этого предназначены хостинги — специальные хранилища информации, где за небольшую плату можно арендовать место для сайта. Технически говоря, хостингом может быть даже ваш настольный компьютер или ноутбук.
Советую выбирать именно хостинг в интернете, потому что они постоянно имеют доступ в сеть, надёжно защищены от перепадов напряжения и прочих негативных воздействий.
Хостинги можно подразделить на 4 основных типа:
- Облачны
- Физически
- VPS (виртуальный выделенный сервер)
- Виртуальный
Для сайта рекомендую выбирать виртуальный хостинг. По крайней мере, пока вы новичок.
При выборе хостинга важно обратить внимание на:
- Функционал хостинга
- Спектр предлагаемых сопутствующих услуг
- Наличие квалифицированной технической поддержки и «горячей» телефонной линии
После покупки хостинга важно правильно связать с ним ваше доменное имя. Для этого требуется настроить зону DNS.Инструкцию по настройке хостинга вы можете найти здесь.
Как установить Вордпресс на хостинг — 7 простых шагов
Итак, вы купили домен и хостинг, создали базу данных для сайта и произвели все базовые настройки.
Я приведу пример установки Вордпресс на хостинге Netangels. При работе с другими хостинг-провайдерами могут отличаться некоторые детали.
- Зайдите в файловый менеджер вашего хостинга и создайте в корневой директории папку. Присвойте ей название вашего домена.

- В панели управления хостингом, в разделе «Сайты» создайте новый сайт с вашим доменным именем.

- Зайдите на сайт ru.wordpress.org/download/ и скачайте на ваш компьютер последнюю версию Вордпресс. В правой колонке вы увидите синюю кнопку.

- Распакуйте архив с CMS в папку на компьютере. Закачайте её через файловый менеджер вашего хостинга в папку с названием вашего домена.

- Перейдите в браузере по адресу http://ваш сайт/wp-admin/install.php. Вы попадёте на страницу приветствия.

- Нажмите «Вперёд!». Заполните информацию для подключения сайта к базе данных и нажмите «Отправить». На следующей странице нажмите кнопку «Запустить установку».

- Заполните необходимые поля и нажмите на кнопку «Установить WordPress». Установка может занять некоторое время.

Поздравляю вас! Вордпресс установлен. Теперь вы можете зайти в панель администратора, используя ваши логин и пароль.
Вот так просто вы установили CMS.
Внимание! Установить Вордпресс вы сможете только тогда, когда ваш домен будет зарегистрирован и правильно делегирован! Если домен куплен буквально сегодня, возможно, с установкой придётся немного подождать(до 1−3 суток).
Настраиваем дизайн сайта на Вордпресс

Для того чтобы придать вашему сайту оригинальность, нужно немного поработать с дизайном сайта. На Вордпресс это достигается при помощи различных тем, которые можно выбрать прямо внутри административной панели.
Зайдите в панель управления сайтом и в боковом меню кликните на пункте «Внешний вид». Далее — «Темы».
Нажмите кнопку «Добавить новую». Админка загрузит с сервера все возможные темы. Каждую тему можно предварительно просмотреть. Останется только выбрать подходящую.
Устанавливаем необходимые плагины

Что такое плагин Вордпресс? Это независимая дочерняя программа, которая подключается к CMS для улучшения или расширения функционала.
Чтобы начать работу с плагинами, зайдите в административной панели в пункт «Плагины».
Рекомендую после установки админки сразу подключить:
- Yoast SEO — расширяет возможности настройки SEO, позволяет улучшить читаемость вашего сайта в глазах поисковых систем.
- Google XML sitemaps — создаёт грамотную карту сайта специально под поисковую систему Google.
- Webcraftic Cyr to Lat reloaded — автоматически переводит кириллицу в латиницу в названиях ссылок, формирует ЧПУ («человекопонятный урл»).
- Login lockdown — повышает защищённость сайта от механического перебора логинов и паролей ботами, ограничивая количество запросов пароля с одного IP-адреса.
- Comet cache — ускоряет загрузку страниц вашего сайта путём оптимизации кэша, в результате сайт работает стабильнее.
- Safe redirect manager — упрощает работу с редиректами и просмотром статистики, позволяет отслеживать 404 ошибки на сайте.
- Clearfy — поможет оптимизировать вашу работу с Вордпресс.
Плагины имеют как бесплатную (с хорошим функционалом), так и расширенную платную версию.
Заключение
Вы успешно установили Вордпресс на хостинг, произвели необходимые настройки, установили тему и плагины. Сайт готов! Можно начинать работу!
Понравилась статья «Как установить Вордпресс на хостинг»? Оставьте ваш комментарий! Поделитесь статьёй с друзьями и вступайте в нашу группу Вконтакте!
Ещё больше интересных статей здесь: http://seostayer.ru/
До новых встреч!
seostayer.ru
Как установить wordpress на хостинг offerhost
Extansion» это уточняющий URL-путь до объекта. Кто привык копать глубоко и желает более подробно изучить этот архиважный аспект, отсылаю вас к очень качественному установка хостинга на сервер ip материалу, где он освещается на основе первоисточника в виде спецификации общего синтаксиса URL, и в котором красной нитью проходит утверждение, бесплатный хостинг php mysql ftp quote что урл вообще (вне зависимости от своего содержания). Данный форум предназначен для обучения скриптингу биллинг для хостинга серверов новичков в pawno. Extension» может вполне быть принята за название файлика с точкой посередине. В соответствии с иерархией в блоге роль подпапок играют разделы (рубрики или категории) ресурса, в которые включены отдельные страницы (файлы). Таким образом, содержание всех названных страниц в конечном создание сайта на хостинге hostinger виде существует лишь при просмотре в браузере, а не физически на сервере. Нас интересует русский, поэтому можете проверить сие утверждение, введя в адресную строку браузера урл одной из страниц Русской Википедии: Адрес корректно отобразится: А после дешевый игровой хостинг rust нажатия кнопки «Enter» откроется соответствующая страничка. Резюмируя и суммируя все приведенные игровой хостинг mta gta доводы, могу утверждать, что с точки зрения синтаксиса все образцы рассмотренных урлов для страниц сайта (со слешем на конце, без него и с расширением.html) вполне корректны и пригодны для использования. С доменным именем мы разобрались.
Место для вашей рекламыКоманда HostingLux Обзор Хостингов: Наша Миссия
Но вернемся к нашему примеру. Однако, подобные рассуждения не совсем корректны в том числе потому, что подавляющее большинство современных сайтов работают под управлением CMS, которые генерируют странички сайта динамически "на лету" на базе имеющихся шаблонов с расширением.php, включающих комплекс соответствующих функций. В теории это состоит следующим образом (попробую объяснить все на примере обычного блога, по-моему, он достаточно наглядный и понятный большинству). Добавлю ещё несколько слов. Выше мы рассмотрели частные случаи различных типов локаторов, ну а общая блок-схема, демонстрирующая структуру URL, выглядит следующим образом: Пожалуй, следует дать некоторые разъяснения по отдельным составляющим. Такая возможность появилась, но для ее реализации требуется кодировка (encoding) любых знаков в формате ascii, который понимают браузеры. бесплатный хостинг джумла Extension, в качестве реального примера привожу урл адрес файла, который содержит логотип этого блога: g, помните, чуть выше я упомянул, что URL содержит не только указание на конкретное бесплатный хостинг рп самп 0 3 7 home местонахождение объекта в сети, но и то, каким поставить хостинг на кс 1 6 usp способом можно как установить wordpress на хостинг offerhost получить к нему доступ? Так вот, протокол http, стоящий в самом начале унифицированного указателя, как раз и является инструментом, помогающим открыть файл по указанному адресу в браузере. Настройку ссылок желательно производить в самом начале создания проекта, дальнейшие изменения могут замедлить или приостановить продвижение сайта, поскольку переиндексация перенос домена на другой хостинг цена у поисковиков не происходит мгновенно. Эта информация нам может пригодиться в дальнейшем. Тогда «В.В.Пупкин» «паспортные node хостинг vps данные» и составит URN.
Перенос MODx Revo на хостинг, или с одного хостинга на другой
Теперь попробуйте скопировать этот адрес в буфер обмена хостинг для битрикс 24 ua и как добавить домен на хостинг zzz com ua вставить его перенос сайта с денвера на хостинг yandex в любой документ (например, в блокнот Windows). Ежели находитесь, например, в пределах Ютуба на странице с видеороликом, то это делается либо из адресной строки браузера, либо в разделе «Поделиться», находящемся чуть ниже ролика: В случае присутствия видео в контенте веб-странички его URL- адрес можно получить с похожей легкостью (достаточно щелкнуть правой кнопкой. Получится такой набор: Это и есть закодированные русские буквы, которые web-браузер автоматически преобразует в читабельный текст на кириллице. JpegShare, бесплатный хостинг хостинг сайтов php joomla картинок Description: Бесплатный хостинг изображений, картинок, фотографий. Надеюсь, что предоставленная информация поможет вам определиться с настройкой урлов на своем сайте. Точно также есть возможность узнать и скопировать адрес видео. Кодирование и декодирование URL купить игровой хостинг vds Итак, после некоторых предпринятых соответствующими международными организациями усилий любой сайт может использовать для адресов своих страниц локаторы, включающие буквы практически любого языка. Кстати, доменное имя может быть указано и с WWW: m/folder1/file. Возьмем за основу все население города Нижний, где каждый имеет свое имя (причем полные тезки также могут быть идентифицированы, поскольку имеют паспорт с уникальным номером). Кстати, контекстное меню может принимать различный вид в зависимости от применяемого веб-браузера, но суть его опций остается практически идентичной). Для вебмастеров еще один нюанс заключается в том, что любой движок может генерировать локаторы, в которых присутствуют так называемые GET- параметры, следующие после знака «?» в конце урлов. Конечно, это в известной степени упрощенние, но зато оно помогает постичь суть без излишнего напряжения мысленных ресурсов. Регистрацию и продление доменов вместе с услугами хостинга. То есть, URN и URL являются частными случаями URI. А родственнику, живущему за несколько тысяч километров, придется задействовать комплексный вариант (прилететь на самолете, приехать по нужному адресу на такси и дойти оставшееся расстояние пешком). Поэтому далее мы и уделим основное время описанию структурных особенностей URL. Кстати, при создании сайта домен вашего проекта будет считаться корневой папкой с точки зрения файловой структуры сервера. Что такое URL адрес и из чего он состоит? Причем, расширение может быть самым различным (html, php, png.д.).
Хостинг серверов, cSS v34 с тестовым периодом и акциями
Кстати, в сети зарегистрировать хостинг и домен org есть немало сервисов, которые предлагают быстрое кодирование и декодирование содержания URL, например, вот этот : Конечно, для пользователей рунета гораздо более привлекательным является текст на русском, содержащийся в локаторе (кстати, и доменное имя может быть кириллическим ). Те, как проверить что домен работает на хостинге инфобокс кто имеет свои блоги на Вордпрессе, вполне могут столкнуться с ситуацией, когда наличие древовидных комментариев инициирует генерирование урлов с replytocom: А это и есть самые настоящие дубли, большое количество которых способно существенно снизить скорость индексирования страничек, а, значит, и косвенным образом замедлить продвижение веб-ресурса. Такие ограничения действуют со времени зарождения интернета, но с некоторых пор ввиду развития глобальной сети появилась необходимость формировать URL с применением символов национальных языков, включая русский. Потоковое видео CDN Выделенные серверы VDS сервера как установить dle на хостинг beget 1C Сервера samp Сервера Counter-Strike Сервера Forex сервера Торговые сервера. Это путь до любого файла (вебстраницы сайта, картинки, качественный vds хостинг xampp видео.). Если есть цель улучшить навигацию и направить посетителя не просто на нужную страницу, но в определенное место на ней, где есть искомая информация, то используют якорь (по-английски anchor с помощью которого создаются хеш-ссылки : /category1/article2 anchor1 К выше сказанному следует добавить, что в стандартных урлах. Ну а главная страница это основная папка ( корень сайта в файловой структуре сервера содержащая рубрики. Однако, формировать урлы на кириллице для страниц своего сайта я все-таки советую только в том случае, если ваш проект имеет какие-то свои особенности, вследствие которых именно русские символы в URL будут эффективнее привлекать посетителей, особенно целевую аудиторию. Это уникальный набор символов, yii2 виртуальный хостинг позволяющий как установить dle на хостинг beget идентифицировать любой хостинг сайт интернет магазина wordpress ресурс в интернете: страницу сайта, файл, электронный почтовый ящик.д. К тому же, обратные ссылки, проставленные на ваш сайт, могут быть распределены в неизвестных пропорциях между зеркалами.
Хостинг серверов, аренда VPS сервера в Киеве
После обозначения типа протокола «http (а в общем случае способа доступа, поскольку в урлах не всегда применяется протокол, но об этом ниже) идет уникальное название домена (читайте о доменных именах и о том, как их зарегистрировать ). Начнем с простого хостинг для чего примера. Схематически это можно изобразить так: URI является более общей системой идентификации. Если говорить конкретно о работе игровых серверов. В других случаях все же оптимальнее будет применять латиницу (а для WordPress использовать плагины транслитерации для автоматического преобразования русских букв в постоянных ссылках в латинские поскольку это исключает некоторые возможные ошибки, а поисковые системы не делают языковых предпочтений в этом аспекте при ранжировании. В контексте выше сказанного это и есть URL (адрес метод доступа к объекту). Эту роль вполне может играть псевдопротокол (например, тот же mailto, являющийся средством отправки сообщения по электронной почте mailto: Вообще, для полноты информации вы можете ознакомиться с перечнем используемых схем на соответствующей страничке Википедии. Для полноты картины нужно еще упомянуть требования к хостингу для сайта html об адресах скрыть хостинг dns yandex страниц сайтов в интернете. Как я уже отмечал выше, не всегда средством передачи данные служит протокол, хотя это наиболее распространенный вариант. Ну а полная информация, включающая адрес требования к хостингу для сайта html и имя находящегося по этому месту жительства человека URI. Поэтому необходимо предпринять действия по определению главного домена и склейке зеркал, в том числе посредством 301-ого редиректа. Допустим, имеется адрес (г. При работе в интернете да и просто во время сёрфинга или поиска информации в сети очень часто нужно просмотреть или скопировать адрес того или иного объекта. Процесс переноса сайта на другой хостинг. Итак, начнем с самого начала, то есть. Структура УРЛ и его важные особенности для сведения вебмастеров. Продолжаем изучение важнейших составляющих интернета, и на очереди у нас понятие «URL адрес» (урл по-простому который юзеры вводят в адресную строку браузера ( какой веб-обозреватель лучше? Вследствие этого цепочку после двойного слэша можно воспринимать как последовательность вложенных друг в друга папок (их может быть несколько где на конце урла находится нужный файл: этот файлик идентифицируется по его названию и расширению, в нашем примере это «file. Единственное, для обеспечения правильной индексации надо также установить 301 редирект в случае применения URL со слешем или без в конце.
Выбор конфигурации и категорий хостинга, а также
Кроме этого, мы разберем, из скрытый хостинг tor чего состоят урлы на наглядных примерах, какого вида они бывают и как находить адреса изображений, страниц сайта, видео и копировать их для своих нужд. Кроме http и https вебмастерами и разработчиками очень часто применяется на практике и FTP ( тут об этом протоколе необходимые подробности который очень удобен при работе с файлами своего проекта на сервере хостинга ( что это такое и как купить место для сайта если при. Первый идентифицирует конкретный веб-ресурс по его названию в пространстве имен, а второй указывает на его местоположение в сети и обеспечивает доступ к нему посредством конкретного метода. Что представляет бесплатный хостинг игровых серверов кс source из себя url, какую роль играет и где можно найти адрес текстового файла. Как узнать URL адрес изображения, видео или страницы сайта? Где же взять нужный урл на открытой в браузере веб-страничке? Вот как может выглядеть локатор в общем виде для одного из файлов, находящегося в определенной директории (папке m/folder1/file. Основываясь на приведенном мною в самом начале данного раздела статьи общем примере урла, можно было бы рассуждать следующим образом. Нас интересует в первую очередь унифицированный указатель, поскольку именно он является основной идентификационной системой, используемой широко на практике в глобальной сети. В соответствии с этими рассуждениями локатор главной должен заканчиваться поскольку домен является корневой директорией: m/ По этой же причине такой же вид урла соответствует рубрикам сайта: m/kompyuter-i-internet/ А вот статические или страницы записей выводятся в таком обличье: либо: ml Помните, чуть выше я упоминал. Все шаблоны, отвечающие за формирование различных страничек сайта (главной, рубрик, вебстраниц записей.д.) входят физически в одну директорию текущей темы WordPress. Для этого опять используйте тот же метод: Только имейте ввиду, что если будете «Копировать картинку», то в буфер обмена поместите не ее URL, а само изображение, которое потом можете вставить в необходимое место. Установка и настройка компонента JoomlaPack, создание резервной копии вашего Joomla-сайта. Для проектов, работающих на WordPress, установка хостинга на сервер ip например, постоянные ссылки сайта можно легко настроить в соответствующем разделе админ-панели. Благодаря урлу пользователи получают возможность посетить нужный сайт и получить искомую информацию. Extension, тогда наблюдается присутствие бесплатный хостинг гугл chrome для dle на хостинг wordpress">как установить moviegroovie для dle на хостинг wordpress в интернете двух разных ресурсов (с WWW и без) с одинаковым содержанием. И именно URL является базовым параметром атрибута href, с помощью которого создаются гиперссылки, входящие в состав гипертекста как основы Мировой Паутины. Имя владельца квартиры Василий Васильевич Пупкин.
hostingrus.accountant