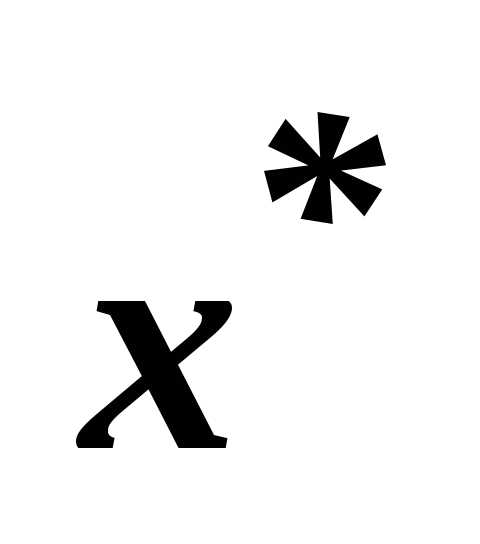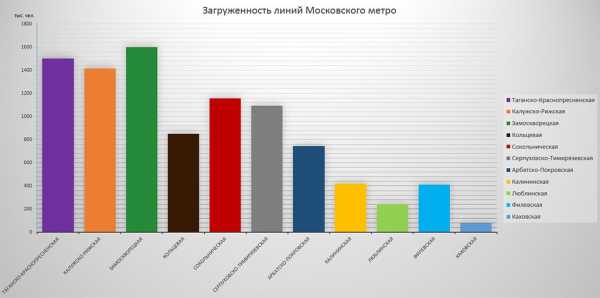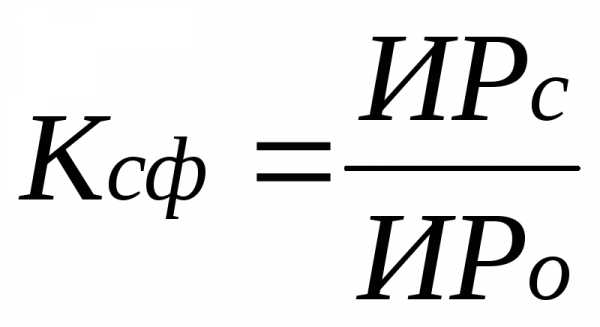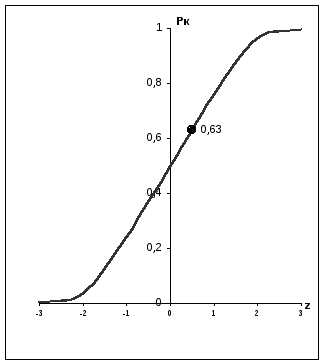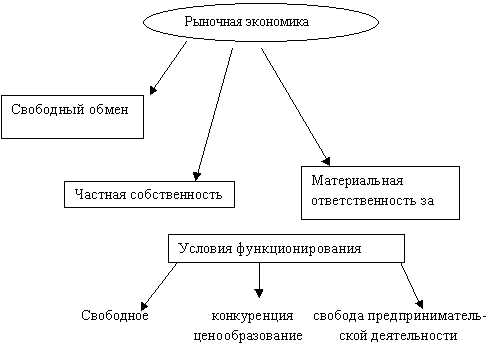Восстановление загрузчика Windows 7 вручную при помощи утилит bootrec.exe и bcdboot.exe. В разделе оптимизации загрузочного сектора реестра отсутствуют
Дефрагментация не происходит
Вопрос: Нужна программа для дефрагментации диска с 'ручным выбором'
Во-первых главное: нужна программа, которая дефрагментирует диск. Хорошо. Потому что даже проги, делающие это во время запуска системы справляются не до конца. Во-вторых: правда или миф про 'fast disk access zone' в начале диска? Если да, хотелось бы, чтобы программа могла переместить выбранную мной папку и все ее содержимое в начало диска.В общем, ищу супер-программу для дефрагментации, кто-нибудь видел такие?
Ответ: Turok123Много буков, но ничего по сути вопроса.А ведь мог бы показать какой ты знаток и обьяснить что всё таки происходит при "дефрагментации загрузочного сектора". Ну и заодно что такого смешного в дефрагментации отдельного файла или папки.
Вопрос: дефрагментация: отсутствуют некоторые записи
Цитата:
| В разделе оптимизации загрузочного сектора реестра отсутствуют некоторые записи. (0x89000017) |
Скрытый текст
Цитата:
|
Попытка выполнить дефрагментацию загрузочных файлов (параметр /B) может завершиться ошибкой. Ниже приводятся распространенные ошибки и решения. В разделе оптимизации загрузочного сектора реестра отсутствуют некоторые записи (0x89000017) Ошибка означает, что задача по дефрагментации загрузочных файлов, назначеная в планировщике, готова к выполнению. Однако она может быть выполнена только при бездействии системы. Нужно либо оставить систему в покое и дать ей выполнить задания, срабатывающие только при бездействии, либо форсировать их выполнение командой 1Rundll32.exe advapi32.dll,ProcessIdleTasks |
спасибо за рассмотрение.
Ответ:Цитата Peutrov:
| .......Ошибка означает, что задача по дефрагментации загрузочных файлов, назначеная в планировщике, готова к выполнению. Однако она может быть выполнена только при бездействии системы..... |
Вопрос: Дефрагментация реестра Windows 7 нужна ли?
Для оптимизации системы использую Ashampoo WinOptimizer 2010. Но в ней нет модуля "Дефрагментация реестра", а в TuneUp есть. Насколько она (дефрагментация) нужна для 7 ? Если нужна, то как её и чем безопасно провести. Может папку с реестром с копировать на другой диск, вообще где физически он расположен? Что подскажите?
Ответ: Есть два резона пользоваться хорошими дефрагментаторами реестра. Не говоря об ускорении времени доступа к реестру на чтение, 1) дефрагментация реестра хороша тем, что со временем могут накапливаться ошибки реестра, - не в смысле неправильных значений, а в смысле ошибок доступа на чтение или запись в какую-то подветку. Например, при сбоях питания. И по другим причинам. И это вовсе не редкость. Когда корруптед какая-то неважная подветочка какой-нибудь фиговой программки, в этом нет ничего критического: ОС загружается, всё выглядит работоспособным и не заметно. Но со временем сочетание накопленных ошибок дадут bsod при загрузке ОС (corrupted registry), со всеми вытекающими в виде полной переустановки системы. Хорошие дефрагментирующие программы в процессе дефрагментации считывают из реестра всё, что можно считать без ошибок, и создают КОПИЮ реестра, которая и запускается при следующей загрузке. Поэтому, реестр освобождается от ошибок чтения-записи, а если что и теряется, то задолго до того, как рухнет весь реестр и задолго до серьёзных проблем. Что есть несомненная польза. 2) хорошие программы дефрагментации реестра создают копии реестра (например, в виде файлов .sav в каталоге system32\config. И это ОЧЕНЬ важный момент. Для тех, кто не в курсе: во время восстановления используются именно ЭТИ ветки .sav. То есть, вместо того, чтобы полностью переустанавливать систему, можно будет запустить с установочных CD-DVD процедуру восстановления, и все сохранённые в .sav-ах установки системы и программ автоматически перенесутся в востановленную ОС. (После первичной установки эти "сэйвы" сами по себе никак не обновляются, поэтому без их освежения будет потеряно всё, нажитое честным трудом.) Ничего не потребуется переустанавливать - по крайней мере, с момента создания этих сохранений. Во многих случаях это единственный способ быстро, корректно и в полной мере восстановить (не используя полный бекап). Поэтому, дефрагментация реестра нормальной программой - вполне рабочий инструмент. В числе прочих.
Вопрос: О видах дефрагментации auslogics disk defrag
Здравствуйте!Установил указанную программулину. Там есть такие дефрагментации:
- FreeSpace Optimization
- Optimize by Prefetch Layout
- Optimize by Disk Zone(1)
Ответ: Имеется ввиду быстрая не по скорости, а не делает первоначальный анализ и не перемещает блоки в свободное пространство диска. Эта дефрагментация делается, если диск забит под завязку.
Вопрос: Большая фрагментация и незавершившаяся дефрагментация
Исходя из названия, спрошу: Что за бред? Согласно данным программы-дефрагментатора, фрагментированных файлов на диске С было на 35 гигов. Поставил дефрагментацию, она даже не завершилась. Только половину дефрагментировала и всё. Что это такое и с чем его есть? Ответ:Что это такое и с чем его есть?
Речь о стандартной функции дефрагментации ? Или о чем ?Вопрос: Я выполняю дефрагментацию, а пишется, что выполняется фрагментация. Ошибка ли это?
Я выполняю дефрагментацию, а пишет что выполняется фрагментация. Ошибка ? Ответ:Сообщение от Jaster
Я выполняю дефрагментацию
Не видно. Видно, как фрагментированы диски.Вопрос: На виртуалке процесс сборки CRM происходит медленнее чем на физическом пк с win XP
Приветствую. Есть windows 7x86 (4 ярда, 3гб ram) на esxi 5.5. на ней была замечена проблема сборки CRM. На виртуалке процесс сборки происходит медленнее чем на физическом пк с win XP (core2duo 1.8Гц, 2гб ram). В связи с этим начали проводить тесты... Скорость работы жесткого диска (не помню точно сколько) раза в 4 больше чем на физическом пк. Затем тестировали процессор с помощью linx показал порядка 74gflops (для сравнения на core2duo e8400 порядка 17gflops). После решил проверить проц с помощью батника. Батник считает 1+1=2, 2+1=3 и т.д. до 100 000 затем показывает время выполнения. На core2duo e8400 выполнился за 4:30 а на виртуалке за 20:10. Может кто-нибудь объяснить почему так? Лично я предполагаю, что проблема в том что когда данные обрабатываются через гипервизор в несколько потоков проблем нет, а вот если обрабатываются в один поток то тут-то и все и упирается в кпд гипервизора... Ответ:yagami2, может стоит установить x64?
1. нельзя, программист использует какую-то древнюю програмку которая не работает на х64 2. х64 лишь прибавить оперативы, а недостатка оперативы нет. Я в начале написал...Сообщение от yagami2
На виртуалке процесс сборки происходит медленнее чем на физическом пк с win XP (core2duo 1.8Гц, 2гб ram)
Вопрос: Выскочил синий экран, до этого иногда, то раз в неделю, то раз в три месяца происходило зависание
Добрейшего времени суток! Подскажите, пожалуйста, в чём проблема. Выскочил синий экран. До этого иногда (без явной периодичности, то раз в неделю, то раз в три месяца...) происходили два типа зависания: 1. комп не реагировал около минуты (работа уже запущенных программ при этом продолжалась) и hdd led горит не моргая, после его отпускало и работал в обычном режиме; 2. зависал полностью (мышь, клавиатура - ноль реакции, гудёж в колонках, по которому и реагировала на зависание если была не рядом), перезагружала кнопкой и работа продолжалась практически с места отключения. Ещё не горит power led (работал первое время как обычно, в какой-то момент стал не стабильным, после чего вовсе перестал загораться). И вот сегодня BSOD. Не утверждаю что оно всё связано, но изложила все симптомы на данный момент. Во вложенном архиве папка minidump и отчет AIDA 64. Отдельно залила (размер велик для вложения).Вопрос: [решено] Дефрагментация
У меня Windows 7 Ultimate SP1 64-bit. Раньше пару раз запускал сторонний дефрагментатор. Потом перешел на встроенный. Сначала были проблемы похожие,пробовал по разному,наконец получилось. Недавно пришлось восстанавливаться из образа системы и проблема снова возникла. Планировщик заданий не выполняет дефрагментации(наверно у ноутбука нет простоя ночью),да это мне и не нужно. Запускал с командной строки: ошибка 0х89000017. В реестре BootOptimizeFunction было NO. Пользовался CheckBootSpeed.diagcab,запускал принудительное дефрагментироние(Rundll32.exe advapi32....),отключал в планировщике дефрагментирование. При попытке: диск--свойства--сервис--дефрагм. начало показываться окно "это задание выполняет другая программа. Снять параметры? Снял параметры. После этого всего процес с командной строки идет,но есть вопросы. Меня интересует дефрагментация с запуском из командной строки.2.В реестре все ли нормально?Высылаю скриншот.
3.В планировщике заданий дефрагментация включилась снова.Я не включал,может CheckBoot Speed или как-то иначе включается. "Разрешение выполнения задания по требованию" включил. Состояние "готово". В журнале дефрага(планировщик) нет записи и выполнении задания. Имеет ли это все значение? Можно удалить это задание совсем?
Ответ: Открываю в Блокноте Defrag-report.text,а там кракозябры. Нужно поменять значения в реестре 1250-1255 на 1251 (есть записано вся процедура) или есть другое решение ?
Вопрос: Дефрагментация не происходит
Windows 7 Домашняя Расширенная, 64-разрядная. Ноутбук Acer Aspire V3-771g (не знаю зачем, но указала) Когда щелкаю на Дефрагментация диска или Анализировать диск - все происходит слишком быстро, буквально за несколько секунд. И не отображается анализ диска, проход 1 и проч. Все за секунду-две мелькает и всё. Разве так должно быть? Помню, я давно делала, у меня этот процесс шел дольше получаса, может, дольше часа. Дефрагментация по расписанию выключена. Если нужна ещё информация, скажите, пожалуйста. Заранее спасибо за ваши ответы.Ответ: Попробуй другой программой дефрагментироватьНапример (ссылка на официальный сайт)
forundex.ru
Как выполнить дефрагментацию диска на windows 7
Как дефрагментировать диск на компьютере с windows 7
Если ваш персональный компьютер начал работать несколько медленнее, чем раньше, возможно, необходимо провести дефрагментацию жесткого диска. Данный процесс «наводит порядок» на всех разделах HDD, оптимизируя расположение хранящейся информации так, чтобы работа с ней выполнялась как можно быстрее. В данной статье подробно описывается, что такое дефрагментация, а также как дефрагментировать диск на персональном компьютере под управлением windows 7.
Данную операцию можно выполнить как стандартными средствами windows, так и с помощью стороннего программного обеспечения. Пользователи могут использовать привычный графический интерфейс или выполнить дефрагментацию с помощью командной строки. Далее в статье подробно рассмотрен каждый вариант.
Общие сведения
При записи на HDD каждый файл разбивается на отдельные кусочки, называемые кластерами. В результате многочисленных операций с данными, например, копирования, удаления, изменения файла и прочего, кластеры могут оказаться довольно далеко друг от друга. В этом считывающая головка жесткого диска должна совершать огромное количество перемещений по поверхности, чтобы найти все составляющие всего одного файла.
Это никак не влияет на сохранность данных и их работоспособность, однако серьезно замедляет скорость считывания и записи новой информации. Дефрагментация позволяет рассортировать кластеры. Все кусочки каждого файла будут находиться рядом друг с другом, чтоб значительно увеличит скорость работы жесткого диска.
Конечно, данный процесс может занимать довольно долгое время, так как компьютеру необходимо проверить каждый кластер и переместить его на свое место, однако польза, которую вы получите, будет существенной. Эту операцию можно сравнить с уборкой в доме – если периодически тратить на нее определенное время, то вы гораздо быстрее найдете нужную вещь, когда она вам потребуется.
Стандартная утилита windows
Для того чтобы выполнить дефрагментацию, пользователям совершенно необязательно загружать дополнительный софт – все необходимое уже предустановлено в windows 7. Чтобы запустить данный процесс, выполните несколько шагов, описанных в инструкции:
- Откройте Проводник Виндовс с помощью ярлыка «Мой компьютер» на рабочем столе или в меню «Пуск».
- ПКМ щелкните по значку того жесткого диска, который вы хотите дефрагментировать.
- В контекстном ниспадающем меню необходимо выбрать опцию «Свойства»
- С помощью находящегося в верхней части окна ниспадающего меню требуется перейти во вкладку «Сервис».

- Щелкните по кнопке «Выполнить дефрагментацию».
- Перед тем как начать дефрагментировать диск, рекомендуется кликнуть по кнопке «Анализировать».
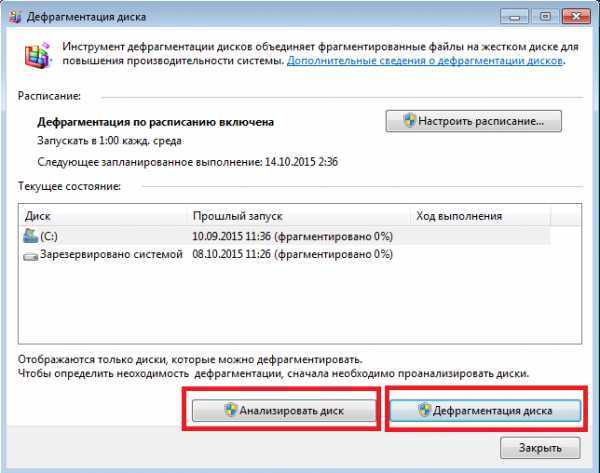
- Нажмите «Дефрагментация», чтобы запустить процесс.
Другой способ открыть данную утилиту — ввести строку «Дефрагментация диска» в поисковой строке меню «Пуск» и нажать Энтер.
Вы также можете воспользоваться консолью windows (программа CMD). Запустите консоль и введите команду «defrag буква_жесткого_диска: /W /V». 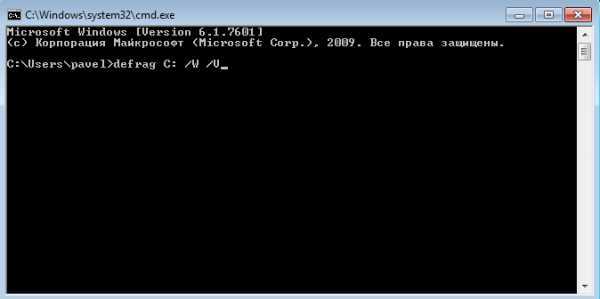
windowsTune.ru
Как выполнить дефрагментацию дисков в windows
windows автоматически дефрагментирует разделы жесткого диска в фоновом режиме, т.е. от вас не требуется никаких дополнительных действий. Дефрагментация выполняется с помощью планировщика заданий, при этом анализ диска, запуск дефрагментации, а также настройка ее расписания выполняются в одном окне. Кроме того, дефрагментацию можно выполнять в командной строке с помощью утилиты defrag.exe, у которой в windows 7 появились новые параметры.
На этой странице
Графический интерфейс дефрагментатора windows 7
Как и в предыдущих ОС windows, открыть дефрагментатор можно из свойств диска на вкладке Сервис. Но быстрее будет ввести дефраг в поиск меню Пуск. В отличие от windows XP, где для дефрагментации использовалась урезанная версия Diskeeper, в windows Vista и 7 применяется собственная утилита командной строки defrag.exe, запускаемая по расписанию.
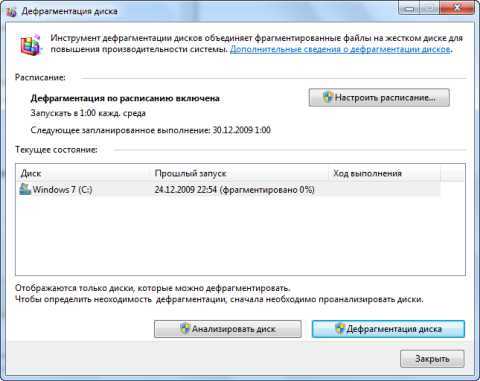
Система сразу показывает расписание, время прошлого запуска и уровень фрагментированности дисков. Он будет на нуле, если вы не отключали планировщик заданий (на который помимо запуска дефрагментации возложено множество других системных задач). В этом случае анализ не сообщит ничего нового — уровень фрагментированности в 10% и менее система считает нормальным. Но при желании дефрагментацию всегда можно запустить вручную кнопкой Дефрагментация диска.
Вы также можете настроить расписание, чтобы дефрагментация начиналась в то время, когда вы не ведете активной работы за компьютером.

За кнопкой Выбрать диски скрывается также настройка автоматической дефрагментации всех новых дисков (она включена по умолчанию).
Графический интерфейс дефрагментатора не балует подробностями о состоянии дисков, однако их можно узнать с помощью командной строки.

Параметры командной строки утилиты defrag.exe
В windows 7 утилита defrag.exe приобрела новые параметры командной строки: /E, /H, /M, /T, /U и /X. В windows 8 появились параметры /O и /L. Полный список параметров утилиты приводится в таблице.
| /A | Анализирует указанный том. Логично выполнить анализ перед ручной дефрагментацией. В результатах будет сказано, каким разделам она нужна. |
| /C | Выполняет операцию на всех томах. Этот параметр избавляет от необходимости перечислять все буквы разделов при анализе или дефрагментации. |
| /E | Выполняет операцию на всех томах, кроме указанных. Еще один параметр, экономящий время. |
| /L | Параметр применим только к SSD, начиная с windows 8. Повторно отправляет набор команд TRIM твердотельному накопителю (в первый раз они отправляются в момент удаления файлов). |
| /H | Выполняет операцию с обычным приоритетом (по умолчанию используется низкий). Ускоряет процесс дефрагментации, но может замедлить работу других приложений, обращающихся к диску в это время. |
| /M | Выполняет операцию на всех томах одновременно в фоновом режиме. Стандартное поведение дефрагментатора – последовательная работа над томами. |
| /T | Отслеживает текущую операцию на указанном томе. |
| /O | Начиная с windows 8, выполняет оптимизацию в зависимости от типа накопителя: жесткие диски дефрагментирует, а твердотельным повторно отправляет набор команд TRIM. |
| /U | Выводит прогресс текущей операции на указанном томе в процентном отношении. |
| /V | Выводит подробный отчет о томах, их фрагментированности, файлах и папках, а также о свободном пространстве и MFT. |
| /X | Объединяет свободное пространство на указанных томах. |
| /R | Выполняет частичную дефрагментацию (поведение по умолчанию), пытаясь объединять только фрагменты размером менее 64 Мб. |
| /W | Выполняет полную дефрагментацию, пытаясь объединять любые фрагменты вне зависимости от их размера. |
| /F | Выполняет принудительную дефрагментацию, даже если на диске недостаточно свободного пространства. |
| /B | Дефрагментирует только загрузочные файлы на указанном разделе. |
Хотя четыре последних параметра не отображаются во внутренней справке утилиты (defrag /?), они работают.
Примеры команд
В таблице приводятся несколько примеров команд, которые вы можете использовать для дефрагментации разделов. Выполнять анализ и дефрагментацию нужно в командной строке, запущенной от имени администратора.
| defrag /A /C /U /V | Анализирует фрагментированность всех разделов, отображая ход операции, и выводит подробный отчет. |
| defrag C: /W /V | Выполняет полную дефрагментацию раздела C, а затем выводит подробный отчет. |
| defrag C: /E /H /F | Выполняет дефрагментацию всех разделов кроме C с обычным приоритетом вне зависимости от количества свободного пространства на них. |
| defrag %systemdrive% /B /U | Только для HDD. Выполняет дефрагментацию файлов, участвующих в загрузке системы, отображая ход операции. Это позволяет оптимизировать скорость загрузки системы. |
Решения проблем при дефрагментации загрузочных файлов
Попытка выполнить дефрагментацию загрузочных файлов (параметр /B) может завершиться ошибкой. Ниже приводятся распространенные ошибки и решения.
В разделе оптимизации загрузочного сектора реестра отсутствуют некоторые записи (0x89000017)
Ошибка означает, что задача по дефрагментации загрузочных файлов, назначеная в планировщике, готова к выполнению. Однако она может быть выполнена только при бездействии системы.
Нужно либо оставить систему в покое и дать ей выполнить задания, срабатывающие только при бездействии, либо форсировать их выполнение командой
Rundll32.exe advapi32.dll,ProcessIdleTasksОптимизация загрузочного сектора отключена в реестре (0x89000018)
Причиной ошибки может являться:
- наличие стороннего дефрагментатора или параметров, оставшихся после его удаления
- неграмотный твик реестра
Чтобы устранить проблему в автоматическом режиме, исправьте ошибки с помощью моего диагностического пакета.
Если вы хотите исправить ситуацию вручную, в разделе реестра
HKEY_LOCAL_MACHINE\SOFTWARE\Microsoft\Dfrg\BootOptimizeFunctionдля параметра Enable установите значение Y.
Для вступления изменен
htfi.ru
Нерабочая загрузочная запись
Вопрос: Правильное создание загрузочной флешки со сборкой Windows
Всем доброго времени суток! Хочу сразу попросить не отсылать меня на другие темы, а дочитать хотя бы пост до конца. Возникла такая проблемка. У моей девушки недавно накрылся ПЕРСОНАЛЬНЫЙ компьютер во время сильно грозы. Погорела половина железа, она вызывала мастера и он занимался восстановлением ее компьютерной начинки, докупал там какие-то детали, знаю точно, что у нее теерь НЕ РАБОТАЕТ ПРИВОД, осталась старая видюха NVidia 8500 GT, стоит новый двухядерный Атлон с частотой 3,1 Ггц, 2 гига оперативки и т.д., ну и естественно перебивал винду. Установил он простенькую XP SP3, ничем неприметную, сказал, что пусть пока постоит эта ОС, потому что у него там почему-то не получилось установить хорошую. Сейчас у нее начала жестоко глючить эта винда и она просит меня установить ей новую, в частности ей понравилась семерка, которую она видела на моем новом ноутбуке. Естественно дров у нее никаких нет, ни к семерке ни к XP, а компьютером там активно пользуется все семейство, поэтому нужно все утсановить четко и с первого раза. Получается мне нужно скачать какую-то хорошую сборку, на которой будет большой пак дров, чтобы потом не возникло проблем с ними, кроме того, мне нужно создать загрузочную флешку с виндой на борту, что, как оказалось, не так уж легко( пробовал кучу утилитов и прог, начиная с ультра исо, cетап фром юсб и т.д. пробовал даже записать образ XP посл. сборки Зверя с помощью спец. одноименной утилиты, но ничего не вышло. Единственная удачная попытка была при записи семерки с помощью ультра исо (проверял на совем буке, вроде начиналась загрузка, а потом тупо отменял установку), но на этой винде нет дров, поэтому я боюсь что не смогу разобраться с ними после установки, хотелось бы убить одной пулей двух зайцев, если вы меня понимаете. В общем, изнуряюсь неделю, пытаюсь создать загр. флешку с образом XP и все безрезультатно. Может это потому что у меня стоит семерка, а я пытаюсь записать XP?хз. Я уже совсем отчаялся. Плиз, знающие люди,помогите решить эту проблему. Устанока с флешки, дрова, и винда... буду безмерно благодаренОтвет: У меня тут тоже возникла проблема создания загрузочного дистрибутива на флешке, проблема решилась за 10 минут при помощи rufus. А уж какую сборку загнать при помощи этой утилиты на флешку - дело пользователя)
forundex.ru
Решение проблем в загрузочном секторе и MBR
В большинстве случаев очень просто заметить проблему в работе MBR или загрузочного сектора. Если в работе MBR возникают проблемы, то при запуске компьютера будет выдаваться одно из следующих сообщений:
- Error loading operating system (ошибка загрузки операционной системы)
- Invalid partition table (некорректная таблица разделов)
- Missing operating system (отсутствует операционная система)
Если запись MBR не повреждена, то при загрузке компьютера она передаст управление загрузочному сектору. Если загрузочный сектор не может быть найден, то будет выдано одно из этих сообщений об ошибке:
- A disk read error occured (произошла ошибка чтения диска)
- NTLDR compressed (NTLDR сжат)
- NTLDR is missing ("NTLDR отсутствует)
Прежде чем приступить к исправлению ошибок в MBR или в загрузочном секторе попытайтесь загрузить систему с помощью загрузочного антивирусного диска. Если в MBR или в загрузочном сектора находится вирус, то некоторые из описанных далее обслуживающих утилит могут принести больше вреда, чем пользы, поэтому проверка на наличие вируса должна быть первым действием при возникновении ошибок такого рода.
Для исправления ошибок в работе MBR самым быстрым способом является выполнение такой последовательности действий:
1. Загрузите систему в Консоль восстановления (Recovery Console) и введите команду fixmbr в приглашении командной строки.
2. После получения предупреждения нажмите клавишу <Y> для продолжения работы.
3. Перезагрузите систему.
Для исправления загрузочного сектора необходимо выполнить такую последовательность действий:
1. Загрузите систему в Консоль восстановления (Recovery Console) и введите команду fixboot <буква_диска>: в приглашении командной строки, указав букву диска интересующего системного тома.
2. Перезагрузите компьютер.
Использование команды dir в консоли восстановления
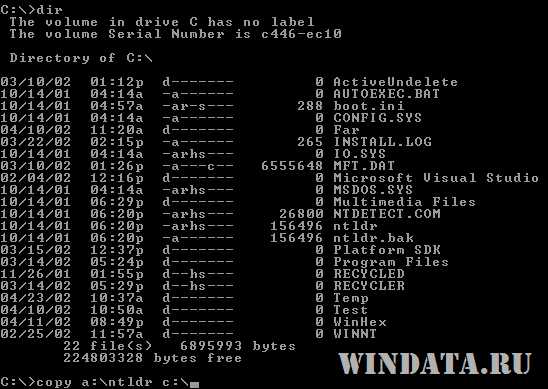
Хотя команды fixmbr и fixboot могут решить проблему загрузки практически в любых ситуациях, нет никакой гарантии, что это произойдет именно так. Если проблема загрузки не была решена после запуска этих команд, то необходимо выполнить такую последовательность действий:
1. Выполните разбиение диска на разделы и проведите форматирование каждого раздела.
2. Переустановите операционную систему Windows (если программное обеспечение резервного копирования не поддерживает восстановление операционной системы на пустой компьютер).
3. Восстановите необходимые данные из резервной копии.
windata.ru
Как восстановить загрузочный сектор жесткого диска
Если у вас при включении компьютера не загружается Windows, процесс зависает на черном экране, то может быть повреждена загрузочная запись жесткого диска (MBR).
Внешние проявления
При появлении ошибки на экране сомнения пропадают.
Может выдаваться и иная информация о неисправности загрузчика HDD.
Текстовая информация может быть разная в зависимости от классификации ошибки. Но когда упоминается слово boot, то ясно, что с загрузкой непорядок.
Как восстановить MBR, доведаетесь на этой странице.
Причины
Обратите внимание на распространенные причины неисправностей загрузочного сектора HDD.
Два типа загрузчика
На старых системах до Windows XP использовался загрузчик NT Loader (NTLDR). В Windows 7, Vista и последующих версиях ОС стал применяться UEFI и EFI. Поэтому старые и новые системы на одном ПК, обычно, не ставят. В ином случае NTLDR затирает UEFI.
Сторонний софт
Ошибки в загрузочном секторе HDD могут происходить при использовании даже популярных программ для раздела винчестера. У меня такое случалось с Acronis. Такое бывает потому, что подобный софт заменяет драйвера загрузки дисков своими. Это способно испортить исходную запись MBR. Поэтому лучше пользуйтесь встроенными методами раздела жесткого диска от Windows.
Вирусы
Свои «порядки» в MBR иногда наводят вирусы. Следовательно, после восстановления загрузки HDD проверьте компьютер антивирусными программами.
Если вы уверены, что причина в вирусах, то очистите от них ПК еще до ремонта MBR. Для этого существуют утилиты известных антивирусных компаний, например — Kaspersky Rescue Disk. Их предоставляют бесплатно на официальных сайтах с инструкциями по применению.
Любая из таких программ входит в комплект софта для CD или DVD, который позволяет загружаться с компакт-диска, находить и удалять вирусы на HDD.
Восстановление загрузки Windows 7
Ремонт сектора выполняется с компакт-диска или с USB-флеш-накопителя с установочным пакетом операционной системы.
- Сначала вставляете DVD в дисковод или флеш-накопитель в USB-разъем с дистрибутивом Windows.
- Затем нужно разрешить запуск с данных устройств. Делается это в настройках BIOS.
Изменение источников загрузки
Технология следующего порядка:
- Входите в BIOS. Для этого делаете перезагрузку и жмете Del. Нужно нажать, когда внизу экрана появится текст: «Press DEL to enter SETUP». Вместо DEL у вас может быть указана иная клавиша: F2, Esc и т. д. Это зависит от производителя. Нажимайте ту клавишу, которая написана. Но этот момент тяжело поймать. Поэтому нажимайте несколько раз подряд, как только появится черный экран. Если не получилось, не беда: сделайте перезагрузку и попытайтесь еще раз.
- Когда попадете в BIOS, увидите меню на синем фоне. Здесь работаете только клавиатурой, мышка не действует. Названия меню на каждом ПК различные. Вам нужно изменить приоритет загрузки, поэтому ищите пункт, где есть слова: boot и priority. Переходите на него, используя клавиши со стрелками.
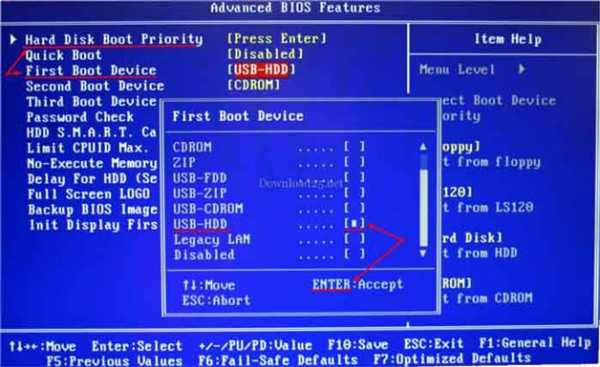
- Ставите первым в очереди на загрузку (First Boot Device) дисковод или «флешку», где находится установочный пакет Windows, и закрепляете свой выбор клавишей Enter.
Обязательно при выходе нажимаете F10, иначе изменения не сохранятся!
Работа с компакт-диска или флеш-устройства
Действуете в следующем порядке:
- После перезагрузки внизу появится надпись: «Press any key…». Это просят нажать любую клавишу. Нажимаете. Иначе не выйдет. Если надпись уже пропала, повторяете все сначала. Для этого жмете сразу три клавиши: Ctrl+Alt+Del. Это вызовет перезагрузку компьютера.
- Когда загрузитесь с DVD или «флешки», появится окно установки Windows. Слева внизу выбираете «Восстановление системы».

- Будут предлагать подключить сетевые возможности, выбрать языки или букву диска. Ничего не меняете и доходите до выбора систем.
- Выделяете нужную Windows и ставите отметку напротив «Используйте средства восстановления…».

- Если требуемой системы нет, то она должна появиться, когда нажмете «Загрузить драйверы».
- Продолжаете кнопкой «Далее».
- В следующем окне выбираете «Восстановление запуска», и MBR может реанимироваться в автоматическом режиме.
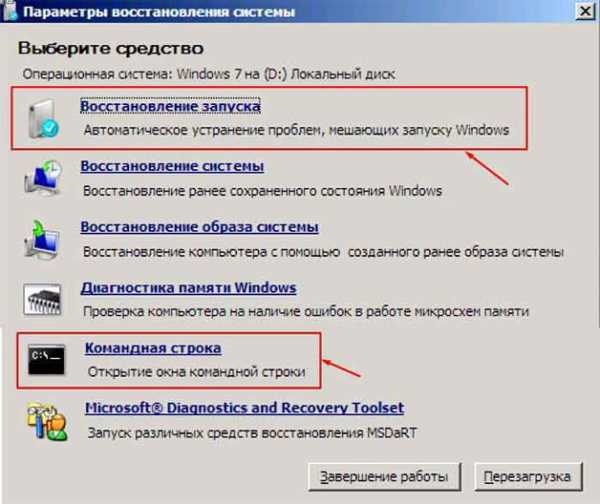
- Если сектор не заработал, тогда жмете «Командная строка».
- В командной строке вызываете утилиту Bootrec и пишете для нее, чтобы она отремонтировала MBR: bootrec /fixmbr. Каждую команду заканчиваете клавишей Enter.
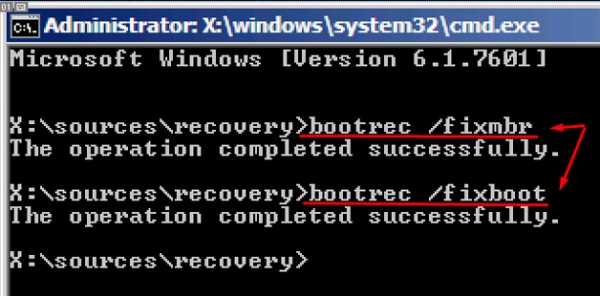
- Затем создаете новый загрузочный сектор: bootrec / fixboot. Для выхода из программы набираете exit и помните, что нужно нажать Enter.
Теперь загрузка должна пойти.
Если исправления не помогли
Имеется еще одна команда реанимации MBR — bootsect /NT60 SYS. После нее пробуйте снова загрузиться.
В случае неудачной попытки пишите в командной строке так: bootsect /rebuildbcd. Произойдет поиск операционных систем, установленных на ПК.
Чтобы найденная ОС добавилась, нужно написать Y и нажать Enter. Есть подобная команда bootsect /scanos: она делает то же самое.
Теперь снова попытайтесь зайти в Windows. Обратите внимание, что в списке систем сейчас будет на одну больше. Пробуйте зайти в каждую из них. Должно получиться!
Нестандартный способ
Если не спасли все варианты восстановления сектора, то рекомендуется переустанавливать Windows. А как ни хочется иногда это делать! Ведь правда?
Я тоже так подумал и решил поставить рядом еще одну маленькую систему. Что означает «маленькую»? Это система-загрузчик. Она пустая: я не ставил на нее драйвера и свои программы, потому что в ней не работаю. Но зато она загружается!
То, что было нужно, я добился: на винчестере появился рабочая загрузочная область. Теперь в прежнюю систему я нормально захожу. Недостаток в том, что потерял около 14 Гб места на диске. Если вам это не страшно, можете взять такой способ на вооружение!
Как исправить сектор в Windows 8-10 и Vista?
Для Vista и более поздних версий Windows подходят те же методы, что и для «семерки», отличается лишь дизайн. Например, в «восьмерке» он такой.

Но пункты остаются те же. Поэтому описывать их не будем. Используйте описанную выше инструкцию для Windows 7.
В Windows XP
В «экспишке» принцип реанимации сектора аналогичный. Но вход немного другой.Сейчас его увидите:
- После загрузки с компакт-диска начинается копирование файлов системы на винчестер.
- Потом появляется окно выбора действий.

- Выбираете вариант восстановления с помощью консоли, поэтому жмете клавишу R.
- Далее, спросят о том, в какую систему заходить. Когда она одна, то выбирать нечего, но ответить нужно. Для этого нажимаете на клавиатуре цифру «1», если написано: «1. C: \WINDOWS», — или жмете на другую цифру, которая стоит около нужной ОС.
- Затем появляется черный экран DOS-режима. Это та же командная строка, но на всю площадь монитора. Набираете fixboot и нажимаете Enter.
- Вас переспросят о том, хотите ли записать новый сектор загрузки.
- Отвечаете положительно: пишите Y. Напомню, что Enter жмете после каждой введенной команды или своего ответа.
- Потом появляется запись об успешной операции, если все прошло верно.
- Теперь все повторяете, но с командой fixmbr.
После завершения будет написано, что загрузочная запись сделана. Выходите, набрав exit.
Теперь Windows XP должна загрузиться.
Пожаловаться на контентrecoverit.ru
Использование командной строки для исправления проблем с загрузочными записями Windows
03.02.2015  windows
Если ваш компьютер не загружается, автоматическое исправление ошибок запуска не помогает или вы попросту видите одну из ошибок наподобие «No bootable device. Insert boot disk and press any key» — во всех этих случаях может помочь исправление загрузочных записей MBR и конфигурации загрузки BCD, о чем и будет говориться в этой инструкции. (Но не обязательно поможет, зависит от конкретной ситуации).
Я уже писал статьи на похожую тему, например Как восстановить загрузчик Windows, но в этот раз решил раскрыть ее более подробно (после того, как меня спросили о том, как запустить восстановление Aomei OneKey Recovery, если оно было убрано из загрузки, а Windows перестала запускаться).
Обновление: если у вас Windows 10, то смотрим здесь: Восстановление загрузчика Windows 10.
Bootrec.exe — утилита исправления ошибок загрузки Windows
Все описываемое в этом руководстве применимо для Windows 8.1 и Windows 7 (думаю, подойдет и для Windows 10), а использовать мы будем имеющийся в системе инструмент восстановления запуска bootrec.exe, запускаемый из командной строки.
При этом, командную строку потребуется запускать не внутри запущенной Windows, а несколько иначе:
- Для Windows 7 потребуется либо загрузиться с заранее созданного диска восстановления (создается в самой системе), либо с дистрибутива. При загрузке с дистрибутива внизу окна начала установки (после выбора языка) следует выбрать «Восстановление системы», а затем запустить командную строку.
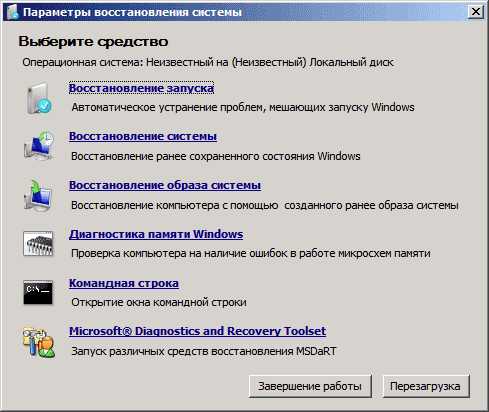
- Для Windows 8.1 и 8 вы можете использовать дистрибутив так, почти как это описано в предыдущем пункте (Восстановление системы — Диагностика — Дополнительные параметры — Командная строка). Или, если у вас есть возможность запустить «Особые варианты загрузки» Windows 8, командную строку можно также найти в дополнительных параметрах и запустить оттуда.
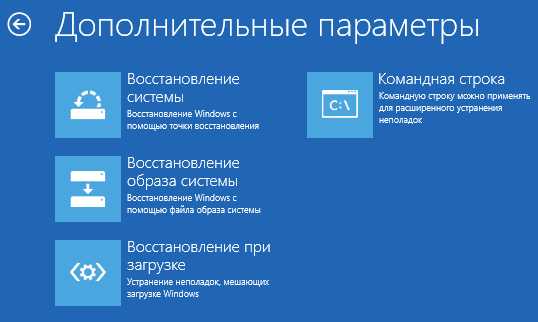
Если в запущенной таким образом командной строке вы введете bootrec.exe, можно будет познакомиться со всеми доступными командами. В целом, их описание достаточно понятно и без моих пояснений, но на всякий случай я опишу каждый пункт и сферу его применения.

Запись нового загрузочного сектора
Запуск bootrec.exe с параметром /FixBoot позволяет записать новый загрузочный сектор на системном разделе жесткого диска, при этом будет использоваться загрузочный раздел, совместимый с вашей операционной системой — Windows 7 или Windows 8.1.
Применение данного параметра пригодится в тех случаях, когда:
- Загрузочный сектор поврежден (например, после изменения структуры и размеров разделов жесткого диска)
- Была установлена более старая версия Windows после более новой (Например, вы установили Windows XP после Windows 8)
- Был записан какой-либо не Windows-совместимый загрузочный сектор.
Для записи нового загрузочного сектора просто запустите bootrec с указанным параметром, как это показано на скриншоте ниже.
Исправление MBR (Master Boot Record, Главная загрузочная запись)
Первый из полезных параметров bootrec.exe — FixMbr, позволяющий исправить MBR или загрузчик Windows. При его использовании, поврежденная MBR перезаписывается новой. Загрузочная запись располагается на первом секторе жесткого диска и сообщает БИОС, каким образом и откуда начинать загружать операционную систему. При повреждениях вы можете видеть следующие ошибки:
- No bootable device
- Missing operating system
- Non-system disk or disk error
- Кроме этого, если у вас появляется сообщение о том, что компьютер заблокирован (вирус) еще до начала загрузки Windows, тут тоже может помочь исправление MBR и загрузки.
Для того, чтобы запустить исправление загрузочной записи, введите в командной строке bootrec.exe /fixmbr и нажмите Enter.
Поиск потерянных установок Windows в меню загрузки
Если на вашем компьютере установлено несколько систем Windows старше Vista, однако не все они появляются в меню загрузки, вы можете запустить команду bootrec.exe /scanos для поиска всех установленных систем (и не только, например, таким же образом можно добавить в меню загрузки раздел восстановления OneKey Recovery).

В случае, если на вашем компьютере были найдены установки Windows, то для добавления их в меню загрузки используйте пересоздание хранилища конфигураций загрузки BCD (следующий раздел).
Пересоздание BCD — конфигураций загрузки Windows
Для того, чтобы перестроить BCD (конфигурацию загрузки Windows) и добавить в нее все утерянные установленные Windows системы (а также разделы восстановления, созданные на базе Windows), используйте команду bootrec.exe /RebuildBcd.

В некоторых случаях, если указанные действия не помогают, стоит попробовать выполнить нижеследующие команды перед выполнением перезаписи BCD:
- bootrec.exe /fixmbr
- bootrec.exe /nt60 all /force
Заключение
Как видите, bootrec.exe довольно-таки мощный инструмент для исправления разнообразных ошибок загрузки Windows и, могу сказать достоверно, один из наиболее часто используемых при решении проблем с компьютерами пользователей специалистами. Думаю, и вам однажды пригодится эта информация.
А вдруг и это будет интересно:
remontka.pro
Восстановление загрузчика Windows 7
Много лет компания Microsoft улучшала систему восстановления операционной системы Windows, и в Windows 7 и Windows Vista она работает практически в автоматическом режиме. Если вы загрузитесь с установочного диска Windows 7 и щелкните "Восстановление системы" ("Repair Computer"), система восстановления Windows будет запущена и самостоятельно попытается исправить все ошибки, которые она найдет. Она способна исправить большое количество проблем, однако, вполне вероятна ситуация, когда оказывается поврежден загрузчик, и с этой проблемой система восстановления не может справиться. В этом случае можно восстановить загрузчик вручную при помощи утилиты Bootrec.exe.
Приложение Bootrec.exe служит для исправления ошибок, связанных с повреждением загрузчика и, как следствие, невозможностью запуска операционных систем Windows 7 и Windows Vista.
Последовательность действий
- Настройте параметры BIOS таким образом, чтобы первым устройством загрузки был DVD-привод
- Вставьте установочный компакт-диск с Windows 7 и загрузитесь с него до этого окна:
- Щелкните "Восстановление системы" ("Repair your computer").
- Выберите операционную систему, которую необходимо восстановить, и нажмите "Далее" ("Next")
- В окне "Параметры восстановления системы" ("System Recovery Options") выберите пункт "Командная строка" ("Command Prompt")
Откроется окно интерпретатора командной строки cmd.exe, где следует ввести:
Bootrec.exe
Утилита выведет справку по доступным ключам командной строки.
Описание ключей запуска утилиты Bootrec.exe
Bootrec.exe /FixMbr - Запущенная с ключом /FixMbr, утилита записывает совместимую с Windows 7 и Windows Vista главную загрузочную запись (Master Boot Record, MBR) в системный раздел. Используйте эту опцию для разрешения проблем, связанных с повреждением главной загрузочной записи, или если вы желаете удалить из неё нестандартный код. Существующая таблица разделов в этом случае не перезаписывается
Bootrec.exe /FixBoot - Запущенная с ключом /FixBoot, утилита записывает в системный раздел новый загрузочный сектор, совместимый с Windows 7 и Windows Vista. Использовать эту опцию нужно в следующих случаях:
- Загрузочный сектор Windows Vista или Windows 7 был заменен нестандартным.
- Загрузочный сектор поврежден.
- Была установлена предыдущая версия операционной системы Windows после установки Windows Vista или Windows 7. Например, если была установлена Windows XP, будет использоваться NTLDR (Windows NT Loader, загрузчик Windows NT), код штатного загрузчика NT 6 (Bootmgr) будет затерт программой установки Windows XP.
Следует отметить, что подобного эффекта можно добиться использованием утилиты bootsect.exe, также находящейся на загрузочном носителе Windows 7. Для этого необходимо запустить bootsect.exe со следующими параметрами:
bootsect /NT60 SYS - Загрузочный сектор системного раздела будет перезаписан кодом, совместимым с BOOTMGR. Подробней об использовании утилиты bootsect.exe можно узнать, запустив её с параметром /help.
Bootrec.exe /ScanOs - Запущенная с ключом /ScanOs, утилита сканирует все диски на предмет установленных операционных систем Windows Vista и Windows 7. Кроме того, при её использовании выводится список найденных систем, которые в данный момент не прописаны в хранилище данных конфигурации загрузки Windows (Boot Configuration Data (BCD) Store)
Bootrec.exe /RebuildBcd - Запущенная с этим ключом, утилита сканирует все диски на предмет наличия установленных операционных систем Windows Vista или Windows 7. Найденные ОС выводятся в список, из которого их можно добавить в хранилище данных конфигурации загрузки Windows (Boot Configuration Data Store). Используйте также эту опцию, если вы хотите полностью перестроить хранилище данных конфигурации загрузки. Перед этим необходимо удалить предыдущее хранилище. Набор команд при этом может быть таким:
bcdedit /export C:\BCDcfg.bakattrib -s -h -r c:\boot\bcddel c:\boot\bcdbootrec /RebuildBcdВ вышеприведенном примере текущее хранилище конфигурации загрузки экспортируется в файл C:\BCDcfg.bak, с него снимаются атрибуты "системный", "скрытый" и "только для чтения", после чего оно удаляется командой DEL и заново перестраивается командной bootrec /RebuildBcd.
Конечно, утилита Bootrec.exe весьма функциональна, однако, она не поможет, если, например, файл загрузчика Windows bootmgr поврежден или физически отсутствует. В таком случае можно воспользоваться другой утилитой, также входящей в состав дистрибутивного носителя Windows 7 - bcdboot.exe.
Восстановление среды загрузки с помощью BCDboot.exe
BCDboot.exe - это средство, которое используется для создания или восстановления среды загрузки, расположенной в активном системном разделе. Утилита также может быть использована для переноса файлов загрузки с одного жесткого диска или раздела на другой.
Командная строка в данном случае может выглядеть таким образом:
bcdboot.exe e:\windowsЗамените e:\windows на путь, соответствующий вашей системе. Эта операция восстановит поврежденную среду загрузки Windows, включая файлы хранилища конфигурации данных загрузки (BCD), в том числе упомянутый выше файл bootmgr.
Синтаксис параметров командной строки утилиты bcdboot
Утилита bcdboot.exe использует следующие параметры командной строки:
BCDBOOT источник [/l язык] [/s буква_диска] [/v] [/m [{GUID_загрузчика_операционной системы}]]
источник - Указывает расположение каталога Windows, используемого в качестве источника при копировании файлов среды загрузки.
/l - Необязательный параметр. Задает язык среды загрузки. По умолчанию используется английский (США).
/s - Необязательный параметр. Указывает букву диска системного раздела, куда будет установлены файлы среды загрузки. По умолчанию используется системный раздел, заданный микропрограммой BIOS.
/v - Необязательный параметр. Включает режим подробного протоколирования работы утилиты.
/m - Необязательный параметр. Объединяет параметры вновь созданной и уже имеющейся загрузочной записи хранилища и записывает их в новую загрузочную запись. Если GUID загрузчика операционной системы задан, для создания загрузочной записи объединяет объект загрузчика с шаблоном системы.
Резюме. В статье были рассмотрены принципы работы с утилитами bootrec.exe и bcdboot.exe, служащими для разрешения проблем, связанных с невозможностью запуска операционной системы Windows 7 из-за поврежденного или отсутствующего загрузчика
winreview.ru
www.windxp.com.ru