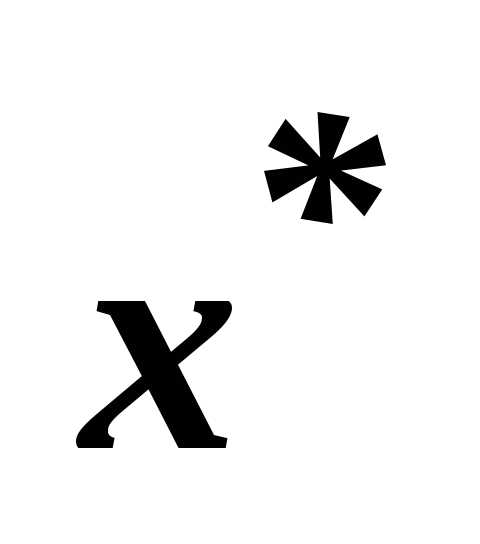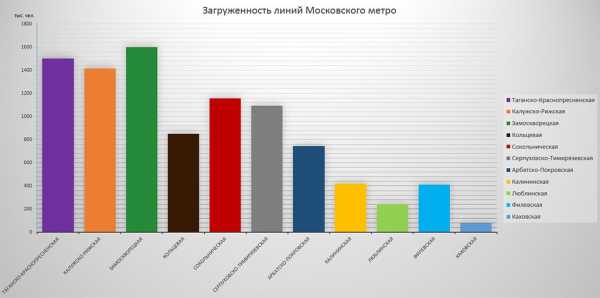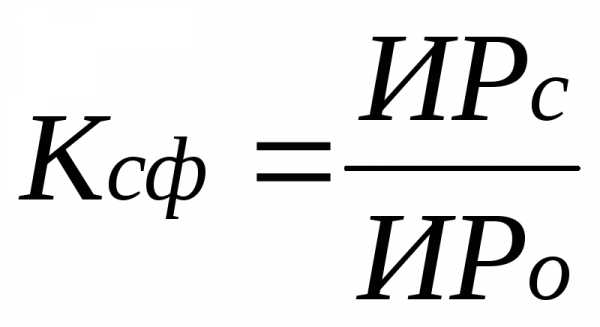Как настроить любой роутер, не совершив типичную ошибку, на примере TP-Link TL-WDR3600. Сайт о правильной настройке и оптимизации компьютера
Обо мне

Всем привет, на Skesov.ru нет программного обеспечения и никогда не будет, есть только описание и ссылки на официальные сайты создателей описанного ПО. Я уважаю создателей и считаю, что если программа качественная, за неё можно заплатить.Также я не поддерживаю людей, которые до сих пор используют операционную систему Windows XP. На мой взгляд, это яркий пример необоснованного консерватизма, поэтому здесь вы не найдете статей, которые со сто процентной вероятностью подойдут к данной устаревшей системе.На этом сайте вы найдете много полезной информации, поэтому рекомендую добавить сайт в закладки или подписаться на обновления, введя свой e-mail в форму справа, таким образом вы всегда будете в курсе свежих статей по настройке вашего компьютера. Также вы всегда можете написать через форму обратной связи с тем или иным вопросом, я постараюсь ответить, написав соответствующую статью.
В связи с тем, что являюсь счастливым владельцем Google Nexus 4. Начал добавлять статьи, посвященные системе Android. Хотя основное направление сайта не изменилось :)
Да, кстати, не нужно пытаться добавляться ко мне в друзья в ВК. Он у меня для друзей, а не для ответов на вопросы читателей сайта.
Что я использовал, чтобы создать данный сайт:WordPress.org — сердце этого сайта, отличная CMS, гибкая в настройке и бесплатная.InfoBox.ru — недавно я перешел на VPS-сервер данного провайдера и хотя у меня были некоторые проблемы, сейчас уже все работает вполне терпимо, спасибо за это начальнику отдела размещения серверов, который помог правильно настроить сервер.Яндекс.Диск — относительно молодой сервис облачного хранилища от поисковой системы Яндекс. Новые файлы буду выкладывать именно на него, дабы экономить место на хостинге и не душить людей рекламой на DepositFiles.Screenshot Captor — программа для создания и редактирования скриншотов. Сэкономила мне часы/дни/недели при создании всех скриншотов, использованных на данном сайте. Бесплатна для некоммерческого использования, чтобы получить обычную лицензию, достаточно зарегистрироваться на форуме.
skesov.ru
Восстановление системных шрифтов Windows 10, 8.1, 8, 7, инструкция со скриншотами
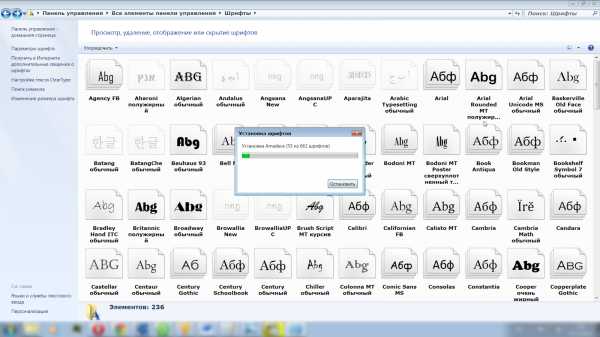
Добрый день. Бывают разные ситуации, к примеру, вы установили какую-нибудь малознакомую программу, попользовались ей, удалили, а после удаления заметили что системные шрифты изменились. Или еще лучше, вы по ошибке удалили не тот шрифт, который сами лично установили, а системный. Всякое же бывает;) Бывает так же, что проблемы возникают после установки нового шрифта.
К счастью здесь нет ничего страшного, все можно восстановить:) Но рекомендую проверить, чтобы все нужные вам в работе шрифте, находились в надежном месте, иначе придется их искать.
Кстати, напоминаю что в нашем магазине вы все еще может купить товар со скидкой в 10% по промокоду 84DE22AD1A164230.
Инструкция
Итак, для начала рассмотрим вариант, что вместе с какой-либо программой установились новые шрифты и все полетело к чертям. Чтобы это исправить нам нужно сделать пару простых действий:
- Открываем Панель управления — Оформление и персонализация — Шрифты. В левом столбце жмем по ссылке «Параметры шрифтов».
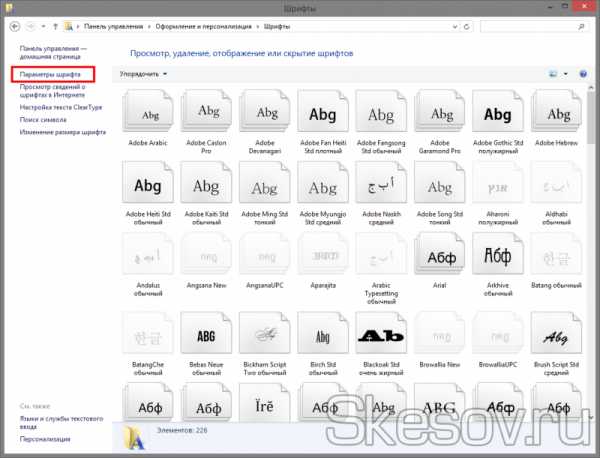
- Жмем по кнопке «Восстановить параметры шрифтов по умолчанию».
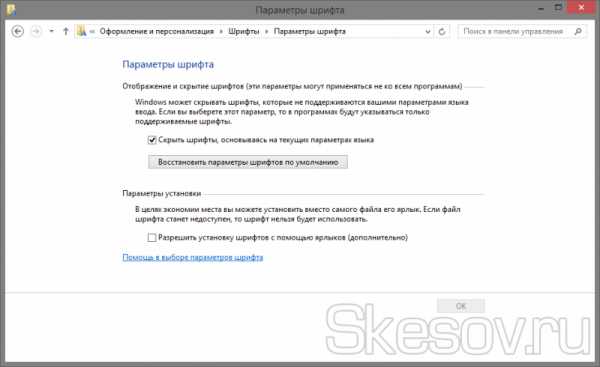
Суть этой кнопки проста, она удаляет все сторонние шрифты и оставляет только стандартные. Это помогает в системах, где установлено слишком много шрифтов, так как это приводит к значительному падению производительности всей системы в целом, а также видео- и графических редакторов. Но данная кнопка не решит проблему, если вы удалили или заменили системный шрифт. В данном случае придется восстановить шрифты в ручную. И для этого нам нужно скопировать шрифты с другого компьютера (или виртуальной машины) с такой же операционной системой. Но для облегчения вам жизни, я сделал небольшую подборку шрифтов. Все что вам требуется, это скачать тот, который подходит вашей системе:
-
После скачивания от вас требуется только разархивировать файл и содержимое папки в виде файлов шрифтов скопировать в C:\Windows\Fonts.
На этом всё. Надеюсь эта статья оказалась вам полезной, нажмите одну из кнопок ниже, чтобы рассказать о ней друзьям. Также подпишитесь на обновления сайта, введя свой e-mail в поле справа или подписавшись на группу в Вконтакте.
Спасибо за внимание!
Материал сайта Skesov.ru
Оцените статью:(15 голосов, среднее: 4.7 из 5)
Поделитесь с друзьями!skesov.ru
Как изменить значение MTU в Windows 10, 8.1, 8, 7, Vista, инструкция

Добрый день. Сегодня не совсем обычная статья, так как она не является повседневной и не подойдет для любого пользователя. Более того, я крайне не рекомендую лезть в данные параметры людям, которые слабо в техническом плане. Речь идет о MTU, что в википедии описано как «максимальный размер полезного блока данных одного пакета (англ. payload), который может быть передан протоколом без фрагментации.» То есть это размер полезной информации в пакете, который компьютер формирует для отправки в сеть.
Последовательность действий
Так вот, если вы попали на данную статью, я думаю вы уже решили что нужно попробовать его подкрутить. Теоретически, оптимизация данного параметра может помочь с решением проблем некорректной работы некоторых сайтов и сервисов, но опять же теоретически. Я же попробую объяснить, как это сделать средствами операционной системы.
- Итак, для начала открываем командную строку от имени администратора и вводим следующую команду: ping -f -l 1472 ххх.ххх.ххх.ххх, где, 1472=1500(стандартное значение для Ethernet) — 28 (значение заголовка, которое не учитывается) ххх.ххх.ххх.ххх — IP-адрес какого-либо сервера вашего провайдера. Я использовал основной шлюз в сети провайдера. И смотрим ответ, если ответ получен без потери пакетов, то увеличиваем значение, если выдаст «Требуется фрагментация пакета, но установлен запрещающий флаг.», значит уменьшаем и так, пока не получим крайнее верхнее значение пакета, которое проходит до нашего сервера. У меня получилось 1492 (1464+28). Значит дальше я и буду его устанавливать в качестве значения MTU.

- Далее вводим команду: netsh interface ipv4 show subinterfaces.
Она покажет значение MTU для всех сетевых подключений. Нам необходимо узнать как называется интерфейс основного сетевого подключения. У меня это Ethernet, у вас же смотрите по обстановке. Но в большинстве случаев он будет называться так же.
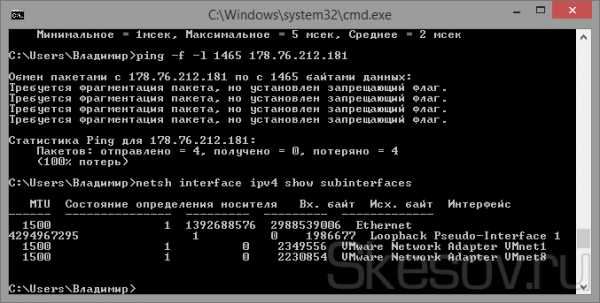
- Далее вводим следующую команду(для ее выполнения требуется чтобы командная строка была запущена от имени администратора): netsh interface ipv4 set subinterface «Ethernet» mtu=1492 store=persistent.
Где вместо Ethernet пишем название своего интерфейса, а в значение MTU пишем полученное на первом шаге инструкции.
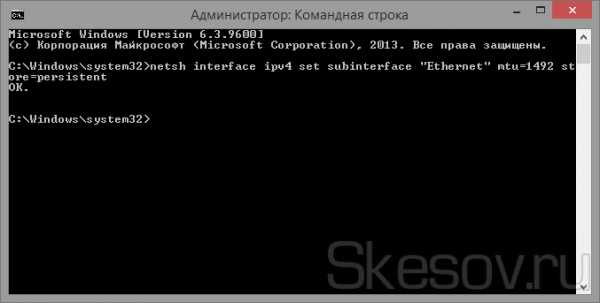
- Ну и напоследок отключим автоматическую настройку значения MTU для сетевых подключений: netsh int tcp set global autotuninglevel=disabled.
- Чтобы включить автоматическую настройку обратно, нужно заменить disabled на normal.
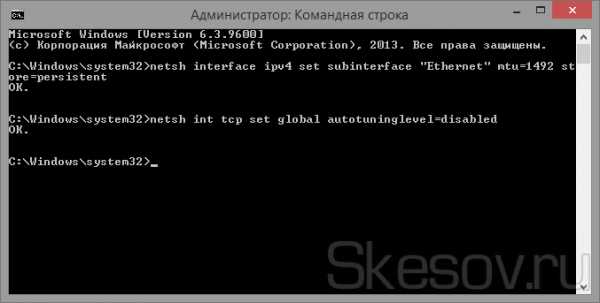
На этом всё. Надеюсь эта статья оказалась вам полезной, нажмите одну из кнопок ниже, чтобы рассказать о ней друзьям. Также подпишитесь на обновления сайта, введя свой e-mail в поле справа или подписавшись на группу в Вконтакте.
Спасибо за внимание!
Посещаем страницу moto.skesov.ru
Материал сайта Skesov.ru
Оцените статью:(6 голосов, среднее: 4 из 5)
Поделитесь с друзьями!skesov.ru
Загрузка Windows 7: возвращаем былую скорость
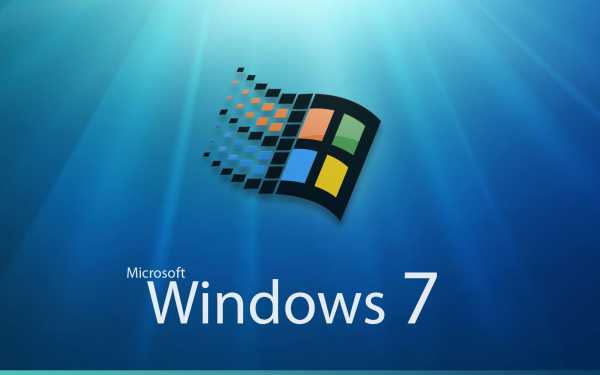
Одним из достоинств Windows 7, за которые систему ценят пользователи, является высокая скорость загрузки. Никто не любит ждать, разглядывая статичную заставку, вместо того чтобы нормально работать. Однако со временем даже непрофессионал начинает замечать растущую задержку системы после включения. Компьютер загружается неприлично долго. О том, почему это происходит, как и для чего нужно убирать из автозапуска лишние программы, читайте в нашей статье.
Компьютер или ноутбук долго загружается: возможные причины
Компьютер является сложным устройством, быстродействие которого зависит от правильной работы многих компонентов как программных, так и аппаратных. Замедление, поломка или неправильная настройка отдельного устройства, драйвера или программы может замедлить работу всей системы, в том числе при начале её работы.
Автозапуск
Чем больше приложений должно быть запущено при загрузке системы, тем больше времени этот процесс занимает. Многие программы обязательно должны начинать работу вместе с системой, например, антивирусы. Другие же попадают в автозагрузку из-за желания производителей принудить пользователей чаще использовать именно их продукт. Следует убрать из списка всё лишнее, не затронув важные приложения.
Вирусы
Вредоносные программы всегда стараются загрузиться в оперативную память как можно раньше со всеми вытекающими последствиями. Они расходуют ресурсы компьютера, замедляя его работу, а также иногда намеренно вредят. Для борьбы с ними применяем антивирусы.
Нехватка места на диске
Windows 7 для работы использует свободное пространство на жёстком диске, экономя оперативную память. Если же места на диске мало, системе приходится обращаться к одним и тем же областям многократно, что значительно замедляет работу. Диск необходимо почистить от всего лишнего.
Запылённость
Компьютер для охлаждения втягивает воздух из окружающего помещения, заодно накапливая пыль на своих компонентах. Это ведёт к перегреву, повышенной нагрузке на аппаратную часть, замедлению работы. Решение проблемы очевидно: следует регулярно чистить компьютер от пыли.
Аппаратные проблемы
Иногда дело в обычной поломке. Например, сбойный сектор на жёстком диске, вовремя не выявленный и не локализованный, задерживает все приложения, обращающиеся к нему. Специальные программы могут проанализировать диск и устранить проблему.
Чистим «Автозагрузку» встроенными инструментами
Выбирая, удалить приложение из автоматической загрузки или оставить, необходимо достоверно знать, для чего оно предназначено. Не следует трогать антивирусы, драйверы устройств, системные приложения, модули обновления, а также постоянно используемые программы, например, почтовые или коммуникационные. Спокойно можно убирать приложения, которые были раньше добавлены пользователем, а также прикладные программы, например, файловые менеджеры. Найти список автоматически загружаемых приложений можно несколькими способами.
Через меню «Пуск»
Нажимаем экранную кнопку «Пуск», выбираем находящуюся над ней опцию «Все программы», после чего находим в раскрывшемся списке пункт «Автозагрузка». Кликнув по нему правой кнопкой мыши, в появившемся списке выбираем «Открыть общее для всех меню».
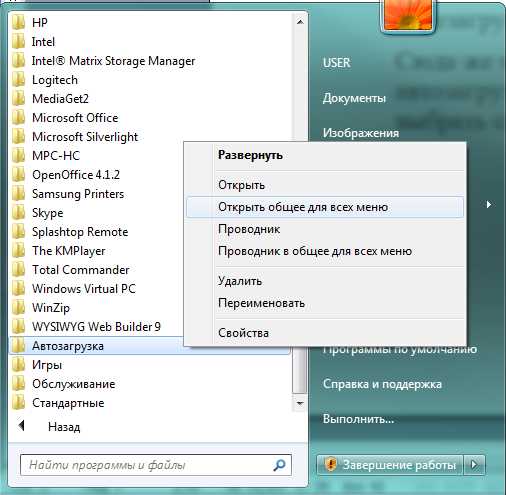 В папке «Автозагрузка» выбрать «Открыть общее для всех меню»
В папке «Автозагрузка» выбрать «Открыть общее для всех меню»В раскрывшемся окне расположены ярлычки автоматически загружаемых приложений. Удаляем лишние, нужные и неизвестные не трогаем.
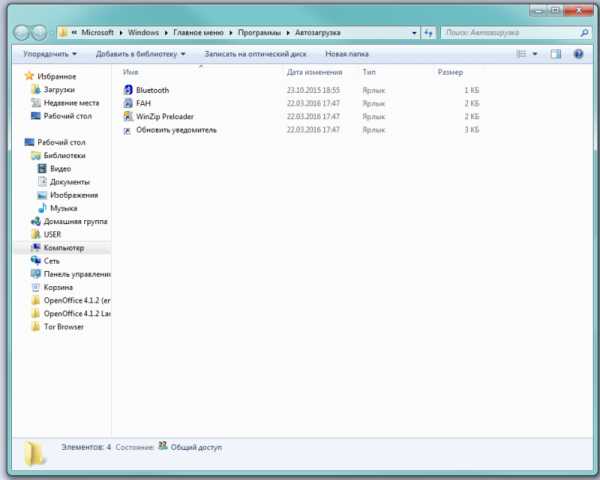 Удаляем лишние ярлыки
Удаляем лишние ярлыки Удаляя ярлычки из списка «Автозагрузки», мы не трогаем сами приложения. Они остались на компьютере, но теперь запускаться будут по команде пользователя.
После перезагрузки изменения вступят в силу.
Используя «Конфигурацию системы» (команда msconfig)
Получить доступ к «Конфигурации системы» можно с помощью командной строки. Вначале вызываем окошко «Выполнить», одновременно нажимая клавиши Win (с флажком Windows) и R. В строке ввода (правее «Открыть») набираем команду msconfig и нажимаем экранную кнопку «OK».
 Введите команду и нажмите «ОК»
Введите команду и нажмите «ОК»Если всё сделано правильно, появится окно «Конфигурация системы», в котором открываем вкладку «Автозагрузка».
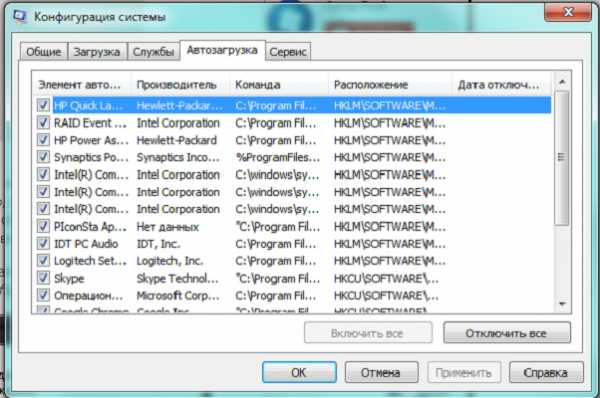 Снимаем метки с ненужных приложений
Снимаем метки с ненужных приложенийДля того чтобы лишнее приложение больше не занимало память при запуске системы, необходимо убрать пометку возле его названия. После внесения всех изменений остаётся нажать «Применить» и «OK». После перезагрузки удалённых приложений в памяти не будет.
Через редактор реестра (команда regedit)
Убрать лишние программы можно также с помощью редактора реестра, который вызывается командой regedit в окне «Выполнить».
 Вызываем редактор реестра
Вызываем редактор реестраПоследовательно перемещаясь по дереву каталогов в левой части окна, открываем разделы:
- HKEY_CURRENT_USER\ Software\ Microsoft\ Windows\ CurrentVersion\ Run
- HKEY_CURRENT_USER\ Software\ Microsoft\ Windows\ CurrentVersion\ RunOnce
В них хранятся ссылки на запускаемые текущим пользователем приложения.
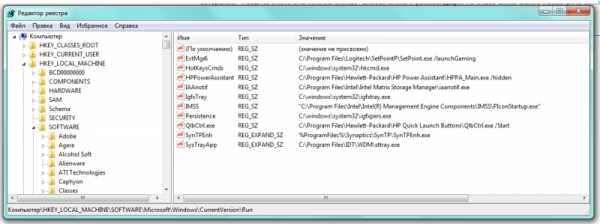 Удаляем лишние программы
Удаляем лишние программы- HKEY_LOCAL_MACHINE\ SOFTWARE\ Microsoft\ Windows\ CurrentVersion\ Run
- HKEY_LOCAL_MACHINE\ SOFTWARE\ Microsoft\ Windows\ CurrentVersion\ RunOnce
Содержат ту же информацию, общую для всех пользователей данного компьютера.
Теперь действуем по уже известному алгоритму: знакомые лишние ярлыки удаляем, полезные и неизвестные не трогаем.
Видео: 5 способов ускорить загрузку вашего компьютера
Используем специализированные приложения: Autoruns
Для настройки «Автозагрузки» существуют специализированные программы, из которых одной из лучших считается Autoruns. Приложение формирует список загружаемых файлов, сканируя компьютер, после чего представляет его в удобном для редактирования виде.
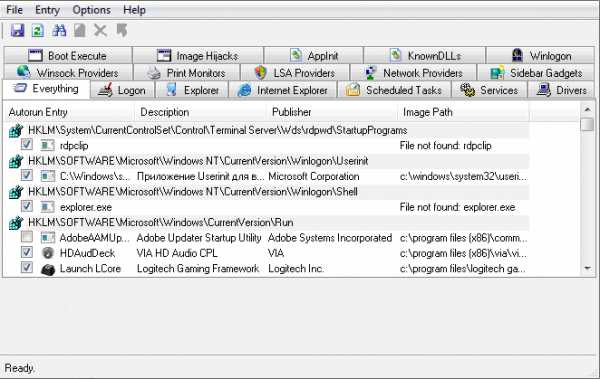 Запускаемые программы разложены по папкам
Запускаемые программы разложены по папкамПриложения разложены по вкладкам с интуитивно понятными названиями, а все сразу можно увидеть во вкладке Everything. Большая часть содержащихся в автозагрузке программ находится в Logon. Также полезно будет проинспектировать вкладку Services, чтобы убрать из автозапуска ненужные службы самой системы.
Профилирование с Windows Performance Toolkit
Для оптимизации системы, в том числе и начала её работы, можно использовать профессиональные программы, предоставляемые компанией Microsoft. Пакет Windows Performance Toolkit, входящий в состав Windows SDK, предназначен для точной настройки (профилирования) компонентов системы, в том числе «Автозагрузки».
Скачать профилировщик можно на официальном сайте компании (https://www.microsoft.com/ru-RU/download/details.aspx?id=39982), выбрав соответствующую опцию.
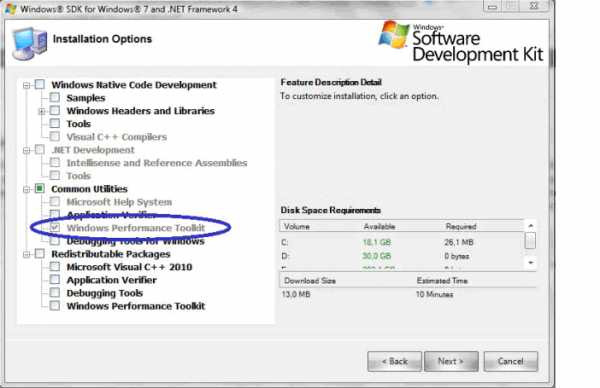 Выбираем только нужный нам пакет
Выбираем только нужный нам пакетПриложение формирует подробные отчёты о работе загружаемых модулей, программных и аппаратных компонентов системы, представляет их в удобном виде. Предполагается, что программу использует опытный пользователь, понимающий значение обнаруженных параметров, суть выявленных проблем и пути их решения.
По умолчанию пакет распаковывается в создаваемый каталог C:\Program Files\Microsoft Windows Performance Toolkit. Для работы используется командная строка, в которой набираем имя файла (включая полный путь) исполняемого модуля и опции его запуска. Например, для вывода справки в окне «Выполнить» вводим команду C:\Program Files\Microsoft Windows Performance Toolkit\xbootmgr –help
 Каждый раз придётся указывать полный путь
Каждый раз придётся указывать полный путьКоманда C:\Program Files\Microsoft Windows Performance Toolkit\xbootmgr -trace boot немедленно перезагрузит систему (не забудьте сохраниться перед запуском!) и сформирует отчёт в файле boot_BASE+CSWITCH_1.etl, хранящийся в этом же каталоге.
Для того чтобы провести полное тестирование поведения операционной системы при запуске, вводим эту же команду с дополнительным параметром: C:\Program Files\Microsoft Windows Performance Toolkit\xbootmgr -trace boot–prepsystem. Теперь остаётся лишь наблюдать, как компьютер последовательно перезагружается шесть раз подряд.
После окончания работы команды в нашем каталоге будет находиться сразу шесть отчётов с информацией по каждой перезагрузке.
Внесистемные проблемы
Медленно загружаться компьютер может также из-за проблем, не связанных с работой Windows. Сбившиеся настройки BIOS, плохая фрагментация или плохо читаемые сектора жёсткого диска, износ аппаратной части могут значительно замедлить работу. В этих случаях полезно провести профессиональную диагностику, после которой принимать решение о способе устранения проблемы.
Ускорить загрузку можно и с помощью повышения быстродействия самого компьютера: заменить обычный жёсткий диск на твердотельный, расширить операционную память. Также следует поддерживать порядок и физически (избавляться от пыли), и программно: удалять ненужные файлы, обновлять драйверы и антивирусы, запускать дефрагментацию диска и чистку реестра.
Здравствуйте! Меня зовут Александр, 45 лет. Образование двойное - экономист, математик. Оцените статью:(13 голосов, среднее: 3.6 из 5)
Поделитесь с друзьями!skesov.ru
Как настроить любой роутер, не совершив типичную ошибку, на примере TP-Link TL-WDR3600
Доброго времени суток. В общем, это не столько инструкция как объяснение. Всё дело в том, что я очень часто встречаю вот такие случаи: человек купил роутер, позвал незнающего друга или подключал сам, но воткнул провода куда попало и подключается через «Подключение к интернету» в пункте «Сети» или с ярлыка этого же подключения на рабочем столе. А потом удивляются: «Почему же у меня нет интернета на телефоне/планшете/ноутбуке?» Тут всё дело в невежестве именно по данному вопросу, притом я никого не виню, так как я тоже плохо разбираюсь в ядерной физике, т.е. всё знать нельзя. Но именно для таких случаев я и создавал данный сайт: он помогает людям развиваться и лучше понимать компьютерную технику. Так что похвастаюсь моим новеньким TP-Link TL-WDR3600 (его можно купить в магазинах: ОГО.ру, Мвидео или Техносиле) и расскажу об азах:)
Итак, для чего же нужен роутер (не важно Wi-Fi или обычный проводной)? В первую очередь для создания локальной сети, во-вторую же для раздачи интернета внутри неё. И для этого роутер должен сам подключиться к интернету, то есть в него вводятся данные, по которым он должен подключиться к вашему провайдеру, получить доступ к интернету и дальше раздавать по локальной сети, и только в таком случае доступ в интернет получат все устройства внутри локальной сети. Я надеюсь, вы поняли в чём суть, и теперь я покажу вам несколько картинок и примерные указания к действию.
1) Вставляем кабель от интернета в нужный порт:
а) Кабель Ethernet в порт WAN (восемь контактов, обычно выделен другим цветом):
б) Если вы будете работать по технологии ADSL, то вставляем телефоный кабель в соответствующий четырех контактный порт, обычно так и подписывается ADSL:
2) Подключаем компьютер, берем кабель Ethernet, который обычно идет в комплекте с роутером и вставляем в один из портов LAN:
Второй конец кабеля вставляем в соответствующий порт Ethernet на задней части системного блока.
3) Далее подключаем блок питания от роутера и включаем его в электросеть.
4) Когда роутер загрузится, необходимо попасть в его WEB-интерфейс. На всех современных роутерах снизу на серебристой табличке пишут адрес, логин и пароль для доступа к настройкам. Чаще всего это два варианта 192.168.1.1 или 192.168.0.1 (логин и пароль обычно один и тот же: admin).
Так что заходим в браузер (любой) и вводим адрес и данные для авторизации. На моём Tp-LINK интерфейс выглядит следующим образом.
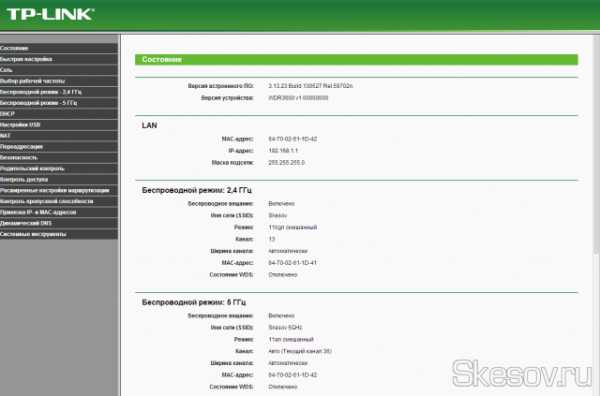
5) Теперь переходим к настройке интернет-подключения. В роутерах TP-Link для этого нужно зайти в раздел сеть и там выбрать WAN. Чаще всего нужно искать слова «Интернет», «Сеть», «WAN» или «ADSL». Далее здесь необходимо выбрать вариант подключения, подходящий вашему провайдеру: IP (динамический или статический), L2TP, PPPoE, PPTP. Соответствующие инструкции вы найдете вместе с договором или на сайте вашего провайдера. У меня Билайн и настройки выглядят вот так, по окончанию жмём кнопку «Сохранить».
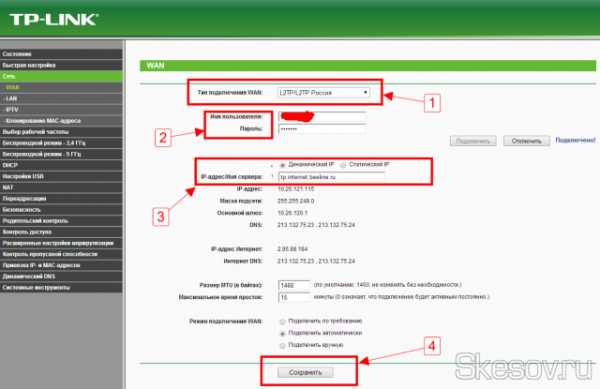
6) Теперь нужно отключиться в вашем текущем подключении, открыв его «Состояние» и нажав кнопку отключить. После этого перезапустить роутер, чтобы он подключился к интернету.
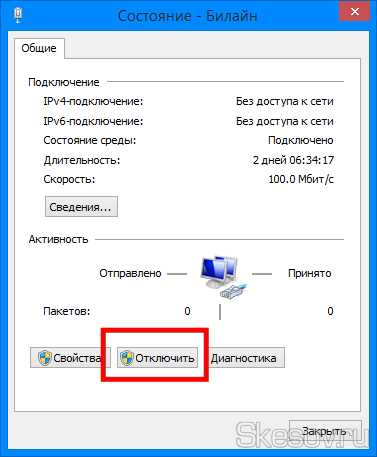
7) После загрузки, роутер должен автоматически подключиться к интернету и начать раздавать доступ в интернет внутри своей локальной сети. Если этого не произошло, проверяйте правильность введенных данных.
8) Далее необходимо включить Wi-Fi (при его наличии) и установить на него пароль, чтобы соседи не смогли «посидеть на халяву».
Переходим в раздел Wi-Fi. В моём случае это два раздела, так как мой роутер имеет две частоты. Я буду показывать на стандартном 2,4 ГГц . Для начала идём в основные настройки и вводим имя будущей сети (SSID). Можно также выбрать режим работы, ширину канала (лучше не трогать) и канал (если у вас есть проблемы с обнаружением вашей сети, советую попробовать разные каналы, скорее всего тот, который у вас стоит, занят большим количеством роутеров). Сохраняем настройки.
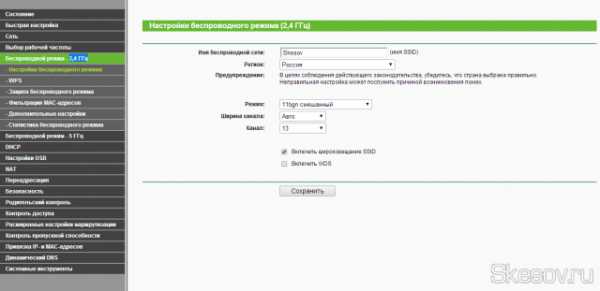
9) Теперь переходим в раздел «Безопасность», выбираем тип защиты WPA2 (WPA2-PSK), можно WPA-PSK. Выбираем метод шифрования AES и вводим пароль, для доступа к нашей сети Wi-FI. Сохраняем настройки.
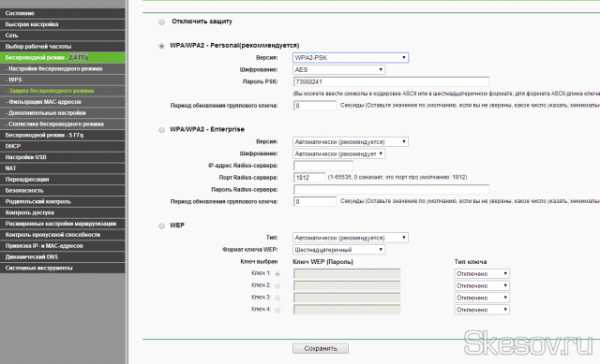
Ну что же, основная настройка роутера закончена, на шабашках я за это беру 500р. Сервисы берут 1000р. Хотя на мой взгляд ничего сложно здесь нет ;) В общем, экспериментируйте, спрашивайте, и я или другой читатель сайта вам обязательно помогут. Более глубокая настройка роутера за исключением некоторых случаев (или вот) не нужна.
На этом всё. Надеюсь эта статья оказалась вам полезной, нажмите одну из кнопок ниже, чтобы рассказать о ней друзьям. Также подпишитесь на обновления сайта, введя свой e-mail в поле справа.
Спасибо за внимание
Материал сайта Skesov.ru
Оцените статью:(3 голоса, среднее: 4 из 5)
Поделитесь с друзьями!skesov.ru
Как открыть редактор реестра Windows, способы, инструкция со скриншотами
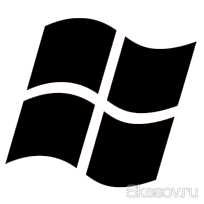
Давно я уже не писал в раздел «Для начинающих», так что, думаю, хватит филонить. Немного подумав о тематике статьи, я решил написать о способах входа в редактор реестра Windows. Хотя я и пишу в каждой из статей как войти в реестр. Лучше я распишу все возможные способы, доступные в операционных системах Windows по умолчанию. Итак, что такое реестр?
Реестр Windows — это база данных содержащая в себе все настройки и параметры, необходимые для работы операционной системы. В нём находятся настройки как аппаратного, так и программного обеспечения. Большинство изменений в панели управления, редакторе групповых политик и дополнительных параметров системы записываются в реестр.
Итак, как же войти в редактор реестра Windows?
Вход через утилиту «Выполнить»
Именно этот способ я использую в своих статьях, так как он, на мой взгляд, самый быстрый и удобный. Выполняем три простых действия.
- Нажимаем сочетание клавиш Win+R (Win — это клавиша, между Ctrl и Alt в нижнем ряду клавиатуры, обычно на ней изображен значок Microsoft Windows
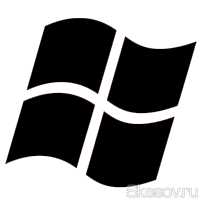 )
) - В открывшимся окне набираем regedit.

- Жмём клавишу ОК.
Через поиск в меню Пуск
Для начала рассмотрим на примере Windows 7, так как у неё старый вариант меню Пуск и этот вариант подойдет для более старых операционных систем.
Для Windows 7, Vista и более ранних версий
- Открываем меню Пуск.
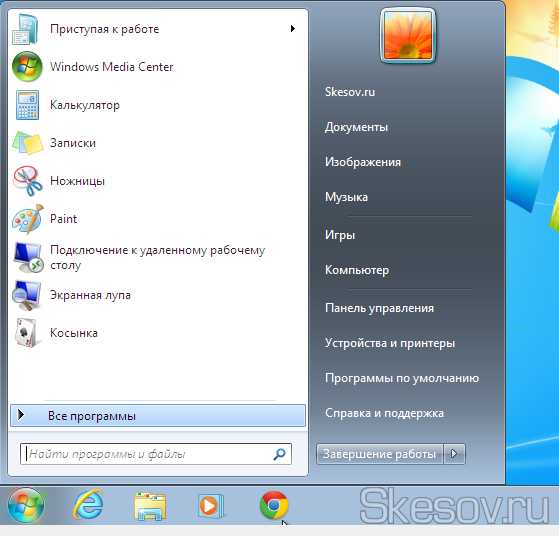
- Вводим в строке поиска regedit и запускаем найденный файл, который отобразится в верхней части Пуска.
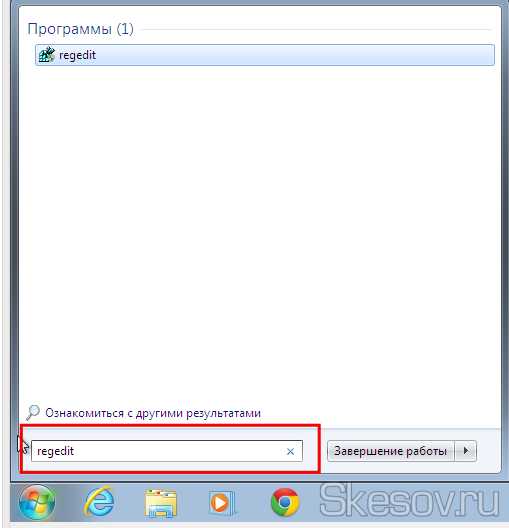
Для Windows 8 и Windows 8.1
- Открываем Пуск и проводим от правого верхнего угла, вниз к правому нижнему. Жмём по кнопке с изображением лупы (Поиск).
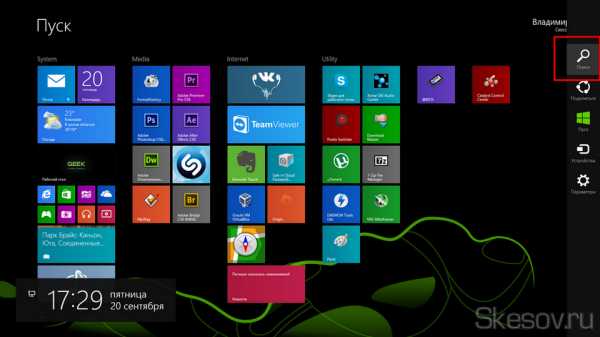
- Сверху справа появится форма для ввода. Пишем в неё открываем найденный файл.
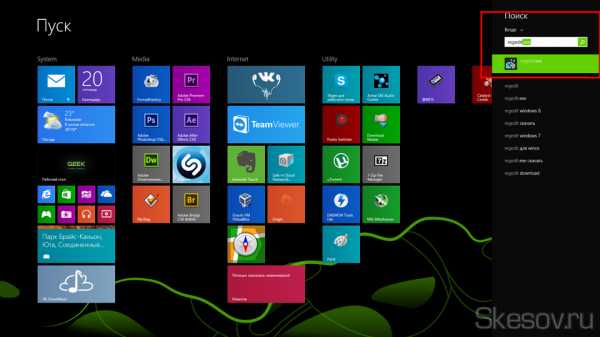
Открытие через проводник Windows
Очень простой способ: надо всего лишь найти нужный файл в системной папке. Для этого идём по пути: C:\Windows. Ищем файл запускаем его.
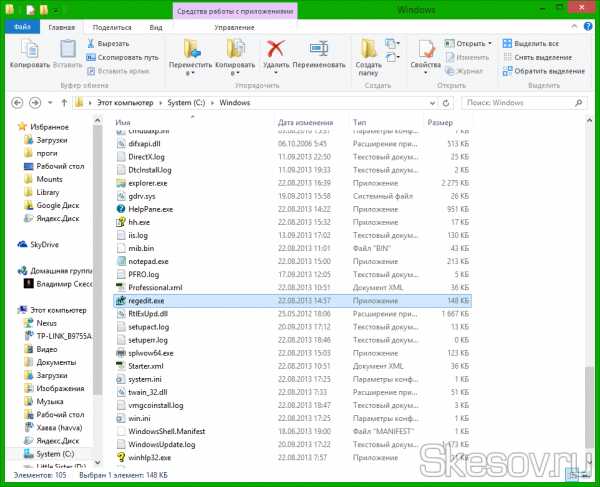
На этом всё. Надеюсь эта статья оказалась вам полезной, нажмите одну из кнопок ниже, чтобы рассказать о ней друзьям. Также подпишитесь на обновления сайта, введя свой e-mail в поле справа.
Спасибо за внимание!
Материал сайта Skesov.ru
Оцените статью:(3 голоса, среднее: 5 из 5)
Поделитесь с друзьями!skesov.ru
Как добавить в компьютер сетевой диск, представляющий из себя FTP или WebDAV сервер, на Windows 8.1, 8, 7, Vista

Недавно я написал серию статей, посвященных файловым серверам с доступом через интернет (статьи доступны по ссылкам WebDAV, FTP и сервер с доступом по HTTP). В случае протоколов FTP или WebDAV обычно пользователи используют сторонние программы или даже браузер, но при работе с данными протоколами браузер, чисто на мой субъективный взгляд, очень неудобный инструмент. Качать же стороннюю утилиту при огромном количестве сайтов подделок — не всегда самый безопасный вариант для неопытного пользователя. Сегодня же я постараюсь объяснить как пользоваться встроенной в Windows возможностью удобной работы с FTP, WebDAV файловыми серверами или даже с вашим домашним NAS сервером. Вся суть заключается в подключении к файловому серверу в виде сетевого диска. Это очень удобно, к примеру, когда для передачи файлов с телефона по локальной сети.
Итак, как же это осуществить:
1) Жмём правой клавише по ярлыку «Мой компьютер» и выбираем «Подключить сетевой диск»:
Единственное условие — это должен быть родной ярлык операционный системы. Иначе этого пункта не будет в контекстном меню. Как его добавить на рабочий стол, можно прочитать в этой статье.
2) В открывшемся окне жмём по ссылке «Подключение к веб-сайту, на котором вы можете хранить документы и изображения»: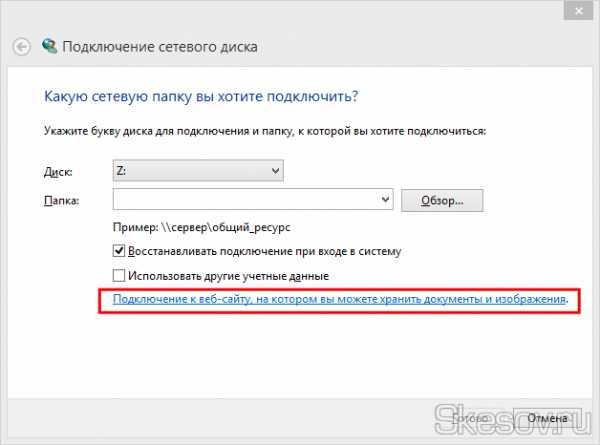
3) Откроется мастер добавления сетевого расположения, на первой странице просто жмём «Далее»: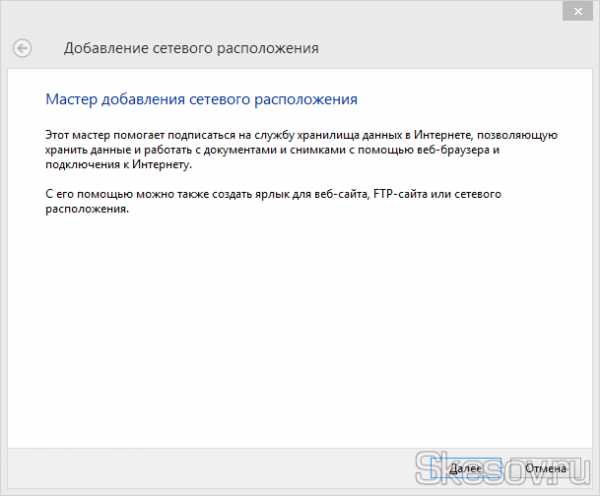
4) Выбираем «Выберите другое сетевое расположение» и нажимаем кнопку «Далее»: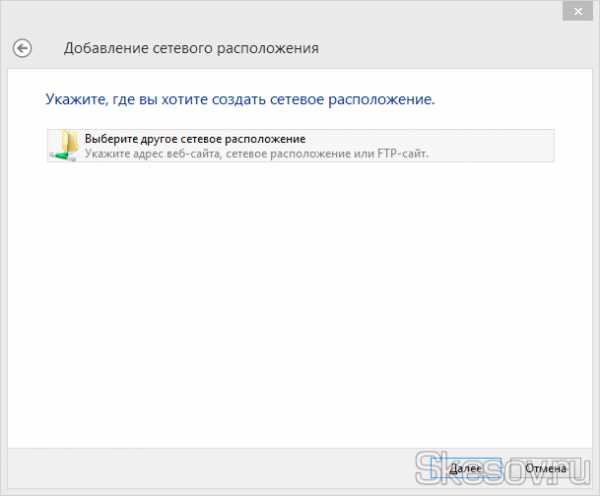
5) Пишем адрес FTP или WebDAV сервера, который мы хотим добавить. Для примера я использую свой телефон как FTP сервер.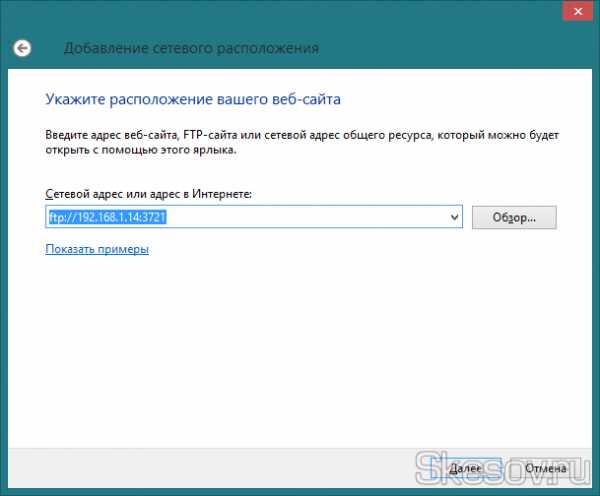
6) Далее есть два варианта. Если у вас есть логин и пароль от сервера, снимаем галочку «Анонимный пользователь» и пишем логин. Если ваш сервер позволяет подключаться анонимно, оставляем галочку «Анонимный пользователь.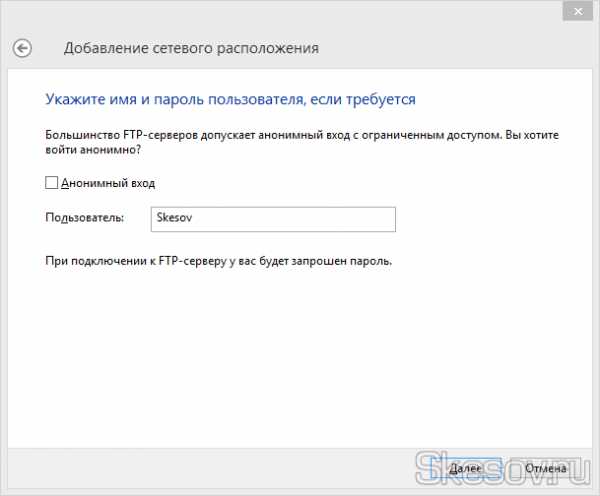
7) Прописываем имя для ярлыка: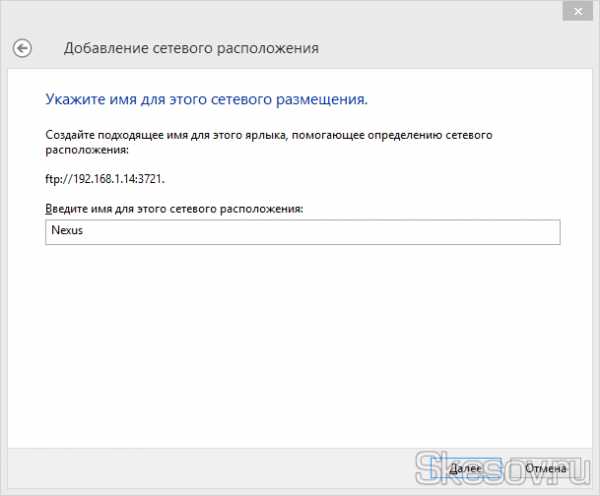
8) Почти закончили, при желании можно снять галочку с «Открыть это расположение в сети…» и жмём кнопку готово: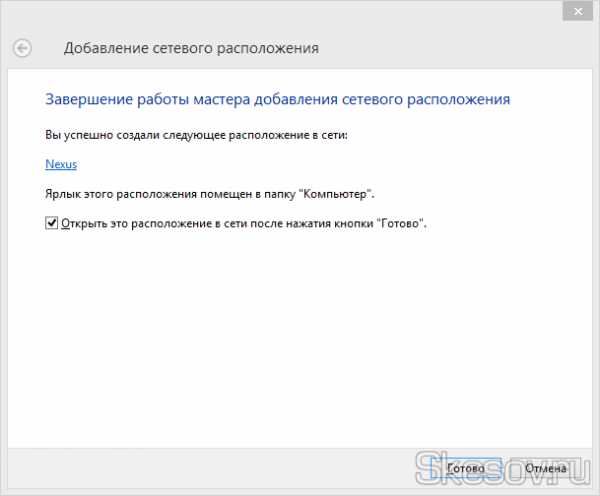
9) При открытии сетевого диска появится следующее окно, где необходимо ввести пароль или поставить галочку внизу слева «Анонимный вход». Если вы используете пароль, можно поставить галочку «Сохранить пароль» для его сохранения.
10) Сетевой диск успешно подключен и мы имеем доступ к файлам FTP или WebDAV сервера в привычном окне проводника Windows: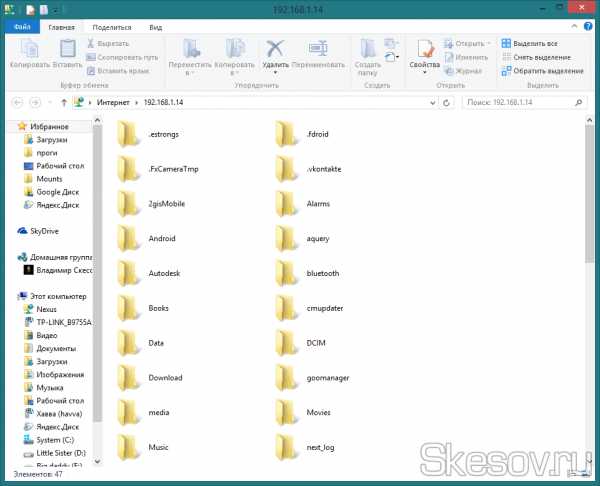
Для входа теперь достаточно зайти в компьютер и открыть соответствующий ярлык: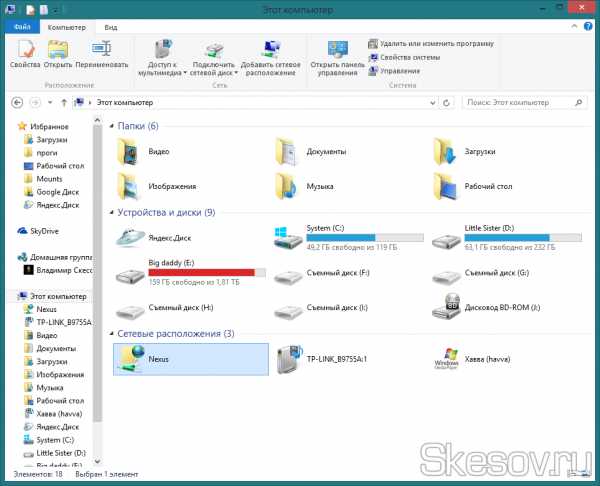
На этом всё. Надеюсь эта статья оказалась вам полезной, нажмите одну из кнопок ниже, чтобы рассказать о ней друзьям. Также подпишитесь на обновления сайта, введя свой e-mail в поле справа.
Спасибо за внимание
Материал сайта Skesov.ru
Оцените статью:(2 голоса, среднее: 3 из 5)
Поделитесь с друзьями!skesov.ru