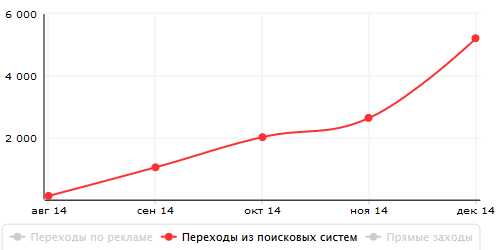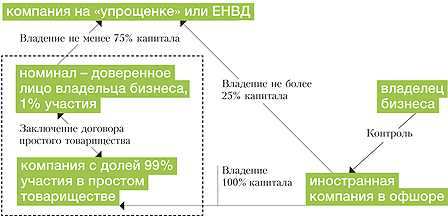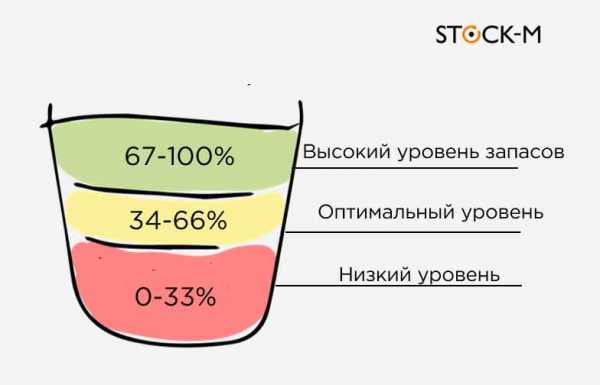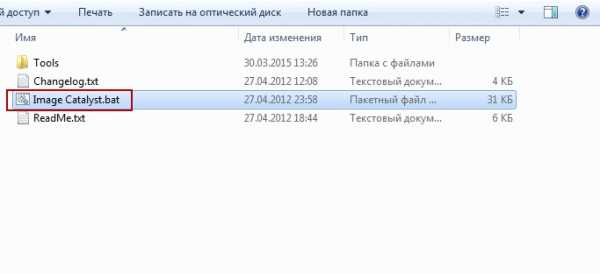Как отключить приложения на Android, работающие в фоновом режиме и как остановить оптимизацию ненужных программ. Отключить оптимизацию андроид
Загрузка андроид оптимизация приложения. Как убрать оптимизацию приложений Аndroid при включении. Менеджер автозапуска Startup Auditor
Если вы заметили, что ваш смартфон после каждой перезагрузки телефона показывает сообщение про оптимизацию приложений Android, стоит задуматься о том, чтобы исправить эту проблему. Как правило, первичная оптимизация происходит только при первом включении смартфона, а также после сбора настроек до заводских. При этом часто процесс запускается после перепрошивки. В остальных случаях оптимизация для приложений не совсем обязательна, поэтому стоит ее отключить.
К сожалению, есть несколько недостатков в новой системе. Здесь выберите опцию «Аккумулятор», затем нажмите кнопку «Трехточечная» в верхней части экрана и выберите «Оптимизация батареи». Однако, поскольку вы, вероятно, пытаетесь исключить другое приложение, просто нажмите раскрывающееся меню в верхней части экрана и выберите «Все приложения».
Отсюда просто найдите приложение, с которым вы столкнулись, и выберите его. Вы можете повторить этот же процесс для любых приложений, которые, похоже, имеют проблемы с задержанными уведомлениями. Но имейте в виду, что это приведет к небольшому количеству разряда батареи, поэтому постарайтесь воздержаться от отключения оптимизации батареи для слишком большого количества приложений.
Решаем проблему, почистив кеш
Иногда после перезагрузки телефон попросту виснет или же при каждом включении выполняет запуск оптимизации. Весь процесс может занять до 30 минут, поэтому не очень удобно ждать окончания этого процесса при каждом включении смартфона. Пока приложения не оптимизированы, телефон зависает и работает медленнее. Самое простое решение, если вы хотите отключить оптимизацию при каждом включении, - это чистка кеша.
Он менее эффективен, чем полностью отключает приложения, но у него есть свое место. Приложения, находящиеся в режиме ожидания, все еще могут работать в определенное время, но в большинстве случаев они не работают. Приложения также могут работать в фоновом режиме и разряжать аккумулятор. В идеале вы предотвратите это и удалите приложения, которые вы не используете.
Однако приложения, отображающие уведомления в лотке уведомлений или на экране блокировки, не переходят в режим ожидания. Приложения, с которыми вы взаимодействуете другими способами - например, приложение, которое обеспечивает «активность» других приложений, также не переходят в режим ожидания. Режим ожидания ограничивает работу приложения в фоновом режиме или делает что-либо. Если вы запустите приложение, оно будет удалено из режима ожидания и разрешено нормально работать.
Произвести ее можно вручную в подразделе «Приложения» в настройках телефона. Также можно скачать специальные программы на Android. Оптимизация приложений может прекратиться после установки и грамотного использования, например, Clean Master.
Если это не помогло, можно почистить cash более радикальным способом через режим восстановления.
Как запретить запуск приложений в режим ожидания
Это применимо только при работе от батареи. Если ваше устройство находится в режиме ожидания в течение длительного времени, приложениям в режиме ожидания будет разрешено запускать, синхронизировать и делать все, что им нужно делать раз в день. Некоторые веб-сайты объединяют эти термины вместе, но они разные. Обычно вам вообще не нужно управлять или настраивать его.
Приложения перейдут в режим ожидания, если вы их никогда не используете, и все. Для этого откройте экран «Настройки», нажмите «Аккумулятор», нажмите кнопку «Меню» и нажмите «Оптимизация аккумулятора». Вы также можете открыть быстрые уведомления из своего ящика приложений и нажать значок аккумулятора, чтобы открыть экран аккумулятора. Нажмите заголовок «Не оптимизированный» и нажмите «Все приложения», чтобы просмотреть список всех приложений на вашем устройстве.
Рассмотрим один из вариантов чистки кеша:
- Необходимо выключить телефон.
- Удерживайте кнопку «Уменьшение звука» и кнопку включения одновременно.
- В появившемся окошке выберите подпункт Recovery.
- В том меню, которое появится на этот раз, выберите подпункт «Wipe cache partition».
- Далее произойдет очистка кеш-памяти. Это займет некоторое время. Никакие важные данные и файлы, которые вы храните на телефоне, не будут удалены.
- Телефон нужно будет перезагрузить после завершения процесса. Для этого в меню выберите подпункт «Reboot system now».
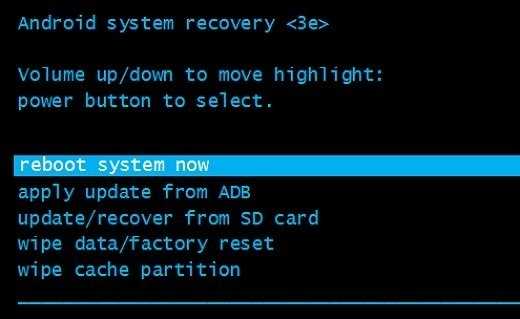
Как посмотреть, какие приложения находятся в режиме ожидания
Чтобы приложение не переходило в режим ожидания, коснитесь его и установите для него «Не оптимизировать». В разделе «Параметры разработчика» также есть экран, который покажет вам, какие приложения находятся в режиме ожидания, если вам интересно. Вы увидите список приложений в вашей системе, а также активны ли они или в режиме ожидания.
Лучшее решение: отключить приложение навсегда
Чтобы приложение полностью не запускалось, его следует удалить. Чтобы отключить приложение, откройте экран «Настройки» и нажмите «Приложения». Нажмите имя приложения и нажмите кнопку «Отключить», чтобы отключить его. Приложение исчезнет из вашего приложения и не будет разрешено работать в фоновом режиме вообще - это как если бы вы удалили приложение, за исключением того, что оно по-прежнему занимает место в системной области вашего устройства. Чтобы восстановить доступ к этому приложению, перейдите на экран «Приложения», коснитесь отключенного приложения и включите его.
После всех манипуляций гаджет перезагрузится. Вы сразу сможете проверить, появилось ли сообщение про оптимизацию приложений или ее удалось отключить. Если оптимизация включается опять, стоит рассмотреть другие решения проблемы.
В зависимости от модели телефона, вход в режим восстановления может различаться. Если комбинация «Кнопка включ
tarifan.ru
Как выключить оптимизацию приложений. Установка и оптимизация приложений после обновления в Android N будет происходить значительно быстрее
Если вы заметили, что ваш смартфон после каждой перезагрузки телефона показывает сообщение про оптимизацию приложений Android, стоит задуматься о том, чтобы исправить эту проблему. Как правило, первичная оптимизация происходит только при первом включении смартфона, а также после сбора настроек до заводских. При этом часто процесс запускается после перепрошивки. В остальных случаях оптимизация для приложений не совсем обязательна, поэтому стоит ее отключить.
Решаем проблему, почистив кеш
Иногда после перезагрузки телефон попросту виснет или же при каждом включении выполняет запуск оптимизации. Весь процесс может занять до 30 минут, поэтому не очень удобно ждать окончания этого процесса при каждом включении смартфона. Пока приложения не оптимизированы, телефон зависает и работает медленнее. Самое простое решение, если вы хотите отключить оптимизацию при каждом включении, - это чистка кеша.
Произвести ее можно вручную в подразделе «Приложения» в настройках телефона. Также можно скачать специальные программы на Android. Оптимизация приложений может прекратиться после установки и грамотного использования, например, Clean Master.
Если это не помогло, можно почистить cash более радикальным способом через режим восстановления.
Рассмотрим один из вариантов чистки кеша:
- Необходимо выключить телефон.
- Удерживайте кнопку «Уменьшение звука» и кнопку включения одновременно.
- В появившемся окошке выберите подпункт Recovery.
- В том меню, которое появится на этот раз, выберите подпункт «Wipe cache partition».
- Далее произойдет очистка кеш-памяти. Это займет некоторое время. Никакие важные данные и файлы, которые вы храните на телефоне, не будут удалены.
- Телефон нужно будет перезагрузить после завершения процесса. Для этого в меню выберите подпункт «Reboot system now».
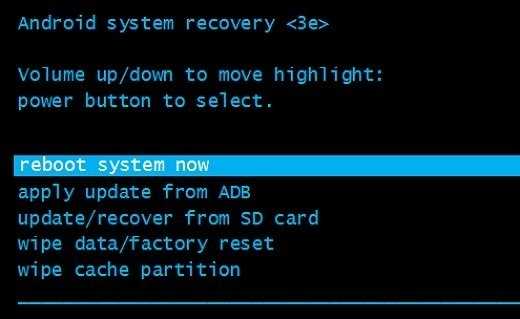
После всех манипуляций гаджет перезагрузится. Вы сразу сможете проверить, появилось ли сообщение про оптимизацию приложений или ее удалось отключить. Если оптимизация включается опять, стоит рассмотреть другие решения проблемы.
В зависимости от модели телефона, вход в режим восстановления может различаться. Если комбинация «Кнопка включения + клавиша увеличения громкости» не сработали, значит вам может помочь один из следующих вариантов:
- Кнопка уменьшения громкости и клавиша для включения устройства.
- Центральная кнопка и клавиша включения-выключений.
- Центральная кнопка, кнопка включения и клавиша увеличения громкости.
Если и вышеперечисленные комбинации не подошли, то поищите нужное сочетание клавиш в инструкции или на официальном сайте производителя смартфона.
Чтобы не искать подходящие комбинации клавиш, можно скачать специальные программы на Андроид, автоматически включающие режим «Рекавери». Одна из самых известных программ – Quick Boot. Установите ее на смартфон, а после запуска она автоматически сможет перенести вас в режиме Recovery. Уже в меню приложения можно выбрать нужный раздел. Очистить кеш позволит графа Wipe cache partition. Все остальные подпункты меню тоже называются так же, как и в стандартном Recovery-режиме.
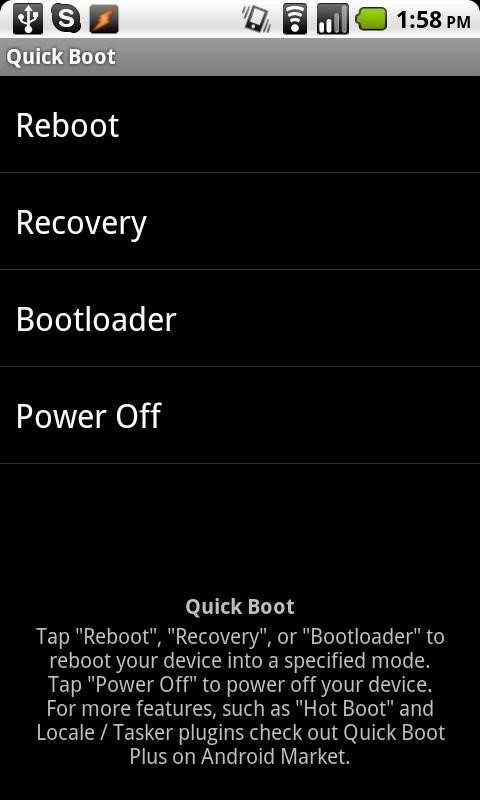
Как отключить оптимизацию: сбрасываем настройки до заводских
Если висящее сообщение снова появляется после каждого перезапуска, при этом чистка кеша не помогла, тогда стоит попробовать возврат устройства к заводским настройкам. Это решение позволит оптимизировать работу телефона.
Помните, что при hard reset гаджету придется удалить все настройки и приложения с телефона, а во все учетные записи придется заходить заново. Сделайте резервную копию всех данных, после чего воспользуйтесь следующей инструкцией:
- Выключите устройство, а затем перейдите в режим восстановления. Для этого нужно использовать один из способов, перечисленных выше. Для большинства устройств подойдет метод «Кнопка уменьшения звука + кнопка выключения». Передвигаться между подпунктами меню можно с помощью клавиш, которые регулируют звук.
- Далее перейдите к пункту Recovery. Чтобы сделать выбор, нажмите кнопку вкл.
- В новом подменю найдите и нажмите «Wipe data/factory reset».
- Процесс обнуления настроек займет какое-то время, обычно это затягивается не менее чем на 10 минут, поэтому наберитесь терпения.
- Смартфон нужно перезагрузить после завершения процесса. Для этого выберите подпункт Reboot system now.
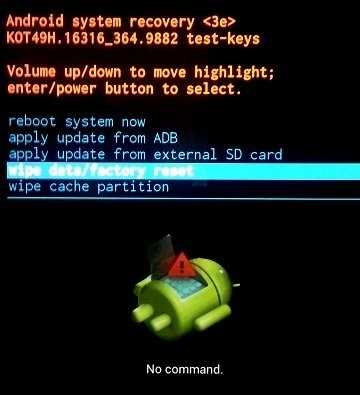
Сброс настроек должен не только помочь избавиться от постоянной оптимизации приложений после включения, но и сможет дополнительно увеличить скорость работы. Такое решение имеет единственный минус – удаление всех пользовательских файлов и настроек.
Решить этот вопрос можно при помощи Android Backup Service. Создать резервную копию всех своих данных можно при помощи следующих шагов:
- Зайдите в раздел «Настройки».
- Выберите подменю «Личные данные», а затем нажмите на подраздел «Восстановление и сброс».
- Включите «Резервирование данных».
Также вам поможет скопировать все свои данные программа Titanium Backup. Для ее использования нужно получить Root-права. После установки и запуска ПО, найдите среди подменю графу «Резервные копии». В открывшемся интерфейсе выберите графу «Сделать р.к. всего пользовательского ПО и системных данных», а затем нажмите напротив него кнопку «Пуск». Для подтверждения своего решения нажмите на зеленую галочку в верхнем правом углу.
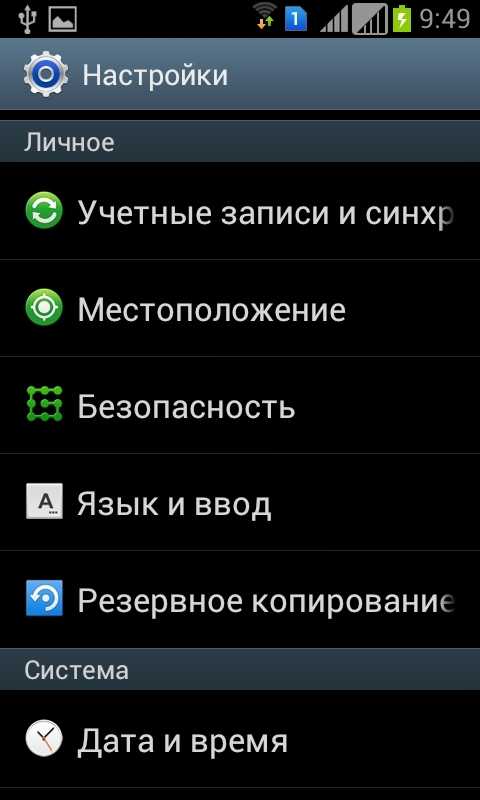
После этого программа выведет окно, в котором будет перечень всех имеющихся на телефоне данных. Выберите те, которые нужно скопировать, и нажмите на кнопку «Запуск пакетной обработки приложений». Запускаемое резервное копирование займет какое-то время, не перезагружайте телефон. После чего в открывшейся папке будут видны все сохраненные фай
tarifan.ru
Как отключить приложения на Android, работающие в фоновом режиме и как остановить оптимизацию ненужных программ

При включении любого планшета или смартфона на Андроиде, вместе с рабочим столом запускаются множество виджетов и системных фоновых процессов. Со временем, напичканный множеством одновременно включенных процессов телефон, начинает тормозить и даже самопроизвольно перезагружаться. Рассмотрим, как отключить ненужные приложения на Андроид, а также в каких случаях это бывает необходимо.
В каких случаях необходимо отключить приложения?
Вы купили новый смартфон, но в нем помимо фоновых процессов присутствует также некоторые ненужные вам программы или игры, предустановленные разработчиком? В данном случае их можно удалить довольно просто, перейдя в меню главных настроек Андроида и выбрав вкладку с ”приложениями”. Но как быть с теми системными программами, которые доставляют вам неудобство и не могут быть удалены обычным способом, без рутирования мобильника? К таким утилитам, в основном, относятся различные приложения для оптимизации системы, сохранения заряда аккумуляторной батареи. Также некоторые программы могут быть нужны лишь в определенных случаях, а их постоянное использование загружает процессор, ОЗУ и “садит” аккумулятор.
Ярким примером того, как предустановленная разработчиком программа влияет на работоспособность мобильного устройства, является сервис Google медиа на Nexus 7. После 4.2, многие владельцы планшетного ПК столкнулись с появлением лагов в работе. И все это не на китайском двухядерном чипе, а на четырехядерном NVIDIA Tegra 3 с Гигабайтом ОЗУ. Отключив сервис Google медиа в настройках, скорость работы планшета вернулась на прежний уровень.
Настройки Андроид
Диспетчер приложений
Большой проблемой могут стать приложения, пораженные вирусом, неважно червь это или троян. На первый взгляд они работают также, как и до заражения, однако на самом деле их наличие в фоновом режиме может блокировать работоспособность других программ. В отдельных случаях вирус блокирует даже кнопку отключения приложения из процессов, а поэтому его нужно смело удалять.
Какие процессы можно отключить на Андроиде
Среди заводских приложений и процессов достаточно тех, которые редко используются, однако потребляют большое количество системных ресурсов. Такие фоновые процессы, как Launcher, Главный экран, платформа Андроид и различные вспомогательные сервисы отключать нельзя, поскольку они являются необходимыми для работы ОС. Первыми кандидатами на отключение можно рассматривать следующие приложения:
- Google диск.
- Google карты.
- Погода и новости.
- Синхронизация календаря.
- Различные сервисы Google play.
- Почтовые сервисы и т.д.
Практически все они либо запускаются вместе с загрузкой ОС, либо в процессе использования мобильника. Их наличие в фоновом режиме отнимает от 100 до 500 Мб ОЗУ, которые можно потратить на открытие нескольких приложений или страниц браузера.
Алгоритм действий
Стоит отметить, что для отключения некоторых приложений могут потребоваться права суперпользователя. Это в большей степени относится к системным процессам, однако “некоторые ненужные для работы ОС сервисы”, также отключить стандартным способом не представляется возможным.
Боковое меню Плеймаркет
Отключение автообновлений
Для всех остальных приложений необходимо выполнить следующие действия:
- Перейти в меню главных настроек мобильника или планшетного ПК. Для этого кликаем на значок с пиктограммой шестеренки на рабочем столе или отпустив информационную шторку свайпом по экрану.
- Выбираем вкладку с приложениями, которая расположена в разделе “устройство”.
- В ней находим пункт “все”. Для этого кликаем на соответствующий раздел или переходим к нему боковым свайпом по экрану.
- В представленном списке будут отображаться абсолютно все сервисы, процессы и приложения. Достаточно выбрать требуемое, и в верхней части экрана нажать на кнопку “Отключить”. Если вместо отключения там присутствует кнопка удаления, то это не системное приложение и его можно просто удалить обычным способом.
- Подтвердить выбранное действие.
- Перезагрузить мобильник любым способом.
Сведения об приложении
Сведения об системном процессе
Помимо отключения некоторых приложений и онлайн сервисов, для них желательно также выключить возможность поиска обновлений. Сделать это можно в том же меню с настройками, либо перейдя в фирменный магазин Плеймаркет, если речь идет о сервисах Google.
Более подробно об этом, смотрите в представленном ниже видеоролике.
Отметим, что некоторые сервисы и приложения могут быть востребованными лишь в отдельных ситуациях. В этом случае их можно отключить и, проделав аналогичную операцию, включить обратно при необходимости. Также перед отключением стоит разобраться, для чего предназначается и какие функции выполняет та или иная программа. Если вы остановите необходимый для работоспособности ОС фоновый процесс, то телефон может перестать реагировать на нажатия или показывать пустой главный экран. В этом случае необходимо выполнить перезагрузку мобильника.Отключаете ли вы приложения на своем Андроиде?
Загрузка ...Видео «Отключение ненужных приложений на ОС Android»
Из видео вы узнаете, как отключить ненужные приложения на мобильнике.
damedam.ru