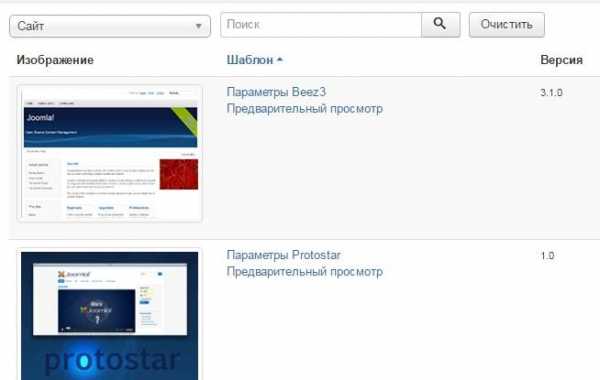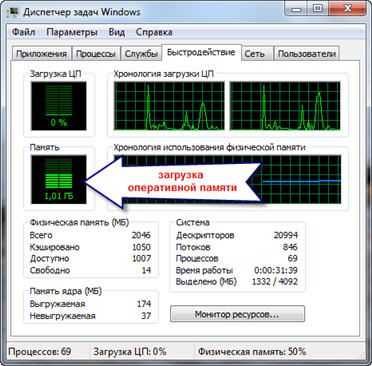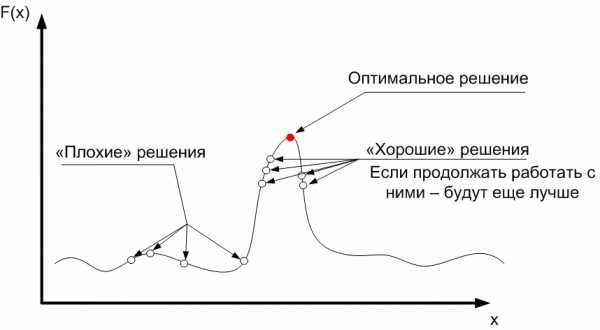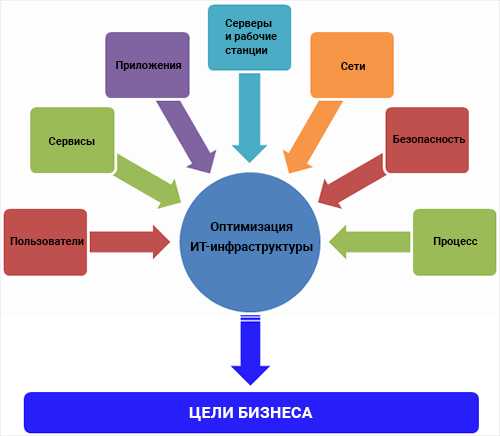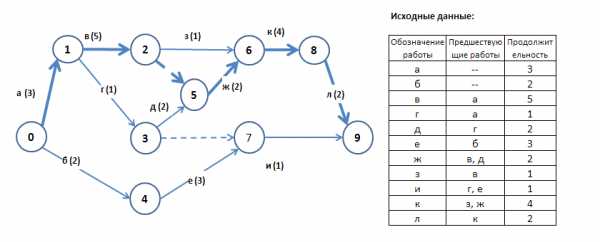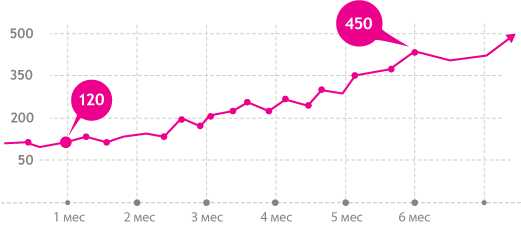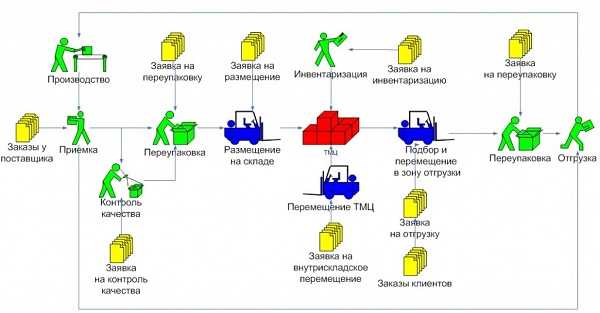Оптимизация файла подкачки. Все об оптимизации ПК. Оптимизация файл подкачки
5 Советов По Настройке Файла Подкачки Windows

Файл подкачки Windows
Файл подкачки или же своп-файл (от ориг. swap-file) — это скрытый файл виртуальной памяти.
Он используется системой в случае нехватки физической оперативной памяти (иначе ОЗУ).
Например, работающему приложению не хватает памяти, установленной ОЗУ. Тогда используется файл подкачки.
Приложение может записывать свои данные на него, а также считывать их при необходимости.
Располагается виртуальное хранилище на жёстком диске компьютера.
При недостаточном объёме физической оперативной памяти, своп вынужден использоваться постоянно.
При этом процесс обмена данным с жёстким диском занимает много времени, из-за этого значительно теряется производительность.
Если вам не хватает ОЗУ, а система постоянно использует файл подкачки в качестве дополнительного хранилища, купите оперативную память дополнительно.Устройство станет работать эффективнее.
Содержание:
Оптимальный размер файла подкачки
Существуют разные размеры и соотношения физической и виртуальной памяти.
Для приемлемой производительности минимальный объём файла подкачки должен быть равным размеру ОЗУ.
Максимально допустимое значение — вдвое больше.
К примеру, ваш компьютер имеет 2 Гб физической памяти, значит оперативной должно быть 2Гб или 4Гб соответственно.
Лучше всего задавать одинаковые значения и делать его статичным.
В этом случае файл системы меньше подвергается фрагментации.
Для чего это было сделано? Всё просто.
Благодаря этому снижается общая нагрузка на систему, а значит и возрастает производительность.
Можно ли повысить быстродействие, если своп остался динамическим? Конечно.
Для этого нужно просто запустить очистку файла после завершения работы операционной системы. Ниже мы расскажем, как это делать.
вернуться к меню ↑
Очистка своп-файла
Для очистки файла подкачки нужно в командной строке прописать команду secpol.msc.
Для этого открываем Пуск → в командной строке вводим secpol.msc → нажимаем Enter.
После всех манипуляций перед нами должна открыться локальная политика безопасности.
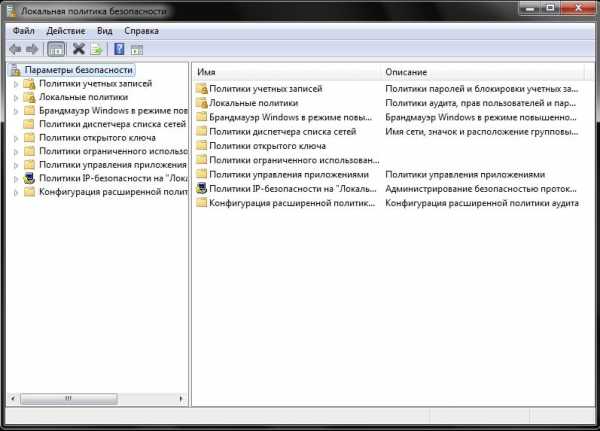
Окно локальной политика безопасности
Далее ищем в левом списке команд строку «Локальные политики».
Нажимаем на неё левой кнопкой мыши. Откроются дополнительные пункты, как на скриншоте:
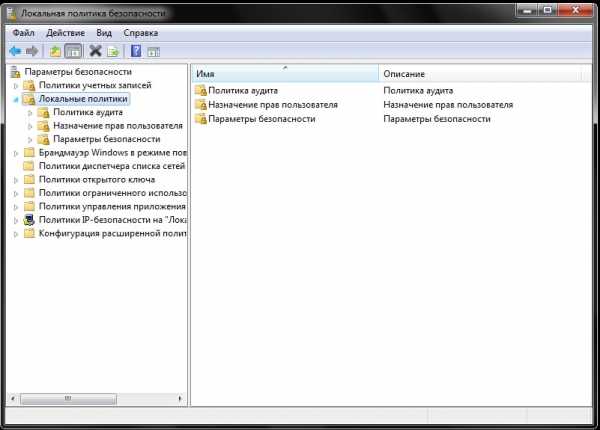
Дополнительные параметры локальной политики
Из появившегося меню выбираем «Параметры безопасности» и нажимаем так же левой кнопкой.
Если всё сделано правильно, то перед вами появится список задач.
Ищем строку «Завершение работы: очистка файла подкачки виртуальной памяти».
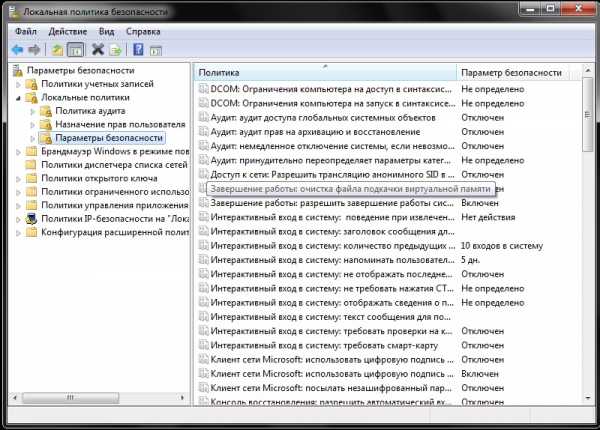
Открывшееся окно с пунктом очистки
С помощью двойного щелчка открываем его.
Изменяем статус «Отключён» на «Включён» и нажимаем Применить.
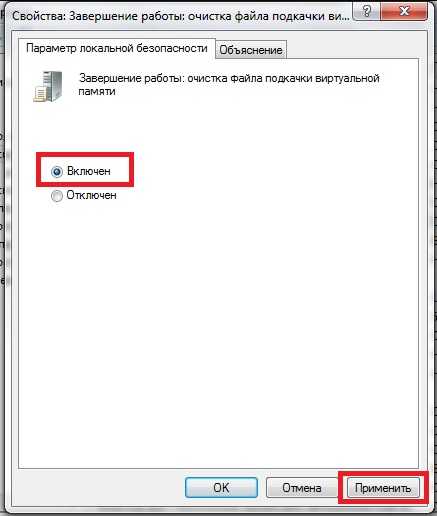
Вкладка «Свойства»
С этого момента вступают в силу внесённые вами изменения.
После этих действий свопа будет очищаться от лишнего мусора при каждом выключении компьютера.
Потрачено всего пять минут времени, а производительно уже улучшилась.
вернуться к меню ↑Выбор месторасположения файла
На некоторых операционных системах можно хранить файл подкачки одновременно на нескольких дисках.
Это пагубно влияет на уровень производительности всего компьютера.
Считается, что лучше всего расположить один своп в любом сегменте жёсткого диска, кроме системного.
Для этого нам нужно изменить месторасположение файла подкачки.
Чтобы выполнить это действие нам нужно сперва удалить имеющийся своп файл, а затем заново создать его, но уже на новом месте.
Идем по пути: Пуск → Мой компьютер → правой кнопкой мыши открываем Свойства → появится новое окно, в нём кликаем на вкладку Дополнительные параметры системы.
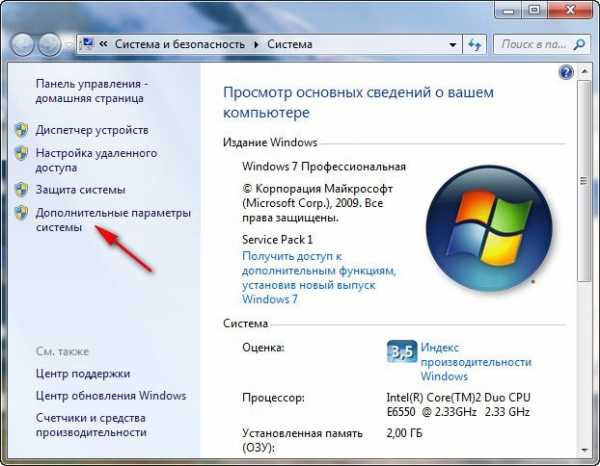
Параметры системы
В новом окне ищем вкладку «Дополнительно», затем щёлкаем на неё.
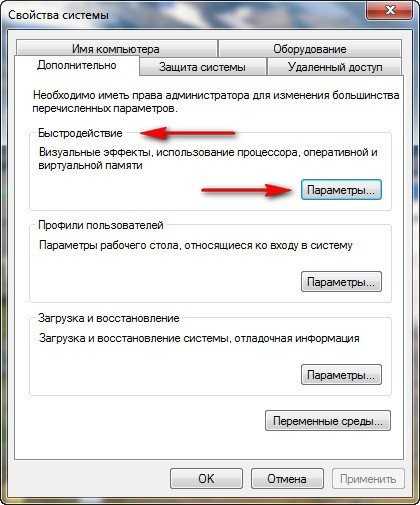
Свойства системы
Перед нами открывается область под названием «Быстродействие», нажимаем на кнопку Параметры (на неё указывает красная стрелка).
Переходим в раздел «Виртуальная память» и щёлкаем на кнопку Изменить.
Следом появится вкладка, которая позволит нам изменить месторасположение и объёмы файла подкачки и разместить их в любом доступном разделе жёстких дисков.
Здесь же можно включить или отключить своп-файл при необходимости.

Раздел виртуальной памяти
По умолчанию операционная система размещает скрытую виртуальную память на системном диске.
На это указывает выбранный пункт «Размер по выбору системы».
Мы же хотим исправить ситуацию и перенести его в удобное для нас место.
Чтобы изменить месторасположение файла подкачки, выберите его с помощью левой кнопки мыши.
Затем активируйте поле «Без файла подкачки», а затем нажмите на кнопку Задать.
После этого внесённые вами параметры вступят в силу.
Однако это ещё не конец.
Мы лишь удалили своп с его прежнего места.
Теперь давайте восстановим его на новом.
После этих действий может появиться сообщение с предупреждением об отключении скрытой виртуальной памяти.Устраните эту системную ошибку простым нажатием на кнопку Да.
Далее мы всё исправим.
Сообщение об ошибке
Теперь можем перейти к созданию файла на новом месте.
Для этого выбираем интересующий нас раздел диска (кроме системного).
Кликаем по нему левой кнопкой мыши.
Напротив пункта «Указать размер» ставим галочку, активируя поле для ввода.
Перед нами два активных поля с минимальным (исходным) и максимальным размерами соответственно.
В верхнем поле указываем минимальное допустимое значение.
В нижней строке либо равное ему, либо вдвое выше.
На указанном примере соотношение виртуальной и физической памяти 1:2, т.е. изменённый файл будет динамическим.
Для создания статического своп, мы должны прописать равные значения — 1:1.

Задание новых параметров для виртуальной памяти
Размеры файла подкачки можно регулировать и без смены его расположения.
Для этого нам понадобится выполнить те же действия, но без замены раздела жёсткого диска.
К примеру, если он был на диске С (напротив него будет надпись «по выбору системы»), то мы ничего не изменяем, а лишь указываем нужные нам значения.
Вводим объёмы и нажимаем кнопку Задать. Затем подтверждаем изменения, кликнув на Ок.
Если мы изменили размеры в меньшую сторону — изменения вступаю в силу незамедлительно.В другом случае система запросит разрешение на перезагрузку.
Нажимает кнопку Ок.
вернуться к меню ↑Включение и отключение своп-файла
Функция прекращения работы также доступна для любого юзера.
Это оправданное действие, если вы не желаете терять производительность, а размеров физической оперативной памяти вам хватает.
Свопинг занимает уйму времени, а для некоторых пользователей гораздо легче вставить дополнительные планки ОЗУ.
Дополнительные планки, расширяющие ОЗУ гарантировано ускорят работу Windows и поднимут производительность в разы.На данный момент можно найти нужные комплектующие по довольно низких ценах, что совсем не ударит по вашему кошельку.
Особенно актуально это для сравнительно слабых компьютеров.
Отключается файл подкачки следующим образом:
В разделе виртуальная память (как в него перейти указано выше) ставим галочку напротив надписи «Без файла подкачки».

Отключения свопа
Далее щёлкаем на кнопку Задать, а после нажать Ок.
Включить нужную нам скрытую виртуальную память можно в том же разделе.
Для этого убираем галочку с пункта «Без файла подкачки» и ставим её напротив «Размер по выбору системы».
При желании вы можете установить собственные значения, активировав поле «Указать размер».
Какие именно значения для вас будут оптимальными, расписано выше.
вернуться к меню ↑Оптимизация файла подкачки на одном винчестере
Компания Microsoft по умолчанию сделала своп-файл динамическим, а, как мы выяснили, наилучшая производительность достигается при статическом файле.
Если у вас два и более жёстких дисков, то перенесите файл подкачки на любой, кроме системного.
Но что делать, если винчестер только один? Этот метод подходит именно для таких случаев.
Для начала нужно «разбить» жёсткий диск, создав на нём дополнительный раздел размером 2-3Гб.
Для этого можно воспользоваться специальными программами по типу PartitionMagic (PowerQuest Corporation), которые позволять разделить диск без потери данных.
Можно, конечно, использовать встроенную в Windows программу для деления диска на сегменты — Fdisk, но у неё много недостатков.
В том числе довольно сложный интерфейс, поэтому новичкам будет непросто.
Наш совет использовать быструю и сравнительно удобную PartitionMagic (PowerQuest Corporation).
Просто следуем указанному алгоритму. Скачиваем и устанавливаем программу.
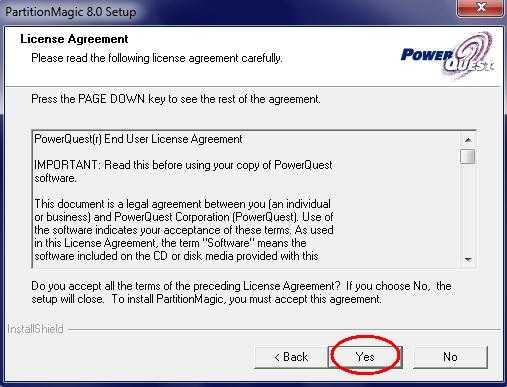
Установка программы
Открываем её.
В правом верхнем углу щёлкаем левой кнопкой мыши и выбираем нужный диск (в данном случае, он только один).
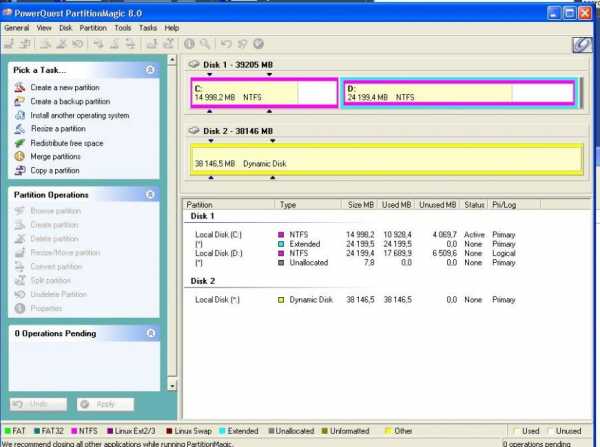
Интерфейс программы (нерусифицированная версия)
вернуться к меню ↑Для англоязычной версии
В верхней строке выбираем «Tasks» (в самом верху под названием) –> Create New Partition… –> кликнуть на диалоговое окно «Create New Partition» –> нажать Next –> выбрать After C: (Recommended) –>снова Next –> Partition Properties –> в параметре «Size» прописать размер создаваемого диска в Мб (как писалось выше: 2-3Гб, что равно 2048Мб и 3072Мб соответственно ) –> вкладка «Create as» –> Logical (Recommended) –> кликаем на «File system type» (выбрать нужно именно FAT32) –> нажимаем на вкладку «Drive Letter» –> выбираем букву для обозначения диска (любую латинскую большую букву, кроме С. Например E, D, K и другие) –> далее нажимаем Next –> затем Finish –> и наконец Apply.
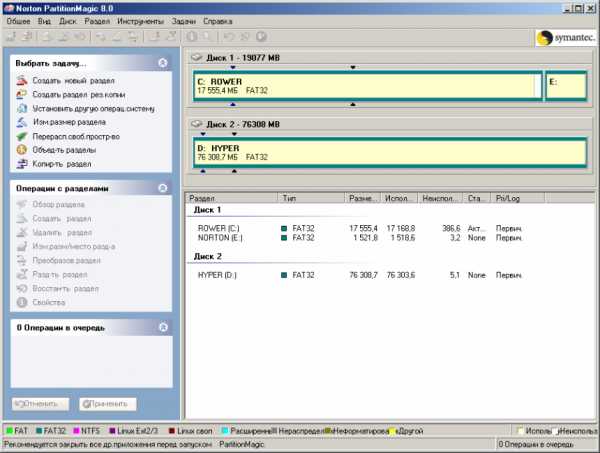
Интерфейс программы (русифицированная версия)
вернуться к меню ↑Для русскоязычной версии
Выбираем из верхнего меню «Задачи» –> «Создать новый раздел…» –> диалоговое окно Создание нового раздела –> кнопка Далее –> выбрать After C: (Recommended) –> Далее –> «Свойства раздела» –> в параметре «Раздел» прописать размер создаваемого диска в Мб (как писалось выше: 2-3Гб, что равно 2048Мб и 3072Мб соответственно )–> в окошке «Создать как» –> Logical (Recommended) –> при выборе типа файловой системы обязательно указываем именно FAT32 –> выбираем букву для обозначения диска (любую латинскую большую букву, кроме С. Например E, D, K и другие) –> Далее –> нажимаем на Финиш –> а затем Применить.
- размер создаваемого размера (от 2 до 3Гб),
- вид файловой системы (нужный нам FAT32),
- назначение созданного нами диска.
Он может быть основным, логическим, либо иметь статус загрузочного.
Наш новый раздел диска будет иметь следующие параметры: объём 2Гб(3Гб), тип файловой системы должен быть конвертирован в FAT32, назначение — логическое.
Если всё верно, то переходим к следующим действиям.
На очереди дефрагментация нашего нового раздела.
С её помощью мы объединяем фрагментированные на жёстком диске файлы. Она нужна для разгрузки жёсткого диска.
Фрагментация файлов заставляет его совершать много дополнительных действий, что существенно замедляют его работу.
Перейдём к дефрагментации:
Заходим в «Мой компьютер» и левой кнопкой мыши выделяем нужный диск:
Выделение диска
Затем кликаем на правую кнопку и вызываем «Свойства»:

Свойства диска
Нажимаем на выделенное поле и переходим к окну свойств. Ищем вкладку «Сервис» и щёлкаем на неё.
Перед нами появляются опции, которые мы можем применить к жёсткому диску. Выбираем «Выполнить дефрагментацию».
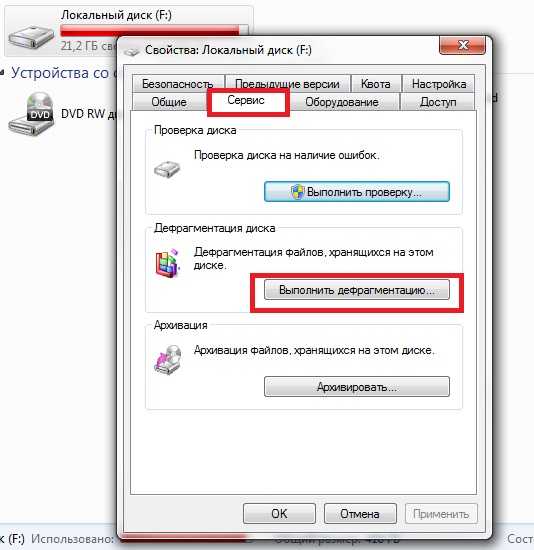
Дефрагментация диска
Откроется новое окно, в котором выбираем кнопку Дефрагментация и нажимаем на неё.
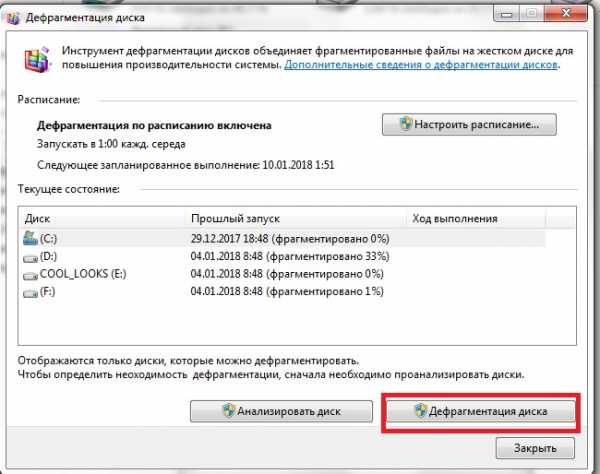
Последняя стадия дефрагментации
Осталось только дождаться окончания дефрагментации. Теперь всё готово к следующему этапу.
После создания нового диска и его фрагментации, выберите его, как место хранения файла подкачки.
Используйте всё его пространство для нужд свопа.
Как именно это сделать описано выше.
В списке дисков, появится только что созданный вами раздел на который и можно поместить скрытую виртуальную память.
После завершения ваш компьютер будет полностью оптимизирован.
Мы детально описали для вас процесс оптимизации ПК при помощи манипуляций со своп-файлом. Надеемся, вы нашли нужную для вас информацию!
9.5 Общий Балл
При помощи этой инструкции можно легко настроить файл подкачки для любого типа компьютера. Рассмотрены варианты как для слабых компьютеров, так и мощных. Также мы разобрались, где лучше всего создавать файл подкачки. Напишите в комментариях, помогли ли вам наши советы.
Актуальность информации
9.5
Доступность применения
10
Раскрытие темы
9
Достоверность информации
9.5
Добавить свой отзыв | Читать отзывы и комментарииgeekhacker.ru
Файл подкачки в Windows 7: включение и оптимизация
Содержание статьи:
Для чего нужен файл подкачки
Файл подкачки Windows 7, или иначе своп-файл (swap-file), является виртуальной памятью, располагающейся на одном из жёстких дисков, и представляет собой «продолжение» физической оперативной памяти (ОЗУ). Если при работе какого-либо приложения ему не хватает объёма установленного ОЗУ, то Windows 7 использует своп-файл для хранения данных приложения, то есть производит запись в него и чтение из него данных, которые не поместились в ОЗУ. Этот процесс записи и чтения носит название свопинга. В Windows 7 этот файл имеет строго определённое имя pagefile.sys, которое нельзя изменить.
При своей установке Windows 7 самостоятельно определяет необходимый размер своп-файла и размещает его на системном разделе жёсткого диска. Часто бывает так, что подобное поведение системы относительно размеров и размещения этого файла не даёт максимального быстродействия компьютера. Поэтому пользователю приходится самому настраивать параметры pagefile.sys и оптимизировать его работу. Постараемся осветить наиболее важные моменты этого процесса.
Оптимальные размеры файла подкачки
Считается, что для получения хорошей производительности требуется задать минимальный объем файла подкачки, равный объёму ОЗУ, а максимальный – вдвое больше. То есть, если компьютер имеет ОЗУ размером 2 Гб, то для своп-файла следует задать минимальный и максимальный размеры, равные 2 и 4 Гб, соответственно. Задание двух этих параметров с различными значениями приводит к тому, что фактический размер этого объекта дисковой памяти изменяется динамически, значит, он будет подвергаться фрагментации и снижать быстродействие. Поэтому многие пользователи задают одинаковые значения. В этом случае pagefile.sys становится статическим (не фрагментируемым), что снижает нагрузку на систему и повышает её быстродействие. Но и в случае динамического своп-файла есть способ устранения снижения производительности, если включить очистку файла при завершении работы операционной системы.
Очистка своп-файла при завершении работы
Для включения очистки файла pagefile.sys при завершении работы операционной системы необходимо в режиме командной строки выполнить команду secpol.msc («Пуск – Выполнить»). В открывшемся окне следует найти элемент «завершение работы: очистка файла подкачки…». Двойным щелчком мыши по нему устанавливаем параметр безопасности в значение «Включён» и нажимаем кнопку «Применить». Эти действия показаны двумя следующими рисунками.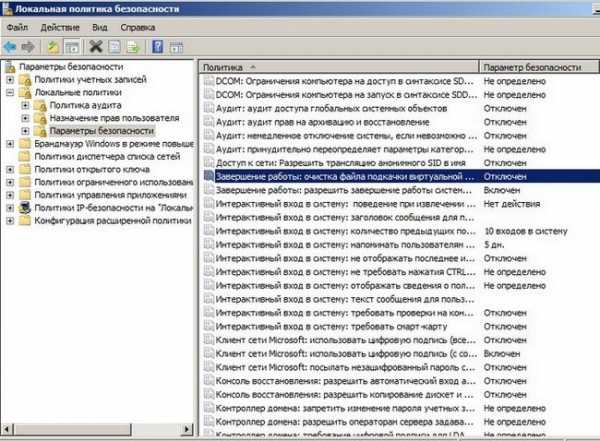
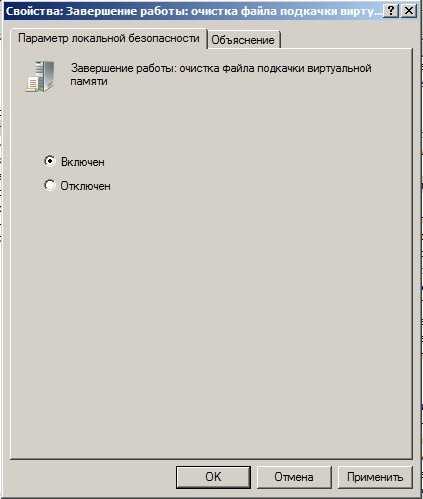
Выбор места расположения своп-файла
Windows 7 допускает располагать своп-файл одновременно на нескольких дисках, но этот вариант производительность системы не увеличивает. Наиболее оптимальным способом по отношению к производительности является один файл подкачки, расположенный на любом разделе жёсткого диска, кроме системного раздела. Для изменения места расположения pagefile.sys требуется вначале его удалить, а затем создать в нужном месте. Для этого щёлкаем «Пуск», а затем «Мой компьютер – Свойства» (правая кнопка мыши). В появившемся окне щёлкаем по «Дополнительные параметры системы».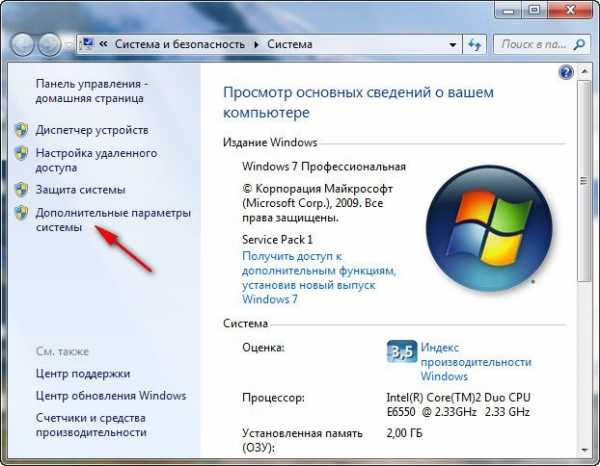
Откроется окно, в котором нужно выбрать вкладку «Дополнительно».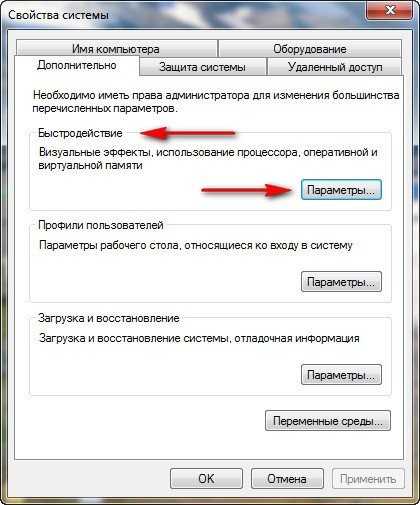
Здесь в разделе «Быстродействие» нажимаем кнопку «Параметры» и в открывшемся окне снова выбираем вкладку «Дополнительно». Обращаемся к разделу «Виртуальная память» и нажимаем кнопку «Изменить». Открывается окно, позволяющее задавать местоположение и размеры своп-файлов на любых разделах жёстких дисков. Это же окно позволяет как отключить файл подкачки, так и включить его.
Как уже говорилось, по умолчанию Windows 7 размещает pagefile.sys в системном разделе диска, что видно по активированному пункту «Размер по выбору системы». Для переноса файла подкачки на другой раздел, его следует выбрать, активировать пункт «Без файла подкачки» и нажать кнопку «Задать». Этими действиями своп-файл удаляется из своего прежнего местоположения. Иногда после этого появляется сообщение с предупреждением об отключении этого файла или задании слишком малого его объёма, что может привести к возникновению системной ошибки. В этом сообщении следует просто нажать «Да».
Теперь переходим на создание файла в нужном месте. Для этого:
- Выбираем требуемый раздел диска.
- Активируем пункт «Указать размер».
- Задаём размеры файла (минимальный максимальный).
- Нажимаем кнопку «Задать».
Все эти действия показаны на следующем рисунке.
В приведённом рисунке пользователь создал динамический своп-файл, у которого максимальный размер вдвое превышает минимальный. При необходимости создать статический pagefile.sys, эти параметры должны быть одинаковыми.
Следует отметить, что своп-файл может быть изменён в своих размерах без изменения его местоположения. Для этого все приведённые выше действия нужно выполнить без изменения раздела диска. Разумеется, излишне говорить, что во всех окнах с кнопкой «ОК» её следует нажимать по окончании всех требуемых действий. И ещё: при изменении объёма в сторону уменьшения изменения вступают в действие мгновенно, в противном случае может понадобиться перезагрузка, о чём пользователь получит сообщение, в котором нужно нажать «ОК».
Отключение и включение файла подкачки
Многие пользователи часто прибегают к отключению своп-файла. Это оправдано в тех случаях, когда в компьютере установлено ОЗУ достаточно большого размера. И действительно, зачем тратить время на свопинг и уменьшать быстродействие системы, если можно просто добавить одну или несколько планок ОЗУ. Стоимость ОЗУ в данное время не так уж велика, зато увеличение объёма установленного ОЗУ и отключение файла подкачки может дать существенное увеличение производительности, особенно при не очень мощном компьютере. Отключить своп-файл легко – для этого достаточно удалить его, задав чекбокс «Без файла подкачки», как показано на предпоследнем рисунке.
Включить своп-файл в работу так же просто, как и отключить – достаточно только снять галку «без файла подкачки» и установить «Размер по выбору системы» или задать свои его значения.
Полезные советы
Попытаемся дать несколько рекомендаций от опытных пользователей по настройке и оптимизации файла подкачки. Вот они:
- Излишне говорить, что идеальным вариантом будет sys, расположенный на отдельном разделе жёсткого диска.
- Материальное положение пользователя не сильно пошатнётся, если он установит дополнительные планки ОЗУ и вообще откажется от виртуальной памяти. Это даст увеличение скорости работы Windows Для неё вполне хватит 6 ГБ оперативной памяти.
- Windows 7 производит постоянное увеличение размера своп-файла, что приводит к фрагментации жёсткого диска и лишним накладным расходам. Поэтому рекомендуется задать свой размер с одинаковыми значениями для минимального и максимального размеров.
- Не следует задавать размер этого файла менее 1 Гб, иначе возможна фрагментация жёсткого диска.
- Отдельной рекомендации требует случай использования в качестве системного SSD-диска. Это твердотельный накопитель, не имеющий механических вращающихся элементов. По сути – это большая флешка с очень высокой скоростью чтения-записи, обычно на порядок выше скорости жёстких дисков. Но при всех её очень хороших скоростных параметрах она имеет ограниченное число циклов запись-чтение. Поэтому очень важно обеспечить минимальное количество перезаписей на неё, а для этого нужно или вообще отключить своп-файл, или сделать его статическим.
Вконтакте
Google+
Одноклассники
sdelaicomp.ru
Файл подкачки. Правильная настройка файла подкачки и его оптимальный размер.
Здравствуйте уважаемые читатели! Сегодня мы открываем цикл статей про оптимизацию компьютера на ОС Windows. Начнем мы с такой штуки как файл подкачки.  В этой статье вы найдёте ответы на такие вопросы: Где находится файл подкачки?; Как правильно настроить файл подкачки?; Как задать оптимальный размер файла подкачки для разных объемов оперативной памяти?. Поехали!
В этой статье вы найдёте ответы на такие вопросы: Где находится файл подкачки?; Как правильно настроить файл подкачки?; Как задать оптимальный размер файла подкачки для разных объемов оперативной памяти?. Поехали!
Файл подкачки. Терминология.
Файл подкачки (pagefile.sys) — это системный файл на жестком диске (как правило на системном диске) компьютера, который служит как бы дополнением (расширением) к оперативной памяти. Также эту дополнительную память называют виртуальной памятью компьютера.Виртуальная память — метод управления памятью компьютера для выполнения программ требующих большие объемы оперативной памяти, чем есть реально на компьютере. Недостающую оперативную память такие программы получают из файла подкачки. Другими словами, файл подкачки разгружает оперативную память в периоды её сильной загрузки.Оперативная память в разы быстрее чем память файла подкачки. Если одновременно запустить несколько приложений в системе, которые потребляют много оперативной памяти, то данные неиспользуемых из них будут выгружены из оперативной памяти в менее быструю виртуальную память. Активные же приложения будут обслуживаться непосредственно оперативной памятью (RAM). Также, если например свернутое приложение развернуть, то данные из виртуальной памяти вновь перейдут в RAM.
Как настроить файл подкачки и изменить его размер?
Грамотная, правильная настройка файла подкачки поможет значительно ускорить работу компьютера. Этим грех было бы не воспользоваться. Где можно его настроить?
- Для Windows XP:Пуск > Настройка > Панель управления > Система > Дополнительно > Быстродействие > Параметры > Дополнительно > Изменить
- Для Windows 7/8/Vista:Пуск > Настройка > Панель управления > Система > Дополнительные параметры системы > Быстродействие > Параметры > Дополнительно > Виртуальная память > Изменить
До пункта Быстродействие можно дойти также введя команду sysdm.cpl в командной строке Выполнить (командную строку можно открыть нажав WIN+R).
Если вы все сделали правильно, то должны оказаться в окне Виртуальная память.  По умолчанию в Windows 7/8/8.1/10 объём файла подкачки определяется автоматически самой системой.Как видно на картинке, файл подкачки можно настроить для каждого раздела (и каждого диска) отдельно. Чтобы задать свой размер файла подкачки, нужно:
По умолчанию в Windows 7/8/8.1/10 объём файла подкачки определяется автоматически самой системой.Как видно на картинке, файл подкачки можно настроить для каждого раздела (и каждого диска) отдельно. Чтобы задать свой размер файла подкачки, нужно:
- В самом верху окна снять галочку с пункта Автоматически выбирать объём файла подкачки.
- Выберите раздел (либо физический диск) для которого настраивается файл подкачки.
- Поставьте переключатель в пункт Указать размер, укажите Исходный размер и Максимальный размер (указывается в мегабайтах)
- Обязательно нажмите на кнопку Задать.
Для отключения файла подкачки поставьте переключатель в пункт Без файла подкачки.
Размер файла подкачки Windows. Какой правильный?
На счет оптимального размера файла подкачки есть разные версии. Я выражу свою точку зрения на этот счет, которая основана на моих наблюдениях и опытах с файлом подкачки на различном оборудовании. Она может совпадать с мнениями некоторых IT-специалистов. Я приверженец версии, что если на компьютере установлено 6-8 Гб и более оперативной памяти, то файл подкачки можно вообще отключить. Считаю, что большие объёмы файла подкачки, только тормозит компьютер. Конечно если объём оперативной памяти менее 6 Гб, то лучше конечно задать определенный объём дополнительной виртуальной памяти.Как правильно задать объём файла подкачки? Минимальный размер файла подкачки должен совпадать с максимальным. Например: 512-512, 1024-1024, 2048-2048 — это правильное заполнение, а 512-1024, 1024-2048 — неправильное заполнение.Одинаковые показатели минимального и максимального размера файла подкачки, снижают дефрагментацию этого файла, а это следовательно ускоряет процесс считывания информации из него.Теперь, в зависимости от объёма оперативной памяти посмотрим какой размер файла подкачки нужно задать. Есть следующие примерные показатели:
- оптимальный размер файла подкачки для 512 Mb оперативной памяти, - 5012 Mb;
- оптимальный размер файла подкачки для 1024 Mb оперативной памяти, - 4012 Mb;
- оптимальный размер файла подкачки для 2048 Mb оперативной памяти, - 3548 Mb;
- оптимальный размер файла подкачки для 4096 Mb оперативной памяти, - 3024 Mb;
- оптимальный размер файла подкачки для 8 Гб оперативной памяти, - 2016 Mb;
- оптимальный размер файла подкачки для 16 Гб оперативной памяти (и больше), - без файла подкачки.
Конечно, это субъективный взгляд и данные показатели не могут быть абсолютно точными, рекомендуемыми, но на практике именно они давали эффект. Вы можете сами поэкспериментировать и найти лучшее сочетание для вашего компьютера. Тут есть и некоторые примечания.
Например:
- Некоторые приложения требуют наличия файла подкачки. Отключение его может привести к ошибкам в работе таких приложений. При отключении виртуальной памяти на системном диске, также станет невозможной запись дампа памяти при BSOD'ах (Синий экран смерти).
- Если вы, как правило, сворачиваете несколько приложений оставляя их запущенными, а сами переключаетесь на другие, то тут вам тоже может понадобиться большой объём файла подкачки, так как данные свернутых приложений записываются именно в него. Хотя, и здесь все зависит от объема RAM.
Правильное расположение файла подкачки. На каком диске включить?
Если у вас на компьютере несколько физических дисков, то устанавливать файл подкачки нужно на наиболее быстром диске. Считается, что файл подкачки делить на 2 части:
- Первая часть на системном диске (разделе) (как раз для записи информации отладочной записи при синих экранах смерти)
- Вторая часть на самом быстром диске
При этом система во время работы обращается к наименее загруженному разделу, не трогая первый.Также рекомендуется, под файл подкачки создавать отдельный раздел, с объёмом памяти равной либо близкой размеру файла подкачки (например 2024мб). Эта хитрость позволяет избавиться от фрагментации данного файла.
Итоги:
Надеюсь приведенные в статье советы помогут вам правильно настроить файл подкачки на вашем компьютере и оптимизирует его работу. Если есть вопросы пишите в комментариях, постараюсь дать на них исчерпывающие ответы.
pc-assistent.ru
Оптимальный файл подкачки. Где должен быть и какой размер
 Практически во всех материалах по оптимизации работы компьютера, которые мне доводилось встречать на просторах Интернета, упоминается такой объект операционной системы Windows, как файл подкачки (виртуальная память). Предполагается, что оптимизация файла подкачки должна повлиять на скорость работы операционной системы и компьютера в целом. Но так ли это на самом деле и существует ли оптимальный файл подкачки? Давайте разбираться...
Практически во всех материалах по оптимизации работы компьютера, которые мне доводилось встречать на просторах Интернета, упоминается такой объект операционной системы Windows, как файл подкачки (виртуальная память). Предполагается, что оптимизация файла подкачки должна повлиять на скорость работы операционной системы и компьютера в целом. Но так ли это на самом деле и существует ли оптимальный файл подкачки? Давайте разбираться...
Зачем нужен файл подкачки
В двух словах поясню что это за файл и для чего он нужен.
В любом компьютере есть оперативная память, в которой наиболее быстро обрабатываются данные. Но практически всегда оперативной памяти не хватает для решения текущих задач и для устранения этого дефицита был создан специальный файл, который, как понятно, называется файлом подкачки.Файл подкачки находится на жестком диске и это системный файл.
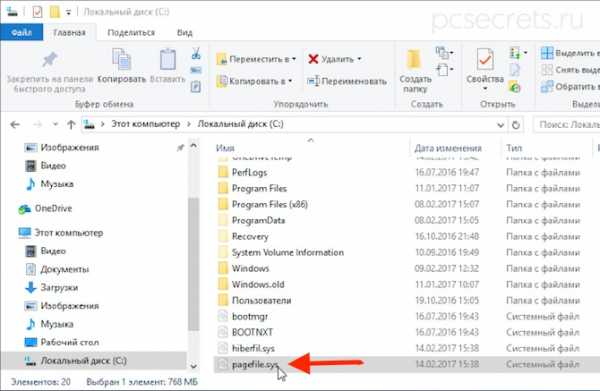
Файл подкачки обычно скрыт от пользователя, как и большинство других системных файлов.
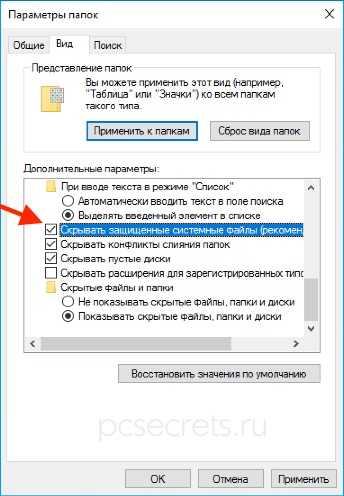
Во время работы компьютера Windows помещает в этот файл данные, которые не умещаются в оперативной памяти. В дальнейшем эти данные могут снова помещаться в оперативную память и опять выгружаться в файл подкачки.
Нужно ли переносить файл подкачки
По умолчанию файл подкачки создается на системном диске, то есть обычно на диске С, на котором установлена Windows. Я уже неоднократно сталкивался с рекомендацией перенести файл подкачки на другой (несистемный) раздел, что вроде как должно повысить производительность.
Но так ли это? Давайте разберемся.
Сама компания Майкрософт в одной из статей рекомендует сделать перенос файла подкачки на другой раздел: «Вы можете увеличивать производительность системы, а также освободить пространство на загрузочном разделе, переместив данный файл на альтернативный раздел».
При этом не уточняется на какой именно раздел. Поэтому многие, опираясь на данную информацию, просто рекомендуют переносить файл подкачки, например, на диск D. При этом считается, что перенос файла подкачки на несистемный раздел уменьшит его фрагментацию, которая является неизменным спутником всех файлов в файловой системе Windows, а это, в свою очередь, должно сказаться на увеличении быстродействия операционной системы.
Что касается фрагментации, то я согласен — при переносе файла подкачки с системного раздела его фрагментация должна уменьшиться, но в данной ситуации от такого мероприятия толку будет мало, а точнее будет даже больше вреда.
Дело в том, что отсутствие файла подкачки на системном диске не позволит системе создавать дампы памяти.
Дамп памяти — это некоторый слепок оперативной памяти, который может быть крайне полезным при выяснении причин сбоев. То есть анализ дампа памяти довольно часто позволяет выявить причину, которая вызвала перезагрузку или зависание компьютера.

Возможно для большинства пользователей это не особо востребованная функция, но при возникновении внештатных ситуаций анализ дампа памяти — это практически единственная возможность докопаться до причины проблемы в домашних условиях.
Как я уже упомянул, фрагментация файла подкачки на несистемном диске действительно будет менее выраженной. Однако это практически никак не повлияет на скорость работы с файлом и никакого прироста производительности вы не почувствуете.
Но это все же не означает, что перенос файла подкачки бессмысленен.
Когда перенос файла подкачки оправдан
Если у вас к компьютеру подключено два жестких диска, то имеет смысл перенести файл подкачки на один из разделов именно второго жесткого диска.

При этом оптимальным решением будет создание двух файлов подкачки — один на системном диске, а второй на одном из разделов второго жесткого диска.
Первый файл подкачки позволит создавать дампы памяти для анализа внештатных ситуаций. Второй файл подкачки позволит ускорить работу Windows с ним, так как он физически будет размещен на другом устройстве.
Можно встретить рекомендации, призывающие создавать отдельный раздел для файла подкачки, чтобы свести к минимуму его фрагментацию во время работы системы. Как я сказал ранее, дефрагментация не играет ключевую роль в скорости работы системы с файлом подкачки. Поэтому можно не создавать отдельный раздел для него, а просто разместить файл на одном из существующих разделов второго жесткого диска.
Теперь поговорим о том, как это сделать.
Как перенести файл подкачки
В Панели управления перейдем в раздел «Система»:
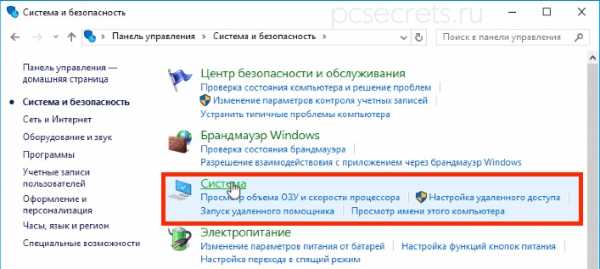
Далее перейдем в «Дополнительные параметры системы»:
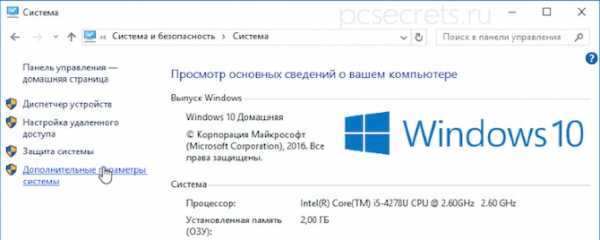
Найдем подраздел «Быстродействие»:

И на вкладке «Дополнительно» обратимся к подразделу «Виртуальная память»:

Снимаем галочку с пункта, автоматически регулирующего размер файла подкачки, и в перечне доступных дисков выбираем тот, на который хотим его перенести.

Далее можем задать размер файла вручную.
И тут возникает вполне закономерный вопрос — как определить необходимый объем этого файла?
Оптимальный размер файла подкачки
К сожалению, невозможно однозначно сказать, какой оптимальный размер файла подкачки нужно установить. Все зависит от множества факторов, в первую очередь от объема оперативной памяти установленной на компьютере. Ну и конечно от того, для каких целей компьютер используется, то есть какие программы на нем запускаются и какие задачи с помощью компьютера решаются.
Могу лишь сказать, что чем больше оперативной памяти установлено на компьютере, тем меньше будет задействоваться системой файл подкачки.
Но это утверждение не всегда правомочно, так как есть очень ресурсоемкие программы, которым и 64Гб оперативной памяти будет недостаточно.
По этой причине оптимальный файл подкачки для каждого компьютера будет разным. Но можно руководствоваться советом Майкрософт при настройке файла подкачки.
Согласно информации с сайта Майкрософт, в Windows заложен следующий принцип: «Windows устанавливает исходный размер файла подкачки равным объему оперативной памяти вашего компьютера, а максимальный размер файла подкачки соответствует утроенному объему ОЗУ».
Такого объема достаточно в подавляющем большинстве случаев, поэтому можно разрешить операционной системе самой определять его размер. Если же вы хотите задать размер файла подкачки вручную, то можете это сделать, хотя я не вижу в этом особого смысла.
Ну и важно понимать, что простое увеличение размера файла подкачки не повлечет за собой увеличения производительности. Операционная система использует только нужный ей объем и то, что файл подкачки будет без надобности увеличен в два или в три раза, никак не повлияет на частоту и скорость обращения к нему.
Файл подкачки на SSD
Ну и если мы будем рассматривать в качестве основного устройства хранения данных на компьютере твердотельный накопитель, то здесь все ранее перечисленные операции теряют смысл просто из-за иного принципа работы SSD.
На SSD нет никакого смысла производить какие-то манипуляции с файлом подкачки. Достаточно обеспечить свободное пространство для работы Windows на системном диске.
pcsecrets.ru
Настройка и оптимизация файла подкачки windows 7 / Windows / Компьютерная документация, инструкции и статьи
Наверняка многие слышали, что где-то на жестком диске есть скрытый файл «невероятных» размеров, который «постоянно разрастается, кушает вашу драгоценную память и вообще он не нужен». Речь о файле подкачки, который используется виртуальной памятью. Начнем с того, что если память вашего жесткого диска измеряется в терабайтах или хотя бы сотнях гигабайт, то беспокоиться об этом не стоит. Хотя, конечно, полазить в настройках, разобраться, что к чему, а также попробовать оптимизировать работу виртуальной памяти, очень даже полезно. Итак, что такое виртуальная память? Если упрощенно, то это ваша оперативка + файл подкачки. Что такое файл подкачки (файл вирт. памяти) и зачем он нужен? Он применяется для хранения информации, когда не хватает оперативки. Данные временно перемещаются туда или обратно. Оптимизация виртуальной памяти Если правильно оптимизировать работу виртуальной памяти, это дает совершенно очевидные плюсы. — Снижение фрагментации диска; — Файл подкачки не будет вообще разрастаться – если его размер фиксированный. Кроме того, можно переместить файл подкачки, например, с системного диска (С:) на другой диск, где основная память, если на системном все под завязку. Отключение файла подкачки Теоретически файл подкачки совершенно не нужен, если полностью хватает памяти оперативной. В версиях Windows, предшествующих Vista и 7, 1-2 гигабайт оперативки было, что называется, за глаза. Для семерки нужно немного побольше, соответственно – 4-5 гигабайт, чтобы вообще об этом не задумываться. В любом случае, вы это можете протестировать Если отключить файл подкачки, конечно, при условии, что у вас достаточно много оперативки, то система должна немного ускориться. Обращение к оперативной памяти занимает значительно меньше времени, чем к разделу винчестера. Сейчас пошагово отключим файл подкачки в Windows 7, а заодно и разберем остальные действия по оптимизации виртуально памяти. Кликаем правой кнопкой на значок «Компьютер», который находится на рабочем столе или в меню «Пуск». Выбираем пункт «Свойства».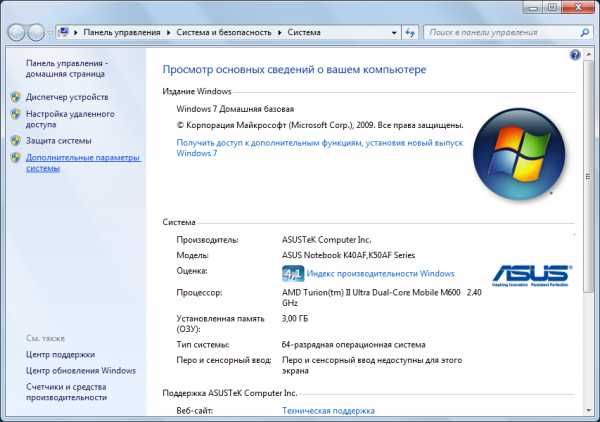 Здесь слева выбираем «Дополнительные параметры системы».
Здесь слева выбираем «Дополнительные параметры системы». 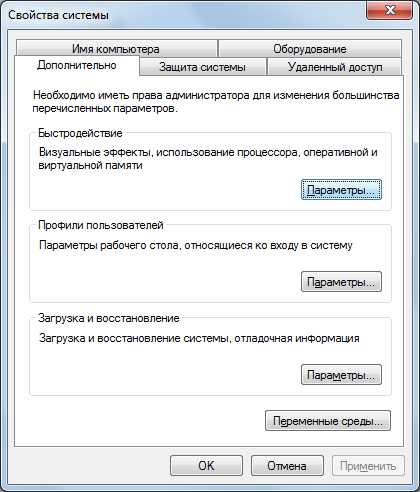 Теперь нужно во вкладе «Дополнительно» выбрать кнопочку «Параметры».
Теперь нужно во вкладе «Дополнительно» выбрать кнопочку «Параметры».  Здесь тоже открываем пункт «Дополнительно».
Здесь тоже открываем пункт «Дополнительно». 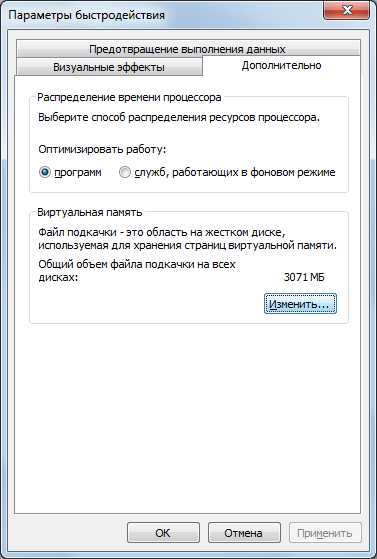 Далее – «Изменить»… Вот мы и попали на вкладку виртуальной памяти.
Далее – «Изменить»… Вот мы и попали на вкладку виртуальной памяти.  Выбираем «Указать размер» и указываем в обоих окошках одинаковое число – лучше всего то, что указано внизу, как «рекомендуемое».
Выбираем «Указать размер» и указываем в обоих окошках одинаковое число – лучше всего то, что указано внизу, как «рекомендуемое».  Теперь файл подкачки вообще не будет расти. Если мы хотим отключить его совсем, то отмечаем пункт «Без файла подкачки».
Теперь файл подкачки вообще не будет расти. Если мы хотим отключить его совсем, то отмечаем пункт «Без файла подкачки».  Как видим, ни на одном диске теперь нет файла подкачки (напротив D: — «отсутствует»). Еще мы можем перенести файл подкачки с системного диска, на другой. Для этого выбираем диск D. Указываем размер и жмем «Задать».
Как видим, ни на одном диске теперь нет файла подкачки (напротив D: — «отсутствует»). Еще мы можем перенести файл подкачки с системного диска, на другой. Для этого выбираем диск D. Указываем размер и жмем «Задать».  После того, как закончены все манипуляции, жмем «Ок». И если внесены изменения в параметры виртуальной памяти, то появится окошко: Вот и все. После перезагрузки все будет так, как выбрали вы.
После того, как закончены все манипуляции, жмем «Ок». И если внесены изменения в параметры виртуальной памяти, то появится окошко: Вот и все. После перезагрузки все будет так, как выбрали вы. docscom.ru
Windows: как оптимизировать файл подкачки? | Техника и Интернет
В случае появления сообщений об ошибках, вызванных нехваткой виртуальной памяти, необходимо либо увеличить объем оперативной памяти, либо увеличить размер файла подкачки. Windows, как правило, автоматически контролирует размер файла подкачки, но если размер по умолчанию недостаточен для удовлетворения потребностей пользователя, то его можно изменить вручную.
Как изменить размер файла подкачки• Windows Vista: Пуск → Панель управления → Система → в меню слева выберите Дополнительные параметры системы; — в открывшемся окне Свойства системы на вкладке Дополнительно — в разделе Быстродействие — щелкните кнопку Параметры…; — в открывшемся окне Параметры быстродействия откройте вкладку Дополнительно, внизу в разделе Виртуальная память щелкните кнопку Изменить…; — в открывшемся окне Виртуальная память установите нужный переключатель: Указать размер (задайте исходный размер и максимальный; для повышения производительности установите исходный и максимальный размер равными), Размер по выбору системы (доверив выбор размера файла подкачки операционной системе) или Без файла подкачки; — нажмите кнопку Задать → OK → OK → OK.
• Windows XP: Пуск → Настройка → Панель управления → Система; — в открывшемся окне Свойства системы на вкладке Дополнительно — в разделе Быстродействие — щелкните кнопку Параметры; — в открывшемся окне Параметры быстродействия откройте вкладку Дополнительно, внизу в разделе Виртуальная память щелкните кнопку Изменить; — в открывшемся окне Виртуальная память — вверху в разделе Диск выберите диск, где будет расположен файл подкачки; — в разделе Размер файла подкачки для выбранного диска установите нужный переключатель: Особый размер (задайте исходный размер и максимальный; для повышения производительности установите исходный и максимальный размер равными), Размер по выбору системы (доверив выбор размера файла подкачки операционной системе) или Без файла подкачки; — нажмите кнопку Задать → OK → OK → OK.
Как оптимизировать файл подкачкиWindows активно использует файл подкачки, значительно разгружая оперативную память ПК. По умолчанию (ох уж это пресловутое умолчание Windows!) Microsoft сделала файл подкачки динамическим, т. е. размер файла изменяется автоматически, в зависимости от текущей потребности операционной системы, хотя наилучшая производительность системы достигается при статическом файле (не требуется каждый раз изменять размер файла подкачки, исчезает его фрагментация).
Если у вас установлено два (или более) жестких диска, рекомендуется перенести файл подкачки с диска, где у вас установлена Windows, на другой жесткий диск.Если у вас один жесткий диск, создайте на нем дополнительный раздел объемом 1−2 ГБ. Конвертируйте его в FAT32. Выполните дефрагментацию этого раздела. Укажите расположение файла подкачки на этом разделе. Используйте весь объем этого раздела только для файла подкачки.
Примечания1. Чтение данных из оперативной памяти выполняется значительно быстрее, чем с жесткого диска, поэтому для увеличения быстродействия ПК предпочтительнее увеличение объема ОЗУ, чем увеличение размера файла подкачки.2. Windows задает исходный минимальный размер файла подкачки, равный объему установленной оперативной памяти плюс 300 МБ, а максимальный размер в три раза превосходит объем ОЗУ компьютера.3. Как правило, после увеличения размера файла подкачки перезагрузка не требуется, но в случае уменьшения — ПК следует перезагрузить, чтобы изменения вступили в силу.4. Корпорация Майкрософт не рекомендует отключать и удалять файл подкачки. Но если вы используете XP и объем оперативной памяти вашего ПК превышает 1 ГБ, вы можете безболезненно отключить файл подкачки (это обратимый процесс — в любой момент вы можете вновь включить использование файла подкачки, если вам покажется, что система стала работать хуже).Если вы используете Vista, не рекомендуется отключать файл подкачки, т.к. при запуске ресурсоемких приложений ОС «достанет» вас сообщениями о «нехватке виртуальной памяти». В таких случаях, вместо полного отключения, можно уменьшить размер файла подкачки до 300−500 МБ.
shkolazhizni.ru
Файл подкачки Windows 10, 8 и Windows 7
25.02.2016  windows
В операционных системах Windows для работы используется так называемый файл подкачки pagefile.sys (скрытый и системный, обычно находится на диске C), представляющий своего рода «расширение» оперативной памяти компьютера (иначе — виртуальная память) и обеспечивающий работу программ даже в том случае, когда физической памяти RAM недостаточно.
Windows также пытается переместить неиспользуемые данные из оперативной памяти в файл подкачки, причем, по информации Microsoft, каждая новая версия делает это лучше. Например, данные из RAM свернутой и неиспользуемой в течение некоторого времени программы, могут быть перемещены в файл подкачки, поэтому ее последующее открытие может быть более медленным, чем обычно и вызывать обращения к жесткому диску компьютера.
При отключенном файле подкачке и небольшом размере оперативной памяти (или при использовании требовательных к ресурсам компьютера процессов), вы можете получить сообщение с предупреждением: «На компьютере недостаточно памяти. Чтобы освободить память для нормальной работы программ, сохраните файлы, а затем закройте или перезапустите все открытые программы» или «Чтобы предотвратить потерю данных, закройте программы.
По умолчанию, Windows 10, 8.1 и Windows 7 автоматически определяют его параметры, однако в ряде случаев изменение файла подкачки вручную может помочь оптимизировать работу системы, иногда может быть целесообразно вообще отключить его, а в некоторых других ситуациях самое лучшее — ничего не изменять и оставить автоматическое определение размера файла подкачки. В этом руководстве — о том, как увеличить, уменьшить или отключить файл подкачки и удалить файл pagefile.sys с диска, а также о том как правильно настроить файл подкачки, в зависимости от того, как вы используете компьютер и его характеристик. Также в статье присутствует видео инструкция.
Файл подкачки Windows 10
Помимо файла подкачки pagefile.sys, который был и в предыдущих версиях ОС, в Windows 10 (еще в 8, на самом деле) появился новый скрытый системный файл swapfile.sys так же находящийся в корне системного раздела диска и, по сути, тоже представляющий собой своеобразный файл подкачки, используемый не для обычных («Классическое приложение» в терминологии Windows 10), а для «Универсальных приложений», ранее называемые Метро-приложениями и еще несколькими именами.
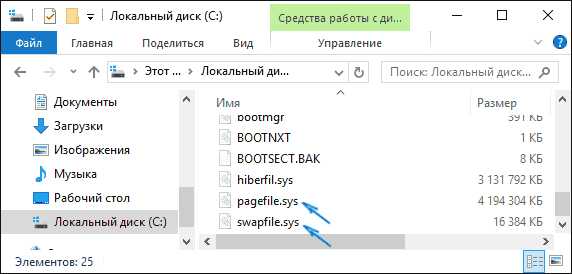
Новый файл подкачки swapfile.sys потребовался в связи с тем, что для универсальных приложений изменились способы работы с памятью и, в отличие от обычных программ, которые используют файл подкачки как обычную оперативную память, файл swapfile.sys используется как файл, хранящий «полное» состояние отдельных приложений, своего рода файл гибернации конкретных приложений, из которого они могут в короткое время могут продолжать работу при обращении.
Предвидя вопрос о том, как удалить swapfile.sys: его наличие зависит от того, включен ли обычный файл подкачки (виртуальная память), т.е. удаляется он тем же способом, что и pagefile.sys, они взаимосвязаны.
Как увеличить, уменьшить или удалить файл подкачки в Windows 10
А теперь о настройке файла подкачки в Windows 10 и каким образом его можно увеличить (хотя тут, пожалуй, лучше просто задать рекомендуемые параметры системы), уменьшить, если вы считаете, что у вас достаточно оперативной памяти на компьютере или ноутбуке, или полностью отключить, освободив тем самым место на жестком диске.
Настройка файла подкачки
Для того, чтобы зайти в настройки файла подкачки Windows 10, вы можете просто начать набирать слово «производительность» в поле поиска, после чего выбрать пункт «Настройка представления и производительности системы».
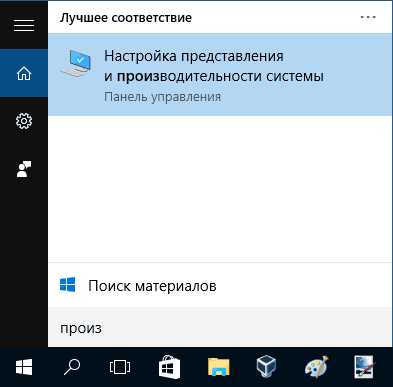
В открывшемся окне выберите вкладку «Дополнительно», а в разделе «Виртуальная память» нажмите кнопку «Изменить» для настройки виртуальной памяти.
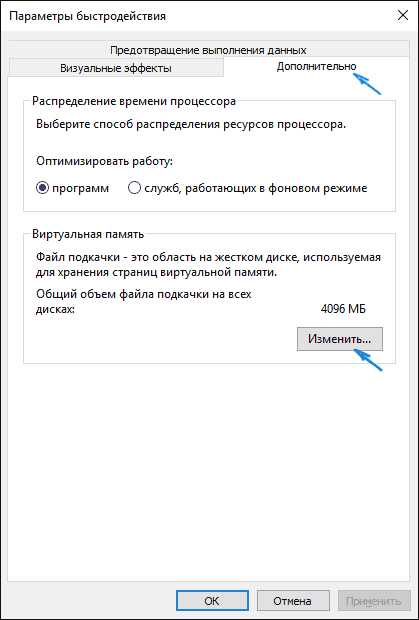
По умолчанию в параметрах будет установлено «Автоматически выбирать объем файла подкачки» и на сегодня (2016), пожалуй, это и есть моя рекомендация для большинства пользователей.
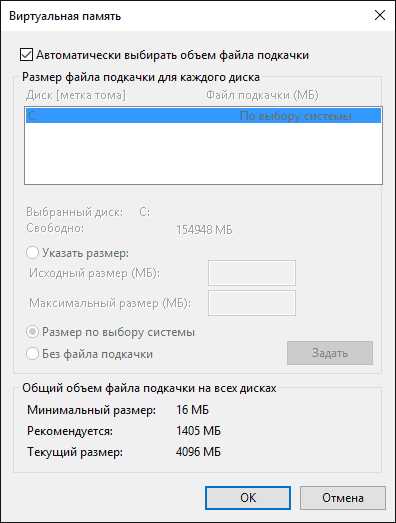
Текст в конце инструкции, где я рассказываю, как правильно настроить файл подкачки в Windows и какие размеры задать при разном размере оперативной памяти, написан два года назад (а сейчас обновлен) хоть, вероятнее всего, не принесет вреда, все-таки не является тем, что я рекомендовал бы делать начинающим пользователям. Тем не менее, такое действие как перенос файла подкачки на другой диск или установка фиксированного размера для него могут иметь смысл в некоторых случаях. Информацию об этих нюансах вы также можете найти ниже.
Для того, чтобы увеличить или уменьшить, т.е. задать вручную размер файла подкачки, снимите отметку с автоматического определения размера, отметьте пункт «Указать размер» и задайте нужные размеры и нажмите кнопку «Задать». После этого примените настройки. Изменения вступают в силу после перезагрузки Windows 10.
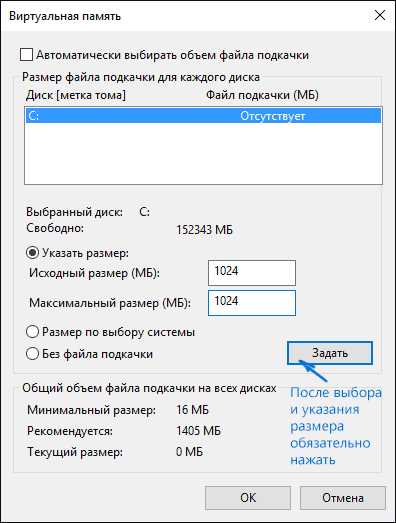
Для того, чтобы отключить файл подкачки и удалить файл pagefile.sys с диска C, выберите пункт «Без файла подкачки», а затем нажмите кнопку «Задать» справа и утвердительно ответьте на появившееся в результате сообщение и нажмите Ок.
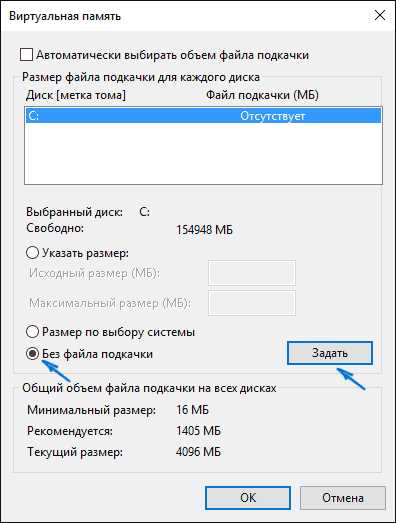
Файл подкачки с жесткого диска или SSD пропадает не сразу, а после перезагрузки компьютера, удалить его вручную до этого момента не получится: вы будете видеть сообщение о том, что он используется. Далее в статье имеется также видео, в котором показаны все описанные выше операции по изменению файла подкачки в Windows 10.
Как уменьшить или увеличить файл подкачки в Windows 7 и 8
Прежде чем рассказывать о том, какой размер файла подкачки оптимальный для различных сценариев, покажу, как вы можете менять этот размер или отключить использование виртуальной памяти Windows.
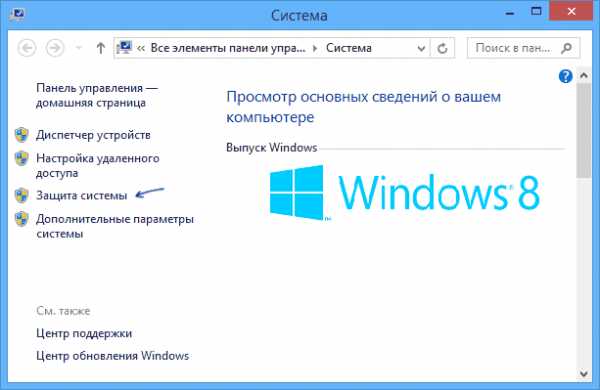
Для настройки параметров файла подкачки, зайдите в «Свойства компьютера» (правый клик по значку «Мой компьютер» — свойства»), после чего в списке слева выберите «Защита системы». Более быстрый способ сделать то же самое — нажать клавиши Win + R на клавиатуре и ввести команду sysdm.cpl (подойдет для Windows 7 и 8).

В диалоговом окне откройте вкладку «Дополнительно», а затем кликните по кнопке «Параметры» в разделе «Быстродействие» и тоже выберите вкладку «Дополнительно». Нажмите кнопку «Изменить» в разделе «Виртуальная память».
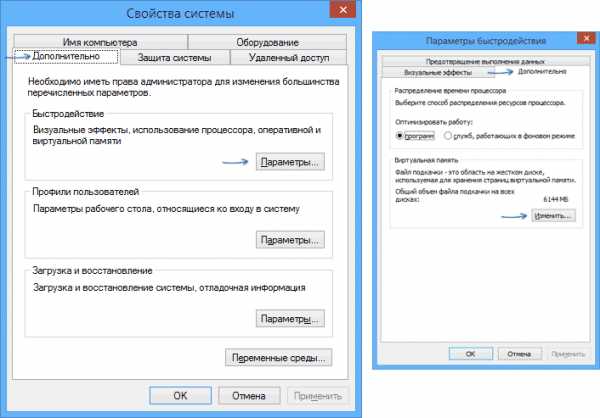
Как раз здесь вы можете настроить необходимые параметры виртуальной памяти:
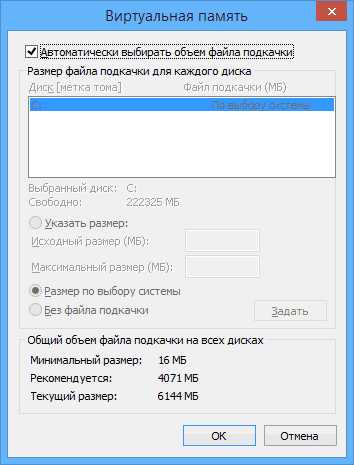
- Отключить виртуальную память
- Уменьшить или увеличить файл подкачки Windows
Дополнительно, на официальном сайте Microsoft есть инструкция по настройке файла подкачки в Windows 7 — windows.microsoft.com/ru-ru/windows/change-virtual-memory-size
Как увеличить, уменьшить или отключить файл подкачки в Windows — видео
Ниже — видео инструкция о том, как настроить файл подкачки в Windows 7, 8 и Windows 10, задать его размер или удалить этот файл, а также перенести его на другой диск. А после видео вы можете найти рекомендации о правильной настройке файла подкачки.
Правильная настройка файла подкачки
Есть множество различных рекомендаций о том, как правильно настроить файл подкачки в Windows от людей с самым разным уровнем компетенции.
Например, один из разработчиков Microsoft Sysinternals рекомендует устанавливать минимальный размер файла подкачки равный разнице между максимальным объемом используемой памяти при пиковой нагрузке и физическим объемом RAM. А в качестве максимального размера — это же число, умноженное в два раза.
Еще одна частая рекомендация, не лишенная оснований — использовать одинаковый минимальный (исходный) и максимальный размер файла подкачки во избежание фрагментации этого файла и, как следствие, снижения производительности. Это не актуально для SSD, но может быть вполне осмысленным для HDD.
Ну и вариант настройки, который приходится встречать чаще других — отключить файл подкачки Windows, если на компьютере имеется достаточный объем оперативной памяти. Большинству своих читателей я бы не стал рекомендовать этого делать, потому как в случае возникновения проблем при запуске или работе программ и игр, можно и не вспомнить, что эти проблемы могут быть вызваны отключением файла подкачки. Однако, если у вас на компьютере строго ограниченный набор ПО, который вы всегда используете, и эти программы прекрасно работают без файла подкачки, данная оптимизация тоже имеет право на жизнь.
Перенос файла подкачки на другой диск
Один из вариантов настройки файла подкачки, который в ряде случаев может оказаться полезным для производительности системы — перенос его на отдельный жесткий диск или SSD. При этом имеется в виду именно отдельный физический диск, а не раздел на диске (в случае логического раздела перенос файла подкачки, наоборот, может привести к падению производительности).
Как перенести файл подкачки на другой диск в Windows 10, 8 и Windows 7:
- В настройках файла подкачки (виртуальной памяти) Windows отключите файл подкачки для диска, на котором он находится (выбрать пункт «Без файла подкачки» и нажать «Задать».
- Для второго диска, на который мы переносим файл подкачки, задайте размер или установите его по выбору системы и так же нажмите «Задать».
- Нажмите Ок и перезагрузите компьютер.
Однако, если вы хотите перенести файл подкачки с SSD на HDD с целью продлить срок жизни твердотельного накопителя — возможно, этого делать и не стоит, если только у вас не старый SSD с малой емкостью. В результате вы потеряете в производительности, а увеличение срока службы может оказаться очень несущественным. Подробнее — Настройка SSD для Windows 10 (актуально и для 8-ки).
Внимание: нижеследующий текст с рекомендациями (в отличие от того, что выше) был написан мною около двух лет и в некоторых пунктах не вполне актуален: например, для сегодняшних SSD я более не рекомендую отключать файл подкачки.
В различных статьях, касающихся оптимизации Windows, можно встретить рекомендации отключить файл подкачки, если размер оперативной памяти составляет 8 Гб или даже 6 Гб, а также не использовать автоматический выбора объема файла подкачки. Логика в этом есть — при отключенном файле подкачки, компьютер не будет использовать жесткий диск в качестве дополнительной памяти, что должно увеличить скорость работы (оперативная память в разы быстрее), а при ручном указании точного размера файла подкачки (при этом рекомендуется указывать исходный и максимальный размер одинаковыми), мы высвобождаем место на диске и снимаем с ОС задачи по настройке размеров данного файла.
Примечание: если вы используете SSD диск, то лучше всего озаботиться установкой максимального количества RAM и полностью отключить файл подкачки, это позволит продлить жизнь твердотельного диска.
По моему мнению, это не совсем верно и в первую очередь, следует ориентироваться не столько на размер доступной физической памяти, сколько на то, как именно используется компьютер, в противном случае, вы рискуете видеть сообщения о том, что Windows недостаточно памяти.
Действительно, если у вас 8 Гб оперативной памяти, и работа за компьютером заключается в просмотре сайтов и нескольких игр, вполне вероятно, что отключение файла подкачки будет хорошим решением (но есть риск столкнуться с сообщением о том, что недостаточно памяти).
Однако, если вы монтируете видео, занимаетесь редактированием фото в профессиональных пакетах, работаете с векторной или трехмерной графикой, проектируете дома и ракетные двигатели, используете виртуальные машины, 8 Гб RAM будет мало и файл подкачки непременно потребуется в процессе работы. Более того, отключив его, вы рискуете потерять несохраненные документы и файлы при возникновении нехватки памяти.
Мои рекомендации по настройке размера файла подкачки
- Если вы не используете компьютер для специальных задач, а на компьютере 4-6 гигабайт оперативной памяти, имеет смысл указать точный размер файла подкачки или отключить его. При указании точного размера, используйте одинаковые размеры для «Исходный размер» и «Максимальный размер». При таком объеме RAM, я бы рекомендовал выделить 3 Гб для файла подкачки, но возможны другие варианты (об этом будет дальше).

- При размере оперативной памяти 8 Гб и более и, опять же, без специальных задач, можно попробовать отключить файл подкачки. При этом, учитывайте, что некоторые старые программы без него могут не запуститься и сообщить, что недостаточно памяти.
- Если работа с фото, видео, другой графикой, математические расчеты и чертежи, запуск приложений в виртуальных машинах — это то, чем вы постоянно занимаетесь на компьютере, рекомендую предоставить Windows определять объем файла подкачки вне зависимости от размера RAM (ну разве что при 32 Гб можно подумать об отключении).
Если вы не уверены, в том, сколько оперативной памяти вам нужно и какой размер файла подкачки будет правильным в вашей ситуации, попробуйте сделать следующее:
- Запустите на компьютере все те программы, которые, в теории, вы можете запустить одновременно — офис и скайп, откройте десяток вкладок YouTube в браузере, запустите игру (используйте ваш сценарий работы).
- Откройте диспетчер задач Windows, пока все это запущено и на вкладке быстродействие посмотрите, какой размер оперативной памяти задействован.
- Увеличьте это число на 50-100% (точного числа не дам, но рекомендовал бы 100) и сравните с размером физической оперативной памяти компьютера.
- То есть, к примеру, на ПК 8 Гб памяти, используется 6 Гб, увеличиваем в два раза (100%), получается 12 Гб. Вычитаем 8, ставим размер файла подкачки 4 Гб и можно быть относительно спокойным за то, что проблем с виртуальной памятью не возникнет даже при критических вариантах работы.

Повторюсь, это мой личный взгляд на файл подкачки, в Интернете вы можете найти рекомендации, значительно отличающиеся от того, что предлагаю я. Каким из них следовать — решать вам. При использовании моего варианта, вы, скорее всего, не столкнетесь с ситуацией, когда программа не запустится из-за недостатка памяти, но при этом вариант полного отключения файла подкачки (что я не рекомендую для большинства случаев) может в положительную сторону сказаться на производительности системы.
А вдруг и это будет интересно:
remontka.pro