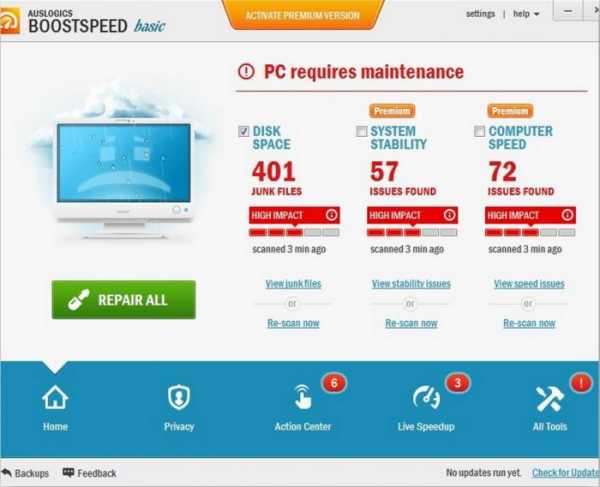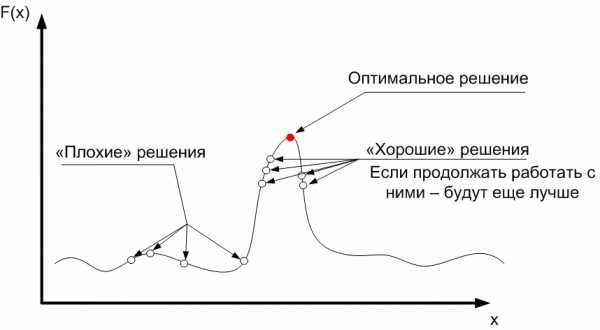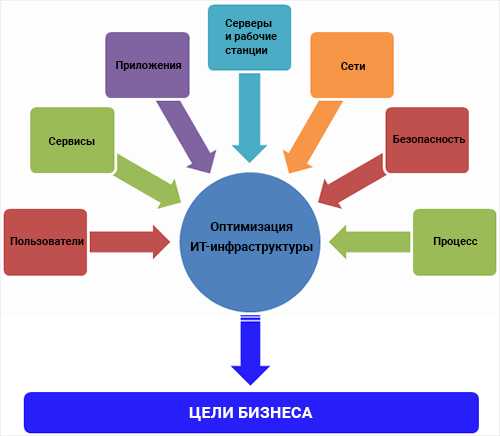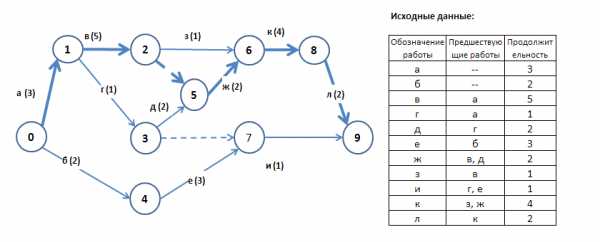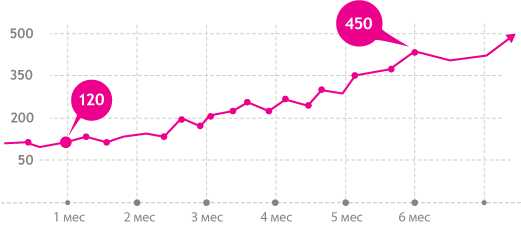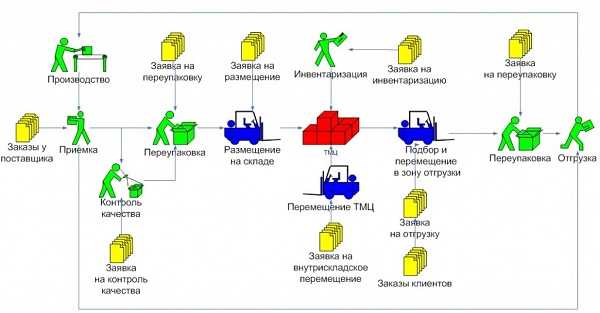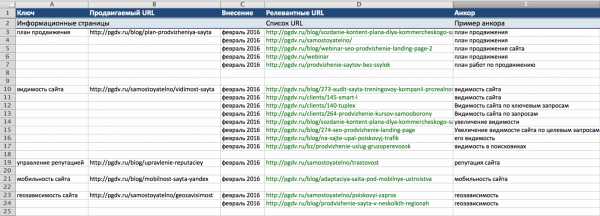Как повысить производительность компьютера? Тест производительности компьютера. Оптимизация производительности компьютера
10 способов как увеличить быстродействие компьютера
Интересная тема и всегда актуальная — как увеличить быстродействие компьютера. В современном мире гонка за временем становится всё более интересной, каждый выкручивается как может. И компьютер здесь играет далеко не последнюю роль. Как он может взбесить нелепыми тормозами в ответственный момент! Меня в этот момент посещают такие мысли: «пипец, ну я же ничего такого не делаю! откуда тормоза?»
Меньше этот вопрос волнует тех, кто просто работает с офисными приложениями или с интернетом, но и тут подстава! Например, начинает тормозить Google Chrome.
В этой статье я разберу 10 самых действенных способов как увеличить производительность компьютера.
Замена комплектующих
Самый очевидный способ – это заменить компьютер на что-нибудь помощней, его мы рассматривать не будем А вот заменить какую-нибудь запчасть (комплектующую) вполне возможно. Надо только разобраться что можно заменить потратив меньше денег, и получив максимум увеличения быстродействия компьютера.
А. Процессор заменять стоит в случае если новый будет как минимум на 30% быстрее установленного. Иначе заметного прироста в производительности не будет, а средств потребуется немало.
Экстремалы могут попробовать разогнать свой процессор. Способ не для всех, но тем не менее позволяет отложить модернизацию процессора ещё на годик другой, если позволяет разгонный потенциал материнской платы и процессора. Заключается в увеличении штатных частот работы центрального процессора, видеокарты и/или оперативной памяти. Осложнено индивидуальными особенностями конкретной конфигурации и возможностью преждевременного выхода его из строя.
B. Оперативная память. Однозначно надо добавить, если во время работы вся память загружена. Смотрим через «Диспетчер задач», если в пик работы (когда открыто всё что может быть открыто) загружено до 80% оперативной памяти, то лучше её увеличить на 50-100%. Благо она сейчас копейки стоит.
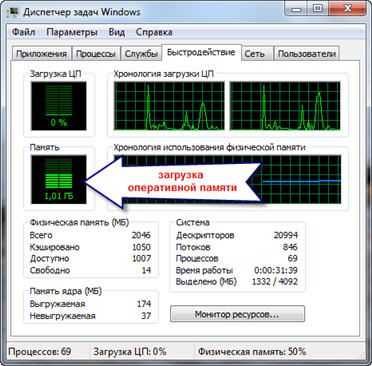
C. Жёсткий диск. Дело не в размере диска, а в его скорости. Если у вас медленный жёсткий диск из экономной серии со скоростью вращения шпинделя 5400 оборотов в минуту, то его замена на более дорогой со скоростью 7200 оборотов и более высокой плотностью записи добавит производительности. Во всех случаях замена на SSD-накопитель очень улыбает пользователей Быстродействие до и после совсем другая.
D. Видеокарта. Тут понятно, для игр меняем на более производительную, но не забываем что процессор должен быть «под стать» мощной видеокарте. Тут подробно описано какая видеокарта лучше.
Примерно можно определить узкое место в конфигурации компьютера с помощью стандартного средства оценки производительности Windows 7. Для этого заходим в «Панель управления -> Система» и жмём «Оценить производительность» или «Обновить». Общая производительность определяется наименьшим показателем, таким образом можно определить слабое звено. Например, если оценка жёсткого диска намного меньше чем оценка процессора и оперативной памяти, то надо задуматься о его замене на более производительный.
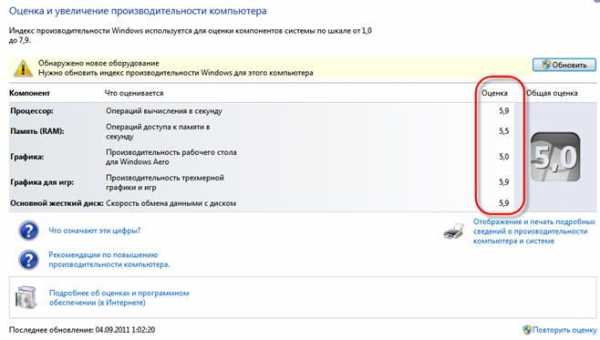
Ремонт, чистка компьютера
Компьютер может тормозить из-за какой-то неисправности, и простой ремонт поможет увеличить быстродействие. Например, при неисправностях системы охлаждения процессора его тактовая частота сильно занижается, и как следствие – падает производительность. Тормозить ещё может банально из-за перегрева компонентов материнской платы в следствии сильной запыленности! Так что для начала попробуйте хорошенько почистить системный блок.
Дефрагментация и свободное место на диске
Если вы никогда не слышали что это такое или долго не делали дефрагментацию, то это первое что надо будет сделать для увеличения быстродействия компьютера. Дефрагментация собирает по кусочкам информацию на жёстком диске в одно целое, благодаря чему уменьшается количество перемещений считывающей головки и увеличивается производительность.
Отстутствие хотя бы 1 Гб свободного места на системной диске (там где установлена операционная система) также может послужить причиной снижения общей производительности. Следите за свободным местом на своих дисках. Кстати, для процесса дефрагментации желательно иметь хотя бы 30% свободного места.
Переустановка операционной системы Windows XP/7/10
Переустановка 90% позволяет увеличить быстродействие компьютера в 1,5-3 раза в зависимости от её «загаженности». Так уж устроена эта операционка, что со временем её надо переустанавливать Я знаю людей, которые «перебивают винду» по несколько раз за неделю. Я не сторонник такого метода, стараюсь оптимизировать систему, докопаться до истинного источника тормозов, но всё равно, где-то раз в год переустанавливаю систему, и то из-за того что меняются некоторые комплектующие.
В принципе, если бы у меня не было такой текучки программ, то можно прожить и 5-10 лет без переустановки. Но такое встречается редко, например в некоторых офисах, где установлены только 1С:Бухгалтерия и Microsoft Office, и годами ничего не меняется. Я знаю такую фирму, там Windows 2000 стоит уже больше 10 лет и нормально работает… Но в общем случае переустановка это хороший способ если вы не знаете как увеличить быстродействие компьютера.
Использование программ оптимизаторов настроек операционной системы
Порой значительно увеличить комфортность работы можно с помощью специальных программ. Причём в большинстве случаев это чуть ли ни единственный простой, быстрый и подходящий метод. Об одной неплохой программке под названием AeroTweak я уже писал ранее.
Можете ещё попробовать неплохую утилиту PCMedic. Она платная, но это не проблема Изюминка программы в полностью автоматизированном процессе. Вся программа состоит из одного окошка, в котором надо выбрать свою операционную систему, производителя процессора (Intel, AMD или другой) и тип оптимизации – Heal (только чистка) или Heal & Boost (чистка плюс ускорение). Нажимаем кнопку «GO» и всё.
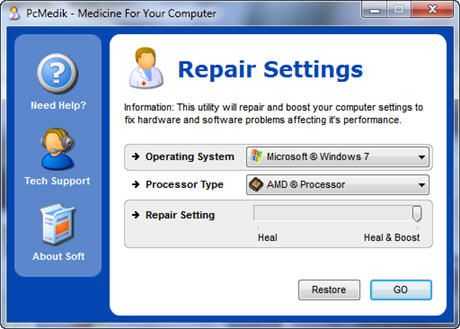
А одной из самых мощных программ является Auslogics BoostSpeed, правда тоже платная, но есть ознакомительная версия. Это настоящий монстр, который включает в себя несколько утилит для увеличения быстродействия компьютера по всем фронтам. Там и оптимизатор, и дефрагментатор, и чистка компьютера от ненужных файлов, и чистка реестра, и ускоритель интернета и ещё некоторые утилиты.
Скачать Auslogics BootSpeed
Интересно, что в программе есть советник, который подскажет что нужно сделать. Но всегда проверяйте что там насоветовано, не применяйте всё подряд без разбору. Например, советник очень хочет чтобы работало автоматическое обновление Windows. Те, кто не покупал лицензионную Windows знают что это может плохо закончиться…
Для оптимизации существуют ещё программы-чистильщики, например CCleaner, которые вычищают компьютер от ненужных временных файлов и чистят реестр. Удаление мусора с дисков поможет высвободить свободное пространство.
Скачать CCleaner
Но чистка реестра не приводит к заметному увеличению быстродействия, однако может привести к проблемам в случае удаления важных ключей.
ВАЖНО! Перед любыми изменениями обязательно надо создать точку восстановления системы!
ОБЯЗАТЕЛЬНО просматривайте всё что хотят удалить программы чистильщики! Я просканировал свой компьютер Auslogics Disk Cleaner и поначалу обрадовался, что у меня в корзине нашлось 25Гб мусора. Но вспомнив, что недавно чистил корзину, я открыл файлы подготовленные для удаления в этой программе и просто офигел! Там были ВСЕ мои самые важные файлы, вся моя жизнь за последние несколько месяцев. Причём лежали они не в корзине, а в отдельной папке на диске D. Вот так бы и удалил, если бы не посмотрел.
В Windows 7 можно несколько увеличить производительность упростив графический интерфейс. Для этого идём в «Панель управления -> Система -> Дополнительно -> Параметры» и отключаем часть галочек либо выбираем «Обеспечить наилучшее быстродействие».
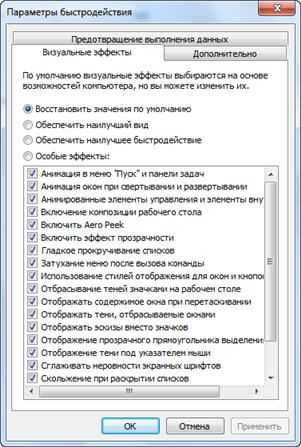
Параметры BIOS материнской платы
BIOS хранит в себе самые основные настройки компьютера. В него можно войти во время включения компьютера с помощью клавиш Delete, F2, F10 или какой-нибудь другой (написано на экране во время включения компьютера). Сильное снижение производительности может быть только из-за критических косяков в настройках. Обычно он настроен нормально и вмешиваться туда не нужно и даже вредно.
Самый простой путь исправить настройки на оптимальные это зайти в BIOS и выбрать опцию типа «Load Optimal Settings» (написание может отличаться в зависимости от BIOS’а), сохранить настройки и перезагрузиться.
Отключение ненужных служб и программ из автозапуска
Сегодня чуть ли не каждая вторая установленная программка лезет своим носом в автозагрузку. В итоге загрузка операционной системы затягивается на неопределённое время, да и сама работа затормаживается. Посмотрите на системный трей (это возле часиков), сколько там ненужных иконок? Стоит удалить ненужные программы или отключить их запуск из автозагрузки.
Это легко сделать с помощью встроенной в Windows утилиты «Конфигурация системы». Чтобы её запустить нажмите комбинацию «Win + R» и в окошке введите «msconfig». В программе перейдите на вкладку «Автозагрузка» и поснимайте лишние галочки. Если после перезагрузки чего-то будет не хватать, то галочки можно вернуть обратно. Вы должны иметь представление какие программы у вас установлены и зачем они нужны.

Один сильный способ увеличить быстродействие – это… отключение антивируса Плохо конечно, но на время выполнения ресурсоёмких задач я иногда отключаю антивирус.
Не нужно этого делать во время веб-серфинга или установки неизвестного софта!
Установка последних версий драйверов
Это и правда может помочь, особенно если установлены совсем старые или дефолтные драйвера (по умолчанию от Microsoft). Наибольшее влияние играют драйвера чипсета материнской платы, но и другие могут снижать быстродействие. Обновлять драйвера нужно для каждого устройства, а найти их можно на сайтах производителей.
Обновлять драйвера лучше вручную, но существует множество программ для автоматического обновления драйверов. Например, неплохая программа DriverHub просканирует устройства и поищет обновленные драйвера.
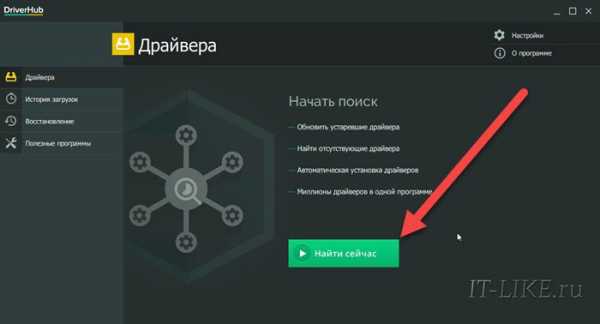
Подойти разумно к выбору операционной системы
Если вы до сих пор сидите на Windows XP, имея 2 гигабайта оперативной памяти, то советую побыстрее переходить на Windows 7, производительность увеличится. А если у вас 4 Гб или больше, то смело ставьте Windows 10 64-битную версию. Скорость работы возрастёт ещё сильнее, но только в 64-х битных программах. Обработка видео, аудио и другие ресурсоёмкие задачи смогут обрабатываться в 1,5-2 раза быстрее! Windows Vista также пора сменить на семёрку.
Не используйте различные сборки Windows для установки, типа Windows Zver и ей подобные. Они уже напичканы нужным и ненужным софтом, к тому же частенько глючат.
Вирусы
Хоть и стоят у меня на десятом месте это совсем не значит что на них не надо обращать внимание. Вирусы могут значительно замедлить работу компьютера или даже «заморозить» его. Если наблюдается странное снижение быстродействия, то стоит просканировать систему одним из сканеров, например DrWeb CureIt!. Но лучше иметь установленный надёжный антивирус, например DrWeb или Антивирус Касперского.
Скачать Dr. WEB
Скачать Касперский
В этой статье мы разобрали основные методы как увеличить быстродействие компьютера. Я надеюсь эта статья вам помогла сэкономить самое важное в нашей жизни – это время, которое должно использоваться продуктивно, каждый час и каждая минута, а не растрачиваться впустую. В следующих статьях я ещё не раз затрону тему увеличения производительности компьютера, подпишитесь на обновления блога.
Поделитесь этими способами с друзьями с помощью кнопок социальных сетей под статьёй, и они скажут вам Спасибо! А если вы применяете какой-то другой способ, то поделитесь им в комментариях.
Интересное видео на сегодня — невероятный пинг-понг!
it-like.ru
Оптимизация оборудования персонального компьютера
Государственное автономное образовательное учреждение среднего профессионального образования Новосибирской области «Татарский педагогический колледж»КУРСОВАЯ РАБОТА
По теме:Оптимизация оборудования персонального компьютера
Выполнена студентом
403 (номер группы)
Основная профессиональная образовательная программа по специальности 230115 Программирование в компьютерных системах / техник-программист (шифр и наименование специальности/профессии)
Форма обучения очная
Руководитель преподаватель информатики и ИКТ_
____________________________ (подпись, дата)
Работодатель (социальный партнер): ______________________________ __________________ (организация, должность И.О.Фамилия) (подпись, дата)
Заведующий кафедрой
СОДЕРЖАНИЕ Введение 3 ГЛАВА 1. Оптимизация оборудования 6 1.1Оптимизация устройств компьютера 6 1.1.1 Оптимизация оборудования с помощью BIOS 6 1.1.2 Оптимизация дисков устройств 8 1.2 Внутренняя оптимизация оборудования средствами операционной системы 13 1.2.1 Оптимизация оборудования реестра 13 1.2.2 Оптимизация использования оперативной памяти 14 1.2.3 Оптимизация системных файлов 17 ГЛАВА 2. Оптимизация работы оборудования средствами Widows 18 2.1 Стандартные приложения по оптимизации оборудования 18 2.2 Использование Bat и Script файлов для оптимизации аппаратного обеспечения ПК 23 Заключение 27 Список используемой литературы 28
ВВЕДЕНИЕ
К сожалению, со временем, практически любая операционная система (ОС) начинает демонстрировать снижение скорости своей работы, которая выражается в увеличении времени загрузки системы, времени запуска приложений, необъяснимых зависаниях и задумчивости при одновременном запуске нескольких программ. Кроме этого, пользователи могут столкнуться с постоянным появлением диалоговых окон, сообщающих о ненайденных файлах в указанных папках и прочих ошибках. Это связано с запуском множества ненужных модулей и процессов системы, накоплением кучи не нужных ключей в реестре, большим количеством ненужных установленных программ, и еще некоторыми факторами. Оптимизация и тонкая настройка ПК невозможны без знания BIOS, но для того чтобы компьютер функционировал в полную силу, потребует¬ся провести множество настроек оборудования и операционной системы. Оптимизация программ не ме¬нее важна, чем оптимизация работы микроконтроллеров и дискового пространства. Имеется множество причин, почему компьютер со временем начинает работать гораздо медленней. Одна из них заключается в скрытой фрагментации жесткого диска и очистка его от файлов, не влияющих на работу системы и программ, например, временные файлы папки Temp. Это сильно снижает быстродействие компьютера: при каждом вызове файла его нужно считывать с жесткого диска, а эта процедура выполняется гораздо быстрее, если файл хранится целиком в одном месте. Дефрагментация жёсткого диска позволяет ускорить компьютер путём дефрагментированияфайлов.Поэтому одним из простейших способов ускорения быстродействия системы является оптимизация и дефрагментация жесткого диска, а также реестра Windows.Полезных программ в составе Windows очень много, число предлагаемых ими услуг значительно превышает потребности рядового пользователя ПК. Но, оказывается, что всего этого богатства не хватает для нормальной работы. Иногда даже все программы Windows не могут помочь сделать простую операцию. Специально для этих целей существуют утилиты.Утилиты – это специализированные программы, предназначенные для обслуживания и оптимизации работы оборудования, системы, с которыми сама операционная система справиться не в состоянии. Большинство утилит предназначено для обслуживания файловой системы и дисков. Некоторые программы используются для ведения архивов данных, а специальные антивирусные программы обеспечивают защиту системы от компьютерных вирусов.Довольно часто в процессе работы с компьютером обнаруживается, что необходимо повторять одни и те же команды MS-DOS (может быть, с небольшими изменениями) для того, чтобы осуществить некоторые периодически выполняемые действия. Операционная системаwindows позволяет записать нужную для этого последовательность команд в специальный текстовый файл, называемый командным файлом. Файл должен иметь расширение .bat. В этой связи командные файлы более безопасны, чем прикладные программы по оптимизации оборудования персонального компьютера, так как они используют стандартные команды Windows. Многообразие ПО и возможности системы, а так же способов оптимизации делает процесс настройки конфигурирования неоднозначно именно поэтому необходимо отбирать и применять наиболее эффективные средства и способы настройки оборудования и системы. Цель:анализирование особенностей оптимизации работы оборудования на уровне микроконтроллеров и операционной системы. Задачи: 1. Изучить техническую литературу и опыт специалистов по исследуемой проблеме 2. Провести анализ средств оптимизации оборудования и операционной системы 3. Создать исполняемые и скриптовые файлы для оптимизации оборудования и операционной системы Объект исследования: процесс оптимизации оборудования компьютера Предмет исследования: средства и способы оптимизации оборудования компьютера Методы исследования: 1. Теоретические; 2. Эмпирические; 3. Экспериментальные. Практическая значимость данной работы заключается в разработке собственных решений проблем оптимизации через командные и скриптовые программы. Данная курсовая работа состоит из введения, двух глав и заключения, списка использованной литературы. Во введении раскрывается актуальность исследования, определены объект и предмет исследования, поставлена цель и задачи. В первой главе рассматриваются виды оптимизаций оборудования компьютера, так же оптимизация с помощью BIOS,дисков устройств, и средствами операционной системы. Во второй главерассматриваются стандартные приложения по оптимизации оборудования, а также использование Bat и Script файлов для оптимизации аппаратного обеспечения ПК и программный код. В заключении обобщены результаты по теме курсовой работы и сделаны выводы.
ГЛАВА 1.ОПТИМИЗАЦИЯ ОБОРУДОВАНИЯ
1.1. Оптимизация оборудования и устройств компьютера 1.1.1. Оптимизация оборудования с помощьюBIOS
BIOS - это микросхема постоянной памяти, расположенная на материнской плате и соединенная с ней 32 (редко 28) контактами. BIOS у разных производителей, выглядит по-разному, основное отличие заключается в способе крепления к материнской плате: микросхема либо припаяна к ней, либо находится в разъеме, из которого возможность ее извлечь. Так же еще встречается наличие двух микросхем BIOS - технология "Dual BIOS" от "Gigabyte". С программной точки зрения BIOS это - набор программ небольшого размера, в функции которых входят начальное тестирование оборудования и обеспечение взаимодействия компонентов компьютера. Например, программыAWARD BIOS или AMI BIOS. Установка параметров BIOS - одна из самых серьезных проблем, возникающих при изменении конфигурации компьютера (установке новых комплектующих, подключении периферийных устройств). Зависания системы, некорректная работа оборудования и прикладных программ - все это может быть следствием неправильной настройки параметров BIOS. Для обеспечения правильной работы операционной системы и прикладных программ с помощью специальной программы в BIOS вводятся параметры всех компонентов компьютера, начиная от оперативной памяти и рабочей частоты процессора и заканчивая режимом работы принтера и других периферийных устройств. Оптимально настроив содержимое BIOS компьютера, можно увеличить производительность его работы до 30 %. и более. Функции BIOS разделяются на 5 групп: ─ Инициализация и начальное тестирование аппаратных средств - POST. ─ Настройка и конфигурирование аппаратных средств и системных ресурсов - BIOS Setup. ─ Загрузка операционной системы с дисковых носителей –BootstrapLoader. ─ Обслуживание аппаратных прерываний от системных ресурсов - BIOS Hardware Специализированные опции системы ввода вывода позволяют делать изменения в заводских настройках и увеличивать частотность работы оборудования: понижать и повышать значения величин. Frequency/VoltageControl (Регулировка частоты/напряжения). CPU ClockRatio (Коэффициент умножения частоты процессора) - если коэффициент умножения частоты процессора фиксирован, опция заблокирована. Этот параметр задается автоматически на основании типа процессора. Для процессоров Pentium 4 C-Stepping: 8X, 10X~24X; настройка по умолчанию: 15X. Для процессоров с ядром Northwood: 12X~24X; настройка по умолчанию: 16X. Средний диапазон изменения 15X~21X Значение устанавливается в зависимости от тактовой частоты процессора. CPU HostClockControl (Управление базовой частотой процессора). Disabled - отключить функцию (настройка по умолчанию). Enabled - включить функцию управления базовой частотой процессора. Чтобы стало возможно изменение частоты процессора и AGP/PCI/SRC следует поставить значение Enabled. CPU HostFrequency (Mhz) (Базовая частота процессора). Для процессора Pentium 4, например, с частотой системной шины 400 МГц необходимо установить в пункте "CPUClock" значение 100 МГц или повысить её до 420-450 МГц. LoadOptimizedDefaults (Установка оптимизированных настроек по умолчанию). Оптимизация BIOS или увеличение производительности компьютера с помощью BIOS могут значительно повысить скорость работы компьютера, но стоит помнить, что слишком сильное повышение напряжений и частот в компьютере могут привести к необратимому повреждению некоторых его компонентов: шины контактов и модулей, находящихся на шине и даже текстолита. К тому же настройка BIOS для повышения производительности не всегда может дать стабильную работу компьютера с первого раза, поэтому настройки BIOS исправляются несколько раз, пока, будет достигнута стабильная работа системы. Однако настройками BIOS оптимизация оборудования не заканчивается. Большая доля оптимизации аппаратной части компьютера приходится на обслуживание дискового пространства.
1.1.2. Оптимизация дисков устройств
В процесс обслуживания жесткого диска входят такие операции как: проверка кластеров, сжатие тома, дефрагментация, восстановление MFT зоны и др. Проверить диск на наличие ошибок и испорченныхсекторов можно следующими способами: 1. Для проверки диска или другого любого носителя информации требуется открыть свойства носителя (жесткий диск, Flash накопитель), нажать правой кнопкой мыши на диске, выбрать “сервис” в пункте контекстного меню «свойства» и выполнить проверку, установив галочки в пунктах “Автоматически исправлять системные ошибки” и “проверять и восстанавливатьповрежденные сектора”(рис. 1, рис. 2)
Рис. 1 Работа с диском. Рис. 2 Проверка диска. Если система обнаружит ошибки на диске,то Windows попытается ихисправить. Если имеются поврежденные сектора, то система, запустив системную утилиту(chkdsk),исправит все ошибки и восстановитили заблокирует поврежденные сектора. Если не удается войти в систему, то исправитьошибкидиска и поврежденные сектора возможно следующим способом: 1. Мульти загрузочный диск. 2. Установочный диск Windows, с которого следуетвыполнить загрузку и воспользоваться стандартными средствами восстановления системы и проверки диска, такими как: восстановление запуска, восстановление системы или командная строка (консоль)(рис.3). Рис. 3Консоль восстановления. После загрузки консоли, необходимо выбрать раздел, на котором установлен Windows. Например, по умолчанию, Windows устанавливается в раздел C — соответственно, если диск “С”, то далее жмите “1″ и вводите пароль администратора. (рис. 4, рис. 5)
Рис. 4 Консоль в режиме DOS. Рис. 5Консоль в режиме.Windows.
Консоль появится приглашение системы: C:WINDOWS> далее нужно ввести командуCHKDSK [диск:][[маршрут][имя_файла] [/F] [/R], которая запускает проверку дискового пространства и имеет несколько параметров. Например,при необходимости проверить ошибки на диске С: и исправить их, нужно использовать следующие формы записи команды: ─ chkdsk /f ─ chkdsk /r chkdsk.exeимя_диска: без параметров выводит сведения о состоянии текущего диска; /f — полная проверка указанного диска и исправление найденных ошибок. /r — поиск поврежденных секторов и попытка восстановления данных. Если проверяемый диск не системный, то выбирать необходимо букву раздела «Е» или «D» chkdsk E: /R , hkdsk D: /R В том случае, если не загружаетсяWindows, еще есть способ с использованием виртуального дискаWindowsPE, или ему подобных. С помощью этого диска, загружается виртуальный Windows и с помощью его можно проделать все те же функции по исправлению ошибок и битых секторов на жестком диске. Часто случается, что Windows не может загрузиться из-за того, что ошибки и испорченные сектора повлияли на загрузочныйраздел жесткого диска, и он не виден системой. В таком случае в системе он определяется, а его размер Windowsопределить не может. Для того, что бы системный раздел снова начал определяться правильно, необходимо проверить его на ошибки и битые сектора с помощью программы AcronisDiskDirectorSuite. Она должна присутствовать на загрузочном дискевиртуальной системы. (рис. 6, рис. 7)
Рис. 6 Выбор режима проверки диска. Рис. 7 Выбор раздела. В случае если программа обнаружит повреждения на диске, то исправление произойдетавтоматически. Так же имеется ещё ряд решений оптимизации жёсткого диска с использованием внутри файловой системы тома. Улучшение производительности HDD. Приобретая высокопроизводительный персональный компьютер, нужно быть готовым к тому, что если не предпринимать никаких действий, эта производительность начнет со временем падать: открытие файлов и папок на компьютере будет становиться все более длительным, скорость чтения и записи файлов упадет, компьютер начнет, как принято говорить, «тормозить». Наиболее частой причиной снижение производительности ПК бывает неоптимизированная работа дисковой подсистемы. Есть несколько довольно эффективных способов повышения производительности компьютера путем оптимизации его работы в целом и оптимизации жесткого диска в частности. Способы оптимизации работы компьютера: ─ обновить аппаратное обеспечение. Это касается таких компьютерных компонентов, как процессор, видеокарта и оперативная память: ─ установить антивирусное программное обеспечение. Снижение производительности вполне может быть обусловлено вирусной атакой и заражением компьютера вирусами. Очистка дискового пространства. Это может быть выполнено вручную или с помощью соответствующего программного обеспечения. Очистка вручную подразумевает, что будет производиться самостоятельное удаление файлов, которые не используются. Так же для очистки дискового пространства используется специальное программное обеспечение,которое просканирует компьютер и отметит все файлы, рекомендуемые к удалению. Наиболее эффективным будет применение этих методов в комплексе: вручную удаляются файлы, которые пользователь сам создаёт, программа удаляет неиспользуемые ключи реестра, системные временные файлы, временные файлы Интернета и т.д. Дефрагментация жёсткого диска. На жестком диске со временем увеличивается количество файлов, при размещении разбитых на фрагменты и записанных в разных частях жесткого диска. Дефрагментация нужна как раз для того, чтобы собирать отдельные фрагменты файлов со всего диска и записывать их вместе, увеличивая этим скорость их прочтения и, соответственно, скорость работы компьютера. Если данные на жестком диске сильно фрагментированы, то эта процедура даст ощутимое повышение производительности дисковой подсистемы. Проверка жесткого диска на поврежденные сектора. Такие сектора, как правило, появляются из-за механических повреждений поверхности диска и не могут использоваться. Чтобы их обнаружить, применяются стандартные утилиты проверки ошибок (в разных версиях Windows эта утилита имеет разные названия). Кроме них используются сторонние программы, в которых есть возможность включать одновременно несколько утилит для работы с дисками. Оптимизация работы жесткого диска поможет пользователю не только получить больше свободного дискового пространства, но и ускорить работу операционной системы. 1.2. Внутренняяоптимизацияоборудования средствами операционной системы 1.2.1.Оптимизация оборудования реестра Реестр Windows - своеобразная база данных, где хранится информация о настройке компьютера, программного обеспечения и самой операционной системы. От отсутствия ошибок в нем во многом зависит продолжительность стабильной работы жёсткого диска. Одними из основных настроек реестра для оборудования являются: Автопроверка дисков. При неправильном выключении компьютера при последующей загрузке ОС запускается chkdisk. Для того чтобы отключить автоматическую проверку всех дисков, необходимо изменить значение ключа реестра "BootExecute» расположенного, по адресу HKEY_LOCAL_MACHINE SYSTEM CurrentControlSet Control SessionManagerна " ". Также можно менять стандартное время ожидания ответа пользователя (10 секунд) при запуске автопроверки диска. Интервал значений от 0 – 259200 секунд. Ускорение работы с памятью. Существуют параметры изменение которых может ускорить работу с памятью, а, следовательно, и работу системы в целом. РасположеныэтипараметрыпоадресуHKEY_LOCAL_MACHINE SYSTEM CurrentControlSet Control Session Manager Memory Management Ускорениевыключениякомпьютера. По адресу HKEY_LOCAL_MACHINESYSTEMCurrentControlSetControl измените, значение ключа WaitToKillServiceTimeoutсо стандартных 20000 (20 секунд) на 5000, это ускорит процесс выключения, но не стоит задавать очень маленькие значения. Удаление лишних программ загружаемых с системой. В реестре по адресуHKEY_LOCAL_MACHINESOFTWARE MICROSOFT WINDOWS CURRENTVERSION RUN нужно удалить все ненужные программы.
1.2.2. Оптимизация использования оперативной памяти Оптимизация использования памяти может преследовать две цели – увеличение объема памяти, доступной приложениям, и повышение быстродействия обращений к памяти. При установке по умолчанию Windows создает файл подкачки в корневой папке на том диске, на котором размещаются системные файлы Windows. Размер файла подкачки определяется объемом ОЗУ в системе. По умолчанию минимальный размер в 32-разрядных (x86) системах в полтора раза больше объема физической памяти ОЗУ, если он меньше 1 ГБ, и равен объему физической памяти ОЗУ плюс 300 МБ, если установлено ОЗУ не менее 1 ГБ. Максимальный размер по умолчанию - утроенный объем ОЗУ независимо от степени величины физического объема установленного ОЗУ. На ПК с процессором, поддерживающим расширение физических адресов, то есть на любых ПК, на которых можно установить Windows 7, максимальный размер файла подкачки - 16 ТБ. Файл подкачки можно просмотреть в окне проводника, если в настройках Windows задано показывать скрытые и системные файлы; ищите Pagefile.sys в корневой папке системного диска. Чтобы просмотреть текущую конфигурацию виртуальной памяти системы, нужно открыть в панели управления диалоговое окно "Система" и перейти на вкладку "Дополнительно". Или воспользоваться удобным, но недокументированным способом - нажать кнопку "Пуск", ввестиsystempropertiesadvanced (без пробелов) и нажмите клавишу ВВОД. В разделе "Быстродействие" нажать кнопку "Параметры". В диалоговом окне "Параметры быстродействия" перейти на вкладку "Дополнительно". В разделе "Виртуальная память" нажать кнопку "Изменить". По умолчанию Windows создает единственный файл подкачки и управляет его размером. Значение CurrentlyAllocated (Текущий размер) внизу диалогового окна показывает текущий размер файла. Если условия в системе изменяются (например, запускается необычно большое количество интенсивно потребляющих память приложений), Windows может увеличивать или даже уменьшать размер файла подкачки. Все это происходит без уведомления пользователя, пока выбран параметр "Автоматически выбирать объем файла подкачки". Если не требуется автоматическое управление Windows файлом подкачки, то возможны следующие варианты действий. Если имеется несколько томов, то можно переместить файл подкачки в другой том. Если имеется несколько томов, то можно установить несколько файлов подкачки. Для любого файла подкачки можно выбрать параметр "Размер по выбору системы" или "Другой размер". Если выбран параметр "Другой размер", можно указать начальный размер и максимальный размер. Можно удалить файл подкачки из тома, выбрав этот том и выбрав параметр "Без файла подкачки". (Фактически это можно сделать, чтобы избавиться от всех файлов подкачки, однако делать это не рекомендуется, даже в системах с небольшим объемом ОЗУ.) Необходимо ли участвовать в управлении файлом подкачки? Если имеется несколько физических дисков, то имеет смысл переместить файл подкачки на более быстрый диск, не содержащий системных файлов Windows. Еще больший смысл имеет использование нескольких файлов подкачки, распределенных по двум или более физическим дискам, поскольку контроллер диска может обрабатывать несколько запросов на чтение и запись параллельно. Однако создание двух или более файлов подкачки в нескольких томах одного физического диска будет ошибкой. Например, если имеется единственный жесткий диск с томами C, D и E, то распределение файла подкачки по этим томам может в действительности замедлить работу компьютера. Если имеется недостаток пространства на жестком диске, можно подумать об установке меньшего начального размера файла подкачки. Понаблюдайте в течение некоторого времени за уровнями пикового использования; если пиковое использование значительно ниже текущего размера файла подкачки, можно рассмотреть возможность уменьшения начального размера в целях экономии дискового пространства. С другой стороны, если нет недостатка дискового пространства, такое действие не принесет никакой выгоды, и к тому же можно случайно перегрузить пользовательские настройки, что плохо повлияет на производительность системы. Следует ли увеличивать размер файла подкачки? Большинству пользователей не нужно этого делать. Но можно посмотреть на зеленую линию в диаграмме памяти на вкладке "Обзор" монитора ресурсов. Если эта линия выходит за пределы верхней части графика значительную часть времени в течение обычной работы, то можно подумать об увеличении максимального размера файла подкачки. (Следует игнорировать пики файла подкачки и общую дисковую активность в то время, когда за компьютером фактически никто не работает. Это, скорее всего, результат индексирования поиска, дефрагментации или других фоновых процессов, и не является признаком проблем с реальной рабочей производительностью.)
1.2.3. Оптимизация системных файлов
Цель оптимизации файловой системы - максимально улучшить использо¬вание, как кратковременного хранилища (физической памяти), так и долговременного хранилища (разделов файловых систем и дисков). Операции фай¬лового кэширования используют оба эти типа хранилищ с целью повышения своей способности успешно справляться с потребностями самых активных сер¬висов, и делать это с максимально возможной оперативностью. Как следствие, такого рода операции являются сложными и требуют применения специализи¬рованных инструментальных средств хорошо осведомленными администрато¬рами, и как бы хороши эти средства не были, при неправильном использова¬нии они могут сильно снизить производительность. Программы для работы с реестром и оптимизации системы. Со временем, после установки операционной системы, при интенсивной установке и удалении программ, в реестре образуются несуществующие ключи, которые засоряют реестр и замедляют работу системы. Существует множество программ для очистки и оптимизации реестра. Все они работают примерно одинаково, уничтожая несуществующие ссылки реестра, ускоряют работу системы и дискового пространства, такие как: СCleaner - очень хорошая и надежная программа. RegOrganizer - Новый чистильщик реестра и конфигурационных файлов. AuslogicsBoostSpeed – лучший оптимизатор персонального компьютера.
ГЛАВА2.ОПТИМИЗАЦИЯРАБОТЫОБОРУДОВАНИЯСРЕДСТВАМИWINDOWS 2.1. Стандартные приложения по оптимизации оборудования. Оптимизация автозагрузки Windows. Такая оптимизация заключается в удалении программ с автозагрузки с помощью команды: msconfig, а так же есть возможность воспользоваться комбинацией клавиш «Windows + R» и там ввести команду msconfig. В этом окне снимаем галочки с программ, которые можно запустить вручную при необходимости (рис. 8, рис. 9)
Рис. 8 Рис. 9
Так же стоит заметить, что после установки программ устанавливаются и их службы, например: служба обновления, служба передачи статистики о работе программы либо ПК. Чтобы увеличить скорость компьютера нужно так же отключать службы программ. Стоит обратить внимание так же на программы, которые постоянно требуют подключения к интернету, они так же способствуют в понижении скорости ПК. Такие как торрент- клиенты Skype, icq и т.п. Они загружаются, и начинают передавать информацию, тем самым ограничивают пропускную способность канал интернета и понижают скорость загрузки жёсткого диска. В результате оптимизации автозагрузки компьютер будет загружаться и работать быстрее. Удаление неиспользуемых программ После очистки автозагрузки можно задуматься над необходимостью наличия отключенных программ в системе. Возможно, вы хотели ими воспользоваться, но позже нашли альтернативу и забыли о них. При покупке ноутбука с предустановленной операционной системой производитель сразу устанавливает множества программ. Частью из этих программ пользователь никогда не пользуется и их можно и нужно удалить. Делается это с помощью утилиты Удаление программ, найти которую можно через поиск (рис. 10, рис. 11)
Рис. 10 Рис. 11 Так же можно воспользоваться восстановлением системы. Создать точку восстановления перед удалением какой-либо программы и после если обнаруживаются глюки или еще что то — восстанавливать компьютер. Очистка и дефрагментация диска После удаления ненужных программ самое время заняться очисткой жесткого диска и его дефрагментацией. Сначала желательно очистить диск, а затем его дефрагментировать. Так скорость чтения и записи фалов на дисковом пространстве будет выше. Очистка диска Очистку диска удобно проводить с помощью одноименной утилиты, найти которую можно через поиск.Система сканирует и подсчитаетсвободное место, которое можно удалить(рис. 12, рис. 13)
Рис. 12 Рис. 13 Основное что нужно выделять - это Временные файлы Интернета и просто Временные файлы. Эти два компонента обычно являются самыми емкими. Можно просмотреть файлы, которые собираетесь удалить, нажав на кнопку Просмотр файлов(рис. 14, рис. 15,рис. 16, рис. 17)
Рис. 14выбор опций для очистки. Рис.15подтверждаем удаление.
Рис. 16Закрытие после завершения очистки диска. Рис. 17 вкладка дополнительно, имеет удаление программ или очистку точек восстановления в соответствующих разделах. Однако точки восстановления удалять не рекомендуется, так как они используются для восстановления работоспособности операционной системы при сбоях загрузки или повреждении системных файлов. Дефрагментация Дефрагментация нужна для оптимизации работы жесткого диска. При работе операционной системы происходит постоянная перезапись данных в результате чего файлы фрагментируются. То есть часть файла записывается в одно место HDD, а часть в другое. Таким образом, один файл может быть размещен в разных секторах диска. Системе для того что бы прочитать его требуется собрать его. На это тратится дополнительное время. Что бы свести данный процесс к минимуму выполняют дефрагментацию и размещают фрагменты файлов в ближайших секторах и даже кластерах.
Readyboost Еще одним отличным способом повысить производительность компьютера является использование технологии ReadyBoost. Для этого понадобиться USB накопитель или карта памяти. Желательно с интерфейсом USB 3.0 высокой скорости. Подключить напрямую в материнскую плату в соответствующий разъем. (USB накопитель 3.0 в порт материнской платы USB 3.0) В свойствах диска перейти на вкладку ReadyBoost. Выбрать использовать это устройство и задать максимум места с помощью ползунка (рис. 18, рис. 19)
Рис. 18 Рис. 19 На всем выделенном, на USB накопителе пространстве создается файл для кеширования наиболее используемой информации. Теперь этот накопитель или карту памяти желательно никогда не вынимать из компьютера. Для наибольшей эффективности рекомендуется выделять место на накопителе в два или в четыре раза больше объема оперативной памяти. Твердотельный диск — SSD не используется в технологии Readyboost, так как по своим характеристикам твердотельные диски производительней самой технологии Readyboost. Отключение визуальные эффекты Визуальные эффекты потребляют системные ресурсы компьютера. Для их высвобождения можно часть или все отключить. Делается это следующим образом. Открыть Пуск на пункте Компьютер выбирать Свойства. В левой панели выбирать Дополнительные параметры системы На вкладке Дополнительно в разделе Быстродействие нажать Параметры…(рис. 20, рис. 21)
Рис. 20 Рис. 21 В открывшемся окошке выбрать обеспечить наилучшее быстродействие Что бы была видна эффективность оптимизации за счет отключения эффектов можно открытьДиспетчер задач на вкладке Быстродействие и посмотреть, сколько высвободится оперативной памяти.
2. 2. Использование Bat и Script файлов для оптимизации аппаратного обеспечения ПК. Для очистки жёсткого диска от временных файлов или проведения диагностики, возможно, не пользоваться прикладными или системными программами, а использовать так называемые BAT и SCRIPT файлы большинство из них способны выполнять те же самые функции с большей надёжностью и точностью. Но в отличие от программ данные файлы не обходимо создавать, самостоятельно используя командный язык системы (команды Dos), либо интегрированную в операционную систему внутренний язык программирования VisualBasicScript. В любом случаи данные файлы будут использовать ресурсы самой операционной системы, и работать с разрешениями и правами администратора. Работа таких мини программ регулируются только содержанием программного кода или последовательностью команд. Однако использование BAT и SCRIPT файлов требует глубоких знаний не только в программировании, но и файловой структуре операционной системе расширения и основах безопасности системы. Одним из слабых мест операционной системы считается системный реестр и директории хранении временных файлов, таких как: temp, history, tempinternetfiles и др. Поэтому необходимо всегда следить за изменениями, происходящими в этих областях так как, зачастую, большинство хранимой информации данных в директориях представляют собой угрозу фишинга и внедрение вредоносных программ. Своевременное очищение слабых областей операционной системы – непосредственная задача скриптовых файлов. Если, например, необходимо при загрузки операционной системы очищать временные файлы интернета или истории то следует создать BAT файл Соследующимнаборомкоманд: Erase /S /Q "C:Documents and SettingsUSERNAMELocal SettingsHistory" Erase /S /Q "C:Documents and SettingsUSERNAMELocal SettingsTemp" Erase /S /Q "C:Documents and SettingsDefault UserLocal SettingsHistory" Соответственно вместо USERNAME нужно подставить имя пользователя на вашем компьютере. Никто не запрещает прописать другие пути для очистки любых директорий на компьютере. Для автоматизации работы этого файла необходимо, переместить его в автозагрузку. А так же можно написать такие скриптовые файлы на VBS или на командном языке (Dos) для очистки реестра: Пример запроса на удаление параметра в реестре(Bat Файл): regdelete "HKEY_LOCAL_MACHINESoftwareMicrosoftMSLicensing" /va Где Software…. Здесь можно менять ветку Для очистки временных файлов (VBS): on error resume next
constie_temp_folder_const = &h30&
setwshell = wscript.createobject("wscript.shell") setappshell = createobject("shell.application") setfso = createobject("scripting.filesystemobject")
Locating temp folder temp_folder_path = wshell.expandenvironmentstrings("%temp%")
Locating IE temp folder setie_temp_folder = appshell.namespace(ie_temp_folder_const) setie_temp_folder_item = ie_temp_folder.self ie_temp_folder_path = ie_temp_folder_item.path ie_temp_folder_path = ie_temp_folder_path& "Content.IE5"
callpurge_folder(temp_folder_path) callpurge_folder(ie_temp_folder_path)
subpurge_folder(folder_path) if (fso.folderexists(folder_path)) then setfolder_obj = fso.getfolder(folder_path) setsubfolders_col = folder_obj.subfolders for each subfolder_obj in subfolders_col callpurge_folder(subfolder_obj.path) next wscript.echofolder_path setfiles_col = folder_obj.files for each file_obj in files_col file_obj.delete(true) next end if endsub
Длядефрагментациижёсткогодиска (BatФайл): defrag /C /H /U /W shutdown /f /s Данные программы можно написать в стандартном текстовом редактореблокнот и сохранить с расширением BAT или VBS. Таким образом, создание скриптовых и исполняемых *.bat файлов позволяет проводить очистку и оптимизацию оборудования и операционной системы.
ЗАКЛЮЧЕНИЕ Оптимизация компьютера требует продуманных действий и комплексного подхода. В большинстве случаев требуется не только программная оптимизация, но и настройка внутреннего оборудованиясредствами утилит и BIOS. Подобная оптимизация считается наиболее эффективной, так как затрагивает аппаратную сторону компьютера. Каждый из поставщиков оборудования предусматривает комплект драйверов и утилит для работы с устройствами таким образом, чтобы они были максимально совместимы и затрагивали все возможности настроек микроконтроллеров, начиная с регуляции напряжения и заканчивая настройкой частотной модуляции. Программные же способы оптимизации рассчитаны на подготовленных пользователей, способных в полной мере оценивать конкретную ситуацию и возможности компьютерного оборудования. В противном случае оптимизация приведёт к неполадкам компьютерной системы. Все средства оптимизации можно разделить на категории: 1. Настройка операционной системы и BIOS. 2. Программные методы разгона и оптимизации. 3. Физические методы ускорения (например, понижение температуры процессора). 4. Оптимизация работы жесткого диска 5. Настройка файла подкачки виртуальной памяти 6. Замена его комплектующих на более современные. Применение наиболее продуктивных средств,способов настройкиоборудования и операционной системы позволяют эффективно провести оптимизацию компьютера.Выбор средств оптимизации зависит от оптимизационного оборудования или области операционной системы.
СПИСОК ИСПОЛЬЗОВАННОЙ ЛИТЕРАТУРЫ
Литература 1. Абуталипов Р.Н.,Остапчук А.Н. ПК для ветеринарного врача.Москва:изд-воАквариум, 2011. 2. Заика А.Л.BIOS. Разгон и оптимизация компьютера. Санкт-Петербург: изд-воСПб. Питер, 2010. 3. Зозуля Ю.П.Разгон и оптимизация компьютера на 100%.Санкт-Петербург:изд-воСПб. Питер, 2011. 4. Карпов Б.И. Оптимизация компьютера при помощи BIOS. Санкт-Петербург: изд-воСПб. Питер, 2010. 5. Касперский Н.В.Техника оптимизации программ. Санкт-Петербург: изд-воБХВ-Петербург, 2009. 6. Кубин А.В., Дмитриев Д.А., Финкова М. А.1000 и 1 секрет BIOS.Москва:изд-воНаука и техника,2010. 7. Магда Ю.С. Ассемблер. Разработка и оптимизация.Санкт-Петербург: изд-воБХВ-Петербург, 2012 8. Зайцев М. Методы оптимизации управления. Томск: изд-воДело, Академия народного хозяйства, 2013. 9. Потапенко С.В. Найти и уничтожить, чистка ПК. Москва: изд-воСофтПресс, 2012 10. Трасковский А.Секреты BIOS", 2-е издание. Санкт-Петербург: изд-воБХВ-Петербург, 2009.
Электронныересурсы: 11. BIOS-оптимизация компьютера.http://www.compilog.ru/BIOS-optimizaciya (дата обращения: 05.03. 2014 г.) 12. Как правильно оптимизировать BIOShttp://pivot-table.ru/kak-pravilno-optimizirovat-bios-v-windows-7.html (дата обращения: 04.04. 2014 г.) 13. Оптимизация и ускорение компьютераhttp://sonikelf.ru/rasshirennaya-nastrojka-xp-ili-optimiziruem-sistemu/ (дата обращения: 04.04. 2014 г.) 14. Роль BIOS при загрузке ПКhttp://citforum.ru/hardware/articles/setup_bios/ (дата обращения: 06.04. 2014 г.) 15. Оптимизация Windows для повышения производительностиhttp://www.interface.ru/home.asp?artId=25199 (дата обращения: 07.04. 2014 г.) 16. Оптимизация использования оперативной памятиhttp://math.semestr.ru/inf/memory5.php(дата обращения: 07.04. 2014 г.) 17. Оптимизация работы жесткого дискаhttp://www.cqham.ru/hard.html (дата обращения: 12.04. 2014 г.) 18. Ускорение работы жесткого дискаhttp://fastvista.ru/content/view/12/ (дата обращения: 12.04. 2014 г.) 19. Оптимизация жесткого дискаhttp://www.spravkapc.ru/windows-7/optimizatsiya-windows-7/optimizatsiya-raboty-zhestkogo-diska.html (дата обращения: 11.05.2014 г.) 20. Оптимизация Windowshttp://www.ixbt.com/soft/winopt_myths.shtml (дата обращения: 11.05. 2014 г.)
www.sesiya.ru
Оптимизация Windows 7 для повышения производительности
Независимо от того, насколько быстро и эффективно работают новые компьютеры, со временем их производительность может снизиться. Поэтому даже самый современный компьютер, купленный вами в прошлом году, не будет вызывать восхищение после установки дюжины программ, загрузки антишпионских и антивирусных средств и заполнения пространства на диске огромным количеством ненужных материалов из Интернета. Производительность может снижаться постепенно, и вы вряд ли будете это замечать, пока в один прекрасный день, открывая программу или файл, не воскликнете: «Что же случилось с моим бедным компьютером?»
Какой бы ни была причина, существует множество способов ускорить работу Windows и повысить производительность вашего компьютера без необходимости обновления оборудования. Ниже перечислено несколько советов по оптимизации Windows 7, обеспечивающих рост производительности.
Использование средства устранения проблем с производительностью
В первую очередь следует воспользоваться средством устранения проблем с производительностью, которое автоматически находит и устраняет неполадки. Это средство проверяет параметры, которые могут замедлять работу компьютера, например количество пользователей, вошедших в систему, и число одновременно запущенных программ.
Откройте средство устранения неполадок с производительностью. Для этого нажмите кнопку Пуск и выберите пункт Панель управления. В поле поиска введите неполадки и затем выберите пункт Устранение неполадок. В разделе Система и безопасность выберите пункт Поиск проблем производительности.Удаление неиспользуемых программ
Многие изготовители оснащают новые компьютеры программами, которые покупатель не заказывал и, возможно, никогда не будет использовать. К ним обычно относятся пробные выпуски и версии программ с ограниченным тиражом. Компании надеются, что после ознакомительного использования подобного программного обеспечения покупатель сочтет его полезным и заплатит за обновление до полных или более новых версий. Даже если такие программы на компьютере не используются, он могут замедлять его работу за счет потребления ценной памяти, дискового пространства и вычислительной мощности.
Рекомендуется удалить все программы, работать с которыми вы не планируете. В эту категорию следует включить как приложения, установленные изготовителем, так и пользовательские программы, которые больше не требуются, в особенности служебные программы, предназначенные для управления и настройки оборудования и программного обеспечения на компьютере. Служебные программы, такие как средства поиска вирусов, очистки диска и архивации, часто запускаются автоматически при загрузке системы и работают в фоновом режиме незаметно для пользователя. Многие пользователи даже не знают, что они выполняются.
Даже более старые модели компьютеров могут содержать установленные изготовителем программы, которые вы никогда не замечали или давно забыли об их существовании. Однако никогда не поздно удалить их, чтобы избавиться от беспорядка и сократить расходование системных ресурсов. Некоторые пользователи считают, что такие программы могут понадобиться в дальнейшем, но такой момент никогда не наступает. Удалите их и убедитесь в ускорении работы компьютера.
Ограничение количества программ, запускаемых при загрузке системы
Многие программы разработаны для автоматического запуска при загрузке ОС Windows. Изготовители программного обеспечения часто настраивают запуск программ в фоновом режиме, где пользователь их не видит, поэтому при нажатии их значков они будут незамедлительно открыты. Такая возможность полезна для программ, используемых регулярно, однако в отношении программ, которые используются редко или не используются вообще, она лишь расходует ценную память и увеличивает время, необходимое для завершения запуска Windows.
Решите для себя, требуется ли запускать программу при загрузке системы.
Как можно определить, какие программы автоматически запускаются при загрузке системы? В некоторых случаях это очевидно, поскольку программа добавляет свой значок в область уведомлений на панели задач, где можно увидеть ее выполнение. Просмотрите эту область, чтобы выявить выполняемые программы, автоматический запуск которых не требуется. Наведите указатель мыши на каждый значок для отображения имени программы. Чтобы просмотреть все значки, нажмите кнопку Отображать скрытые значки.
Даже после проверки области уведомлений могут присутствовать некоторые программы, автоматически запускаемые при загрузке системы. Программа AutoRuns для Windows — это бесплатное средство, которое можно загрузить на веб-сайте Майкрософт. Она отображает все программы и процессы, запускаемые при загрузке ОС Windows. Чтобы отменить автозапуск программы при загрузке Windows, откройте программу AutoRuns для Windows и снимите флажок напротив названия требуемой программы. Программа AutoRuns для Windows предназначена для опытных пользователей.
Примечание
Некоторые пользователи предпочитают управлять программами, запускаемыми при загрузке компьютера, с помощью средства настройки системы.
Дефрагментация жесткого диска
Высокая степень фрагментации файлов заставляет жесткий диск совершать дополнительные действия, что приводит к замедлению работы компьютера. Программа дефрагментации дисков упорядочивает фрагментированные данные для более эффективной работы жесткого диска. Дефрагментация жесткого диска запускается по заданному расписанию, однако этот процесс можно выполнить и вручную.
Очистка жесткого диска
Неиспользуемые файлы занимают место на жестком диске, что может привести к замедлению работы компьютера. Программа очистки диска удаляет временные файлы, очищает корзину и удаляет множество системных файлов и других неиспользуемых элементов.
Сокращение числа программ, запускаемых одновременно
В некоторых случаях изменение действий компьютера может значительно повлиять на его производительность. Если вы относитесь к типу компьютерных пользователей, которые одновременно держат открытыми восемь программ и дюжину окон браузера, отправляя при этом мгновенные сообщения своим друзьям, не удивляйтесь замедлению работы компьютера. Открытие большого количества сообщений электронной почты может также расходовать память устройства.
Если вы заметили, что производительность компьютера снижается, рекомендуется оставить открытыми только самые необходимые программы и окна. Необязательно держать открытыми все сообщения электронной почты, чтобы помнить о необходимости ответа на них.
Убедитесь в том, что запущена только одна антивирусная программа. Использование на компьютере нескольких антивирусных программ также может замедлить его работу. В случае запуска нескольких антивирусных программ центр поддержки выводит уведомление и помогает устранить проблему.
Отключение визуальных эффектов
Если ОС Windows работает медленно, можно повысить ее производительность, отключив некоторые визуальные эффекты. В этом случае следует решить, что важнее: внешний вид или производительность. Какую ОС Windows лучше выбрать: более быструю или более привлекательную? Если компьютер достаточно производительный, такой выбор делать необязательно, однако если ПК подходит лишь для запуска Windows 7, сократить число визуальных «украшений» может быть полезно.
Пользователь может отдельно выбрать, какие визуальные эффекты следует отключить, или доверить это Windows. Для управления доступны 20 визуальных эффектов, например эффект прозрачного стекла, способы открытия и закрытия меню, а также наличие теней.
Чтобы настроить все визуальные эффекты для обеспечения оптимальной производительности, выполните следующие действия.
- Откройте раздел «Счетчики и средства производительности». Для этого нажмите кнопку Пуск и выберите компонент Панель управления. В поле поиска введите Счетчики и средства производительности, а затем в списке результатов выберите пункт Счетчики и средства производительности.
- Выберите пункт Настройка визуальных эффектов. Если отображается запрос на ввод пароля администратора или его подтверждения, укажите пароль или предоставьте подтверждение.
-
Перейдите на вкладку Визуальные эффекты, выберите команду Обеспечить наилучшее быстродействие и нажмите кнопку ОК. (Чтобы не менять конфигурацию коренным образом, выберите параметр Восстановить значения по умолчанию.)
Регулярный перезапуск
Это простой совет. Перезапускайте компьютер по крайней мере раз в неделю, особенно если он часто используется. Перезапуск компьютера — это эффективный способ очистить его память и обеспечить завершение работы всех сбойных процессов и служб.
При перезапуске закрывается все программное обеспечение, запущенное на компьютере: не только программы, отображаемые на панели задач, но и большое количество служб, которые запускаются различными программами и никогда не останавливаются. Перезапуск может устранить непонятные проблемы с производительностью, точную причину которых определить сложно.
Если открыто слишком большое количество программ, сообщений электронной почты и веб-сайтов, закрыть которые представляется затруднительным, это может указывать на необходимость перезапуска компьютера. Чем больше компонентов открыто и чем дольше они используются, тем выше вероятность замедления работы компьютера и в итоге нехватки памяти на нем.
Добавление памяти
та статья не содержит руководств по покупке оборудования, которое ускорит работу вашего компьютера. Однако любое обсуждение способов ускорения работы Windows будет неполным, если не упомянуть о добавлении на компьютер дополнительного объема оперативной памяти (ОЗУ).
Если компьютер под управлением Windows 7 работает слишком медленно, причиной обычно является недостаточный объем ОЗУ. Оптимальный способ ускорить его работу — увеличить объем памяти.
ОС Windows 7 может быть запущена на компьютере с ОЗУ объемом 1 гигабайт (ГБ), однако лучше использовать 2 ГБ. Оптимальную производительность обеспечивает ОЗУ объемом 3 ГБ и более.
Другим вариантом является увеличение объема памяти с помощью технологии Windows ReadyBoost. Эта возможность позволяет использовать пространство для хранения данных на некоторых съемных носителях, например USB-устройствах флэш-памяти, чтобы повысить быстродействие компьютера. Намного проще вставить устройство флэш-памяти в USB-порт, чем открывать корпус компьютера и подсоединять модули памяти к системной плате.
Проверка наличия вирусов и шпионских программ
Если компьютер работает медленно, возможно, он заражен вирусом или шпионской программой. Такая ситуация менее распространена, чем другие проблемы, однако ее также следует принять во внимание. Проверка компьютера с помощью антишпионских и антивирусных программ поможет избежать чрезмерных беспокойств о его состоянии.
Распространенный признак наличия вируса — пониженная по сравнению с обычной производительность компьютера. К другим признакам относятся сообщения, неожиданно всплывающие на экране компьютера, программы, которые запускаются автоматически, или звук, издаваемый непрерывно работающим жестким диском.
Шпионское ПО — это тип программ, которые устанавливаются на компьютере обычно без ведома пользователя для отслеживания его действий в Интернете. Проверить наличие шпионского ПО можно с помощью Защитника Windows или других антишпионских приложений.Самый надежный способ борьбы с вирусами — предотвратить их проникновение. Всегда запускайте антивирусную программу и поддерживайте ее обновление. Однако и при выполнении указанных мер предосторожности возможно заражение компьютера.
Проверка быстродействия компьютера
Если после выполнения указанных советов компьютер по-прежнему работает слишком медленно, может потребоваться покупка нового ПК или обновление некоторого оборудования, например установка нового жесткого диска или более производительного видеоадаптера. Однако измерять быстродействие компьютера вручную не требуется. ОС Windows предлагает способ проверки и оценки скорости работы вашего ПК с помощью индекса производительности Windows.
Индекс производительности Windows анализирует конфигурацию компьютера по пяти основным компонентам и присваивает оценку каждому из них, а также общую оценку. Общая оценка зависит от оценки компонента, получившего наихудшие результаты.
В настоящее время общие оценки варьируются в пределах от 1 до 7,9. Если компьютеру присвоена оценка ниже 2 или 3, возможно, потребуется приобрести новый ПК в зависимости от задач, которые ставит перед ним пользователь.
www.administrator-pro.ru
Лучшая программа для ускорения компьютера. Программа для ускорения производительности компьютера
Со временем операционная система может заметно потерять в производительности. Причин, способствующих появлению «компьютерных тормозов», достаточно много. Однако все они легко устранимы, если на ПК установлена специальная программа для ускорения компьютера. Опытный пользователь знает, насколько сложным и порой трудоемким бывает процесс оптимизации ОС, если он выполняется вручную, так сказать, силами встроенных операционных средств. Именно поэтому в программном арсенале мудрого юзера обязательно присутствует специализированный софт, особенностью которого является его многофункциональное предназначение. И если с первой категорией пользователей все ясно, то для начинающих процесс оптимизации – это тайна, покрытая мраком. А посему не трудно догадаться, кому посвящен этот обзор. Впрочем, вполне может сложиться и так, что, прочитав несколько абзацев из представленной статьи, продвинутый пользователь задумается: а тот ли он использует софт? Что ж, приступим к изучению вопроса.
Какой не должна быть программа для ускорения компьютера
Безусловно, перед тем как установить на свой ПК какое-либо программное обеспечение, опытный пользователь обратит внимание на системные требования софта. Нетрудно представить, как будет вести себя ресурсоемкое приложение на «слабеньком» компьютере, не так ли? Программы-оптимизаторы – не исключение в этом плане. Возможно, кто-то из читателей не согласится с таким утверждением, но… давайте не будем забывать, что материал рассчитан на «начинающую» аудиторию. Поэтому не будем допускать моментов, когда обнадеженный новичок в погоне за скоростью активизирует все возможности оптимизирующего агрегатора… Эффект торможения будет на лицо, а «отвоеванные» у системы ресурсы, скорее всего, критически отразятся на стабильности ОС. Поэтому выбор программного продукта прежде всего должен соответствовать аппаратным возможностям вашего ПК, и это главное!
C чего начинается оптимизация, или Несколько слов о БИОС(е)
Наверное, ни для кого не является секретом тот факт, что запуск компьютера начинается с работы БИОС-микропрограммы. Именно базовая система ввода/вывода инициализирует аппаратную часть машины и производит дальнейшую загрузку ОС согласно заданным в ней параметрам. Далеко не каждый пользователь знает, что в случае неправильной настройки БИОС-системы программа для ускорения загрузки компьютера мало чем поможет. Вернее сказать, будет малозначительным средством, влияющим на скорость запуска операционной среды.
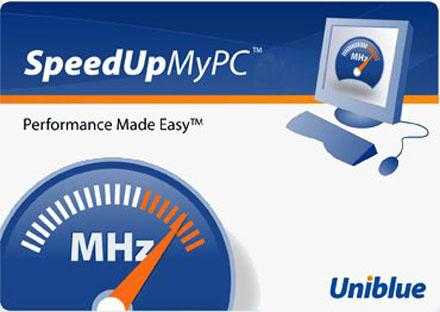
Поэтому не поленитесь более подробно изучить вопрос о том, какими возможностями обладает установленная на вашем ПК системная плата. Поверьте, вы узнаете много интересного. Вполне может так сложиться, что ваша «материнка» располагает особым режимом или, говоря по-простому, кнопкой «Включить турбо режим», задействовав которую, вы добьетесь некоторого прироста в производительности. Однако не будем отвлекаться от главной темы нашего обзора и перейдем к непосредственному рассмотрению нескольких программных претендентов на звание «самые-самые».
Лучшая программа для ускорения компьютера
Вышеуказанное определение присуще надежному и вместе с тем многофункциональному софту. Тем не менее, в процессе выбора ПО-инструмента, который будет держать систему всегда «в тонусе», не стоит забывать о «комплексном таланте» программы-оптимизатора. Ведь от того, насколько корректно софт решает скоростные задачи, зависит стабильность ОС. Краткосрочное «цифровое бешенство» с последующим крахом Windows – вряд ли ожидаемый пользователем эффект. Между тем программа, которая планомерно выполняет комплексные задачи по оптимизации с учетом пользовательских требований – это желанный продукт, который всегда будет востребован. Как правило, алгоритм действий такого софта всегда предсказуем, а это значит, что им легко управлять, что немаловажно в случае возникновения каких-либо ошибок.
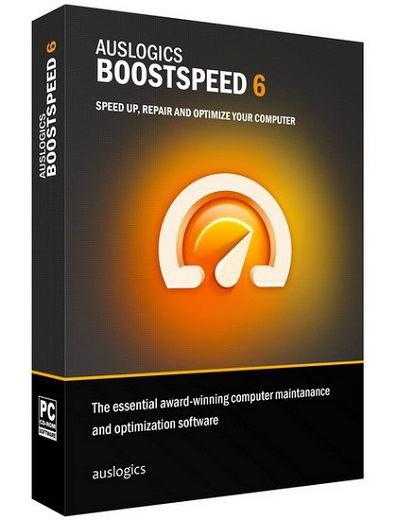
Претендент на лавры победителя № 1 — Auslogics BoostSpeed
Сразу оговоримся, программа для ускорения компьютера может быть либо платной, либо свободно распространяемой, так сказать, «Free-шной». В последнем случае вряд ли вы можете рассчитывать на техническую поддержку разработчика, периодические обновления и эксклюзивные «фишки», расширяющие функционал применяемого ПО. Безусловно, оптимальные программные решения существуют, но о них поговорим немного позже. Сейчас же рассмотрим эксплуатационные преимущества Auslogics BoostSpeed.
Как одной кнопкой произвести ускорение компьютера
Windows 7 (программа прекрасно работает и в среде восьмой версии) — это наиболее распространенная на сегодняшний день операционная система. Поэтому вопросы оптимизации будет рассмотрены на ее примере.

- При первичном запуске Auslogics BoostSpeed активируйте клавишу «Сканировать», которая находится в левой части рабочего окна программы (вкладка «Главная»).
- После непродолжительного процесса анализа на экране отобразится результат в виде числовых значений и краткого текстового заключение о состоянии ПК.
- При активации кнопки «Исправить все» будет произведено автоматическое исправление проблематичных зон компьютера.
Чего вы добьетесь в результате?
- В случае, когда вы работаете с разделом «Дисковое пространство», вы очищаете винчестер от различного «цифрового мусора». В итоге все временные и веб-кеш-файлы удаляются. Не всякая программа для ускорения компьютера располагает удобным дополнением с возможностью изменить настройки браузера. Утилита Browser Care поможет вам в этом. Здесь же пользователь может провести анализ на наличие файлов-дубликатов, войдя в приложение Dublicate File Finder, а воспользовавшись ПО Uninstall Manedger, еще и корректно удалить ненужный софт.
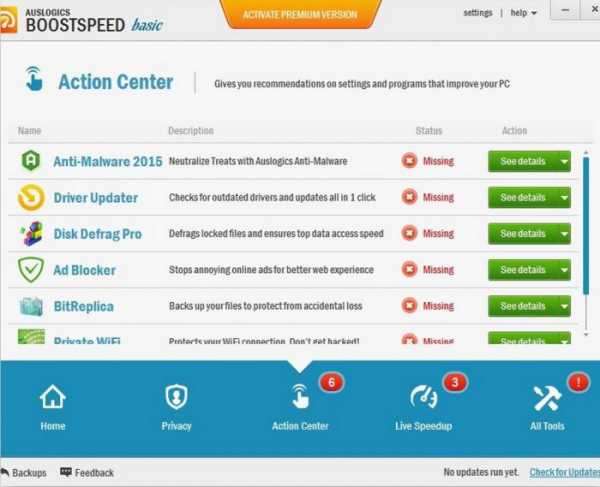
- Раздел «Стабильность системы» выполняет функцию корректора» Windows-ошибок. В преемственном окне находятся несколько мониторинговых утилит и дополнение в виде приложения File recovery, посредством которого вы сможете восстановить утраченные данные.
- Название раздела «Производительность ПК» говорит само за себя. Задействовав «скоростной арсенал» утилит, вы сможете добиться существенного прироста в быстродействии ОС. Очистка реестра, дефрагментация жесткого диска и оптимизация интернет-соединения – лишь немногое, что станет доступно вам в вышеупомянутой рабочей области описываемого софта.
Это лучшая программа для ускорения загрузки компьютера , и следующий пункт – весомый аргумент в пользу Auslogics BoostSpeed.
Динамическая оптимизация: что это?
Говоря простыми словами, термин, вынесенный в подзаголовок, обозначает постоянный контроль над процессом взаимодействия пользователя и компьютера. То есть – при непосредственном использовании конкретной программы – такому софту назначается высокий приоритет, оперативные ресурсы памяти высвобождаются именно «под» и «для» него. Выделение вычислительных мощностей процессора также происходит для текущего приложения. Вместе с тем, программа постоянно следит за актуальным состоянием жесткого диска и автоматически производит дефрагментацию винчестера.

Подводя итоги
Именно таковой должна быть программа для ускорения производительности компьютера. Стоит отметить, что в рамки представленной статьи не вошли описания разделов «Приватность», при настройке которого пользователь сможет обезопасить себя от участившихся случаев кражи конфиденциальных данных, и «Центр поддержки», где обладателю многофункционального софта предложат ознакомиться со списком дополнительного ПО… Если вы все еще в раздумьях, загрузите и установите бесплатную версию Auslogics BoostSpeed. Вероятнее всего, вам приглянется этот оптимизатор. Вы ведь хотите стабильной скорости вашей ОС? Тогда практичный выбор за вами!
fb.ru
Как ускорить компьютер – оптимизация оборудования и системы
Подавляющее большинство советов, как ускорить компьютер сводится к слову Выкл. «Эксперты» предлагают отключить сервисы, отключить анимацию, отключить звуки... Тогда может просто выключить всё, в том числе с питание? Не нужно! У нас есть для Вас несколько проверенных решений, которые позволят Вам использовать компьютер или ноутбук полностью и гораздо быстрее. Посмотрите, что мы рекомендуем.

Основные способы оптимизации компьютера под Windows
В этой части текста мы представим Вам самые простые способы для ускорения вашего компьютера. Вы можете применять все по очереди или только выбранные.
Проверьте программы
Перейдите в Панель Управления → Программы → Программы и компоненты и посмотрите список всех приложений, которые у Вас установлены на компьютере. Просмотрите его и подумайте, какие Вы используете, а какие «висят бесполезным грузом». Удалите из системы последние. Для этого щелкните правой кнопкой мыши на названии программы и выберите пункт Удалить. Подождите, пока программа будет удалена и перейдите к следующей. В завершении перезагрузите компьютер, чтобы все изменения вступили в силу.
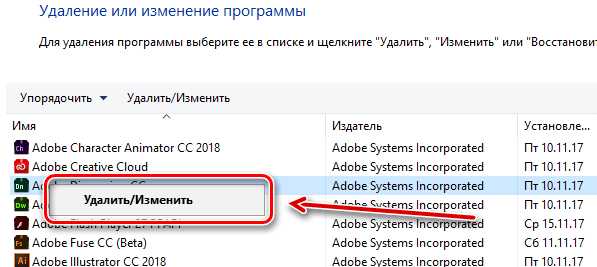
Однако, здесь мы рекомендуем Вам проявить большую осторожность, так как в разделе Программы и компоненты Вы найдете также те приложения, которых вообще не устанавливали. Конечно, это могут быть вирусы, но также это могут быть пакеты драйверов и программы, позволяющие работать компонентам компьютера (например, сенсорной панели или периферийным устройствам). Как правило, они имеют четко обозначенное название производителя устройства, но если Вы сомневаетесь, проверьте в интернете, что это такое или обратитесь в авторизованный сервисный центр.
Проверьте процессы и службы
Ещё один вопрос – это запущенные процессы. Нажмите Ctrl + Alt + Del и запустите Диспетчер задач. Нажмите Подробнее, выберите вкладку Процессы и посмотрите, какие программы в данный момент активны на вашем компьютере.
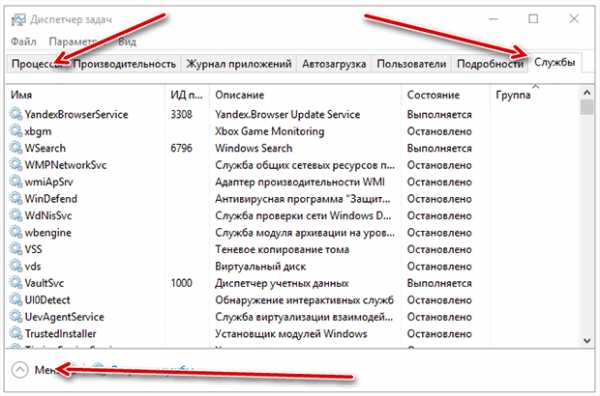
В разделе Службы также проверьте, какие отключены, а какие выполняются. Здесь также рекомендуется соблюдать осторожность – если у вас нет полной уверенности в том, за что отвечает данная служба, лучше её не выключать.
Проверьте компьютер на вирусы
Если система вдруг замедлился, хотя до сих пор работала быстро и эффективно, то, возможно, причиной является вирус или нежелательное программное обеспечение. Проще всего их найти, сканировав компьютер с помощью антивирусной программы или встроенного в систему Windows Defender. Если он активен всё время использования компьютера, то обнаруживает угрозы «на лету».
Иногда, однако, стоит просканировать систему. Если антивирус ничего не обнаружил, установите Adw Cleaner или используйте портативную версию Glary Utilities, также с их помощью вы сможете сканировать ваш компьютер. Может оказаться, что случайно в вашей системе появилось нежелательное программное обеспечение. Скорее всего, оно работает в фоновом режиме. Поэтому Вы его не видите, а оно, между тем, расходует ресурсы и замедляет остальные процессы.
Иногда изменения видны. Например, на рабочем столе или в Меню «Пуск» появляются новые незнакомые значки, изменяется поисковик или домашняя страница в браузере. Это вдвойне опасно. Другая поисковая система может показывать неправильные результаты поиска и вести на вредоносные сайты. Бывает и так, что на вашем компьютере браузер начинает открывать и показывать вкладки/окна с рекламой.
Задумались откуда появляются нежелательные программы и тулбары (дополнения для браузеров) на вашем компьютере? Существует два варианта: случайная установка в результате посещения зараженного сайта или установка вместе с безопасным программным обеспечением. Поэтому следует внимательно читать лицензионные соглашения при установке. Обращайте внимание на любые дополнительные панели с выделенными элементами. Снимайте отметки об установке дополнительного программного обеспечения, поисковых систем и тулбаров. Не все эти дополнения вредны: часто они просто мало пользы и напрасно занимают место на диске.
Отключите ненужные программы в Автозапуске
Проще всего проверить, какие программы запускаются вместе со стартом системы Windows, открыв соответствующую закладу в Диспетчере задач.
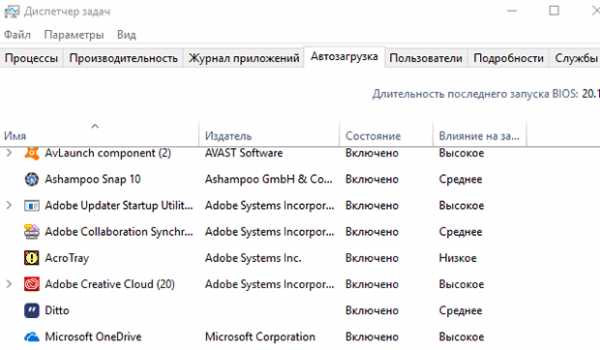
Обратите внимание на столбец Влияние на запуск. Отключите все ресурсоемкие и не используемые сразу после включения компьютера. В принципе, Вы можете отключить автозагрузку всех программ, но, например, ручной запуск приложения сетевого диска несколько утомляет.
Измените стандартный план управления питанием
По умолчанию план питания установлен на Сбалансированный, который обеспечивает длительное время автономной работы, но, к сожалению, – сниженную производительность компьютера.
Если Вы используете компьютер только дома и у вас есть доступ к источнику питания, установить план на Высокая производительность. Вы сразу же заметите улучшения.
Проведите очистку диска от файлового мусора
Медленная работа компьютера – это часто симптом слишком большого количества файлов на диске. Хорошо, если у вас есть на нём хотя бы 10% свободного места (для жесткого диска объемом 1 ТБ это будет 100 ГБ). Если у вас меньше, нужно упорядочить файлы – в первую очередь, удалить ненужные.
Проверьте папку Загрузки, в которой часто скапливается большое количество файлов, которые Вы больше не используете. Если у Вас всё ещё слишком мало свободного пространства, воспользуйтесь внешним жестким диском. Копируйте на него важные документы и занимающие больше всего места. Для этого можно использовать также облачный диск, например, One Drive, который входит в состав программного обеспечения Microsoft Office.
Дефрагментация файлов на диске
В процессе очистки диска стоит подвергнуть его дефрагментации/оптимизации. Это страшное название означает лишь наведение порядка в файлах, которые оказались разделены на части.
Эту опцию вы найдете по пути Панель управления → Система и безопасность → Администрирование → Оптимизация дисков.
Это довольно трудоемкий процесс. Во время его выполнения Вы можете продолжать работу на компьютере, но лучше оставить компьютер в покое, так дефрагментация займёт меньше времени и будет более полной.
Дефрагментацию диска HDD стоит проводить каждые 2-3 месяца.
Твердотельные накопители не требуют дефрагментации. Дефрагментация сильно (и напрасно) расходует их ресурс и может сократить срок службы.
Очистите вентилятор компьютера
Часто основной причиной падения производительности компьютера является перегрев. Как правило, это связано с непроходимостью вентиляционных отверстий вентилятора. Нарушение вентиляции приводит к повышению температуры устройства. Процессор и остальные компоненты ограничивают свою производительность, чтобы охладиться. В крайних случаях, компьютер нагревается до столь высоких температур, что может даже выключаться.
Стоит периодически открывать крышку, чтобы добраться до вентилятора и почистить его. Лучше всего здесь подойдёт сжатый воздух, с помощью которого можно выдуть пыль с компонентов. Иногда требуется также замена термопасты на процессоре или видеокарте. Вы можете этим заняться самостоятельно или отдать компьютер в сервисный центр.
Проверьте компоненты компьютера
Часто причиной общего снижения производительности являются отдельные компоненты: слишком маленький жесткий диск или неподходящий блок питания, несправляющийся со скачками напряжения.
Небольшое пространство диска быстро заполняется. Отсутствие свободного пространства замедляет работу компьютера. Слишком низкое напряжение может привести к тому, что устройство работает медленнее, потому что оно должно экономить энергию.
Если вам нужен новый блок питания или диска, проверьте сначала, какая модель совместима с вашим компьютером. Также вы можете просто записать какая у Вас модель компьютера и обратиться за консультацией к специалисту.
Используйте программы для очистки
На рынке доступно много программ, которые «чистят компьютер». Мы вспоминаем о них в конце, так как лучше всего воспользоваться им только после применения предыдущих методов.
Эти программы очищают реестр от остатков удаленных приложений и файлов. Благодаря этому компьютер может заработать быстрее.
Даже, если предыдущие советы уже привели к ускорению компьютера, стоит воспользоваться этой возможностью и сделать очистку не только на диске, но и в реестре.
Более продвинутые методы оптимизации
Здесь вы найдете немного более продвинутые способы оптимизации вашего компьютера.
Запуск ядра процессоров/процессоры
Медленной работы компьютера может быть вызвано неполным использованием его возможностей. Достаточно, например, нажать сочетание Win + R ввести команду msconfig, перейти на вкладку Загрузка, выбрать в списке свою систему и нажать Дополнительные параметры.
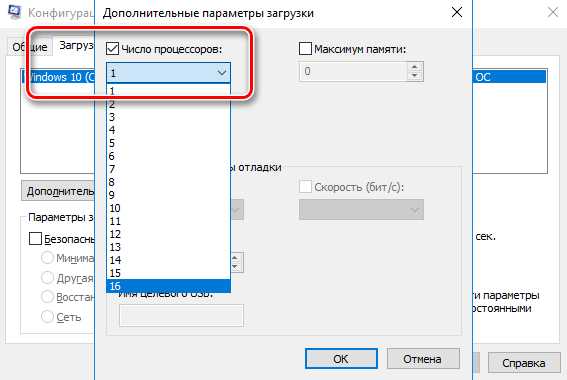
Там установите галочку Число процессоров и выберите из списка максимальное доступное количество. Затем перезагрузите компьютер, чтобы новые настройки начали действовать.
Отключите GUI
GUI то есть Graphical User Interface – это графические элементы отображаемые при загрузке системы. Если её отключить (msconfig → закладка Загрузка → Параметры загрузки без GUI), то во время входа в систему вы увидите на экране информации о выполняемых операциях, вместо графики. Благодаря этому Ваш компьютер будет работать немного быстрее.
Отключите использование файла подкачки
Эту опцию стоит использовать, если ваш компьютер оснащен большим количеством оперативной памяти (не менее 4 ГБ). В этом случае файл подкачки (используется для хранения данных, когда не хватает не места в оперативной памяти) не так уж и нужен.
Вы найдете эту опцию, нажав ярлык Компьютер (правой кнопкой мыши), затем выберите Свойства, Дополнительные параметры системы, Быстродействие, Параметры. Там нажмите кнопку Изменить в разделе Виртуальная память на вкладке Дополнительно. Снимите флажок Автоматическое управление размером файла подкачки для всех дисков.
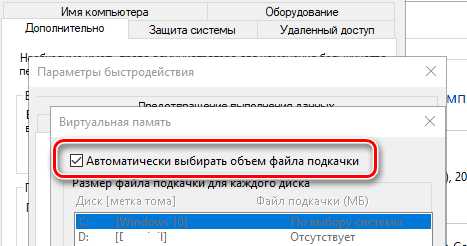
В этот момент у вас есть два варианта – вы можете полностью отказаться от файла подкачки, выбрав пункт Без файла подкачки, Задать. Вы также можете уменьшить его максимальный размер. В этом случае выберите опцию Указать размер и заполните поля Исходный размер и Максимальный размер. Значение, введенное в оба поля, должно быть одинаковым и составлять около 1,5-2 объемов установленной оперативной памяти (для компьютера с 4 ГБ ОЗУ оптимально будет около 6-8 ГБ).
Настройте индексирование файлов
Индексирование файлов используется, прежде всего, чтобы ускорить поиск данных. Однако, оно потребляет ресурсы компьютера и часто использует их без причины, проверяя места, в которых ничего не меняется. Гораздо лучше настроить индексирование так, чтобы оно проверяло только основные папки, в которых вы храните файлы.
Это можно сделать через Панель управления: в поле Поиск в панели управления наберите Параметры индексирования и нажмите по найденному результату. В открывшемся окне выберите Изменить, нажмите Показать все расположения и уберите отметки с тех каталогов, которые вы не хотите индексировать (то есть те, в которых редко что-то меняется).
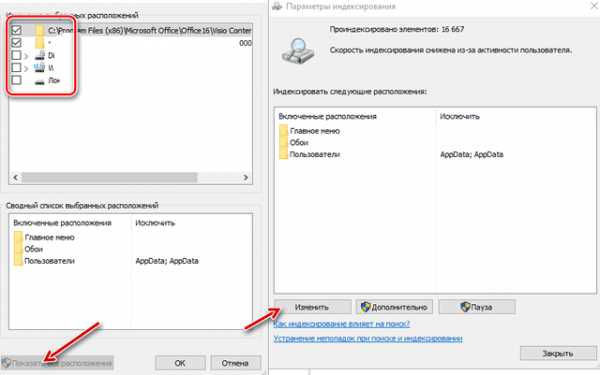
В окне Дополнительно вы также можете открыть окно настроек и перейти на вкладку Типы файлов, чтобы удалить выделения с типов файлов, которые вы не хотите индексировать.
Время закрытия приложений при выключении компьютера
Выход из системы длится немного дольше, чем мог бы, потому что по умолчанию время для закрытия открытых приложений имеет высокое значение. Но, его можно изменить, чтобы ускорить выход из системы.
Для этого запустите редактор реестра, то есть нажмите клавиши Win + R, введите regedit и нажмите Выполнить. В открывшемся окне разверните ветку HKEY_LOCAL_MACHINE → SYSTEM → CurrentControlSet и выберите Control.
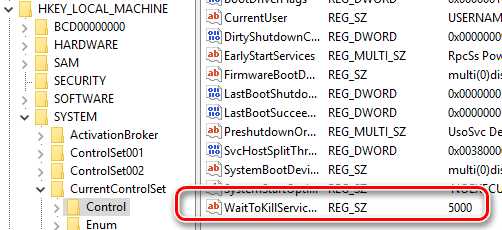
Найдите справа пункт WaitToKillServiceTimeout и указанное значение (в миллисекундах). Уменьшите до, например, 5000 (то есть 5 секунд). Нажмите ОК, закройте редактор и перезагрузите компьютер.
Экстремальные решения для разгона компьютера
Здесь мы приводим более рискованные способы ускорения компьютера. Вы узнаете также их разумные альтернативы.
Выключите опцию восстановления системы
Эта функция не ускорит работу компьютера, но позволит сэкономить место на диске, что может создать дополнительное место для файла подкачки и повысить, благодаря этому, производительность компьютера.
Однако, если Вы знакомы с законами Мерфи, то можете ожидать, что, хотя функция восстановления системы никогда ранее Вами не использовалась, сразу после отключения она Вам потребуется.
Отключить восстановление системы можно в Свойствах системы (нажмите ярлык Компьютер правой кнопкой мыши и нажмите Свойства), а затем Защита системы, Настройка и поставьте отметку Отключить защиту системы. Нажмите OK, чтобы сохранить.
Однако, мы рекомендуем немного менее навязчивое решение: снижение максимального пространства, которое может быть использовано для сохранения точек восстановления. Вы найдете эту опцию в окне Защита системы.
Разрешите кэширование записей
Это увеличивает производительность системы благодаря тому, что набор данных, отправленных на запоминающее устройство, будет кэшироваться до тех пор, пока носитель памяти их обработает.
Эту опцию Вы найдете, щелкнув правой кнопкой мыши на ярлык Компьютер, Свойства, Диспетчер устройств и выбрав из выпадающего списка Дисковые устройства и дважды щелкните на выбранном устройстве. Выберите Разрешить кэширование записей для этого устройства и нажмите ОК.
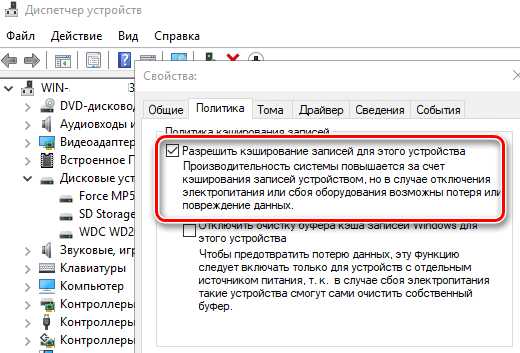
Тем не менее, это немного рискованный метод, так как в момент сбоя питания и внезапного выключения компьютера, вы рискуете потерей данных. Эту опцию рекомендуется использовать, в крайнем случае, только на ноутбуке с заряженным аккумулятором или настольном компьютере подключенном к ИБП.
Выключите процедуру входа в систему
Конечно, это немного ускорит процесс загрузки вашего компьютера. Нажмите одновременно клавиши Win + R и в окне Выполнить введите: control userpasswords2 и нажмите Enter. Перейдите на вкладку Пользователи и снимите флажок Требовать ввод имени пользователя и пароля. Подтвердите действие вводом пароля и нажатиями ОК.
Обратите внимание, однако, что это снижает безопасность ваших данных. Используйте этот способ, если вы пользуетесь компьютером только дома и вы являетесь единственным его пользователем. В противном случае вы рискуете дать доступ посторонним лица к вашим документам.
Аппаратные решения для ускорения компьютера
Узнайте, замена каких компонентов и аксессуаров наиболее эффективно помогает ускорить компьютер.
Установите твердотельный диск SSD
Это один из лучших способов ускорить компьютер. Даже небольшой SSD заметно ускорит его работу. Просто поместите на новый диск систему и программы.

Некоторые ноутбуки и компьютеры имеют слоты для 2 дисков, благодаря чему вы можете подключить одновременно жесткий диск SSD и оставить диск HDD с данными. Проверьте, однако его состояние с помощью соответствующего приложения (например, HDDLife). Внезапное замедление и зависание системы может быть связано с неисправностью жесткого диска. В таком случае, как можно скорее сделайте резервную копию данных на другом носителе и замените жесткий диск на новый.
Если SSD-диск имеет размер 2.5", а слот для диска 3,5" или даже 5,25", Вам пригодятся, так называемые, салазки. С их помощью можно установить меньший диск в пространство для большого.
Внешний корпус для диска HDD
Отличное дополнение к SSD. Если у вас есть слот только для одного диск, ваш диск с данными можно разместить в бокс и сделать из него внешний жесткий диск, на котором будут храниться ваши данные. Обратите только внимание на размер вашего диска в компьютере – это 2,5” или 3,5”, для того чтобы подобрать соответствующий размер бокса.
Блок питания компьютера
Часто проблема может быть связана со слабым блоком питания. Первоначально вы получаете с компьютером подходящую модель, однако, если Вы устанавливает дополнительные компоненты, могут возникнуть проблемы.
Подумайте о замене блока питания на более мощный и надежный. В противном случае, напряжение будет слишком низкое или скачкообразно, и это может быть причиной сбоя в работе компьютера.
Оперативная память компьютера
Еще один проверенный вариант на ускорение системы. Важно только то, чтобы сначала проверить, сколько планок оперативной памяти может работать на вашей материнской плате, и какие с ней совместим.
Одни типы памяти используются в настольных компьютерах, другие – в ноутбуках. Следует перед покупкой проверить технические характеристики компьютера с помощью специального приложения (например, CPU-Z).
Антивирус
Бесплатные антивирусные программы известны ограниченными возможностями и способностью замедлять систему. Стоит инвестировать в профессиональный антивирус, который защищает ваш компьютер, требуя меньшего количества ресурсов.
Очистите компьютер от пыли
Иногда ускорить работу компьютера можно простой очисткой от пыли. Пыльный вентилятор и забитые вентиляционные отверстия приводят к повышению температуры, процессор реагирует на это снижением производительности, иногда даже выключается, потому что имеет определенный порог температуры, при котором он должна отключиться.
Стоит также подумать о повторном нанесении термопасты на процессоре и видеокарте. Мы рекомендуем её замену, по крайней мере, один раз в год. Можно и чаще – особенно, если вы используете компьютер очень интенсивно, по несколько часов в день.
***
Вот все методы, которые стоит знать, если вы хотите ускорить ваш компьютер. Какие из них Вы используете? А может у Вас есть какой-то не менее эффективный метод? С нетерпением ждем ваших комментариев!
webznam.ru
Производительность компьютера
Казалось бы, вполне шустрый компьютер, который вначале полностью удовлетворял своими возможностями, со временем начинает тормозить. Что могло послужить причиной такого снижения производительности? Или бывает еще другая ситуация, когда нужно работать в очень ресурсоемких программах (играх), а компьютер их просто не тянет. В любом случае, перед пользователем встает проблема производительности ПК, которую нужно решать.
В этой статье мы рассмотрим основные причины, которые приводят к убавлению мощности и расскажем как повысить производительность компьютера.
Основными признаками медленной работы компьютера являются:
По пунктам:
- Долгое включение и такое же долгое выключение компьютера.
- Многие программы очень долго запускают, загрузка игр занимает очень много времени.
- Реакция курсора может не успевать за движениями мышки, притормаживать, или наблюдается поздняя реакция на клик.
- И другие признаки замедленной работы ПК, из-за которых пользователь начинает нервничать.
Что может быть причиной торможения компьютера?
Если компьютер тормозит, то причина (или сразу несколько причин) могут быть следующие:
- Плохая совместимость программного обеспечения, операционной системы, игр с конфигурацией «железа» самого компьютера.
- Большая фрагментация файловой системы, на жестком диске скопилось много программного хлама.
- Проблемы с операционной системой, сбои, неправильная настройка.
- Большое количество запущенных служб, в которых нет необходимости.
- Заражение компьютера вредоносным программным обеспечением.
- Программные конфликты (между драйверами, антивирусами и др.).
- Плохая терморегуляция, выход из строя кулера, засорение радиаторов.
- Нарушение основных параметров в BIOS.
Как решить эту проблему и повысить производительность компьютера?
Существует множество способов, позволяющих ускорить работу компьютера. Мы предлагаем десять методов улучшения работы ПК, показавших свою эффективность на практике.
- Апгрейдим «железо».
- Чистка внутренностей, ремонт неисправных элементов системы охлаждения.
- Очищаем жесткий диск от всего ненужного, выполняем дефрагментацию.
- Переустанавливаем операционную систему.
- Оптимизируем работу ОС.
- Настраиваем BIOS.
- Отключаем все лишнее, контролируем автозагрузку.
- Выполняем обновление драйверов.
- Устанавливаем операционную систему соответствующую нашему ПК.
- Чистим систему от вирусов.
Далее, для лучшего понимания, мы дадим более подробное описание каждого из этих пунктов. Но для начала, нам необходимо узнать производительность своего компьютера.
Определяем производительность
В операционной системе Windows 7 уже встроена специальная функция для проверки производительности системы и быстродействия компьютера.
Откройте меню «Пуск» и в специальном поисковом поле (оно находится внизу меню) введите «произ», как это показано на рисунке.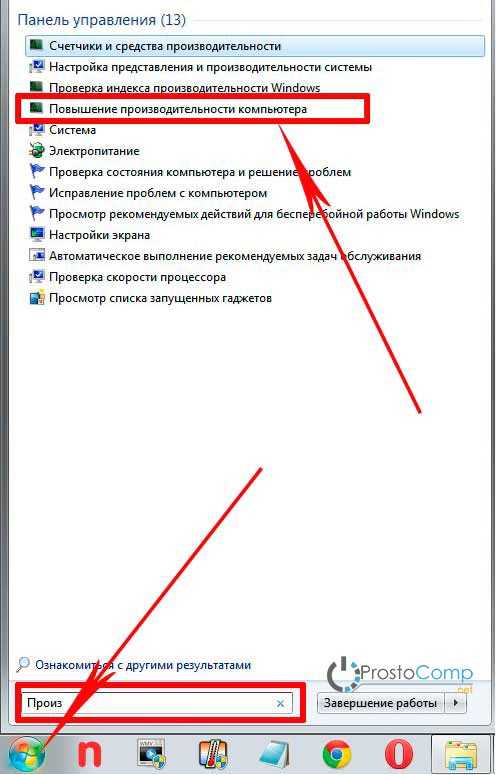
Среди результатов поиска будет программа «Повышение производительности компьютера». Запустите ее и откроется следующие окно.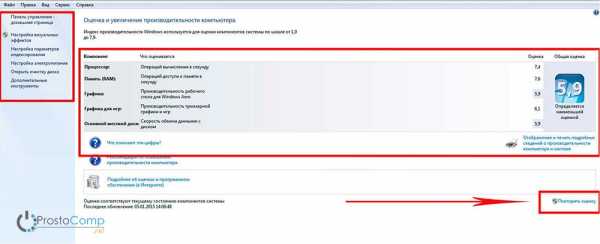
Снизу сделайте клик по кнопке «Повторить оценку». Программа начнет анализировать продуктивность вашей системы и по завершению выдаст результаты, по которым можно будет сделать вывод о быстродействии компьютера.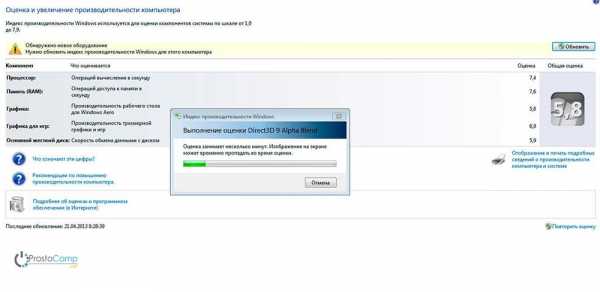
После этого можно приступать к повышению производительности компьютера выбранными способами.
Апгрейдим комплектующие компьютера
У многих, кто является «счастливым» обладателем тормозящего компьютера, возникает стойкое желание заменить его чем-нибудь по мощнее. Но мы не станем двигаться в этом направлении, оно подходит только для серьезно устаревающих компьютеров. В большинстве случаев достаточно заменить только один или несколько слабых элементов, чтобы вся система снова начала летать — этот способ будет намного дешевле, чем покупка нового ПК.
- Центральный процессор. Смысл замены «камня» будет действительно оправдан, только если новый намного превзойдет старого по мощности, не менее чем на 30%. Иначе вы не почувствуете серьезной разницы, но зато потратите много денег.
Любители риска могут попытаться разогнать центральный процессор. Этот способ подойдет не многим, ведь далеко не каждый ЦП может разгоняться. Зато в случае успеха, покупку нового «камня» можно отложить еще на год другой. Читайте наши рекомендации по выбору процессора. Суть этой операции заключается в повышении напряжения на центральном процессоре, и тем самым увеличение его тактовой частоты. Сама операция достаточно рискованная и далеко не для всех процессоров, в некоторых случаях можно просто вывести из строя ЦП, или значительно сократить срок его службы.
- Оперативная память. Ее никогда не бывает много, можете смело увеличивать объем памяти. Тем более она стоит достаточно дешево. Когда компьютер сильно загружен, откройте диспетчер задач на вкладке быстродействия и посмотрите уровень используемой памяти. Если он превышает 80%, то можете увеличивать память в полтора два раза.

- Винчестер. И суть тут вовсе не в его объеме и количестве свободного места. Основная фишка быстродействия жесткого диска заключается в скорости вращения его мотора. К примеру, мы имеем диск со скоростью 5400 оборотов и заменяем него на диск со скоростью 7200 оборотов. Это намного более ощутимо добавит скорости для систем, особенно скорости записи/чтения. Многие пользователи остаются очень довольными после замены своего жесткого диска на SSD накопитель, прочитайте как оптимизировать SSD диск под Windows 7.
- Видеокарта. Большинству понятно, что для более реалистичной графики в играх необходимо иметь мощный видеоадаптер. Так что, если ваша видеокарта не может похвастаться хорошей производительностью, меняйте на новую, которая гораздо превосходит ее по мощности. Главное – нужно учитывать, что для мощной видеокарты нужен и мощный процессор.
Чтобы приблизительно определить слабые места системы, воспользуйтесь встроенной функцией оценки производительности компьютера, о которой мы уже рассказывали выше. Определить «слабое звено» можно по оценкам, которые выводятся после проверки производительности. Там, где самая низкая оценка, в том направлении и необходимо увеличивать мощность ПК. К примеру, если возле скорости обмена данными на диске стоит самая низкая оценка, то стоит задуматься о покупке более шустрого жесткого диска.
Чистка внутренностей, ремонт неисправных элементов системы охлаждения
Различные неисправности в системе охлаждения также способны существенно замедлить работу всей системы. Если ломается кулер на центральном процессоре, то это привод к его перегреву и снижению тактовой частоты.
Перегрев вообще опасная штука и возникать может даже при исправной системе охлаждения. Возьмите, снимите крышку со своего системного блока, посмотрите сколько там пыли. Она не просто покрывает все поверхности, но и плотно забивается во все радиаторы и оседает на лопастях кулеров. Пыль выступает таким себе теплоизолятором, который приводит к перегреву. Очень аккуратно почистите системный блок и вам удастся увеличить скорость работы компьютера, а также продлить срок службы его компонентов и избавиться от главного рассадника различных аллергенов и бактерий — пыли.
Очищаем жесткий диск от всего ненужного, выполняем дефрагментацию
Те, кто впервые слышит термин «дефрагментация», должны понять, что это самое первое что нужно делать для повышения производительности системы. Дефрагментация позволяет собирать различные фрагменты программ, которые находятся в разных частях жесткого диска, в одну кучу. Благодаря этому, считывающему устройству винчестера не нужно выполнять много лишних перемещений по дискам, ведь все находится в одном месте. Таким образом и повышается производительность.
Кроме того, нужно избавиться от лишней информации и всякого программного хлама, который накапливается на диске со временем работы. Особенно это важно, когда в разделе операционной системы практически нет свободного места. Если места менее 2 Гб, система теряет свою производительность. Так что не перегружайте диск и старайтесь, чтобы на нем было процентов тридцать свободного места, если это конечно возможно.
Переустанавливаем операционную систему
Этот шаг почти всегда помогает увеличить скорость работы компьютера. В некоторых случаях, производительность может увеличиться в три раза. Просто такова суть операционной системы, со временем в ней накапливаются различные ошибки, она забивается ненужными службами, которые даже выполняют серьезные изменения в самой системе. Это и многое другое приводит к ухудшению скорости работы компьютера, на многие операции теперь требуется гораздо больше времени.
Если тщательно следить за чистотой системы и ничего туда не устанавливать, то можно годами пользоваться одной и той же Windows. Но чаще всего, на компьютере постоянно происходит движение: устанавливаются и удаляются программы, обновляются драйвера, загружаются большие объемы различной информации — в таких условиях система постепенно начинает «тупить». Лучше всего, для профилактики, где-то раз в год форматировать диск и с чистого листа устанавливать новую операционную систему.
Оптимизируем работу ОС
Мы недавно делали подборку лучших программ для оптимизации компьютера, ибо правильно настроенная и оптимизированная система – главный залог быстродействия работы компьютера! Настройку системы, быстро и без лишних заморочек, можно произвести с помощью специальных утилит. Например, с этими задачами неплохо справляется AeroTweak.
Хорошо себя показала программа PCMedic. Главная фишка этой утилиты, это полная автоматизация всех операций. Нужно только выбрать подходящие параметры и запустить процесс настройки.
Программа состоит только из одного главного окна. Тут мы выбираем свою операционную систему, тип центрального процессора (например, Intel или AMD), дальше нужно выбрать один из двух способов оптимизации — Heal (очистка системы), либо Heal & Boost (кроме очистки выполняется еще и ускорение). После того, как выберите все параметры нажмите на кнопочку «Go» – программа выполнит все необходимые изменения.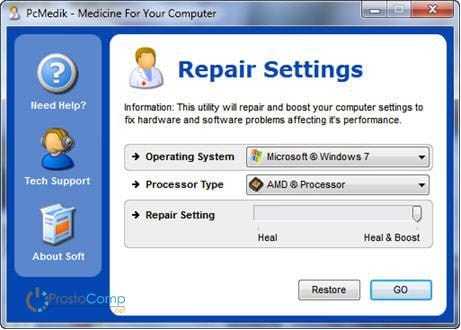
Есть еще одна программа, которая может похвастаться воистину мощным функционалом — Ausloqics BoostSpeed, к сожалению, платная. Она состоит из нескольких утилит, позволяющих выполнять оптимизацию системы практически во всех направлениях. Используя это приложение можно провести дефрагментацию, почистить файловую систему, очистить реестр, увеличить скорость работы интернета и еще много другого. Программа обладает встроенным советчиком, который помогает определить приоритетные направления в оптимизации системы. Хотя рекомендую слепо не доверяться советчику и смотреть, действительно ли эти все действия вам необходимы.
Для того, чтобы чистить систему от всякого хлама, существует множество специальных приложений для очистки. Например, хорошим помощником может оказаться Ccleaner. Он способен почистить диск от ненужных, временных фалов и выполнить очистку реестра. Благодаря удалению ненужных файлов, можно увеличить количество свободного места на жестком диске. А вот при чистке реестра, особого повышения производительности не наблюдается. Зато если будет случайно удален какой-нибудь важный параметр, система начнет выдавать ошибки и это может привести к серьезным сбоям.
ВНИМАНИЕ! Перед тем, как выполнять все эти действия, настоятельно рекомендуется создать точку восстановления!
ВСЕГДА смотрите файлы, которые удаляют утилиты для очистки системы. Бывают случаи безвозвратного удаления нужных и даже важных файлов, которые программы ложно приняли за ненужные, или временные файлы.
Пользователи Windows 7 могут немного улучшить скорость работы компьютера при помощи упрощения графического интерфейса. Что бы это сделать откройте Панель управления и зайдите в раздел «Система» откройте пункт «Дополнительно» и выберите «Параметры». Здесь снимаем часть ненужных флажков, либо устанавливаем переключатель в положение для обеспечения наилучшего быстродействия.
Настраиваем BIOS
В БИОСе хранятся параметры компьютера, отвечающие за оборудование, загрузку ОС, время и других ключевые элементы. Чтобы попасть в параметры BIOS, в процессе включения ПК, перед загрузкой самой операционной системы, нажмите клавишу Del, F2 или другую (это зависит от производителя материнской платы, обычно название клавиши отображается на экране). Чаще всего настройки БИОСа не вызывают никакого снижения производительности и туда даже не стоит лазить. Но в редких случаях, при неправильных критических параметрах, ваш компьютер может начать тормозить.
Если сомневаетесь в правильности настроек, но не знаете какие нужно указать, то можете воспользоваться опцией автоматической настройки оптимальных параметров «Load Optimal Settings» (название функции может быть иным, в зависимости от производителя). После этого сохраните все настройки и выполните перезагрузку компьютера.
Отключаем все лишнее, контролируем автозагрузку
В наше время практически каждая программа пытается прописать себя в автозагрузку. И это не слишком весело для вашей системы. Постепенно, программы в автозагрузке накапливаются и их всех надо запускать, при каждом старте системы. Из-за этого компьютер очень долго включается и выключается. Дополнительно, после автозагрузки, все эти приложения остаются в рабочем состоянии, пожирая ресурсы. Вы только взгляните сколько на панели задач (возле часов) ненужных значков, разве вы их используете? Поэтому, лучше всего удалять ненужные приложения, или хотя бы отключать для них автозагрузку.
Что бы посмотреть все приложения, которые стартуют вместе с Windows, и отключить лишние, одновременно зажмите две клавиши Win+R и в следующем окошке напишите msconfig, затем нажмите Enter. Появится окошко конфигурацией системы, теперь перейдите в раздел автозагрузки. Здесь будет находиться список приложений, стоящих в автозагрузке. Просто снимаете галочки со всех, которыми не пользуетесь. В случае чего, программу всегда можно вернуть в автозагрузку, установив нужную галочку. Главное иметь представление, что это за программы и какое их назначение.
В самых крайних случаях, можно отключить антивирус, и система немного разгрузится. За счет этого повысится производительность. Но этого не стоит делать, когда вы находитесь в интернете, или устанавливаете новые программы, потому что есть риск заражение вирусами.
Выполняем обновление драйверов
Этот шаг может дать нужных эффект, если установлены устаревшие драйвера или те что установились вместе с системой. Больше всего может влиять драйвер для материнской платы, хотя и другие неплохо воздействуют на скорость работы.
Надежнее всего вручную выполнять обновление драйверов. Но самые ленивые могут воспользоваться специальными утилитами, которые способны сами определять необходимые драйвера, находить их в интернете и устанавливать. Например, можно воспользоваться Drover Checker.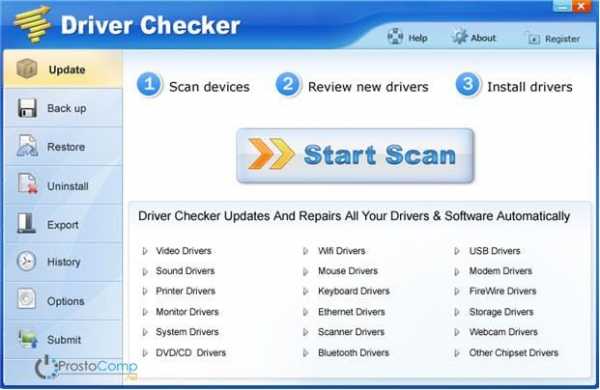
Устанавливаем операционную систему соответствующую нашему ПК
Если у вас мощный компьютер, с 2 Гб оперативной памяти и вы используете Windows XP, то стоит задуматься о переходе на «семерку», после этого сразу почувствуете положительную разницу. А если на компьютере двухъядерный процессор и 4 Гб памяти (а может даже больше), то необходимо использовать 64х разрядную Windows 7. Все это к тому, что если компьютер мощный, то не надо стесняться устанавливать ОС специально рассчитанную на такое «железо», тем более современные системы намного лучше расходуют ресурсы по сравнению со своими предшественниками.
И да, избегайте кустарных сборок Windows, таких как Zver и тому подобных. Используйте исключительно чистые, оригинальные дистрибутивы.
Чистим систему от вирусов
Не обращайте внимание на то, что этот пункт стоит под номером десять. На самом деле это одна из самых распространенных причин медленной работы компьютера. Если заметили, что компьютер внезапно начал долго «думать», срочно выполните сканирование на наличие вредоносного ПО. Лучше всего выполнить сканирование системы штатным антивирусом (например, Антивирусом Касперского), а затем просканировать дополнительными антивирусными утилитами, типа Dr. Web CureIt, AVZ и др. Также будет интересно как удалить вирус с компьютера бесплатно
Вот и все основные способы, позволяющие увеличить быстродействие компьютера. В многих следующих статьях, мы будем еще неоднократно затрагивать проблему производительности системы и все эти рекомендации будут рассмотрены еще более подробно, со всеми тонкостями. Ну а на сегодня все, если возникнут вопросы – можете смело задавать их в комментариях к статье.
prostocomp.net
Как повысить производительность компьютера? Тест производительности компьютера
Каждый пользователь наверняка замечал, что сразу после первой установки операционная система, что называется, летает, но со временем начинает достаточно сильно притормаживать. С чем это связано, и как повысить производительность компьютера, читайте далее. Способов проведения таких действий можно предложить достаточно много, однако остановимся на самых значимых.
Как провести тест производительности компьютера?
Для начала давайте посмотрим, как посмотреть на общую производительность. Визуально отследить нагрузку на системные ресурсы можно в самом обычном «Диспетчере задач», используя для этого вкладку быстродействия.

Так же просто можно произвести сортировку активных процессов по максимальной нагрузке на центральный процессор или оперативную память. Но в системе есть еще одно средство, позволяющее выполнить тест производительности компьютера, которое, так сказать, выставит вашему устройству свою оценку. Для этого нужно войти в «Панель управления», перейти к разделу системы и использовать соответствующий пункт запуска оценивания. В результатах будет показано несколько оценок, касающихся основного оборудования, но общий балл выставляется на основе наименьшего показателя. Если вы видите, что оценки процессора или оперативной памяти выше, чем у жесткого диска, стоит задуматься о его замене.
Теперь посмотрим, какие же действия можно предпринять, чтобы ваш компьютер стал работать намного быстрее, чем это наблюдается в данный момент. Среди приоритетных направлений особо можно выделить следующие:
- установка более современного «железа»;
- сброс настроек или обновление BIOS;
- переход на более новую операционную систему;
- отключение ненужных служб, процессов и компонентов;
- оптимизация жесткого диска;
- установка самых свежих версий драйверов;
- использование сторонних программ.
Замена «железа» и сброс BIOS
Начнем с «железных» компонентов. Считается, что производительность компьютера зависит от типа процессора, объема оперативной памяти, графического ускорителя и скорости доступа к жесткому диску.
Вот только бездумно заменять комплектующие не стоит. Например, если вы собрались установить новый процессор, он должен иметь быстродействие минимум на 30% большее, чем установленный в системе. При меньших показателях заметного прироста в быстродействии вы не получите, а оценка производительности компьютера останется на той же отметке.
Оперативную память тоже добавить можно, однако тут следует учитывать ее тип и объем, поскольку устанавливаемые планки памяти и их объемы могут просто не поддерживаться материнской платой.
В не меньшей степени производительность компьютера зависит от быстродействия жесткого диска. Если у вас в распоряжении имеется винчестер со скоростью вращения 5400 об/мин, стоит его поменять на диск с 7200 об/мин. Еще лучше – установить диск SSD (при условии, что материнская плата поддерживает его подключение).
Самые отчаянные пользователи, называемые оверлокерами, могут разогнать процессор (благо, сейчас это можно сделать программным, а не физическим способом). Но особого смысла в этом нет, поскольку ЦП новых поколений стоят относительно недорого.
Наконец, можно установить современную видеокарту, но на такое оборудование точно придется раскошелиться, а на ноутбуках это сделать вообще практически нереально (имеются в виду дискретные ускорители).
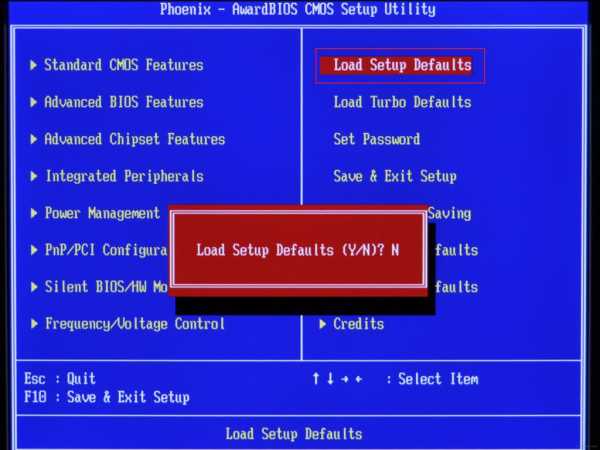
Еще одна проблема может быть связана с некорректными настройками первичной системы ввода/вывода BIOS. Среди пользователей найдется немало любителей поэкспериментировать с такими параметрами, а по незнанию можно выставить такие опции, что все «железо» будет работать некорректно. Поэтому в качестве одного из решений можно применить полный сброс настроек до заводского состояния.
Установка новой операционной системы
В вопросе того, как повысить производительность компьютера, одним из вариантов может стать смена операционной системы. Если вы, к примеру, на более или менее современном ПК работаете с Windows XP, стоит инсталлировать хотя бы «семерку». Если она будет работать нормально, можно перейти и на Windows 10, поскольку системные требования особо не отличаются.

На компьютерах с 2-ядерными процессора бюджетной категории и 2 Гб оперативной памяти «десятка» работает совершенно нормально. Зато сразу же после установки оценка производительности компьютера повысится.
Отключение ненужных процессов в автозагрузке
Теперь непосредственно о том, какие инструменты можно использовать в самих Windows-системах. Увеличить производительность компьютера с Windows 7, например, можно совершенно элементарно, если отключить все ненужные процессы, которые запускаются вместе с системой.
Для этого в консоли «Выполнить» необходимо ввести команду msconfig, а в самом конфигураторе перейти на вкладку автозагрузки и убрать галочки со всех ненужных процессов. Оставить можно только ctfmon (если есть в списке) – процесс, отвечающий за отображение языковой панели и смену языков.
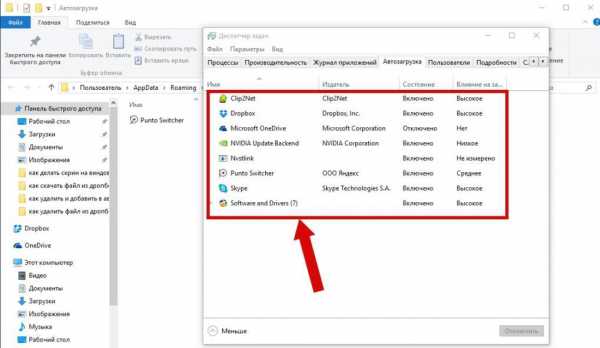
В Windows 10 эта вкладка перенесена в «Диспетчер задач», галочек на процессах нет, но отключать их можно при помощи соответствующей кнопки.
Деактивация неиспользуемых компонентов системы
Еще одно решение по поводу того, как увеличить производительность компьютера (быстроту выполнения операций любого типа), состоит в том, чтобы полностью деактивировать неиспользуемые компоненты системы. Например, если вы не собираетесь использовать виртуальные машины, вам не нужно держать активным модуль Hyper-V, если нет принтера, то и службу печати можно отключить.
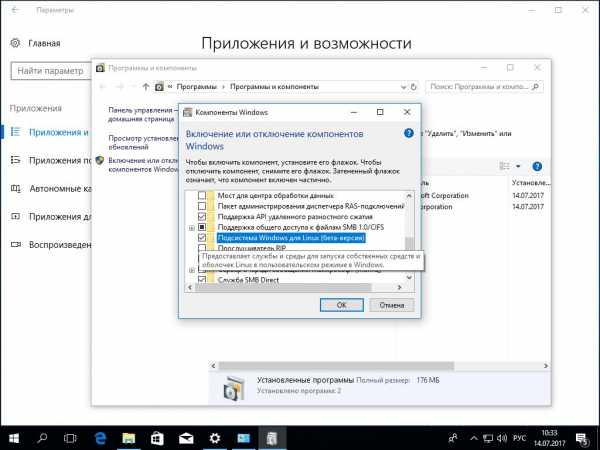
Для этого заходите в раздел программ и компонентов «Панели управления», переходите к компонентам системы, а затем в списке снимаете выделения с ненужных служб. После рестарта быстродействие повысится весьма заметно.
Действия с жестким диском
С винчестером в системе тоже может быть не все в порядке, хотя явных нарушений в его работе не наблюдается. Но появление ошибок может косвенно влиять на общее состояние операционной системы или используемых приложений. Проверку и очистку нужно производить хотя бы раз в неделю.
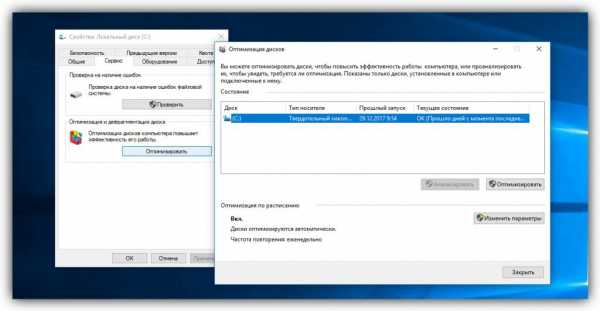
Еще один момент – дефрагментация. Это процесс упорядочивания файлов с целью того, чтобы переместить наиболее часто используемые файлы программ для ускорения доступа к ним в самые быстрые области винчестера. После выполнения такой операции время, затрачиваемое на запуск программ, существенно сократится. Проводить такую процедуру рекомендуется не реже одного раза в месяц.
Драйверы
В вопросе того, как повысить производительность компьютера, нельзя обойти стороной и вопросы обновления драйверов устройств. Заниматься такими вещами вручную – дело абсолютно бессмысленное и затратное по времени. Поэтому проще всего воспользоваться автоматизированными программы для поиска и установки обновлений.
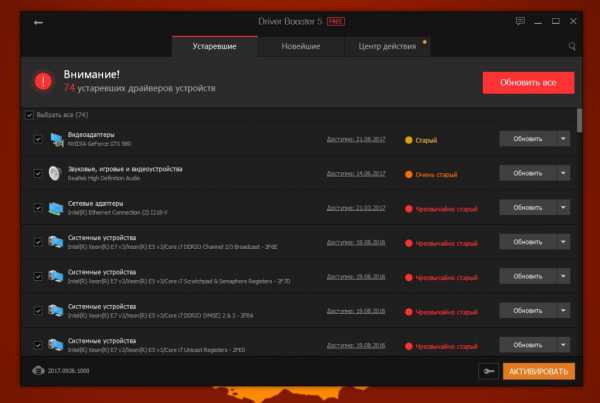
Самыми лучшими признаны утилиты Driver Booster и DriverPack Solution. При старте они сканируют все установленное оборудование, а затем автоматически обновляют драйверы, обращаясь непосредственно к ресурсам разработчиков программного обеспечения или производителей устройств. Все участие пользователя в этом случае сводится только к тому, чтобы согласиться с инсталляцией.
Использование программ-оптимизаторов
Наконец, для оптимизации системы можно использовать специально разработанные приложения. Некоторые программы для проверки производительности компьютера могут только выставлять баллы, другие после проведения теста предлагают произвести оптимизацию онлайн, третьи устанавливаются на ПК и следят за его состоянием, проводя ускорение либо автоматически в фоновом режиме, либо по требованию.
В принципе, использование приложений любого типа поможет выявить неисправности системы и устранить их. Но стандартные программы для проверки производительности компьютера слишком ограничены в возможностях, в то время как оптимизаторы способны выполнять даже очистку или дефрагментацию системного реестра (а его размер и наличие некорректных или устаревших ключей существенно увеличивает старт самой операционной системы).
fb.ru