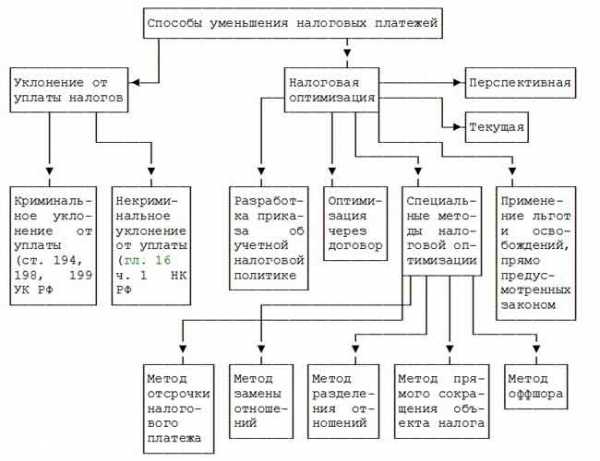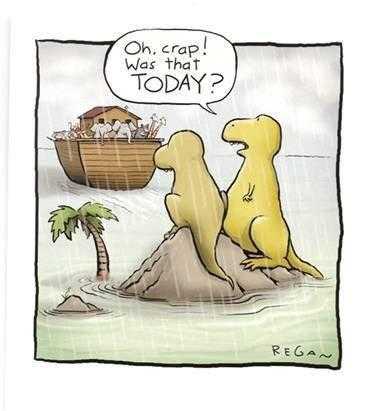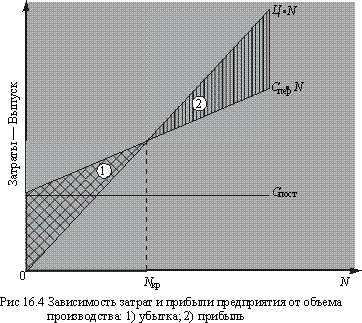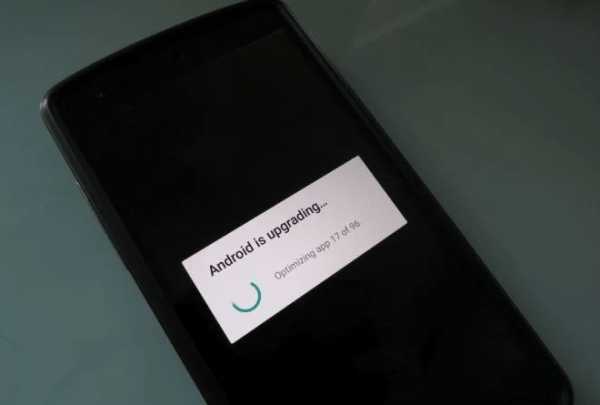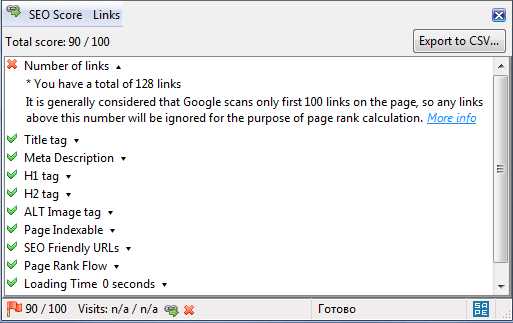Как настроить Windows для работы с SSD диском. Оптимизация диска ssd
Как настроить Windows для работы с SSD диском / Заметки Сис.Админа
Приветствую, дорогие друзья, знакомые, читатели, мимопроходящие и прочие личности. Сегодня мы поднимем тему по оптимизации системы для работы с SSD дисками (о том, что такое SSD писал в этой статье), а именно поговорим о том, как правильно её настроить таким образом, чтобы взаимодействие было наиболее эффективно.
Как многие, надеюсь, помнят, у твердотельных дисков ограниченное количество циклов перезаписи, в связи с чем, после некоего определенного количества оных, диск банально заканчивает свою службу и уходит на покой. Глобально, лично я считаю, что есть два пути: пытаться сохранить время жизни диска, отключив лишнеее и наоборот использовать его на всю катушку, но относительно быстро с ним расстаться. Мы рассмотрим оба этих пути. Какой из них ближе - выбирать Вам.Поехали.
Как увеличить время жизни SSD. Настройка Windows.
Начнем с первого из этих путей, а и именно, с попытки сохранить диск как можно дольше, максимально снизив количество записываемой и перезаписываемой на него информации. Сразу скажу, что лично мне этот не по душе, ибо я не понимаю зачем покупать высокоскоростной накопитель, если не использовать его полноценно и всячески беречь, снижая производительность, но повышая время его жизни. Впрочем, в сторону лирику:
- Отключение или перенос файла подкачки.Один, по мнению многих из ключевых, моментов - перенос файла подкачки на обычный жесткий диск. Делается следующим образом: "Пуск - Настройка - Панель управления - Система - Дополнительные параметры системы - Дополнительно - Быстродействие - Параметры" (в панели управлении включите мелкие значки, чтобы увидеть категорию "Система"):
 Там "Дополнительно - Изменить":
Там "Дополнительно - Изменить": После чего отключите файл подкачки на SSD диске и перенесите его на обычный HDD. Про размеры файла подкачки можно почитать в этой моей статье. Если же у Вас большой объем оперативной памяти, то можете отключить файл подкачки вовсе, чем вполне себе существенно оптимизируете систему.
После чего отключите файл подкачки на SSD диске и перенесите его на обычный HDD. Про размеры файла подкачки можно почитать в этой моей статье. Если же у Вас большой объем оперативной памяти, то можете отключить файл подкачки вовсе, чем вполне себе существенно оптимизируете систему. - Отключение или перенос восстановления системы.Защита системы живет почти по аналогичному пути ""Пуск - Настройка - Панель управления - Система - Защита системы - Настроить":
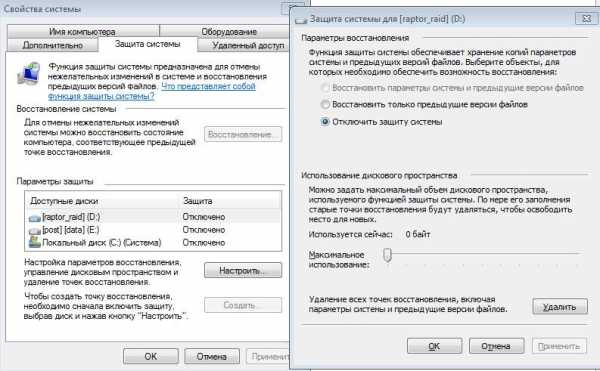 Здесь, аналогично с файлом подкачки, либо отключите защиту системы вовсе, либо перенесите её на обычный жесткий диск. Смотрите сами, но, лично я, отключаю.
Здесь, аналогично с файлом подкачки, либо отключите защиту системы вовсе, либо перенесите её на обычный жесткий диск. Смотрите сами, но, лично я, отключаю. - Отключение гибернации.На ноутбуках, скорее всего, это проделывать не стоит (да и там пока крайне редко стоит SSD), а вот на стационарных компьютерах я бы, пожалуй, рекомендовал. Но тут стоит подумать, ибо если всё же Вам оная нужна.. То, само собой, оставьте. Отключается следующим образом "Пуск - Выполнить - cmd":
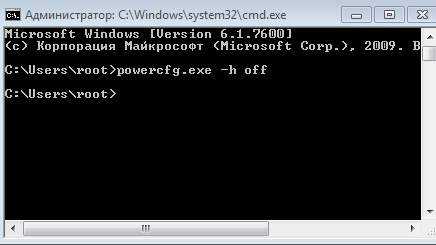 Если возникнет проблема с выполнением команды, то стоит запускать консоль от имени администратора (правая кнопка мышки - "Запуск от имени администратора").
Если возникнет проблема с выполнением команды, то стоит запускать консоль от имени администратора (правая кнопка мышки - "Запуск от имени администратора"). - Перенос папок TMP и TEMP.В процессе работы система использует вышеупомянутые каталоги для кеширования, временных файлов и прочих разностей. Туда же, обычно, пишется содержимое архивов при их распаковке, некоторые файлы инталляторов и прочее. Само собой, что это рождает большое число циклов перезаписи, так что рекомендуется переносить папки, опять же, на жесткий диск. Делается следующим образом. Для начала в "Мой компьютер" переходим на тот диск, куда хотим сделать перенос и создаем на нём две папки "TMP" и "TEMP":
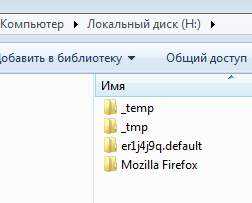
Далее идем по пути: "Пуск - Настройка - Панель управления - Система - Дополнительные параметры системы - Дополнительно - Переменные среды", где указываем полные пути к новым папкам, взамен старых (верхняя кнопка "Изменить"):
 После внесения изменений необходимо сделать перезагрузку компьютера. Равно как и после всех изменений выше, да и вообще описанных в данной статье. После перезагрузки содержимое папок по старому пути можно удалить.
После внесения изменений необходимо сделать перезагрузку компьютера. Равно как и после всех изменений выше, да и вообще описанных в данной статье. После перезагрузки содержимое папок по старому пути можно удалить. - Отключение Prefetch.В интернете бытует мнение, что необходимо отключать функцию Prefetch. По заявлениям самого Microsoft, собственно, Prefetch представляет из себя следующее:
Всякий раз при включении компьютера Windows отслеживает способ его запуска и приложения, которые обычно открываются. Эти сведения сохраняются Windows в папке Prefetch в виде файлов небольшого размера. При следующем включении компьютера Windows обращается к данным файлам для ускорения процесса запуска.
Папка Prefetch вложена в системную папку Windows и поддерживается самостоятельно, поэтому нет необходимости в ее удалении или очистке содержимого. Если эту папку очистить, то в следующий раз для загрузки Windows и запуска приложений потребуется больше времени.
Что, по идее, тоже рождает большое количество циклов перезаписи. Чтобы отключить переходим по пути "Пуск - Выполнить - regedit - ОК". В появившемся редакторе реестра переходим в ветку (папку) "HKEY_LOCAL_MACHINE\SYSTEM\CurrentControlSet\Control\Session Manager\Memory Management\PrefetchParameters":
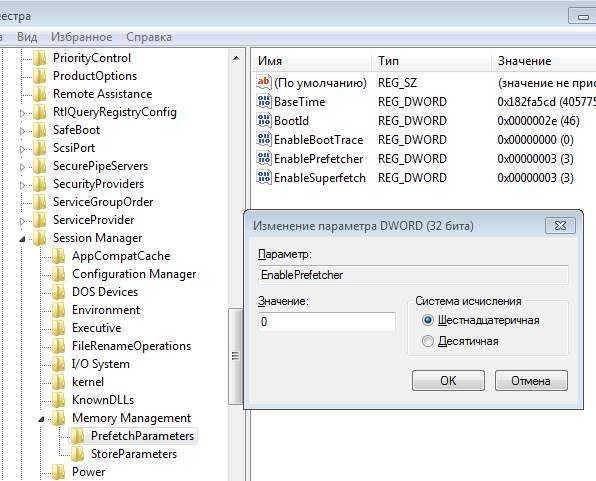
Где справа два раза кликаем по строке EnablePrefetcher и присваиваем этому параметру значение 0. Точно таким же образом поступаем с параметром ниже, а именно с "EnableSuperfetch".
- Отключение индексации, а так же дефрагментации по расписанию.Об этом я уже говорил в статье про оптимизацию работы жестких дисков вообще, т.е здесь. Повторюсь и в этом материале. Открываем мой компьютер, жмем правой кнопкой мышки по диску, открываем из выпадающего меню пункт "Свойства", где снимаем галочку “Разрешить индексировать содержимое файлов на этом диске в дополнение к свойствам файла” и жмем в кнопочку “Применить“:
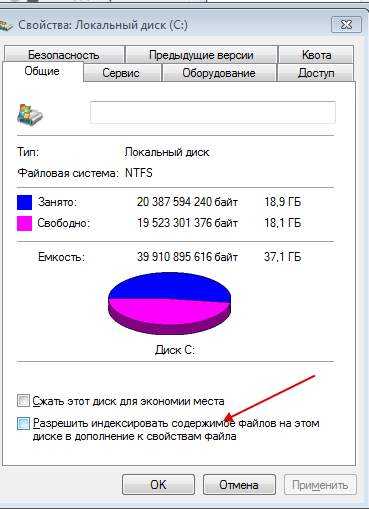
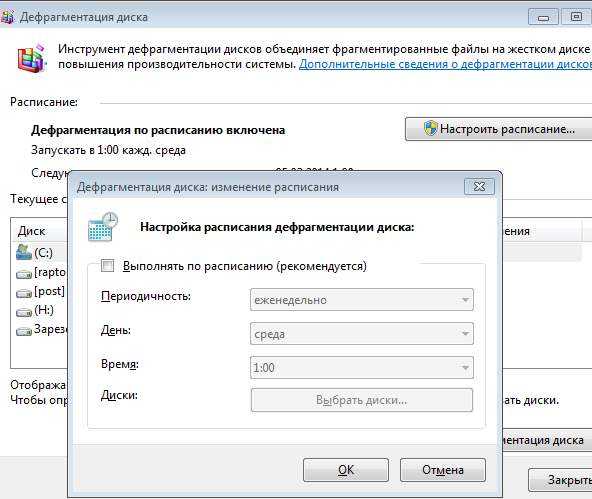 Там же рядом, но на вкладке "Сервис" жмем в кнопку "Выполнить дефрагментацию", после чего вылезет настройка дефрагментации. Жмем в кнопочку "Настроить расписание" и, в очередном окне, снимаем галочку "Выполнить по расписанию (рекомендуется)".
Там же рядом, но на вкладке "Сервис" жмем в кнопку "Выполнить дефрагментацию", после чего вылезет настройка дефрагментации. Жмем в кнопочку "Настроить расписание" и, в очередном окне, снимаем галочку "Выполнить по расписанию (рекомендуется)". - Перенос кеша программ.Здесь всё, что касается кеширования программами собственных файлов подкачки. В основном это касается браузеров, фотошопов и всё, что имеет кеширование. Подробней о переносе будет в отдельных статьях.
- Установка программ, игр и прочего на HDD.Думаю этот пункт в комментариях не нуждается.
В двух словах как-то так.
к содержанию ↑Как ускорить работу всего на SSD. Настройка Windows.
Не делать всего вышеописанного и по максимум нагружать SSD устанавливая туда всё на свете, в том числе файл подкачки, программы и прочее.
Послесловие.
Надеюсь, что эта статья была кому-то полезна и реально пригодилась. Вышеописанное для многих, думаю, не ново, и всё таки, кому-то частично могло быть неизвестно.
Как и всегда, если есть что сказать по теме, то добро пожаловать в комментарии к этой записи.
Хотите знать и уметь, больше и сами?Мы предлагаем Вам скачать бесплатные книги от автора. Компьютеры, программы, администрирование, сервера, сети и другое. Не является рекламой. Предложение от sonikelf.ru
Скачать книгиsonikelf.ru
Как ускорить работу SSD диска

На многих IT-форумах на вопрос как ускорить работу компьютера вторым по популярности ответом после увеличения объёма оперативной памяти будет совет поставить твердотельный накопитель.Действительно, установка SSD диска (Solid State Drives) позволяет ощутимо увеличить скорость работы операционной системы. Одно только то, что загрузка Windows 10 до полностью работоспособного состояния будет занимать всего около 10 секунд уже внушает уважение. Программы запускаются почти мгновенно, даже если при этом какое-либо приложение ведёт активное чтение или запись информации. Например, во время проверки системного раздела антивирусом.Правда, большинство пользователей ограничиваются просто установкой нового накопителя, совершенно не подозревая о том, что дополнительно надо сделать несколько несложных твиков, которые позволят ускорить работу диска SSD. Некоторые даже настоятельно рекомендуется делать в обязательном порядке. Обо всём этом мы сейчас и поговорим.
1.Обновление прошивки твердотельного накопителя
Раньше перепрошивать жесткий диск приходилось в основном только в случае проблем с ними. С ССД дисками ситуация немного иная. Здесь нет механических частей и вся работа устройства целиком и полностью зависит от работы контроллера, которым управляет специальное программное обеспечение. Это ПО производитель тоже постоянно совершенствует, исправляя ранее допущенные недочёты и добавляя новые возможности. Так, например, у некоторых моделей накопителей с тем софтом, что идёт с завода скорость записи или чтения может быть в десять раз ниже заявленной. Конечно, при обращении в сервисный центр, этот недочёт устранят, но вот время на это потратить придётся. А ведь прошить SSD можно и самостоятельно, ведь это совсем не сложно. Надо всего лишь зайти на сайт производителя, найти свою модель диска, открыть раздел «Поддержка» и скачать новую прошивку и утилиту-прошивальщик.
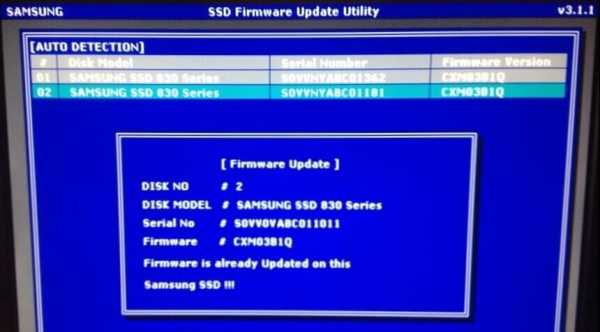
Как правило, там же, на сайте есть подробная инструкция по обновлению. Хотя обычно все действия сводятся к тому, что нужно записать программку на флешку, загрузиться с неё и нажать пару клавиш.
2. Проверка функции TRIM
Одна из важных системных функций, которая обязательно должна функционировать если в системе установлен твердотельный диск — это TRIM. Чтобы проверить её работу, надо запустить командую строку с правами Администратора и ввести команду:
fsutil behavior query DisableDeleteNotifyНажимаем клавишу Enter и смотрим на результат выполнения.
В ответ должна отобразится строчка «Disable-DeleteNotify = 0». Это значит что TRIM включен. Если значение параметра — 1, то тогда функцию надо активировать. Делается это опять же в консоли командой: fsutil behavior Set DisableDeleteNotify 0. Не забудьте нажать на Enter, чтобы применить изменения.
3. Активация режима AHCI
Очень хорошо сказывается на скорости чтения и записи информации включение режима AHCI(Advanced Host Controller Interface),вернее задействованный им механизм NCQ (Native Command Queuing). Активировать режим желательно до установки Windows. Но уж если система стоит, то должно помочь следующее. Сначала надо открыть редактор реестра «regedit». В нём надо открыть ветку:HKEY_LOCAL_MACHINE \SYSTEM \Current ControlSet\ Services\ MsahciВ ней будет параметр «Start». Его надо открыть и присвоить ему значение «0».

Затем ищем ветку:HKEY_LOCAL_MACHINE \SYSTEM \CurrentControlSet \Services \iaStorVВ ней надо так же изменить значение параметра «Start».Далее перезагружаем компьютер и заходим в BIOS. Здесь нас интересует переключатель режима работы контроллера. Он обычно находится либо в «Advanced Chipset Features», либо в «Integrated Peripherals». Вот пример:
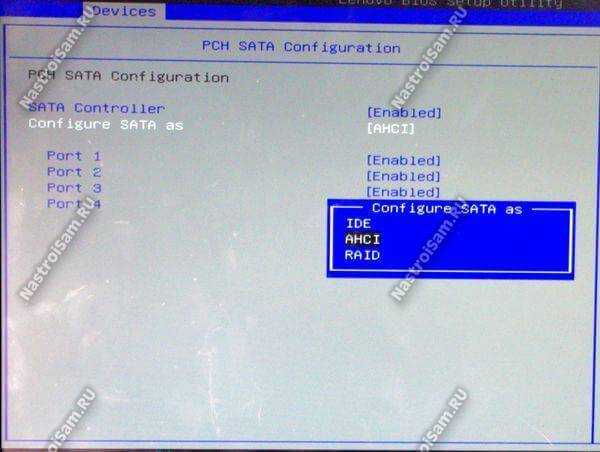
Его значение надо сменить с SATA на AHCI и нажать на клавишу F10 для выхода из БИОСа с сохранением.
4. Отключение гибернации в Windows
Режим гибернации нам просто-напросто больше не нужен. Вместо него лучше использовать спящий режим. Открываем командную строку с правами Администратора и выполняем команду:
powercfg -h offПосле этого гибернация будет деактивирована и файл hiberfil.sys можно удалить.
5. Очистка файла подкачки
Чтобы файл подкачки не тормозил работу диска ССД, лучше очищать его каждый раз при выключении компьютера. Включается эта опция через редактор реестра. В ветке:HKEY_LOCAL_MACHINE \SYSTEM \CurrentControlSet \Control \SessionManager \MemoryManagementнаходим параметр «ClearPageFileAtShutdown».
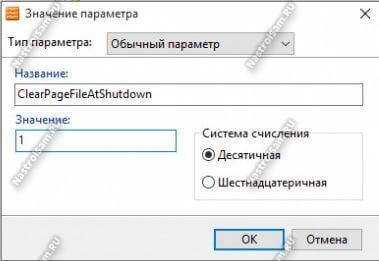
Ему нужно поставить значение «1». Кликаем на «ОК», а затем перезагружаем Виндовс.
6. Не используйте дефрагментацию
Дело в том, что у твердотельного накопителя нет никакого прока от дефрагментации и на скорость его работы она никак не влияет, а вот лишнее перемещение файлов сокращает его срок службы. А нам это не надо! Благо хоть последние версии ОС от Майкрософт вплоть до Windows 10 автоматически не дефрагментируют SSD, если конечно, не путают их с обычным хардом. Чтобы проверить этот момент — кликните по системному разделу правой кнопкой и выберите пункт меню «Свойства». На вкладке «Сервис» нажмите кнопку «Оптимизировать».
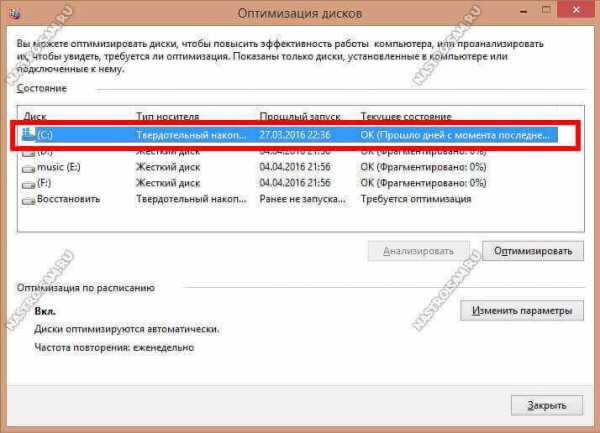
Убедитись что у носителя указан правильный тип — твердотельный накопитель. В противном случае зайдите через Панель управления в раздел «Счетчики и средства производительности» и заново запустите оценку системы.
7. Отключение поиска Windows
эта служба тоже теряет актуальности и нам более не нужна — отключим её. Для этого надо нажать комбинацию клавиш «Win+R» и выполнить команду «services.msc» чтобы открыть список служб. Здесь надо найти строчку «Windows Search». Кликаем на ней дважды чтобы попасть в свойства, и меняем тип запуска на «Отключить». Кликаем на «ОК».
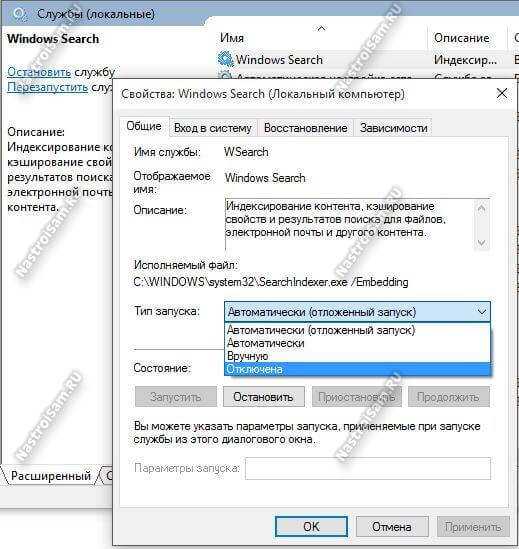
После этого служба поиска Виндовс запускаться не будет.
8. Отключение Timestamp и имена файлов для DOS
Отключение ещё двух устаревших и ненужных в нашем случае функций может тоже помочь ускорить работу SSD-диска. В командной строке выполняем две команды:
fsutil behavior set disablelastaccess 1 fsutil behavior set disable8dot3 1Каждую из них надо подтверждаем нажатием клавиши «Enter».
9. Использование твикеров
Сейчас в Интернете есть множество различных программ-твикеров, которые позволяют оптимизировать работу ССД диска для увеличения скорости его работы. От себя могу порекомендовать отличную бесплатную утилиту SDD Tweaker, которая непосредственно предназначена для оптимизации параметров фукнционирвоания твердотельных накопителей.
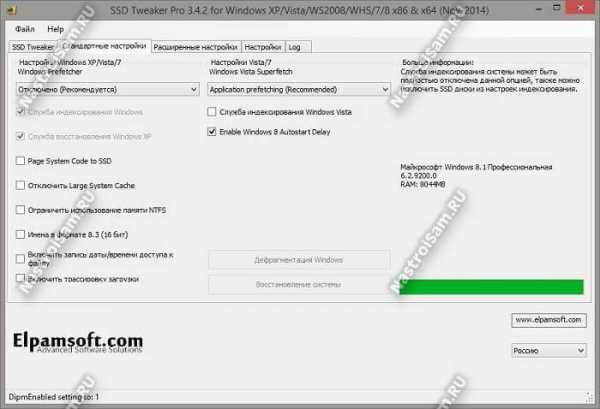
Достаточно всего лишь открыть программу и кликнуть по кнопке «Автоматическая оптимизация». После того, как она отработает — перезапустите свой компьютер.
nastroisam.ru
Оптимизация windows 7 под ssd программа. Оптимизация SSD-диска в Windows
Если вы приобрели SSD и решили использовать его в качестве системного диска для Windows 10 (а также 7 или 8), вам стоит знать о некоторых тонкостях работы твердотельных накопителях. Их скорость чтения/записи в несколько раз превышает показатели обычных жестких дисков и вероятность внезапно выйти из строя значительно меньше.
Но за эти преимущества приходится платить ограниченным количеством циклов перезаписи. Иными словами, у каждого ССД есть свой лимит на количество сохранений на него информации. После превышения лимита диск, как правило, выходит из строя. В связи с этим есть несколько правил, которые рекомендуется соблюдать всем, кто хочет, чтобы их SSD прослужили максимально долго.
Обратите внимание, что большинство советов касаются только системных SSD. Если вы используете твердотельный диск для хранения информации, то никакая особая настройка вам не потребуется.
Для контроля состояния вашего SSD и своевременного предотвращения непредвиденных последствий существует специальное программное обеспечение SSDLife . Программа выполняет анализ состояния диска и рассчитывает предполагаемый срок службы.
Настройка гибернации (отключение)
Гибернация , или режим глубокого сна - подвид спящего режима, при котором все содержимое оперативной памяти компьютера сохраняется в специальный файл . После этого Windows отключает питание всех компонентов ПК. Такой режим позволяет продолжить работу с системой сразу с того места, на котором вы остановились в прошлый раз. Все запущенные программы и службы сразу будут открыты.
Для перехода в состояние гибернации каждый создается относительно объемный файл hiberfil.sys (на мощных ПК часто установлено 16 или даже 32 Гб оперативной памяти). После «пробуждения» этот файл удаляется. Таким образом, происходит постоянная перезапись информации, которая медленно, но верно тратит резервы SSD.
Это и является причиной отказаться от гибернации для увеличения продолжительности жизни своего SSD. Кроме того, благодаря своей скорости считывания, твердотельный диск обеспечивает довольно быстрый старт ОС «с нуля», что снижает потенциал глубокого сна. К примеру, Windows 10 x64 запускается меньше, чем за 10 секунд.
Для отключения данной функции во всех версиях системы можно воспользоваться командной строкой:
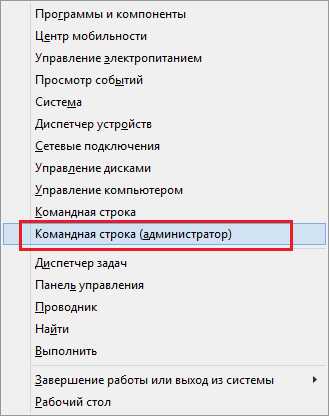
Если гибернация была включена, эта команда отключит ее.
Если после запуска команды powercfg вы увидите сообщение «Непредвиденная ошибка. Не удается выполнить операцию. Возможно, у вас нет разрешений на выполнение этой операции.» или какое-то подобное, скорее всего вы запустили командную строку НЕ в режиме Администратора.
Настройка временного хранилища файлов
Во время выполнения многих внутренних задач Windows сохраняет служебную информацию в директорию «Temp ». Отключить данную опцию нельзя, да и не стоит. Вместо этого рекомендуется перенести каталог «Temp» на жесткий диск (если он есть).
Конечно, Windows (в том числе 10 версия) станет работать немного медленнее, зато повысится долговечность системного SSD за счет уменьшения производимых циклов перезаписи.
Во всех версиях Windows, начиная с «семерки», настройка папки Temp одинакова и осуществляется следующим образом:
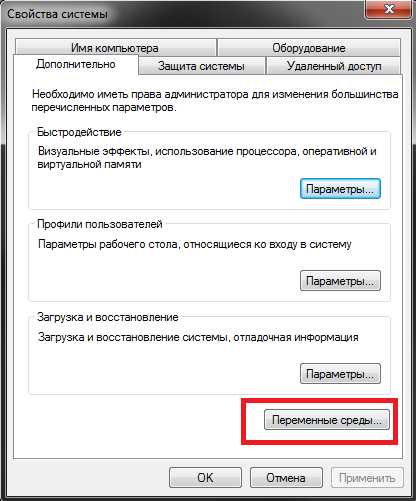
Теперь временные данные будут сохраняться на жестком диске, и не будут изнашивать ваш ССД.
Файл подкачки
Файл подкачки используется системой, когда ей не хватает оперативной памяти компьютера. В этом случае нужная информация сохраняется на диск, и дожидается своей очереди, когда сможет попасть в RAM. Скорость обмена данными между RAM и диском зависит от разрядности процессора (х64 гораздо быстрее, чем х86), его тактовой частоты, показателей установленной физической памяти и диска.
С одной стороны, на SSD файл подкачки будет работать значительно быстрее, чем на HDD. Это увеличит производительность компьютера при пиковых нагрузках, когда оперативная память полностью «забита». С другой стороны, данная функция влечет за собой огромное количество ежедневных сохранений данных и быстро изнашивает диск .
Настройка зависит от предпочтений пользователей. Если вы хотите выжать из системы максимум скорости - храните файл подкачки на ССД. Если вам важнее долговечность, его лучше перенести на жесткий диск.
Оптимальным решением будет покупка дополнительных планок оперативной памяти. Если ее будет хватать на нужды вашего ПК, подкачку можно отключить совсем, получив максимально возможную скорость работы (RAM работает гораздо быстрее SSD, и тем более, HDD).
Как и все рассмотренные выше настройки, параметры подкачки изменяются одинаково во всех версиях Windows (7, 8, 8.1, 10):
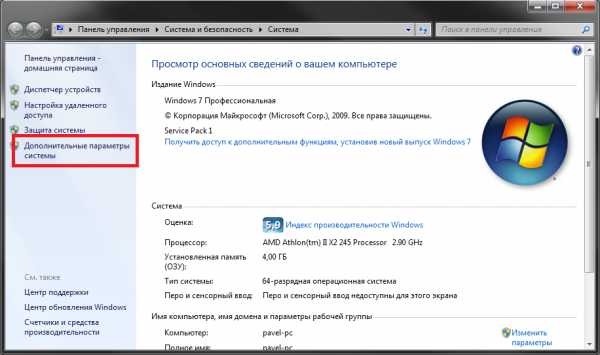
Если вы решили хранить файл подкачки на жестком диске, выберите ССД и о
usercpu.ru
Оптимизация работы SSD-диска в Windows 7
Здравствуйте читатели блога компании КомСервис (г. Набережные Челны).
SSD (Solid State Drive) или твердотельный накопитель — устройство для постоянного хранения данных с использованием твердотельной (обычно — флэш) памяти. SSD логически эмулирует обычный жёсткий диск (HDD) и теоретически везде может использоваться вместо него.
Одним из главных преимуществ SSD — очень быстрый случайный доступ к данным (особенно для чтения), из-за отсутствия необходимости перемещать блок головок, и, вследствие этого, более быстрые загрузка системы и запуск приложений, поскольку лимитирующим фактором времени выполнения этих операций, как правило, является время поиска данных на диске.
И один из недостатков — ограниченное число циклов записи для SSD на базе флэш-памяти — обычная флэш-память выдерживает 300.000 — 500.000 операций стирания/записи в одну и ту же ячейку, у некоторых специальных типов флэш-памяти этот параметр декларируется на уровне полутора миллиона операций. Специальные файловые системы или алгоритмы работы контроллера устройства могут смягчить эту проблему путём динамического распределения часто перезаписываемых кластеров равномерно по диску (так называемое «выравнивание износа»).
В этой статье предлагается несколько советов, как ограничить количество циклов записи на SSD — диск, тем самым сохраним высокую производительность.
Отключаем индексацию
Для отключения индексации кликните левой кнопкой мыши по пункту «Компьютер» в меню «Пуск». В списке выберите SSD-диск, кликните правой кнопкой и выберите «Свойства». В открывшемся окне снимите флажок «Разрешить индексирование содержимое файлов на этом диске в дополнение к свойствам файла».В окне предупреждения — отменять индексацию только для выбранного диска либо для всех вложенных папок и каталогов. Выбираем второй вариант, нажимаем ОК.
Отключаем режим гибернации
Запускаем Командную строку от имени Администратора. Вводим команду
Powercfg — h off
Если все правильно, то командная строка вернётся к первоначальному состоянию
Отключаем или переносим файл подкачки.
Как перенести файл подкачки подробно описано здесь — Настройка файла подкачки (pagefile. sys) и перенос на другой жесткий диск Отключить файл подкачки можно там же выбрав «Без файла подкачки» и нажать кнопку «Задать».
Отключаем службы SuperFetch и Windows Search
Для отключения служб делаем следующее Пуск — Панель управления — Администрирование — Службы. Находим службы в списке и два раза кликаем на имени службы. В открывшемся окне сначала нажимаем кнопку «Остановить», а потом выбираем «Тип запуска» — «Отключена»
Отключаем Prefetch и SuperFetch
Для отключения этих функций запускаем редактор реестра Пуск — Выполнить и вводим команду Regedit. Находим раздел
HKEY_LOCAL_MACHINESYSTEMCurrentControlSetControlSessionManagerMemory ManagementPrefetchParameters
Меняем значение параметров EnablePrefetcher и EnableSuperfetch с 1 на 0
Отключаем ClearPageFileAtShutdown и LargeSystemCache
Для отключения этих функций запускаем редактор реестра Пуск — Выполнить и вводим команду Regedit. Находим раздел
HKEY_LOCAL_MACHINESYSTEMCurrentControlSetControlSessionManagerMemory Management
Меняем значение параметров ClearPageFileAtShutdown и LargeSystemCache с 1 на 0. Если стоит уже 0, то менять ничего не надо.
Проверка команды TRIM
TRIM — команда, позволяющая операционной системе уведомить твердотельный накопитель о том, какие блоки данных больше не используются и могут быть использованы накопителем для подготовки к записи. Применение TRIM позволяет устройству SSD уменьшить влияние сборки мусора, которая в противном случае в дальнейшем выразится падением производительности операций записи в затронутые секторы.
Проверить команду TRIM можно так: Запускаем Командную строку от имени Администратора. Вводим команду
Fsutil behavior query DisableDeleteNotify
Если в командной строке появится DisableDeleteNotify = 0, то поддержка TRIM включена. Если команда TRIM выключена, то чтобы включить команду TRIM надо ввести команду
Fsutil behavior set disabledeletenotify 0
Отключаем Восстановление системы
- Кликаем правой кнопкой мыши по значку «Компьютер» в меню «Пуск» и выбираем «Свойства».
- Выбираем вкладку «Защита системы».
- Кликаем по кнопке «Настроить».
- Устанавливаем флажок напротив пункта «Отключить защиту системы».
Что даст отключение Восстановление системы.
- Снизится число операций записи на SSD — повышает его долговечность.
- Уменьшается нагрузка на ячейки памяти.
- Контрольные точки недоступны для команды TRIM и регулярное использование данной функции Windows потенциально способно привести со временем к снижению производительности накопителя.
- Больше свободного места на системном диске. Контрольные точки хранятся на системном диске и могут занимать до 15% от общего объема
Дополнительная информация
comservice-chelny.ru