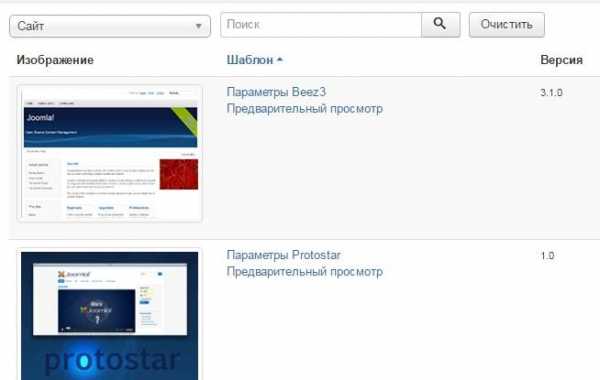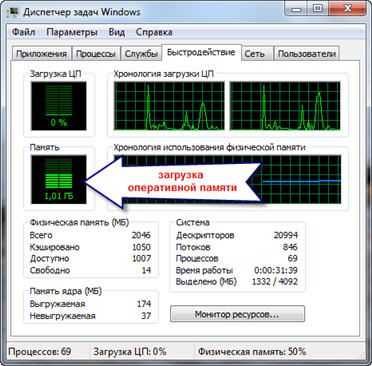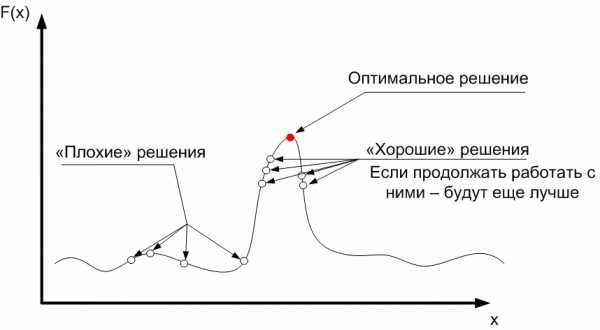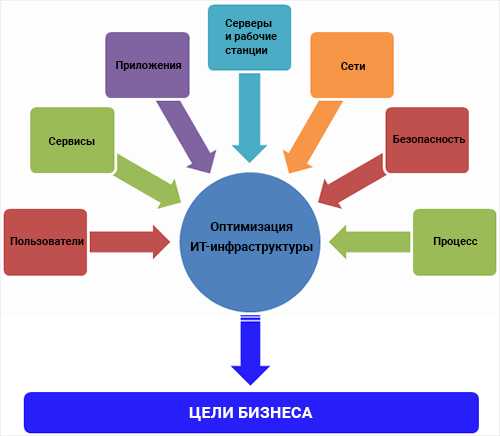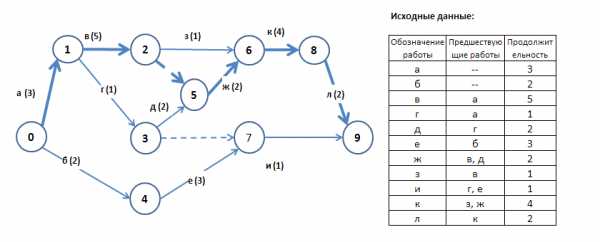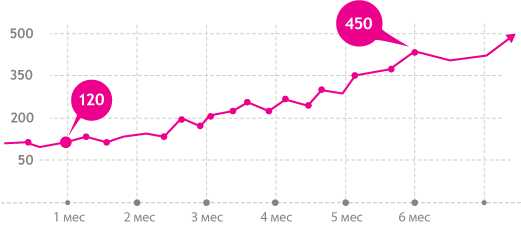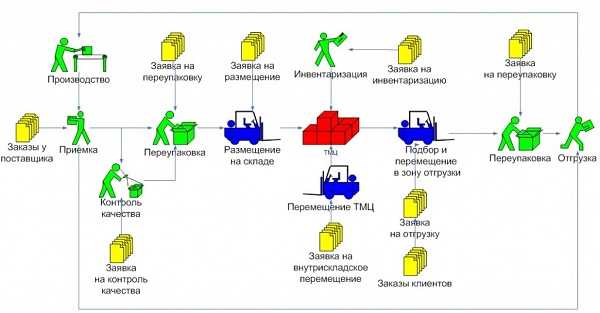Настройка параметров файла подкачки (pagefile.sys). Файла подкачки оптимизация
Оптимизируем ФАЙЛ ПОДКАЧКИ для ускорения работы Windows 7.
Приветствую,Вас дорогие читатели интернет ресурса Windowsfan.ru!!!
Зачем же оптимизировать файл подкачки Windows спросите Вы, если даже в настройках операционной системы имеются настройки по умолчанию?
Разве не было бы проще поступить так, если дать на откуп самой системе эти параметры настроек управления файлом подкачки?
Оптимизируем ФАЙЛ ПОДКАЧКИ
Вроде бы операционная система Windows 7 наилучшим образом способна самостоятельно выбрать такие настройки, которые будут оптимальными для любой конфигурации.
Но желаемое выдавать за действительность, это есть самое глубокое заблуждение в отношении возможностей самой системы управлять файлом подкачки.
Для реального ускорения работы Windows 7 и программ, запускаемых в этой операционной системе, необходимо подойти к вопросу оптимизации файла подкачки Windows 7 с долей осторожности и с заранее продуманными действиями.
Потому что экспериментирование с параметрами и неверный их выбор приведёт к торможению системы и замедлению работы. И даже такая неразумная может привести к тому, что некоторые программы станут работать некорректно или вовсе перестанут запускаться.
В худшем стечении обстоятельств можно так задать параметры файла подкачки Windows, что система не сможет корректно загрузиться. И придётся загружаться в безопасном режиме, чтобы восстановить одну из предыдущих рабочих конфигураций.
Возможен неприятный исход, который вас вряд ли порадует. Такое может случиться в случае халатного отношения к оптимизации. Но это обстоятельство не должно остановить настойчивого экспериментатора. Вначале пути поиска параметров управления файлом подкачки, могут происходить срывы, но ради ускорения работы Windows эксперименты имеет смысл продолжать.
Многие ресурсоёмкие программы, ещё при их установке, требуют настроить Файл подкачки определённым образом. Проведя краткий анализ конфигурации, программы определяют, что параметры создания и использования Файла подкачки Windows, выбраны не разумно. Исходя из чего можно заключить, что многие программы умеют определять, что файл подкачки не настроен оптимально.
Для тех программ, которые могут вернуть продавцу по причине того, что с ними сложно работать из-за низкой производительности, просто не могут не иметь механизма, если не управления файлом подкачки, то определения оптимальности его настроек.
Это жизненно необходимо для производителей подобных программ, которые интенсивно используют файлы отображаемые на память, а это в конечном итоге выражается в напряженном использовании файлов подкачки, что сказывается на производительности всей системы в целом.
Но, в то же время, не существует достаточно простых алгоритмов, которые бы однозначно позволяли установить параметры наилучшим образом. Достаточно сложно заставить систему управления файлом подкачки Windows использовать его оптимально, так чтобы производительность системы была максимальной при работе любой программы.
Таких чудес достичь невозможно, поэтому и сам Microsoft отдал на откуп конечного пользователя все настройки файла подкачки Windows. Предоставляя возможность выбора между автоматической и ручной настройки файла подкачки Windows, Microsoft «умывает руки» в этом деле.
Спасение пользователей остаётся на их дело рук по спасению самих себя. Кто не хочет вникать, как настроить файл подкачки Windows, тому помогут программы. Ряд таких специальных утилит, производящих анализ и настройку файла подкачки Windows, предлагаются на коммерческой и совершенно бесплатной основе.
Воспользоваться утилитами сторонних производителей, чтобы произвести оптимальную настройку файла подкачки Windows, рекомендует сами представители службы поддержки фирмы Microsoft. Но можно настроить управление файлом подкачки и самостоятельно, даже вручную.
Для этого следует проанализировать потери производительности системы при работе с конкретной программой и конкретной конфигурации аппаратных средств. Следует учесть, что файл подкачки размещается на жёстком диске. Это означает, что производительность дисковой подсистемы будет напрямую сказываться на итоговом быстродействии всей системы в целом.
Размещение файла подкачки на другом диске, нежели сама операционная система. Лучше чтобы файл подкачки и аппаратно находился под управлением другого контроллера жёсткого диска на независимом носителе.
Это будет более логичным для ускорения операционной системы, так как управление каждым дисковым контроллером может производится параллельно, в отдельном процессе или потоке, в многозадачной операционной системе коей является и Windows.
И гораздо лучшим решением будет такой подход, если разбить файл подкачки на несколько частей и разместить их так, чтобы они находились на различных физических жёстких дисках, и с расположением самой операционной системой на несвязанном физическом диске с тем массивом, где размещены частичные файлы, в ходящие в систему подкачки виртуальной памяти.
Распараллеливание операций не только на уровне процессоров или ядер в пределе одного мульти ядерного процессора, но и на разных аппаратных контроллерах, это первое действие по оптимизации. Одновременное выполнение операций по управлению файлом подкачки и основным рабочим процессом, позволит реально наблюдать ускорение общего быстродействия системы.
Поскольку файл подкачки имеет размеры сопоставимые с объёмом оперативной памяти и чаще всего превышает эти размеры, то от скорости обработки такого огромного массива зависит скорость работы системы. Дефрагментация области выделенной для файла подкачки отражается на быстродействии операционной системы. Поэтому файл подкачки должен быть расположен в сплошной области последовательных кластеров, а лучше, чтобы и в смежных физических секторах.
Для данных, размещаемых на внешних носителях, коими являются жёсткие диски, время доступа к данным большей частью определяется временем позиционирования головок считывания-записи жёсткого диска. Кэш память, которой оснащён жёсткий диск в этом деле тоже играет роль. Не зря одинакового объёма жёсткие диски с различным размером КЭШа сильно отличаются в цене.
Даже в самом худшем случае, когда нет доступных утилит для оптимизации файла подкачки, можно воспользоваться собственным опытом.
Работая с тем набором программ который сложился в процессе поиска, можно оценить скорость и производительность с различными конфигурациями настроек файла подкачки. Сравнивая и сопоставляя показатели производительности и анализируя какие сочетания настроек наиболее благоприятно отражаются на росте производительности системы, можно определить оптимальные из них.

Такой эмпирический ручной способ настройки файла подкачки, достаточно долог и утомителен. Но исследовав ряд конфигураций возможно вручную подобрать оптимальные параметры. Вооружившись перечнем ограничений и рекомендаций, приведённых выше, процесс нахождения оптимальных сочетаний настроек будет найти проще и быстрее.
На этом я пожалуй и закончу свой рассказ всем пока и до новых интересных встреч с вами дорогие читатели...
windowsfan.ru
Настройка и оптимизация файла подкачки Windows на примере 7-версии ОС

Возможно вы сталкивались с ситуацией, когда в нужный момент резко падает производительность ПК, а на мониторе выскакивает сообщение: «Недостаточно места на диске С».
Вы смотрите на физические параметры системного диска и недоумеваете: там еще, оказывается, порядочное количество свободных Гб. Стандартная очистка диска дает некоторую отсрочку во времени, но позже вновь всплывает проблемное сообщение.
Все дело в правильности настройки файла подкачки для Windows.
Откуда возникает дефицит памяти
Операционная система для своей работы и работы приложений резервирует на жестком диске файл подкачки, или иначе swap-file. Он организуют виртуальную память системы, которая является продолжением физической оперативной памяти.
При свопинге потребляется дополнительное количество памяти, равное объему ОЗУ и более в зависимости от используемых в этот момент приложений. Это в итоге приводит к сбою и замедлению процессов.
Подобная ситуация возникает в тех случаях, когда пользователь не слишком хорошо ориентируется в таком вопросе, как разметка диска, и для системного раздела оставляет слишком мало физического пространства. Например, 32-х разрядная операционная система Windows занимает около 10-ти Гб, при этом дополнительное программное обеспечение также наполняет диск, как минимум на столько же. Если под диск С: выделено всего 30-Гб, то при наличии 4-х или 8-ми Гб оперативной памяти такая ситуация действительно будет происходить.
Исходя из этого можно сделать вывод: чтобы устранить эту проблему необходимо произвести повторную разметку, «отрезав» от другого раздела физического пространства, либо произвести оптимизацию файла подкачки.
Оптимизация pagefile.sys
Для корректной работы системы можно использовать два метода оптимизации swap-file:
- настройку и перенос pagefile.sys, который отвечает за подкачку;
- полное отключение подкачки.
Разберемся, как осуществить эти операции.
Этот файл можно настроить таким образом, что он будет очищаться при перезагрузке. Но эффективнее перенести его и настроить для работы на другом физическом диске.
При переносе pagefile.sys необходимо предварительно его удалить. Это можно сделать в разделе «Виртуальная память». Найдите его в дополнительных параметрах ПК или через поиск.
Отыскав необходимый раздел, жмем кнопку «Изменить». Указываем новое местоположение файла и его размер.
Отключение файла подкачки

При достаточном объеме ОЗУ на современных ПК отпадает необходимость в своп-файлах. Операционка самостоятельно использует необходимое количество виртуальной памяти.

В этом случае подкачку можно отключить. Зайдите вновь в параметры виртуальной памяти, как делали это в первом случае, и активируйте чекбокс «Без файла подкачки». При необходимости вернуть отключенную опцию можно точно таким же образом, активировав ее в том же разделе.
tdblog.ru
Оптимизация Windows: Файл Подкачки XP
Решил начать серию статей по оптимизации Windows, которая зрела у меня в голове достаточно давно. Я собирал различные материалы по этому поводу, совмещал с теми знаниями и умениями, которые есть у меня на этот счет. Конечным результатом этого будет серия статей, в каждой из которых будет описан тот или иной способ оптимизации системы, рассказано о том, зачем это необходимо, а также о том, с помощью чего и как это реализовать. И первая статья из этой серии посвящена файлу подкачки Windows XP.
Начну с того, что расскажу, что есть файл подкачки и зачем он необходим. Это позволит вам понять принцип работы операционной системы и, в дальнейший, принцип оптимизации, который будет описан ниже.
Файл подкачки является хранилищем временных данных (виртуальной памятью), с которыми работает операционная система. Он позволяет значительно расширить количество используемой памяти компьютера в тот момент, когда используются большие приложения, требующие большого объема памяти. В момент их загрузки неиспользуемые программы из памяти компьютера перемещаются в файл подкачки, освобождая основную память для активного приложения.
Для повышения производительности с файлом подкачки можно произвести ряд действий. Самое простое – его дефрагментация. Дефрагментация позволяет объединить все фрагменты файла воедино и сократить время перемещения головки жесткого диска, что увеличивает скорость чтения из файла, увеличивая тем самым общую производительность.
Дефрагментацию можно произвести любой из программ для дефрагментации диска, а можно воспользоваться специализированной утилитой, которая может в автономном режиме производить дефрагментацию файла подкачки каждый раз при запуске системы. Одной из таких специальных программ для Windows XP является PageDefrag от Марка Руссиновича, которая вот уже на протяжении как минимум двух лет стоит у меня на компьютере и трудится ежедневно при включении компьютера.
Второй шаг, менее очевидный, это перемещение (если такая возможность имеется) файла подкачки на другой жесткий диск. Это также может способствовать повышению производительности системы. Связано это с тем, что при установке системы файл подкачки располагается в корневом каталоге системного диска, туда же, куда установлена сама система. Теперь представьте, системе необходимо сохранить в файл подкачки какие-то данные и, в то же время, работать с запускаемой программой, которая запускается с этого же диска. Получается, диску необходимо проделывать два действия: сохранять данные в файл подкачки и подгружать данные в память, которые необходимы для работы приложения.
Чтобы разгрузить один диск и дать ему возможность полноценно работать с подгружаемыми данными, файл подкачки лучше всего размещать на втором диске, который будет заниматься только работой с файлом подкачки. Важно понимать, что перемещать файл подкачки на второй диск необходимо только в том случае, если этот второй диск используется много меньше системного и имеет как минимум такую же скорость чтения и записи. В противном случае перемещение только замедлит работу, так как диску придется еще работать и с файлом подкачки.
Дефрагментация файла подкачки с помощью PageDefrag
Как я уже описывал выше, программа PageDefrag предназначена для дефрагментации файла подкачки. Процесс этот можно легко автоматизировать, включив опцию Defragment every boot в окне программы. Собственно, на этом вся настройка программы заканчивается.

Сайт программыЗагрузить PageDefrag (~70Kb)
Перемещение файла подкачки на другой диск
С перемещением файла подкачки все немного сложнее, чем с настройкой программы PageDefrag. Но тоже не сложно. Чтобы переместить файл подкачки, потребуется два действия:
— отключить текущий файл подкачки— создать новый файл на втором диске
Для этого откройте свойства «Моего компьютера» (можно нажать комбинацию «Win+Break», чтобы не кликать мышкой лишний раз) или кликните по иконке «Система» в «Панели управления». Выберите вкладку «Дополнительно» и в самом верхнем блоке «Быстродействие» нажмите кнопку «Параметры».

Откроется окно с заголовком «Параметры быстродействия», в котором необходимо выбрать вкладку «Дополнительно». На этой вкладке в самом нижнем блоке «Виртуальная память» надо нажать на кнопку «Изменить».

Появится нужное нам окно, в котором мы и будем производить перенос файла подкачки. Сначала нам надо убрать имеющийся на системном диске файл подкачки. Для этого выберите системный диск (обычно это C:) и активируйте строчку «Без файла подкачки» в блоке «Размер файла подкачки для выбранного диска». После этого нажмите «Задать».

Затем переключитесь на второй диск, куда требуется перенести файл подкачки, и активируйте его, установив точку в поле «Размер по выбору системы» в том же блоке «Размер файла подкачки для выбранного диска». Затем нажмите на кнопку «Задать».

Теперь осталось перезагрузить компьютер, чтобы все изменения вступили в силу. Один этап оптимизации компьютера удачно завершен. В следующих статьях поговорим о других способах оптимизации, следите за обновлениями.
review-software.ru
Файл подкачки Windows 7 - настройка и оптимизация
Файл подкачки, или своп-файл, представляет собой так называемую виртуальную память, необходимую для увеличения физической ОЗУ компьютера.
В процессе работы ресурсоемких приложений Windows 7 активно использует физическую память, а когда ее становится недостаточно, обращается к своп-файлу, где хранятся данные, не поместившиеся на физическую память. Файл подкачки имеет строго заданное название pagefile.sys и не может быть изменен.
При установке и дальнейшей Windows 7 система сама выбирает необходимый размер файла подкачки, располагая его на диске с операционной системой. Однако заданные системой параметры не всегда обеспечивают наибольшее быстродействие. Кроме того, для повышения производительности необходимо разместить pagefile.sys не на системном разделе, что позволит увеличить быстродействие.
Как определить размер файла подкачки
Чтобы обеспечить хорошую производительность, необходимо установить минимальный размер pagefile.sys, равный объему физической ОЗУ, а максимальный – в два раза больше. Например, если у вас на компьютере установлено 4 Гб памяти, то оптимальный минимальный размер своп-файла будет равен 4 Гб, а максимальный – 8 Гб.
Некоторые пользователи устанавливают одинаковый размер исходного и максимального своп-файла, что позволяет избежать его фрагментации, а значит, в какой-то мере снизить нагрузку на систему. Однако избежать снижения производительности, связанного с динамическим размером pagefile.sys, можно, включив функцию его очищения после завершения работы системы.
Для того чтобы включить очищение файла подкачки при завершении работы Windows, откройте окно Локальные политики безопасности. Для этого переходим Пуск – Выполнить - secpol.msc.
В следующем окне нужно найти пункт Завершение работы: очистка своп-файла виртуальной памяти. Щелкнете по нему мышкой дважды, установите параметр Включен и нажмите кнопку Применить.
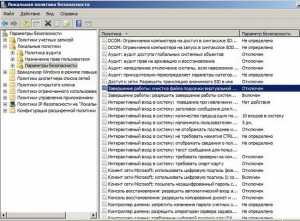
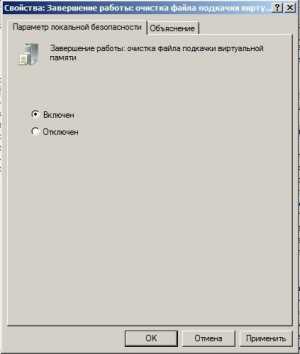

Где расположить файл подкачки в Windows 7
Windows 7 позволяет расположить файл подкачки на нескольких дисках сразу, однако это не приведет к повышению производительности. Оптимальный с точки зрения производительности вариант – это единственный своп-файл, размещенный на любом разделе, помимо системного.
Чтобы изменить стандартное расположение pagefile.sys, необходимо сначала полностью удалить его, а затем создать в удобном вам месте. Как это сделать описано ниже.
Пуск – клик правой кнопкой мыши по ярлыку Мой компьютер – Свойства. Появится окно, в левом разделе которого следует выбрать пункт Дополнительные параметры системы.

Появится новое небольшое окно, где нам необходима вкладка Дополнительно.

Нажимаем на кнопку Параметры в отсеке Быстродействие. Снова переходи на вкладку Дополнительно.

В этой вкладке нужно нажать кнопку Изменить в отсеке Виртуальная память. Появится диалоговое окно, где можно настроить размеры своп-файлов на любом разделе.

Если вы не меняли настройки после установки Windows 7, pagefile.sys будет располагаться на системном диске ((C:/). Выделите его и, активировав пункт Без файла подкачки, нажмите на кнопку Задать. В некоторых случаях может появиться предупреждение. Просто нажмите кнопку Да.
Вернитесь к диалоговому окну Визуальная память и выделите диск, где вы хотите разместить своп-файл. Укажите исходный и максимальный размер pagefile.sys: исходный объем должен быть равен физической памяти, максимальный – в два раза больше.

Если вы хотите сделать размер pagefile.sys статичным, настройки в диалоговом окне будут выглядеть так.

При уменьшении размера файла подкачки, изменения вступят в силу сразу же. Увеличение pagefile.sys потребует перезагрузки компьютера. В любом случае перед вами появится окно, требующее перезагрузить систему.
it-dix.ru
Оптимизация объема файла подкачки | Компьютерная помощь
Понедельник, 10, января, 2011
Файл подкачки (виртуальная память) предоставляет в распоряжение операционной системы больший объем оперативной памяти, чем есть на самом деле. Для этой цели в распоряжении Windows XP имеется файл pagefile.sys , благодаря которому на жестком диске ПК имитируется некоторый объем дополнительной оперативной памяти. Программный модуль диспетчера виртуальной памяти — VMM (Virtual Memory Manager) постоянно контролирует объем доступного пространства памяти ОЗУ и при его нехватке добавляет блоки данных и команд объемом по 4 Кбайт в файл pagefile.sys . В случае возникновения потребности системы в этих блоках они незамедлительно пересылаются с диска в ОЗУ и становятся доступными центральному процессору.Файл pagefile.sys хранится не только в корневой папке раздела, в которой содержится операционная система. Он может быть размещен также в каждом разделе жесткого диска, причем размеры файла изменяются динамически в зависимости от распределения свободного дискового пространства между разделами.Поскольку современные приложения в большой степени нуждаются в файле подкачки, его использование должно быть очень эффективным. Для достижения высокой производительности системы оснастите ПК высокоемкими жесткими дисками и ОЗУ объемом не менее 128 Мбайт.По умолчанию размер файла подкачки равен объему ОЗУ плюс 12 Мбайт. По мере снижения объема дискового пространства файл подкачки разделяется на несколько частей. Минимальный размер файла подкачки составляет 2 Мбайт. Для наилучшего использования ОЗУ необходимо распределить файл подкачки между максимально доступным количеством дисков. Если этого сделать не удается, то файл подкачки следует переместить на наиболее производительный дисковод.При выборе дисков, на которых будет располагаться файл подкачки, примите к сведениюследующие соображения.• Постарайтесь не размещать большой файл подкачки на том же диске, на котором содержатся системные файлы. В загрузочном разделе должен присутствовать файл подкачки объемом не менее 2 Мбайт.• Постарайтесь не размещать файл подкачки в различных разделах одного физического диска. Это приведет к значительной нагрузке на диск.• Задание минимального и максимального размеров файла подкачки равными друг другу повышает быстродействие, поскольку системе не приходится изменять размер файла при обработке данных. Выбор различных значений приведет к фрагментации файла. Увеличение размера файла приведет к повышению быстродействия, если этот файл будет в полной мере использоваться приложениями.• Не размещайте файл подкачки на жестком диске, который очень интенсивно используется приложениями. Это приведет к значительному снижению быстродействия.• В разделе, где установлена операционная система, всегда должно быть доступно не менее 5 Мбайт свободного дискового пространства.• Изменяйте размер файла на небольшую величину, постоянно проверяя, как это отразится на быстродействии.Для определения оптимального размера файла подкачки, основанного на сведениях о рабочей нагрузке на систему, воспользуйтесь услугами окна консоли Производительность. Откройте диалоговое окно Добавить счетчики. Выберите из раскрывающегося списка Объект опцию Процесс, а из списка Выбрать счетчики из списка — Байт файла подкачки и Байт файла подкачки (пик). Запустите задачу, при которой задействованы значительные ресурсы памяти.В результате показаний счетчиков Байт файла подкачки и Байт файла подкачки (пик) можно определить (в байтах), сколько памяти потребуется файлу подкачки.Для изменения минимального и максимального объемов файла подкачки, его расположения, а также количества файлов воспользуйтесь вкладкой Дополнительно диалогового окна Свойства системы, которое открывается из окна папки Панель управления. Щелкните в группе Быстродействие на кнопке Параметры. Выберите вкладку Дополнительно диалогового окна Параметры быстродействия. Щелкните на кнопке Изменить в группе Виртуальная память. Откроется диалоговое окно Виртуальная память.Укажите в этом диалоговом окне минимальный и максимальный размеры, разместите файл подкачки в разделах и щелкните на кнопке Задать.
evgb4.ru
Оптимизация файла подкачки ОС Windows
Алексей Комолов (С.-Петербург)
Прежде чем описывать оптимизацию файла подкачки, я опишу виды памяти Windows – чтобы в дальнейшем вам было понятнее, что именно вы будете делать.
Оперативная память Windows – это память с произвольной выборкой; её ещё называют ОЗУ — оперативное запоминающее устройство. При выключении компьютера данные, хранящиеся в ОЗУ, стираются за ненадобностью.
Обычно чем больше объем установленной в компьютере оперативной памяти, тем быстрее работают установленные на ПК программы.
Также на ПК есть файл подкачки – это файл на жестком диске с именем pagefile.sys и с атрибутами Скрытый, Системный. Windows использует его для хранения частей программ и файлов данных, не помещающихся в оперативной памяти. По мере необходимости Windows перемещает данные из файла подкачки в оперативную память (для их использования программами) и обратно (для освобождения места для новых данных).

Виртуальная память — совокупность оперативной памяти и файла подкачки.
И, наконец, свопинг – это подкачка в оперативную память недостающей страницы виртуальной памяти, затребованной данной запущенной программой.
Если вдруг у вас выскакивает сообщение об ошибках, связанных с нехваткой виртуальной памяти, то тогда необходимо либо увеличить объем оперативной памяти, либо увеличить размер файла подкачки.
Обычно ОС Windows сама, автоматически, контролирует размер файла подкачки, но если размер по умолчанию недостаточен для текущих потребностей пользователя и системы или наоборот, избыточен, то его можно изменить вручную.
Идите в меню Пуск > Настройка > Панель управления > Система. Откроется окно “Свойства системы”, где вам необходимо будет кликнуть на вкладке “Дополнительно”.

Откроется окно “Параметры быстродействия”, где надо кликнуть по вкладке “Дополнительно”. В разделе “Виртуальная память” кликните по кнопке “Изменить”.
Откроется окно “Виртуальная память”. Если у вас имеется отмеченный галочкой пункт “Автоматически выбирать объем файла подкачки”, то снимите у него галочку. Затем выберите диск, на котором будет расположен файл подкачки. Ниже выберите пункт “Особый размер”. В соответствующих полях задайте исходный и максимальный размер файла подкачки в мегабайтах. Например, у меня объём ОЗУ равен 1 Гб; я установил исходный размер файла подкачки 1524 Мб (при рекомендуемом 1522 Мб), а Максимальный – 3046 Мб.
Затем жмите кнопки “Задать” и “OK”. Появится окно “Свойства системы” с сообщением: “Для того чтобы сделанные изменения вступили в силу, следует перезагрузить компьютер”, жмите OK; в последующих окнах так же жмите OK.
Откроется окно Windows с сообщением: “Чтобы изменения вступили в силу, нужно перезагрузить компьютер”. Жмите “Перезагрузить сейчас” и ждите завершения процесса перезагрузки.
bigital.ru
Настройка параметров файла подкачки (pagefile.sys)
Введение
Народная мудрость гласит: "Оперативной памяти никогда не бывает много"
В Windows XP помимо самой операционной системы, оперативную память активно используют различные приложения, и в случае, если какие-либо данные не умещаются в памяти, они временно сохраняются на жестком диске в так называемом файле подкачки. Взаимодействие с файлом подкачки происходит значительно медленнее, чем с оперативной памятью компьютера, поэтому оптимизация работы с этим файлом зачастую дает возможность увеличить производительность системы в целом
Настройка
Чтобы добраться до файла подкачки, щелкните правой клавишей мыши на значке Мой компьютер, расположенном на Рабочем столе Windows, и в появившемся контекстном меню выберите пункт Свойства. В открывшемся окне Свойства системы перейдите на вкладку Дополнительно и щелкните мышью на кнопке Параметры в разделе Быстродействие. На экране откроется диалоговое окно Параметры быстродействия. Откройте вкладку Дополнительно.

В этой вкладке выводится три основных раздела настройки.
- Распределение времени процессора. При выборе опции "Программ", больше выделяется ресурсов для активных процессов и пользовательских приложений. Опция "Служб, работающих в фоновом режиме", полезна при запуске большого числа приложений в фоновом режиме, или при загрузке больших массивом из интернет. Эти настройки можно временно изменять под свои нужды.
- Использование памяти. Опция "Программ", рекомендуется при использовании приложений, которые требуют значительных объемов памяти, и если данный компьютер используется как рабочая станция, а не как сервер. В этом случае программы будут работать быстрее, а для системного кэша будет использоваться стандартный размер, установленный в Windows XP. Опция "Системного кеша" используется если данный компьютер используется как сервер или работа ведется в программах, для которых требуется кэш большого размера.
- Виртуальная память. Этот раздел изменят распределение объемов памяти на диске для файла подкачки.
Чтобы изменить параметры файла подкачки, щелкните мышью на кнопке Изменить. Откроется диалоговое окно Виртуальная память

В верхней части окна демонстрируется список всех жестких дисков (или логических дисковых разделов), имеющихся на компьютере. Выберите щелчком мыши один из них. Ниже, в разделе Размер файла подкачки для выбранного раздела, вы сможете увидеть текущий объем файла подкачки для данного диска и доступный свободный объем дискового пространства. Вы сможете изменить принятые по умолчанию настройки файла подкачки, установив расположенный ниже переключатель в одно из трех предлагаемых положений:
- Особый размер. Если установлен этот переключатель, исходный и максимальный размеры файла подкачки виртуальной памяти в мегабайтах (Мбайт) задаются вручную. Для обеспечения оптимального быстродействия общий исходный объем файла подкачки на всех дисках должен быть не меньше значения поля Рекомендуется в области Общий объем файла подкачки на всех дисках.
- Размер по выбору системы. Если установлен этот переключатель, операционная система Windows выбирает оптимальный размер файла подкачки.
- Без файла подкачки. Если установлен этот переключатель, файл подкачки на этом диске отключен. Корпорация Майкрософт настоятельно рекомендует не отключать файл подкачки.
Дополнительные советы по оптимизации файла подкачки:
- Если в компьютере установлено несколько жестких дисков, то установка файла подкачки на другой диск, отличный от того, где установлена операционная система, обычно значительно ускоряет быстродействие.
- Если диск , на котором расположен файл подкачки, разбит на несколько разделов, то файл подкачки надо ставить на самый первый из них - физически расположенный самым первым, так как доступ к этим областям винта наиболее быстрый. Рекомендуемый оптимальный максимальный размер: 2-3 объема RAM. Минимальный размер 1-1.5 объема оперативной памяти.
- Если вы играете в игры, пользуете графику, ваш компьютер работает как сервер, не имеет смысла ограничивать максимальный объем, так как это может привести к сбою программ из-за нехватки памяти.
- Для обеспечения вашей безопасности (в файле подкачки сохраняются пароли, логины и другая конфиденциальная информация, которая может стать доступна), рекомендуется при завершении работы очищать файл подкачки. Для этого в реестре надо установить параметр типа DWORD ClearPageFileAtShutdown равным 1 в разделе HKLM\SYSTEM\CurrentControlSet\Control\Session Manager\Memory Management Это немного замедлит выключении компьютера, но ради безопасности, 5-10 секунд ничего не стоят.
- Используйте программы для дефрагментации файла подкачки.
www.windxp.com.ru