Как установить wordpress тему — 2 простейших способа. Как установить wordpress тему
Как установить тему на WordPress
Как только вы установили WordPress и выбрали подходящую тему WordPress, начинается следующая серия работ. В этой статье будет доступным языком описано, как шаг-за-шагом установить выбранный шаблон WordPress.

Существует два способа установки темы на WordPress: автоматический и ручной. В любом случае, какой бы способ вы ни выбрали, вам не потребуются особые технические навыки. Ниже мы рассмотрим оба способа, а для лучшей наглядности прикрепим серию скриншотов.
Ручная установка темы WordPress
Загрузите zip-файл с WordPress-темой и извлеките содержимое. Прочтите прилагающийся файл Readme.txt или Readme.html (если он есть).
Используя FTP-клиент на своем компьютере, подключитесь к хостингу сайта, на который вы собираетесь устанавливать тему. Перейдите в каталог шаблонов. По умолчанию, каталог шаблонов можно найти в разделе \wp-content\themes. Загрузите новый каталог шаблона с локального компьютера на хостинг. Вы можете прочитать статью «Как загрузить файлы через FTP на сайт WordPress », чтобы узнать, как использовать FTP для перемещения файлов.

Войдите в панель администратора WordPress, которая обычно расположена по адресу http://www.yourwebsite.com/wp-admin. Используя меню слева, перейдите в Внешний вид > Шаблоны. Выберите тему, который вы только что загрузили и нажмите «Активировать», как показано на скриншоте ниже.

Автоматическая установка темы WordPress через админ-панель WordPress
1. Войдите в админ-панель WordPress, которая обычно расположена по адресу ваш сайт/wp-admin. Используя меню слева, перейдите в Внешний вид > Шаблоны. Выберите тему, который вы только что загрузили с компьютера и нажмите «Установить шаблон».

2. Если вы до сих пор не выбрали шаблон, вы можете поискать его в базе бесплатных шаблонов WordPress, в которую можно зайти через админ-панель. Если вы уже загрузили шаблон на свой компьютер, нажмите на кнопку «Загрузить» – она показана на скриншоте ниже.
3. Нажмите на «Выбрать файл» и перейдите к месту размещения темы WordPress на вашем компьютере. Как это ясно из картинки, выбранный шаблон должен быть в формате zip, и не разархивирован. Если вы только что скачали тему для WordPress, вы можете найти его файл в папке Загрузки.
4. Как только вы найдете файл шаблона WordPress, кликните на файл и выделите его. В отрывшемся окне диалога нажмите на кнопку «Открыть». Это закроет окно диалога, и вы сможете начать процесс загрузки, нажав «Установить». Этот процесс занимает буквально несколько секунд.
5. После успешного выполнения всех указанных шагов, вам будет сообщено об удачной установке новой темы, как вы видите на вышеприведенном скриншоте. Нажмите на «Предпросмотр» или «Активировать» для того, чтобы просмотреть или активировать шаблон на вашем блоге. Кроме того, если вы не хотите применять сейчас эта тема, просто нажмите на «Вернуться к странице шаблонов». Это вернет вас к странице с шаблонами, и вы в дальнейшем сможете выбрать любую тему оформления, который был установлен на вашем сайте WordPress.
ymp3.ru
Как установить wordpress тему - 2 простейших способа
Процесс установки темы на CMS WordPress является достаточно простым. И все же если вы новичок, то можете не знать всех способов, описанных в этой статье. Давайте посмотрим, как установить wordpress тему.
Установка через админку
Осуществить установку нового шаблона можно непосредственно через админку. Многие так и делают. Жмем Внешний вид — Темы — Добавить новую. Здесь есть два варианта: найти тему через поиск или загрузить свою в zip-архиве.



Если вы скачивали русские wordpress темы на других сайтах, то вам всего лишь нужно нажать «Загрузить тему» и указать путь до архива. WordPress сам его распакует и установит тему. Далее нужно ее активировать и процесс установки на этом завершен.
Установка через диспетчер файлов, FTP или SSH
Необязательно устанавливать шаблоны через админку. Это можно сделать и через доступ к файловой системе сайта. Нужно переместить папку с уже распакованной темой по такому адресу: корень сайта/wp-content/themes. Можно распаковать архив с темой в предварительно созданную папку в той же самой директории themes. Когда вы зайдете в админку, то увидите, что все добавленные через файловую систему шаблоны отображаются в ней. Остается только активировать нужный вам и начать с ним работу.
Где брать темы для wordpress? Об этом я написал в этой статье.
Обычно под установкой понимают не простое добавление темы, а и ее изменение под нужды владельца сайта. Например, смена активных виджетов, логотипа, шапки и подвала сайта и т.д. Но это тема для отдельного разговора. Об этом я напишу в других статьях. Вот одна из них.
Сегодня же вот такой вот простейший мануал, который пригодится только новичкам. Подписывайтесь, если вам нужна полезная информация по созданию и улучшению сайта.
dolinacoda.ru
Как установить тему Wordpress? Три варианта.

Установка темы очень проста и не займет у Вас больше нескольких минут. Она очень схожа с установкой плагинов и так же имеет три различных варианта. Мы затронем все три и подробно распишем про каждый, а какой выбрать – как всегда останется выбор за Вами. Лично я пользуюсь вторым способом, так как тему сначала скачиваю. Для удобства можете посмотреть видео в конце записи.
Установка темы через поиск в админке
Если Вы еще не выбрали тему или только начинаете свой путь в блоггинге – способ отлично для Вас подойдет. Авторы wordpress и любители данной системы управления хорошо постарались и создали для нас множество различных шаблонов, которые можно установить прямо из админки. Для начала нам нужно перейти в раздел “Внешний вид” и перейти во вкладку “Темы”. Перед нам открывается окно с темами, который установлены у Вас на хостинге. Если вы только что установили wordpress, то, скорее всего у Вас будет там 3 темы, которые шли вместе с движком. Но ведь мы хотим другую тему, так что нажимаем на ссылку “Добавить новую ”.

Перед нами открывается фильтр характеристик, который поможет нам выбрать необходимую тему. Теперь дело за Вами – поставьте галочки возле тех пунктов, которыми должна обладать Ваша тема. Давайте, я ради примера тоже выберу пункты: синяя и две колонки. Если Вы выбрали необходимые свойства темы – то просто нажимайте “Найти темы”. У меня поиск выдал 367 результатов. На момент написания данной записи всего было добавлено 2235 тем, так что выбор большой. Один минут практически всех зарубежных тем – они не на русском языке, но это не будет для нас проблемой, так как в одном из следующих уроков я разберу, как перевести тему на русский язык.

Чем больше фильтров Вы отметите – тем меньше будет предложено тем, но поиск будет более точным. Если вы хотите крупнее увидеть, как будет выглядеть тема – просто нажмите на кнопку “Просмотреть”. После выбора темы нажимаем на кнопку “Установить” и активируем данную тему. Ваш блог преобразился и остается только наполнять его интересными записями.
Установка загруженной темы на компьютер через админку
Если Вы скачали тему с одного из сайтов или даже с нашего, то теперь Вам надо её загрузить. Это тоже очень просто и делается в несколько кликов. Для начала переходим в раздел добавления темы и выбираем пункт “Загрузить”. Выбираем скачанный файл с компьютера и нажимаем загрузить.

Очень важное замечание! Тема обязательно должна быть загружена в ZIP архив и только тогда она успешно установится у Вас на блоге. Теперь осталось только нажать на кнопку “Активировать” и новый шаблон будет установлен на Ваш блог.
Загрузка шаблона через FTP клиент
Как всегда, для работы с FTP мы будем пользоваться клиентом FileZilla. Я думаю Вы уже подключились к серверу и теперь переходим в папку site.ru/wp-content/themes/, где site.ru – адрес Вашего сайта, на который будет добавлен новый шаблон. Перетаскиваем разархивированную папку с темой в эту папку и дожидаемся, пока все файлы будут загружены на сервер.

Вот такие есть 3 простых способа для установки темы. Если Вам что-то не понятно – просто посмотрите видеоролик в конце этой записи и Вы будете разбираться в установке шаблонов еще лучше и станете гуру wordpress! Подписывайтесь на RSS и ждите новых уроков.
wordpressguru.ru
на хостинг и через консоль
Доброго времени суток, уважаемые читатели моего блога. Дизайн и верстка – одни из самых дорогостоящих составляющих любого сайта, если вы не знаете к кому обратиться или ищете не там. Именно этот момент может дольше всего мешать обрести заветный статус блогера.
Откровенно говоря, я и сам когда-то, будучи новичком, переплатил существенную сумму за то, чтобы натянуть шаблон. Как оказаться потом, можно было обойтись значительно меньшими затратами, а все действия под силу даже самому молодому новичку.
Сегодня мы с вами обсудим как установить тему WordPress разными способами, а также я подскажу вам где можно скачать неплохие шаблоны, которые будут действительно бесплатными. На русском, с открытым исходным кодом и в полной версии.
Давайте с этого и начнем, ведь чтобы перейти к пошаговому руководству нужно запастись всеми необходимыми составляющими, а именно: хостингом, доменом, движком WordPress и новенькой хорошей темой.
Как не ошибиться при выборе темы
Одна из самых больших проблем для новичков заключается в том, что довольно сложно найти в интернете действительно стоящую и при этом бесплатную тему. Все так и норовят обмануть.

Загружаешь на комп, а в итоге оказывается, что шаблон урезанный, выглядит по факту совершенно не так как на картинке, меню на английском.
Ну ок, дизайн-то неплохой, оплачиваешь полную версию, но все равно сталкиваешься с трудностями: исходный код закрыт, не вставишь свои значения, плагины не поддерживаются. Что делать? Платить теперь дизайнеру?
В этот момент начинающие разработчики, как правило, с понурой головой и боясь нового обмана, возвращаются к удобному дивану, цветному телевизору и забывают о мечте.

Сперва можно взять и бесплатную, а потом поменяете. В любое время. Ребрендинг делают все. Сейчас важно попробовать свои силы, посмотреть как работает сайт и понять что вы способны сделать самостоятельно, без участия сторонних лиц.
Ну а теперь давайте попробуем установить тему первым способом из архива, который вы скачали на этом или любом другом сайте.
После того как вы выбрали тему, ее необходимо скачать на компьютер. Это небольшая папка в формате .zip. Далее можно переходить к установке.
Установка через админку ВордПресс
Я буду устанавливать вручную тему, которую когда-то скачал на ProDengiBlog. Она была нужна мне для работы. Стоила 2290 рублей. Если вы будете брать бесплатную, то технология ничем отличаться не будет. Приступим.

После того, как вы установили движок на хостинг, ваш дизайн будет выглядеть как на картинке ниже. Это стандартный шаблон. Его мы и будем менять.

Вам нужно попасть в панель администратора WordPress. Надеюсь вы помните как это сделать. К доменному имени вашего портала необходимо приписать «/wp-admin». Далее вводите логин и пароль. Если возникли проблемы с авторизацией, можете прочитать соответствующую публикацию в моем блоге. В итоге вы должны оказаться вот на этой странице.

В меню слева находите категорию «Внешний вид», а затем рубрику «Темы».

Далее можете действовать двумя путями. Либо нажимаете на кнопку «Добавить новую», которая размещается в верхней части экрана или нажимаете на здоровенный плюс, расположенный после предустановленных шаблонов.

Я пользовался кнопкой сверху. В любом случае, теперь вам будет нужно все там же, сверху, жмякнуть на кнопку «Загрузить».

Осталось только выбрать архив, который вы недавно загрузили.

Вылезло стандартное окно и вам осталось найти архив на компе, кликнуть по нему и открыть.

Рядом с кнопкой появилось название. Вам нужно «Установить» шаблон.

Почти все готово. Осталось только активировать новый дизайн.

Ну вот и все, теперь можно перейти на сайт и посмотреть как он выглядит теперь.

Не удивляйтесь, что есть небольшие отличия. Вы будете добавлять статьи и потихонечку портал станет точно таким, как было заявлено в описании. Сейчас вам нужно немного подкорректировать дизайн под себя. Настроить и вставить картинки будет не проблематично.

В меню слева есть панель инструментов, в которой вы можете «Настроить тему».

Часть изменений вы можете применить посредством кнопок из этого меню.

Ну а со временем вам будет по силам сделать с темой все что угодно, как только освоите верстку и больше узнаете про код.

Хотя конечно же, я предполагаю, что для многих моих читателей и этого будет достаточно. А что, дизайн вполне приятный и даже настроены хлебные крошки, поиск по сайту, выведены разделы, категории, рекламные блоки и многое другое.
Однако, есть еще один метод установки темы. Вы можете загрузить ее через ftp, в личном кабинете на хостинге. Давайте я покажу как это сделать.
Установка через хостинг
Сейчас я покажу вам как устанавливается тема через FTP. Возможно, это понадобится вам в дальнейшем, если вы научитесь самостоятельно верстать сайты или получите проект от профессионала. Здесь ничего сложного нет.
Я пользуюсь ТаймВеб, так что если вам нравятся мои статьи рекомендую именно этот хостинг. Я и дальше буду писать именно про него и создавать пошаговые инструкции на основе этого хостинга.
Я уже писал про обратный звонок, установку счетчика, добавление Яндекс Карт. Мои подписчики, которых набралось за это время уже более 500 человек, даже без особенных знаний смогли без труда установить все эти премудрости менее чем за час.
Подписывайтесь на рассылку, и у вас никогда не возникнет проблем. Любая сложность будет по плечу.
Ну а сейчас вам необходимо проникнуть в панель администратора TimeWeb.

Находите папку вашего портала в «Файловом менеджере». Если не помните как она называется, то можете посмотреть в разделе «Сайты». Рядом с нужной будет располагаться верное доменное имя.

Сначала перед вами появится Public_html. Два раза щелкаете и попадаете на страницу с множеством документов. Открываете wp-content.

Теперь Themes.

В TimeWeb есть очень удобный «Архиватор». Вам нужно нажать на эту категорию и выбрать из списка «Загрузить и разархивировать».

Не обращайте внимание на красный цвет. На самом деле странно, это вроде как знак ошибки, опасности, но по факту, как только увидите название нужной папки сразу же тыкайте на «Загрузить» в нижней части окна и подождите окончания загрузки.

Ну вот и все, появилась нужная папка.

Вот правда активировать тему все равно придется через панель администратора ВордПресс. Заходите сначала в нее, потом в меню слева выбираете «Внешний вид» и «Темы». Наводите курсор на установленную и в появившемся окошке щелкаете по «Активировать».

Если добавить несколько статей, то дизайн будет выглядеть вот так. На эту работу у меня ушло всего пару минут. Представляете, что можно сделать за час?

Ну вот и все. Теперь вы знаете все, что необходимо и готовы создать свой первый проект.
До новых встреч и удачи в ваших начинаниях.
start-luck.ru
Как установить тему для WordPress
Содержание статьи:1. Где взять готовую тему? (дизайн сайта)2. Как купить тему на ThemeFores.ru3. Как установить тему на WordPressВидео: Инструкция по покупке и установке темы.
Здравствуйте, уважаемые читатели! С Вами вебмастер Александр. Мы учимся делать сайты, и это наш третий по счёту урок. Ранее мы уже зарегистрировали имя для нашего сайта и создали сам сайт на платформе WordPress. Сегодня мы переходим к следующему шагу: будем выбирать тему для графического оформления нашего сайта.
Если Вы ещё не смотрели предыдущие уроки, рекомендую как можно скорее это сделать:Урок 1. «Что такое домен и хостинг» – покупка домена и аренда хостингаУрок 2. «Как установить WordPress» – установка самой популярной на сегодняшний день CMS(системы управления содержимым)
На втором уроке мы уже создали сайт, но пока что он выглядит совсем не привлекательно. Сегодня мы поработаем на тем, чтобы привести его в приличный вид. И сделаем мы это с помощью темы. Что это такое? Если CMS– это «внутренности» сайта, то тема – его внешняя оболочка. Она включает в себя внешний вид, дизайн, юзабилити и т. п. Думаете, работать с темой сложно и придётся что-то программировать? Нет! Помните, я говорил, что никакого программирования не будет? Так вот, темы как раз и предназначены для того, чтобы сайту можно было придать стильный и привлекательный облик, не используя вёрстку и программирование. Конечно, навыки визуального проектирования или веб-программирования никому не помешают, но если Вы ими не владеете – ничего страшного! Специально для такого случая есть готовые темы оформления, которые помогут Вам, не вдаваясь в детали, быстро и эффектно «разрисовать» свой сайт.
Где взять готовую тему?
Тут есть два пути: либо подобрать бесплатную тему, либо приобрести тему за деньги.
Найти бесплатную тему не составит труда. Наберите в любом поисковике фразу «бесплатные темы для wordpress», и Вы получите тысячи ссылок на сайты, где представлены сотни бесплатных тем для WordPress. Например, на том же ThemeForest.netсуществует множество тем в свободном доступе. Однако нужно понимать, что бесплатная тема – это всегда риск. Часто в такие темы бывают запрятаны вредоносные скрипты. А даже если тема и не опасна, она может содержать рекламные ссылки, которые будут очень некстати смотреться на Вашем сайте. К тому же дизайн бесплатных тем зачастую оставляет желать лучшего. Так что если Вы нацелены создать хороший, качественный ресурс, то советую: не пожалейте $40 и купите для своего сайта красивую, профессионально сделанную тему.
Если мы хотим взять платную тему, то на каком сайте её лучше покупать? Из-за того, что отечественные дизайнеры в значительной степени отстают от зарубежных коллег, я ищу темы для своих сайтов на зарубежных ресурсах. И больше всего среди них мне нравится ThemeForest.net. К несомненным «плюсам» этого сервиса относится следующее.
- На сайте ThemeForest.net представлены тысячи высококлассных тем для различных CMS. Чтобы просмотреть все темы для WordPress, которые имеются на этом сайте, перейдите по этой ссылке.
- Удобный, интуитивно понятный интерфейс.
- Оплата на сайте занимает всего 7 минут. (Я покажу, как это делается.)
- К каждой теме прилагается инструкция по установке и настройке. (Пока, правда, только на английском языке. Далее мы разберём на примере, как работать с темой.)
В общем, если хотите действительно красивый сайт, рекомендую покупать тему именно на ThemeForest.net!
Как купить тему на ThemeForest.net
На сайте ThemeForest.net переходим в раздел, где находятся темы, предназначенные для WordPress.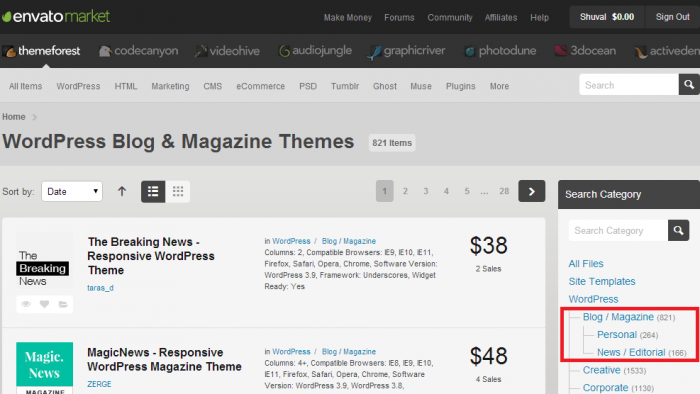
У каждого элемента списка есть слева квадратик. Это так называемая иконка темы. Если Вы наведёте на него курсор, откроется окно предварительного просмотра.
Благодаря предварительному просмотру мы можем сразу понять, как выглядит данная тема, и быстро решить, стоит ли просмотреть её подробнее или лучше перейти к другой теме.
Если Вы щёлкните иконку темы, то перейдёте на страницу этой темы. Там уже будет представлена подробная информация об этой теме. Помимо прочего, на странице темы есть также функция предпросмотра. С её помощью можно узнать, как будет выглядеть Ваш сайт, если Вы примените к нему эту тему. Предположим, меня заинтересовала тема Gazette, и я хочу понять, как будет выглядеть мой сайт, если я установлю эту тему. Для этого достаточно всего лишь нажать кнопку LivePreview:
Откроется так называемый предпросмотр: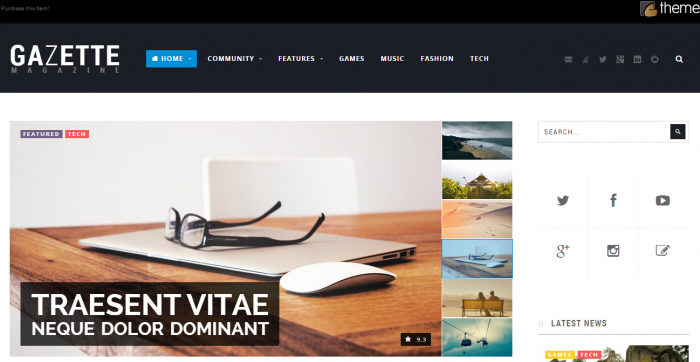
Допустим, меня всё устраивает и я решил купить эту тему. Возвращаемся на страницу с описанием темы и нажимаем кнопку Purchase. (Друзья, в Вашем случае советую выбирать другую тему, потому что наличие в Интернете двух одинаково оформленных сайтов не есть хорошо. Будьте уникальны!)
Откроется окно, в котором будет сказано, что для последующих действий мы должны авторизоваться на сайте ThemeForest.net. Если у Вас уже есть учётная запись на этом сайте, нажмите кнопку Signin. Если Вы ещё не создали аккаунт, нажмите Signup. Предположим, у нас ещё нет учётной записи. Нажмём кнопку Signup:
Откроется вот такая форма:
Поля в этой форме нужно заполнить так, как показано на рисунке. Когда Вы ввели все необходимые данные, нажмите кнопку CreateAccount. На электронный ящик, указанный при заполнении формы, придёт письмо, в котором будет ссылка для подтверждения регистрации.
Перейдите в свой почтовый ящик, откройте такое письмо и щёлкните в нём эту ссылку. Откроется страница сайта ThemeForest, на которой нужно отметить галочки, как показано на рисунке, и затем нажать кнопку Allgood, let’sgo!
Всё! Регистрация успешно завершена. Теперь появится окно, в котором будут предложены варианты оплаты. Советую выбирать PayPal. Можно, конечно, оплатить и с карты, но на зарубежных сайтах я стараюсь всё проводить через PayPal, потому что это международная платёжная система и через неё в случае чего всегда можно вернуть деньги. Так что в этом окне я нажму кнопку BuyNowwithPayPal:
Мы будем перенаправлены в службу PayPal. В открывшемся окне нужно перейти в раздел У меня нет счёта PayPal.
Вводим в соответствующие поля данные нашей банковской карты и нажимаем кнопку Оплатить:
Если всё пройдёт успешно, нас перенаправят на страницу, где будет размещена ссылка для скачивания темы.
После скачивания Вы получите архив. Его нужно распаковать. Внутри него Вы увидите примерно следующее: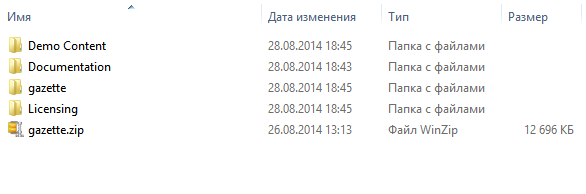
В моём случае файл называется Gazette.zip. Это и есть тема. Всё остальное – дополнительная документация.
Установка темы для WordPress
Теперь мы переходим непосредственно к установке темы на наш сайт. В панели администрирования WordPressперейдите в раздел Внешний вид >> Темы >>Установить новую тему:

Затем делаем следующее:
Нажимаем кнопку Обзор и указываем архив с нашей новой темой:
После установки не забываем активировать тему!
Всё! Тема для WordPressустановлена. Заходим на главную страницу нашего сайта и проверяем, как он теперь выглядит. Внешний вид сайта может немного отличаться от того, чтобы был представлен в окне предварительного просмотра темы на ThemeForest.net. Чтобы наш сайт выглядел точь-в-точь, как в окне предпросмотра темы, его нужно настроить. Мы поговорим об этом на следующем уроке.
Рекомендую посмотреть данный урок в видео формате:
P. S. Если у Вас возникли вопросы по данному материалу, задавайте их в комментариях. Если Вас интересует комплексное продвижение Вашего бизнеса в Сети, оставьте заявку на форме обратной связи.
ПОДПИСАТЬСЯ НА НАШ YOUTUBE КАНАЛ
ПОДПИСАТЬСЯ НА НАШ VIULY КАНАЛ
Тут дают 10 токенов VIU за подтвержденую регистрацию
Вступить в закрытый Телеграм Чат


 С уважением проект Анатомия Бизнеса
С уважением проект Анатомия Бизнеса
Рубрики:
- Сайтостроение
Если Вам понравился опубликованный материал – поделитесь им с Вашими друзьями:
Рекомендуемые статьи:
biz-anatomy.ru
Как установить тему на WordPress
Здравствуйте, дорогие читатели моего блога bloggood.ru! Сегодня я хочу вам рассказать, как установить шаблон WordPress. Часто люди называть шаблон WordPress - темами. В принципе, это не столь важно.Сама тема (шаблон) устанавливается быстро и без всяких лишних заморочек.
Существует всего лишь два способа установки шаблона WordPress:
1. Установка шаблона через админ-панель.2. Загрузка темы через FTP-клиент.
Итак, приступим.
1. Установка шаблона через админ-панель.
Зайдите в админ-панель вашего блога => Внешний вид => Темы:

Найдите в верху вкладку – Установить темы:
– если у вас есть уже готовая тема, которая хранится на компьютере и вы хотите ее загрузить и установить на блог, тогда переходим еще по ссылке – Загрузить
Нажмите на – Выберите файл – укажите место нахождение архива темы и жмите – Установить

а можно воспользоваться кнопкой "Поиск", которая открывается автоматом при нажатии вкладки – Установить темы.
Выберите желаемые настройки для темы и жмите – Найти "Темы" . У вас откроется огромное количество тем, на понравившейся теме нажмите установить.

2. Установка темы WordPress с помощьюFTP-клиента.
После того, как вы купили или скачали бесплатную тему (шаблон) для WordPress, тогда можно приступить к его установке. На этот раз мы попробуем установить тему на WordPress с помощью FTP-клиента. Я вам порекомендую пользоваться программой FileZilla, она безопасна при соединении и удобна в использовании. Конечно, для этого дела вы можете использовать обычный Total Commander, но безопасность при соединении с сервером вам никто не гарантирует.
Запустите программу FileZilla. Соединитесь через FTP-клиент с вашим сервером, где находиться ваш сайт. Если вы не знаете, как соединится с сервером, я обязательно напишу по этой теме следующий пост.
Выполните в FileZilla такой переход:нажмите на папку public_html => wp-content => themesthemes – это папка с вашими темами (шаблонами).

Предположим, наша тема, которую мы хотим установить, называется "portfolio". Если ваша тема находится в архиве, тогда разархивируйте.
Теперь, удерживая левую кнопку мыши, перетащите папку с темой на сервер в папку themes так, как на картинке.

После загрузки шаблона зайдите в админ-панель WordPress => Внешний вид => Темы:

Активируйте там свой шаблон.
Надеюсь, статья была вам полезна и вы знаете уже как установить тему на WordPress.Если у вас нет еще подходящей темы для WordPress или вы не можете ее найти, то за договорную цену могу создать по вашему вкусу оригинальный шаблон (тему). Для заказа воспользуйтесь "Контакты".
Понравился пост? Помоги другим узнать об этой статье, кликни на кнопку социальных сетей ↓↓↓
Последние новости категории:
Похожие статьи
Популярные статьи:
Добавить комментарий
Метки: wordpress, для начинающих
bloggood.ru
Как установить Wordpress и тему на него
Сегодня простая сборная статья о том, как установить WordPress и тему на него на хостинг, и самостоятельно запустить сайт.
Если WordPress ещё не установлен. Как установить WordPress и тему на него
- создаём сайт в панели управления хостингом, если в хостинге может быть более одного сайта
- заходим в файл-менеджер , и загружаем туда в папку нового сайта свежий образ WordPress, скачанный отсюда:http://wordpress.org/latest.zip
- в файл-менеджере выбираем этот архив и распаковываем
- в админке хостинга найти пункт базы данных и создать новую базу данных
- открыть адрес нового сайт в браузере
- пройти процедуру установки (он спросит данные для базы данных, которую только что создали, и данные о новом сайте)
- готово – WP установлен
Установка темы
Платные темы часто поставляются с набором демо-данных, иногда PSD и всякой мутью. Всё это залито в один архив. Архив нужно у себя на компьютере распаковать, и внутри найти ещё один архив с самой темой (это может быть просто файл theme/имя_темы.zip).
- переходим в админку нового сайта в браузере
- нажимаем «Внешний вид» или Appearence (если сайт на английском)
- в разделе «темы» нажимаем на кнопку «Добавить» вверху
- нажимаем на кнопку «Загрузить» вверху
- загружаем файл с темой (архив, который был в архиве)
- нажимаем активировать у загруженной темы
- готово – новая тема работает!
Теперь нужно наполнить сайт контентом, страницами, записями, всё, что вы напланировали, а через некоторое время проверить позиции сайта в поисковых системах, чтобы удостоверится, что всё проиндексировалось хорошо, и сайт получает целевых посетителей из поисковых систем.
Сегодня вы узнали как установить WordPress и тему на него, надеемся, эта информация поможет вам создать свой сайт. Но помните, что это руководство не универсальное, и у вашего хостинга могут быть свои параметры и опции, например, функция автоматической установки WordPress.
0
Понравилась или помогла статья? Купите мне кофе htmler.ru
Купите мне кофе htmler.ru htmler.ru
HTMLER.ru — портал для веб разработчиков, в котором затрагиваются вопросы HTML, CSS, Javascript.
htmler.ru









