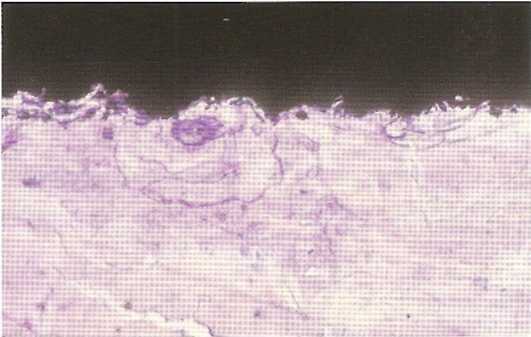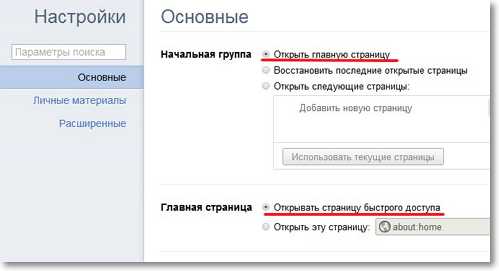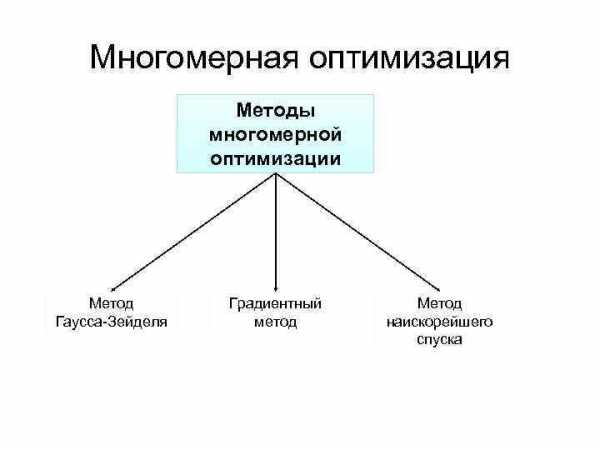Оптимизация Windows XP SP1 (стр. 1 из 2). Xp оптимизация
Оптимизация Windows XP
Владимир Безмалый
Несколько советов о том, как повысить эффективность работы компьютера, избавиться от лишних файлов и служб Windows XP.
Две Windows на одном компьютере
Windows XP, как и Windows 2000, можно установить так, чтобы сохранить предыдущую ОС - например, Windows 98 - и потом на начальной стадии загрузки каждый раз выбирать нужную операционную систему.
Для этого в начале инсталляции Windows XP следует отказаться от предложения обновить систему и указать другой каталог для установки XP вместо предлагаемого по умолчанию (в котором уже стоит предыдущая Windows).
Однако при этом нужно помнить о следующих ограничениях:
Удаляем лишние папки
Для уменьшения размера, занимаемого Windows XP, можно удалить папку %SystemRoot%\Driver Cache\i386\. Правда, после этого, каждый раз когда вы будете устанавливать новое оборудование, Windows будет запрашивать установочный CD.
Можно также отключить режим System Restore, удалив тем самым информацию из папки System Volume Information.
И еще одну папку можно удалить - %SystemRoot%\system32\dllcache\. В ней хранятся защищенные системные файлы, используемые для автоматического восстановления оригиналов в случае их повреждения. По умолчанию размер этой папки - 400 Мб. Он задается в реестре параметром SFCQuota (0xFFFFFFFF), находящимся в ключе HKEY_LOCAL_MACHINE\ SOFTWARE\ Microsoft \Windows NT \CurrentVersion \Winlogon)/. С помощью команды sfc: sfc /cachesize=0 его можно сократить до нуля (или до любого другого желаемого значения).
Настройка BIOS
В BIOS материнской платы можно установить более подходящие значения для работы памяти. Значение параметра Bank 0/1, 2/3, 4/5 DRAM timing, по умолчанию обычно равное 10ns, можно изменить на 8ns, Normal, Medium, Fast или Turbo - в зависимости от модели материнской платы. 10ns - самый медленный режим, Turbo - самый скоростной. Но помните: чем выше скорость, тем ниже стабильность работы.
Память типа RIMM можно "разогнать", как и любую видеопамять, путем повышения частоты. Как правило, память, рассчитанная на 800 МГц, стабильно работает на 900 МГц (450x2).
Встроенная оптимизация Windows XP
Самое интересное, что Windows XP постоянно "самооптимизируется". Операционная система наблюдает за тем, какие приложения запускает пользователь, и заносит эти наблюдения в файл layout.ini. Каждые три дня, выбрав время, когда компьютер свободен, ОС изменяет расположение некоторых программ на жестком диске, чтобы ускорить их запуск и работу.
Windows XP также ускоряет загрузку компьютера и запуск программ с помощью предсказаний. ОС следит за тем, какие коды и программы запускаются сразу после загрузки, и создает список, позволяющий предсказать запрашиваемые при загрузке данные. Точно так же при запуске приложений Windows XP следит за используемыми ими компонентами и файлами. Таким образом, при следующем запуске приложения XP "знает" заранее список файлов, которые потребуются программе.
Предсказания используются и в ядре XP, и в планировщике задач. Ядро следит за страницами, к которым обращается тот или иной процесс сразу же после его создания. Затем служба создает инструкции предсказания. Когда процесс будет создан в следующий раз, ядро выполнит инструкции предсказания, отчего выполнение процесса ускорится.
Оптимизация диска, ускорение запуска приложений и загрузки компьютера тесно связаны. Списки, созданные при запуске приложений и при загрузке ОС, используются при оптимизации файловой системы для ускорения доступа к программам.
Иконки и обои
Самый лучший рабочий стол - это чистый рабочий стол. Никогда не ставьте обои! Мне трудно себе представить более странный поступок. Неужели нельзя найти и процессору, и памяти лучшее применение, чем играться с красивым фоном и сортировать сотни иконок? Как и в предыдущих версиях, в Windows XP чересчур много иконок, да и на обои расходуется немало системной памяти. Особенно тяжелым бременем на систему ложится анимированный рабочий стол.
С другой стороны, если компьютер оснащен более чем 256 Мб памяти и нормальным процессором (1 ГГц и выше), то удар по производительности не слишком велик. Но при 64 Мб памяти и Pentium 2 придется экономить напропалую, отключая все, что можно.
Эффективнее - без эффектов
Благодаря новому внешнему виду и GNOME-подобной поддержке скинов Windows XP выглядит красивее всех предыдущих версий Windows.
Но все эти утехи для глаз снижают реакцию интерфейса на действия пользователя. Для автонастройки пользовательского интерфейса XP запускает несколько тестов, стремясь сохранить и удобство, и красоту. Но в этот процесс можно вмешаться. Если исчезающие меню вызывают у вас скорее раздражение, чем удовольствие, и если вас не интересуют тени под диалоговыми окнами, то все лишнее можно убрать.
Некоторые настройки выполняются на вкладке Оформление (Appearance) в свойствах монитора. Параметры, доступ к которым открывается кнопкой Эффекты (Effects), позволяют настроить переходы в меню, тени и шрифт, включая новую технологию улучшения читаемости шрифта - Microsoft ClearType. На мой взгляд, ClearType хорош для ноутбуков и ЖК-мониторов, но на ЭЛТ текст выглядит слишком жирно и смазано. Впрочем, и на ЖК-мониторе ClearType нравится далеко не всем. Так что выбирайте по вкусу.
Дальнейшая настройка производительности графического интерфейса выполняется в окне Свойства системы (System Properties), на вкладке Дополнительно (Advanced). Нажав кнопку Параметры (Settings) в разделе Производительность (Performance), можно выбрать максимальную производительность, максимальное качество изображения или средние параметры.
Перейдя к вкладке Дополнительно (Advanced) в окне Параметры быстродействия (Performance Options), убедитесь, что распределение ресурсов процессора и памяти ориентировано на оптимизацию работы программ. Если компьютер является сервером, нужно указать приоритет фоновых служб и кэша. Здесь же выбирается размер и местоположение файла подкачки. Но обычно эти параметры Windows XP прекрасно выбирает сама.
Быстрая смена пользователя
Такая функция доступна в обеих версиях Windows XP, если только компьютер не входит в домен. Она позволяет пользователям компьютера переключаться с одной учетной записи на другую без завершения сеанса. Прекрасная функция - особенно если вашим компьютером пользуется мама, папа и всякие сестры-братья. Однако такое переключение требует большого расхода оперативной памяти.
Если в системе зарегистрировалось несколько пользователей, то настройки каждого из них, а также запущенные ими программы, при переключении на другого пользователя сохраняются в памяти. Скажем, если вы запустили Word, Excel и какую-нибудь игру, отлучились на минутку, а тем временем пришел ваш брат, переключил систему на себя и попытался поиграть в Red Faction, то он обязательно заметит явное (вплоть до полной остановки игры) снижение производительности.
Если объем оперативной памяти в компьютере составляет 64 Мб или меньше, Windows XP автоматически отключает функцию быстрой смены пользователей. Для обеспечения максимальной производительности проследите, чтобы в системе не было зарегистрировано сразу несколько пользователей. Или отключите эту функцию, для чего нужно зайти в Панель управления > Учетные записи пользователей (Control Panel > User Accounts), нажать кнопку Переключение пользователей и отключить режим Использовать быстрое переключение пользователей.
Автоматическое обновление
Устанавливать последние исправления версии DirectX и другие обновления необходимо своевременно. По умолчанию XP делает это автоматически. Для этого в фоновом режиме запускается специальная небольшая программа, проверяющая обновления.
Если же вы предпочитаете следить за обновлениями самостоятельно, то можете отключить эту функцию XP. Для этого перейдите на вкладку Автоматическое обновление (Automatic Updates) в окне Свойства системы (System Properties).
Восстановление системных файлов
Восстановление системных файлов - полезная функция (если только компьютер не используется для очень ресурсоемких задач, таких как игры). Лучше ее не отключать.
Работает эта функция так. ПК периодически создает "снимки" важных системных файлов (файлов реестра, базы данных COM+, профилей пользователей и т.п.) и сохраняет их в качестве "точки возврата". Если какое-либо приложение "подвесит" компьютер или испортит важные данные, вы сможете вернуться к состоянию, сохраненному в этой точке.
"Точки возврата" создаются автоматически службой Восстановление системы (System Restore) в определенных ситуациях - таких как установка новых приложений, обновление Windows, установка неподписанного драйвера и т.п.
mirznanii.com
Оптимизация windows xp
Оптимизация Windows XPВладимир Безмалый
Несколько советов о том, как повысить эффективность работы компьютера, избавиться от лишних файлов и служб Windows XP.
Две Windows на одном компьютере
Windows XP, как и Windows 2000, можно установить так, чтобы сохранить предыдущую ОС - например, Windows 98 - и потом на начальной стадии загрузки каждый раз выбирать нужную операционную систему.
Для этого в начале инсталляции Windows XP следует отказаться от предложения обновить систему и указать другой каталог для установки XP вместо предлагаемого по умолчанию (в котором уже стоит предыдущая Windows).
Однако при этом нужно помнить о следующих ограничениях:
| Windows XP лучше поместить в отдельный раздел жесткого диска. При инсталляции ее в тот же раздел, где уже находится Windows 9*/Me, XP заменит некоторые файлы новыми версиями, в результате чего некоторые приложения Windows 9*/Me - например, Outlook Express - перестанут работать; | |
| установка Windows XP второй операционной системой возможна только в том случае, если инсталляционный CD предназначен для установки Windows XP "с нуля", а не для обновления операционной системы. |
Для уменьшения размера, занимаемого Windows XP, можно удалить папку %SystemRoot%\Driver Cache\i386\. Правда, после этого, каждый раз когда вы будете устанавливать новое оборудование, Windows будет запрашивать установочный CD.
Можно также отключить режим System Restore, удалив тем самым информацию из папки System Volume Information.
И еще одну папку можно удалить - %SystemRoot%\system32\dllcache\. В ней хранятся защищенные системные файлы, используемые для автоматического восстановления оригиналов в случае их повреждения. По умолчанию размер этой папки - 400 Мб. Он задается в реестре параметром SFCQuota (0xFFFFFFFF), находящимся в ключе HKEY_LOCAL_MACHINE\ SOFTWARE\ Microsoft \Windows NT \CurrentVersion \Winlogon)/. С помощью команды sfc: sfc /cachesize=0 его можно сократить до нуля (или до любого другого желаемого значения).
Настройка BIOS
В BIOS материнской платы можно установить более подходящие значения для работы памяти. Значение параметра Bank 0/1, 2/3, 4/5 DRAM timing, по умолчанию обычно равное 10ns, можно изменить на 8ns, Normal, Medium, Fast или Turbo - в зависимости от модели материнской платы. 10ns - самый медленный режим, Turbo - самый скоростной. Но помните: чем выше скорость, тем ниже стабильность работы.
Память типа RIMM можно "разогнать", как и любую видеопамять, путем повышения частоты. Как правило, память, рассчитанная на 800 МГц, стабильно работает на 900 МГц (450x2).
Встроенная оптимизация Windows XP
Самое интересное, что Windows XP постоянно "самооптимизируется". Операционная система наблюдает за тем, какие приложения запускает пользователь, и заносит эти наблюдения в файл layout.ini. Каждые три дня, выбрав время, когда компьютер свободен, ОС изменяет расположение некоторых программ на жестком диске, чтобы ускорить их запуск и работу.
Windows XP также ускоряет загрузку компьютера и запуск программ с помощью предсказаний. ОС следит за тем, какие коды и программы запускаются сразу после загрузки, и создает список, позволяющий предсказать запрашиваемые при загрузке данные. Точно так же при запуске приложений Windows XP следит за используемыми ими компонентами и файлами. Таким образом, при следующем запуске приложения XP "знает" заранее список файлов, которые потребуются программе.
Предсказания используются и в ядре XP, и в планировщике задач. Ядро следит за страницами, к которым обращается тот или иной процесс сразу же после его создания. Затем служба создает инструкции предсказания. Когда процесс будет создан в следующий раз, ядро выполнит инструкции предсказания, отчего выполнение процесса ускорится.
Оптимизация диска, ускорение запуска приложений и загрузки компьютера тесно связаны. Списки, созданные при запуске приложений и при загрузке ОС, используются при оптимизации файловой системы для ускорения доступа к программам.
Иконки и обои
Самый лучший рабочий стол - это чистый рабочий стол. Никогда не ставьте обои! Мне трудно себе представить более странный поступок. Неужели нельзя найти и процессору, и памяти лучшее применение, чем играться с красивым фоном и сортировать сотни иконок? Как и в предыдущих версиях, в Windows XP чересчур много иконок, да и на обои расходуется немало системной памяти. Особенно тяжелым бременем на систему ложится анимированный рабочий стол.
С другой стороны, если компьютер оснащен более чем 256 Мб памяти и нормальным процессором (1 ГГц и выше), то удар по производительности не слишком велик. Но при 64 Мб памяти и Pentium 2 придется экономить напропалую, отключая все, что можно.
Эффективнее - без эффектов
Благодаря новому внешнему виду и GNOME-подобной поддержке скинов Windows XP выглядит красивее всех предыдущих версий Windows.
Но все эти утехи для глаз снижают реакцию интерфейса на действия пользователя. Для автонастройки пользовательского интерфейса XP запускает несколько тестов, стремясь сохранить и удобство, и красоту. Но в этот процесс можно вмешаться. Если исчезающие меню вызывают у вас скорее раздражение, чем удовольствие, и если вас не интересуют тени под диалоговыми окнами, то все лишнее можно убрать.
Некоторые настройки выполняются на вкладке Оформление (Appearance) в свойствах монитора. Параметры, доступ к которым открывается кнопкой Эффекты (Effects), позволяют настроить переходы в меню, тени и шрифт, включая новую технологию улучшения читаемости шрифта - Microsoft ClearType. На мой взгляд, ClearType хорош для ноутбуков и ЖК-мониторов, но на ЭЛТ текст выглядит слишком жирно и смазано. Впрочем, и на ЖК-мониторе ClearType нравится далеко не всем. Так что выбирайте по вкусу.
Дальнейшая настройка производительности графического интерфейса выполняется в окне Свойства системы (System Properties), на вкладке Дополнительно (Advanced). Нажав кнопку Параметры (Settings) в разделе Производительность (Performance), можно выбрать максимальную производительность, максимальное качество изображения или средние параметры.
Перейдя к вкладке Дополнительно (Advanced) в окне Параметры быстродействия (Performance Options), убедитесь, что распределение ресурсов процессора и памяти ориентировано на оптимизацию работы программ. Если компьютер является сервером, нужно указать приоритет фоновых служб и кэша. Здесь же выбирается размер и местоположение файла подкачки. Но обычно эти параметры Windows XP прекрасно выбирает сама.
Быстрая смена пользователя
Такая функция доступна в обеих версиях Windows XP, если только компьютер не входит в домен. Она позволяет пользователям компьютера переключаться с одной учетной записи на другую без завершения сеанса. Прекрасная функция - особенно если вашим компьютером пользуется мама, папа и всякие сестры-братья. Однако такое переключение требует большого расхода оперативной памяти.
Если в системе зарегистрировалось несколько пользователей, то настройки каждого из них, а также запущенные ими программы, при переключении на другого пользователя сохраняются в памяти. Скажем, если вы запустили Word, Excel и какую-нибудь игру, отлучились на минутку, а тем временем пришел ваш брат, переключил систему на себя и попытался поиграть в Red Faction, то он обязательно заметит явное (вплоть до полной остановки игры) снижение производительности.
Если объем оперативной памяти в компьютере составляет 64 Мб или меньше, Windows XP автоматически отключает функцию быстрой смены пользователей. Для обеспечения максимальной производительности проследите, чтобы в системе не было зарегистрировано сразу несколько пользователей. Или отключите эту функцию, для чего нужно зайти в Панель управления > Учетные записи пользователей (Control Panel > User Accounts), нажать кнопку Переключение пользователей и отключить режим Использовать быстрое переключение пользователей.
Автоматическое обновление
Устанавливать последние исправления версии DirectX и другие обновления необходимо своевременно. По умолчанию XP делает это автоматически. Для этого в фоновом режиме запускается специальная небольшая программа, проверяющая обновления.
Если же вы предпочитаете следить за обновлениями самостоятельно, то можете отключить эту функцию XP. Для этого перейдите на вкладку Автоматическое обновление (Automatic Updates) в окне Свойства системы (System Properties).
Восстановление системных файлов
Восстановление системных файлов - полезная функция (если только компьютер не используется для очень ресурсоемких задач, таких как игры). Лучше ее не отключать.
Работает эта функция так. ПК периодически создает "снимки" важных системных файлов (файлов реестра, базы данных COM+, профилей пользователей и т.п.) и сохраняет их в качестве "точки возврата". Если какое-либо приложение "подвесит" компьютер или испортит важные данные, вы сможете вернуться к состоянию, сохраненному в этой точке.
"Точки возврата" создаются автоматически службой Восстановление системы (System Restore) в определенных ситуациях - таких как установка новых приложений, обновление Windows, установка неподписанного драйвера и т.п.
Такие точки можно создавать и вручную через интерфейс восстановления системы, который открывается с помощью команды Пуск > Программы > Стандартные > Служебные > Восстановление системы (Start > Programs > Accessories > System Tools > System Restore).
В основе функции восстановления системных файлов лежит фоновая служба, которая сама по себе минимально сказывается на быстродействии, но сделанные ею "снимки" занимают место на диске. Вы можете вручную ограничить объем дискового пространства для данной службы или даже полностью отключить эту службу для всех дисков.
Для того чтобы отключить восстановление системных файлов, нужно поставить "галочку" в окне Отключить службу восстановления. Поскольку эта служба может повлиять на результаты работы тестовых программ, перед тестированием системы ее обычно отключают.
Дефрагментация
DOS и версии Windows, не входящие в семейство NT, мало заботятся об оптимизации файловой системы. Это приводит к образованию "дыр" в разных местах дискового пространства при установке и удалении программ. В результате свободные участки, вместо того чтобы образовать один сплошной блок, разбросаны по всему диску. При заполнении свободного пространства файлы тоже оказываются разбросанными по нескольким секторам, что сильно снижает производительность - при обращении к файлу приходится читать не один последовательный участок диска, а несколько, да еще расположенных произвольно.
В Windows NT используется файловая система NTFS, где приняты особые меры для сохранения целостности дискового пространства. Но и они не исключают фрагментации. Поэтому необходимо дефрагментировать жесткий диск.
Регулярность этой процедуры зависит от характера вашей деятельности на компьютере Если вы часто устанавливаете и удаляете программы или постоянно создаете, перемещаете или удаляете файлы, то рекомендуется выполнять дефрагментацию раз в неделю. Если же вы долгое время используете одни и те же приложения, не слишком часто перемещая при этом файлы, то промежуток между дефрагментациями можно увеличить до одного месяца.
Если диск дефрагментируется достаточно часто, то вы не заметите после очередной дефрагментации ощутимого прироста в производительности. Это совершенно нормально. Напротив - если прирост заметен, это значит, что дефрагментацию нужно поводить чаще.
Лишние службы
Для ускорения работы системы можно отключить ненужные системные службы. Заодно и памяти немного освободится. Ниже перечислены службы, которые обычно можно безболезненно отключить.
Автоматическое обновление (Automatic Updates). Обновлять систему можно и вручную, особенно если нет постоянного соединения с интернетом. Не забудьте только отменить заодно и автоматическое обновление на одноименной вкладке свойств системы.
Обозреватель сети (Computer Browser). Занимается обновлением списка компьютеров в сети. При отсутствии сети не нужен.
Служба шифрования (Cryptographic Service). Служба безопасного обмена ключами и шифрования передаваемых данных в локальной сети. Если локальной сети нет, то эту службу можно отключить, если же сеть есть - решайте сами...
DHCP клиент (DHCP client). Занимается автоматическим распределением IP-адресов. Если сети нет (ни локальной, ни интернета, даже через модем), то эта служба не нужна.
Журнал событий (Event Log). Ведет журнал системных и программных событий, а также событий системы безопасности. Если вопросы безопасности вас не волнуют, то эту функцию можно отключить.
Служба сообщений (Messenger). Отвечает за прием и отправку сообщений администратора. При отсутствии сети (и администратора) абсолютно бесполезна.
Сетевые соединения (Network Connections). Управление всеми сетевыми соединениями. Если сети нет (в том числе и подключения к интернету), то эта служба не нужна.
Спулер печати (Print Spooler). Не нужен, если нет принтера.
Portable media serial number. Отвечает за получение серийного номера переносного музыкального устройства, подключаемого к компьютеру.
Protected Storage. Отвечает за защиту важных данных, в том числе ключей пользователей; запрещает неавторизированный доступ. Если сети нет (в том числе и интернета) или если вас не волнуют вопросы безопасности, то эту службу тоже можно отключить.
Remote Registry Service. Функция удаленного управления реестром. Нужна только администраторам сети.
System Event Notification. Отслеживает системные события. Если все уже настроено и нормально работает, можно отключить.
SSDP Discovery. Обеспечивает работу внешних устройств, поддерживающих UPnP (универсальная система Plug&Play, которая, по задумке, должна связывать компьютер с самой различной бытовой техникой, вроде пылесоса или холодильника).
Планировщик заданий (Task Scheduler). Обеспечивает запуск приложений в заданное время. Если эта функция не используется, ее можно отключить.
Telephony. Взаимодействие с модемом. Нет модема - отключаем.
Telnet. Обеспечивает соединение и удаленную работу по протоколу telnet. Если вы не знаете и не хотите знать, что это такое, эту службу можете отключать.
Uninterruptible power supply. Управляет работой бесперебойных источников питания (UPS). Если UPS с обратной связью нет, данную службу можно отключить.
Terminal Service. Служит для удаленного управления компьютером по сети. Домашнему пользователю эта функция, в общем-то, ни к чему.
Windows time. Синхронизирует время на локальной машине и сервере; если нет time-сервера, то и служба не нужна.
Wireless zero configuration. Служба автоматической настройки беспроводных сетей стандарта 803.11 и 803.11b.
Подчеркну, что приведенный список - отнюдь не истина в последней инстанции. Необходимость той или иной системной службы определяется задачами, которые выполняются на данном компьютере. Каждый должен решить сам, что можно отключать, а что нет. Главное не переборщить: ведь последствия необдуманных действий могут быть совершенно непредсказуемыми.
Еще один прием, позволяющий ускорить работу системы и несколько разгрузить занимаемую ею оперативную память, заключается в отключении Dr.Watson'a - отладчика, запускаемого по умолчанию при каждом сбое в работе приложений. Чтобы отключить этого "доктора", нужно в реестре найти ключ HKEY_LOCAL_MACHINE \SOFTWARE \Microsoft \Windows NT \CurrentVersion \AeDebug и изменить в нем значение параметра Auto на 0.
После такой модификации реестра система в случае сбоя приложения будет предлагать вам на выбор два варианта: закрыть его или передать отладчику. В последнем случае запустится Dr.Watson и создаст файл журнала.
Оптимизация интерфейса
Следующий этап - ускорение работы интерфейса. Заходим в System Properties, открываем вкладку Advanced, нажимаем в разделе Performance кнопку Settings и в открывшемся окне Visual Effects активизируем режим Adjust for best performance, отключая тем самым абсолютно все эффекты. Их можно отключить и по отдельности, оставив те, без которых прожить ну никак нельзя...
Теперь примемся за меню Пуск. Изначально оно открывается с некоторой задержкой (по умолчанию - 400 миллисекунд). Ее величина определяется в реестре - значением ключа MenuShowDelay, находящегося по адресу HKEY_CURRENT_USER \ControlPanel \Desktop. В случае установки для этого параметра значения 0 меню будет появляться без задержки.
Там же, в реестре, находится еще один параметр, изменение которого несколько ускорит работу интерфейса,- MinAnimate, включающий анимацию при сворачивании и разворачивании окон. Он находится по адресу HKEY_CURRENT_USER \ControlPanel \Desktop \WindowsMetrics. Если значение этого параметра 1 - анимация включена, 0 - выключена. Если же этого ключа в реестре нет, создайте его (тип - String). И не забудьте: для вступления подобных изменений в силу необходимо перезагрузить компьютер.
Если в папке, которая находится в NTFS-разделе, много файлов, открываться она будет довольно медленно. Windows каждый раз тратит время на обновление метки последнего доступа к файлам. Для отключения этой функции нужно по адресу HKEY_LOCAL_MACHINE \SYSTEM \CurrentControlSet \Control \FileSystem создать параметр NtfsDisableLastAccessUpdate типа DWord и присвоить ему значение 1.
Для оптимизации работы системы можно также воспользоваться специальными программами, например, такими как Tweak-XP - набор из двух десятков утилит для настройки Windows XP.
Удаление скрытых компонентов
В отличие от Windows 9*/NT, при установке Windows XP нельзя выбрать необходимые компоненты. На мой взгляд, это правильное решение Microsoft - сначала следует установить операционную систему со всеми ее причудами, а уж затем, поработав, решать, что оставить, а что нет.
Однако при этом в окне Add/Remove Windows Components удалять практически нечего: многие компоненты Windows скрыты от шаловливых ручек не слишком опытных пользователей. Для решения этой проблемы открываем системную папку %SystemRoot%\Inf, находим в ней файл sysoc.inf и удаляем во всех строках слово HIDE. Главное при этом - сохранить формат файла. То есть следует удалять только HIDE, оставляя запятые до и после этого слова.
Например, если исходная строка выглядела так:
| msmsgs=msgrocm.dll,OcEntry,msmsgs.inf,hide,7 |
то должно получиться следующее:
| msmsgs=msgrocm.dll,OcEntry,msmsgs.inf,,7 |
Сохранив файл sysoc.inf, мы увидим в Add/Remove Windows Components значительно более длинный список, чем тот, что был там прежде.
Настройка жесткого диска
Проверьте настройку параметров жесткого диска, поскольку именно там находится файл подкачки. Правильная конфигурация его влияет на скорость работы системы. Откройте Device Manager в свойствах системы (или на вкладке Hardware в свойствах любого диска). Просмотрите свойства вашего жесткого диска. Убедитесь, что на вкладке Polices включен режим Enable write caching on the disk. Для дисков SCSI следует также включить на вкладке SCSI Properties следующие режимы: Disable Tagged Queuing и Disable Synchronous Transfers.
Ultra DMA
Убедитесь что для всех IDE-устройств включен режим DMA. Это можно проверить в окне Device Manager > IDE ATA/ATAPI controllers > Primary/Secondary IDE Channel > Advanced Settings. Параметр Device Type позволяет Windows автоматически определять подключенные устройства. Если канал свободен, установите значение None - это немного ускорит загрузку системы. Параметр Transfer mode Windows XP обычно включается по умолчанию и позволяет Windows использовать максимальный DMA, поддерживаемый устройством либо PIO. Убедитесь, что он находится в режиме DMA if available.
Дополнительное ускорение
Откройте My Computer > Properties > Advanced > Performance Settings > Advanced. Значение параметра Processor scheduling должно равняться Programs. В противном случае Windows будут распределять процессорное время равномерно между всеми программами, включая сервисы, что для игр неприемлемо. Если объем оперативной памяти составляет не менее 256 Мб, включите режим System cache в разделе Memory usage. Если же памяти меньше, система будет работать быстрее в режиме Programs. Этот параметр аналогичен ключу реестра LargeSystemCache (см ниже).
Оптимизация с помощью ключей реестра
В реестре Windows есть несколько ключей, которые позволяют оптимизировать работу Windows с памятью.
Найдите ключ ClearPageFileAtShutdown в ветви [HKEY_LOCAL_MACHINE \SYSTEM \CurrentControlSet \ControlSessionManager \Memory Management]. Он позволяет удалять файл подкачки при выходе из Windows (этот режим доступен также в разделе локальной безопасности). Его активация приведет к большим задержкам при перезагрузке, поэтому желательно оставить его значение равным 0.
Ключ DisablePagingExecutive запрещает записывать в файл подкачки коды (драйверы, exe-файлы), всегда оставляя их в физической памяти. Если этой памяти больше 256 Мб, то установка значения в 1 может существенно ускорить работу системы.
Ключ LargeSystemCache определяет режим работы системного кэша (см. раздел "Дополнительное ускорение").
Ключ SecondLevelDataCache предназначен для компьютеров со старыми моделями процессоров (до Pentium II) и позволяет установить размер кэша. По умолчанию его значение равно 0, что соответствует 256 Кб.
Несколько ускорить работу может отключение неиспользуемой подсистемы POSIX. Чтобы не возиться с удалением файлов и с отключением файловой защиты Windows XP откройте [HKEY_LOCAL_MACHINE \SYSTEM \CurrentControlSet \ControlSessionManager \SubSystems] и удалите строки Optional и Posix.
***
Надеемся, эти советы помогут вам повысить эффективность работы компьютера. Однако на всякий случай напомним: для того чтобы уменьшить риск "запороть" систему, имеет смысл перед началом экспериментов со службами сделать резервную копию системного реестра.
Обновление до XP
Операционные системы Windows NT/2000 можно обновить до Windows XP Professional, а Windows 98/98SE/Me - до любой из двух редакций Windows XP (Home Edition и Professional). Единственное условие - обновляемая операционная система должна иметь тот же язык интерфейса, что и устанавливаемая XP.
К сожалению, пользователи Windows 3.1, Windows 95 и Windows NT 3.51 лишены возможности обновить свою систему до XP. Установить Windows XP они, конечно, смогут, но настройки не сохранятся, да и ранее инсталлированные программы придется переустанавливать.
Professional или Home Edition?
В Windows XP Professional предусмотрены следующие компоненты, отсутствующие в Windows XP Home Edition.
Удаленный доступ к компьютеру с другого компьютера под управлением любой Windows.
Функции по работе с Microsoft Windows Server и системами управления предприятиям.
Многоязычный пользовательский интерфейс: сел за компьютер, к примеру, китаец, кликнул пару раз - и английская XP превратилась в китайскую. Впрочем, это возможно только при условии установки специальных дополнительных языковых модулей MUI (Multi Language User Interface) - в инсталляционном CD их нет.
Возможность шифрования данных и управления доступом к ним.
Масштабируемая поддержка процессора, вплоть до двусторонней многопроцессорной обработки.
Другими словами, из Windows XP Home Edition исключены те компоненты, которые, по мнению Microsoft, не нужны при использовании операционной системы на домашнем компьютере. Не берусь судить, насколько верно они отобраны. Но разница в стоимости двух редакций Windows XP настолько ощутима, что наверняка стоит задуматься: а так ли уж нужен, к примеру, удаленный доступ к компьютеру...
Список литературы
Для подготовки данной работы были использованы материалы с сайта http://ecosoft.iatp.org.ua/
www.coolreferat.com
Оптимизация Windows XP, интерсное — Windows ИНФО
Оптимизация Windows XP, интерсное
В прошлой части нашего рассказа об оптимизации Windows XP мы вели речь о снятии излишней нагрузки с видеокарты и оперативной памяти.В этой части я расскажу вам про оптимизацию реестра и скорости работы дисков и приведу пару программ для автоматизации этих процессов.Настраивать же вручную либо пользоваться программами (обычно полномасштабные твикеры не самые дешевые) – решать вам. А МирСоветов продолжает свой рассказ.
Оптимизация работы дисков
Дефрагментация. Представьте себе книгу, листы которой разбросаны по всему дому. Тяжеловато будет такое читать. Примерно такая ситуация у вас с файлами, разные части которых разбросаны по всему жесткому диску. Для того чтобы навести в этом месте порядок, следует провести дефрагментацию дисков.Сделать это можно как стандартными средствами Windows (Пуск – Программы – Стандартные – Служебные – Дефрагментация диска), так и сторонних разработчиков. Причём вторые работают явно качественней.Отключаем индексирование. В папке «Мой компьютер», нажмите правой клавишей мыши на иконке жесткого диска и выбираете «Свойства». В открывшемся окне снимаете галочку с «Разрешить индексирование диска для быстрого поиска» (работает только на дисках с файловой системой NTFS). В результате скорость поиска упадёт, зато скорость работы дисков увеличится.Отключение рассмотрения zip файлов как папок. Если вы пользуйтесь альтернативным архиватором, таким как WinRar (вряд ли у вас его нет), то отключите эту функцию, набрав в командной строке (Пуск – Выполнить) «regsvr32 /u zipfldr.dll». Это освободит немного системных ресурсов. Не волнуйтесь, вы всегда сможете вернуть всё в прежнее состояние, набрав команду «regsvr32 zipfldr.dll».
Оптимизация XP при помощи реестра
Будьте внимательней при совершении данных настроек. Одно неверное движение может полностью «убить» вашу систему.Итак, опять же заходим в «Пуск» – «Выполнить», и набираем команду «regedit». После введения откроется редактор реестра.Для оптимизации здесь можно провести следующие шаги:— Не производить запись последнего доступа к файлам (работает только с файловой системой NTFS). Это позволит уменьшит время обращения к каталогам, содержащих в себе достаточно большие объемы файлов. В редакторе реестра Regedit HKEY_LOCAL_MACHINE\SYSTEM\CurrentControlSet\Control\FileSystem параметр NtfsDisableLastAccessUpdate, ставим значение «1»;— Не использовать файл подкачки для хранения ядра системы. Если ядро и системные драйвера не используются, Windows XP производит их выгрузку в файл подкачки. Если вы оставите данную функцию включенной – то все драйвера будут использовать оперативную память (используйте только при большом объеме оперативной памяти). Но для оптимизации работы лучше всё-таки ее выключить, тогда ядро системы будет оставаться в памяти, отпадет необходимость в ее подгрузке, на что так же требуется время. Запускаем Regedit и в директории HKEY_LOCAL_MACHINE \SYSTEM\CurrentControlSet\Control\Session Manager\Memory Management устанавливаем параметр DisablePagingExecutive на необходимый. По умолчанию стоит «0» — файл подкачки задействован, если считаете нужным измените на «1» — не использовать;— Отключение POSIX. Эта файловая подсистема обычно не используется. Для ее отключения в директории HKEY_LOCAL_MACHINE\SYSTEM\CurrentControlSet\Control\SessionManager\SubSystems необходимо удалить строки Optional и Posix;— Отключить встроенный отладчик Dr. Watson. Функция практически не используется, посему её обычно отключают. В редакторе реестра Regedit по пути HKEY_LOCAL_MACHINE \SOFTWARE\Microsoft\Windows NT\CurrentVersion\AeDebug значение «Auto» изменяем «0».
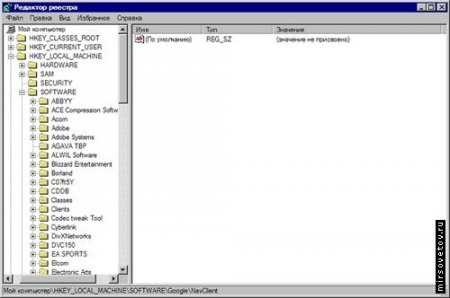
Если вы любите покопаться по реестру – скачайте себе подробный справочник
его по функциям вот отсюда http://winchanger.whatis.ru/file/reg7.zip.
Чистка реестра с помощью сторонних программ
На помощь для очистки реестра от накопившегося там мусора приходят специализированные программы. Вот несколько самых лучших предложений.
NBG Clean Registry 1.8.3.2018
Утилита для поиска и удаления лишних и ненужных ключей в реестре. Из преимуществ – повышенная интеллектуальность программы и возможность прослушивания музыки во время проведения анализа и очистки.
Registry Trash Keys Finder 3.7.4
Цена: бесплатноЭта программа очищает реестр от ненужных ключей, которые оставляют за собой некоторые программы даже после правильного их удаления через uninstall. Преимуществом данной программы является малый размер, всего 250 килобайт.
Regcleaner 4.3.0.780
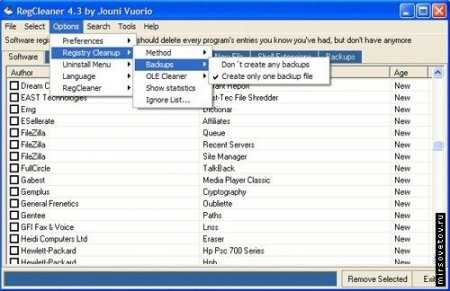
Цена: бесплатноЕщё одна неплохая программа для очистки реестра от мусора. Имеет в наличии приятный мультиязычный интерфейс. Размер программы 500 кб.Иногда модуль очистки реестра может быть уже встроен в программу-оптимизатор (о них чуть ниже). Хочу предупредить, что всякие автоматические оптимизаторы могут навредить. Поэтому советую создать точку восстановления, чтобы при удобном случае к ней вернуться.
Твикеры или автоматические оптимизаторы системы
Некоторые из этих программ просто в более удобном и понятном виде дают возможность настройки системных параметров. Некоторые содержат функцию автоматической оптимизации. Но всё равно нужно быть осторожным. Итак, МирСоветов рассмотрит лучшие из них.
TweakXP Pro 4.0.8
Автор: Totalidea Software
Цена: $32.95
Этот пакет содержит несколько десятков утилит для настройки и оптимизации Windows XP. Настройке подвергается практически всё от прозрачности taskbar до тонкой настройки аппаратных средств. Также в наличии имеется оптимизатор оперативной памяти, который старается освободить драгоценнее мегабайты во время работы с компьютером. Недостатком является необходимость скачивать отдельно русификатор. Программа платная, цена $32.95, но есть пробный период.
XP Tweaker RE 1.53 build 78
Автор: dmcЦена: бесплатноСама по себе программа не несёт никаких дополнительных функций и по своей сути является только более удобной оболочкой для проведения системных настроек. Хотя имеется возможность автооптимизации, то есть выставления рекомендуемых настроек.Хотя настроек позволено сделать великое множество, что не может не радовать. Из преимуществ мультиязычный интерфейс, бесплатность и отличный дизайн. По всем функциям написана подробная справка, так что вряд ли вы запутаетесь.
System Mechanic Professional 7.1.10
Автор: Iolo Technologies LLCЦена: $49.55Набор утилит, которые помогут поддерживать ваш компьютер в хорошей форме. Причём возможна настройка программы не только в ручном, но и в автоматическом режиме.Оптимизируется большинство настроек, в том числе подключение к Интернету и системный реестр. Удаляются временные файлы. Вы можете самостоятельно установить расписания посещения вашим компьютером «фитнесс-центра».К сожалению, в программе отсутствует русскоязычный интерфейс, да и к тому же цена почти 50 долларов. Иногда легче несколько раз переустановить Windows (хотя есть возможность превратить и этот процесс в сказку, МирСоветов расскажет об этом в одной из ближайших статей). Но решать вам, дорогие пользователи.
На этой ноте я бы хотел закончить свой рассказ об оптимизации Windows XP. Хочу сразу сказать, что эта тема отнюдь не исчерпана и коснулся я её лишь в общем. Рассказ об отдельных моментах и интересных фишках может растянуться не на одну статью. А сколько ещё возможностей таит в себе таинственная Vista. Поэтому статьи подобного плана ещё будут появляться на нашем сайте. А пока МирСоветов желает вам и вашей системе удачи и побольше жизненных сил!
wininfo.org.ua
Тонкости оптимизации Windows XP. Как правильно оптимизировать Windows XP первые шаги
 Многие смешивают понятия оптимизации и быстродействия. Действительно, быстродействие является частью оптимизации, однако оптимизация — это еще и надежность, удобство, стабильность, экономия ресурсов и безопасность. Оптимизация может преследовать самые разные цели, отвечающие различным потребностям. Например, если вы считаете, что ваша система должна быть самой безопасной из существующих, то сможете оптимизировать компьютер так, чтобы он мог противостоять растущей агрессивности внешнего окружения, разумеется, в ущерб производительности и удобству.
Многие смешивают понятия оптимизации и быстродействия. Действительно, быстродействие является частью оптимизации, однако оптимизация — это еще и надежность, удобство, стабильность, экономия ресурсов и безопасность. Оптимизация может преследовать самые разные цели, отвечающие различным потребностям. Например, если вы считаете, что ваша система должна быть самой безопасной из существующих, то сможете оптимизировать компьютер так, чтобы он мог противостоять растущей агрессивности внешнего окружения, разумеется, в ущерб производительности и удобству.
Цель оптимизации Windows XP
Какую бы цель оптимизации вы не ставили перед собой, эта статья поможет вам достичь ее. Там, где возможно, вы найдете не только проблему и один или несколько способов ее решения, но и узнаете о необходимости компромиссов, обуславливающих принятие того или иного решения. Оптимизация представляет собой скорее поиск баланса, нежели стремление к некоторому конечному результату.
Кроме того, на оптимизацию некоторые с легкостью смотрят как на процесс подчинения компьютера своей воле при помощи кувалды. Несмотря на то, что в этой статье будут упомянуты несколько радикальных приемов оптимизации, их большинство являются значительно более щадящими. Щадящие подходы позволяют настраивать систему постепенно, предохраняя ее от превращения из оптимизированной в неработоспособную.
Оптимизация — не разовая акция. Необходимо выполнять ее и после решения текущих проблем.
К угрозам, вызывающим наиболее серьезное беспокойство у большинства пользователей, относятся вирусы, а также aware и spyware программы. Хотя этим угрозам и методам борьбы с ними на сайте уделяется достаточное внимание, все же в основном на нем рассказывается о том, как защитить систему не только от них, но и от любых других угроз, как сохранить здоровье системы в целом. Здоровая система сама способна отразить многие попытки вторжения или, как минимум, предупредить вас о них. С помощью нашего сайта вы узнаете, как сделать так, чтобы система уведомляла вас о возможных рисках независимо от их источника.
С учетом того, что изложение ведется с акцентом на поддержание здоровья системы, вопросы обслуживания на нашем сайте поднимаются в новом и интересном ракурсе. Обслуживание представляется не в виде рутинной задачи, заключающейся в том, чтобы избегать событий, которых быть не должно (например, отказ системы), а в виде неотъемлемой части процесса оптимизации. Рассматривая обслуживание в качестве инструмента оптимизации, можно не только сохранить данные и сократить объем дискового пространства, но и оценить работу различных компонентов системы — это поможет определить, требуется ли их модернизация компьютера или ремонт в ближайшем будущем.
Вы найдете описания большого числа утилит командной строки, спрятанных в недрах Windows — в самой операционной системе нет никаких очевидных следов их присутствия. Фактически, этот сайт является одним из лучших источников информации о недокументированных утилитах Windows, которые позволяют решать самые разные задачи, связанные с оптимизацией системы. Возможно, вам будет любопытно узнать, что некоторые из них работают быстрее и лучше, нежели их графические аналоги, которые вы использовали до того, как начали читать эту статью. Вам придется самостоятельно решить, насколько версии инструментов для командной строки соответствуют вашим потребностям. Одним из применений утилит командной строки является автоматизация, а, значит, и упрощение решений задач оптимизации.
На нашем сайте вы можете познакомится с различными приемами автоматизации.
xn----ttbkadddjj.xn--p1ai
Что такое оптимизация windows xp
На любом форуме в сети Интернет можно наткнуться на тему «оптимизация windows xp». Местные завсегдатаи активно обсуждают возможности тонкой настройки операционной системы и корректировку параметров ее работы. Для новичка, лишь совсем недавно столкнувшегося с компьютерной техникой, выражение «оптимизация windows xp sp3» подобно шаманскому заклинанию: непонятны не только слова, но и сам смысл сего действа. Но со временем практически каждый пользователь постепенно постигает азы настройки.
Что же такое оптимизация windows xp? Чтобы вникнуть в суть вопроса, необходимо попробовать понять задачи, стоявшие перед разработчиком системы Windows - компанией Microsoft. Обеспечить органичное взаимодействие операционной системы с аппаратной частью компьютеров – это лишь малая составляющая большой работы. Не менее сложно другое – сделать свой программный продукт универсальным, пригодным к использованию со всем совместимым оборудованием. Нужно ли оставлять активным модуль детектирования нового оборудования, забирающим часть процессорного времени на опросы шин, или можно обойтись определением комплектации лишь на момент установки? Подключили флэшку, второй жесткий диск или любой другой компонент – система зарегистрировала факт подключения и загрузила нужные драйверы (или предложила это сделать пользователю). Именно поэтому никто не задумывается о процессах, происходящих внутри оболочки, при подключении, например, флэшки: вставили в разъем USB, и тут же появилась новая буква диска. А вот Linux, в данном случае, менее дружелюбен – диск приходится монтировать самостоятельно. Казалось бы: автоматическое определение оборудования – благо. Но что делать, если пользователь никогда не изменяет комплектацию компьютера с момента установки системы? Ему этот модуль совершенно не нужен, ведь он забирает часть оперативной памяти и процессорного времени.
Аналогичная ситуация с поддержкой принтеров. У кого-то он есть, и активный менеджер печати нужен, а кто-то обходится без принтера и не желает терять ресурсы, растрачиваемые на работу лишнего менеджера.
Так как система должна быть универсальной, то очевидно, что в полной мере угодить всем она не может. Поэтому и необходима оптимизация работы windows xp. Она позволяет подстроить систему «под себя», под свои нужды и задачи.
Оптимизация windows xp начинается с определения, какие именно функции нужны пользователю. Все лишние можно отключить, разумеется, если они не нарушают работоспособность системы. Первое время, после появления Win Xp, пользователям приходилось вносить корректировки вручную. В настоящее время лучше воспользоваться специализированными программами: их появилось не просто много, а очень много. Например, Red Button, GIGA Tweaker, XP Tweaker. Оптимизация windows xp лишь в том случае будет успешной, если все действия будет совершаться с пониманием их результата. Нужно отдавать себе отчет, что и зачем делается, иначе можно так «наоптимизировать», что придется переустанавливать Windows.
Как уже указывалось, нельзя привести список оптимизируемых параметров, который подошел бы всем. Рекомендации «нажмите там и там, запретите следующие службы и компьютер станет работать быстрее» следует игнорировать. Их автор не может знать комплектацию вашего компьютера и круг решаемых задач. Только самостоятельно (можно с помощью программ-оптимизаторов), и лишь понимая свои действия.
Многие подобные программы при первом запуске предлагают создать точку восстановления, то есть сохранить копию реестра до внесения в него изменений. В случае нестабильной работы после оптимизации можно легко и быстро восстановить предыдущее состояние системы. Точка восстановления занимает совсем немного дискового пространства, поэтому игнорировать ее создание не рекомендуется.
Также не лишним будет периодически выполнять очистку корзины, удалять с винчестера ненужные файлы и папки, использовать новые драйвера для устройств.
fb.ru
Оптимизация Windows XP SP1
Операционная система успешно прошла первые испытания на компьютере, все ее возможности испробованы, начальная эйфория от сногсшибательной красоты интерфейса постепенно улетучилась, и все чаще начинает проявляться необъяснимое внутреннее неудовлетворение работой системы.
Краски интерфейса уже не кажутся такими яркими, а его чрезмерная дружественность начинает даже немного раздражать. Со временем эти чувства все усиливаются, и в один замечательный день, исследовав непомерное количество напрасно расходуемых ресурсов, вы приходите к выводу, что пора всему этому положить конец. Тут-то и наступает новый этап в освоении операционной системы. И я не ошибся, когда назвал этот день замечательным. С этого дня перед вами постепенно начнет раскрываться огромный внутренний мир Windows, полный неожиданных интересных решений, открытий и находок. Да, несомненно, Windows, как и любое другое творение рук человеческих, нуждается в настройке под конкретное оборудование и конкретные задачи. Просто невозможно создать продукт, который бы идеально соответствовал всем требованиям каждого конечного потребителя. В большинстве случаев он требует тщательной настройки. Ведь дружественный интерфейс, простота управления, критерии выбора программных продуктов - все это понятия относительные. Как говорится, на вкус и цвет товарища нет. В результате проделанной работы не только повышается быстродействие и надежность системы, но и сам пользователь получает огромное морально-эстетическое удовлетворение. Операционная система действительно превращается в настоящего друга и помощника.
Восстановление системы
Прежде чем начать обзор возможностей тонкой настройки Windows XP, я хотел бы остановиться на некоторых общих вопросах. Для начала нужно принять тот факт, что повышение быстродействия системы в большинстве случаев может быть достигнуто только путем отказа от некоторых функций, обеспечивающих дополнительное удобство в работе или автоматизацию процессов. При этом нужно учесть, что действия в каждом случае строго индивидуальны и стандартных схем оптимизации не существует. Единственным и самым надежным руководством должны быть прежде всего здравый смысл и логика. Более того, я не хотел бы, чтобы выход этой статьи стал для вас началом длительных похождений по различным сервисным центрам и службам технической поддержки. Поэтому начнем мы не с открытия редактора реестра, а с краткого обзора методов восстановления системы. Самым простым из них является использование программы «Восстановление системы», которую можно запустить из группы служебных программ меню «Пуск». Создав с ее помощью контрольную точку восстановления, вы всегда сможете вернуться к исходному состоянию системы. Конечно, при условии работоспособности Windows. При полном крахе системы данная программа не поможет. Другой, не менее простой способ сохранения реестра и файлов конфигурации - обычное копирование содержимого папки C:\WINDOWS\SYSTEM32\CONFIG. Такой метод позволит в считанные секунды оживить систему из DOS. Единственным препятствием является то, что для отображения разделов NTFS потребуется специальный драйвер, скачать который можно по адресу http://www.sysinternals.com/ntw2k/utilities.shtml. Если же вы установили операционную систему на раздел с FAT или FAT 32, никаких дополнительных драйверов не понадобится. Наиболее радикальный метод заключается в использовании так называемого диска аварийного восстановления системы. Этот диск можно легко создать при помощи «Программы архивации», запустив «Мастер аварийного восстановления системы». Так как вместе с дискетой создается полный архив всего системного раздела, то предварительно нужно позаботиться о наличии необходимого свободного пространства на жестком диске или другом носителе. Для восстановления системы достаточно загрузиться с компакт-диска с дистрибутивом и нажать «F2» после того, как на экране появится соответствующее сообщение. Кроме всего перечисленного, существует множество утилит сторонних производителей, а «продвинутые» пользователи и профи, конечно же, будут использовать Recovery Console. Теперь давайте воспользуемся одним (а лучше несколькими) из перечисленных методов на тот случай, если что-то пойдет не так. Создадим резервную копию важнейших файлов, спрячем диск аварийного восстановления в надежное место подальше от магнитных полей и, наконец, займемся оптимизацией системы.
Оптимизация занимаемого пространства
По умолчанию нет возможности выборочно установить компоненты Windows, но после инсталляции положение можно исправить, удалив все лишнее через пункт или меню «Установка и удаление программ/Установка компонентов Windows». Правда, таких компонентов не так уж много, но если отредактировать файл SYSOC.INF, находящийся в папке WINDOWS\INF, удалив в нем все ключевые слова HIDE, в списке появится несколько дополнительных пунктов, что достаточно важно для экономии места на диске. Если вы уже установили все оборудование, и оно работает без проблем, можно удалить папку WINDOWS\DRIVER САСНЕ\i38б. Ее размер - около 73 Мбайт. Даже если вам понадобится установить новое оборудование, ничего страшного не произойдет. Просто система потребует дистрибутив. Освободить ещё 360 мб дискового пространства можно, очистив папку %SystemRoot%\system32\dllcache\, но тут есть одна хитрость. Для того, чтобы система не заполнила её при очередной проверке системных файлов, нужно установить значение 0 для ключа реестра HKEY_LOCAL_MACHINE \ SOFTWARE \ Microsoft \ Windows NT \ CurrentVersion \ Winlogon\ SFCQuota, тем самым, определив максимальный размер кэша системных файлов в 0 мб. В этом же разделе реестра можно полностью отключить System Files Protection, изменив значение ключа SfcDisable на dword:ffffff9d. Сразу хочу предупредить, что такие меры могут повлечь за собой помимо повышения производительности и ряд неприятностей, связанных с тем, что некоторые программы, которые Вы будете устанавливать, запросто смогут заменить системные библиотеки Windows своими библиотеками. Чем это может закончиться, думаю, понятно без объяснений. Тут уж, как говорится, решать Вам. Если Вы пользуетесь определённым набором программ, а установка нового софта для Вас - событие чрезвычайное, то отключить SFC, возможно, имеет смысл. Но если Вы в душе экспериментатор и не можете пропустить ни одной новой программы, SFC лучше оставить включённой. То же самое можно сказать и о программе «System Restore», которую можно отключить в настройках системы на одноимённой закладке или, здесь же, щелкнув на кнопке «Settings…», изменить размер, отводимый под архивы на каждом из дисков.
Настройка свойств системы
Откройте «Панель управления»\ «Система» и перейдите на закладку «Восстановление системы». Здесь сосредоточены все опции настройки программы «Восстановление системы». Вы можете полностью отключить программу или настроить ее параметры по своему усмотрению. Постоянный мониторинг, конечно же, замедляет работу, да и места на дисках под архивы отводится немало, что, в конечном счете, достаточно неэкономно. Но иногда «Восстановление системы» очень выручает. По крайней мере, на время наших экспериментов программу лучше оставить включенной. Как компромисс, можно рекомендовать следующее. Выделите один из дисков и щелкните по кнопке «Параметры…». В открывшемся окне можно настроить как объем пространства, резервируемый системой под архив, так и полностью отключить мониторинг данного диска. Таким образом, можно настроить параметры мониторинга для каждого диска в отдельности. К примеру, если для постоянной работы вы используете раздел С: а остальные разделы предназначены для хранения копий инсталляционных пакетов и архивов документов, драйверов и т. д., целесообразно отключить мониторинг всех дисков, кроме диска С. Это позволит не только сэкономить ресурсы, но и предотвратит ситуации, когда, например, папка с дистрибутивом какой-нибудь редкой программы, загруженная накануне с Интернета, вдруг после восстановления системы окажется пустой, а вернуться назад к прежнему состоянию не представляется возможным.
Следующая закладка «Автоматическое обновление», предназначена для настройки обновления Windows зерез Интернет. Здесь можно выбрать варианты уведомления пользователя об имеющихся обновлениях (до загрузки или уже после того, как обновление загружено) или вообще отказаться от автоматического обновления. Конечно же, учитывая пропускную способность наших каналов связи, лучшим вариантом, очевидно, будет последний.
Закладка «Удаленное использование» объединяет настройки для «Удаленного помощника» и дистанционного управления рабочим столом. Если вы не используете эти функции и пока вам ещё не оказали «помощь» какие-нибудь удаленные доброжелатели, лучше отключить все от греха подальше.
Закладка «Имя компьютера» предназначена для присоединения компьютера к домену или рабочей группе.
«Оборудование» содержит три группы настроек. Одна из них, «Профили оборудования», предоставляет возможность создание нескольких профилей с разной конфигурацией. Если в системе зарегистрировано более одного профиля, появляется возможность их выбора при загрузке. Здесь же можно настроить параметры загрузки профиля, а также производить операции копирования, переименования, удаления с уже созданными профилями.
Кроме этой группы настроек имеется мастер установки оборудования и «Диспетчер устройств», в свою очередь состоящий из двух частей: «Подписывание драйверов» с настройками реакции системы на неподписанный драйвер и собственно сам «Диспетчер устройств», о котором стоит рассказать более подробно. Здесь мы произведем некоторые настройки и рассмотрим дополнительные возможности. Для начала необходимо проверить оба канала IDE на предмет включения UDMA. Для этого выделяем нужный канал, из контекстного меню выбираем «Свойства» и переходим на закладку «Дополнительные параметры». Если для жесткого диска проблемы c UDMA в Windows XP похоже исчезли, то привод CD-ROM в некоторых случаях по умолчанию использует режим передачи PIO даже если ваш привод на самом деле способен использовать более современный режим передачи данных. Для исправления этого недоразумения нужно выбрать из выпадающего списка режимов передачи «DMA, если доступно». Кроме того, если вы используете на каждом канале по одному устройству, то обнаружение второго желательно отключить, выбрав из списка типов устройств «Отсутствует». Этим вы избавите систему от постоянных попыток обнаружения несуществующего устройства при загрузке.
mirznanii.com
Оптимизация Windows xp
Оптимизация Windows XPВладимир Безмалый
Несколько советов о том, как повысить эффективность работы компьютера, избавиться от лишних файлов и служб Windows XP.
Две Windows на одном компьютере
Windows XP, как и Windows 2000, можно установить так, чтобы сохранить предыдущую ОС - например, Windows 98 - и потом на начальной стадии загрузки каждый раз выбирать нужную операционную систему.
Для этого в начале инсталляции Windows XP следует отказаться от предложения обновить систему и указать другой каталог для установки XP вместо предлагаемого по умолчанию (в котором уже стоит предыдущая Windows).
Однако при этом нужно помнить о следующих ограничениях:
| Windows XP лучше поместить в отдельный раздел жесткого диска. При инсталляции ее в тот же раздел, где уже находится Windows 9*/Me, XP заменит некоторые файлы новыми версиями, в результате чего некоторые приложения Windows 9*/Me - например, Outlook Express - перестанут работать; | |
| установка Windows XP второй операционной системой возможна только в том случае, если инсталляционный CD предназначен для установки Windows XP "с нуля", а не для обновления операционной системы. |
Для уменьшения размера, занимаемого Windows XP, можно удалить папку %SystemRoot%\Driver Cache\i386\. Правда, после этого, каждый раз когда вы будете устанавливать новое оборудование, Windows будет запрашивать установочный CD.
Можно также отключить режим System Restore, удалив тем самым информацию из папки System Volume Information. И еще одну папку можно удалить - %SystemRoot%\system32\dllcache\. В ней хранятся защищенные системные файлы, используемые для автоматического восстановления оригиналов в случае их повреждения. По умолчанию размер этой папки - 400 Мб. Он задается в реестре параметром SFCQuota (0xFFFFFFFF), находящимся в ключе HKEY_LOCAL_MACHINE\ SOFTWARE\ Microsoft \Windows NT \CurrentVersion \Winlogon)/. С помощью команды sfc: sfc /cachesize=0 его можно сократить до нуля (или до любого другого желаемого значения).
Настройка BIOS
В BIOS материнской платы можно установить более подходящие значения для работы памяти. Значение параметра Bank 0/1, 2/3, 4/5 DRAM timing, по умолчанию обычно равное 10ns, можно изменить на 8ns, Normal, Medium, Fast или Turbo - в зависимости от модели материнской платы. 10ns - самый медленный режим, Turbo - самый скоростной. Но помните: чем выше скорость, тем ниже стабильность работы.
Память типа RIMM можно "разогнать", как и любую видеопамять, путем повышения частоты. Как правило, память, рассчитанная на 800 МГц, стабильно работает на 900 МГц (450x2).
Встроенная оптимизация Windows XP
Самое интересное, что Windows XP постоянно "самооптимизируется". Операционная система наблюдает за тем, какие приложения запускает пользователь, и заносит эти наблюдения в файл layout.ini. Каждые три дня, выбрав время, когда компьютер свободен, ОС изменяет расположение некоторых программ на жестком диске, чтобы ускорить их запуск и работу.
Windows XP также ускоряет загрузку компьютера и запуск программ с помощью предсказаний. ОС следит за тем, какие коды и программы запускаются сразу после загрузки, и создает список, позволяющий предсказать запрашиваемые при загрузке данные. Точно так же при запуске приложений Windows XP следит за используемыми ими компонентами и файлами. Таким образом, при следующем запуске приложения XP "знает" заранее список файлов, которые потребуются программе.
Предсказания используются и в ядре XP, и в планировщике задач. Ядро следит за страницами, к которым обращается тот или иной процесс сразу же после его создания. Затем служба создает инструкции предсказания. Когда процесс будет создан в следующий раз, ядро выполнит инструкции предсказания, отчего выполнение процесса ускорится.
Оптимизация диска, ускорение запуска приложений и загрузки компьютера тесно связаны. Списки, созданные при запуске приложений и при загрузке ОС, используются при оптимизации файловой системы для ускорения доступа к программам.
Иконки и обои
Самый лучший рабочий стол - это чистый рабочий стол. Никогда не ставьте обои! Мне трудно себе представить более странный поступок. Неужели нельзя найти и процессору, и памяти лучшее применение, чем играться с красивым фоном и сортировать сотни иконок? Как и в предыдущих версиях, в Windows XP чересчур много иконок, да и на обои расходуется немало системной памяти. Особенно тяжелым бременем на систему ложится анимированный рабочий стол.
С другой стороны, если компьютер оснащен более чем 256 Мб памяти и нормальным процессором (1 ГГц и выше), то удар по производительности не слишком велик. Но при 64 Мб памяти и Pentium 2 придется экономить напропалую, отключая все, что можно.
Эффективнее - без эффектов
Благодаря новому внешнему виду и GNOME-подобной поддержке скинов Windows XP выглядит красивее всех предыдущих версий Windows.
Но все эти утехи для глаз снижают реакцию интерфейса на действия пользователя. Для автонастройки пользовательского интерфейса XP запускает несколько тестов, стремясь сохранить и удобство, и красоту. Но в этот процесс можно вмешаться. Если исчезающие меню вызывают у вас скорее раздражение, чем удовольствие, и если вас не интересуют тени под диалоговыми окнами, то все лишнее можно убрать.
Некоторые настройки выполняются на вкладке Оформление (Appearance) в свойствах монитора. Параметры, доступ к которым открывается кнопкой Эффекты (Effects), позволяют настроить переходы в меню, тени и шрифт, включая новую технологию улучшения читаемости шрифта - Microsoft ClearType. На мой взгляд, ClearType хорош для ноутбуков и ЖК-мониторов, но на ЭЛТ текст выглядит слишком жирно и смазано. Впрочем, и на ЖК-мониторе ClearType нравится далеко не всем. Так что выбирайте по вкусу.
Дальнейшая настройка производительности графического интерфейса выполняется в окне Свойства системы (System Properties), на вкладке Дополнительно (Advanced). Нажав кнопку Параметры (Settings) в разделе Производительность (Performance), можно выбрать максимальную производительность, максимальное качество изображения или средние параметры.
Перейдя к вкладке Дополнительно (Advanced) в окне Параметры быстродействия (Performance Options), убедитесь, что распределение ресурсов процессора и памяти ориентировано на оптимизацию работы программ. Если компьютер является сервером, нужно указать приоритет фоновых служб и кэша. Здесь же выбирается размер и местоположение файла подкачки. Но обычно эти параметры Windows XP прекрасно выбирает сама.
Быстрая смена пользователя
Такая функция доступна в обеих версиях Windows XP, если только компьютер не входит в домен. Она позволяет пользователям компьютера переключаться с одной учетной записи на другую без завершения сеанса. Прекрасная функция - особенно если вашим компьютером пользуется мама, папа и всякие сестры-братья. Однако такое переключение требует большого расхода оперативной памяти.
Если в системе зарегистрировалось несколько пользователей, то настройки каждого из них, а также запущенные ими программы, при переключении на другого пользователя сохраняются в памяти. Скажем, если вы запустили Word, Excel и какую-нибудь игру, отлучились на минутку, а тем временем пришел ваш брат, переключил систему на себя и попытался поиграть в Red Faction, то он обязательно заметит явное (вплоть до полной остановки игры) снижение производительности.
Если объем оперативной памяти в компьютере составляет 64 Мб или меньше, Windows XP автоматически отключает функцию быстрой смены пользователей. Для обеспечения максимальной производительности проследите, чтобы в системе не было зарегистрировано сразу несколько пользователей. Или отключите эту функцию, для чего нужно зайти в Панель управления > Учетные записи пользователей (Control Panel > User Accounts), нажать кнопку Переключение пользователей и отключить режим Использовать быстрое переключение пользователей.
Автоматическое обновление
Устанавливать последние исправления версии DirectX и другие обновления необходимо своевременно. По умолчанию XP делает это автоматически. Для этого в фоновом режиме запускается специальная небольшая программа, проверяющая обновления.
Если же вы предпочитаете следить за обновлениями самостоятельно, то можете отключить эту функцию XP. Для этого перейдите на вкладку Автоматическое обновление (Automatic Updates) в окне Свойства системы (System Properties). Восстановление системных файлов
Восстановление системных файлов - полезная функция (если только компьютер не используется для очень ресурсоемких задач, таких как игры). Лучше ее не отключать.
Работает эта функция так. ПК периодически создает "снимки" важных системных файлов (файлов реестра, базы данных COM+, профилей пользователей и т.п.) и сохраняет их в качестве "точки возврата". Если какое-либо приложение "подвесит" компьютер или испортит важные данные, вы сможете вернуться к состоянию, сохраненному в этой точке.
"Точки возврата" создаются автоматически службой Восстановление системы (System Restore) в определенных ситуациях - таких как установка новых приложений, обновление Windows, установка неподписанного драйвера и т.п.
Такие точки можно создавать и вручную через интерфейс восстановления системы, который открывается с помощью команды Пуск > Программы > Стандартные > Служебные > Восстановление системы (Start > Programs > Accessories > System Tools > System Restore). В основе функции восстановления системных файлов лежит фоновая служба, которая сама по себе минимально сказывается на быстродействии, но сделанные ею "снимки" занимают место на диске. Вы можете вручную ограничить объем дискового пространства для данной службы или даже полностью отключить эту службу для всех дисков.
Для того чтобы отключить восстановление системных файлов, нужно поставить "галочку" в окне Отключить службу восстановления. Поскольку эта служба может повлиять на результаты работы тестовых программ, перед тестированием системы ее обычно отключают.
Дефрагментация
DOS и версии Windows, не входящие в семейство NT, мало заботятся об оптимизации файловой системы. Это приводит к образованию "дыр" в разных местах дискового пространства при установке и удалении программ. В результате свободные участки, вместо того чтобы образовать один сплошной блок, разбросаны по всему диску. При заполнении свободного пространства файлы тоже оказываются разбросанными по нескольким секторам, что сильно снижает производительность - при обращении к файлу приходится читать не один последовательный участок диска, а несколько, да еще расположенных произвольно.
В Windows NT используется файловая система NTFS, где приняты особые меры для сохранения целостности дискового пространства. Но и они не исключают фрагментации. Поэтому необходимо дефрагментировать жесткий диск.
Регулярность этой процедуры зависит от характера вашей деятельности на компьютере Если вы часто устанавливаете и удаляете программы или постоянно создаете, перемещаете или удаляете файлы, то рекомендуется выполнять дефрагментацию раз в неделю. Если же вы долгое время используете одни и те же приложения, не слишком часто перемещая при этом файлы, то промежуток между дефрагментациями можно увеличить до одного месяца.
Если диск дефрагментируется достаточно часто, то вы не заметите после очередной дефрагментации ощутимого прироста в производительности. Это совершенно нормально. Напротив - если прирост заметен, это значит, что дефрагментацию нужно поводить чаще.
Лишние службы
Для ускорения работы системы можно отключить ненужные системные службы. Заодно и памяти немного освободится. Ниже перечислены службы, которые обычно можно безболезненно отключить.
Автоматическое обновление (Automatic Updates). Обновлять систему можно и вручную, особенно если нет постоянного соединения с интернетом. Не забудьте только отменить заодно и автоматическое обновление на одноименной вкладке свойств системы.
Обозреватель сети (Computer Browser). Занимается обновлением списка компьютеров в сети. При отсутствии сети не нужен.
Служба шифрования (Cryptographic Service). Служба безопасного обмена ключами и шифрования передаваемых данных в локальной сети. Если локальной сети нет, то эту службу можно отключить, если же сеть есть - решайте сами...
DHCP клиент (DHCP client). Занимается автоматическим распределением IP-адресов. Если сети нет (ни локальной, ни интернета, даже через модем), то эта служба не нужна.
Журнал событий (Event Log). Ведет журнал системных и программных событий, а также событий системы безопасности. Если вопросы безопасности вас не волнуют, то эту функцию можно отключить.
Служба сообщений (Messenger). Отвечает за прием и отправку сообщений администратора. При отсутствии сети (и администратора) абсолютно бесполезна.
Сетевые соединения (Network Connections). Управление всеми сетевыми соединениями. Если сети нет (в том числе и подключения к интернету), то эта служба не нужна.
Спулер печати (Print Spooler). Не нужен, если нет принтера.
Portable media serial number. Отвечает за получение серийного номера переносного музыкального устройства, подключаемого к компьютеру.
Protected Storage. Отвечает за защиту важных данных, в том числе ключей пользователей; запрещает неавторизированный доступ. Если сети нет (в том числе и интернета) или если вас не волнуют вопросы безопасности, то эту службу тоже можно отключить.
Remote Registry Service. Функция удаленного управления реестром. Нужна только администраторам сети.
System Event Notification. Отслеживает системные события. Если все уже настроено и нормально работает, можно отключить.
SSDP Discovery. Обеспечивает работу внешних устройств, поддерживающих UPnP (универсальная система Plug&Play, которая, по задумке, должна связывать компьютер с самой различной бытовой техникой, вроде пылесоса или холодильника).
Планировщик заданий (Task Scheduler). Обеспечивает запуск приложений в заданное время. Если эта функция не используется, ее можно отключить.
Telephony. Взаимодействие с модемом. Нет модема - отключаем.
Telnet. Обеспечивает соединение и удаленную работу по протоколу telnet. Если вы не знаете и не хотите знать, что это такое, эту службу можете отключать.
Uninterruptible power supply. Управляет работой бесперебойных источников питания (UPS). Если UPS с обратной связью нет, данную службу можно отключить.
Terminal Service. Служит для удаленного управления компьютером по сети. Домашнему пользователю эта функция, в общем-то, ни к чему.
Windows time. Синхронизирует время на локальной машине и сервере; если нет time-сервера, то и служба не нужна.
Wireless zero configuration. Служба автоматической настройки беспроводных сетей стандарта 803.11 и 803.11b.
Подчеркну, что приведенный список - отнюдь не истина в последней инстанции. Необходимость той или иной системной службы определяется задачами, которые выполняются на данном компьютере. Каждый должен решить сам, что можно отключать, а что нет. Главное не переборщить: ведь последствия необдуманных действий могут быть совершенно непредсказуемыми.
Еще один прием, позволяющий ускорить работу системы и несколько разгрузить занимаемую ею оперативную память, заключается в отключении Dr.Watson'a - отладчика, запускаемого по умолчанию при каждом сбое в работе приложений. Чтобы отключить этого "доктора", нужно в реестре найти ключ HKEY_LOCAL_MACHINE \SOFTWARE \Microsoft \Windows NT \CurrentVersion \AeDebug и изменить в нем значение параметра Auto на 0.
После такой модификации реестра система в случае сбоя приложения будет предлагать вам на выбор два варианта: закрыть его или передать отладчику. В последнем случае запустится Dr.Watson и создаст файл журнала.
Оптимизация интерфейса
Следующий этап - ускорение работы интерфейса. Заходим в System Properties, открываем вкладку Advanced, нажимаем в разделе Performance кнопку Settings и в открывшемся окне Visual Effects активизируем режим Adjust for best performance, отключая тем самым абсолютно все эффекты. Их можно отключить и по отдельности, оставив те, без которых прожить ну никак нельзя...
Теперь примемся за меню Пуск. Изначально оно открывается с некоторой задержкой (по умолчанию - 400 миллисекунд). Ее величина определяется в реестре - значением ключа MenuShowDelay, находящегося по адресу HKEY_CURRENT_USER \ControlPanel \Desktop. В случае установки для этого параметра значения 0 меню будет появляться без задержки.
Там же, в реестре, находится еще один параметр, изменение которого несколько ускорит работу интерфейса,- MinAnimate, включающий анимацию при сворачивании и разворачивании окон. Он находится по адресу HKEY_CURRENT_USER \ControlPanel \Desktop \WindowsMetrics. Если значение этого параметра 1 - анимация включена, 0 - выключена. Если же этого ключа в реестре нет, создайте его (тип - String). И не забудьте: для вступления подобных изменений в силу необходимо перезагрузить компьютер.
Если в папке, которая находится в NTFS-разделе, много файлов, открываться она будет довольно медленно. Windows каждый раз тратит время на обновление метки последнего доступа к файлам. Для отключения этой функции нужно по адресу HKEY_LOCAL_MACHINE \SYSTEM \CurrentControlSet \Control \FileSystem создать параметр NtfsDisableLastAccessUpdate типа DWord и присвоить ему значение 1.
Для оптимизации работы системы можно также воспользоваться специальными программами, например, такими как Tweak-XP - набор из двух десятков утилит для настройки Windows XP.
Удаление скрытых компонентов
В отличие от Windows 9*/NT, при установке Windows XP нельзя выбрать необходимые компоненты. На мой взгляд, это правильное решение Microsoft - сначала следует установить операционную систему со всеми ее причудами, а уж затем, поработав, решать, что оставить, а что нет.
Однако при этом в окне Add/Remove Windows Components удалять практически нечего: многие компоненты Windows скрыты от шаловливых ручек не слишком опытных пользователей. Для решения этой проблемы открываем системную папку %SystemRoot%\Inf, находим в ней файл sysoc.inf и удаляем во всех строках слово HIDE. Главное при этом - сохранить формат файла. То есть следует удалять только HIDE, оставляя запятые до и после этого слова.
Например, если исходная строка выглядела так:
| msmsgs=msgrocm.dll,OcEntry,msmsgs.inf,hide,7 |
то должно получиться следующее:
| msmsgs=msgrocm.dll,OcEntry,msmsgs.inf,,7 |
Сохранив файл sysoc.inf, мы увидим в Add/Remove Windows Components значительно более длинный список, чем тот, что был там прежде.
Настройка жесткого диска
Проверьте настройку параметров жесткого диска, поскольку именно там находится файл подкачки. Правильная конфигурация его влияет на скорость работы системы. Откройте Device Manager в свойствах системы (или на вкладке Hardware в свойствах любого диска). Просмотрите свойства вашего жесткого диска. Убедитесь, что на вкладке Polices включен режим Enable write caching on the disk. Для дисков SCSI следует также включить на вкладке SCSI Properties следующие режимы: Disable Tagged Queuing и Disable Synchronous Transfers.
Ultra DMA
Убедитесь что для всех IDE-устройств включен режим DMA. Это можно проверить в окне Device Manager > IDE ATA/ATAPI controllers > Primary/Secondary IDE Channel > Advanced Settings. Параметр Device Type позволяет Windows автоматически определять подключенные устройства. Если канал свободен, установите значение None - это немного ускорит загрузку системы. Параметр Transfer mode Windows XP обычно включается по умолчанию и позволяет Windows использовать максимальный DMA, поддерживаемый устройством либо PIO. Убедитесь, что он находится в режиме DMA if available.
Дополнительное ускорение
Откройте My Computer > Properties > Advanced > Performance Settings > Advanced. Значение параметра Processor scheduling должно равняться Programs. В противном случае Windows будут распределять процессорное время равномерно между всеми программами, включая сервисы, что для игр неприемлемо. Если объем оперативной памяти составляет не менее 256 Мб, включите режим System cache в разделе Memory usage. Если же памяти меньше, система будет работать быстрее в режиме Programs. Этот параметр аналогичен ключу реестра LargeSystemCache (см ниже).
Оптимизация с помощью ключей реестра
В реестре Windows есть несколько ключей, которые позволяют оптимизировать работу Windows с памятью.
Найдите ключ ClearPageFileAtShutdown в ветви [HKEY_LOCAL_MACHINE \SYSTEM \CurrentControlSet \ControlSessionManager \Memory Management]. Он позволяет удалять файл подкачки при выходе из Windows (этот режим доступен также в разделе локальной безопасности). Его активация приведет к большим задержкам при перезагрузке, поэтому желательно оставить его значение равным 0.
Ключ DisablePagingExecutive запрещает записывать в файл подкачки коды (драйверы, exe-файлы), всегда оставляя их в физической памяти. Если этой памяти больше 256 Мб, то установка значения в 1 может существенно ускорить работу системы.
Ключ LargeSystemCache определяет режим работы системного кэша (см. раздел "Дополнительное ускорение").
Ключ SecondLevelDataCache предназначен для компьютеров со старыми моделями процессоров (до Pentium II) и позволяет установить размер кэша. По умолчанию его значение равно 0, что соответствует 256 Кб.
Несколько ускорить работу может отключение неиспользуемой подсистемы POSIX. Чтобы не возиться с удалением файлов и с отключением файловой защиты Windows XP откройте [HKEY_LOCAL_MACHINE \SYSTEM \CurrentControlSet \ControlSessionManager \SubSystems] и удалите строки Optional и Posix.
***
Надеемся, эти советы помогут вам повысить эффективность работы компьютера. Однако на всякий случай напомним: для того чтобы уменьшить риск "запороть" систему, имеет смысл перед началом экспериментов со службами сделать резервную копию системного реестра.Обновление до XP
Операционные системы Windows NT/2000 можно обновить до Windows XP Professional, а Windows 98/98SE/Me - до любой из двух редакций Windows XP (Home Edition и Professional). Единственное условие - обновляемая операционная система должна иметь тот же язык интерфейса, что и устанавливаемая XP.
К сожалению, пользователи Windows 3.1, Windows 95 и Windows NT 3.51 лишены возможности обновить свою систему до XP. Установить Windows XP они, конечно, смогут, но настройки не сохранятся, да и ранее инсталлированные программы придется переустанавливать.
Professional или Home Edition?
В Windows XP Professional предусмотрены следующие компоненты, отсутствующие в Windows XP Home Edition.
Удаленный доступ к компьютеру с другого компьютера под управлением любой Windows.
Функции по работе с Microsoft Windows Server и системами управления предприятиям.
Многоязычный пользовательский интерфейс: сел за компьютер, к примеру, китаец, кликнул пару раз - и английская XP превратилась в китайскую. Впрочем, это возможно только при условии установки специальных дополнительных языковых модулей MUI (Multi Language User Interface) - в инсталляционном CD их нет.
Возможность шифрования данных и управления доступом к ним.
Масштабируемая поддержка процессора, вплоть до двусторонней многопроцессорной обработки.
Другими словами, из Windows XP Home Edition исключены те компоненты, которые, по мнению Microsoft, не нужны при использовании операционной системы на домашнем компьютере. Не берусь судить, насколько верно они отобраны. Но разница в стоимости двух редакций Windows XP настолько ощутима, что наверняка стоит задуматься: а так ли уж нужен, к примеру, удаленный доступ к компьютеру...
Поделитесь с Вашими друзьями:
www.vossta.ru