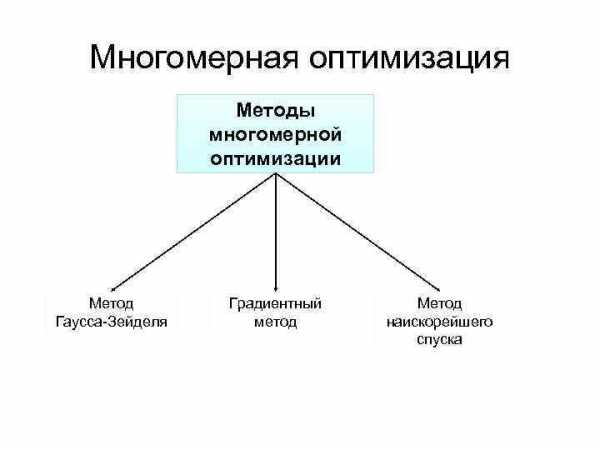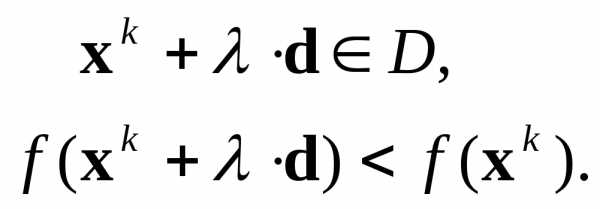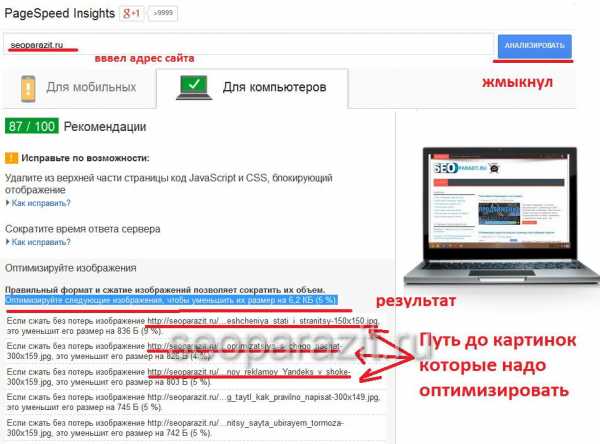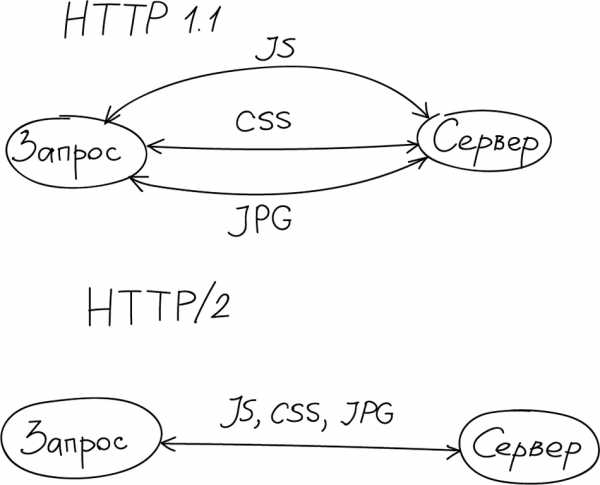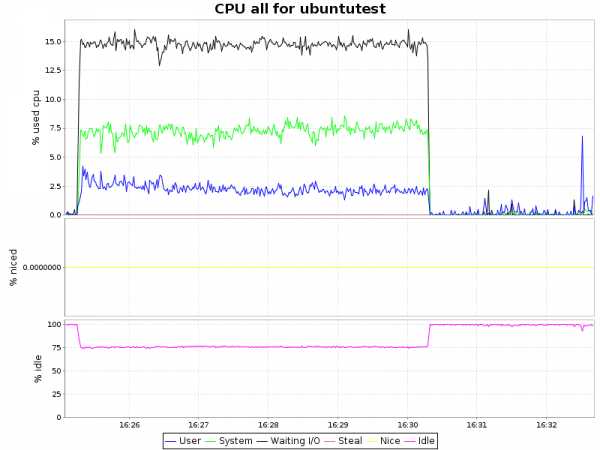15 способов ускорить работу Google Chrome. Оптимизация chrome
10 способов ускорить Google Chrome
Когда браузер Google Chrome впервые был представлен публике, это была легкая и шустрая программа, которая всех поразила скоростью работы и низкими системными требованиями. С тех пор прошло несколько лет, а Chrome незаметно дорос уже до 14-ой версии. Постепенно он обзаводился все новыми функциями, поддержкой всех новейших веб-технологий и превратился в настоящего монстра, установочные файлы которого весят более 80 Mб. Разумеется, за подобную универсальность необходимо платить, и Chrome стал уже не так быстр, как в молодости. Впрочем, «лишний жирок» можно легко убрать и ускорить работу вашего браузера с помощью нескольких простых способов.
1. Следите за стартовой страницей
Chrome может запускаться очень быстро, это бесспорно. Однако восстановление последней сессии или открытие тяжелой страницы при запуске браузера могут существенно замедлить старт. Многие приложения при установке так и норовят установить в ваш браузер свою домашнюю страницу, поэтому убедитесь, что в настройках Chrome в настройках начальной группы выбран пункт Открыть главную страницу, в качестве которой должна быть установлена страница быстрого доступа.
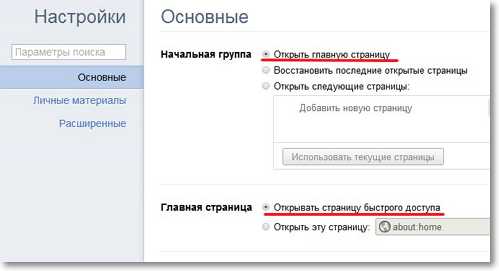
2. Используйте минимум расширений.
Тысячи и тысячи расширений для Chrome могут значительно расширить его функциональность, сделать более удобным и красивым. Однако не забывайте, что каждое расширение запускается в отдельном процессе, который потребляет определенные, и порой довольно значительные ресурсы памяти и процессора. Поэтому пересмотрите свой список расширений и оставьте только действительно нужные. Кстати, здесь же нужно вспомнить о способности многих расширений работать в фоновом режиме, даже после закрытия браузера. Если у вас слабый компьютер, то эту функцию можно отключить.
3. Используйте тему по умолчанию.
Можно, конечно, раскрасить свой браузер как новогоднюю елку, если душа требует праздника. Однако для повседневной работы лучше использовать тему по умолчанию. Вся посторонняя графика, а тем более анимации, тормозят запуск и поглощают системные ресурсы.
4. Включите экспериментальные функции.
Разработчики постоянно работают над улучшением браузера, но далеко не все новые функции прошли окончательное тестирование. Вы можете включить некоторые из этих функций для ускорения работы программы. Для этого наберите в адресной строке about:flags и перед вами откроется страница экспериментальных функций. Вам следует обратить внимание на следующие пункты:
- Переопределение списка программного рендеринга — позволяет использовать графическое ускорение даже на старых видеокартах;
- Обработка всех страниц с помощью графического процессора — включает ускорение с помощью графического процессора на всех страницах, а не только на тех, что содержат соответствующие слои;
- GPU Accelerated Canvas 2D — ускорение 2D графики с помощью графического процессора;
- Предварительно обрабатывать из омнибокса — фоновая загрузка страниц при вводе адреса или поискового запроса.
5. Оптимизируйте настройки
Google Chrome имеет мощную систему настроек, некоторые из них могут немного ускорить его производительность. Откройте Параметры и перейдите на вкладку Расширенные. Здесь можно включить опцию Предсказывать сетевые действия для ускорения загрузки страниц, а также отключить Автоматически отправлять в Google статистику использования и отчеты о сбоях. Если вы опытный пользователь и не боитесь фишинговых подделок, то лучше выключить пункт Включить защиту от фишинга и вредоносного ПО, что несколько ускорит загрузку страниц благодаря отсутствию необходимости проверять безопасность каждого адреса.

6. Отключите подключаемые модули.
Современные веб сервисы могут использовать в своей работе самые разные технологии, такие как Java, Flash, Silverlight. Поддержка этих стандартов реализована в браузере в виде подключаемых плагинов. Далеко не факт, что все они будут использоваться вами постоянно, а системные ресурсы они используют. Поэтому откройте Параметры, затем вкладку Расширенные, нажмите на кнопку Настройки содержания и найдите ссылку Отключить отдельные модули. Поэкспериментируйте с ее содержимым, оставив только то, что вам действительно нужно.

7. Используйте запуск с параметрами.
Браузер Chrome можно запускать со специальными параметрами, включая или выключая отдельные функции. Для этого необходимо открыть свойства ярлыка на Рабочем столе для запуска программы и добавить нужную команду. Полный перечень всех параметров вы найдете на этой странице, а мы хотим обратить ваше внимание на следующие опции:
- -disable-dev-tools — отключает инструменты для разработчиков;
- -disable-java — отключение Java, которая в настоящее время на сайтах используется редко;
- -disable-logging — отключение ведения логов;
- -disable-metrics-system — запретить сбор статистики использования браузера.
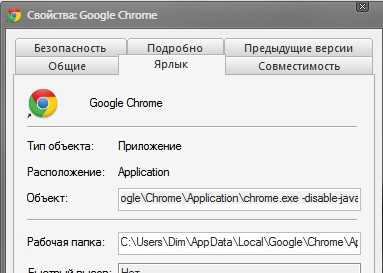
8. Периодическая очистка кэша.
Браузер сохраняет графику с загруженных вами страниц в кэше на жестком диске для того, чтобы при повторном посещении страницы ее загрузка происходила быстрее. Однако со временем этот кэш настолько разрастается, что начинает тормозить работу программы. Поэтому будет нелишним раз в несколько дней очищать содержимое кэша. Сделать это можно в настройках программы, нажав на кнопку Удалить данные о просмотренных страницах.
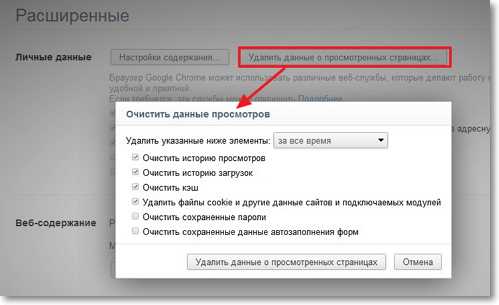
9. Используйте сочетания горячих клавиш.
Да, потратьте время и выучите наконец горячие клавиши для работы в Google Chrome. Это действительно намного ускоряет работу в программе, тем более что многие из нас проводят в сети многие часы. Полный список хоткеев можно найти здесь.
10. Попробуйте предварительные сборки
Браузер Chrome развивается просто огромными темпами, поэтому разработчики внедрили несколько каналов обновления: Stable (стабильный), Beta (бета), Developer (для разработчиков) и Canary (экспериментальный). Возможно, новые функции, которые вы найдете в предварительных версиях браузера, помогут вам еще более ускорить его работу.
Скачать эти сборки браузера можно здесь.
Подробнее прочитать про браузерный кэш можно здесь.
Внимание!
Эта статья не содержит пошаговых инструкций и буквального руководства к действию. Содержащиеся в этой статье способы требуют осмысленного индивидуального применения и экспериментальной проверки в каждой системе — что-то вызовет улучшение работы браузера, другое не покажет предполагаемых результатов. Так что пробуйте, экспериментируйте и делитесь своими впечатлениями в комментариях.
Как ускорить работу Google Chrome
Можно пережить всё: доллар по 30 гривен, проигрыш любимой футбольной команды и даже очередной перенос GTA V для ПК. Но согласитесь, медленная работа так горячо любимого всеми Google Chrome – это уже перебор. Если вы успеваете сделать себе кофе, пока запускается браузер, если вам приходится смотреть видео в 480p вместо 1080p, а сил бороться со “что-то пошло не так” уже не осталось, наша сегодняшняя статья – то, что доктор прописал. Разбираем причины “тормозов”, избавляемся от них и делаем жизнь чуточку лучше!
Первая причина медленной работы Google Chrome, которая лежит на поверхности, заключается в расширениях. Различные дополнения не только упрощают процесс поиска котиков нужной информации, но и влияют на скорость браузера (причем не очень положительно). Стоит помнить, что каждая из этих установленных мини-программ выделяется в отдельный процесс, который “кушает” оперативную память. Я не говорю, что нужно удалить все расширения, просто нужно посмотреть (Меню – Настройки – Расширения), какими из них вы пользуетесь постоянно, а остальные отключить. Например, Google Mail Checker мне нужен всегда, чтобы не пропустить важное письмо, а вот какой-то VK Music Downloader может в лучшем случае пригодиться раз в месяц, поэтому галочку напротив него можно снять. Лично у меня из 11 установленных дополнений постоянно активны только 3.

Узнать, какие дополнения забирают под себя больше всего оперативной памяти, можно в диспетчере задач Google Chrome (Меню – Дополнительные настройки – Диспетчер задач). Если какая-то тема нуждается в 200 МБ ОЗУ, может, лучше избавиться от неё и получить взамен более быструю работу? Поэтому советую вам пересмотреть список своих расширений и оставить включенными только самые нужные, а остальные можно или отключить, или, собравшись с духом, удалить.
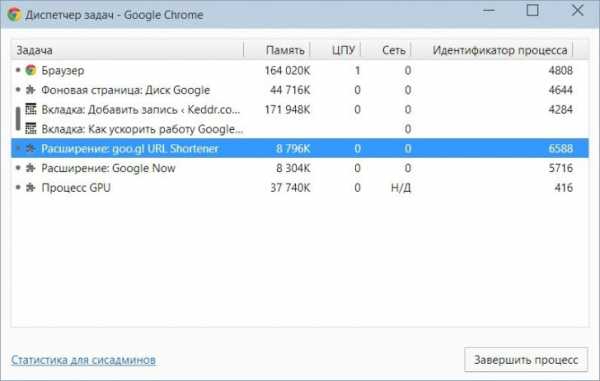
Подобная ситуация и с плагинами (или, как их ещё называют, подключаемыми модулями). Некоторые из них доступны по умолчанию, а некоторые появляются после установки других программ на компьютер. Например, после инсталляции Microsoft Office в списке плагинов (чтобы посмотреть его, нужно ввести chrome://plugins в адресной строке) можно обнаружить специальное ПО Microsoft, которое необходимо для работы Office Web Apps. Если вы собираетесь пользоваться этим сервисом, то плагин, конечно же, должен быть активирован, а если нет – его можно отключить.
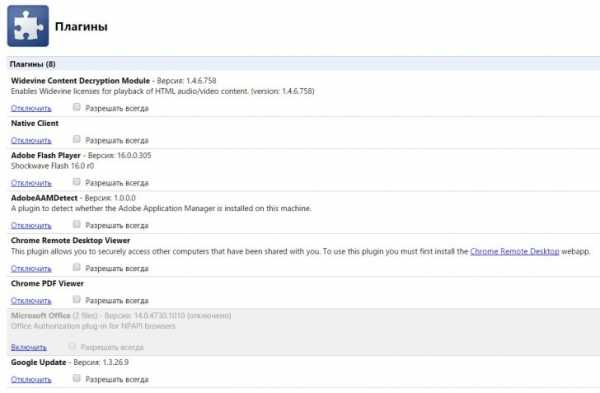
У вас будет свой список плагинов, но основная суть такая же, как и с расширениями: нужно определить то, чем не пользуетесь, и смело отключать.
Для очень тяжелых случаев, когда дело доходит не только до большого количества дополнений, но и до вредоносных программ (а для Chrome такие тоже существуют), компания Goolge выпустила специальную утилиту, которая в несколько кликов избавит ваш браузер от нежелательного ПО. Называется она Software Remove Tool (загрузить можно здесь). Запускаете приложение, ждёте, пока пройдёт сканирование (длится оно буквально несколько секунд), и дальше, в зависимости от результата, вы или увидите количество “плохих” надстроек, или надпись “Всё ок, бро”. Но в любом случае потом откроется браузер, вам будет предложено сбросить настройки к первоначальному состоянию (речь идёт о поисковой системе по умолчанию и закреплённых вкладках). Кроме этого будет сброшен кэш и очищены файлы cookie. Волноваться о том, что Software Remove Tool затронет какие-то жизненно важные элементы браузера, не стоит. Программа очень лояльная, поэтому ваш любимый AdBlock останется на своём месте.
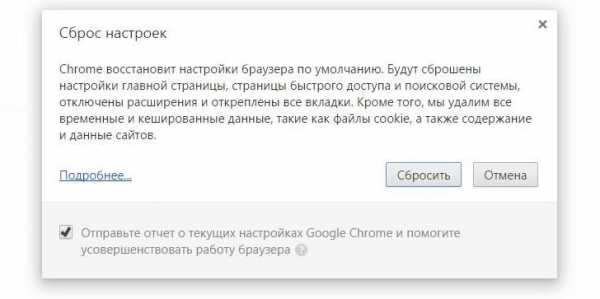
Вообще идея периодически удалять все сохраненные данные очень правильная, потому что со временем сохраненных файлов накапливается так много, что сама программа начинает тормозить. Сделать это очень просто. Достаточно перейти в настройки, открыть дополнительные параметры и выбрать пункт “Очистить историю”. Пароли и данные для автозаполнения можно не трогать.
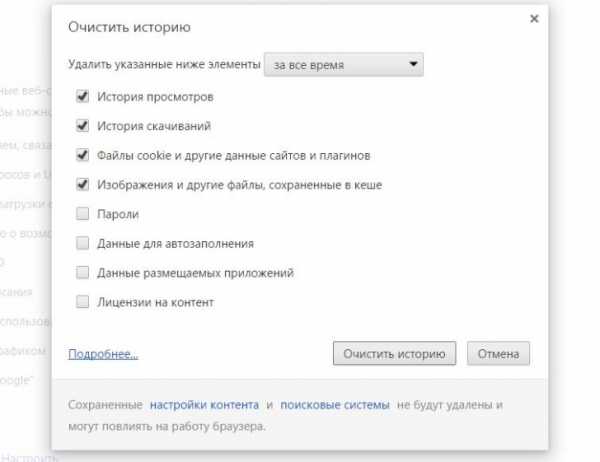
Если провернуть все эти действия уже сейчас, ваша жизнь станет лучше, а любимый сериал не будет тормозить даже при просмотре в высоком качестве. Если вы знаете ещё какие-то секретные методы борьбы с медленной работой Google Chrome, обязательно пишите в комментарии. Только не предлагайте перейти на Mozilla Firefox.
Если вы нашли ошибку, пожалуйста, выделите фрагмент текста и нажмите Ctrl+Enter.
keddr.com
Как ускорить Google Chrome: 10 простых советов
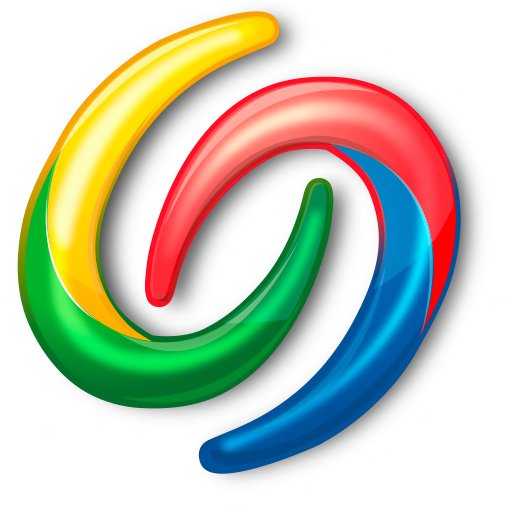
Самой популярной программой каждого современного компьютера является браузер, поэтому эффективность его работы многое определяет. Теперь пришло время рассказать 10 секретов в том, как можно увеличить скорость работы другого популярного браузера — Google Chrome.
1. Страница быстрого доступа
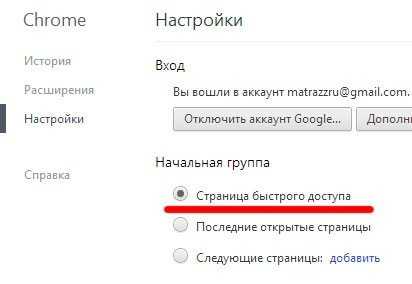
Начнем наше ускорение работы Chrome с самого начала – с момента запуска браузера. У большинства из нас при открытии «хрома» появляются домашние страницы или последние открытые вкладки. Во многом это определяет, как быстро загружается браузер.
Поэтому для того, чтобы с максимальной скоростью запустить Chrome, необходимо перейти в настройки браузера, введя фразу chrome://settings в адресной сроке. Затем в параметре «Начальная группа» поставить маркер напротив надписи «Страница быстрого доступа». Это позволит значительно облегчить процесс запуска.
2. Версия браузера
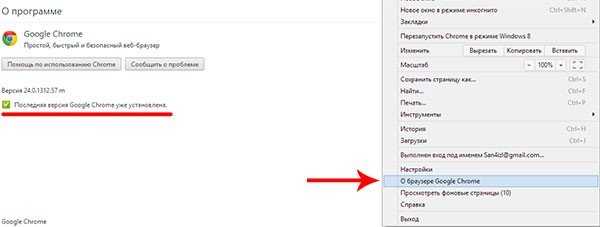
Браузер Chrome, как и любая другая программа, нуждается в постоянных обновлениях. Новые версии не только приносят различные нововведения и улучшенные настройки безопасности, но еще и способствуют оптимизации быстродействия браузера.
Этот вопрос для некоторых может показаться очевидным, однако практика показывает, что регулярные обновления предотвращают торможения браузера. И хотя «Хром» должен обновляться автоматически (без участия пользователя), все-таки стоит в этом убедиться самому.
3. Темы браузера
Чтобы браузер работал максимально эффективно, ни в коем случае нельзя использовать различные нестандартные схемы его оформления. Необходимо использовать исключительно тему по умолчанию.
Чтобы это сделать, необходимо перейти в настройки браузера и в параметре «Внешний вид» нажать на кнопку «Восстановить тему по умолчанию».
4. Кэш и история
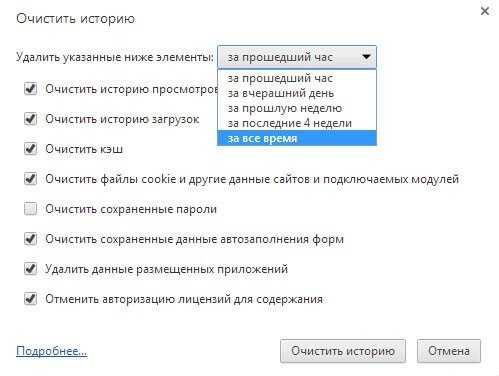
Chrome может хранить гигабайты данных с историей просмотра и временными файлами. Чаще всего эта информация бесполезная и ее можно удалить. Для этого зайдите в настройки (chrome://settings/clearBrowserData) и выберите, что вы хотите удалить и за какой период.
Как правило, для ускорения браузера достаточно очистки истории просмотра и кэша за все время. Чтобы история и кэш не накапливались, можно производить автоматическую очистку с помощью приложения Click&Clean. Установите его из веб-магазина, откройте настройки, выберите, какую информацию нужно удалять и нажмите галочку у опции «Запускать очистку при закрытии Хрома».
5. Отключить модули
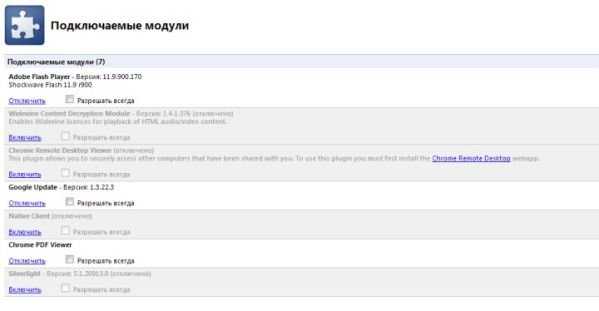
Модули – это программные надстройки, которые помогают браузеру открывать тот или иной нестандартный контент. Так, благодаря модулям «Хром» способен читать содержимое на сайтах, которое требует поддержку технологий Flash, Java, Silverlight или Windows Media. На практике поддержка всех этих модулей одновременно не нужна.
К тому же, если вы знаете наверняка, что не посещаете сайты, которые имеют приложения на Java, то разумно отключить этот модуль. Для этого откройте вкладку модулей (about:plugins), посмотрите их перечень и отключите лишние. Безвозвратно удалять модули нельзя. Имейте в виду, что Flash часто используется для показа видео (в т.ч. на YouTube), поэтому отключать его не рекомендуется.
6. Удалить лишние приложения
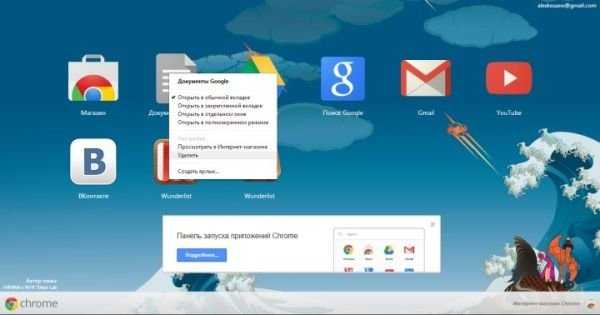
Практика показывает, что очень часто приложения в Chrome просто дублируют закладки, а потому бесполезны, и от них лучше всего избавиться.
Для этого необходимо открыть вкладку, на которой показаны установленные приложения (chrome://apps/), правой кнопкой мыши нажмите на то, которым вы не пользуетесь, и появившемся меню выберите «Удалить». Отключать приложения нельзя.
7. Удалить расширения
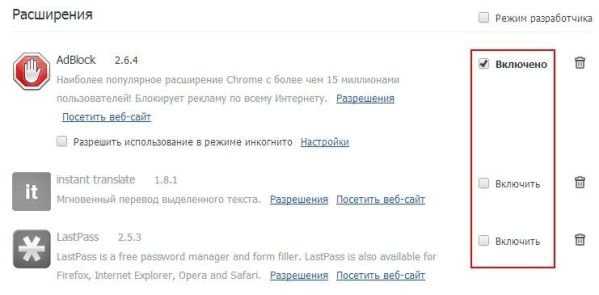
Одной из причин замедленной работы Chrome является переизбыток расширений. Несмотря на наличие большого количества действительно полезных расширений, множество из них все-таки остаются бесполезными. А от них нужно избавляться.
Расширение, которое вывело свою кнопку справа от адресной строки, можно удалить, нажав на его значок правой кнопкой мыши и выбрав в открывшемся меню опцию «Удалить». Те расширения, у которых нет кнопок, можно удалить через настройки браузера. Зайдите в меню настроек и выберите «Инструменты» > «Расширения» или откройте вкладку chrome://extensions/.
8. Настройки
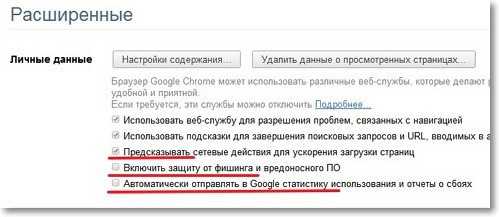
Google Chrome имеет мощную систему настроек, некоторые из них могут немного ускорить его производительность. Перейдите в Настройки браузера и в низу страницы нажмите ссылку «Показать дополнительные настройки».
Ниже нужно найти параметр «Личные данные», в котором следует включить параметр «Предсказывать сетевые действия для ускорения загрузки страниц» и отключить параметр «Автоматически отправлять в Google статистику использования и отчеты о сбоях». С остальными опциями можете поступить по желанию.
9. Меньше активных вкладок
В значительной степени на скорость работы браузера влияет количество открытых в браузере вкладок. Если их больше десяти, то, можете не сомневаться, всю вашу оперативную память съедает Chrome. Старайтесь использовать как можно меньше активных вкладок, особенно, если на них есть вставленные видео- или аудиофайлы.
10. Горячие клавиши

Безусловно, оптимизировать в Chrome есть что. Но для того, чтобы максимально ускорить работу в данном браузере, каждый пользователь должен знать минимальный набор горячих клавиш. Например, чтобы открыть новую вкладку, достаточно нажать CTRL+T, а чтобы восстановить случайно закрытую вкладку — CTRL+SHIFT+T.
www.rootfront.com
9 Способов ускорить Google Chrome
На сегодняшний день одним из популярных браузеров является конечно же Google Chrome, в нем очень много интересного функционала, который позволяет упростить серфинг в интернете, но даже такой браузер, как Chrome, может временами медленно работать, или «тормозить». Все это происходит из-за больного количества плагинов и расширений, которые некоторые пользователя устанавливают, даже не задумываясь, что может быть. Сегодня мы поговорим о том, как ускорить Google Chrome и разберем 9 способов.
То, что существуют различные советы и приемы, это очень хорошо, они позволяют в несколько раз увеличить скорость работы браузера, вследствие чего и увеличиться загрузка страниц. Перейдем уже конкретно к рассмотрению вопроса.

Избавляемся от ненужного
-
Отключить расширения в Google Chrome
Устанавливая расширения в браузер, мы, конечно же, расширяем его функционал, но при этом, идет большое потребление ресурсов компьютера, из-за этого браузер может сильно тормозить. Посмотрите, какие плагины менее полезны и удалите их. Если вы не можете их удалить, то их можно временно отключить, и активировать только в то время, когда решите воспользоваться расширением. Также, стоит отметить, что многие расширение работают в фоновом режиме, и могут закачивать различные обновления через интернет без вашего ведома.
Чтобы увеличить время отклика веб-страниц и самого браузера отключим или удалим некоторые расширения:
- Введите в строке браузера вот это: chrome://extensions. Либо вы можете перейти в настройки, потом «Дополнительные инструменты» и «Расширения».
- Мы находимся в окне расширений и видим сколько их там. Снимите галочку с чекбокса «Включено», либо же нажмите на корзину, чтобы удалить расширение.
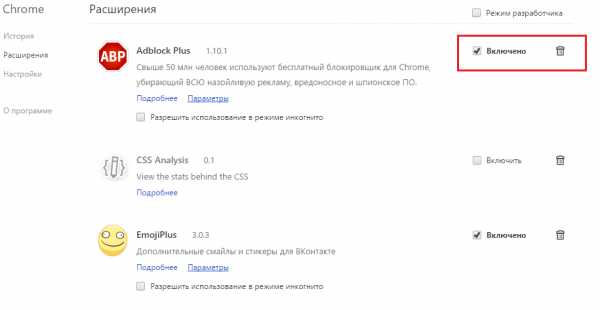
-
Отключить плагины в Google Chrome
Плагины чем-то схожи с расширениями. Они также обеспечивают широкий функционал для Chrome. Обычно, в стандартном наборе идет всего несколько плагинов: Chrome PDF Viewer, Native Client и другие. Могут стоять плагины и сторонних разработчиков. В любом случае, данный штуки могу сильно замедлять работу браузера и потреблять память и сетевые ресурсы.
Чтобы отключить плагины браузера перейдем в специальные настройки:
- Введите в строке браузера Chrome следующее: chrome://plugins
- Теперь на любом плагине нажимаете «Отключить» или «Disable»
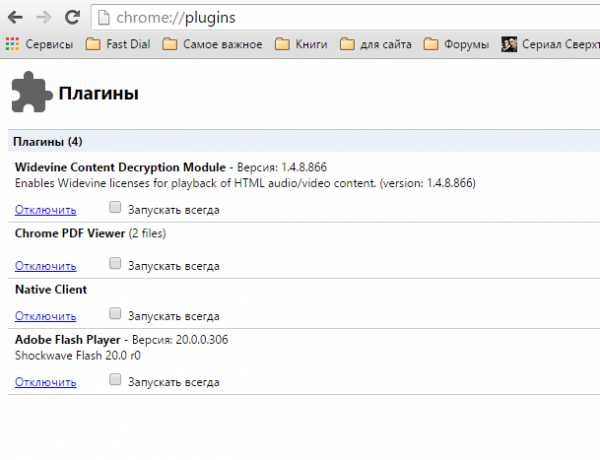
-
Удаление Web Apps в Google Chrome
Google Chrome это не просто браузер, а еще и платформа для приложений. Пользователи могут создавать приложение с использованием HTML5, CSS и JavaScript. Стандартные приложения в браузере уже встроены, но вы можете их удалить.
Чтобы удалить ненужные для вас веб-приложения, делаем следующее:
- В адресной строке вводим следующее: chrome://apps. Можно нажать на кнопку «Сервисы» на панели закладок.
- На любом приложении нажимаем правой кнопкой мыши и выбираем «Удалить из Chrome» и подтвердите свое действие.
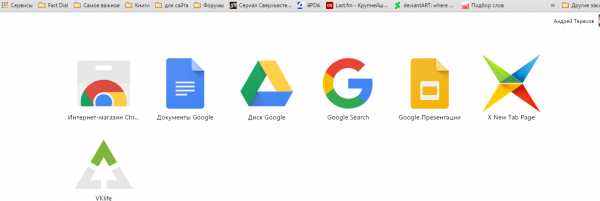
-
Включение Prefecth ресурсов для больше загрузки
В браузере Google Chrome есть множество различных функций, например, предсказание запросов, проверка орфографии, перевод. Существует и функция подгрузки страниц, которые по мере пролистывания будут подгружаться. Если бы не эта функция, то страница полностью бы грузилась и пришлось некоторое время ждать, чтобы все элементы сайта появились.
Чтобы включить ускоренную загрузку страниц делаем следующее:
- Зайдите в настройки Google Chrome, потом пролистайте в самый них и нажмите на «Показать дополнительные настройки».
- Теперь убедитесь, что стоит галочка напротив «Запрашивать настройки и файлы для ускорения загрузки страниц».

Включение секретных функций
Браузер Chrome постоянно развивается и появляются какие-то новые фишки и функции. Под собой браузер имеет секретные и экспериментальные функции, которые создают разработчики браузера. Некоторым они могут показаться сложными, на некоторых компьютерах они могут вообще не работать.
Есть несколько скрытых настроек, с помощью которых мы сможем увеличить загрузку страниц и работу браузера. Чтобы войти в экспериментальные настройки введите в строке браузера chrome://flags.

Какие именно функции включать сказать вам не могут, так как, я делал на нескольких компьютерах и результаты разные, на одних функция выполняла свою работу, на другом ПК изменений даже не произошло. Попробуйте сами поэкспериментировать. Если что-то пойдет не так, вы можете отключить ту функцию, которую вы включили.
-
Поддержка экспериментальных функций Canvas
Данная функция из тех же экспериментальных настроек позволяет увеличить производительность и усилить загрузку страниц.
Чтобы включить поддержку Canvas делаем следующее:
- В строке браузера введите следующее: chrome://flags/#enable-experimental-canvas-features.
- Теперь нажмите «Включить» там, где выделилось желтым цветом, а именно «Поддержка экспериментальных функций canvas», а затем кнопку «Перезапустить»
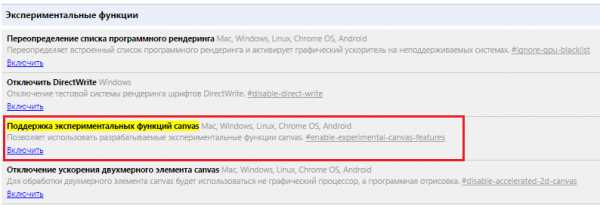
-
Разрешить быстрое закрытие вкладок/окон
Данная функция позволяет увеличить время отклика браузера, так как, иногда, при закрытии каких-то вкладок бывают зависания. При включении этой функции активируется обработчик onUnload.js, который ускоряет процесс закрытия вкладок.
Чтобы включить данную функцию нужно проделать следующее:
- В адресной строке ввести следующий текст: chrome://flags/#enable-fast-unload
- Нажать «Включить» напротив «Разрешить быстрое закрытие вкладок/окон», а затем кнопку «Перезапустить»
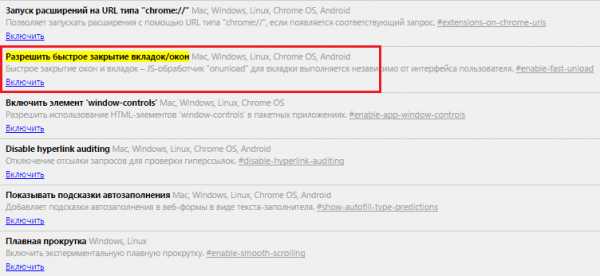
-
Включить предсказывание движений пальцев при прокрутке
Данная функция позволяет браузеру предсказать некоторые ваши действия, таким образом, если вы решили прокрутить страницу в самый низ, браузер предскажет это и заранее подгрузит нужные элементы.
Чтобы активировать эту функцию нужно действовать следующим образом:
- В строке браузера введите текст: chrome://flags/#enable-scroll-prediction
- Напротив, «предсказывание движений пальцев при прокрутке» нажмите «Включить», а затем кнопку «Перезапустить»
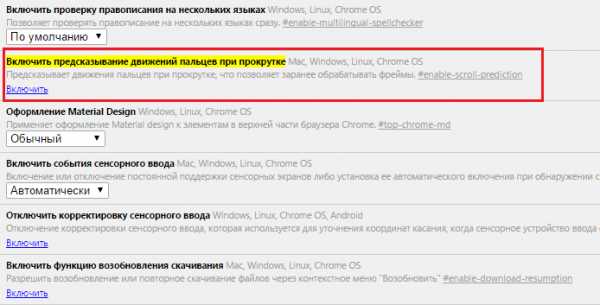
-
Число потоков растрового изображения
Данная функция отвечает за рендеринг изображений в браузере. Увеличение количества растровых потоков уменьшит время обработки изображения, что скажется на скорости загрузки.
Чтобы включить данную функцию, делаем следующее:
- Вводим строку браузера chrome://flags/#num-raster-threads
- Из выпадающего меню выбираем 4, а потом нажимаем кнопку «Перезапустить».

-
Включить Кэш для HTTP
В браузере присутствует старая система кэширования, но мы можем включить более совершенный механизм.
Чтобы включить Simple Cache делаем следующее:
- Переходим в Chrome и вводим в адресную строку это: chrome://flags/#enable-simple-cache-backend
- Переведите данную функцию в положение «Включено», а потом нажмите на кнопку «Перезапустить».
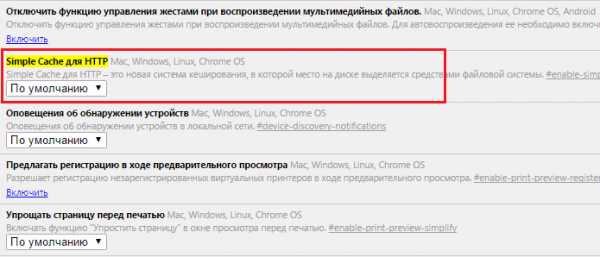
Итоги
Как видите, мы разобрали целых 8 методов ускорения браузера Google Chrome. По сути, он должен не просто работать, «летать». Если у вас есть свои предложения по поводу ускорения браузера, то прошу, дайте нам знать об этом.
А может быть вы хотите сменить свой браузер, потому что этот не устраивает? Тогда посмотрите, какой лучший браузер году для Windows 10.
https://computerinfo.ru/9-sposobov-uskorit-google-chrome/https://computerinfo.ru//wp-content/uploads/2016/03/Google-Chrome-800x450.jpghttps://computerinfo.ru/wp-content/uploads/2016/03/Google-Chrome-150x150.jpg2017-07-16T22:53:39+00:00EvilSin225Оптимизациябраузеры,ускорение googlу chrome,ускорить Google Chrome,ускорить браузер google chrome,экспериментальные настройки chromeНа сегодняшний день одним из популярных браузеров является конечно же Google Chrome, в нем очень много интересного функционала, который позволяет упростить серфинг в интернете, но даже такой браузер, как Chrome, может временами медленно работать, или «тормозить». Все это происходит из-за больного количества плагинов и расширений, которые некоторые пользователя устанавливают,...EvilSin225Андрей Терехов[email protected]Компьютерные технологии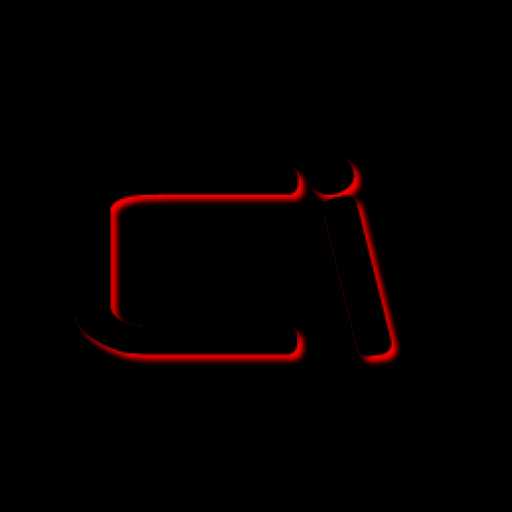
computerinfo.ru
Как ускорить Google Chrome и загрузку сайтов в нём / Заметки Сис.Админа
Доброго времени суток, дорогие друзья, знакомые, читатели, почитатели и прочие личности. Поговорим о том как ускорить Google Chrome.
Заголовок у нас получился почти в стихах. Вообще говоря, скорее всего, если Вы не используете 500 открытых вкладок и 9000 расширений в браузере, то, что Chrome, что любой другой браузер, скорее всего, уже не вызывает у Вас нареканий по скорости. А уж если стоит SSD и вагон с оперативной памятью, то тем более.
Тем не менее, для ярых фанатов оптимизировать всё живое и выжать из доступного максимум, есть несколько достаточно простых трюков и настроек, которое повысят производительность вышеупомянутого Хрома, если не в разы, то хотя бы заметно, что называется "на глаз". Хотя куда уж больше-то? :)
Впрочем, давайте приступим.
Вводная
Традиционно, предупреждаем, что всего хорошо в меру и оптимизация такого типа может влиять на стабильность, поэтому обо всех сделанных изменениях стоит помнить и, что называется, "откатывать" назад в случае возникновения проблем (хотя их быть, по идее, не должно).
Делаем всё через настройки Chrome.
Первичная настройка
Что же, давайте по пунктам:
Для начала стоит избавиться от расширений, которые Вы не используете или которые дублируют функционал. Поверьте, установленный AdBlock + Ublock + Adguard не делают Ваш браузер и компьютер счастливее - они просто добавляют проблем, тормозов и других ужасов жизни.
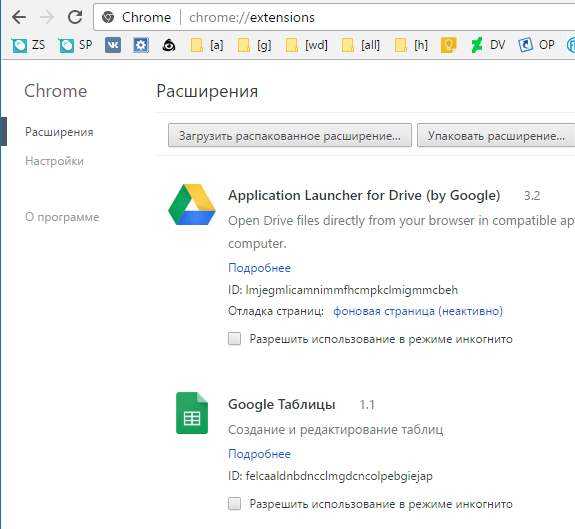 Чтобы это сделать зайдите в настройки расширений нажав на "Три точки (в правом верхнем углу) - Настройки" - "Расширения" или введя в адресную строку браузера команду:
Чтобы это сделать зайдите в настройки расширений нажав на "Три точки (в правом верхнем углу) - Настройки" - "Расширения" или введя в адресную строку браузера команду:chrome://extensions
После чего нажмите в Enter. Это откроет, собственно, список расширений, где их можно отключать, удалять и прочее;
Во-вторых. если Вы используете миллионы открытых вкладок (вместо, что было бы разумно, закладок), то прочитайте вот эту нашу статью: "Как уменьшить потребление памяти памяти Google Chrome [The Great Suspender]", - и не просто прочитайте, а, что называется, примените её к своему браузеру;
В-третьих, введите в адресную строку браузера команду:
chrome://appsЧто откроет список установленных приложений. Они ускоряют и добавляют ряд функционала в сервисы гугла, но если чем-то из этого вы не пользуетесь, то просто удалите:
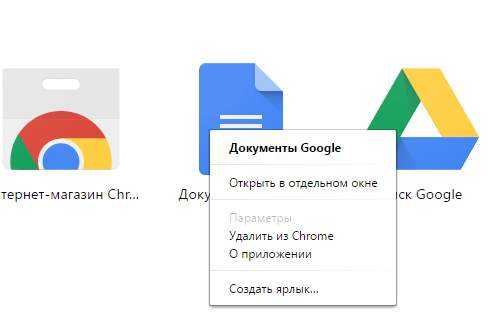 Нажав, собственно правую кнопку мышки и выбрав пункт "Удалить". к содержанию ↑
Нажав, собственно правую кнопку мышки и выбрав пункт "Удалить". к содержанию ↑Еще больше, еще лучше
Теперь к самому вкусному о том как ускорить Google Chrome.
В Google Chrome есть множество "секретных" и экспериментальных функций под его капотом. Это эксперименты команды разработчиков Chrome, - некоторые из них могут не создаваться для начинающих пользователей, некоторые могут не работать на некоторых устройствах, а некоторые могут и не подходить для Вашего компьютера.
К ним стоит подходить с осторожностью, но, тем не менее, многие из них достаточно безопасны и могут быть применены для ускорения загрузки.
Введите в адресную строку команду:
chrome://flags/#enable-experimental-canvas-featuresЭто откроет страницу с экспериментальными настройками canvas (да и настройками вообще) и предупреждением, часть из которого мы кратенько упомянули выше: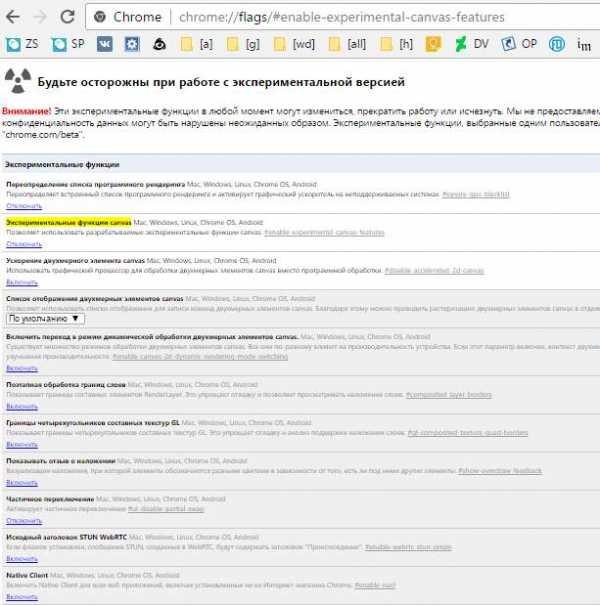
Здесь всё на русском языке, но, тем не менее, давайте мы подскажем Вам, что стоит включить, что нет.
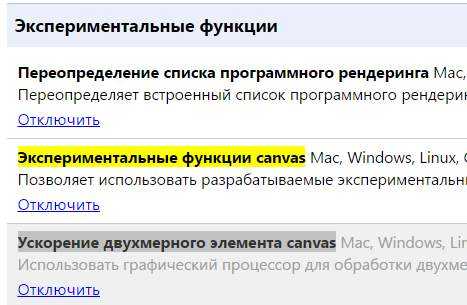 Для начала включаем следующее:
Для начала включаем следующее:- Переопределение списка программного рендеринга;
- Экспериментальные функции canvas;
- Ускорение двухмерного элемента canvas
После этих трёх настроек перезагрузите браузер как того просят внизу:
После чего протестируйте работу известных Вам сайтов, т.е тех, которые Вы обычно посещаете. Посмотрите, всё ли работает адекватно, быстро и разумно, после чего двигайтесь дальше.
к содержанию ↑Ускорить Google Chrome еще? Просто!
Как еще и еще ускорить Google Chrome? Введите команду:
chrome://flags/#enable-scroll-prediction
Это включит функционал предсказывания движения пальцев при прокрутке, что позволяет заранее обрабатывать фреймы. Здесь, если Вы сидите за компьютером, а не устройством с сенсорным экраном, нас больше интересует предзагрузка фреймов при прокрутке странице, поэтому мы эту функцию включаем;
Далее введите команду:
chrome://flags/#num-raster-threads
Она изменит "число потоков растрового изображения", что в общем и целом обычно положительно влияет на производительность, особенно в случае, если у Вас многоядерный процессор;
Следом можно использовать настройку "Аппаратная растеризация" (для удобства поиска используйте сочетание клавиш "Ctrl+F", что позволит искать по странице настроек быстрее:
Наиболее производительным будет вариант "Принудительное включение для всех слоёв", но он может быть проблемным вариантом в некоторых случаях, поэтому есть смысл просто использовать пункт "Включено". Имейте ввиду, что если у Вас ноутбук или любое другое, зависящее от батареи устройство, эта настройка (как, впрочем и другие) может ускорить процесс разряда аккумулятора;Введите, опять же, в адресную строку команду:
chrome://flags/#enable-simple-cache-backend
Или просто найдите на странице параметр "Simple Cache для HTTP" и включите его:
Как и написано, - это новая система кеширования, в которой место на диске выделяется средствами файловой системы. Особенно поможет владельцам SSD и современных операционных систем;Почти самое главное - это команда (в адресной строке, традиционно):chrome://flags/#enable-nostate-prefetchИли параметр No-State Prefetch. Он ускоряет загрузку страниц за счет предварительного скачивания данных.
Параметр Prerender обеспечивает ещё более быструю загрузку за счет полной предварительной обработки страниц. Параметр Simple Load не меняет скорость загрузки, но позволяет получить больше данных для сравнительного анализа, чем если бы настройка была отключена. Рекомендуем ставить в Prerender.
к содержанию ↑Что еще нужно, чтобы ускорить Google Chrome
Это суровый минимум, который ускорит браузер (в основном это будет видно на средних машинках) и сделает его работу более шустрой. Как уже говорилось, если Вы сталкиваетесь с проблемами, то стоит откатить все изменения (т.е включенное выключить и тд и тп) полностью или частично (если Вы хотите выявить какая именно настройка вызывает проблему).
Кстати говоря, если Вы не боитесь экспериментов, то покопайтесь в этой странице - там много интересного. Например можно включить Material Design для настроек, закладок и расширений (и/или остальных элементах интерфейса браузера Chrome), да и вообще попробовать много других разностей, которые возможно будут в браузере в будущем, а может не будут никогда.

Но, само собой, помните об осторожности, экспериментальности и всём таком. А то можно и напортачить и замедлить и вообще чего-нибудь натворить.
Такие дела. Переходим к послесловию.
к содержанию ↑Послесловие
Надеюсь, что кому-то пригодится, хотя идея ускорения хрома вещь достаточно.. специфичная. Зато покопаться в настройках интересно, да и знать о них, по меньшей мере, полезненько, как и ускорить Google Chrome.
Как и всегда, если есть какие-то мысли, дополнения и всё такое прочее, то, традиционно, добро пожаловать в комментарии к этой статье.
sonikelf.ru
15 способов ускорить работу Google Chrome
Читайте, как ускорить работу Google Chrome. Отключение ненужных расширений и плагинов, оптимизация настроек и интерфейса, и т.д. Вы можете настроить браузер по своему усмотрению в зависимости от ваших предпочтений и требуемых задач. Главное, вам нужно запомнить основное условие, что браузер будет работать быстрее, когда у вас будут выполнены соответствующие настройки на вашем компьютере.

Сделав нужные изменения в расширениях, доступных в браузере, и используя некоторые из его скрытых функций, можно существенно повысить скорость работы «Google Chrome». Это поможет вам сэкономить много времени, а также позволит избежать разочарования от работы в медленном браузере.
Вам не понадобятся каких-либо особых технических знаний для выполнения такой задачи. Все, что вам нужно будет сделать, так это следовать простым инструкциям, приведенным в этой статье, для ускорения работы «Google Chrome» на вашем персональном компьютере.
Способы
- Отключить ненужные расширения.
- Регулярно очищать данные просмотра.
- Закрывать браузер, когда это возможно.
- Всегда используйте тему по умолчанию.
- Использовать подсказки для ускорения загрузки страниц.
- Отключить нежелательные плагины.
- Использовать экспериментальные функции - Флаги.
- Обновление Google Chrome.
- Использовать сохраненные расширения сеансов браузера.
- Удаление нежелательных приложений.
- Включить простой кэш.
- Быстрое закрытие вкладок.
- Растровые потоки.
- Прогнозируемая прокрутка.
- Приостановка действия вкладок без их закрытия.
Способ 1. Отключить ненужные расширения

Замечательным преимуществом использования браузера «Google Chrome» для повседневной деятельности является тот факт, что браузер загружается с различными расширениями, которые могут помочь вам при решении разнообразных задач. Эти инструменты работают в фоновом режиме и помогают браузеру отображать веб-страницы в соответствии с вашими предпочтениями.
Возможно, вы замечали, что браузер предоставляет вам большой выбор расширений. Вы можете добавлять любое количество нужных расширений под каждую конкретную задачу. Одни расширения используются для блокировки рекламы, другие помогают вам защитить ваш компьютер и повысить его безопасность, запрещая открывать вредоносные сайты или отображать подозрительное содержимое таковых.
Аналогичным образом, вы можете добавлять расширения, обладающие широким набором инструментов для работы с «Документами Google», «Таблицами» и «Презентациями», позволяющие вам создавать и редактировать их в любое время.
Другие расширения помогают вам работать с изображениями и видеофайлами, позволяют вам упорядочить и структурировать их. Много приложений управляют загрузками, помогают в работе в социальных сетях, предоставляют инструменты для профессиональных разработчиков сайтов и приложений и т.д.
Тем не менее, в браузере может быть подключено много разных расширений, которые не используются вами на регулярной основе. Но они по-прежнему продолжают работать в фоновом режиме и значительно замедляют работу браузера. Чтобы избежать такой ситуации, вы можете отключить или полностью удалить расширения, которые больше не нужны вам для повседневных действий, и повысить производительность «Google Chrome».
Для этой цели нажмите кнопку «Настройка и управление Google Chrome», которая находиться в правом верхнем углу экрана и представляет собой три вертикальные точки.
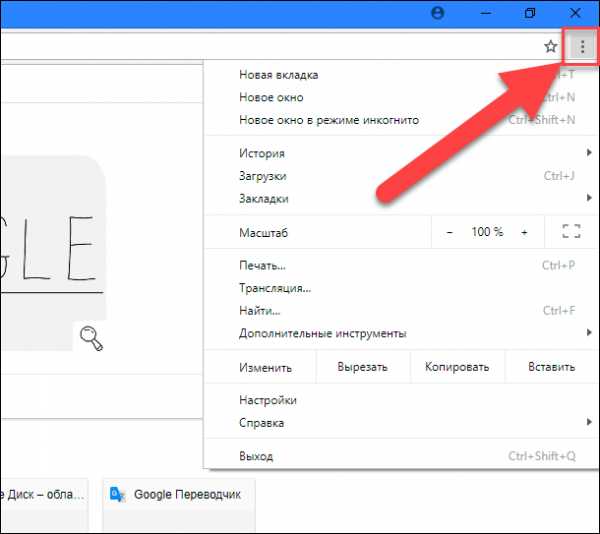
Во всплывающем меню выберите вкладку «Дополнительные инструменты», а во вложенном меню нажмите пункт «Расширения».
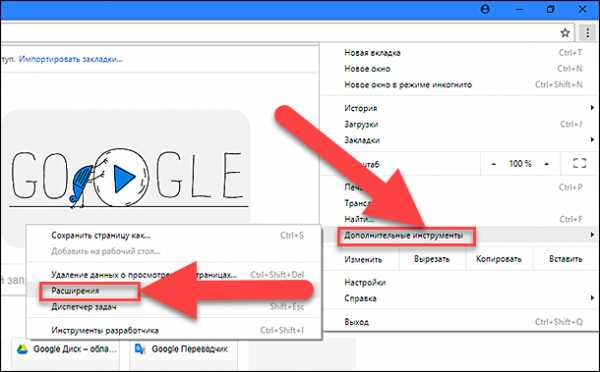
Перед вами откроется страница «Расширения», включающая в себя полный список различных расширений, установленных в вашем браузере.
Вы также можете ввести в новом окне браузера в адресной строке «chrome://extensions» и сразу напрямую получить доступ к этому разделу.

После того, как вы просмотрите весь список расширений, установленных в браузере, вы получите полное представление об их свойствах и назначении. Вы легко можете удалить ненужные расширения по вашему усмотрению. Просто щелкните по ссылке «Подробнее» под расширением, которое вы хотите удалить. Появиться вкладка с названием выбранного расширения, описанием его свойств и кнопкой «Удалить». Нажмите ее и подтвердите свой выбор, нажав кнопку «Удалить» еще раз.
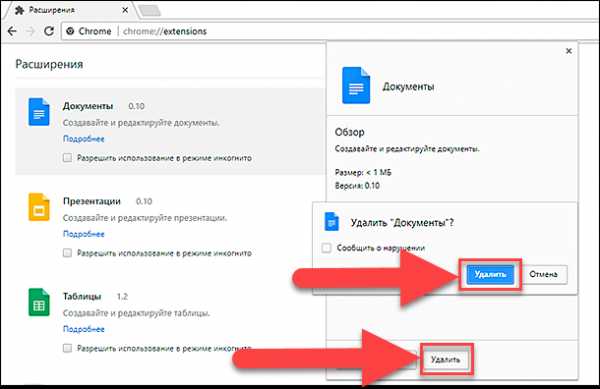
Или нажмите указатель в виде мусорной корзины «Удалить из Chrome» рядом с названием расширения и подтвердите процесс удаления кнопкой «Удалить».

В случае, когда вы не хотите полностью удалять какое-либо расширение, вы можете воспользоваться функцией отключения. Тогда браузер не будет учитывать данное приложение во время своей работы. Для этого снимите указатель в ячейке «Включено». В любой момент вы сможете включить расширение обратно, нажав на указатель в ячейке повторно.

Способ 2. Регулярно очищать данные просмотра
Обычно браузеры хранят часто используемые данные, такие как изображения, данные для автозаполнения, URL-адреса, чтобы они могли быстро загружать веб-сайты, когда это необходимо. В некоторых случаях браузеры запрашивают разрешение на сохранение пароля, и вы можете легко получить доступ к своим любимым порталам с вашего компьютера без входа в систему каждый раз.
Хотя данная функция может помочь вам во многих отношениях, она также может замедлять работу вашего компьютера, когда слишком много данных хранится в кэш-памяти. История просмотров и скачиваний, файлы cookie и другие данные, сохраненные в кэше, будут заметно снижать производительность вашего браузера. Поэтому вам необходимо регулярно очищать данные просмотра браузера, чтобы ускорить его работу.
Нажмите кнопку «Настройка и управление Google Chrome» (три вертикальные точки в правом верхнем углу экрана), выберите вкладку «История».

На открывшейся странице вы увидите полный список сайтов, открытых вами ранее. Также открыть эту страницу можно, набрав в адресной строке «chrome://history» или используя сочетание клавиш «CTRL + H». В левой части экрана нажмите ссылку «Очистить историю».

Ссылка откроет новую вкладку, содержащую все данные о просмотре, и вы сможете выбрать любые варианты очистки данных с компьютера.
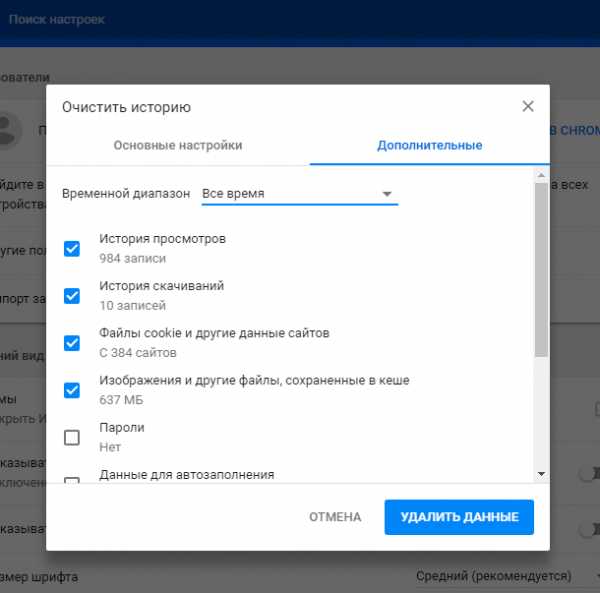
Используйте строку «Временной диапазон», чтобы указать период времени, за который необходимо выполнить очистку данных просмотра. Используя указатели, отметьте ячейки, данные которых необходимо очистить. Можно удалить все файлы кэша, хранящиеся на вашем компьютере, и это позволит освободить много места для браузера и ускорить его работу.
Таким же образом вы можете очистить и другие данные, такие как: история просмотров или скачивания, файлы cookie, сохраненные пароли и т.д.
Если вы хотите, чтобы ваши «История» и «Кэш» всегда оставались чистыми, то можете воспользоваться функцией «Режим инкогнито» (используйте сочетание клавиш «Ctrl + Shft + N»). В этом режиме браузер не будет сохранять вашу историю посещений, а файлы cookie и данные сайтов будут удалены по завершению работы.
Способ 3: Закрывать браузер, когда это возможно
Многие люди держат браузер постоянно работающим все время, так как имеют сразу несколько открытых вкладок сайтов одновременно и опасаются потерять важные данные на этих веб-страницах после закрытия браузера. Такой подход может замедлить работу браузера в долгосрочной перспективе, поскольку браузер поддерживает запуск и работоспособность таких вкладок в фоновом режиме. Но об этом не стоит беспокоиться, поскольку браузер «Google Chrome» сохраняет информацию обо всех открытых ранее вкладках. И вы легко можете получить к ним доступ на более позднем этапе без каких-либо проблем, когда запустите браузер снова.
Перейдите в главное меню «Настройка и управление Google Chrome» и выберите вкладку «Настройки», или введите в адресной строке браузера «chrome://settings» для доступа к ней.
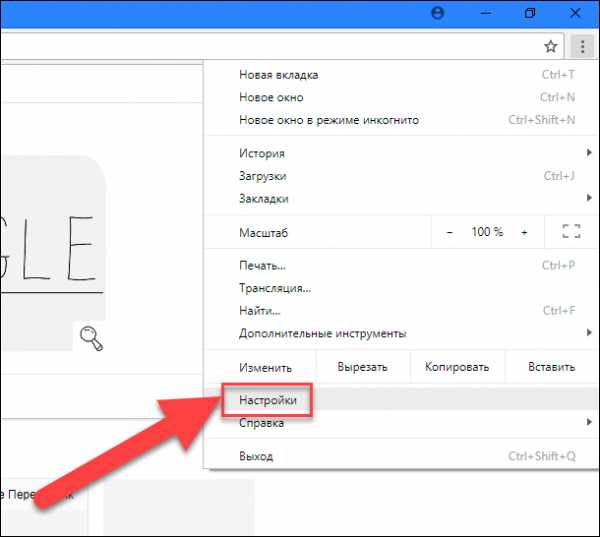
В самом низу экрана используйте меню «Запуск Chrome», позволяющее выбрать один из трех вариантов начала работы браузера.
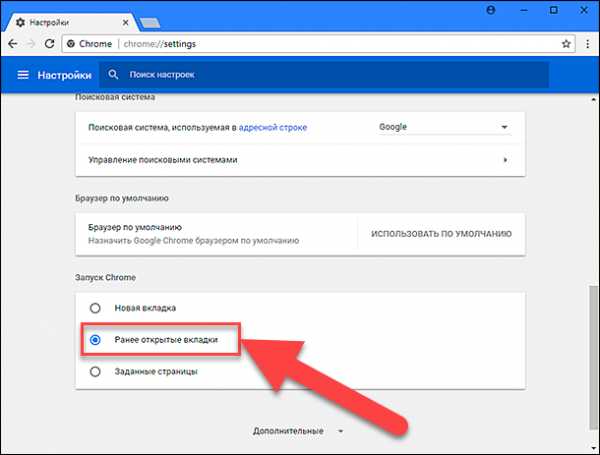
Одним из предложенных вариантов является пункт «Ранее открытые вкладки», который позволяет продолжить работу в браузере с того места, где вы остановились перед его закрытием. Браузер «Chrome» сохранит у себя данные всех открытых вкладок сайтов и позволит вам вернуться к ним при следующем запуске программы. Этот способ поможет вам смело открывать и закрывать браузер не переживая, что можете потерять доступ к открытым ранее сайтам.
Способ 4. Всегда используйте тему по умолчанию
Иногда вам хочется выделить свой браузер, или украсить его какой-то новой оригинальной темой. Современная версия браузера «Google Chrome» предоставляет такую возможность. Но вы также должны помнить, что во многих случаях такое улучшение замедлит работу компьютера. Лучшее, что вы можете сделать в этой ситуации, - это переключить браузер «Google Chrome» на тему по умолчанию.
Перейдите на вкладку «Настройки» используя алгоритм доступа, описанный выше: нажмите меню «Настройка и управление Google Chrome», выберите вкладку «Настройки».
Следующим шагом является выбор раздела «Внешний вид» из меню настроек. Выберите вкладку «Темы. Открыть Интернет-магазин Chrome».
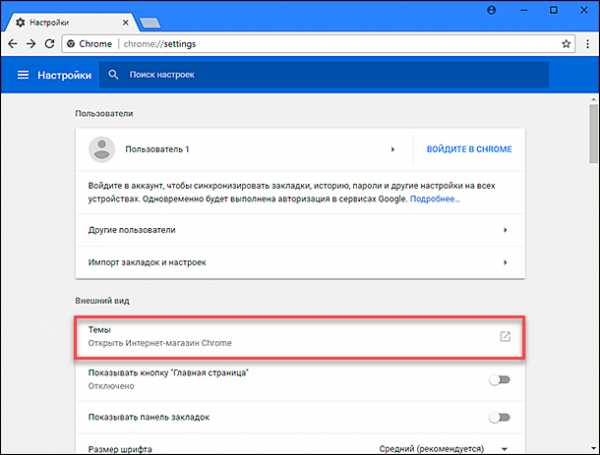
Вам будет представлено на выбор множество различных готовых тем из Интернета, структурированных по разным критериям.
Чтобы удалить установленную тему, нажмите в разделе «Внешний вид» кнопку «Сбросить». Тема в браузере «Google Chrome» изменится на классическую тему по умолчанию.

Это один из самых простых способов повысить производительность браузера.
Способ 5: Использовать подсказки для ускорения загрузки страниц
Вам интересно будет узнать, что «Google Chrome» имеет разные встроенные функции, которые могут прогнозировать поведение пользователя в сети на основе ранее открытых сайтов и загружать страницы на основе этого фактора.
Браузер «Google Chrome» может заранее находить и загружать содержимое для всех ссылок на открытой странице вэб-сайта на ваш компьютер, используя файлы cookie, и хранить их в фоновом режиме. Поэтому, при использовании любой ссылки открытого сайта, браузер будет подгружать ее не из Интернета, а с вашего компьютера, что существенно увеличит скорость открытия.
Для включения этой функции перейдите в главное меню браузера «Настройка и управление Google Chrome» и выберите вкладку «Настройки». Нажмите в нижней части экрана ссылку «Дополнительные».

В разделе «Конфиденциальность и безопасность» активируйте функцию «Использовать подсказки для ускорения загрузки страниц». Теперь скорость загрузки страниц вэб-сайтов значительно увеличится.
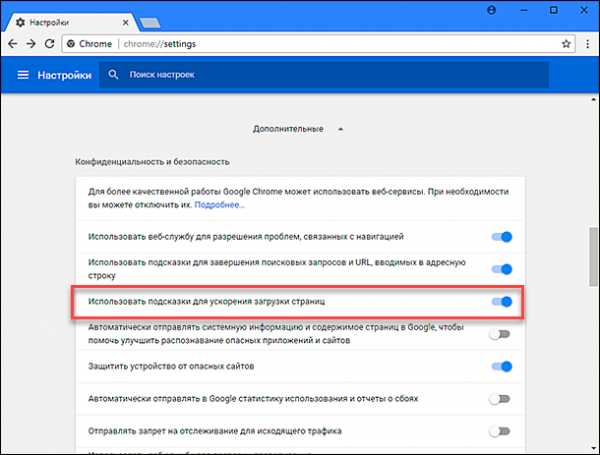
Если вы используете более старую версию «Google Chrome», то включить эту функцию вы можете во вкладке «Настройки», выберите ссылку «Расширенные», перейдите в раздел «Личные данные» и активируйте требуемую ячейку. В последней версии «Google Chrome» эта функция включена по умолчанию.
Но, к сожалению, применение этой функции может привести и к обратному эффекту. Она также может замедлить работу системы, излишне загружая различные разделы веб-страницы перед тем, как они будут загружены. Если вы работаете на слабом компьютере, то можете столкнуться с множеством проблем, активировав опцию «Использовать подсказки для ускорения загрузки страниц». Тогда используйте вышеописанный алгоритм и отключите эту функцию. Таким образом, вы можете использовать указанный способ в соответствии с возможностями вашего компьютера.
Способ 6: Отключить нежелательные плагины
Вы можете заметить, что ваш браузер «Google Chrome» имеет разные плагины, которые в основном расширяют обычные функции браузера. Существует множество встроенных плагинов браузера, но также возможно установить и плагины сторонних разработчиков, которые будут полезны для повседневной работы в браузере. В большинстве случаев использование плагинов может помочь пользователям быстро загрузить веб-страницы и эффективно продолжить просмотр.
Иногда в браузере установлены нежелательные плагины или плагины, которые вы не используете. Они могут замедлять общую производительность, постоянно нагружая систему и засоряя ее память. Лучше всего в этом случае просто удалить их из браузера, чтобы вы могли освободить дополнительное место.
В последних версиях «Google Chrome» опция плагинов удалена. Вы можете использовать меню настроек контента, только чтобы отключить дополнительные плагины, такие как «Flash».
Перейдите во вкладку «Настройки» из главного меню «Настройка и управление Google Chrome». В разделе «Конфиденциальность и безопасность» откройте вкладку «Настройки контента».
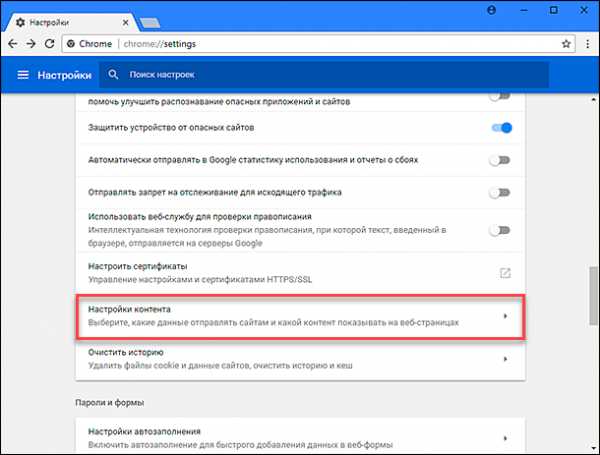
В меню «Настройки контента» выберите вкладку «Flash»
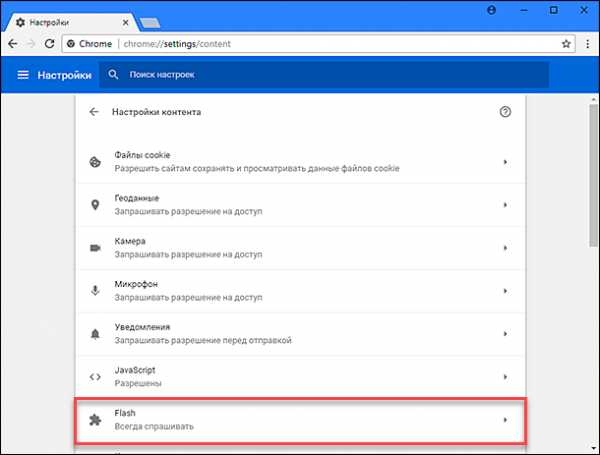
По умолчанию данная опция будет активирована, но вы можете отключить ее, выбрав метку «Блокировать Flash на сайтах».
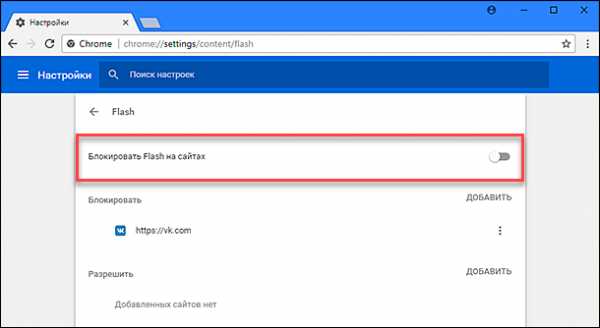
Теперь нагрузка на ваш браузер будет уменьшена.
Способ 7: Использовать экспериментальные функции - Флаги
Команда разработчиков «Google Chrome» постоянно проводит различные эксперименты для увеличения общей производительности браузера. Как пользователь, вы можете не увидеть все предлагаемые функции, которые находятся на экспериментальной стадии, и большинство из них могут даже не попасть в обновленную версию браузера в будущем. Однако в браузере такие специальные функции присутствуют, они известны под названием «Флаги».
Одна вещь, которую вы должны помнить, состоит в том, что эти функции все еще находятся в стадии разработки, и не всегда они могут работать на отлично в данной ситуации. Браузер четко напоминает об этом аспекте в абзаце «ВНИМАНИЕ! ЭКСПЕРИМЕНТАЛЬНЫЕ ФУНКЦИИ», но вы все равно можете продолжать их использовать. Давайте рассмотрим некоторые из таких экспериментальных особенностей браузера «Google Chrome».
В браузере присутствует много таких флагов, и их ассортимент постоянно обновляется. Обычно они спрятаны на специальной служебной странице, попасть на которую можно набрав в адресной строке браузера «chrome://flags». Далее вы можете воспользоваться опцией «Поиск флагов» и выбрать соответствующий флаг в зависимости от ваших индивидуальных требований.
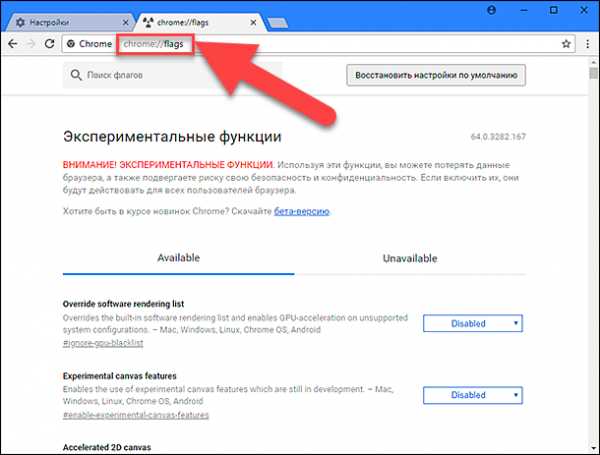
Включив автономный режим кэширования браузера, вы можете предоставить браузеру возможность загружать сохраненные версии веб-страниц. Это чрезвычайно полезно, когда у вас возникают проблемы с подключением к сети Интернет. Выбрав эту опцию, вы сразу заметите, что браузер гораздо быстрее загружает веб-страницы.
Существует также специальный вариант «Touch Events API», который может значительно повысить производительность браузера, особенно когда он используется на сенсорном компьютере или мобильном устройстве.
Еще одна интересная экспериментальная особенность – «Smooth Scrolling» (гладкая прокрутка), обеспечивающее наилучшее качество прокрутки на веб-страницах.
Способ 8. Обновление Google Chrome
Это простой способ получить максимальную производительность для «Google Chrome», и вы можете легко обновить вашу версию браузера, выполнив данные инструкции.
Откройте браузер, войдите в главное меню «Настройка и управление Google Chrome» (три вертикальные точки в правом углу экрана), выберите раздел «Справка», нажмите во всплывающем окне раздел «О браузере Google Chrome».
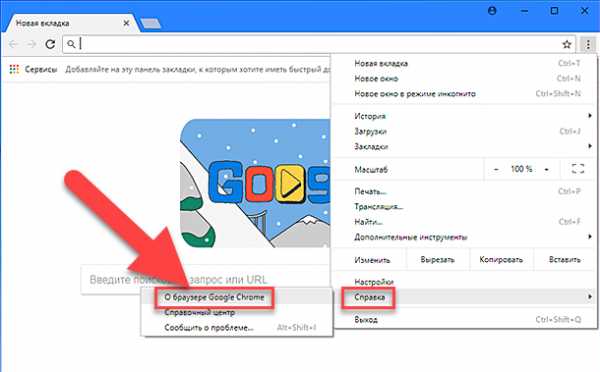
Вы будете перенаправлены на страницу, которая автоматически проверит последние обновления браузера и сравнить их с вашей версией «Google Chrome». Вам будет предложено обновить браузер до последней версии, или появится сообщение, что такая версия уже установлена.
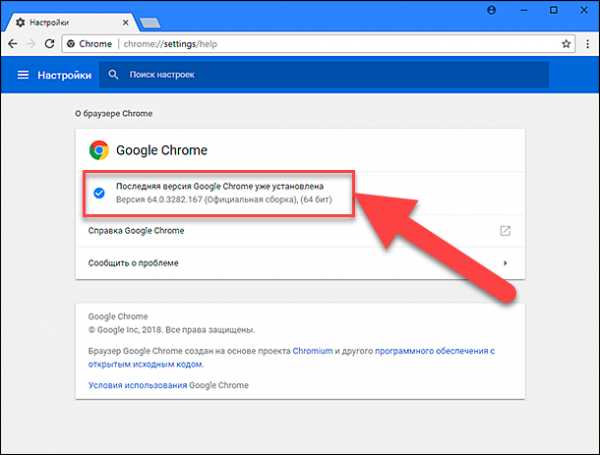
Еще один простой вариант - посетите официальный сайт «Google Chrome» и загрузите последнюю версию браузера.
Для увеличения производительности работы браузера вы должны регулярно осуществлять проверку последних обновлений и устанавливать их, когда они доступны.
Способ 9: Использовать сохраненные расширения сеансов браузера
Вы можете легко сохранить весь сеанс просмотра, воспользовавшись расширением, таким как «Session Buddy». Это универсальный менеджер управления вкладками браузера, который позволяет вам сохранять открытые вкладки и восстанавливать их позже. Расширение поможет возобновить работу с вкладками после сбоя или перезагрузки системы, упорядочит сохраненные вкладки по темам, выполнит продвинутый поиск, позволит экспортировать вкладки по необходимости и т.д.
Но главное, приложение отлично подходит для освобождения памяти, что помогает увеличить производительность браузера.
Способ 10: Удаление нежелательных приложений
«Google Chrome» - один из самых популярных браузеров на рынке, поскольку он совместим с различными веб-приложениями. Пользователи могут легко устанавливать на компьютер любые приложения, в том числе значительно повышающие производительность браузера. Эти программы работают в фоновом режиме и помогают пользователям в повседневной работе.
Однако большое количество установленных приложений может замедлять работу браузера. Поэтому, если какие-либо приложения уже не используются, можно легко удалить их, тем самым улучшив производительность «Google Chrome».
Откройте браузер и введите в адресной строке «chrome://apps», чтобы получить доступ к вкладке «Сервисы».
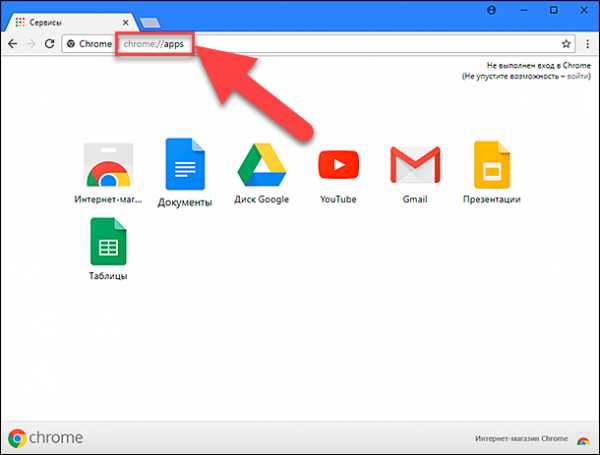
Здесь вы можете найти весь список приложений, загруженных в браузер. Каждый раз, когда вы хотите удалить любое нежелательное приложение из браузера, вы можете нажать правой кнопкой мыши на иконке выбранного приложения и выбрать пункт «Удалить из Chrome».
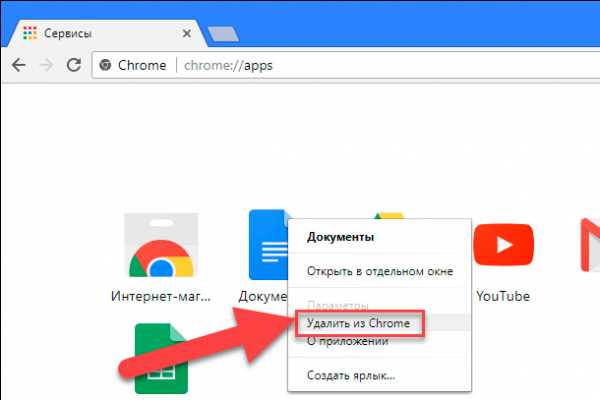
Затем подтвердите действие, нажав кнопку «Удалить» еще раз.
Не забывайте перед удалением любого приложения перейти в раздел информации о нем «О приложении», чтобы не совершить ошибочное удаление.
Способ 11: Включить простой кэш
«Google Chrome» использует другой механизм для кэширования файлов, и это называется простым кэшем. Это может значительно сократить время загрузки, поскольку он эффективно работает по сравнению с предыдущей системой кэширования. Данный механизм опирается на файловую систему для распределения дискового пространства, что помогает браузеру быстрее загружать веб-страницы.
Для использования этой опции вам необходимо использовать раздел «Экспериментальные функции» браузера.
Наберите в адресной строке браузера «chrome://flags», чтобы получить доступ к специальной служебной странице.
Введите в строке поиска название «Simple Cache for HTTP» и найдите нужный флаг.

Рядом с описанием флага вы увидите раскрывающееся меню, содержащее варианты выбора действий для этого флага.
Изначально в окне меню будет стоять значение «Default» (по умолчанию). Вам необходимо изменить его на значение «Enabled» (включено), чтобы использовать эту функцию. Диалоговое меню окрасит поле со значением «Включено» в синий цвет, и это подтвердит, что вы правильно выбрали эту опцию. Чтобы внесенные изменения стали активны вам необходимо перезапустить браузер «Google Chrome».
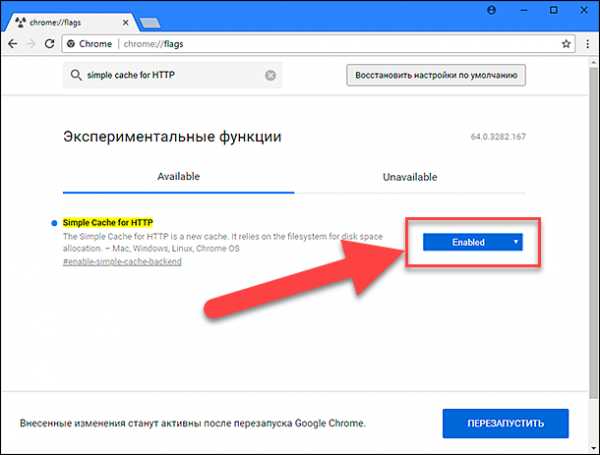
Способ 12: Быстрое закрытие вкладок
Современный браузер должен не только быстро открывать, показывать, хранить и обрабатывать вкладки, но и уметь быстро закрывать их. Скорость закрытия вкладок также важна, так как она позволяет браузеру быстрее освобождать память для новых заданий, тем самым увеличивая производительность браузера.
Все, что вам нужно сделать, - это набрать в адресной строке браузера «chrome://flags».
Введите в строке поиска запрос «Fast tab/window close» и найдите соответствующий флаг. Отметьте значение «Enabled» (включено) напротив выбранного флага. При включении этой функции активируется обработчик onUnload.js, ускоряющий процесс закрытия вкладок.
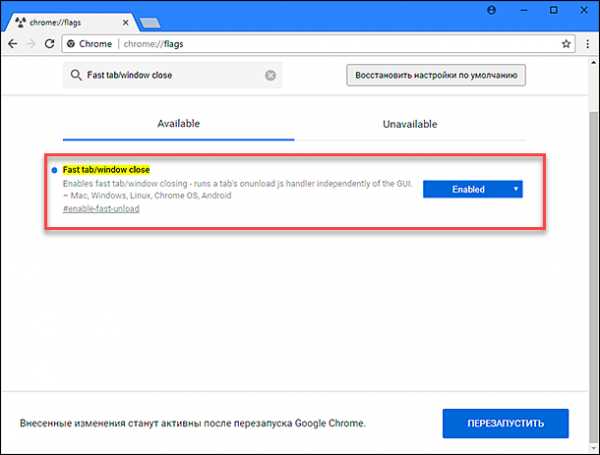
Перезапустите браузер «Google Chrome», чтобы внесенные изменения вступили в силу.
Способ 13: Растровые потоки
Браузер имеет уникальную функцию, называемую «Number of raster threads», которая отображает изображения в соответствующем формате. Увеличивая количество потоков в разделе флагов, вы можете значительно сократить время загрузки изображений в браузере. Это может положительно повлиять на общее время загрузки всей веб-страницы, поскольку страница может содержать разное количество изображений.
Перейдите в раздел флагов в браузере, набрав в адресной строке «chrome://flags».
Выберите опцию «Number of raster threads» из общего списка флагов или найдите ее, используя функцию поиска.
Установите в выпадающем меню значение «4». Ячейка окрасится в синий цвет, подтверждая ваш выбор, и система потребует перезапустить «Google Chrome» для активации внесенных изменений.
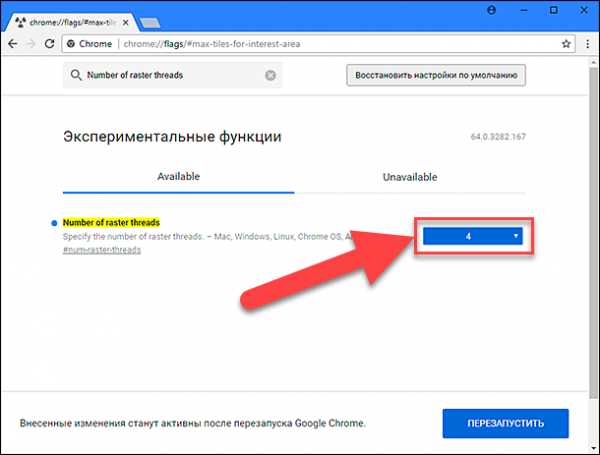
Это позволит браузеру использовать максимальное количество потоков, которые смогут загружать разные изображения за короткий промежуток времени, тем самым увеличивая производительность браузера.
Способ 14: Прогнозируемая прокрутка
«Google Chrome» использует интеллектуальную функцию, называемую «Scroll prediction» (прокрутка), для прогнозирования будущих движений курсора. Это помогает браузеру поддерживать готовность кадров для загрузки даже до того, как вы прокрутите их в определенном направлении. Однако вы должны понимать, что эта функция все еще находится на экспериментальной стадии, и она может работать не идеально в каждом конкретном случае. Вы можете попробовать использовать эту функцию, чтобы узнать, как изменится процедура работы в браузере.
Выполните вход в раздел флагов, набрав в адресной строке браузера «chrome://flags».
Найдите опцию «Scroll prediction» и включите ее, выбрав значение «Enabled».
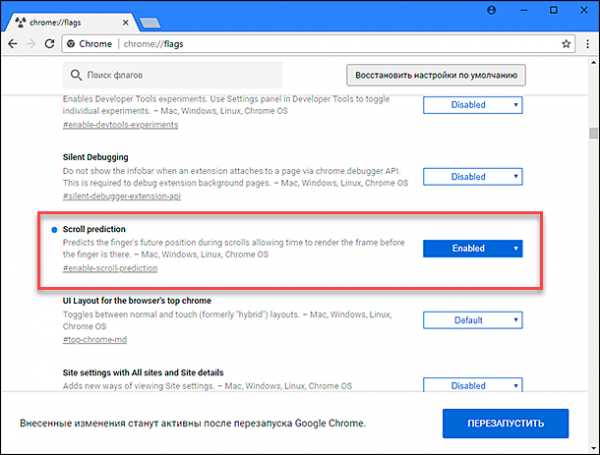
Затем повторно запустите браузер, чтобы сохранить настройки.
Способ 15: Приостановка действия вкладок без их закрытия
У любого браузера могут возникнуть проблемы, когда вы открываете слишком много вкладок, и «Google Chrome» не является исключением. Это занимает большой объем памяти и замедляет скорость просмотра страниц. Однако хорошая новость заключается в том, что вы можете использовать специальные расширения в браузере «Google Chrome» и приостанавливать действие выбранных вкладок, не закрывая их полностью.
Существует много таких расширений, и «Great Suspender» одно из них. Это расширение позволяет вам вручную или автоматически, через установленные промежутки времени, приостанавливать действие отмеченных вкладок.
Расширение выгружает каждую вкладку, сохраняя ее значок и текст заголовка. Любую вкладку легко можно восстановить, щелкнув в любом месте заблокированной страницы, когда это необходимо. Это поможет вам уменьшить потребление памяти и высвободить больше свободного места, а заблокированные вкладки не будут закрыты.
Таким образом, вы можете выбрать любой вариант, который соответствует вашим индивидуальным требованиям и повысит общую производительность «Google Chrome». Вы должны быть очень осторожны, когда используете экспериментальные функции браузера, поскольку они не полностью протестированы, и могут привести к необратимым последствиям. Продолжайте экспериментировать с различными параметрами, пока не достигните необходимого улучшения производительности вашего браузера.
hetmanrecovery.com
Полный хром 2. Три способа ускорить работу Google Chrome
В первой части мы выбрали 12 лучших расширений для Google Chrome. Google Chrome заслужил неоднозначную репутацию у пользователей. Это прекрасный браузер с широким функционалом, но низкой производительностью. Владельцы слабых компьютеров знают, что каждая новая вкладка замедляет работу, а батарея ноутбука разряжается на глазах. Разработчики обратили внимание на эту проблему только в версии 57 (вышла 09.03.2017), в которой появился новый механизм — неактивные вкладки потребляют меньше ресурсов и энергии. Узнать свою версию Google Chrome очень просто. Можно ввести chrome://help/ в поисковую строку браузера или открыть Меню (три горизонтальные точки) — Справка — О браузере Google Chrome. Обязательно обновите программу, если ваша версия отличается от актуальной 61.0.3163. Производительность Chrome можно улучшить в режиме «ручного управления». Вот несколько простых способов:1. Найти и уничтожить закрыть самые «тяжелые» вкладки
Множество открытых вкладок и запущенных расширений сильно загружают систему. Прежде чем закрывать все подряд, воспользуйтесь встроенным Диспетчером задач Google Chrome. Он позволяет оценить загрузку процессора и оперативной памяти для каждой вкладки и расширения отдельно: Меню — Дополнительные инструменты — Диспетчер задач Также открыть Диспетчер задач Google Chrome можно сочетанием клавиш Shift+Esc.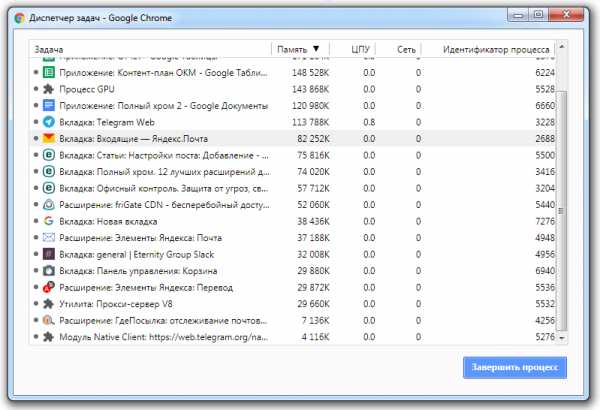 Выберите самые ресурсозатратные вкладки и расширения, которые не нужны в данный момент, и завершите процессы. Производительность ПК заметно возрастет, а батарея ноутбука продержит заряд дольше.
Выберите самые ресурсозатратные вкладки и расширения, которые не нужны в данный момент, и завершите процессы. Производительность ПК заметно возрастет, а батарея ноутбука продержит заряд дольше.2. Эксперимент с аппаратным ускорением
Для оптимизации работы Google Chrome можно задействовать дополнительные ресурсы ПК. Опция надежно спрятана в глубине настроек браузера: Меню (три горизонтальные точки) — Настройки — Дополнительные — Система — Использовать аппаратное ускорение (при наличии) Или просто введите chrome://settings/ в поисковую строку браузера и продолжайте с пункта Дополнительные. Переведите тумблер в положение Вкл.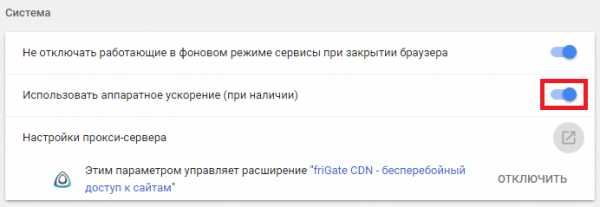 Видеокарта возьмет на себя часть нагрузки и освободит ресурсы процессора, что должно улучшить общую производительность ПК. Однако вокруг этого способа оптимизации Chrome ведутся дискуссии. Многие пользователи отмечают, что батарея ноутбука садится быстрее без заметного прироста производительности браузера.
Кроме того, аппаратное ускорение может быть активно по умолчанию, попробуйте отключить его. Поэкспериментируйте с настройками и выберите оптимальные для вашего ПК.
Видеокарта возьмет на себя часть нагрузки и освободит ресурсы процессора, что должно улучшить общую производительность ПК. Однако вокруг этого способа оптимизации Chrome ведутся дискуссии. Многие пользователи отмечают, что батарея ноутбука садится быстрее без заметного прироста производительности браузера.
Кроме того, аппаратное ускорение может быть активно по умолчанию, попробуйте отключить его. Поэкспериментируйте с настройками и выберите оптимальные для вашего ПК.3. Возврат к заводским настройкам
Если браузер все еще тормозит, можно попробовать восстановить заводские настройки. Откат не затронет закладки, историю просмотров и сохраненные пароли (которые лучше не сохранять). Но будьте внимательны — после восстановления сменится стартовая страница и дефолтный поиск (если это не Google), а также исчезнут закрепленные вкладки. Кнопка сброса настроек находится под аппаратным ускорением: Меню (три горизонтальные точки) — Настройки — Дополнительные — Сбросить.club.esetnod32.ru