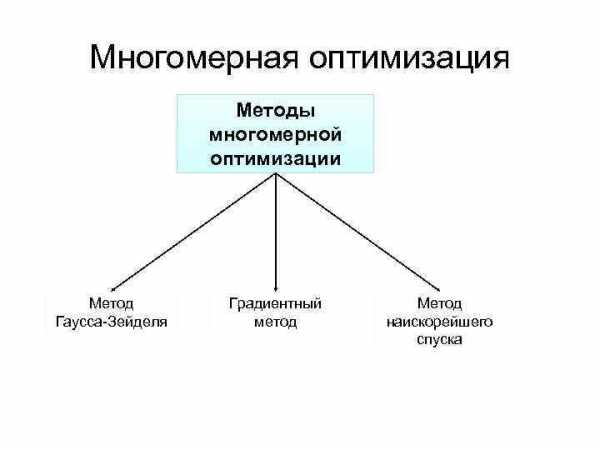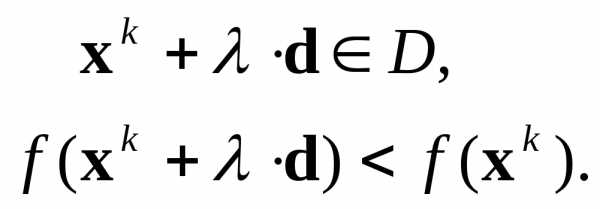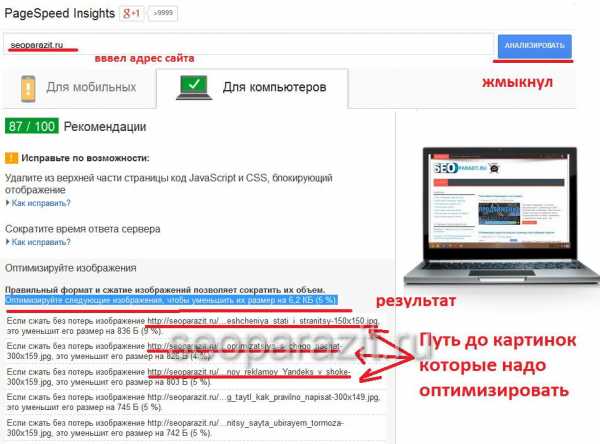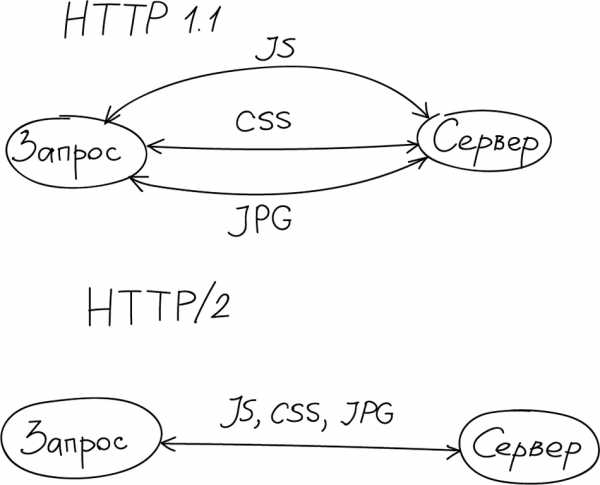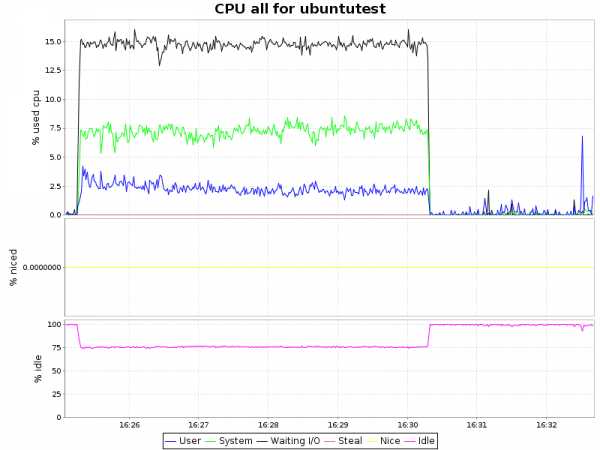12 способов продлить время автономной работы iPhone и iPad c iOS 9. Оптимизация ipad
Как ускорить работу iPad 2
Если у Вас iPad 2, то наверное, он уже не такой быстрый, как c раньше и даже стал притормаживать. Программы и игры открываются дольше, экран стал медленнее реагировать на прикосновение. Вполне вероятно, он стал работать медленнее и тормозить после обновления на прошивки iOS 8 или же iOS 9.

Если у Вас следующие признаки:
- 3G и Wi-Fi стали заметно медленно работать иногда просто «вырубаются»;
- Стал быстрей садиться аккумулятор;
- iPad 2 стал греться;
- Заметно подвисание при копировании и вставки текста;
- Приложения систематически вылетают или запускаются не сразу.
Если стандартный метод обычной или жесткой перезагрузки планшета не помогает. Могу посоветовать воспользоваться следующими методами:
- Поиск Spotlight, что это? Средство поиска Spotlight постоянно индексирует все ваши приложения и медиаконтент на устройстве в фоновом режиме. А в прошивке iOS 8 он еще и к интернету постоянно подключается для обновления информации, вот он то и ест системные ресурсы. Рекомендую отключить поиск Spotlight, для этого нужно зайти в Настройки->Основные->Поиск Spotlight и выключите поиск там где он Вам не нужен. Я знаю, что некоторые вообще им никогда не пользовались, тогда выключайте все.
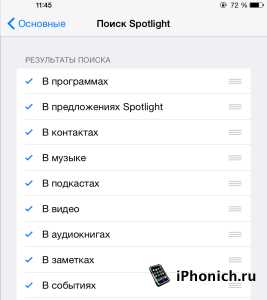
- В прошивках iOS 7 и iOS 8, приложения могут обновлять свои данные в фоновом режиме, при этом они могут быть даже не запущенными. Очевидно, это дает лишнюю нагрузку процессор и «жрет» оперативку. Рекомендую отключить фоновое обновление контента: зайдите в Настройки->Основные->Обновление контента сделайте тумблер белым.
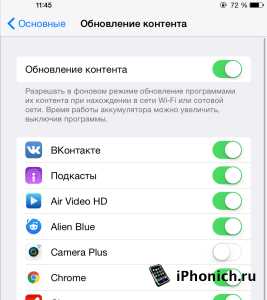
- Рекомендую отключить эффект параллакса для этого зайдите в Настройки->Основные->Универсальный доступ->Уменьшение движения, тумблер должен быть белым. Отключение эффект параллакса и остальной анимации, снимет нагрузку на процессор и оперативную память планшета.

Есть ли у вас есть собственные способы ускорить работу iOS 8 и iOS 9 на iPad, пожалуйста, поделитесь ими в комментариях!
iphonich.ru
Оригинальный и эффективный способ ускорения работы iPhone и iPad — Apple-iPhone.ru

Стали замечать, что ваш iPhone или iPad стал работать не так быстро как раньше? Не спешите задумываться об апгрейде — опробуйте новый способ ускорения работы мобильных устройств Apple, который стал возможен благодаря найденному в iOS багу.
Обнаруженная ошибка позволяет программно отключить практически всю анимацию интерфейса на iPhone и iPad. За счет того, что устройство более не тратит время на показ анимации, работать оно начинает гораздо быстрее. Проверен способ был на различных моделях iPhone, iPad и iPod touch под управлением iOS 9.
Как ускорить работу любого iPhone и iPad
Шаг 1. Перейдите в меню Настройки -> Основные -> Универсальный доступ -> AssistiveTouch
Шаг 2. Активируйте функцию AssistiveTouch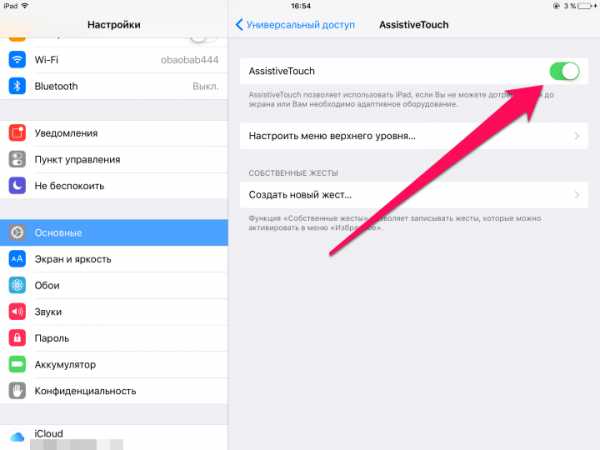 Шаг 3. Перетащите круг AssistiveTouch в правый нижний угол дисплея
Шаг 3. Перетащите круг AssistiveTouch в правый нижний угол дисплея
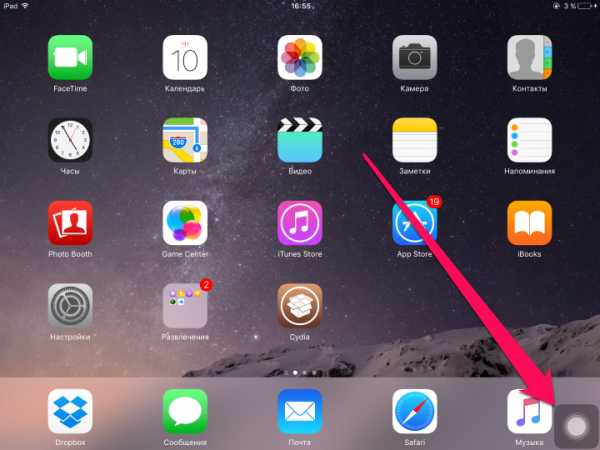 Шаг 4. Перейдите на домашний экран и вызовите панель поиска Spotlight сделав свайп вниз любому месту на дисплее
Шаг 4. Перейдите на домашний экран и вызовите панель поиска Spotlight сделав свайп вниз любому месту на дисплее
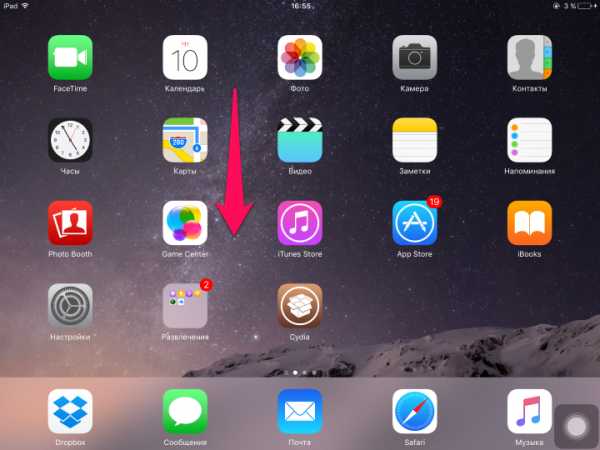 Шаг 5. После того как пиктограмма AssistiveTouch появится над всплывающей клавиатурой, вернитесь на домашний экран
Шаг 5. После того как пиктограмма AssistiveTouch появится над всплывающей клавиатурой, вернитесь на домашний экран
Шаг 6. Повторите шаги 4 и 5 в общей сложности около 20 раз
Уже во время повторного открытия и закрытия поиска Spotlight вы начнете замечать, что анимация начинает исчезать. После двадцати повторов (их может понадобиться и меньше, в зависимости от модели устройства) анимация пропадет совсем и ваш iPhone или iPad начнет работать значительно быстрее. Если же вы захотите вернуть анимацию, то сделать это можно выполнив обычную перезагрузку.
Смотрите также:
Поставьте 5 звезд внизу статьи, если нравится эта тема. Подписывайтесь на наши соцсети ВКонтакте, Facebook, Twitter, Instagram, YouTube и Яндекс.Дзен.
Загрузка...Вернуться в начало статьи Оригинальный и эффективный способ ускорения работы iPhone и iPad
Как ускорить iPad, сделать его более быстрым?
Админ | 2 Июнь 2017 | Комментариев: 0

Как простыми способами ускорить работу вашего iPad, сделать его более быстрым?
Благодаря своей операционной системе и некоторым техническим особенностям, планшет IPad 4 сам по себе является фантастически быстрым устройством.
Однако такова уж природа человека, что ему постоянно постоянно чего-то не хватает, и например хочется, чтобы его планшет работал всё быстрее и быстрее. Возможно ли на самом деле ускорить ваш iPad и как это можно сделать?
Далее приведём несколько простых советов, которые сводятся к двум важным вещам: оставляйте больше свободного места на iPad и следите за качеством установленных программ и приложений. Итак, что можно сделать, чтобы ваш ipad работал ещё быстрее:
Удалите ненужные приложения
Чем больше свободного пространства, тем быстрее работает ваш iPad. Удалите с планшета те программы и приложения, которыми вы давно не пользовались или пользуетесь очень редко. Ненужные приложения обычно постепенно накапливаются и в результате занимают много пространства. Это может привести к замедлению работы планшета. Лучше всего устанавливать такие приложения на внешний жёсткий диск IPad, который можно купить в магазине. Или если жалко денег, то используйте удалённые облачные сервисы. Таким образом вы освободите пространство, что позволит немного ускорить работу вашего IPad.
Очистите кэш браузера
Удаление большого количества хранимых в кэше браузера файлов, может помочь вам ускорить серфинг в интернете и ускорить работу iPad. Для этого откройте "Настройки", выберите на левой панели "Safari" (в зависимости от установленного браузера), и нажмите на кнопку "Очистить кэш", затем подтвердите это действие. Скорее всего после удаления файлов из кэша ваш браузер начнёт работать более шустрее.
Обновите последнюю версию прошивки
Убедитесь, что на вашем Ipad установлена прошивка самой последней версии. Не так давно, Apple выпустила новую версию прошивки с несколькими исправлениями и новыми возможностями, которые могли бы помочь вам ускорить ваш IPad. Здесь об обновлении прошивки на iPad рассказано более подробно.
Синхронизация с iTune
Синхронизируйте установленные на Вашем iPad приложения с iTunes. Это позволит проверить файлы установленных вами ранее с ITunes приложений, найти и заменить поврежденные и установленные неправильно файлы.
www.tesla-tehnika.biz
Как ускорить iOS 10 на старых iPhone и iPad
Пожалуй, самый главный совет состоит в том, чтобы не обновляться до iOS 10, если у вас старенький iPhone или iPad. Хотя, раз вы читаете эту статью, давать вам такой совет уже поздно. Но не отчаивайтесь, есть и другие проверенные способы!
Дайте iOS 10 время
Новая iOS доверху набита различными функциями, которые начинают индексировать данные после первичного запуска и расходуют большое количество ресурсов. Например, встроенная галерея сканирует все ваши фото, определяя лица, и может вызвать замедление и снижение отклика системы.
Чтобы сберечь нервы, нужно просто дать iOS время на выполнение всех процессов после первичного запуска. Как правило, это занимает около восьми часов, поэтому удобно обновиться вечером и оставить iPhone или iPad в покое на ночь. Утром вы заметите, что система работает быстрее.
Отключите эффект параллакса
В iOS 10 стало ещё больше анимации, которая значительно нагружает процессоры iPhone и iPad, особенно в старых устройствах. Если иконки на рабочем столе не будут двигаться во время наклона смартфона или планшета, вы потеряете совсем немного. Зато открываться всё станет гораздо быстрее.
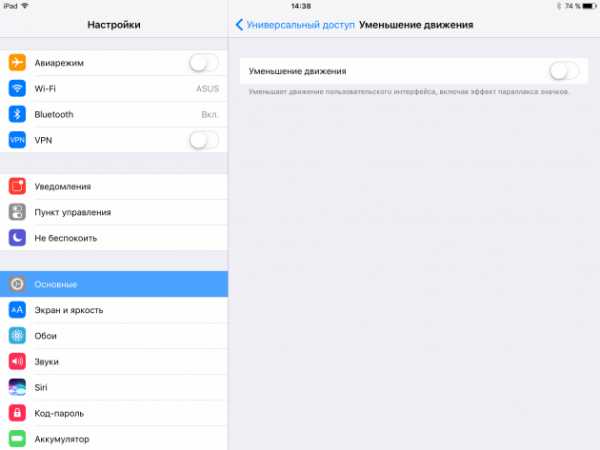 «Настройки» → «Основные» → «Универсальный доступ» → «Уменьшение движения»
«Настройки» → «Основные» → «Универсальный доступ» → «Уменьшение движения»Нужный нам тумблер спрятался в недрах настроек. Щёлкаем и наслаждаемся.
Уменьшите прозрачность интерфейса
Ещё один эффект из разряда украшательств. В интерфейсе iOS 10 есть много полупрозрачных элементов, начиная от дока и заканчивая различными всплывающими окошками. Если отключить его, вся эта красота с эффектами матового стекла сменится суровыми серыми подложками, но зато не будет тратить лишние ресурсы на отрисовку.
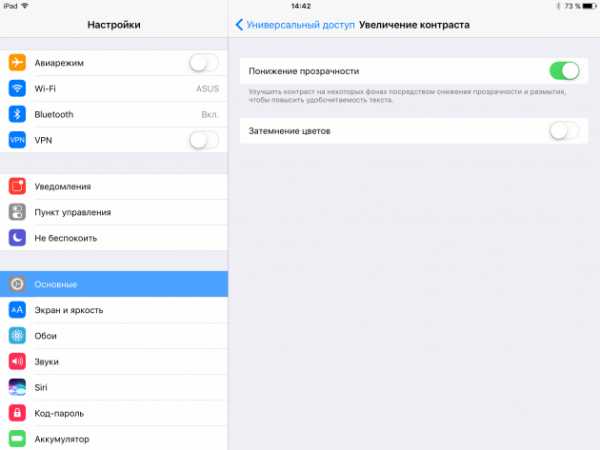 «Настройки» → «Основные» → «Универсальный доступ» → «Увеличение контраста» → «Понижение прозрачности»
«Настройки» → «Основные» → «Универсальный доступ» → «Увеличение контраста» → «Понижение прозрачности»Тумблер уменьшения прозрачности находится в разделе «Увеличение контраста» по соседству с «Уменьшением движения».
Отключите фоновое обновление приложений
Обновление данных в фоне — удобная штука, но стоят ли три секунды ожидания загрузки ленты в Twitter или Facebook дополнительной нагрузки на процессор вашего iOS-устройства, которое и без того еле справляется? К тому же это ещё и нагрузка на аккумулятор, лишающая вас нескольких минут автономной работы.
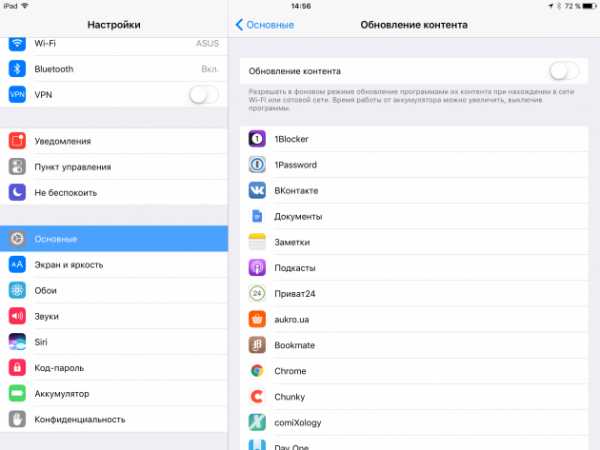 «Настройки» → «Основные» → «Обновление контента»
«Настройки» → «Основные» → «Обновление контента»В настойках есть целый раздел со списком всех установленных приложений. Нужно зайти туда и удостовериться, что тумблеры включены только напротив действительно нужных приложений. А ещё лучше отключить обновление полностью.
Освободите место в хранилище
Вы наверняка знаете, что iOS иногда ведёт себя странно, когда остаётся мало свободного места на диске. iOS 10 не исключение: если накопитель вашего iPhone или iPad забит под завязку, система начинает тормозить.
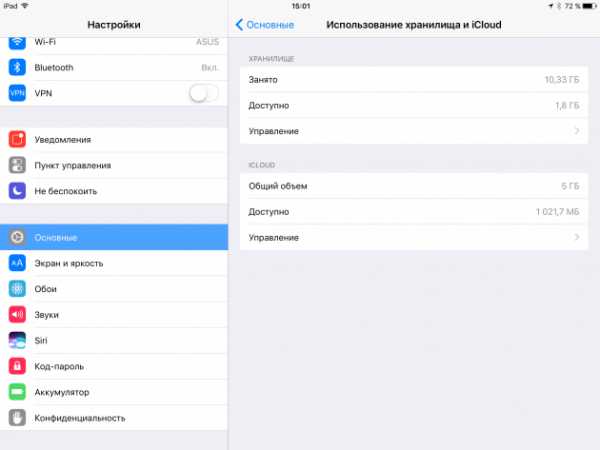 «Настройки» → «Основные» → «Использование хранилища и iCloud»
«Настройки» → «Основные» → «Использование хранилища и iCloud»Загляните в статистику использования и проведите ревизию. Желательно иметь хотя бы 1 ГБ свободного места. Если удаление приложений не даст нужных результатов, воспользуйтесь дополнительными советами по очистке.
Перезагрузите свой iPhone или iPad
Если вы ещё не сделали этого, обязательно перезагрузите ваше iOS-устройство. После включения удаляются временные файлы, кеш и другие вещи, которые могут замедлять работу системы. У свежеустановленной iOS 10 этого барахла будет в избытке, так что не поленитесь сделать перезагрузку и убрать всё лишнее.
 apple.com
apple.comДля перезагрузки нужно одновременно нажать и удерживать кнопку Home и кнопку включения, пока экран не станет белым и не появится логотип Apple. Также можно просто выключить и включить ваш iPhone или iPad. Эффект будет аналогичным.
lifehacker.ru
12 способов продлить время автономной работы iPhone и iPad c iOS 9
Прежние методы и советы по оптимизации расхода заряда батарей с выходом новой версии яблочной мобильной ОС вовсе не утратили своей актуальности. Просто предыдущий список рекомендаций пополнился новыми, небезынтересными трюками.
Вконтакте
Google+

Новый вид окна использования энергии приложениями
Впервые данный инструмент появился в iOS 8, при разработке «девятки» его несколько усовершенствовали. Ранее напротив наименований приложений отражалось количество потребленной на их обслуживание энергии в процентном отношении от общего расхода заряда за сутки. Теперь же (по пути Настройки –> Аккумулятор –> Режим энергосбережения), нажав значок часов в правом верхнем углу окошка, можем дополнительно узнать, сколько времени конкретная программа пребывала в активном режиме, а сколько – работала в фоне. Данные отображаются с точностью до минуты и вычислить действительно прожорливые сервисы теперь гораздо проще.
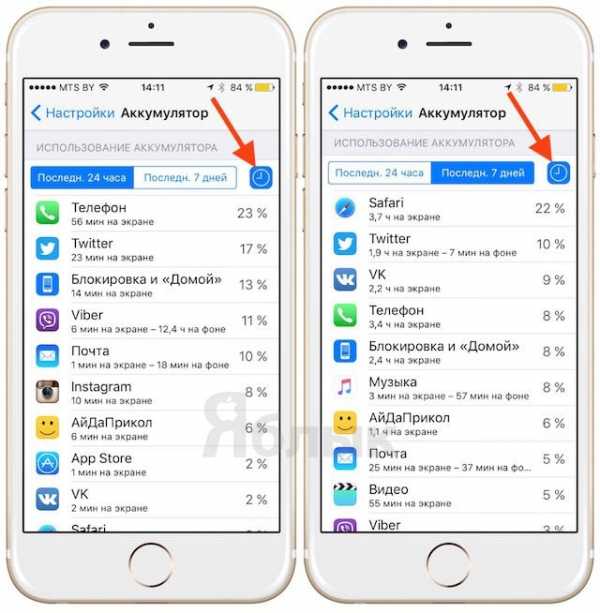
Осваиваем режим низкого энергопотребления
iOS 9, по заверениям Apple, оптимизирована настолько, что обеспечивает дополнительный час работы для всех моделей iPhone, за исключением двух самых последних. Плюс один час – замечательно, но лучше, если их окажется сразу три, для чего и предназначен данный режим. Жертвуя визуальными эффектами, автоматической загрузкой, фоновыми обновлениями и рядом иных второстепенных услуг, как указано в официальном предупреждении, мы даем iOS добро на жесткую экономию энергии. Можно постоянно эксплуатировать аппарат в данном режиме, выставив галочку в меню Настройки –> Аккумулятор –> Режим энергосбережения. Либо же положиться на автоматику – при снижении уровня заряда до 20% система сама предложит приступить к его экономии.
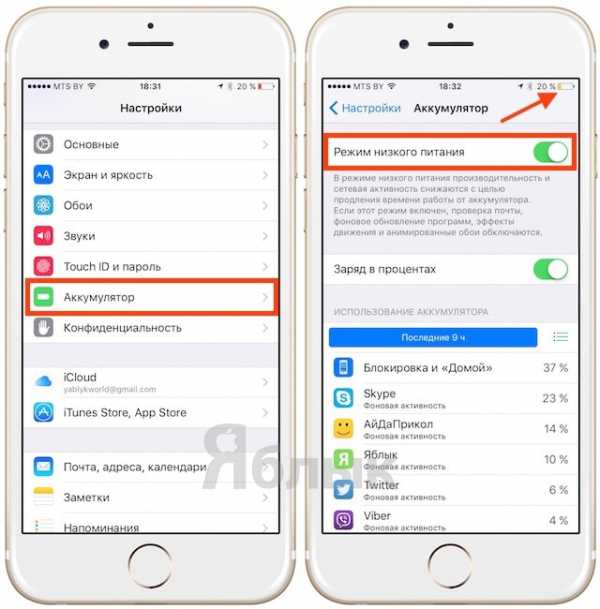
Отключаем приложениям доступ к GPS
По умолчанию едва ли не каждая вторая программа желает иметь возможность эксплуатации данного модуля. Зачастую – никак не аргументируя необходимость этого и не предупреждая пользователя о не целевом расходе системных ресурсов. Примером тому служит Словарь, в случае с которым трудно представить ситуацию, когда для работы программы важно знание текущих координат. Значит, не откладываем на потом визит в меню Настройки –> Конфиденциальность –> Службы геолокации, где представлен перечень ПО, имеющего доступ к GPS-данным. И наводим там порядок.
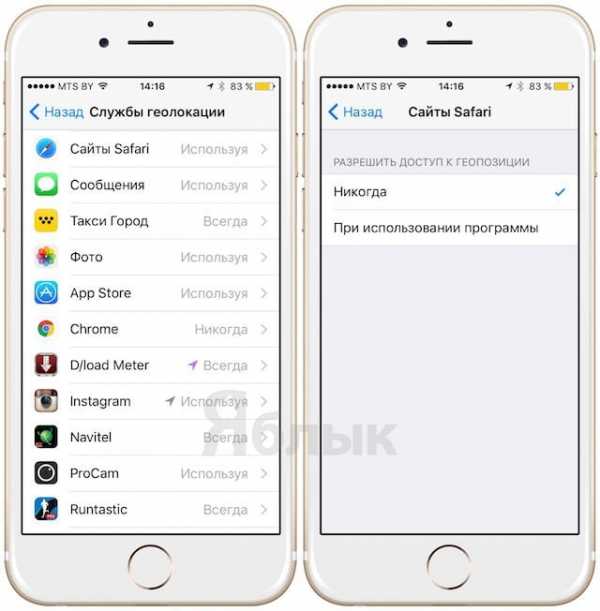
Деактивация Bluetooth
Будучи представителем технологий с малым уровнем потребления энергии, при простое Bluetooth-приемник практически не создает нагрузки на аккумулятор. Неприятности начинаются во время активного сканирования пространства с целью мониторинга готовых к сопряжению устройств. Бороться с проблемой проще всего отключением сервиса целиком на то время, пока в нем нет нужды – мы далеко не каждую секунду используем Blutooth-гарнитуры, клавиатуры и прочую периферию.
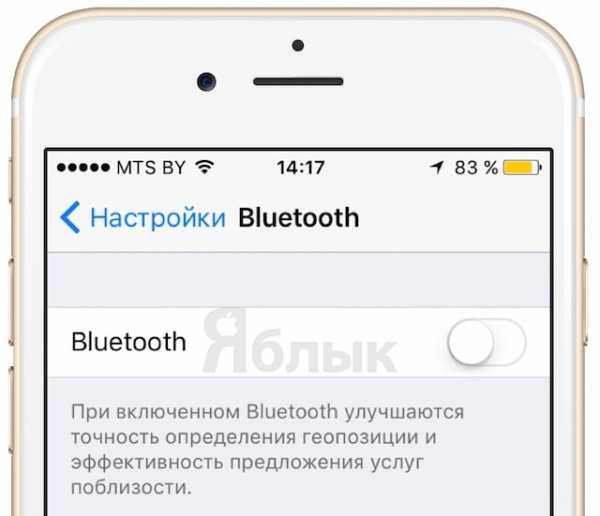
Отключите неиспользуемые виджеты
Apple выполнила свою часть работы, еще в прошлой версии iOS обеспечив поддержку авторских виджетов, пусть пока и лишь для Центра уведомлений. Задача пользователей – научиться разбираться в том ворохе любопытного, но нередко бесполезного контента, что представлен на рынке. И удалить из системы то, в чем нет ежедневной нужды – чтобы ознакомиться, изучить новый виджет и вновь заскучать зачастую хватает нескольких минут.
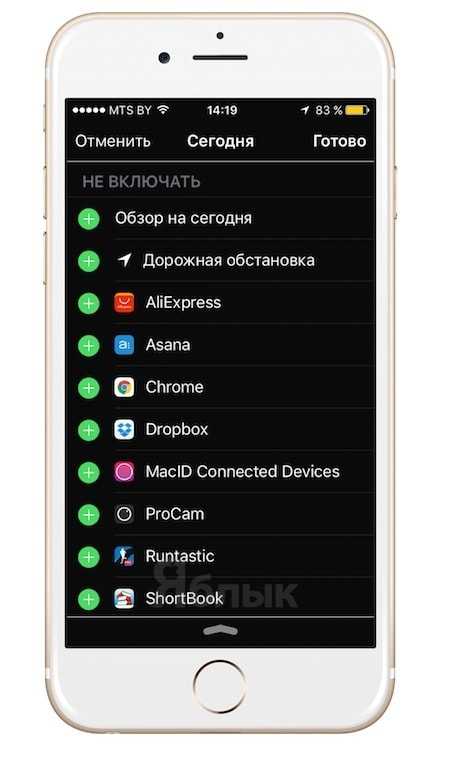
Обновление в фоновом режиме – не для всех
С выходом iOS 9 ничего не изменилось, все мало-мальски серьезные приложения постоянно требуют доступ к материнским сайтам ради проверки и установки обновлений. На мониторинг появления мелких, третьестепенных патчей, в реальности уходит масса труда и, что закономерно, энергии.
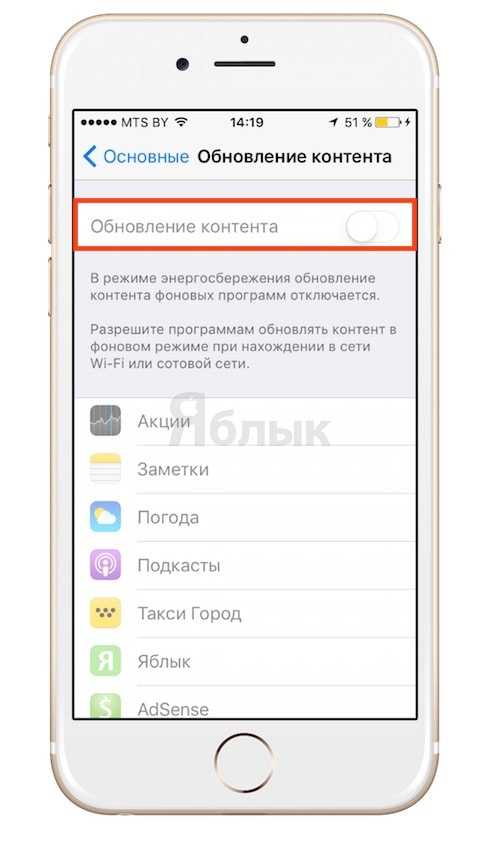
Ради экономии последней и имеет смысл зайти в Настройки –> Основные –> Обновление контента, чтобы расставить галочки в правильном порядке или отключить функцию вообще.
Отключаем анимационные эффекты
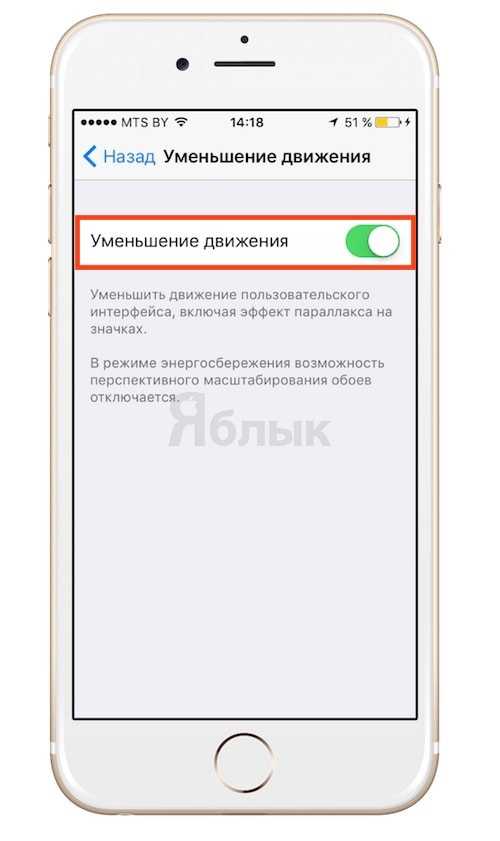
Отключить параллакс-эффект и уменьшить количество анимации можно здесь: Настройки –> Основные –> Универсальный доступ -> Уменьшение движения.
Черно-белая гамма, понижение прозрачности, контрастность, вибрация
Выбор между комфортом работы в iOS 9 и солидной экономией энергии каждый пользователь делает на свое усмотрение. Если для вас важнее второе, имеет смысл хотя бы на время отказаться от красочной палитры. Для этого, во-первых, заходим в Настройки –> Основные –> Универсальный доступ –> Оттенки серого, где деактивируем соответствующий переключатель.
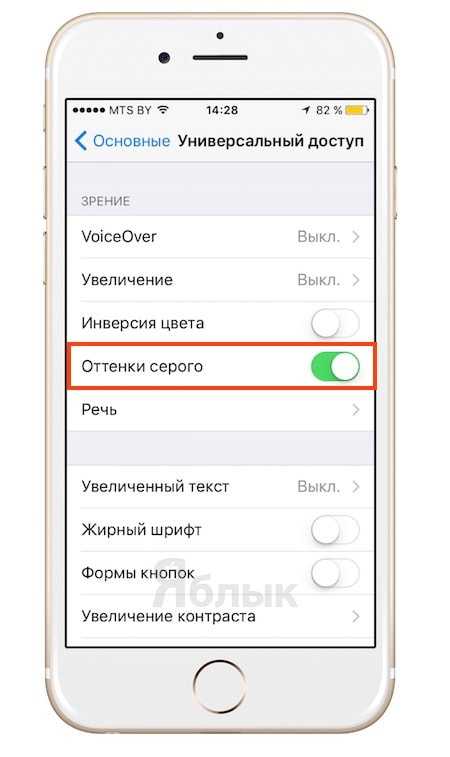

Во-вторых, по соседству располагается раздел Увеличение контрастности, в котором есть несколько полезных бегунков, придающих картинке на экране iPhone блеклый вид (убирается фирменная прозрачность).
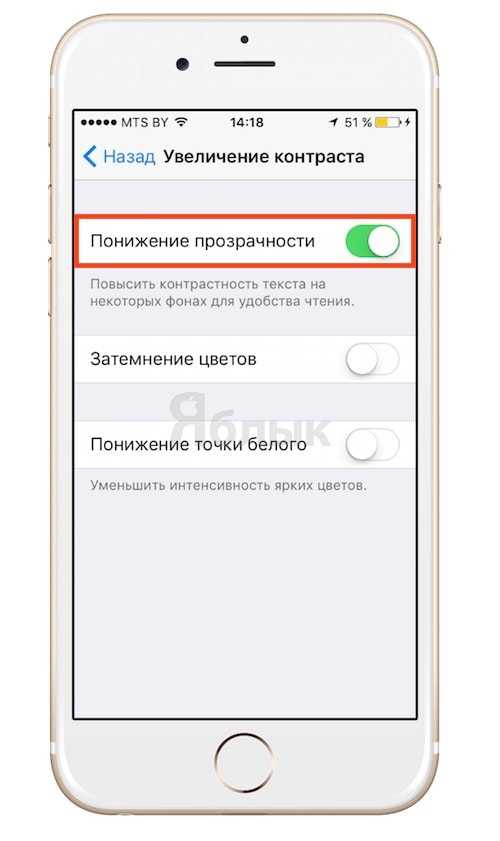
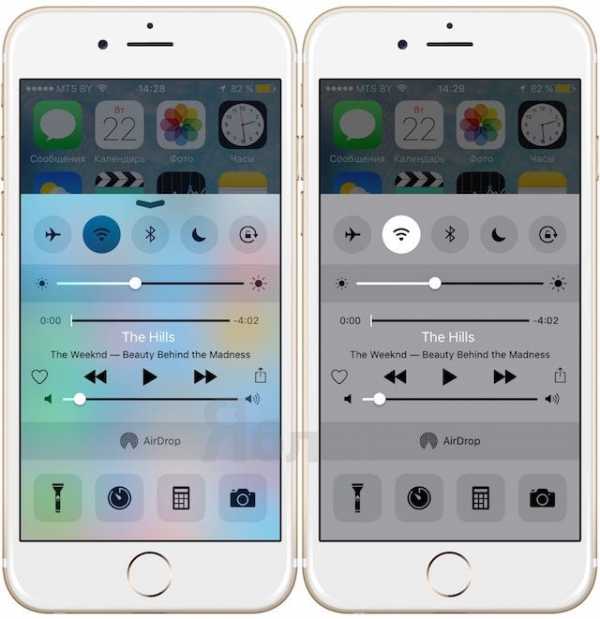
Но это помогает минимизировать расход энергии, для чего вдобавок было бы неплохо отключить уведомление при помощи вибрации – переключатель находится все в том же меню Универсального доступа.
Отключение автообновления контента
По аналогии с запретом на поиск и закачку новых версий и патчей, мы можем в iOS 9 заблокировать автоматические загрузки свежих версий того, что ранее было раздобыто в фирменных магазинах Apple. Например, приложения и музыка. Зайдя в Настройки –> iTunes Store, App Store –> Автоматические загрузки, можно установить соответствующие переключатели в положение «выкл».
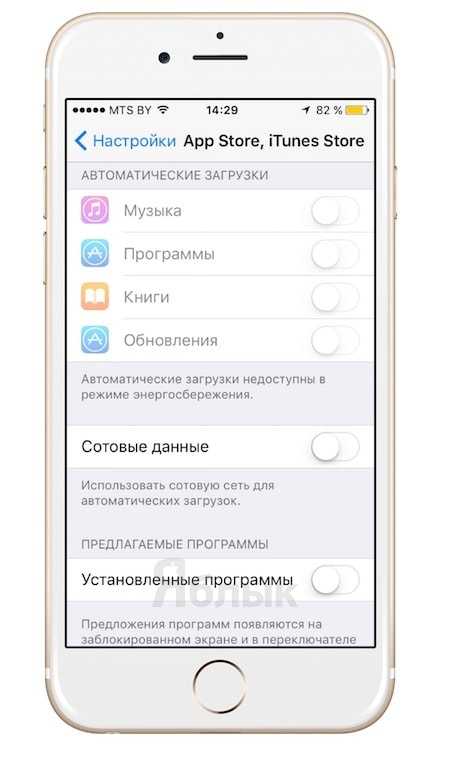
Варьируем яркость подсветки экрана
Правило, актуальное для любого схожего гаджета в силу того, что человеческим глазам вовсе не нужны все 100% света, что могут выдать интегрированные в экран лампы. Это даже вредно для зрения – 50% обычно хватает с лихвой, но никто не запрещает понижать яркость и далее, оптимизируя расход энергии. Необходимый бегунок можно вызвать свайпом снизу вверх в Пункте управления либо целенаправленно зайдя в раздел Настройки –> Экран и яркость.

«Живые фото» также относятся к крупным потребителям энергии
Новшество под названием «Live Photos» в новых iPhone формально использует сущие крохи накопленного в аккумуляторе заряда – с технической точки зрения нагрузка на энергосистему смартфона минимальна. Проблема в том, что при установке такого изображения на рабочий стол человеческая тяга к эмоциональному посылу провоцирует в течение суток многократно запускать воспроизведение видео. Подсчитано, что это приводит к увеличению расхода энергии в диапазоне 1-5% от всей емкости батареи, что уже не шутки. Так что, вдоволь наигравшись, можем с чистой совестью отключить «Живые фото» либо просто отказаться от использования их в качестве обоев рабочего стола iOS 9.
3D Touch иногда тоже придется отключать
В большинстве случаев при работе с iPhone 6S/6S Plus отключение 3D Touch может стать причиной массы неудобств (ведь именно это и есть главная фишка новых iPhone), но если на счету каждый мАч, особого выбора уже нет. Старый добрый сенсорный экран не подведет – передать сигнал SOS или дождаться важного послания, на которое непременно нужно срочно дать ответ, можно и без использования новшества. Значит, запоминаем путь Настройки –> Универсальный доступ –> 3D Touch, где и отыщется искомый переключатель.
Смотрите также:
yablyk.com
Оптимизация с помощью iPhone Care Pro
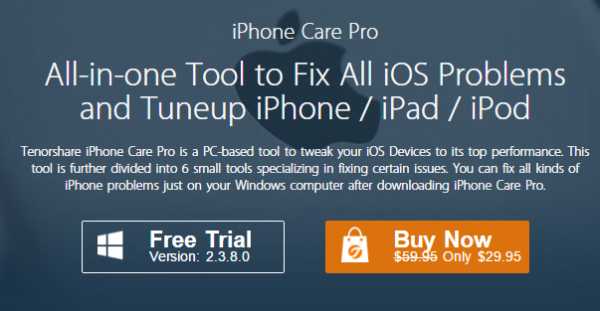
Если вам необходим набор инструментов, который в несколько кликов оптимизирует ваше IOS-устройство, то утилита iPhone Care Pro от компании Tenorshare вам подойдет. С помощью данного приложения можно сделать многое, например, удалить ненужные файлы, заблокировать рекламу, произвести глобальный поиск и найти те файлы, которые вам нужны, а также, вы можете починить систему IOS-устройства, если с ней произошли какие-либо неполадки.
Помимо выше сказанного, программа может делать резервные копии всего, чего захотите. Можно провести восстановление данных или всей системы в целом. Если телефон заблокирован и вы не можете его разблокировать, то iPhone Care Pro поможет вам э в этом.
Возможности iPhone Care Pro
Если говорить кратко, то утилита способна ускорить ваш iPhone или iPad при помощи очистки различного мусора и исправления неполадок в системе. Если вы хотите перемещать и управлять музыкальными и видеофайлами, то вы сможете сделать это с помощью этой программы.
В отличии от iTunes, резервное копирование с помощь iPhone Care Pro происходит намного быстрее.
Если на вашем iPhone в приложениях много рекламных баннеров, то воспользуйтесь iPhone Care Pro и никаких проблем больше возникать не будет.
Иногда, после обновления операционной системы могут возникать какие-либо проблемы в работе, с помощью данной утилиты вы можете исправить их.
Как я уже сказал выше, вы можете убрать пароль для входа в систему, который вы не можете вспомнить.
Программа поддерживает все известные устройства, такие как iPhone 5/5s и 5c, iPad mini 2/Air и многие другие. Также, программа доступна для всех версий Windows и Mac OS и весит она примерно 21 Мб.
Теперь поговорим немного о том, как пользоваться этой утилитой.
Использование iPhone Care Pro
Шаг 1. Подключение устройства и запуск программы
Для начала скачайте саму программу с официального сайта. Теперь подключите ваш телефон или планшет к компьютеру и запустите программу. Нажмите на кнопку «Files Manager» и посмотрите, что там есть.
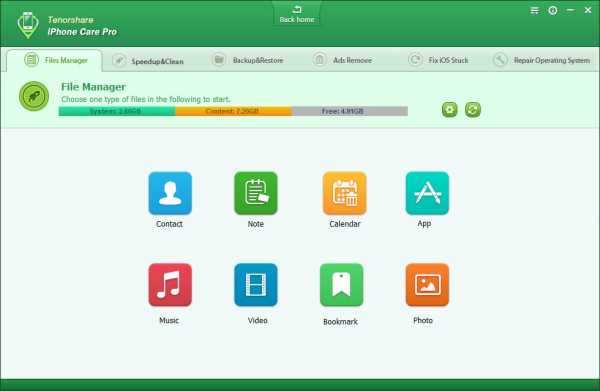
Шаг 2. Типы файлов
Для нас доступно 8 типов файлов, которыми мы можем управлять, в пример можно привести «Контакты», самый первый значок.
Шаг 3. Управление типами файлов
Мы можем добавлять на наше устройство все, что захотим, например, если нажать «Add», то мы можем добавить новый контакт, или заметку. Когда мы нажмем кнопочку «Refresh», то все изменения, которые мы проделали синхронизируются с вашим IOS-устройством.
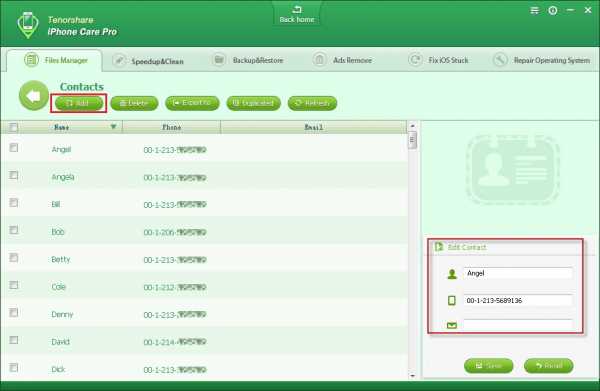
Если хотите поработать с другим типом файлов, то вернитесь назад, для этого нажмите на стрелочку в левой стороне программы.
Вы также можете удалять файлы для этого нужно нажать кнопку «Delete» в меню. А потом кнопку «Refresh», чтобы изменения применились.
Вы можете экспортировать какие-либо файлы на компьютер. В этом случае вам нужно выбрать какие файлы вы хотите перенести на компьютер, а потом нажать кнопку «Export to». По умолчанию файлы будут сохранены на жестком диске в папке, указанной программой. Вы можете изменить папку, куда будут сохраняться файлы.
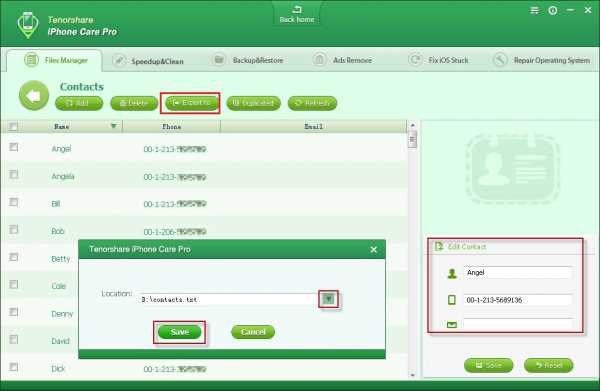
Если на вашем устройстве присутствуют дубликаты контактов, то вы можете их либо удалить, либо объединить. Чтобы объединить контакты, вам нужно выбрать одинаковые, нажав «Duplicated», а потом нажать кнопку «Merge», чтобы изменения были видны, снова нажмите кнопку «Refresh».
Кстати говоря, вы можете использовать iPhone Care Pro для удаления и резервного копирования приложений.
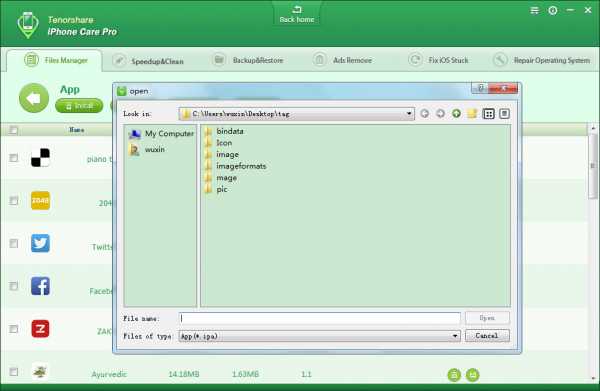
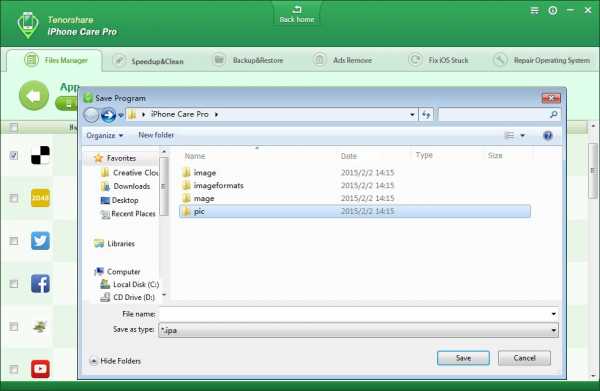
На этом все, мы разобрали интересную и полезную программу для работы с iphone, ipad и других IOS-устройств, программа стоит того, чтобы вы ей воспользовались. Есть, как бесплатная версия, так и версия за 29.95 долларов, причем, там сейчас действует скидка.
Это интересно: Восстановление с помощью iPhone iMyFone D-Back для Mac и Windows
https://computerinfo.ru/optimizatsiya-ios-ustrojstv-s-pomoshhyu-iphone-care-pro/https://computerinfo.ru/wp-content/uploads/2016/02/iphone.pnghttps://computerinfo.ru/wp-content/uploads/2016/02/iphone-150x150.png2017-07-13T17:19:20+00:00EvilSin225WindowsIOS,iPad,iPhone Care Pro,оптимизация iPhoneЕсли вам необходим набор инструментов, который в несколько кликов оптимизирует ваше IOS-устройство, то утилита iPhone Care Pro от компании Tenorshare вам подойдет. С помощью данного приложения можно сделать многое, например, удалить ненужные файлы, заблокировать рекламу, произвести глобальный поиск и найти те файлы, которые вам нужны, а также, вы можете починить систему...EvilSin225Андрей Терехов[email protected]Компьютерные технологии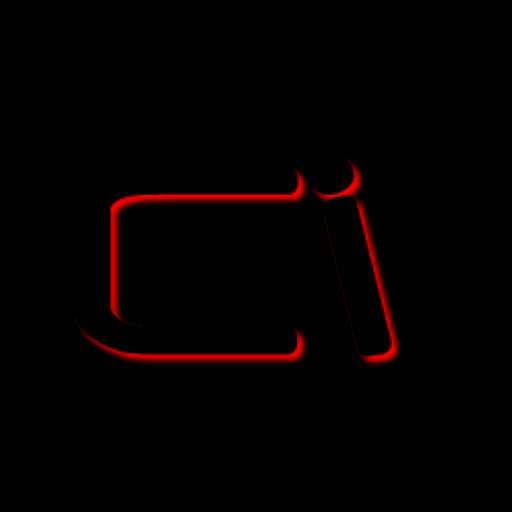
computerinfo.ru
Как ускорить iPhone 5 и iPhone 5с на iOS 10.3.3
Большинство производителей мобильных девайсов стараются любыми способами стимулировать пользователей к покупке нового устройства, но при этом Apple несколько отличается от большинства конкурентов и довольно редко вычеркивает устаревшие iPhone и iPad из списка поддерживаемых новыми версиями операционной системы. Впрочем, у этой медали имеется и обратная сторона.
Вконтакте
Google+

Максимально возможная версия iOS для установки на iPhone 5 и iPhone 5c — iOS 10.3.3, однако при этом быстродействие системы оставляет желать лучшего.
ПО ТЕМЕ: Какую версию iOS можно установить на конкретный iPhone и iPad сейчас? Как это определять.
В результате пользователям приходится делать нелегкий выбор — принести производительность в жертву функциональности и новому дизайну или оставить все как есть. При этом, несмотря на стабильность работы iOS, ее рано или поздно приходится переустанавливать (за редким исключением), а в таком случае Apple не оставляет выбора — доступна лишь последняя актуальная версия. Тем не менее, ускорить работу свежего ПО на устаревшем iДевайсе не так уж сложно.
ПО ТЕМЕ: Все функции кнопок оригинальных наушников из комплекта iPhone.
1. Установите iOS 10.3.3 через Восстановление или полный сброс с последующей настройкой «как новый»

Это один из главных пунктов, который реально работает. В большинстве случаев операционная система будет работать заметно быстрее, если установить ее не «по воздуху» через пункт «Обновление ПО» в Настройках, а через «Восстановление» в iTunes без последующего восстановления из резервной копии. Разобраться и правильно проделать эту процедуру Вам помогут наши инструкции:
В качестве альтернативного метода можно выполнить полный сброс устройства до заводских настроек. В этом случае наличие компьютера не требуется.
2. Сделайте жесткую перезагрузку
Если же на iPhone хранится слишком много важных данных, то стоит произвести «жесткую» перезагрузку девайса (иногда это полезно). Для этого необходимо зажать и удерживать до появления логотипа Apple кнопки питания и Домой (15-20 секунд). Это позволит очистить кэш-память, а также избавиться от временных файлов.
Инструкция:
3. Отключите геолокацию
Многие штатные и сторонние приложения для тех или иных целей используют (с разрешения пользователя) службы геолокации для определения местоположения устройства. В некоторых случаях это действительно необходимо (навигаторы, карты, фитнес-трекеры и т.д.), а иногда и вовсе необязательно. Чтобы снять лишнюю нагрузку с iOS, следует отключить службы геолокации полностью или для определенных программ. Сделать это можно в меню Настройки —> Конфиденциальность —> Службы геолокации.
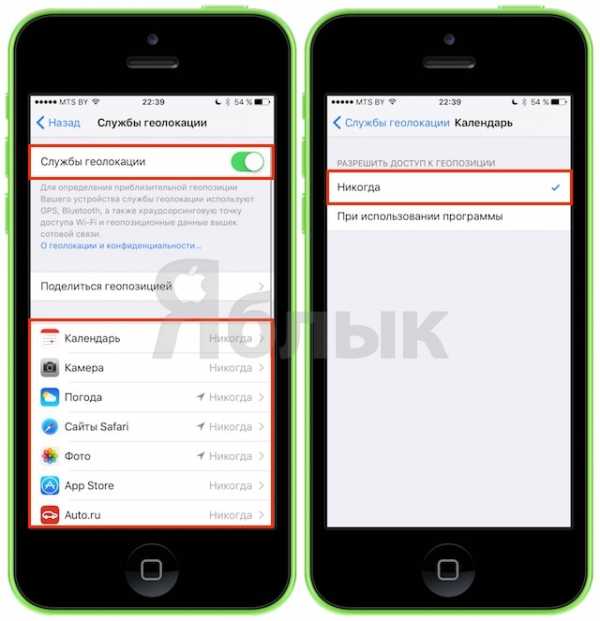
4. Отключите фоновое обновление приложений
Еще одна полезная опция iOS 10.3.3, которая, впрочем, может отрицательно влиять на быстродействие. Автоматическое обновление действительно важных и часто используемых приложений сэкономит время, но в большинстве случаев его можно отключить через меню Настройки —> Основные —> Обновление контента.
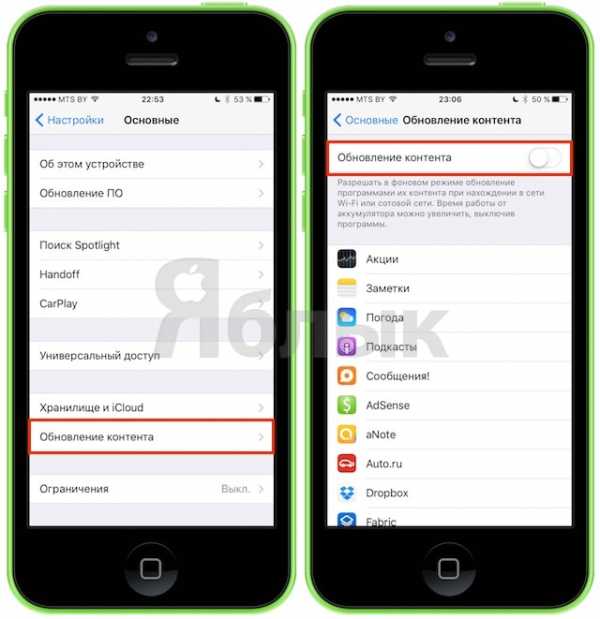
5. Уменьшите прозрачность и анимацию
Практически все действия в среде iOS 10 сопровождаются красивыми и плавными анимациями, которые, естественно, требуют существенно количества ресурсов от устройства. Снизить нагрузку на процессор и оперативную память можно при помощи опции «Уменьшить движение» в меню Настройки —> Универсальный доступ. При этом переходы между рабочими столами, приложениями, меню многозадачности станут не такими плавными, но менее ресурсоемкими.
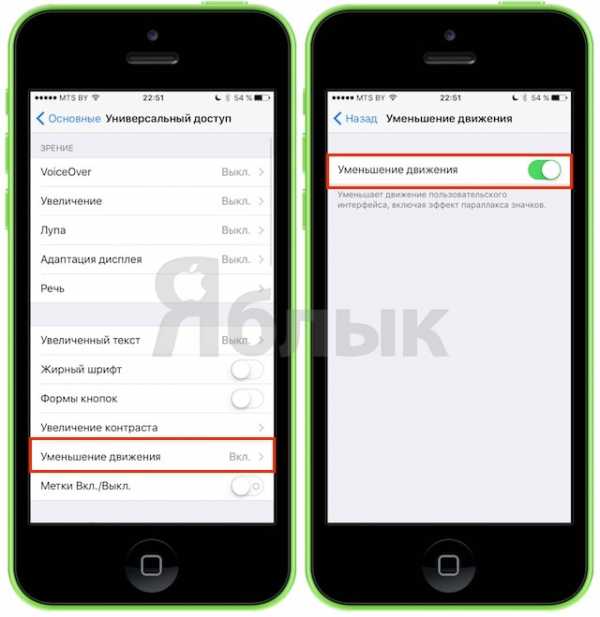
Также не лишним будет отключение фирменной прозрачности по пути Настройки —> Универсальный доступ —> Увеличение контраста —> Понижение прозрачности.
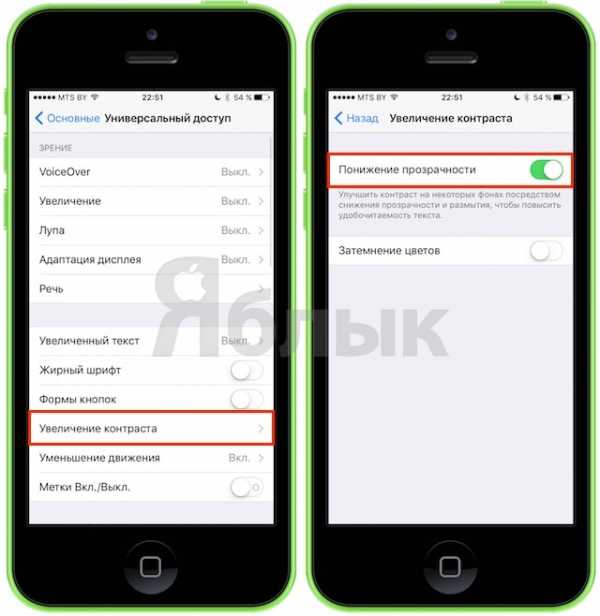
ПО ТЕМЕ: Как быстро открыть закрытые вкладки в Safari на iPhone или iPad.
6. Освободите место на накопителе
Загруженный под завязку встроенный накопитель iPhone или iPad также отрицательно влияет на производительность системы. Чтобы освободить хотя бы пару-тройку гигабайт, следует перейти в меню Настройки —> Основные —> Хранилище и iCloud —> Управление, где наглядно показано, какой именно контент занимает больше всего места.
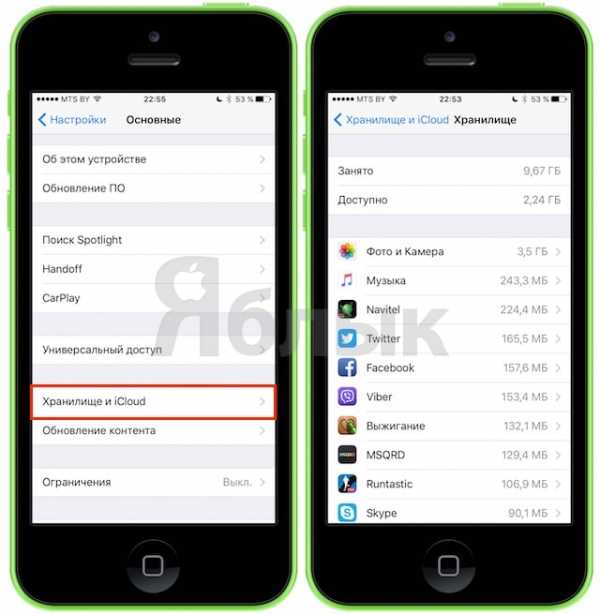
ПО ТЕМЕ: Как очистить память на iPhone или iPad: 40 способов.
7. Учтите, что Режим энергосбережения снижает быстродействие
Известно, что Режим энергосбережения повышает время автономной работы iOS-устройств путем деактивации определенных функций, таких как обновление приложений, автоматическая загрузка, проверка почты и т.д. Однако, стоит отметить, что значительно Режим энергосбережения значительно сказывается на быстродействии, в частности изменяет показатели работы процессора. К примеру, iPhone 6s, находящийся в РЭ снижает производительность процессора до уровня iPhone 5s.
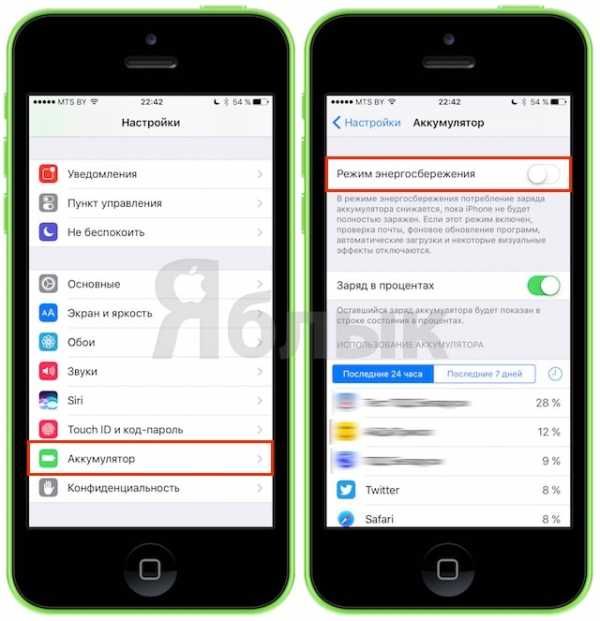
8. Отключите Spotlight
Несмотря на то, что нативная система поиска Spotlight в iOS 10 обладает широким функционалом, большинство пользователей прибегает к ее помощи крайне редко. Но при этом Spotlight продолжает перманентно индексировать контент на устройстве, замедляя его быстродействие. Ограничить места поиска или вовсе отключить их можно в меню Настройки —> Основные —> Поиск Spotlight.
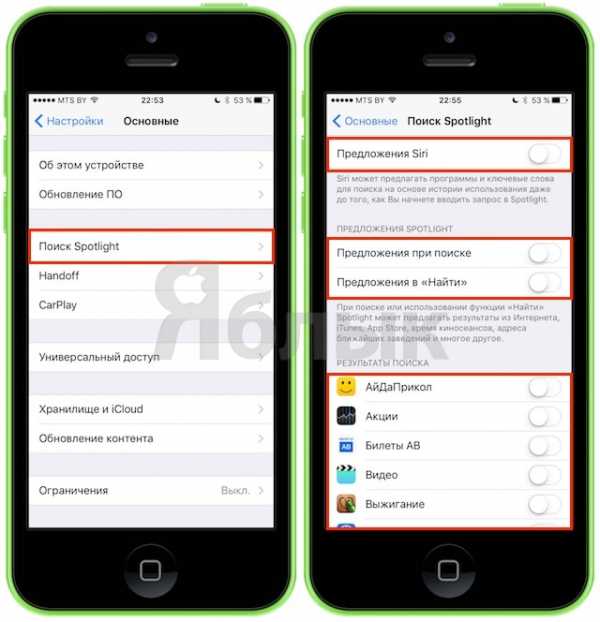
9. Отключите виджеты
Apple довольно долго ограничивала пользователей от злоупотребления виджетами, однако в iOS 10 их количество может быть действительно велико, что, естественно, не ускоряет работы системы. Для того, чтобы удалить виджеты необходимо перейти на экран виджетов (свайп слева направо на экране блокировки) и в самом низу нажать на круглую кнопку Изменить.
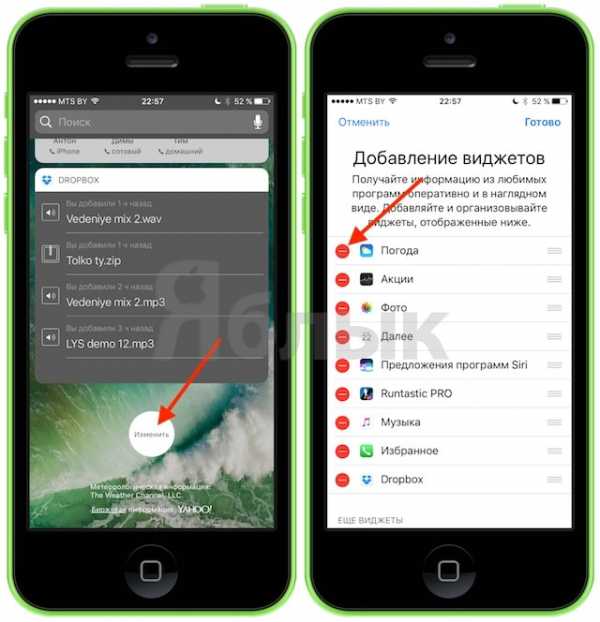
Смотрите также:
Вконтакте
Google+
yablyk.com