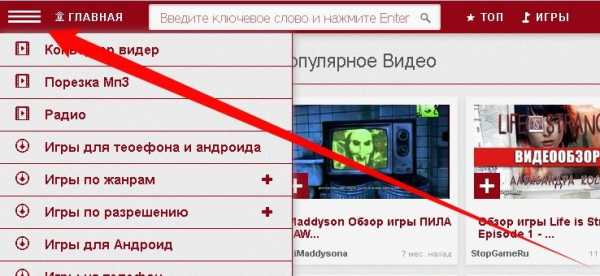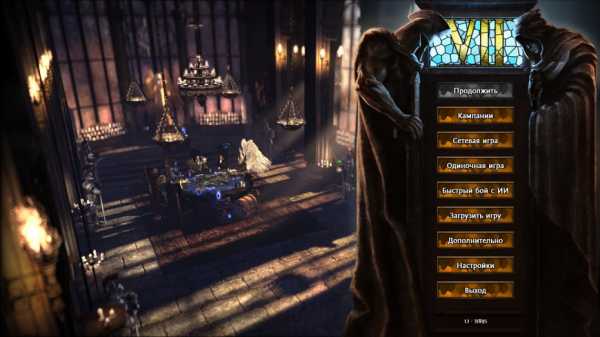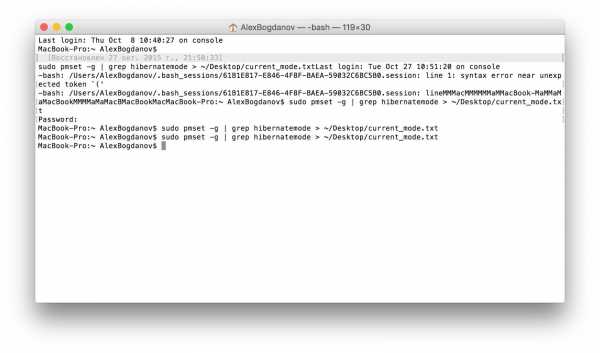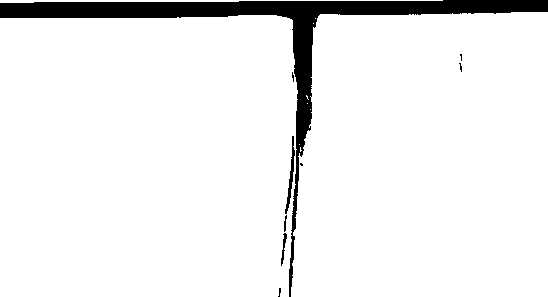Инструкция — как ускорить производительность компьютера. Советы оптимизации windows дарим компьютеру скорость
Cоветы оптимизации Windows - дарим компьютеру скорость
Лайкнуть
Лайкнуть
Твитнуть
Не секрет, что со временем компьютер начинает работать медленнее. К счастью, это поправимо. Достаточно лишь проводить регулярную оптимизацию, удалять лишний информационный мусор и соблюдать кое‐какие правила. Для этого не требуются посторонние программы, можно обойтись встроенными в Windows. О них и будет мой рассказ.
Начну с простых методов оптимизации, закончу более радикальными, требующие повышенного внимания.
Удаляем ненужные программы
Уверен – на вашем компьютере есть одна, две или больше программ, которыми вы не пользовались месяцами. Такие программы рекомендуется удалить, чтобы, во‐первых, освободить место на жестком диске, во‐вторых – многие программы имеют компоненты, немного тормозящую систему. Например, вместе с Mail.ru Agent обычно ставится Guard Mail.ru, который непонятно что делает в системе, якобы защищая непонятно от чего. Идем в Пуск – Панель управления – Установка и удаление программ (для Windows XP) или в Пуск – Панель управления – Программы и компоненты (в Windows Vista и 7) и с помощью этого полезного инструмента удаляем все ненужные вам программы. Удаляете только те программы, название и назначение которых вы знаете. Я настоятельно рекомендую к удалению следующие программы, если они у вас есть: Спутник@Mail.ru, [email protected], AlterGeo Magic Scanner, Яндекс.Бар, WinZix, Google Toolbar, Bing Bar, StartSearch, Обнови Софт, Speedbit, Ask toolbar, Ask.com, Gator, QIP Internet Guardian.
Программы, содержащие в названии перечисленные далее слова, не следует удалять, т.к. это могут быть драйвера или полезные программы: A4Tech, Acer, Acorp, AMD, Asus, ATI, AVerMedia, BenQ, C‐Media, Canon, Creative, D‐Link, Defender, Dell, GeForce, Genius, Hewlett‐Packard, HP, IBM, Java, LAN, Lexmark, Microsoft, Mobile, Motherboard, Mustek, nVidia, Realtek, Samsung, Toshiba, Wi‐Fi, Wireless.
Очищаем жесткий диск от ненужных файлов
Удалением программ мы не ограничимся – продолжим очистку дальше. Идем в Пуск – Все программы – Стандартные – Служебные – Очистка диска:
Нашему взору откроется вот такое окно:
Выбираем диск C: и нажимаем OK:

Здесь нажимаем кнопку Очистить системные файлы, чтобы открыть более полную версию этой программы:

Замечание: в Windows XP не надо нажимать «Очистить системные файлы», т.к. этой кнопки там нет.
Далее смело ставим галки на все строчки – ничего важного не удалится, вы удаляете только мусор.
Потом нажимаем ОК, появится всплывающее окно с вопросом, нажимаем Удалить файлы и ждем:
Когда программа закончит очистку, это окно исчезнет
Второй этап завершен, мы переходим к следующему.
Для более эффективной очистки можно воспользоваться программой CCleaner.Проверка и дефрагментация жесткого диска
Что такое проверка на ошибки – полагаю, понятно из названия. О том, что такое дефрагментация и почему она полезна, можете почитать здесь, но в данный момент нам надо лишь ее запустить. Открываете Мой компьютер (в Windows Vista и 7 пункт называется просто – Компьютер и находится в меню Пуск), далее правой кнопкой по диску C:
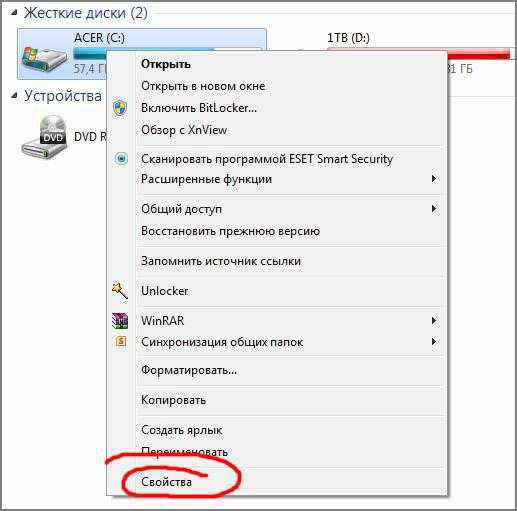
Выбрав пункт Свойства, попадаем в окно под названием Свойства (вполне логично), открываем вкладку Сервис:

Первым делом нажимаем Выполнить проверку:

Обязательно ставим галочку на Автоматически исправлять системные ошибки. Галку на Проверять и восстанавливать поврежденные сектора желательно поставить, но тогда проверка займет по времени минимум час или больше. Вряд ли вам захочется ждать так долго. Поэтому, если ваш компьютер включается и выключается без ошибок и зависаний, если в процессе работы тоже нет появляющихся окон об ошибках и нет неожиданных зависаний – то галочку можете не ставить. Нажимаем ОК. Так как это диск с установленной Windows, появится такое окно:
Во время проверки других дисков (например, D:) будет другое окно – с полоской статуса проверки. Это нормально.
Нажимаем Расписание проверки диска и перезагружаем компьютер.
Во время загрузки компьютера вместо привычного экрана приветствия сначала выскочит синий (на Windows XP) или черный экран (Vista и 7) – ничего не нажимайте, ждите – будет идти проверка диска. Когда компьютер наконец загрузится, выполните проверку остальных жестких дисков, если они есть (D:, F:, E: и т.д.). Дисководы CD и DVD, естественно, проверять не нужно.
Далее переходим ко второму шагу – дефрагментации. После этой процедуры ваш компьютер станет быстрее включаться, программы тоже будут запускаться быстрее. В свойствах диска C: нажмите Выполнить дефрагментацию:

Замечание: дефрагментацию также можно запустить из меню Пуск – Все программы – Стандартные – Служебные – Дефрагментация диска.
В Windows Vista, 7, 8 и 10 дефрагментация настроена на автоматический запуск, но по ряду причин этот запуск может не работать. Например, компьютер в это время выключен – никакой дефрагментации не будет, естественно. Так что запуск вручную хотя бы раз в месяц (чаще нет смысла) более чем рекомендуется. Закрываем все программы, которые сможете закрыть, затем выбираем диск для дефрагментации и нажимаем Дефрагментация диска. Ждем завершения этой процедуры, затем дефрагментируем следующий диск.
Удаляем ненужные программы из автозапуска
Наиболее эффективный способ заставить компьютер быстрее включаться – выключить некоторые программы, запускающиеся при его включении. Нажимаем Пуск – Выполнить или сочетание клавиш [Win] + [R] ([Win] – это кнопка с логотипом Windows между Ctrl и Alt). В появившемся окне вводим msconfig:

Нажимаем на OK. Запустится программа «Конфигурация системы», в ней открываем вкладку Автозагрузка:

Список запускаемых при запуске Windows программ отображается именно здесь
Замечание: именно здесь можно отключить программы, значки которых появляются возле часов в трее (справа внизу экрана), а также Skype, ICQ, Mail.ru Агент и прочие, что запускаются при включении компьютера и надоедливо мешают.
Как вы видите на скриншоте выше, на компьютере автора статьи запускается всего лишь 9 программ, поэтому его ноутбук включается быстро. Вам следует поступить так же – снять галочки со всех ненужных программ. Как определить нужную программу от ненужной? Сейчас расскажу. Во‐первых, смотрите на столбец «Производитель». Если там стоит «Нет данных», рекомендую снять галочку – чаще всего «Нет данных» значит, что такая программа либо уже удалена, либо это вирус. Бывают и исключения, но редко. Во‐вторых, смотрите первый столбец таблицы, запоминание название, например – KeePass, затем открываете этот сайт и в поле поиска вверху страницы вводите название:
Затем нажимаете search, т.е. «Поиск» по‐английски. У вас откроется таблица с результатом:
Как видите, программа KeePass нашлась
Нас интересует только колонка Status. Напротив имени программы стоит буква:
- Y – Значит такую программу не трогать, нужна для нормальной работы Windows.
- N – Не нужна или не рекомендуется – лучше галку снять.
- U - Выбор пользователей. Тут решать вам – нужна эта программа при запуске системы или нет. Я рекомендую оставлять галку на таких программах – мало ли что.
- X - Обычно это вирусы, шпионы и прочее, галку обязательно снять.
- ? - Неизвестно, что делать.
К сожалению, на этом сайте есть далеко не все программы. Если какая‐то не найдется, идите на google.ru и вводите название первого столбца там.
После того, как вы сняли галочки с ненужных программ, нажмите OK и перезагрузите компьютер. Вы сразу заметите – как быстрее он стал загружаться. Также есть шанс, что он станет быстрее работать. Если вдруг вы выключили какую‐то важную для вас программу – не беда, всегда можно поставить галочку обратно.
Примечание: тем, кто хочет плотнее изучить автозапуск Windows, рекомендую к прочтению мою статью Увеличение скорости работы Windows с помощью Autoruns.
Чистка компьютера или ноутбука от пыли
Часто знакомые несут мне свои ноутбуки и компьютеры с просьбой «переустановить Windows, потому что тормозит». В подавляющем большинстве случаев переустановка Windows не требуется. Обычно причина тормозов ноутбука и настольного компьютера заключается в перегреве. Хлопья из пыли и шерсти домашних животных собираются на его вентиляторах, тормозят вращение, блокируют тепловыделение... Брр... Так что регулярно – раз в полгода‐год – делайте чистку от пыли своему «электронному питомцу».
Дополнительные полезные советы
О мифических способах ускорения работы компьютера
Интернет буквально завален всевозможными оптимизаторами системы, дефрагментаторами, ускорителями служб и прочим. Возможно, когда‐то это и требовалось и даже требуется сейчас – для устаревшей системы Windows XP, но в ОС Windows Vista и Windows 7 имеются свои, очень эффективные инструменты, которые поддерживают систему в хорошем состоянии. Например, совсем не нужно ставить отдельный дефрагментатор жестких дисков – потому что встроенный работает нормально.
Подробнее о мифах оптимизации можно почитать на замечательном ресурсе Habrahabr и у меня на сайте по тегу «Разрушаем мифы».
Похожие записи:
Лайкнуть
Лайкнуть
Твитнуть
glashkoff.com
6 способов ускорить работу компьютера!
Сегодня рассмотрим 6 способов ускорить работу компьютера, после которых ваш компьютер будет летать! Эти способы подойдут абсолютно для любого компьютера, независимо от производителя и от типа операционной системы используемой на нем.
Конечно чтобы существенно увеличить скорость и производительность своего компьютера, придется немного вложится. Но если вы уже устали от тормозов своего пк, я думаю вы будете готовы его немного обновить. Все нижеописанные методы не претендуют на уникальность, но являются действительно рабочими методами.
1. Используйте антивирусы и антишпионские программы
Одной из самых первых программ которую я ставлю после установки операционной системы – это антивирус. К счастью сегодня проблема вирусов и разного рода троянских программ, уже не так актуальная как 5-7 лет назад. Бум заражения компьютеров прошел, но проблема все еще актуальна.
Если ваш компьютер подключен к интернет и у вас не установлена антивирусная защита, могу только посочувствовать. Ведь выходить в интернет без антивируса, это тоже самое что прогуливаться без средств защиты в тубдиспансере.
Пользуйтесь антивирусными программами которые действительно защищают, не пожалейте денег на лицензию, чтобы получать самые свежие обновления вирусных баз. Буйство вирусов на вашем компьютере, не только замедляют его работу, но и подвергают опасности вашу информацию (фото, документы и т.д.).
2. Отключите автозапуск неиспользуемых вами программ
Многие программы после установки, прописываются в автозапуск для того, чтобы при следующем запуске компьютера, они автоматически запускались. Если вы заметили что при включении, ваш компьютер стал долго запускаться, одна из причин этого – большое количество программ в автозапуске.
Необходимо время от времени проверять его и чистить от ненужных программ. Такими программами могут быть: аудио плееры, программы настройки монитора (устанавливаются с драйверами), офисные программы.
Что бы почистить автозапуск, вам необходимо нажать сочетание клавиш Win+R (или “Пуск” – “Выполнить”) и ввести команду msconfig. В открывшемся окне перейдите во вкладку “Автозагрузка” и снимите галочки с тех программ, которые считаете не нужными во время запуска компьютера. После чего перезагрузите компьютер.
3. Очищайте компьютер от мусора
Не забывайте периодически чистить компьютер от мусора. Тем более если на системном диске у вас мало свободного места. Ведь во время работы компьютера, системе постоянно нужно свободное место на диске для запуска программ.
Для очистки компьютера от мусора советую использовать программу CCleaner про которую я уже писал на страницах сайта. Программа способна очистить как ненужные временные файлы так и неиспользуемые ветки реестра, которые тоже влияют на скорость работы операционной системы.
Очищайте компьютер от мусора как минимум раз в месяц. Это не самый главный метод увеличения скорости работы компьютера, но он на неё очень существенно влияет.
4. Поменяйте свой жесткий диск на более шустрый
Казалось бы, как может повлиять на скорость работы компьютера жесткий диск? Однако это один из самых главных “тормозов” который влияет на работу всей системы.
Именно на жестком диске хранятся все системные папки и файлы, а при работе, операционная система постоянно обращается к тем или иным файлам и папкам. Соответственно чем быстрее операционная система получит ответ от запрашиваемого файла, тем быстрее она обработает операцию.
Дисковые системы хранения данных уступают по скорости современным SSD накопителям, у которых абсолютно иная структура хранения данных. Дисковые системы используют магнитные диски с головками для чтения и записи информации, а SSD накопители используют для этих целей наборы микросхем. Цены на SSD накопители очень даже демократичные, и сегодня его себе может позволить каждый.
5. Добавьте оперативной памяти
Пользуетесь “тяжелыми программами” и надоело ждать пока запустится фотошоп, добавьте оперативной памяти и забудьте об этих проблемах.
Если вы играете в современные игры, вы наверняка хотите играть на максимальных настройках, но порой размер вашей оперативной памяти не только не позволяет играть на максимальных настройках, но и отказывается запускать игру в принципе.
Если вы все таки надумаете докупить оперативной памяти, не забудьте что она должна быть по характеристикам такая же как и та, которая уже у вас установлена. В противном случае у вас будут возникать проблемы в работе системы.
6. Дефрагментируйте жесткий диск
Мало кто этим пользуется, а зря! В систему виндовс встроено специальное ПО для выполнения дефрагментации. Есть мнение что встроенный инструмент не так хорош, как его коммерческие аналоги, но лично я не заметил никакой разницы.
Для выполнения дефрагментации нужно зайти в свойства диска (который вы хотите дефрагментировать) и перейти во вкладку “Сервис”, там нажать “Выполнить дефрагментацию”.
Следуя инструкциям указанным в окне дефрагментации, начните её и дождитесь окончания. Время затраченное на дефрагментацию зависит от размера диска и от его “загаженности”.
На этом можно закончить список способов ускорения работы компьютера. Если вам известны еще какие либо методы, буду рад обсудить это в комментариях.
Ещё на сайте:
Помогла статья? Помоги сайту, поделись ссылкой!Интересные статьи по теме:
faqpc.ru
Как ускорить работу компьютера на Windows 7.

Всем пользователям компьютеров знакома ситуация, когда нужно срочно выполнить какие-либо действия: сдать отчет, напечатать статью, посмотреть любимый фильм, а умная машина назло стала работать очень медленно. Причем тормозит буквально все: интернет не грузится, Microsoft Word виснет, а из игр вообще, выбрасывает… В такие моменты так и хочется сделать компьютеру «секир монитор». Поэтому во имя сохранения нервов и целостности техники, стоит потратить немного времени и разобраться в том, как ускорить работу операционной системы Windows 7.
Так, почему же система, еще недавно «летающая со скоростью света», начинает медленно работать? Со временем компьютер забивается ненужными элементами: временные файлы или остатки удаленных программ, плюс устанавливаются новые программы, которые часто загружаются автоматически при включении машины. Все эти компоненты накапливаются и отнимают ресурсы компьютера, необходимые ему для нормальной работы. Поэтому время от времени операционную систему нужно «чистить».
Конечно, можно не мучиться и переустановить Windows 7, но тем у кого нет профессиональных навыков общения с компьютерами, это влетит в копеечку. Поэтому сначала можно попробовать увеличить быстродействие системы самостоятельно, тем более что сделать это очень просто. Существует несколько способов катализации, можно выбрать один, а лучше использовать все.

Как оптимизировать работу компьютера на Windows 7?
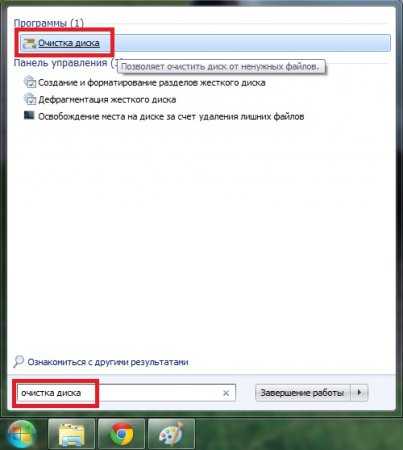

Очистка компьютера от мусора поможет .
Мусор – это все то, что уже не нужно компьютеру для работы: временные файлы, оставшиеся компоненты удаленных программ, ненужные ярлыки. Вместилищем всего этого мусора являются жесткие диски, в особенности диск С, ведь на него автоматически (по умолчанию) устанавливаются все программы и компоненты.
Сделать такую чистку можно с помощью так называемой утилиты – программы для windows вспомогательного характера. Чтоб ее найти нужно открыть меню «Пуск» и в строке для поиска вписать «Очистка диска». В открывшемся окошке из выпадающего списка выбираем диск, подлежащий очистке и ждем пока программа проанализирует его содержимое. Затем отмечаем галочками элементы, которые нужно удалить и запускаем программу нажатием кнопочки «ОК». Данные манипуляции нужно проводить в первую очередь, если собрались ускорять компьютер без переустановки системы.
 Дефрагментация диска на windows 7.
Дефрагментация диска на windows 7.Суть этого метода ускорения в объединении в одну цепочку всех элементов файлов, так как они (элементы) могут находиться в разных местах. А это также замедляет систему. Чтоб найти программу выполняющую дефрагментацию можно воспользоваться поиском в меню «Пуск». Алгоритм действий такой же: выбираем нужный диск и запускаем программу. Кроме программы, встроенной в систему, можно использовать и другие «дефрагментаторы», например, Defraggler, Smart Defrag и т.д. Эти программы помимо необходимой функции содержат еще много полезных свойств: запланированная дефрагментация, просмотр данных о дисках, одновременная дефрагментация нескольких дисков.

Очистка автозагрузки Windows.
В системе Windows есть много программ, запускающихся вместе с включением компьютера, но большинство из них не нужны пользователям настолько срочно. Поэтому их можно удалить из автозагрузки, чтоб не перегружать компьютер зря и ускорить его работу. Опять заходим в меню «Пуск» и в строке поиска вписываем msconfig. В открывшемся окне нужно выбрать вкладку «Автозагрузка Windows», при этом будут отображены все программы, запускающиеся автоматически и можно будет удалить ненужные. Или же можно воспользоваться специальной программой AutoRans, которую прежде нужно скачать, так как она не входит в список стандартных программ, идущих в комплекте с Windows 7.
Ускорение компьютера с помощью очистки реестра Windows.
В операционной системе Windows есть своя база данных (реестр), содержащая необходимые настройки. При любых действиях в системе: установка программ, игр, запуск служб и т.д. в реестре образуются новые записи. Когда же программы и приложения удаляются за ненадобностью, то записи остаются на месте и со временем «захламляют» систему настолько, что ее работа замедляется. Есть много программ для очистки системного каталога. К примеру, можно воспользоваться приложениями Wise Registry Cleaner или CCleaner. Их легко скачать и они бесплатны. После установки и открытия выбранной утилиты нужно нажать «Анализ» либо «Сканировать» (в зависимости от программы), а после того, как нужное действие завершится кликнуть по кнопке «Очистить». Ускорение компьютера с помощью чистки реестра очень актуально.
ReadyBoost технология ускорения Windows.
Эта технология позволяет улучшить работу Windows на 30%. Принцип ее в том, чтоб с помощью карты памяти или флешки увеличить объем оперативной памяти. Для этого нужно вставить флешку в USB-разъем компьютера и подождать пока она отразится в предварительно открытом окне «Мой компьютер». После на названии накопителя нужно кликнуть правой «мышкой» и в выпавшем окне выбрать «Свойства». Далее, находим вкладку ReadyBoost, ставим значок напротив «Предоставлять это устройство для технологии ReadyBoost» и подтверждаем действие кнопками «Применить» затем «ОК». Все, можно наслаждаться ускоренным компьютером без тормозов.
Перезагрузка компьютера.
Для того, чтоб операционная система Windows 7 работала быстрее иногда нужно перезагружать компьютер. Особенно это касается машин, которые редко выключают полностью. Дело в том, что при выключении компьютера оперативная память очищается сама по себе. Соответственно, чем дольше техника работает без перерыва, тем больше засоряется оперативная память и система замедляется. Подведем итог: для ускорения надо иногда перезагружать компьютер.

Очистка компьютера от вирусов улучшит его быстродействие.
За наличием или отсутствием вирусов в компьютере нужно следить в первую очередь. В этом помогут специальные программы «Антивирусы», которые призваны ловить и уничтожать компьютерных паразитов. Поэтому нужно иногда запускать антивирус. Обычно программы предлагают несколько видов сканирования: быстрое, полное и частичное. После этой процедуры нужно выбрать действие относительно найденных вирусов (если они есть): «вылечить» либо «удалить».
Вот такие простые действия для ускорения помогут сделать компьютер шустрым и сохранить себе нервы. Желательно, чтоб эти мероприятия проводились периодически, не дожидаясь пока система снова начнет «тормозить». Windows 7 может быть очень шустрой!
welcom-comp.ru
9 способов, как ускорить работу компьютера на Windows
 Наша жизнь тесно связана с компьютерами и ноутбуками. Мало найдётся семей, которые бы не имели или не пользовались возможностями персонального компьютера. Однако при такой активности и времяпрепровождении за компьютером, мы становимся в некотором смысле зависимым от него, а точнее от его скорости и быстродействия.
Наша жизнь тесно связана с компьютерами и ноутбуками. Мало найдётся семей, которые бы не имели или не пользовались возможностями персонального компьютера. Однако при такой активности и времяпрепровождении за компьютером, мы становимся в некотором смысле зависимым от него, а точнее от его скорости и быстродействия.
Если компьютер долго «соображает» мы еженедельно можем терять по несколько часов жизни в ожидании отклика. Кроме того, это и вправду раздражает, человек от этого может стать гораздо более раздражительнее, чем был раньше. Не говоря уже о том, что медленная работа приносит дикий дискомфорт во время просмотра фильма или игр.
Сегодня мы решили помочь нашим читателям избавиться от проблем с ПК и улучшить работу любимого ПК. Сразу же хотим уточнить, что все описанные ниже методы хорошо действуют в комплексе, поэтому рекомендуем воспользоваться всеми возможными. Далее мы разберём 9 способов ускорения работы компьютера с операционной системой Windows XP/7/8:
1. Отключить в автозагрузке ненужные программы
Первой, и самой на наш взгляд главной задачей является полное отключение автоматически загружаемых программ, которые не несут в себе ценности при работе, и могут быть включены в то время, когда Вам это понадобиться. Отключить весь ненужный софт можно в окне «Конфигурация системы». Открыть его можно несколькими способами.
Первый: открыть меню «Пуск» и ввести команду «msconfig» (без скобок, то есть, как показано на рисунке ниже). И перейти по предложенному ярлыку.
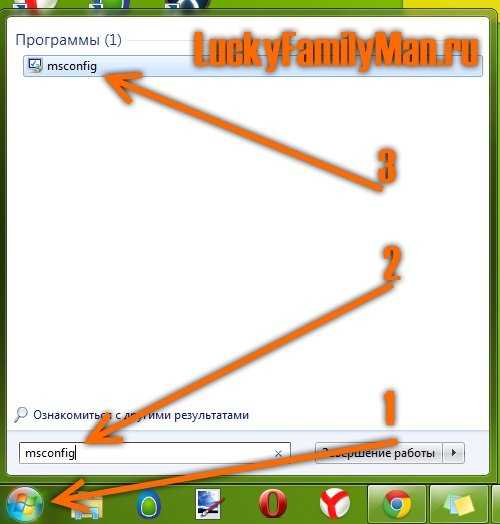
Второй способ тоже довольно прост: откройте проводник и впишите такой вот адрес: Панель управления\Все элементы панели управления\Администрирование. Теперь откройте ярлык «Конфигурация системы».
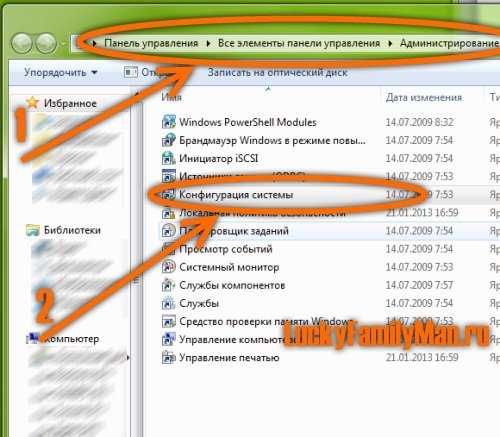
Третий способ самый лёгкий: в поиск меню сразу вбейте название «Конфигурация системы» и перейдите по ссылке.
Какой бы из этих вариантов Вы бы не выбрали, в любом случае перед Вами откроется такое вот окошко, в котором нас будет интересовать вкладка «Автозагрузка»:
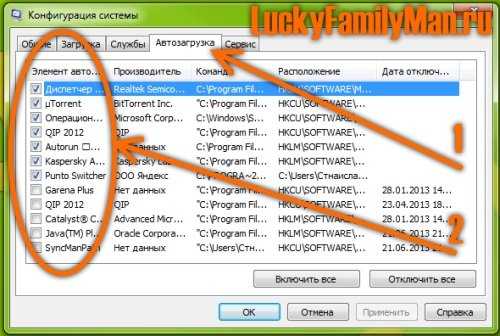
Крайний левый столбец сообщает нам, какие программы стоят у нас на автозагрузке. Если галочки не будет – программа автоматически загружаться не станет. Соответственно изучите все автоматически загружаемые программы, и те, которые Вам не нужны при старте – отключите. В этом списке можно зачастую встретить разнообразные обновления, которые ежеминутно проверяют на наличие новой версии той или иной программы, а также сами программы, которые по своей инициативе (или Вашему согласию) решили запускать себя при каждой загрузке системы.
Отключив ряд программ, нажмите ОК и перезагрузите ПК, чтобы изменения вступили в силу. Если программ было отключено действительно много, то Вы увидите существенную разницу в загрузке операционной системы Windows, а также в работе с ней.
Будьте внимательны в своём выборе, чтобы не отключить нужные программы. Однако если подобное произошло – ничего страшного! Снова зайдите в конфигурацию и верните ту галочку, которая необходима.
2. Во время активной работы в одной программе, отключите остальные, ненужные на данный момент
Если компьютер работает медленно только при сильных загрузках, то в этом случае поможет отключение программ, которые в данный момент не нужны Вам. Делается это достаточно просто. Сперва вызовите «Диспетчер задач», сделать это можно несколькими способами: либо нажать кнопками на клавиатуре «Ctrl+Alt+Del» и выбрать «Запустить диспетчер задач». Либо поступить проще: вызвать контекстное меню на панели задачи (клацнув в пустое место правой кнопкой мыши), а уже там выбрать запуск диспетчера задач, так как это показано на скриншоте ниже:

Выберите вкладку «Приложения» и отключите те приложения, которые Вам сейчас абсолютно не нужны, нажимая при этом каждый раз кнопку «Снять задачу». Тем людям, которые хорошо разбираются в запущенных процессах, мы рекомендуем воспользоваться вкладкой «Процессы» всё в том же диспетчере задач Windows. Процессы завершаются гораздо быстрее, чем приложения, хотя по сути это одно и то же. Однако с процессами нужно быть очень осторожными, иначе придется перезагружать систему.
3. Почистите системный блок от пыли
Новички, возможно, даже нам не поверят, однако так оно и есть – пыль в системном блоке способна вызвать зависания и медленную работу ПК. Дело в том, что пыль попадает в радиаторы и кулеры, что ухудшает теплообмен всей системы. Процессор, блок питания или видеокарта начинается сильно нагреваться, в результате скорость выполнения задач заметно падает.
Для чистки системного блока Вам потребуется пылесос и кисточка. Снимите крышку системного блока, отключите его полностью от питания, переверните его таким образом, чтобы получить доступ ко всем деталям, после чего начните пылесосом всасывать всю пыль, скопившуюся в нём, кисточкой помогайте встряхивать комки или пласты пыли.
Ни в коем случае не мочите платы или корпус. Не нужно использовать губки или тряпки, особенно если они мокрые. Будьте предельно осторожны, так как многие детали очень хрупкие. При уборке особое внимание уделяйте именно чистке кулеров и радиаторов.
4. Найдите альтернативы «тяжелым» программам
Если Ваш персональный компьютер уже не такой современный, как того бы хотелось, то нужно в чём-то уступить, а именно найти альтернативные программы, которые будут менее грузить систему, а следовательно создавать меньше проблем. К примеру, вместо Microsoft Office 2010 или 2013 Вы можете использовать MS Office 2003, а возможно и вовсе WordPad или Блокнот. Две последние программы установлены в системе по умолчанию. К примеру, если Вам нет особой разницы, где писать текст – лучше воспользоваться программой Блокнот, он занимает ресурсов в сотни раз меньше. Точно также можно поступить с видео- или аудио-плеерами, зачем использовать громоздкие программы, если можно воспользоваться каким-нибудь простеньким плеером VLC (например).
Примерно также можно поступать и с операционными системами, к примеру, Windows XP на очень слабых ПК работает гораздо быстрее, чем Windows 8. Особые «экстремалы» могут установить дистрибутив Linux’a.
5. Проверьте ПК на вирусы (удалите их)
Очень часто проблемы в скорости работы компьютера возникают из-за вирусов, находящихся в системе. Они могут быть невидимыми для пользователя и не создавать других проблем, кроме как главного симптома – медленной работы. Поэтому важно регулярно проверять свой ПК на наличие вирусов. Делать это нужно разными антивирусами, чтобы максимально обезопасить свои данные. К примеру, LuckyFamilyMan.ru использует такую комбинацию антивирусов: Kaspersky Internet Security 2013 + Dr.Web CureIt! Первый установлен основным (платная версия), второй является бесплатной утилитой, которая скачивается и запускается в тот момент, когда проходит проверка ПК на вирусы или есть подозрение их наличия.
6. Провести дефрагментацию диска
Запустить дефрагментацию диска предельно просто. Для этого нужно запустить сам ярлык, который можно найти через панель задач, или через меню «Пуск» и его поиск, как это показано ниже на скриншоте:
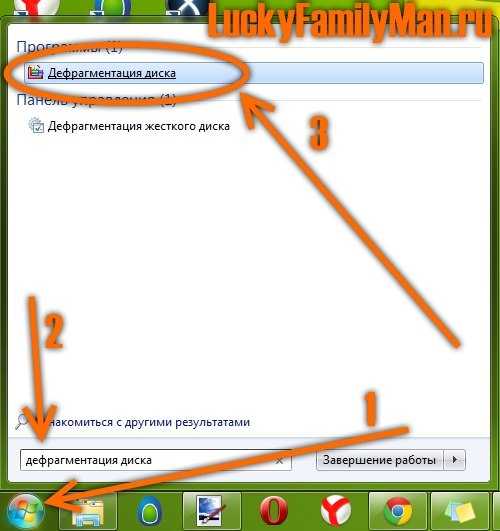
То есть открываем меню «Пуск», вписываем в поиск «Дефрагментация диска» и переходим на само окно дефрагментации. В нём достаточно много настроек и нюансов, поэтому мы не будет останавливаться на нём детально. Вы и сами разберётесь без проблем (в противном случае задавайте вопросы в комментариях к данной статье).
Дефрагментация наведёт порядок у Вас на жестком диске и возможно улучшит скорость работы компьютера.
7. Перезагрузите компьютер
Самый простой способ решения проблем с зависанием с ПК. Если Вам необходимо выполнить определенную задачу, однако компьютер начинает очень медленно работать, задавать много лишних вопросов в виде сообщений, открывать ненужные окна, то из этой ситуации самым быстрым спасением окажется перезагрузка того самого компьютера.
Стоит напомнить, что данный шаг никак не улучшает работу ПК, он лишь дает возможность начать все Ваши и свои действия заново. После перезагрузки будьте внимательнее при составлении задач. Если по прежнему запускаются не нужные Вам программы, которые мешают быстрой работе, то выполните первый пункт нашей статьи. Напомним, что в нём советуем отключить в автозагрузке ненужные программы, создающие дискомфорт.
Перезагружать компьютер нужно не кнопкой (ею нужно пользоваться исключительно в экстренных случаях), а через меню Пуск или специально вынесенного ярлыка на рабочем столе. При правильном выключении не произойдет сбой системы, и все данные будут сохранены. Если же выключить резко, то здесь можно потратить не только важную информацию, но и вся система откажется запускаться.
8. Переустановите Windows
Данный метод исключительно хорош для тех случаев, когда ранее Вы пользовались теме же играми, программами и выполняли все те же функции, однако зависаний и медленной работы не существовало (ранее – это в первый или второй месяц после переустановки системы). Дело в том, что со временем операционная система «забивается» большим количеством не нужных программ и файлов, такие «пласты информации» мешают как жесткому диску, так и оперативной памяти работать на должном уровне.
В идеале для переустановки нужно не только отформатировать Диск «C», но и все остальные разделы также, чтобы дать возможность ПК начать всё с самого начала, да и Вам не мешало бы удалить ненужные файлы, которые, скорее всего, у Вас накопились в достаточном количестве за всё это время. Кроме того, учитывайте тот факт, что на жестком диске может находиться вирус или программа, которая и не давала возможности быстро и стабильно работать компьютеру.
Не нужно качать программы с непроверенных источников, а также обязательно использовать антивирус во время работы ПК, а главное — не использовать ворованное программное обеспечение!

Если Ваш компьютер ещё не представляет раритетную ценность, то рекомендуем установить самую последнюю операционную систему. К примеру, на данный момент, это Windows 8 обзор которой мы уже проводили ранее. Она уже прошла ряд испытаний обычными пользователями и сама компания успела выпустить достаточно нужных поправок. Так как несмотря на всю новизну, компания Microsoft всё же проводит оптимизацию в работе системы
9. Обновить «железо» компьютера
Теперь мы дошли до самого эффективного способа. Он банален и прост – замените старые детали новыми и более мощными. Ниже мы расскажем, что нужно менять:
- Процессор. Основная работа достаётся именно ему, поэтому здесь придётся раскошелиться, хотя его нужно будет поменять только один раз в несколько лет.
- Материнская плата. От неё не зависит скорость работы, однако и её придется, возможно, заменить, так как для каждого процессора подходит только определенный тип материнских плат. Кроме того, от неё зависит количество слотов для оперативной памяти, которую можно будет использовать.
- Оперативная память. Как правило, именно её сперва меняют владельцы ПК. Да, в некотором смысле это поможет, однако мы бы советовали начинать с процессора и «мамки», а оперативная память недорогая и её всегда можно добавить (в любой момент). Сегодня достаточно иметь 4 гигабайта оперативной памяти.
- Видеокарта. Видеоплату нужно обязательно поменять тем, кто хочет убрать «тормоза» и зависания в играх, фильмах или в графических редакторах.
Жесткий диск покупать не стоит, если только в этом нет крайней необходимости, так как он может увеличить скорость работы, однако совсем немного и возможно это отразиться на тех «симптомах», которые Вам неинтересны (скорость копирования и вставки данных). Все же остальные детали (монитор, корпус системного блока, блок питания и т.п.) менять не нужно, они не влияют на быстродействие.
Больше советов Вы сможете узнать из видеоролика:
Желаем удачи!
2556
luckyfamilyman.ru
Как ускорить работу компьютера?
Пользователи, у которых слабый процессор и небольшой обьем ОЗУ часто сталкиваются с такой проблемой как зависание компьютера, так же как и я когда-то. Не стоит падать духом, я помогу вам разобраться в этой проблеме. Сегодня мы с вами ускорим работу и производительность компьютера с помощью нескольких простых советов. Всю работу я буду показывать на примере Windows 7, так как сам на нём работаю, хотя и в Windows Vista/ Windows XP практически та же самая процедура.
Универсальный чистильщик «Ускоритель Компьютера» избавит операционную систему от файлового мусора, увеличит скорость работы и высвободит дополнительное место на жестком диске вашего ноутбука. Данная программа работает сразу в трех направлениях: удаление лишних файлов, оптимизация реестра и управление автозагрузкой. Задайте настройки во встроенном планировщике, и вы сможете навсегда забыть о мучительных зависаниях компьютера, о нехватке места на жестком диске. «Ускоритель Компьютера» имеет простой и понятный интерфейс, а само приложение отличается от своих собратьев функциональностью и эффективностью работы. Скачать программу: http://fast-computer.su/
1) Самый действенный и самый простой способ ускорить работу компьютера — это вручную очистить жесткий диск от ненужных файлов, удалите все неиспользуемые файлы или если вам их жалко, то переместите на любой другой внешний накопитель. Чем больше у вас свободного места на жестком диске, тем быстрее и мобильнее ваш компьютер. Вы помните свой компьютер после первой или очередной переустановки операционной системы Windows, компьютер можно сказать летал, на все ваши операции реагировал моментально, всё это происходило из-за того,что компьютер ничем не был перегружен, жесткий диск был практически пустой за исключением самих файлов операционной системы Windows, а со временем по мере заполняемости диска, компьютер всё сильнее нагружался и начинал конкретно тормозить.
В идеале все файлы надо хранить на внешнем жёстком диске, очень удобно, вся необходимая информация всегда с вами, где бы вы не находились и главное доступно, сейчас полно внешних жёстких дисков с большими емкостями начиная от 320 гб и заканчивая 2 тб.
2) Ускорить работу компьютера можно также отключив визуальные эффекты.Для этого заходим в «Мой компьютер» или добиваемся того же самого сочетанием клавиш WIN+E,в верхней части окошка выбираем «Свойства системы», затем в новом окошке в левой части находим «Дополнительные Параметры системы», где выделено синим цветом и показано рукой, нажимаем на неё
затем в новом окошке в левой части находим «Дополнительные Параметры системы», где выделено синим цветом и показано рукой, нажимаем на неё выскочит окно, где выбираем вкладку «Дополнительно», пункт-«Быстродействие», нажимаем рядом расположенную с ней кнопку-«Параметры»,
выскочит окно, где выбираем вкладку «Дополнительно», пункт-«Быстродействие», нажимаем рядом расположенную с ней кнопку-«Параметры»,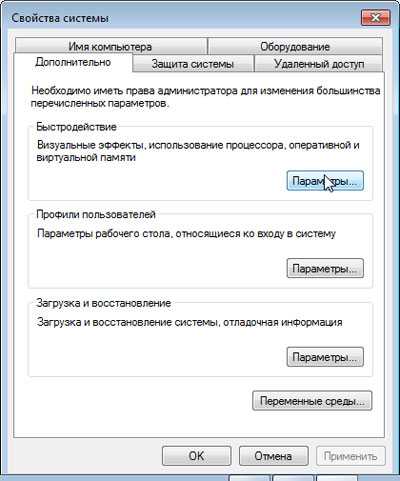 откроется вкладка-«Визуальные эффекты»
откроется вкладка-«Визуальные эффекты» вы можете поставить галочку напротив — «Обеспечить наилучшее быстродействие», название которое само говорит за себя, то есть будет установлен самый простой стиль оформления, но возможно вам он не очень понравится, так как все эффекты будут выключены, в таком случае вы можете выбрать — «Особые эффекты», то есть на своё усмотрение выбирать нужные вам эффекты, в общем поэкспериментируйте, найдите свой упрощённый стиль.
вы можете поставить галочку напротив — «Обеспечить наилучшее быстродействие», название которое само говорит за себя, то есть будет установлен самый простой стиль оформления, но возможно вам он не очень понравится, так как все эффекты будут выключены, в таком случае вы можете выбрать — «Особые эффекты», то есть на своё усмотрение выбирать нужные вам эффекты, в общем поэкспериментируйте, найдите свой упрощённый стиль.
3) Дефрагментация жёсткого диска. Как проводить дефрагментацию можно узнать здесь
4) Автозагрузка. Сочетанием клавиш WIN+R вызовите диалоговое окно или через меню Пуск/Выполнить и введите в поле слово — msconfig, нажмите Ок, выберите вкладку «Автозагрузка»,
и введите в поле слово — msconfig, нажмите Ок, выберите вкладку «Автозагрузка», некоторые программы по умолчанию помещаются в автозагрузку и запускаются каждый раз вместе с WIndows без вашего разрешения, к таким программам относятся все антивирусы, аська, mail агент и т.д. и на всё это требуется время, а ждать никто не любит, хочется чтобы всё было быстро, итак уберите галочки с тех программ, которые вы устанавливали сами. Поясню на примере — допустим у меня стоит галочка на ICQ и она будет запускаться каждый раз при очередном запуске Windows, но она мне не нужна каждый раз, зачем лишний раз нагружать компьютер лишними задачами, я могу легко запустить её как с рабочего стола, так и с меню, в любое время когда мне захочется с ним поработать. К тому же подобного рода программ у вас будет целый список, если вы их все отключите, ваша операционная система Windows будет загружаться очень быстро, это можно заметить даже на глаз.
некоторые программы по умолчанию помещаются в автозагрузку и запускаются каждый раз вместе с WIndows без вашего разрешения, к таким программам относятся все антивирусы, аська, mail агент и т.д. и на всё это требуется время, а ждать никто не любит, хочется чтобы всё было быстро, итак уберите галочки с тех программ, которые вы устанавливали сами. Поясню на примере — допустим у меня стоит галочка на ICQ и она будет запускаться каждый раз при очередном запуске Windows, но она мне не нужна каждый раз, зачем лишний раз нагружать компьютер лишними задачами, я могу легко запустить её как с рабочего стола, так и с меню, в любое время когда мне захочется с ним поработать. К тому же подобного рода программ у вас будет целый список, если вы их все отключите, ваша операционная система Windows будет загружаться очень быстро, это можно заметить даже на глаз.
4) Папки с файлами. Старайтесь не хранить на рабочем столе папки с файлами, так как они тоже нагружают компьютер, лучше храните их в своих локальных дисках, в идеале рабочий стол должен быть только для ярлыков программ или самих исполняемых программ маленького размера.
5) Увеличение числа процессоров также ускорит работу компьютера (этот способ применим только для многоядерных процессоров, начиная от 2-ядерных). Сочетанием клавиш WIN+R вызовите диалоговое окно или через меню Пуск/Выполнить, и введите в поле слово – msconfig, нажмите Ок, выскочит окошко «Конфигурация системы», выберите вкладку-«Загрузка»
и введите в поле слово – msconfig, нажмите Ок, выскочит окошко «Конфигурация системы», выберите вкладку-«Загрузка»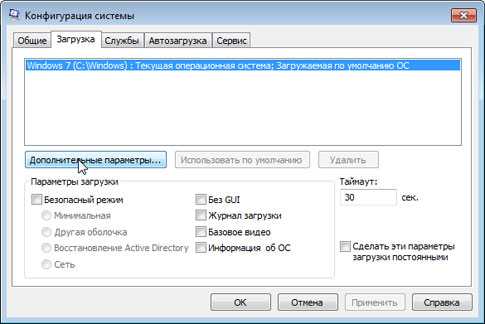 и нажмите на кнопку — «Дополнительные параметры», откроется новое окошко, ставите там галочку на «Число процессоров»
и нажмите на кнопку — «Дополнительные параметры», откроется новое окошко, ставите там галочку на «Число процессоров» и выбираете максимальное из них, выбрали — нажмите ОК.
и выбираете максимальное из них, выбрали — нажмите ОК.
6) Увеличение виртуальной памяти. Виртуальная память — это оперативная память с файлом подкачки.Заходим в Мой компьютер или добиваемся того же самого сочетанием клавиш WIN+E, в верхней части выбираем «Свойства системы», затем в левой части находим «Дополнительные параметры системы», где выделено синим цветом и показано рукой,
затем в левой части находим «Дополнительные параметры системы», где выделено синим цветом и показано рукой, после нажатия выскочит окошко, где выбираем вкладку «Дополнительно», пункт «Быстродействие», нажимаем рядом расположенную с ней кнопку «Параметры», откроется новое окно, выбираем там вкладку «Дополнительно», в нём пункт «Виртуальная память».
после нажатия выскочит окошко, где выбираем вкладку «Дополнительно», пункт «Быстродействие», нажимаем рядом расположенную с ней кнопку «Параметры», откроется новое окно, выбираем там вкладку «Дополнительно», в нём пункт «Виртуальная память».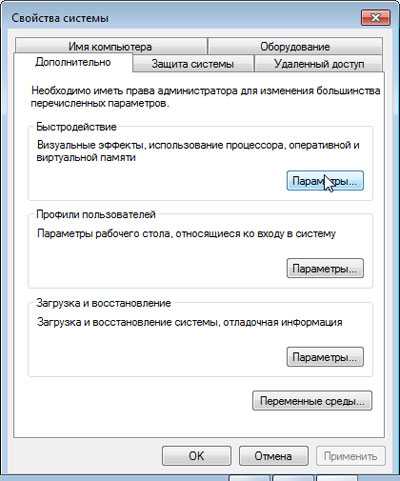 Нажимаем на кнопку — «Изменить», откроется окно «Виртуальная память»
Нажимаем на кнопку — «Изменить», откроется окно «Виртуальная память»
 Windows обычно сам автоматически устанавливает размер виртуальной памяти, равный объему вашему оперативной памяти. У вас будет установлено значение — «Размер по выбору системы», вам надо убрать галочку с «Автоматически выбирать объем файла подкачки», затем выбрать диск и поставить галочку на «Особый размер». Минимальное значение рекомендуют устанавливать так, чтобы оно было в 1.5 раза больше оперативной памяти, например если ваш объем ОЗУ — 2 гб как у меня, то минимальное значение равно 3000 мб, а максимальное можно взять в 2 раза больше, в моём случае 4000 мб. Затем перезагрузите ваш компьютер.
Windows обычно сам автоматически устанавливает размер виртуальной памяти, равный объему вашему оперативной памяти. У вас будет установлено значение — «Размер по выбору системы», вам надо убрать галочку с «Автоматически выбирать объем файла подкачки», затем выбрать диск и поставить галочку на «Особый размер». Минимальное значение рекомендуют устанавливать так, чтобы оно было в 1.5 раза больше оперативной памяти, например если ваш объем ОЗУ — 2 гб как у меня, то минимальное значение равно 3000 мб, а максимальное можно взять в 2 раза больше, в моём случае 4000 мб. Затем перезагрузите ваш компьютер.
Если вы выполнили все представленные здесь советы, то скорость работы и производительность вашего компьютера увеличиться в разы, вся проделанная работа стоит того.
Смотрите также:Как очистить реестр Windows?Горячие клавиши windows 7Как сделать дефрагментацию диска на Windows 7?Как удалять сookies?Как установить аську на компьютер?Как узнать скорость интернет соединения?Как завести почтовый ящик?Самые необходимые программы для компьютераСамый безопасный браузер
yrokikompyutera.ru
Увеличить скорость интернета windows 7 как ускорить работу компьютера

увеличить скорость интернета и ускорить работу компьютера.
Ну прежде всего давайте смотреть правде в глаза,- несмотря на все предложения в интернете рассказывающие увеличить скорость интернета windows 7 и массу программ для этого , ответ на вопрос "увеличить скорость интернета windows 7" звучит так : УСКОРИТЬ ИНТЕРНЕТ НЕВОЗМОЖНО ! просто потому что интернет всегда будет такой как вам поставляет провайдер. Если вы ломаете голову над тем увеличить скорость интернета windows 7 ,- идите к провайдеру и покупайте большую скорость чем у вас есть на данный момент. Но здесь есть некоторые нюансы,- провайдер может кидать на скорость, то есть поставлять вам меньше того чем вы оплачиваете. Часто с этим сталкивался. Утром скорость нормальная а вечером падает в 8 раз !!! – такая проблема в основном решается только сменой провайдера, потому что всякие разборки с представителями провайдера часто заканчиваются просто потрепанными нервами или делают на неделю нормально а потом все начинается по новому ! если у вас такие проблемы просто меняйте провайдеров пока не найдете честного и нормального поставщика интернета.
 Но !!! хоть и невозможно ускорить интернет физически, вопрос увеличить скорость интернета windows 7 и как ускорить работу компьютера можно сделать не таким болезненным для юзера и можно попытаться выжать максимум из того что вы имеете ! хотя ускорить работу компьютера тоже нельзя, но можно поддерживать его работу на уровне чтоб он не замедлялся сделать это можно через оптимизацию работы вашего компьютера. Существует множество программ чтобы “ускорить” и оптимизировать ваш компьютер и оптимизировать интернет, но большинство из них если честно просто лажа ! Хотя есть и не плохие, но опять таки полезны они только начинающим юзерам, которые вообще еще ни бум-бум в компьютерах и интернете и тщетно пытаются хоть как то ускорить свой интернет и компьютер. Продвинутым юзерам эти программы не нужны, так как понимаешь уже что количество подключения в браузерах не влияет на то чтоб ускорить интернет а твики лучше использовать отдельные или вообще вручную, для воплощения более расширенных действий оптимизации ОС. Да и вообще лучше все сделать отдельно,- так как программы для комплексной оптимизации ОС встраиваются в автозапуск, загружаются вместе с Windows , а это лишнее время, плюс они работают в фоновом режиме и из-за этого иногда подтормаживает компьютер, хавает оперативную память и прочее, да и чего он там оптимизирует знают только разработчики программы,- визуально отличий не видно вообще. В общем более продвинутым юзерам желающим иметь нормальный баланс между “как ускорить интернет и компьютер” и производительностью самого компа, - очевидно понятно, что такие программы не вариант для опытного юзера. Более удобно вручную оптимизировать операционную систему раз скажем в 3 дня. Это не хавает ресурсы компьютера, не тормозят в играх и работе приложений, не действует на нервы всякими подсказками и просто реально проще !Что для этого нужно ?
Но !!! хоть и невозможно ускорить интернет физически, вопрос увеличить скорость интернета windows 7 и как ускорить работу компьютера можно сделать не таким болезненным для юзера и можно попытаться выжать максимум из того что вы имеете ! хотя ускорить работу компьютера тоже нельзя, но можно поддерживать его работу на уровне чтоб он не замедлялся сделать это можно через оптимизацию работы вашего компьютера. Существует множество программ чтобы “ускорить” и оптимизировать ваш компьютер и оптимизировать интернет, но большинство из них если честно просто лажа ! Хотя есть и не плохие, но опять таки полезны они только начинающим юзерам, которые вообще еще ни бум-бум в компьютерах и интернете и тщетно пытаются хоть как то ускорить свой интернет и компьютер. Продвинутым юзерам эти программы не нужны, так как понимаешь уже что количество подключения в браузерах не влияет на то чтоб ускорить интернет а твики лучше использовать отдельные или вообще вручную, для воплощения более расширенных действий оптимизации ОС. Да и вообще лучше все сделать отдельно,- так как программы для комплексной оптимизации ОС встраиваются в автозапуск, загружаются вместе с Windows , а это лишнее время, плюс они работают в фоновом режиме и из-за этого иногда подтормаживает компьютер, хавает оперативную память и прочее, да и чего он там оптимизирует знают только разработчики программы,- визуально отличий не видно вообще. В общем более продвинутым юзерам желающим иметь нормальный баланс между “как ускорить интернет и компьютер” и производительностью самого компа, - очевидно понятно, что такие программы не вариант для опытного юзера. Более удобно вручную оптимизировать операционную систему раз скажем в 3 дня. Это не хавает ресурсы компьютера, не тормозят в играх и работе приложений, не действует на нервы всякими подсказками и просто реально проще !Что для этого нужно ? 
- Самое первое что нужно для “увеличить скорость интернета windows 7 и как ускорить работу компьютера” и нормальной работы компьютера это периодически чистить его от ненужных и временных файлов и чистить реестр от неиспользуемых ключей и ошибок. Для этого я пользуюсь такими программами как Ccleaner – она бесплатная, Free версия конечно, есть и версии Pro – но вполне достаточно и бесплатной,- это программа лучшая в своем роде,- с ее помощью можно деинсталлировать установленные программы, чистить реестр, и удалять временные и ненужные файлы. Для пользователей Windows 7 ОЧЕНЬ СОВЕТУЮ программу Windows 7 manager – это программа имеет много твиков, чистить ОС намного глубже, и имеет намного более возможностей,- ею я чищу комп где то раз в месяц.
- второе для “увеличить скорость интернета windows 7 и как ускорить работу компьютера” ,- это ОБЯЗАТЕЛЬНАЯ ДЕФРАГМЕНТАЦИЯ вашей жесткого диска ! если этого не сделать любой компьютер, даже самый крутой, будет тормозить и плохо работать ! дефрагментацию тоже запускайте вручную раз в неделю в среднем,- самый нормальный дефрагментатор который я встречал это Auslogics Disk Defrag он быстрее всех дефрагментирует и с ним легко и просто работать.
Скачать Auslogics Disk Defrag
- еще что нужно сделать для того чтоб “ увеличить скорость интернета windows 7 и как ускорить работу компьютера” - всегда проверяйте драйвера своего компьютера на более новые версии, и не забывайте их обновлять. Лучше всего с этим справляется программа Driver Genius , скачать можно по ссылка ниже :
Скачать DriverGenius 12.0.1211 Rus Repack
программа рабочая, активации не требует
Проверяйте раз в пару месяцев ею свои драйвера.
- Ну и последнее хотя наверно САМОЕ ПЕРВОЕ что нужно сделать,просто как напоминание – для того чтоб “увеличить скорость интернета windows 7 и как ускорить работу компьютера” у вас всегда должен работать нормальный антивирус, адекватный антивирус который не создает ВИДИМОСТЬ защиты а именно защищает вашу систему как антивирус,- к таким я отношу только антивирус Касперского,- он не только защищает ваш комп но и курирует сетевой трафик, работает как файрвол, и имеет много полезных настроек,- экранная клавиатура – пользуйтесь только ею когда вводите важные логин и пароль что никакие кейлогеры не узрели ваши данные, и там же можно отрубить выход в инет разным программам,- очень удобно тем кто пользуется кряками,- отрубил выход в инет программе и пользуйся вечно … В общем антивирус Касперского я считаю это лучший вариант. Вирусы тормозят работу системы и нагружают процессор, – антивирус должен быть включен постоянно.
| Хотите получать свежие статьи на свой E-mail ? |
zdestochtonado.blogspot.com
Как ускорить компьютер - производительность, включение, быстродействие, запуск, на Windows 7
ПК представляет собой сложную электронную технику. Чтобы все работало на нужном уровне, нужно внести в настройки системы необходимые параметры.
Именно от неправильных настроек, чаще всего, компьютер может медленно работать или подвисать. Устанавливая разные программы важно внимательно смотреть, не предлагаются ли вам дополнительные приложения, они тоже могут замедлить работу системы.
Работая за компьютером, хочется, чтоб все переходы по папкам и файлам осуществлялись мгновенно, то же самое касается и интернета. Но, бывает, что для этого нужно ждать несколько секунд, а при загрузке программы, даже, несколько минут. Давайте разберемся, почему так происходит и что делать, чтоб нормализовать процесс работы компьютера.
Зачем ускорять ПК
Приложив немного усилий, и, потратив однажды около часа времени, можно значительно ускорить работу ПК.
Это даст вам возможность:
- больше успевать;
- раньше выполнять работу;
- меньше нервничать;
- эффективнее работать.
Под ускорением имеется ввиду:
- быстрое открытие папок;
- быстрый запуск программ;
- быстрые переходы по вкладкам в браузере и т. д.
Что даёт ускорение системе
Если используется система Windows 7, то вопрос о целесообразности ускорения всегда актуален. Не все пользователи берут на вооружение полный набор возможностей этой системы.
Поэтому рациональным шагом будет ускорение работы системы путём отключения неиспользуемых программ. При этом такое ускорение позволяет освободить ресурсы системы и перенести их на выполнение задач пользователя. Вследствие этого возможна работа более сложных программ и значительное уменьшение времени на обработку команд. Такой сдвиг приоритетов, позволяет более точно соответствовать целям владельца компьютера.
Видео: Как ускорить работу компьютера
Способы, как ускорить производительность компьютера на Windows 7
Перед тем как ускорить быстродействие компьютера, нужно определиться с теми задачами, которые он будет выполнять. В связи с этим, можно выбрать несколько способов, которые помогут повысить производительность. Все они подразумевают освобождение от использования ненужных приложений, служб, гаджетов и программ.
Самыми эффективными способами являются:
- отключение эффектов графического интерфейса;
- удаление ненужных программ из автозапуска;
- остановка работы неиспользуемых служб;
- удаление лишних файлов из рабочего стола;
- отключение гаджетов на рабочем столе;
- очистка реестра.
Чистим программы в автозапуске
Чтобы очистить автозапуск и ускорить работу системы, необходимо:
- зайти в соответствующую панель. Для этой цели идём в панель «пуск» и выбираем строку «панель управления»;
- в открывшемся окне выбираем ярлык «администрирование»;
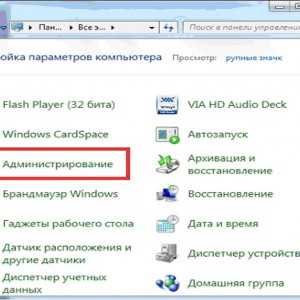
Фото: кнопка Администрирование
- после открытия нам надо зайти в панель «конфигурация системы, у которой нужно найти строку «автозагрузка» и нажать на неё;
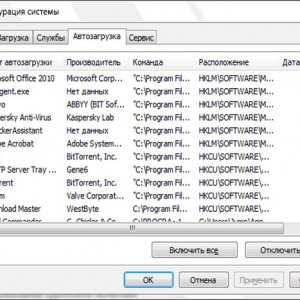
Фото: вкладка Автозагрузка
- после появления небольшого окошка нужно убрать галочки напротив тех программ, которые не используются.
Остановка работы неиспользуемых служб.
Для этой операции нужно включить те программы, которые вы будете постоянно использовать (текстовый редактор, проигрыватель и другие) для того чтобы активировать нужные службы.
Это позволит выделить то, что необходимо для работы:
- для начала процесса нажимаем на кнопку «пуск» и переходим в «панель управления»;
- далее заходим в пункт «конфигурация системы» и находим «службы»;
- там нужно убрать галочки напротив тех служб, которые находятся в режиме «остановлена».
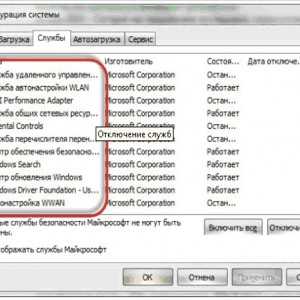
Фото: отключение служб
Очистка реестра
Этот способ ускорить работоспособность виндовс 7 самый простой, если использовать для этой цели специальную программу. Например, подойдёт для этого программа CCleaner. Она позволит безболезненно расстаться с ненужным мусором не только в системном реестре, но и в других местах компьютера. Работа этого приложения проста:
- после запуска нужно нажать на кнопку «анализ» и немного подождать;
- после этого, перед тем как почистить, можно увидеть все ненужные файлы в списке;
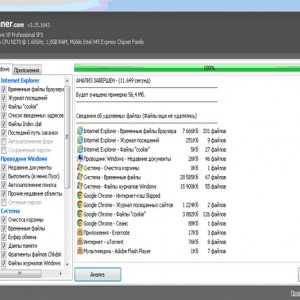
Фото: программа CCleaner
- далее нужно лишь нажать ещё одну кнопку «очистка» и всё будет готово.
Дефрагментация HDD
Эта операция, грубо говоря, собирает в одну кучу раскиданные файлы. После этого системе легче их найти.
Для запуска процедуры дефрагментации необходимо:
- правой кнопкой мыши нажать на диск и выбрать пункт «свойства»;
- после этого понадобится вкладка сервис, на которой нужно нажать кнопку «дефрагментация».
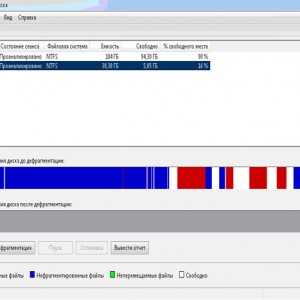
Фото: дефрагментация диска
В появившемся окне сначала нужно выбрать анализ, а потом по результатам его выполнить нужные действия. Дефрагментацию нужно делать перед тем, как ускорить включение компьютера Windows 7 другими способами. Бывает, что эта процедура может сократить долгое время включения.
Удаляем файлы с рабочего стола
Для быстрой работы системы важным условием будет чистый рабочий стол. Дело в том, что Windows 7 постоянно обращает внимание на файлы, папки и ярлыки, которые непосредственно лежат в этом месте. В основном они постоянно присутствуют в памяти компьютера как ненужный балласт.
Если на рабочем столе размещены фильмы большого размера, папки с большой внутренней структурой и другие файлы, то их необходимо переместить на логический диск. Такой способ хорошо ускоряет работу старого компьютера, который загромождён файлами.
Визуальные эффекты
Любые красочные переходы и анимации в работе компьютера влияют на его скорость работы. Поэтому стоит найти золотую середину между красотой и производительностью или же полностью сделать уклон в работу.
Для отключения эффектов необходимо:
- в меню «пуск» и пишем в строку поиска “счётчики и средства производительности”;
- после этого должен появиться соответствующий пункт, в который нужно зайти и убрать галочки с ненужных эффектов;

Фото: параметры быстродействия
- после этого нужно нажать кнопку применить.
Медленная загрузка компьютера при выключении/включении, что делать
Чтобы ответить на вопрос: как можно ускорить загрузку компьютера, нужно обратить внимание на файл подкачки. Перед завершением работы система всегда удаляет его и для этого у неё уходит много времени. Поэтому кардинальным способом будет отключение этой операции.
Чтобы отключить эту функцию нужно сделать следующее:
- в поисковую строку windows 7 ввести «regedit.exe», а затем по системе папок перейти к каталогу «memory management»;
- в правой части окна нужно найти файл под названием «clearpagefileatshutdown»;
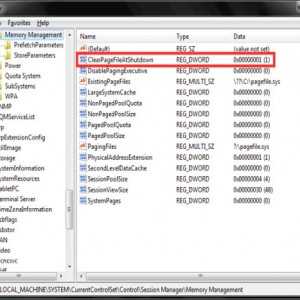
Фото: файл clearpagefileatshutdown
- его нужно открыть и задать в окне параметр «0».

Фото: изменение параметра DWORD
В результате получилось, что мы задали 0 секунд на выполнение операции удаления файла. По факту же файл просто остаётся на месте нетронутым.
Для того чтобы ускорить загрузку системы нужно произвести следующие операции:
- нажать сочетание клавиш «Win + «R» и в появившееся окно вставить строку «msconfig»;
- после того как появится окно выбираем вкладку «Загрузка»;
- ищем кнопку «Дополнительные параметры» и нажимаем на неё;
- в появившемся окне необходимо задать максимальные значения для параметров «Число процессоров» и «Максимум памяти»;

Фото: дополнительные параметры
- после всех действий нужно перезагрузить Windows 7, чтобы изменения вошли в силу.
Увеличение оперативной памяти
Добавление к существующему объёму оперативной памяти, является простым способом повышения производительности. Минус состоит в том, что придётся тратить средства на покупку.
Такой способ глобально повышает скорость работы не только операционной системы, но и всех программ в целом. Но если в работе Windows 7 были критические ошибки, то такой способ вряд ли поможет. Его нужно использовать лишь тогда, когда остальные способы не дали желаемого результата.
Подбор видеокарты
Заметное улучшение производительности будет при установке более мощной видеокарты. Она будет работать быстрее и не отнимет у системы много ресурсов. Обращать нужно внимание на количество собственной памяти в видеокарте, чем её больше, тем лучше.

Фото: новая видеокарта Calibre
Стоит также заметить, что мощные видеокарты нуждаются в отдельном питании. Они потребляют внушительное количество энергии по сравнению с компьютером. Поэтому нужно заранее убедиться, что блок питания выдержит такую нагрузку.
Проверка на вирусы
Самой распространённой проблемой снижения производительности компьютера является заражение его вирусами. Они могут попасть в систему главным образом через интернет, или же посредством съёмных носителей информации.
При постоянном подключении к интернету необходима постоянная работа антивирусной программы. Если же её нет, то нужно регулярно проверять систему на наличие вирусов. В интернете, скорость которого большая, вирусам намного легче попасть в систему. Поэтому антивирусная программа должна быть начеку. Эта статья должна помочь настроить Windows 7 на максимальную производительность. Независимо от параметров компьютера, эти советы помогут обеспечить стабильную работу. После проделанных действий, которые описаны выше, будет гарантированное улучшение скорости работы.
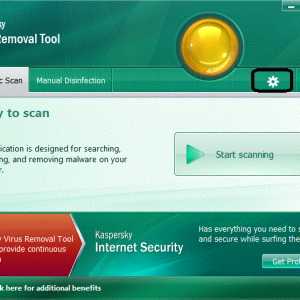
Фото: Kaspersky Virus Removal Tool
При работе над производительностью, стоит иметь в виду особенности каждой сборки компьютера. Внося изменения в реестр нужно быть предельно внимательным, чтобы не удалить данные, без которых система перестанет работать.
proremontpk.ru