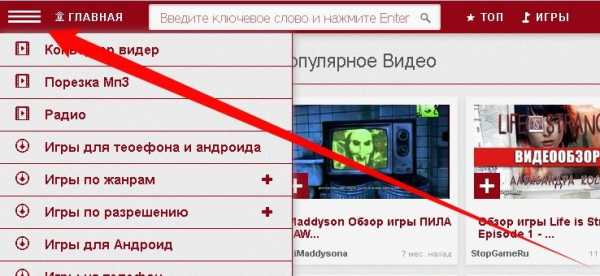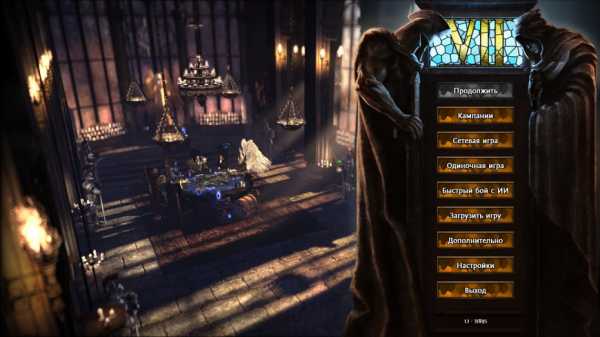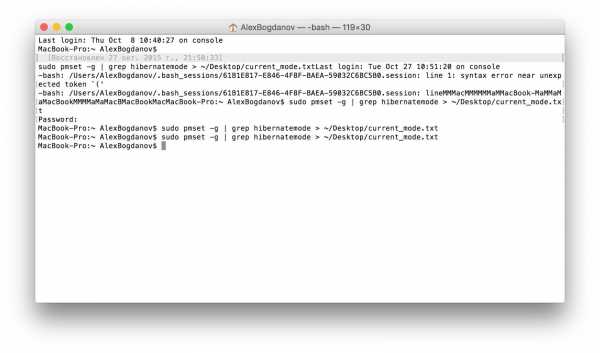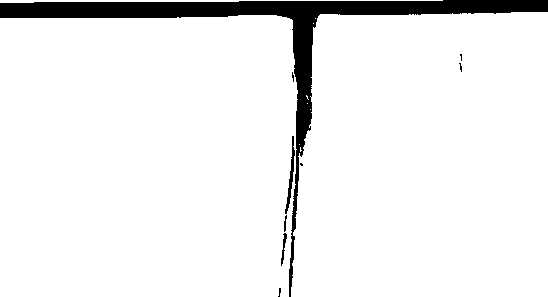Как освободить место и очистить диск C от ненужных файлов. Оптимизация места на диске windows 10
16 Способов освободить место на диске в Windows 10. G-ek.com
Быстро ли загружается жесткий диск или твердотельный накопитель? Хотите освободить место на вашем ПК с Windows 10? В этом руководстве мы обсудим все способы для освобождения места на жестком диске в Windows 10.
Вы можете освободить гигабайты (ГБ) дискового пространства на своем компьютере — это совсем не сложно. В данной статье мы перечислим все возможные способы освобождения места на вашем ПК с Windows 10.
Представляем вам 16 способов освободить место на диске в Windows 10.
1. Удаление нежелательных приложений и программ
Вы знаете, об этом и, вероятно, уже сделали это. Если нет, удалите ненужные программы и приложения сразу, чтобы освободить место на диске. Некоторые из программ могут резервировать ГБ ценного дискового пространства.
Перейдя в приложение «Параметры» → «Приложения» → «Приложения и возможности», вы можете просматривать занимаемое дисковое пространство, приложениями и программами. Вы также сможете удалить приложения и программы прямо с этой страницы.

Вы можете рассмотреть возможность удаления не очень полезных установленных приложений, чтобы освободить место на диске в Windows 10. Обратитесь к нашей инструкции по удалению стандартных приложений в руководстве по Windows 10 для получения инструкций.
2. Выключение режима гибернации для освобождения места на диске
Прежде чем вы начнете, давайте поясним, что мы предлагаем отключить функцию гибернации только в том случае, если вы ее не используете или не знаете, что такое функция спящего режима.
Функция гибернации при включении создает файл hyberfil.sys, который занимает размер RAM, на вашем ПК. Например, если ваш компьютер оснащен 8 ГБ ОЗУ, функция режима сна занимает около 7 ГБ дискового пространства, приличный размер, не правда ли.
Помните, что функция, включена по умолчанию в Windows 10, но по умолчанию она не добавляется в меню «Пуск». Поэтому убедитесь, что она отключена, если вы ее не используете.
Вот как отключить функцию режима гибернации.
Шаг 1: Откройте командную строку как администратора, набрав CMD в поле поиска «Пуск / панель задач», кликните правой кнопкой мыши элемент «Командная строка» и выберите «Запуск от имени администратора».

Шаг 2: В командной строке с повышенными правами введите:
powercfg /hibernate offи нажмите клавишу Enter, чтобы отключить функцию гибернации и освободить место.

Вы можете использовать вместо Командной строки — PowerShell

Рекомендуем: Отключить режим Гибернации, но сохранить быстрый запуск
3. Отключить или удалить точки восстановления системы
Точки восстановления системы пригодится, если вы хотите восстановить свой ПК с Windows 10 до более ранней даты, чтобы исправить возможные проблемы. В зависимости от количества точек восстановления и выделенного пространства для функции создания точки восстановления системы, это занимает ГБ дискового пространства. Опять же, отключить функцию восстановления системы не рекомендуется, особенно если вы знаете, как ее использовать!
Но есть один момент, вы можете удалить все точки восстановления, кроме последней, если вы не хотите отключать эту функцию. Также есть способы удалить отдельные точки восстановления.
Вот как отключить функцию восстановления системы.
Шаг 1: В поле поиска Пуск / Панель задач введите sysdm.cpl и нажмите клавишу Enter.

Шаг 2: Перейдите на вкладку «Защита системы». В разделе «Параметры защиты» выберите диск и нажмите кнопку «Настроить».
Шаг 3: В появившемся диалоговом окне выберите «Отключить защиту системы» и нажмите кнопку «Применить».

Повторите шаги 2 и 3 для других дисков, чтобы полностью отключить функцию восстановления системы для всех дисков и освободить место на диске в Windows 10.
4. Очистить корзину
Вероятно, вы знаете, что, когда вы удаляете файл в Windows 10, выбирая файл, а затем нажав клавишу «Удалить», файл перемещается в корзину. Пока файл находится в Корзине, он продолжает занимать дисковое пространство. Вы можете восстановить ценное дисковое пространство, выделив меньше места на диске для Корзины и удалить все файлы из Корзины.
Если вы часто используете сочетание клавиш Shift + Del, чтобы удалять файлы, не перемещая файлы в Корзину, вероятно вам следует отключить Корзину. Так же мы рекомендуем настроить Windows 10 на автоматическое удаление старых файлов из корзины.
5. Удаление старых версий драйверов
Как и старые версии программного обеспечения, старые драйверы не нужны и занимают дисковое пространство. К счастью, Windows 10 позволяет вам легко удалять старые драйверы устройств. Пожалуйста, ознакомьтесь с нашими инструкциями по удалению старых драйверов устройств в руководстве по Windows 10 для пошаговых инструкций.
Шаг 1: Откройте Этот компьютер. Кликните правой кнопкой мыши на диске, где установлена Windows 10, а затем нажмите «Свойства».
Шаг 2: Нажмите кнопку «Очистка диска».
Шаг 3: В следующем диалоговом окне, нажмите «Очистить системные файлы».
Шаг 4: Когда вы увидите результаты, установите флажок напротив «Пакеты драйверов устройств» и нажмите кнопку «ОК», чтобы удалить файлы Пакеты драйверов.

6. Удалить папку Windows.old
Если вы недавно обновили до Windows 10 с Windows 7 / 8.1 или обновили до последней версии Windows 10, скорее всего, у вас будет папка под названием Windows.old в корневом каталоге вашего системного диска.
В папке Windows.old содержатся данные из предыдущих версий Windows и занимает она не менее 10 ГБ места на диске. Если вы уверены, что вам не нужны данные из предыдущих установок Windows, вы должны удалить папку Windows.old, чтобы освободить значительный объем дискового пространства.
Следуйте шагам в нашей инструкции по удалению папки Windows.old в руководстве по Windows 10 или о том, как автоматически удалить Windows.old.
7. Удаление файлов из папки «Загрузки»
С настройками по умолчанию файлы, загруженные с использованием всех веб-браузеров, сохраняются в папке «Загрузки», расположенной на диске с Windows 10. Возможно, у вас есть десятки ненужных файлов в папке «Загрузки», занимающие сотни МБ пространства. Например, установочный файл программы не требуется после установки программы, если вы не переустанавливаете программу очень часто!
8. Удаление временных файлов
Удаление временных файлов - легкая работа.
Традиционный способ ручной очистки временных файлов
Шаг 1: Откройте окно команды «Выполнить», одновременно нажав логотип Windows и клавишу R.
Шаг 2: Введите или скопируйте и вставьте %temp% и нажмите клавишу Enter, чтобы открыть папку Temp, содержащую временные файлы.

Шаг 3: Выберите все файлы и папки, а затем нажмите кнопку «Удалить», чтобы удалить все временные файлы. Рекомендуется переместить временные файлы в Корзину и навсегда удалить их лишь через несколько дней, чтобы, если программа или Windows 10 не работают должным образом после удаления временных файлов, вы могли их восстановить.
9. Очистить кеш обновления
Возможно, вы сможете получить достаточное количество дискового пространства, очистив кэш Windows Update. Кэш обновления - это место, где все загружаемые файлы обновлений, а также поврежденные обновления временно сохраняются.
Следуйте инструкциям в нашем руководстве по очистке кеша обновления в Windows 10.
10. Удаление неиспользуемых учетных записей пользователей
Новая учетная запись пользователя обычно занимает очень мало места на диске. В зависимости от количества файлов и размера учетная запись пользователя может занимать несколько МБ или ГБ дискового пространства.
Короче говоря, если у вас есть неиспользуемая учетная запись пользователя на вашем ПК, вы можете удалить ее, хотя вы можете получить очень мало места, сделав это. Вы всегда можете создать новую учетную запись, когда она вам понадобится. Чтобы удалить учетную запись, откройте «Параметры» → «Учетные записи» → «Семья и другие люди». Выберите ненужную учетную запись и нажмите кнопку «Удалить».
11. Сжатие Windows 10
Сжатие дисков, вероятно, не очень хорошая идея, особенно если вы не хотите снизить общую производительность. Тем не менее, если вы испытываете острую нехватку места, вы можете сделать это, чтобы освободить место.

12. Найдите большие файлы и удалите их, если они не нужны вам.
Найти большие файлы довольно просто. Узнайте, как найти большие файлы в Windows 10 для пошаговых инструкций. Удалите большие файлы, а также небольшие файлы, которые вам больше не нужны.
Шаг 1: Откройте проводник. Перейдите к диску или папке, где вы хотите искать большие файлы.
Шаг 2: Нажмите на поле поиска, чтобы увидеть вкладку «Поиск».
Шаг 3: Перейдите на вкладку «Поиск», чтобы просмотреть все параметры поиска.
Шаг 4: Нажмите «Размер», а затем выберите один из фильтров. Как вы можете видеть, в общей сложности есть семь фильтров: Пусто (0 КБ), Крошечный (0-10 В), Малый (10-100 КБ), Средний (100 КБ - 1 МБ), Большой (1-16 МБ ), Огромный (16 - 128 МБ), Гигантский (> 128 МБ).
Если вы выберите фильтр Гигантский (> 128 МБ), Проводник будет автоматически искать все файлы размером более 128 МБ.
Что, если вы хотите искать все файлы размером более 500 МБ? Просто. В поле поиска введите size:> 500 MB, чтобы просмотреть все файлы размером более 500 МБ. Аналогичным образом, используйте size:> 1 GB, чтобы найти все файлы размером более 1 ГБ.
Наконец, чтобы найти все файлы размером более 1 ГБ, но менее 5 ГБ (вы можете установить любой размер), просто введите в поле поиска size:>500MB<5GB. Конечно, вы можете изменить эти значения!

13. Удалить файлы оптимизации доставки
Файлы оптимизации доставки - это файлы, которые ранее были загружены на ваш компьютер. Вы можете удалить эти файлы, чтобы освободить место на диске в Windows 10. Чтобы удалить файлы оптимизации доставки:
Шаг 1: Откройте Этот компьютер. Кликните правой кнопкой мыши на диске, где установлена Windows 10, а затем нажмите «Свойства».
Шаг 2: Нажмите кнопку «Очистка диска».
Шаг 3: Когда вы увидите результаты, установите флажок «Файлы Оптимизации доставки» и нажмите кнопку «ОК», чтобы удалить файлы оптимизации доставки.

14. Удаление временных файлов, не используемых приложениями
Временные файлы, которые приложения не используют, также могут быть удалены. Вот как это сделать.
Шаг 1: Откройте приложение «Параметры». Перейдите в раздел Система → Хранилище.
Шаг 2: Нажмите на ссылку «Изменить способ освобождения места».
Шаг 3: Выберите Удалить временные файлы, не используемые моими приложениями.

Убедитесь, что другие параметры не выбраны, а затем нажмите кнопку «Очистить сейчас». Через несколько секунд вы увидите, сколько места вы восстановили, удалив временные файлы, не используемые приложениями. Как вы можете видеть на картинке выше, мы получили около 2,3 ГБ дискового пространства.
15. Удаление дубликатов файлов и папок
Поиск дубликатов файлов на вашем компьютере - непростая задача, но есть программы, которые могут помочь вам найти и удалить повторяющиеся файлы и папки. Мы предлагаем программу dupeGuru для поиска и удаления дубликатов файлов.
16. Используйте внешний диск или облачный сервис
Последнее, но не менее важное: вы можете перемещать фотографии и видео на внешний диск или облачный сервис, чтобы освободить место на диске с Windows 10.
g-ek.com
Сколько памяти и пространства на диске надо для установки Windows 10
В этой статье, мы ответим на вопрос о том, сколько свободного пространства на жёстком диске необходимо для чистой Windows 10, а также назовём минимальный объём ОЗУ (оперативной памяти), необходимый для того, чтобы подружить компьютер и «десятку».
Рассуждать на обе эти темы можно очень долго. Многие люди так и делают, доказывая друг другу правильность своей точки зрения по этому вопросу в комментариях на различных сайтах и форумах. Как и в любой другой теме, которая касается компьютеров, вокруг много «специалистов, которые с серьёзными лицами говорят и пишут противоположные вещи. Рядовой пользователь от такого обилия противоречивой информации запросто может растеряться.
Но как же найти единственно правильный ответ? Нам представляется, что его нужно искать у самих разработчиков операционной системы Windows 10. Уж они-то, как никто другой, знают, сколько места на винчестере и какой объём оперативной памяти нужен их продукту.
Многие пользователи почему-то считают, что раз Windows 10 самая современная на данный момент операционная система из этого семейства, то будто бы она нуждается в каких-то особенно больших объёмах оперативной памяти, жёсткого диска и других «крутых» технических характеристиках. Однако это не совсем так. А правильнее сказать, совсем не так. «Десятка», согласно очень распространённому мнению, гораздо менее требовательна к ресурсам, чем Windows 7 или 8. Именно поэтому Windows 10 довольно часто рекомендуют в качестве альтернативы «семёрке» и «восьмёрке» для слабых ноутбуков и старых компьютеров. Правда не всегда её возможно туда установить - к сожалению, эта новейшая ОС совместима не со всеми устаревшими процессорами, материнскими платами, видеокартами.
Сколько весит образ Windows 10
Сам образ операционной системы Windows 10 занимает около 4 гигабайт, чуть больше или чуть меньше - в зависимости от разрядности (32 или 64 бит). Создать установочный носитель можно как на флешке, так и на диске. Подробнее о том, как это сделать рассказывается в статье «Как переустановить Windows 10». Поскольку iso-образ это архив, то, разумеется, в процессе установки он распаковывается и довольно существенно увеличивается в размере. Насколько, поговорим чуть ниже.
Минимальные требования к компьютеру для установки Windows 10
Итак, сколько же оперативной памяти и места на винчестере (жёстком диске) всё-таки требуется для «десятки». На официальном сайте компании Microsoft приводятся вполне конкретные технические требования к компьютерам, на которые планируется установить Windows 10. Следует учитывать, что это минимальные необходимые характеристики.

Windows 10 32 бит
Для установки 32-разрядных систем минимальный объём ОЗУ должен составлять 1 гигабайт, а свободное пространство на жёстком диске - не менее 16 Гб.
Windows 10 64 бита
Более современная архитектура x64 является одновременно и более прожорливой. Для 64-битных ОС оперативная память должна быть не менее 2 Гб. Требования к винчестеру в этом случае чуть выше: необходимо не менее 20 Гб места.
Здесь уместно будет рекомендовать почитать нашу статью «Какую версию Windows 10 лучше выбрать: 32 или 64 бит?».
Дополнительно упомянем, что процессор должен быть минимум 1ГГц или SoC, видеоадаптер - DirectX версии не ниже 9 с драйвером WDDM 1.0, а дисплей от 800*600 пикселей.
Оптимальные характеристики ОЗУ и винчестера
Конечно, минимальные технические характеристики на то и представляют собой нижний порог, чтобы всё-таки изо всех сил стараться их превысить. Ниже этого предела система просто не установится и не заработает. Но, конечно, стремиться надо выше. На наш субъективный взгляд, для нормальной производительности Windows 10 стоит умножить минимальные требования минимум на два. То есть:
- На компьютере с 32-разрядной «десяткой» лучше иметь от 2Гб ОЗУ и от 32 Гб свободного пространства винчестера.
- Для 64-разрядной системы рекомендуем использовать от 4 Гб оперативки и от 40 Гб на жёстком диске.
Эти характеристики будут вполне достаточны для людей, использующих Windows 10 для офисных задач, сёрфинга социальных сетей, поиска в интернете, посещении сайтов и просмотра видео. Разумеется, для игр этого, скорее всего, будет недостаточно.
| Оперативная память (ОЗУ) | Жёсткий диск (винчестер) | |||
| 32 бита | 64 бита | 32 бита | 64 бита | |
| Минимально | 1 Гб | 2 Гб | 16 Гб | 20 Гб |
| Оптимально | от 2 Гб | от 4 Гб | от 32 Гб | от 40 Гб |
Идеальным будет также использование SSD (твердотельного накопителя) вместо HDD (обычного жёсткого диска). Конечно, SSD дороже HDD, а их ресурс ниже, но эти новейшие носители информации, как правило, дают весьма ощутимый прирост производительности. Если нет возможности приобрести твердотельный накопитель большого объёма, то разумным выходом будет покупка такого диска на 32-64 Гб и установка на него операционной системы и относительно небольших программ. Личные файлы в таком случае можно хранить на обычном жёстком диске.
Максимально возможный объём ОЗУ в Windows 10
Итак, мы рассмотрели минимальные требования к объёму ОЗУ и жёсткого диска для установки Windows 10, а также поговорили о рекомендуемом объёме оперативной памяти и винчестера. Затронув эти темы, считаем необходимым отдельно оговорить и вопрос максимально поддерживаемого объёма оперативной памяти. Для 32-разрядной системы предельный объём оперативной памяти составляет всего 4 Гб, а для 64-разрядной - 128 Гб в версии Home и 512 Гб в Professional. Стоит учитывать, если процессор 32-битный, то он поддерживает не более 4 гигабайт оперативки. То есть, для компьютера с 32-разрядной архитектурой покупать больший объём оперативки просто не имеет смысла.
wi10.ru
удаление временных файлов и использование Compact OS
 Для стабильной и быстрой работы операционной системы Windows 10 на диске, где она располагается, должно быть достаточно места. В последнее время пользователи все активнее используют малообъемные SSD накопители, устанавливая на них исключительно систему и программы, быстрая работа которых необходима. Однако со временем на системном жестком диске места будет становиться все меньше, а видимых файлов для удаления не появится. Имеется два действенных способа, как освободить место на диске с Windows 10 быстро и без сторонних приложений – удалить «мусор» и «сжать» операционную систему. Суммарно это может помочь высвободить до 20-30 Гб.
Для стабильной и быстрой работы операционной системы Windows 10 на диске, где она располагается, должно быть достаточно места. В последнее время пользователи все активнее используют малообъемные SSD накопители, устанавливая на них исключительно систему и программы, быстрая работа которых необходима. Однако со временем на системном жестком диске места будет становиться все меньше, а видимых файлов для удаления не появится. Имеется два действенных способа, как освободить место на диске с Windows 10 быстро и без сторонних приложений – удалить «мусор» и «сжать» операционную систему. Суммарно это может помочь высвободить до 20-30 Гб.
Как очистить диск с Windows от временных файлов
 Операционная система Windows в процессе работы «запоминает» множество данных, сохраняя их в виде временных файлов на диск, где установлена. Это могут быть данные об эскизах файлов в папках, временные файлы для восстановления прошлой версии операционной системы, «мусор», который остался после установки Windows, и многое другое. Пользователь может удалить всю эту информацию с жесткого диска, которая порой занимает десятки гигабайт, воспользовавшись предустановленной утилитой «Очистка диска».
Операционная система Windows в процессе работы «запоминает» множество данных, сохраняя их в виде временных файлов на диск, где установлена. Это могут быть данные об эскизах файлов в папках, временные файлы для восстановления прошлой версии операционной системы, «мусор», который остался после установки Windows, и многое другое. Пользователь может удалить всю эту информацию с жесткого диска, которая порой занимает десятки гигабайт, воспользовавшись предустановленной утилитой «Очистка диска».
Важно: Перед удалением тех или иных данных, рекомендуется ознакомиться с тем, для чего они были сохранены системой. Чаще всего при очистке дисков можно выгадать место, если удалить «Предыдущие установки» и «Временные файлы» операционной системы. Но важно понимать, что без них не получится вернуть предыдущую версию Windows, если с текущей возникнут проблемы. Соответственно, удалять данные файлы следует только в том случае, если вы уверены, что на текущей версии операционная система работает стабильно.
Чтобы очистить диск с Windows 10 от временных файлов, нужно сделать следующее:
- Запустить утилиту «Очистка диска». Проще всего это сделать, если нажать в левом нижнем углу на значок лупы (поиск) и написать название программы, которую требуется запустить;
- Открыв утилиту, вы увидите список дисков, место на которых она может попытаться освободить. Выберите системный накопитель и нажмите «ОК»;
- Начнется процесс поиска временных файлов на диске, который может занять от нескольких секунд до десятков минут, в зависимости от объема и захламленности накопителя;
- После поиска временных файлов, откроется окно со списком найденных доступных для удаления элементов. В данном списке будут отсутствовать временные файлы прошлой установки Windows. Чтобы они появились, нажмите «Очистить системные файлы»;
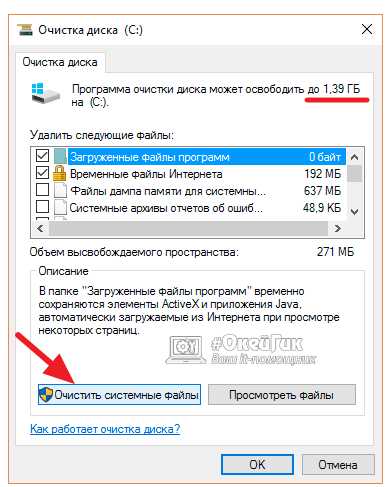
- Вновь будет предложено выбрать диск, проверку которого на наличие «лишних» системных файлов следует провести. Обратите внимание: Имеет смысл искать «мусор» в системных файлах только на диске, на котором установлена операционная система;
- После сканирования вновь отобразится список файлов, которые можно удалить для увеличения свободного места на диске. Выберите файлы, от которых вы желаете избавиться, и нажмите «ОК».
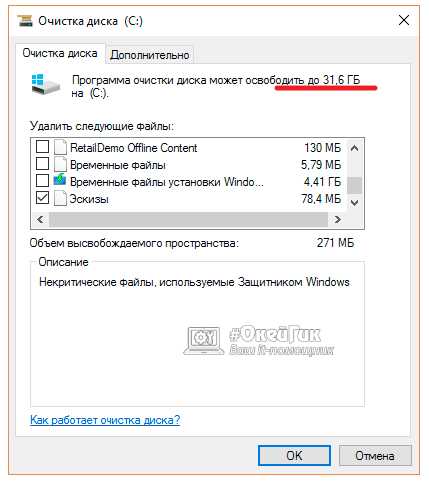
Потребуется несколько секунд на очистку жесткого диска от лишней информации, после чего на накопителе освободится место.
Как освободить место на диске с Windows при помощи Compact OS
В операционной системе Windows 10 компания Microsoft добавила новый инструмент, целью которого является оптимизация места на системном диске. Он носит название Compact OS, и его использование предполагается из командной строки. При помощи Compact OS пользователь может освободить:
- Порядка 2 Гб на жестком диске с х64-разрядной операционной системы;
- Около 1,5 Гб на накопителе с x32-разрядной операционной системой.
Место на жестком диске при использовании утилиты Compact OS высвобождается за счет сжатия системных файлов и предустановленных в Windows универсальных приложений. Microsoft предупреждает пользователей Windows 10, что сжатие файлов операционной системы при помощи Compact OS может замедлить скорость работы устройства. На практике такой проблемы не наблюдается.
На некоторых версиях Windows 10 сжатие файлов при помощи Compact OS может быть включено по умолчанию. Чтобы определить, включена оптимизация размера данных операционной системы или нет, нужно запустить командную строку от имени администратора и ввести в ней следующую команду:
compact /compactos:queryПосле ввода команды нажмите Enter. В зависимости от того, включено сжатие или нет, в командной строке появятся различные сообщения.
Если сжатие файлов при помощи Compact OS не используется системой, его можно включить, имея права администратора. Для этого потребуется в командной строке прописать:
compact /compactos:alwaysПосле нажатия на Enter, в командной строке отобразится, какое количество файлов было сжато, сколько они весили до оптимизации, и сколько весят после нее.
Важно: Если после сжатия файлов операционной системы при помощи Compact OS вы заметили, что компьютер начал работать медленней, вернуть данные к их первичному виду можно при помощи команды compact /compactos:never.
Загрузка...okeygeek.ru
Как освободить место и очистить диск C от ненужных файлов
Нет ничего хуже, чем нехватка места на вашем устройстве. Если вы используете Windows 10 в качестве операционной системы, установка будет занимать только 20 ГБ. К сожалению, размер хранилища неуклонно сокращается, а наши потребности в мощности возрастают. При использовании твердотельных SSD дисков, которые высоки в цене, обновление не всегда является вариантом. К счастью, новое обновление April 2018 для Windows 10 представляет собой новый инструмент, помогающий пользователям восстанавливать драгоценное дисковое пространство. Новый очиститель диска от мусорных фалов, автоматически находит файлы, что позволяет пользователям удалять данные и восстанавливать дисковое пространство, не беспокоясь о том, чтобы удалить что-то важное. Давайте разберем, как очистить диск C от ненужных файлов и освободить место на жестком диске для большего пространства в Windows 10\8.1\7.
Как освободить место на диске C в Windows 10
- Откройте "Параметры" > "Система" > "Память устройства" > справа "Освободить место сейчас".
Обратите еще внимания на параметр "Изменить место сохранения нового содержимого". Когда вы скачиваете, к примеру, игры из магазина windows 10, то они устанавливаются по умолчанию на диск C. Вы можете указать другой локальный диск. Также советую обратить внимания на "Изменить способ автоматического освобождения места", которое можно настроить и система сама будет чистить диск от ненужных файлов в указанное время, к примеру каждую неделю.
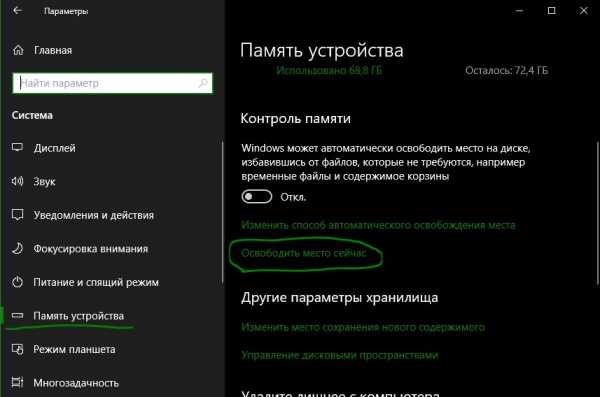
После того как нажали на "Освободить место сейчас", Windows начнет сканировать компьютер на любые ненужные данные. К ненужным данным относятся: файлы журнала обновлений, файлы отчетов ошибок, очистка старых обновлений Windows, временные файлы, временные файлы интернета и т.п. Просто установите флажки рядом с типами данных, которые вы хотите удалить. Этот инструмент определяет только несущественные файлы, которые не нужны для обычного пользователя.
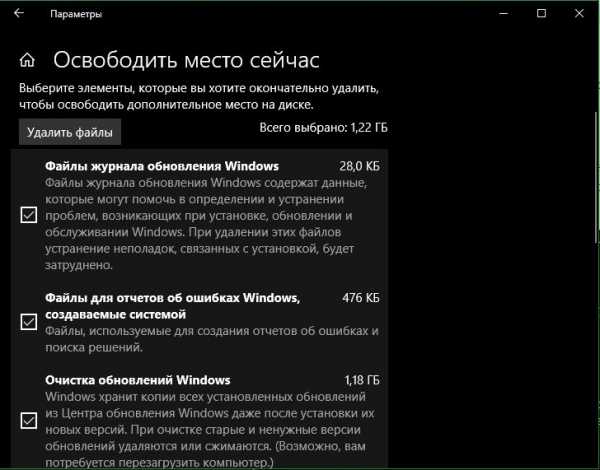
Как очистить диск C от ненужных файлов в Windows 7
Кто использует Windows 7/XP, то такой утилиты для освобождения места нет. По этому мы пойдем другим путем, чтобы почистить диск C от ненужных файлов.
- Нажмите сочетание кнопок Win + R и введите cleanmgr, далее выберите диск, который хотите почистить и освободить пространство.
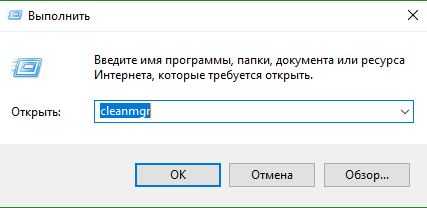
- В новом окне нажмите на Очистить системные файлы, и в появившимся новом окне отметьте все места галочками и нажмите OK.
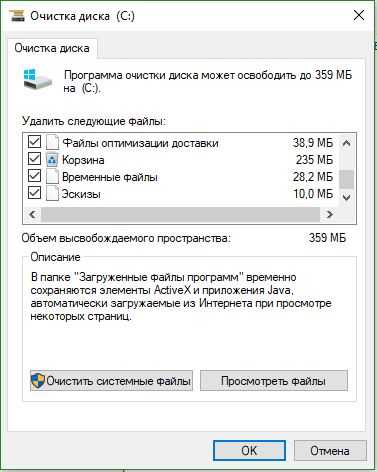
mywebpc.ru
Как быстро освободить место на жестком диске в Windows 10
Читайте, как удалить ненужные файлы, приложения и игры, которые вы не используете. Как отключить функции системы, которые требуют места на диске, сжать файлы, настроить хранение файлов в облаке или внешнем носителе. Рано или поздно, свободное место, особенно на диске «С:\», заканчивается и его постоянно не хватает.
 Содержание:
Содержание: - Суть проблемы.
- Как удалить ненужные приложения и игры в Windows 10.
- Используйте новую функцию «OneDrive Files On-Demand» (файлы по запросу).
- Сокращаем Windows 10 с помощью «Compact OS».
- Отключаем спящий режим (гибернизацию) в Windows 10.
- Перемещение файлов, программ и игр на внешний жесткий диск:
Суть проблемы
Мы уже писали на нашем блоге о «7-ми лучших способах освободить место на жестком диске», с выходом «Fall Creators Update» в эту статью есть что добавить. Сейчас мы рассмотрим несколько новых возможностей удаления ненужных файлов, приложений и игр, которые вы не используете.
Несмотря на то, что диски становятся все больше и цены продолжают снижаться, мы постоянно продолжаем занимать всё большее пространство на устройствах с Windows 10. Потому что, мы каждый день загружаем множество файлов из Интернета, снимаем много фотографий и записываем часы видео.

Эта проблема чаще встречается на недорогих устройствах, которые располагают ограниченным, и как правило, небольшим объёмом внутренней памяти (ПЗУ). Более остро дело обстоит с твердотельными накопителями (SSD), цены на них по-прежнему довольно высоки, чем на традиционные жесткие диски (HDD), а самые распространённые объёмы – 64, 128 и 256 ГБ. Если на «SSD-диск» установлена Windows 10, то свободного места для разных полезных программ просто не остаётся.
Однако, если вы столкнулись с данной проблемой, то первым шагом не должна быть покупка нового носителя. Первое, что нужно сделать, это оптимизировать занятое пространство, избавиться от ненужных файлов, приложений и игр, которыми вы не пользуетесь.
Как удалить ненужные приложения и игры в Windows 10
Удаление приложений, которые вы не используете, прекрасный способ очистить дополнительное пространство на диске. Можно удалить как те, которые были предварительно установлены на вашем ПК, так и те, которые установлены вручную.
В то же время, игры, установленные через «Microsoft Store», могут храниться в разных местах одновременно, поэтому рекомендуется удалить те, которые уже надоели, и вы больше не играете в них. Для этого откройте окно «Параметры» через меню «Пуск», далее жмём на «Приложения».
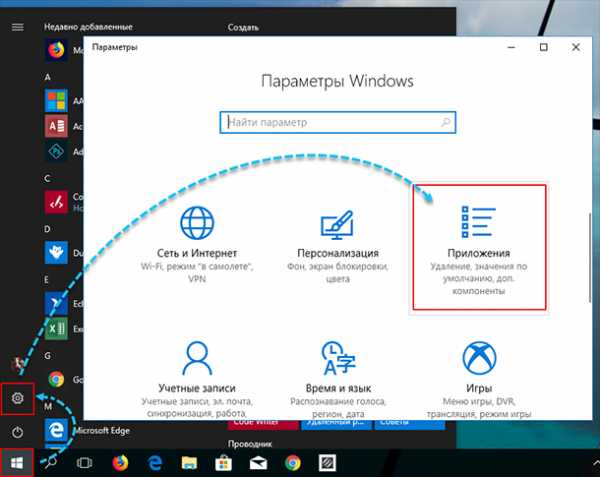
На вкладке «Приложения и возможности» опускаемся вниз и видим список всех установленных приложений и программ.
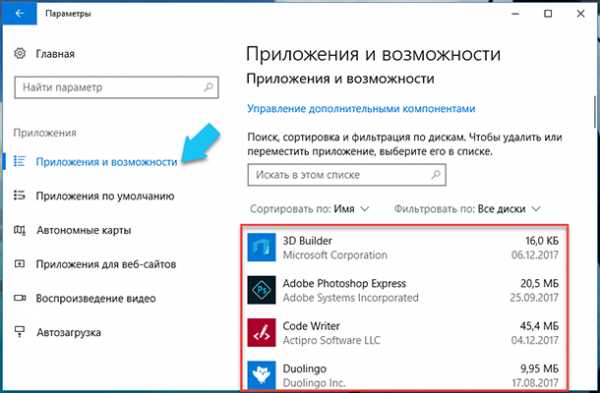
Далее выбираем ненужное приложение, игру или программу и нажимаем кнопку «Удалить».
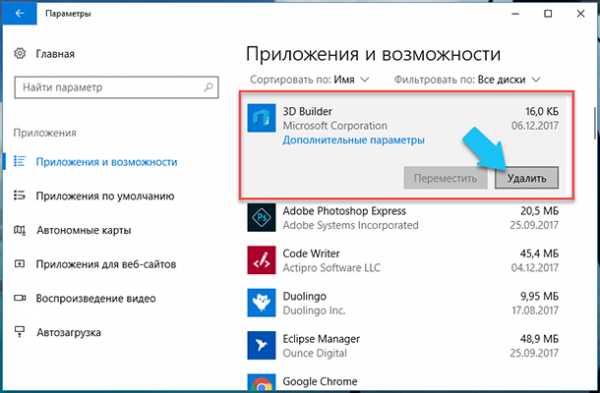
Примечание. В выпадающем меню «Сортировать по» выберите «Размер», чтобы сначала отображались приложения и игры, которые занимают больше всего места. Также выберите диск «С:\» в меню «Фильтровать по», чтобы освободить пространство именно на системном диске. Это очень упрощает поиск.
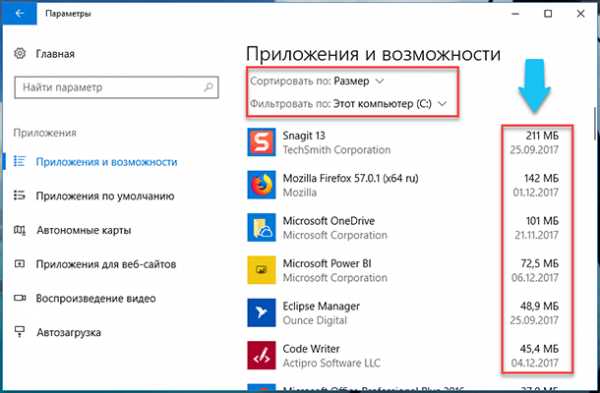
Пробегитесь по списку и проделайте данные действия несколько раз, чтобы удалить все ненужные вам игры и приложения, также можно удалить и предустановленные.
Используйте новую функцию «OneDrive Files On-Demand» (файлы по запросу)
«OneDrive Files On-Demand» – это новая функция, появившаяся в Windows 10 с обновлением «Fall Creators Update», которая позволяет вам получать доступ к вашим файлам, хранящимся в облаке, с помощью «Проводника Windows» без необходимости синхронизироваться (скачивать их на ваш локальный диск).
Если у вас заканчивается свободное место на диске, то можно использовать функцию «Files On-Demand» для загрузки и хранения файлов в облаке «OneDrive», чтобы скачать их только тогда, когда они вам понадобятся.
-
Включение функции «OneDrive Files On-Demand» «файлы по запросу»
Щелкните правой кнопкой мыши на значке «OneDrive» в области уведомлений и выберите «Параметры».
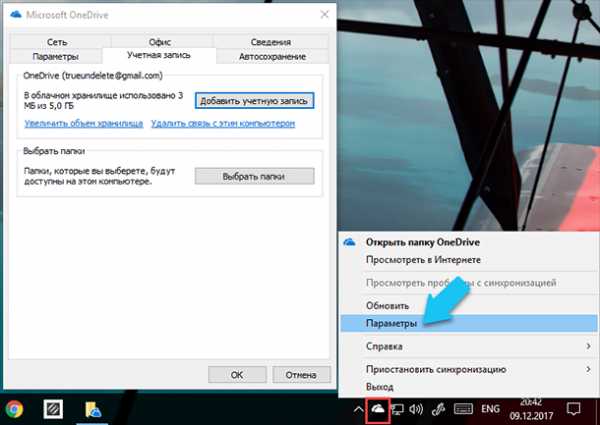
Перейдите на вкладку «Параметры». Далее, в разделе «Файлы по запросу» установите флажок «Экономьте место и скачивайте файлы по мере их использования», чтобы включить эту функцию, и нажмите «Ok».
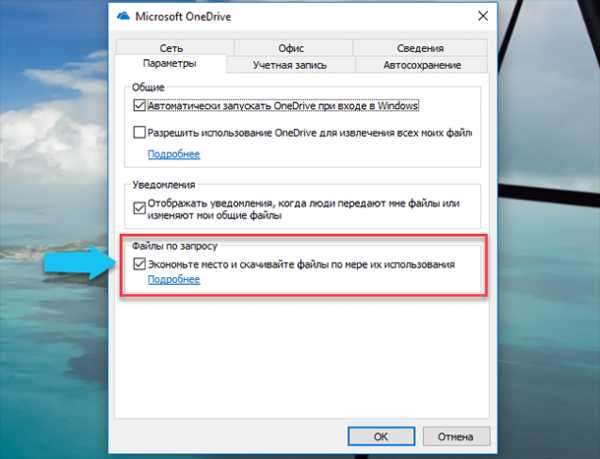
-
Освобождаем дополнительно место на диске
После включения этой функции, можно переместить необходимы файлы в каталог «OneDrive» и сделать их доступными только онлайн. Для этого, щелкните правой кнопкой мыши на значке «OneDrive» в области уведомлений, и нажмите на «Открыть папку OneDrive». Выберите файлы и папки, которые вы хотите сохранить только в облаке и кликните по ним правой кнопкой мыши. В всплывающем меню выбираем «Освободить место».
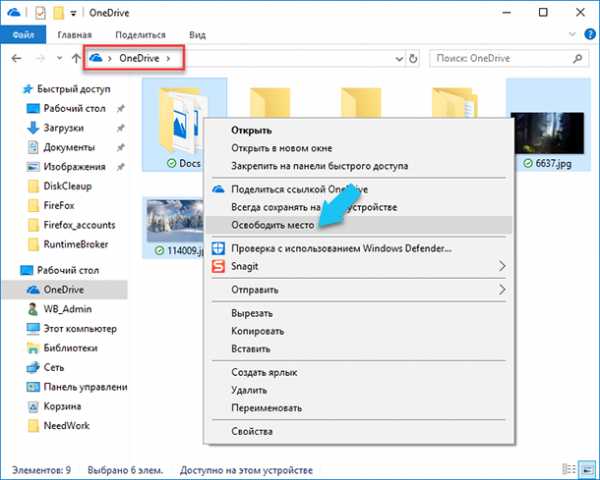
Помимо освобождения пространства от файлов, которые уже сохранены в облаке «OneDrive», можно пойти дальше. В настройках Windows 10, переместите стандартные каталоги из вашего профиля (Мои картинки, моя музыка и т.д.) в каталог «OneDrive», и также сделайте их «файлами по запросу».
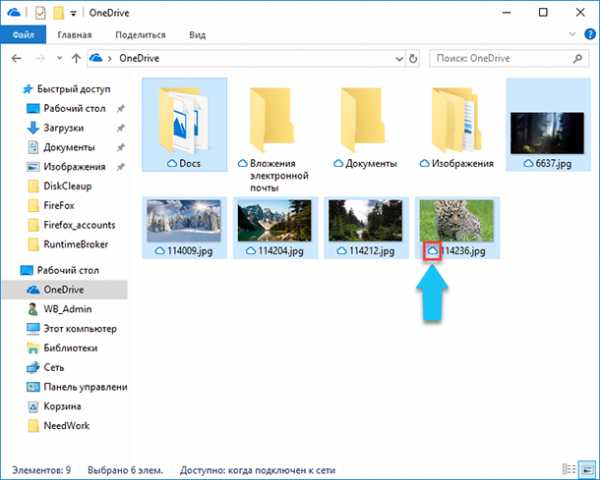
Это лучший способ синхронизировать все ваши файлы, расположенные на «Рабочем столе», в папке «Мои документы» и других стандартных папках, без необходимости вручную перемещать их в каталог «OneDrive».
Теперь возле имени каждого файла появился значок «облачка», это и значит, что они сохранены только онлайн, и для их открытия вам понадобится Интернет-соединение.
Примечание: если вы используете только бесплатную версию «OneDrive», то сможете хранить не более 5 ГБ данных в облаке. Для увеличения этого объема придётся приобрести «Office 365 с расширенными возможностями OneDrive» и купить «Увеличенное хранилище до 50 Гб».
Сокращаем Windows 10 с помощью «Compact OS»
«Compact OS» – это инструмент, добавленный вместе с Windows 10, который позволяет сжимать установочные файлы и предустановленные приложения, уменьшая, таким образом, занимаемое операционной системой дисковое пространство.
Предупреждение. Это напоминание о том, что, используя данную функцию, вы будете изменять системные файлы. И хотя пользоваться «Compact OS» в целом безопасно, но от случайности никто не застрахован. Настоятельно рекомендуется сделать полную резервную копию вашего ПК, или хотя бы наиболее важных для вас файлов.
Итак, в строке поиска вводим «Командная строка», в результатах находим нужное приложение, кликаем правой кнопкой мыши и выбираем «Запуск от имени администратора».
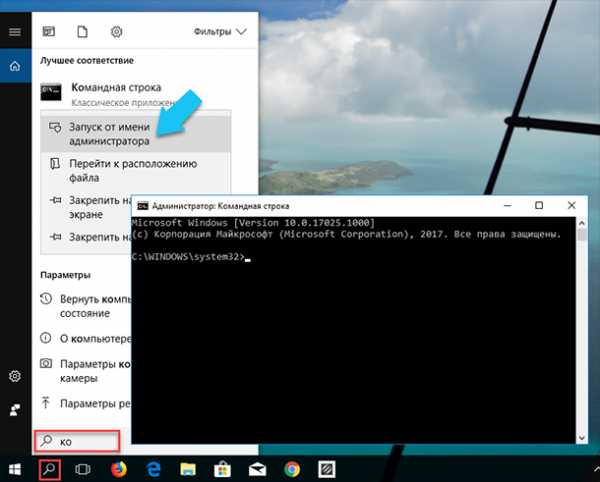
Введите следующую команду для сжатия Windows 10 и установленных приложений и нажмите «Enter»: «Compact.exe /CompactOS:always» (без кавычек).
Далее, «Compact OS» начнет процесс, который может занять от 10 до 20 минут, и самое главное, что вам даже не потребуется перезагружать ПК.
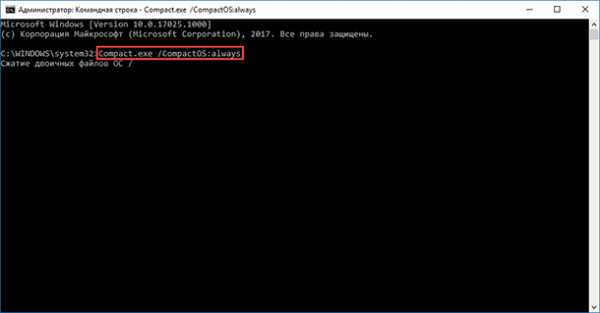
Вы в любой момент cможете отменить это действие, используя те же инструкции, но в командной строке введите: «Compact.exe /CompactOS:never» и нажмите «Enter».
Используя данный метод, можно будет освободить около 2 ГБ пространства на жёстком диске, но точный объем будет зависеть от каждой конкретной операционной системы.
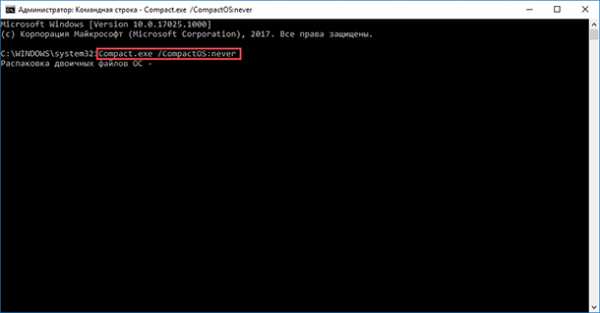
Хотя использование этой функции на постоянной основе не должно заметно влиять на производительность компьютера, но мы рекомендуем прибегать к этому варианту только на устройстве с крайне ограниченным дисковым пространством, или же когда у вас просто нет другого выбора.
Отключаем спящий режим (гибернизацию) в Windows 10
«Спящий режим» – это функция, которая сохраняет данные, содержащиеся в оперативной памяти на жесткий диск, что позволяет полностью отключить устройство, и при следующем включении продолжить работать на том же месте где закончили.
Хотя «Спящий режим» – крайне полезная функция (на наш взгляд), но для сохранения содержимого ОЗУ в файле «hiberfil.sys» на жестком диске требуется несколько гигабайт памяти.
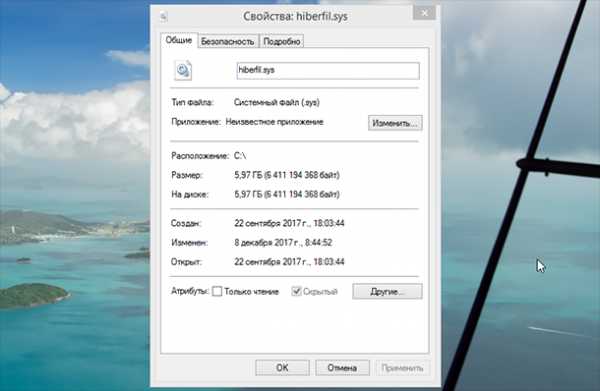
Эту функцию можно отключить и в результате, вы получите прирост свободного пространства от 2ГБ до 12ГБ, в зависимости от количества оперативной памяти установленной на вашем ПК.
Опять же, проще всего это сделать из «Командной строки», открываем её с правами администратора и вводим «powercfg /hibernate off», чтобы отключить спящий режим и нажимаем «Enter».
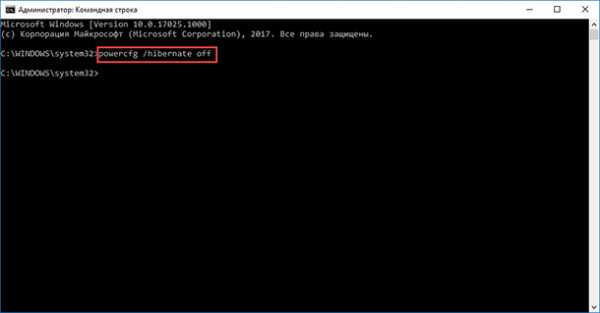
Единственный недостаток, связанный с отключением этой функции, заключается в том, что вы потеряете возможность пользоваться «Спящим режимом». Но этот вариант может предоставить достаточно большой объём дискового пространства практически сразу. Естественно, «Спящий режим» можно включить обратно, когда разберётесь с проблемой.
Перемещение файлов, программ и игр на внешний жесткий диск
В начале статьи сказано, что не нужно сразу докупать внешний или дополнительный жесткий диск, чтобы избавиться от этой напасти. Но если вы всё перепробовали, а места особо не прибавилось, то стоит всерьёз задуматься о такой покупке.
Используя внешний или дополнительный жесткий диск в системе, вы сможете переместить существующие файлы и настроить Windows 10 таким образом, чтобы новые данные сохранялись и устанавливались на новом диске. Также, можно перенести некоторые приложения и игры из «Microsoft Store», что значительно увеличит свободное пространство на системном диске.
Как переместить существующие файлы на новый диск?
Подключите дополнительный диск или флэшку. Откройте «Проводник Windows», перейдите в каталог с файлами и папками, которые вы хотите переместить. Выберите нужные элементы и в пункте меню «Главная» нажмите на кнопку «Переместить в».
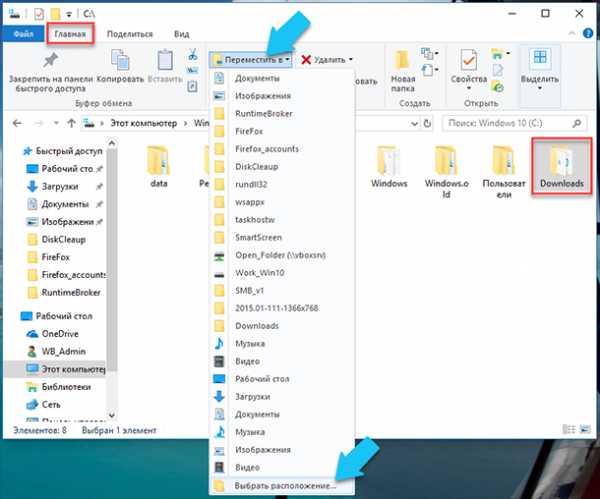
Нажмите на «Выбрать расположение», далее выбираем новый диск и нажимаем кнопку «Переместить».
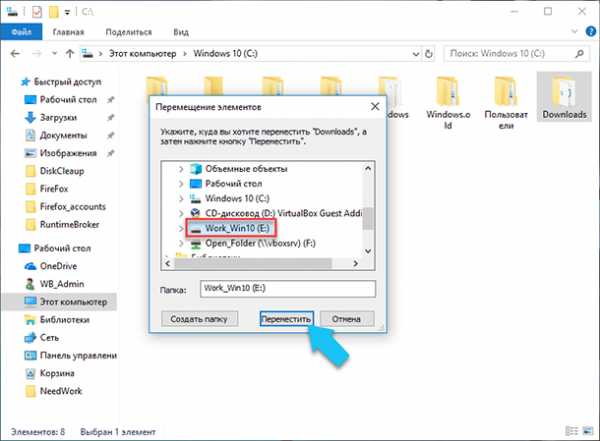
Сохранение новых данных на новый диск
Чтобы автоматически сохранять файлы на дополнительный диск, сделаем следующее. Подключите диск, перейдите в «Пуск», далее «Параметры» и нажмите «Система», заходим на вкладку «Хранилище».
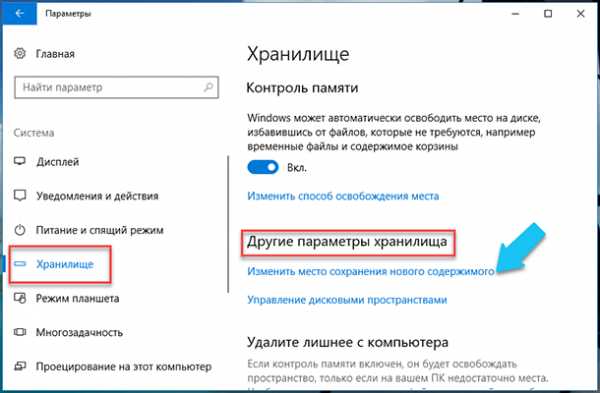
Опускаемся вниз, находим строку «Другие параметры хранилища» и нажимаем на ссылку «Изменить место сохранения нового содержимого». Возле каждого поля открываем раскрывающееся меню и выбираем новый диск, который Windows 10 будет использовать для автоматического сохранения приложений и файлов каждого типа. Нажимаем «Применить».
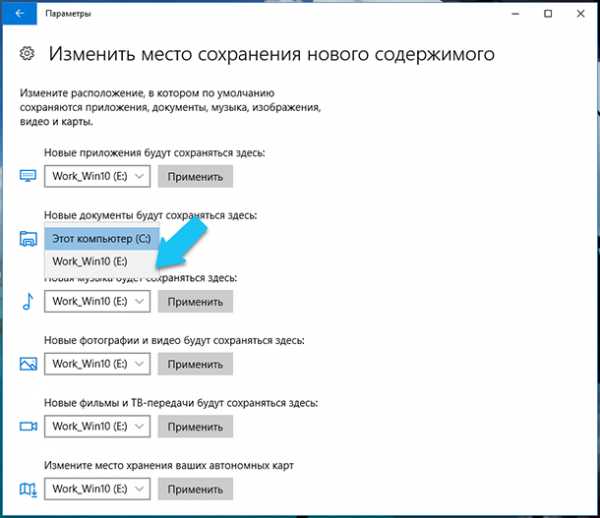
Перемещаем приложения и игры на новый диск
В Windows 10 также можно переместить определенные приложения и игры из «Microsoft Store» на другое устройство хранения без необходимости их переустановки.
Подключите съемный диск, опять открываем «Пуск» – «Параметры». Далее заходим в «Приложения» и выбираем пункт меню слева «Приложения в возможности». Опускаемся вниз до списка всех установленных приложений, выбираем приложение или игру и нажимаем «Переместить».
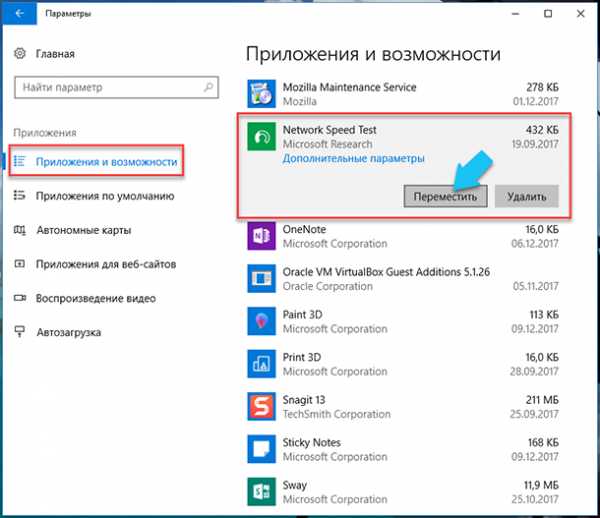
В раскрывающемся меню выберите новое местоположение и нажимаем кнопку «Переместить».
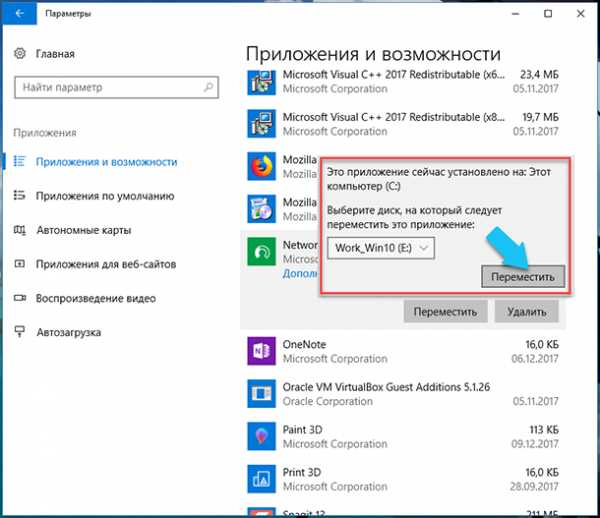
Далее выбираем следующее приложение и переносим его, пока вы не освободите достаточное количество дискового пространства.
hetmanrecovery.com
|
Архив версий(не поддерживаются) |
Что такое WinTuning? WinTuning - программа для настройки и оптимизации операционных систем Microsoft Windows 7 / 10 / 8. Программа предназначена для очистки и увеличения безопасности системы, устранения ошибок, проверки обновлений установленных приложений, сканировать жесткий диск для анализа неиспользуемых файлов, выключать компьютер по таймеру, оптимизировать параметры Интернета, вести историю буфера обмена, массово переименовывать файлы, настроивать рабочий стол, проводник, меню пуск и многое другое. WinTuning - Программа для настройки и оптимизации Windows 7 / 10 / 8 Очистка системы от файлов-мусора Проверка обновлений для установленных на компьютере программ Более 80 утилит Windows 10, 8.1, 8, 7, Vista с подробным их описанием Текстовые и графические подсказки для настроек ОС Исправление ошибок реестра Информация о системе |
www.wintuning.ru
Пропадает место на диске C
Дорогие друзья, столкнулся один раз с проблемой – на глазах стало пропадать свободное место на диске "С". Это было уже довольно-таки давно, но напомнил мне об этом на днях знакомый, обратившись буквально с криком о помощи. Программ установленных на компьютере немного, а свободное место тает буквально на глазах. Операционную систему Windows 7 он поставил несколько дней назад, продавцы его заверяли при покупке, что система лицензионная. Но он уже начал сомневаться в этом, думая, что ему подсунули бракованную OS.
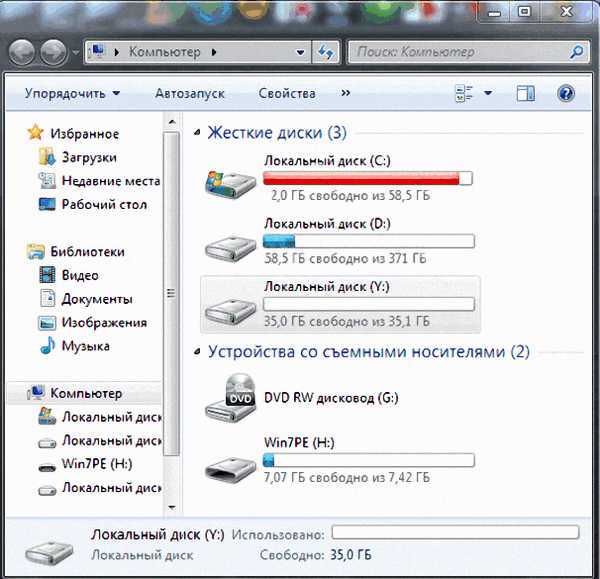
Некрасивая картинка? Дошло до того, что свободного мета на диске (С) у него осталось 2 Гб из 58 Гб. Удалил всё, что можно, остальное перенёс на диск (D). Помогло на недолго, на следующий день опять такая картина. Стали с ним разбираться. По старой памяти я сразу установил на его компьютер программу « Free Disk Analyzer». Программа проста в настройках, интерфейс на русском языке, бесплатная. Free Disk Analyzer быстро произвёл анализ всех дисков на компьютере. И выдал такую картинку.
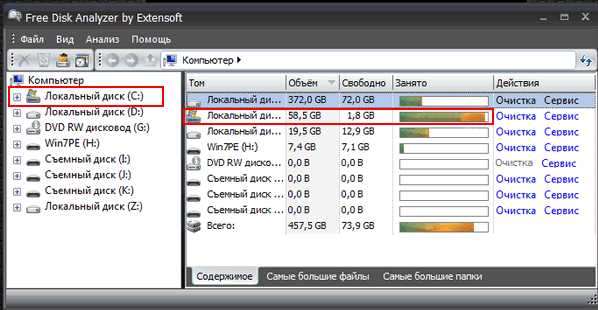
Теперь нужно нажать на нужный Вам диск и Free Disk Analyzer уже покажет сколько и какая папка занимает места.
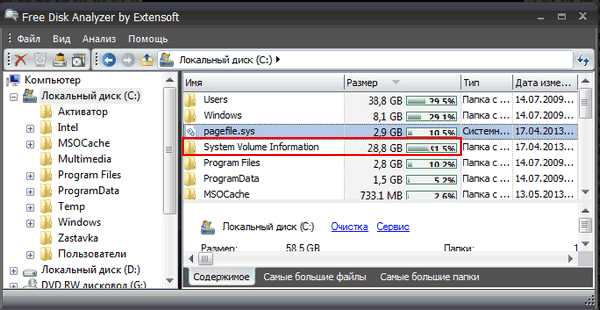
Оказалось, что папка «System Volume Information» занимала половину дискового пространства. Понятно, что увеличение объёма папки, вело за собой и уменьшение объёма диска (С). Вообще откуда взялась эта папка System Volume Information и что в ней содержится?
Все мы хотим позаботиться о защите своей OS, кроме установки антивирусов настраиваем и восстановление системы. Подробно о восстановлении (откате) системы читайте в моей статье Восстановление системы Windows 7. При установке некоторых программ и удалении их, при установке обновлений от Microsoft у нас создаются точки восстановления системы.
Сколько же их может быть создано? А вот здесь всё зависит от настроек пользователя. По умолчанию, когда Вы поставили новую систему, у Вас отдано 3% дискового пространства под восстановление. 3% это немного, поэтому и точки восстановления сохраняются недолго. Обидно, а вдруг какая-то неполадка, поэтому хочется, чтобы и точки восстановления сохранялись дольше. Вот и отдал мой горемычный знакомый под восстановление системы целых 55%.
Каждая точка восстановления фиксирует состояние системы на определенный момент. Все эти данные остаются на жёстком диске, тем самым заполняя немалое место и хранится вся эта информация в папке System Volume Information. Как-то пришлось читать чужие очень заумные советы как очистить эту папку. Но с компьютером знакомого я поступил проще – вошёл в восстановление системы и удалил все созданные точки восстановления.
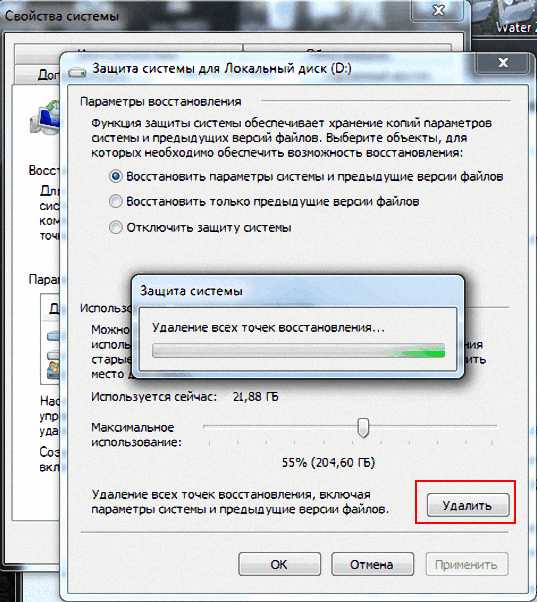
Для этого пришлось всего лишь нажать кнопку «Удалить». Потом передвинул ползунок, выставив значение в 5%.
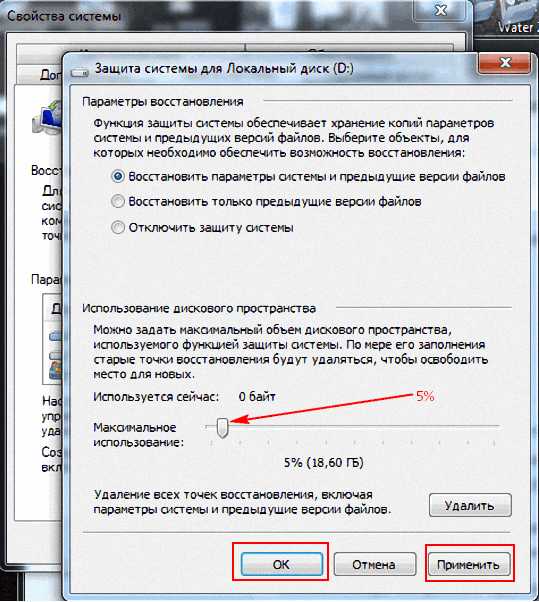
Нажал «Применить» -> «ОК». Дальше нажал «Создать».
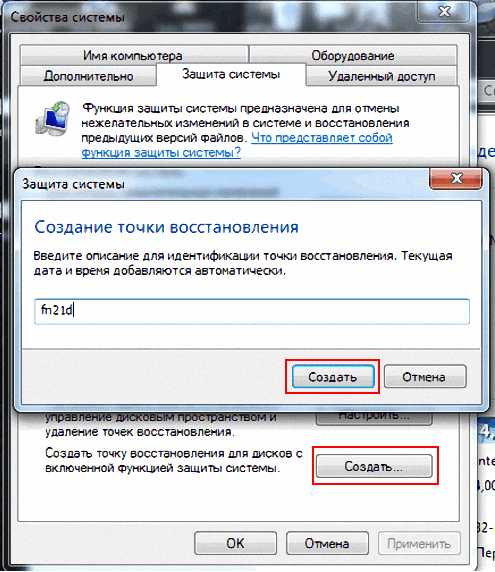
В пустой строке, открывшегося окна, можете вписать любое слово на русском или на латинице, или число. Нажал и здесь «Создать».
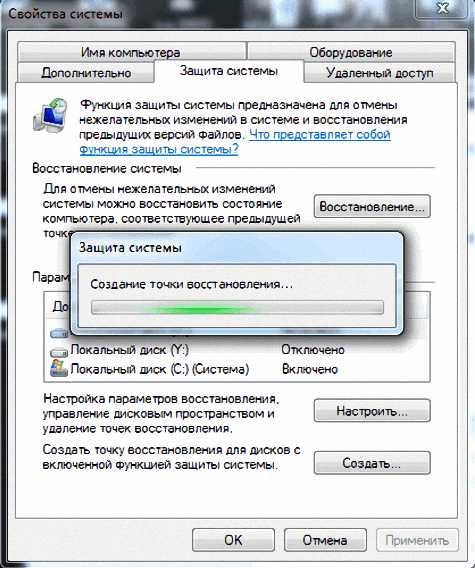
После завершения создания точки восстановления вручную. Открыл компьютер.
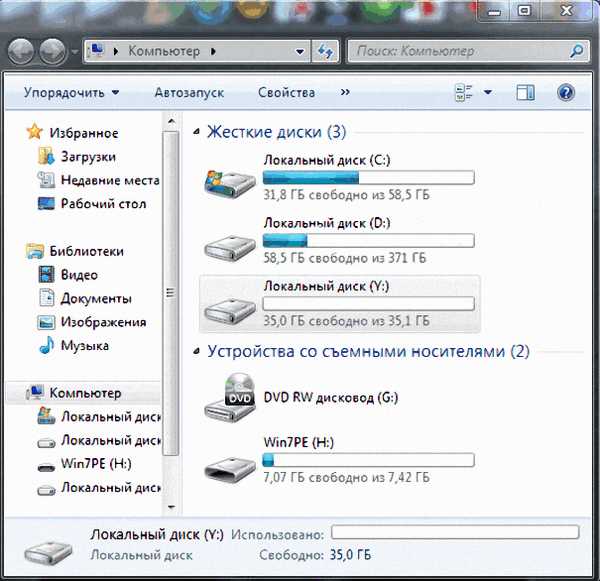
Эта картинка уже порадовала. Запустил для проверки Free Disk Analyzer.
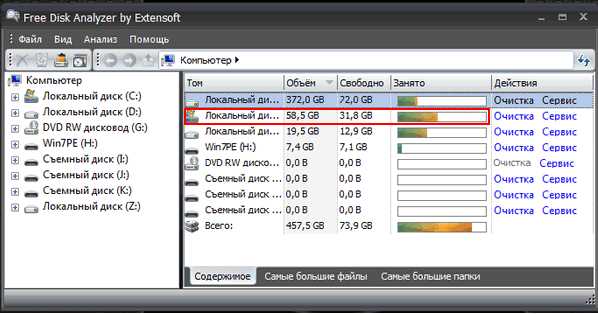
Здесь всё тоже оказалось в порядке.
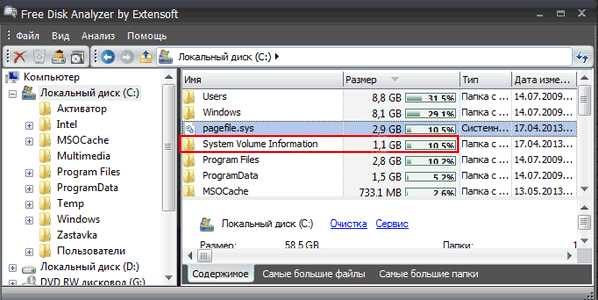
Так просто была решена проблема потери свободного места на диске "С". До встречи на страницах сайта. Всем удачи!!!
Если вам понравилась статья или сайт, то будьте добры нажмите внизу статьи кнопочку «g+».
Хотите получать новые статьи на свой почтовый ящик!
Уже подписалисьwww.cherneenet.ru