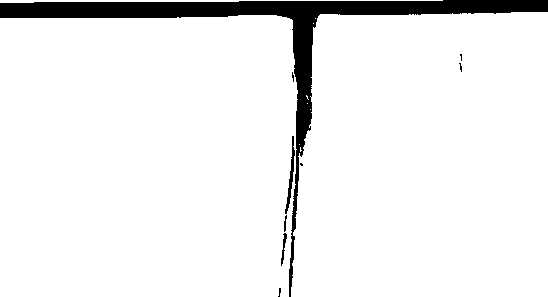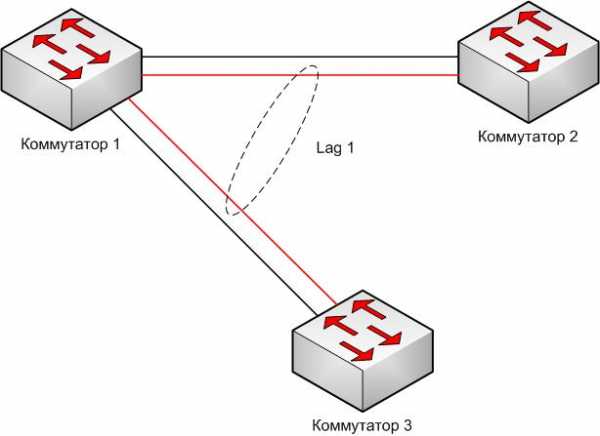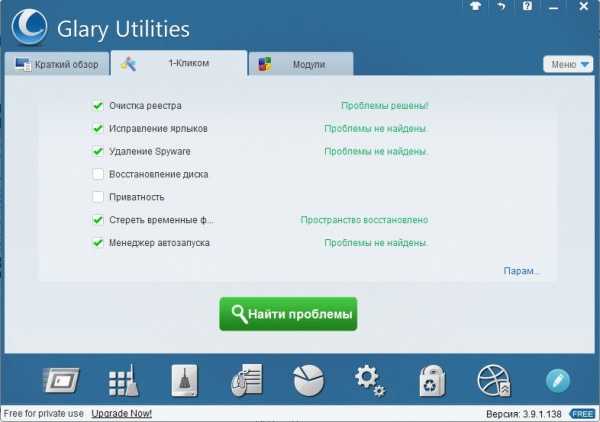[OS X] Включаем нативную поддержку TRIM для сторонних SSD. Ssd оптимизация для mac os x
Оптимизация OS X для продления жизни SSD / СоХабр
13 ноября 2015 в 17:32 (МСК) | сохранено 13 ноября 2015 в 19:25 (МСК)
Привет, Geektimes! Если вы купили SSD и заинтересованы в том, чтобы твердотельный накопитель прослужил как можно дольше, то добро пожаловать под кат.Хоть компания OCZ и предоставляет пятилетнюю гарантию на SSD серии Vector и Vertex, вы в состоянии увеличить срок службы самостоятельно. И без сторонних утилит – только с помощью «Терминала» и других стандартных инструментов OS X. Поскольку SSD имеют ограниченное количество циклов перезаписи, немаловажно беречь накопитель от дополнительного износа, которому способствуют кэши, режим гибернации, файл подкачки и так далее. Эти и многие другие процессы можно оптимизировать в системе и заметно отсрочить время, когда число циклов перезаписи приблизится к максимальному.
Отключение гибернации
Важный шаг к оптимизации OS X для работы с SSD. При включенной гибернации данные оперативной памяти оказываются на накопителе каждый раз при отключении компьютера. Удобно, если у ноутбука внезапно сядет аккумулятор, но также сильно изнашивает диск, особенно SSD. Так что после отключения гибернации вы приобретете заметно больше, чем потеряете.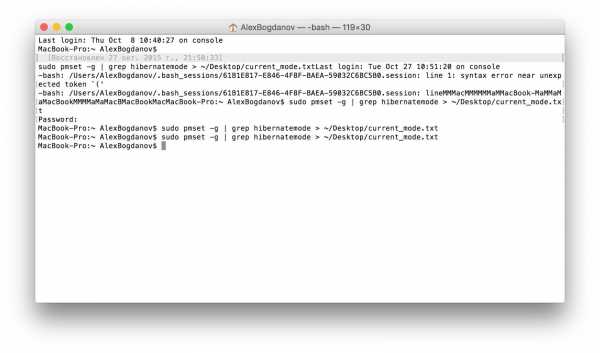 После этого на рабочем столе появится файл с информацией, которая впоследствии поможет вам вновь активировать гибернацию, если появится такое желание.
После этого на рабочем столе появится файл с информацией, которая впоследствии поможет вам вновь активировать гибернацию, если появится такое желание. Затем вводим команду непосредственно для отключения гибернации:
sudo pmset -a hibernatemode 0 Для её повторной активации нужно будет сменить значение параметра hibernatemode с 0 на то число, которое указано в файле current_mode.txt (в нашем случае это 3).Осталось только удалить остаточный файл при помощи команды, размещенной ниже, а затем перезагрузить Mac.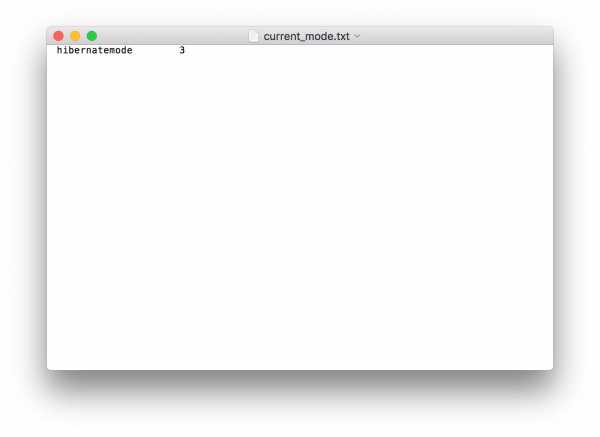
Перенос файлов на HDD
Сделать это можно в системных настройках. Открываем раздел «Пользователи и группы», снимаем защиту паролем администратора и правым кликом по имени пользователя выбираем «Дополнительные параметры».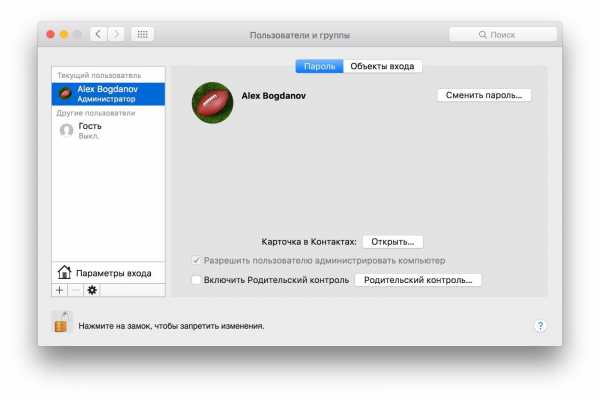 В графе «Папка пользователя» изменяем путь до неё и отправляем на HDD.
В графе «Папка пользователя» изменяем путь до неё и отправляем на HDD.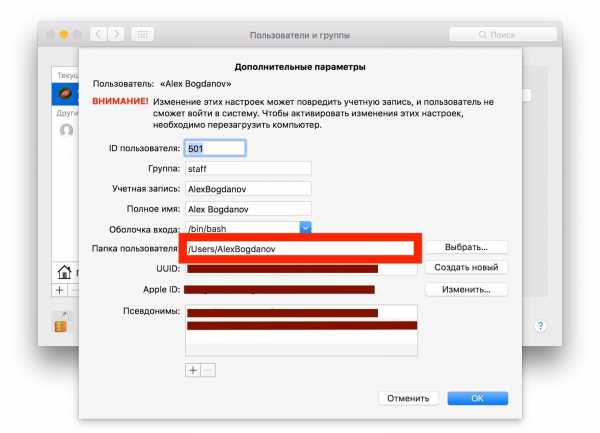
Отключение noatime
Полезная функция для сокращения количества циклов перезаписи. Она записывает последний доступ к файлу на диске, и ничего критичного не произойдет, если её отключить. А вот SSD, наоборот, скажет вам спасибо.В папке /Library/LaunchDaemons/ создаём файл com.hdd.noatime.plist со следующим содержимым:
<?xml version="1.0" encoding="UTF-8"?> <!DOCTYPE plist PUBLIC "-//Apple//DTD PLIST 1.0//EN" "http://www.apple.com/DTDs/PropertyList-1.0.dtd"> <plist version="1.0"> <dict> <key>Label</key> <string>com.hdd.noatime</string> <key>ProgramArguments</key> <array> <string>mount</string> <string>-vuwo</string> <string>noatime</string> <string>/</string> </array> <key>RunAtLoad</key> <true/> </dict> </plist>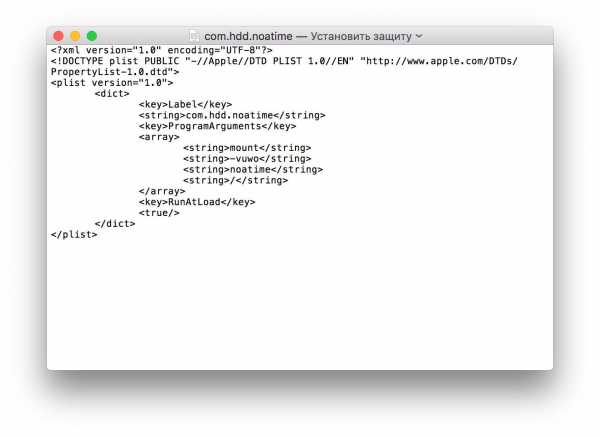
Включение TRIM
С релизом OS X El Capitan стали доступны многие утилиты, в том числе и бесплатные, которые прекрасно справляются с активацией TRIM, отключая электронную подпись расширений ядра (.kext). О некоторых из них мы не так давно говорили, и самая простая в освоении – Chameleon SSD Optimizer. Просто скачиваете программу, запускаете её и наделяете правами администратора, после чего активируете TRIM и перезагружаете компьютер. Пожалуй, главное преимущество этой утилиты – она бесплатная.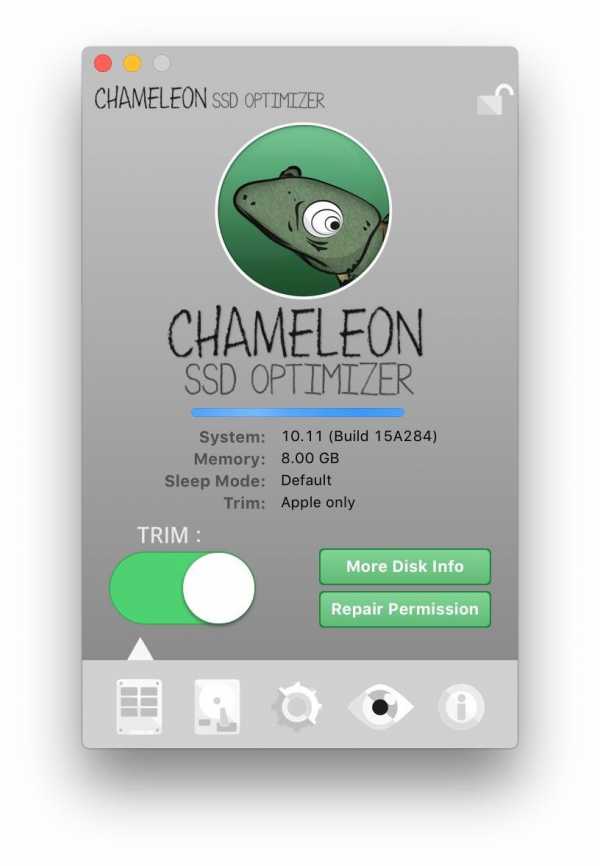
Диски, не спать!
Поскольку SSD и так отличаются низким энергопотреблением, лишний раз переводить их в режим сна не стоит. Даже при питании ноутбука от аккумулятора включать эту функцию нецелесообразно, поэтому лучше её отключить в разделе «Экономия энергии» системных настроек, причем сделать это и для аккумулятора, и для сетевого адаптера.И тем более не нужно, чтобы Mac выполнял резервное копирование, находясь в режиме сна – он отлично справляется с этим в режиме активной работы. Выключите Power Nap при питании от аккумулятора и сетевого адаптера.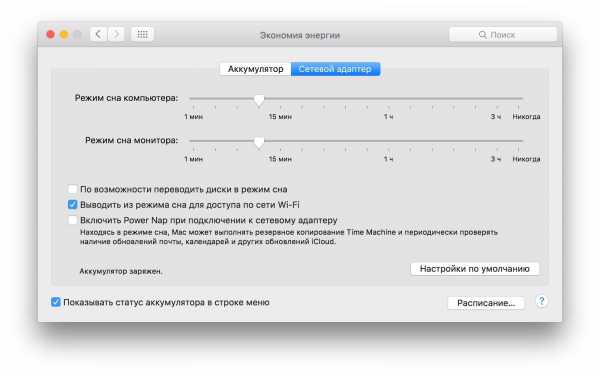
Отключаем кэширование
Для повышения срока службы твердотельного накопителя многие советуют отключить дефолтный в OS X поиск Spotlight, поскольку он индексирует содержимое диска и способствует износу SSD. Современные накопители, как правило, устойчивы к этому и адаптированы под использование поискового инструмента, тем более многие владельцы Mac не представляют свой рабочий процесс без Spotlight. А вот кэширование в браузере, будь то Safari или Chrome, отключить стоит. В Safari меню отключения расположено во вкладке «Разработка».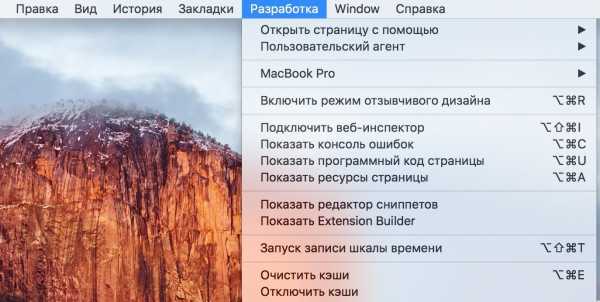
Если же вы уверены, что Spotlight сильно увеличивает нагрузку на SSD, а оставаться без поиска не хочется: зайдите в системные настройки – Spotlight и настройте поиск по отдельным категориям, исключив все лишнее.
Держите диск в чистоте
Как ни странно, лучший способ продлить срок жизни SSD – не захламлять его. Выполняйте резервное копирование Time Machine раз в день и очищайте компьютер от лишних файлов, особенно тех, которые Mac относит к категории «Другое».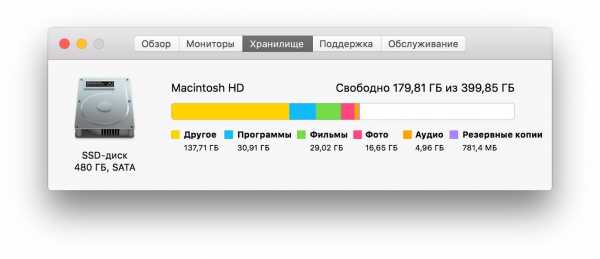 Где они могут храниться? Как вариант – резервные копии, созданные программой iTunes. Держите бэкапы в облаке, а с компьютера такое лучше удалить. Сюда же относятся кэши и временные файлы, но их намного удобнее чистить сторонними утилитами вроде CleanMyMac, DaisyDisk, MacClean и так далее.
Где они могут храниться? Как вариант – резервные копии, созданные программой iTunes. Держите бэкапы в облаке, а с компьютера такое лучше удалить. Сюда же относятся кэши и временные файлы, но их намного удобнее чистить сторонними утилитами вроде CleanMyMac, DaisyDisk, MacClean и так далее. 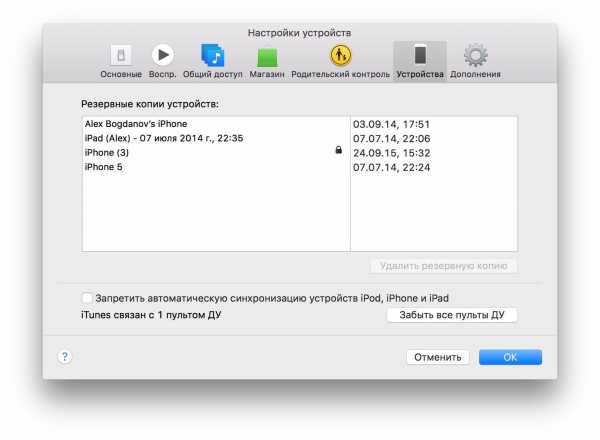
Отключение Sudden Motion Sensor
Забудьте про SMS – он нужен был для HDD и блокировки головки диска, но у SSD крутящихся элементов нет, за счет чего они заметно компактнее. Это ненужная служба, которая никак не влияет на износ твердотельного накопителя, однако при этом лежит мертвым грузом. Проще всего отключить её при помощи «Терминала»:sudo pmset -a sms 0 Проверить отключение Sudden Motion Sensor можно другой командой:-sudo pmset -g Включить SMS обратно можно, изменив значение параметра sms с 0 на 1.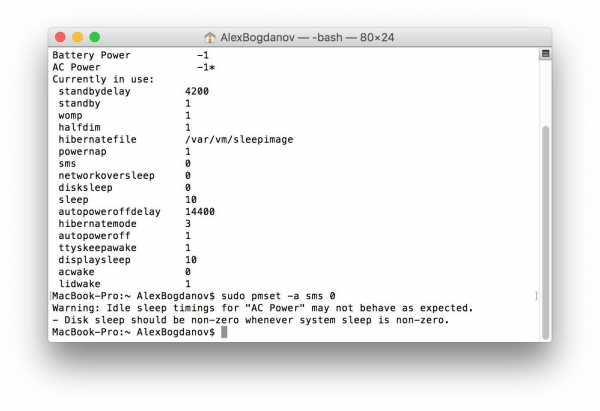
Очистка загрузочного кэша
Немаловажно, если вы заметили, что Mac с твердотельным накопителем на борту стал перезагружаться более 15 секунд. Здесь на помощь вновь приходит «Терминал» и одна-единственная команда (потребуется ввести пароль администратора):sudo kextcache -system-cachesОтключение FileVault
До релиза OS X Mavericks многие пользователи Mac с SSD жаловались на то, что с включенным шифрованием диск работал заметно медленнее. Затем, когда Apple перевела все свои компьютеры на твердотельные диски, функция была оптимизирована и на работоспособности системы никак не отражается. Тем не менее для накопителя это лишние «нервы», поэтому если вы не агент 007 или служащий госкорпорации, можете вполне обойтись стандартным паролем.Отключение локальной Time Machine
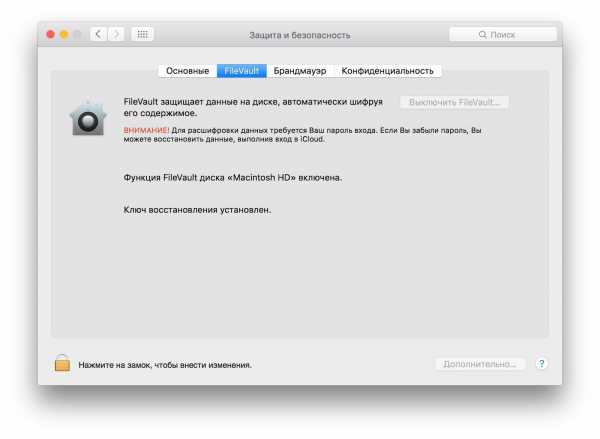 Если у вас нет дополнительного диска для резервных копий Time Machine, система создает бэкап прямо на SSD. Это не столько влияет на износ самого накопителя, сколько занимает на нем лишнее место. Чтобы отключить создание локальных резервных копий, достаточно ввести в «Терминал» одну команду:sudo tmutil disable local
Если у вас нет дополнительного диска для резервных копий Time Machine, система создает бэкап прямо на SSD. Это не столько влияет на износ самого накопителя, сколько занимает на нем лишнее место. Чтобы отключить создание локальных резервных копий, достаточно ввести в «Терминал» одну команду:sudo tmutil disable local
Нужно ли это?
Вообще, многие согласятся, что «смертность» SSD от износа несколько преувеличена – современные накопители (в том числе от OCZ) прослужат вам долго даже при соблюдении элементарных основ, но многие предпочитают лишний раз перестраховываться и делают это не зря. Если же с диском возникнут какие-либо проблемы, их можно быстро выявить с утилитой SSD Guru и найти решение. sohabr.net
Как включить поддержку TRIM для SSD сторонних производителей в Mac OS X

Тема будет актуальна в первую очередь владельцам старых маков, когда нет возможности установить OS X Yosemite (10.10.4) или новее, но вы решили дать своему компьютеру или ноутбуку вторую жизнь, заменив обычный диск на SSD. Впрочем, для владельцев более свежих устройств тоже найдется полезная информация, если вы самостоятельно делали апгрейд и установили сторонний SSD.
TRIM — команда интерфейса ATA, позволяющая операционной системе уведомить твердотельный накопитель о том, какие блоки данных не несут полезной нагрузки и их можно не хранить физически. Без использования TRIM любые операции удаления, форматирования или перезаписи приводят к прогрессирующему ухудшению производительности SSD.
Поддержка TRIM появилась с выходом Windows 7, а в Mac OS X начиная с версии 10.6.6. Однако Apple и тут отличилась, включив поддержку данной команды исключительно для оригинальных дисков, поставляемых вместе с компьютерами Mac, любые сторонние диски этой возможности оказались лишены.
Как такое возможно? Дело в том, что за работу команды TRIM в операционной системе отвечает драйвер, в Mac OS эта роль возложена на расширения ядра — kext (kernel extension) IOAHCIFamily.kext. Тут то Apple и подложила свинью любителям самостоятельно апгрейда, проверяя наличие строки «APPLE SSD» в прошивке твердотельного накопителя. Если подобной метки не находилось, то досвидули — никакого TRIM’а для этого накопителя не будет.
Счастье пришло с выходом OS X Yosemite (10.10.4), где поддержка TRIM стала доступна для любых сторонних SSD (по умолчанию команда может быть отключена). Для ее активации достаточно в терминале ввести всего одну команду:
Еще раз обращаю внимание, что активировать TRIM необходимо только при установке сторонних SSD в Mac. Если накопитель был установлен изначально, то он работает в оптимальном режиме по умолчанию.
Назревает вопрос, откуда вдруг такая щедрость? Дело в том, что с новыми моделями ноутбуков Apple нашла другой путь навязывать свои фирменные комплектующие — каждое новое поколение современных Macbook теперь имеет собственный уникальный разъем подключения SSD, но об этом расскажу в одной из следующих статей.
Активация TRIM в Mac OS X (ниже 10.10.4) для любых SSD накопителей
Активировать TRIM для изначально неподдерживаемых SSD накопителей в MacOS всё-таки можно путём некоторой правки системного кекста IOAHCIFamily.kext, который отвечает за поддержку TRIM. Суть метода в следующем — в бинарнике кекста строчка «APPLE SSD» (встречается в двух местах) заменятся нулями. Таким образом логика его работы меняется на следующую: если искомая строка равна «ничего», то активируется TRIM для этого накопителя.
Данный метод придуман не мной, описание можно найти в интернете. Я лично проверял работу этого метода на паре Mac mini, так что всё реально работает. Команды удобно выполнять в терминале копированием-вставкой, так вы избежите ошибок.
- Получаем права администратора (root’а): sudo -s
- Делаем резервную копию оригинального драйвера: cp /System/Library/Extensions/IOAHCIFamily.kext/Contents/PlugIns/IOAHCIBlockStorage.kext/Contents/MacOS/IOAHCIBlockStorage /System/Library/Extensions/IOAHCIFamily.kext/Contents/PlugIns/IOAHCIBlockStorage.kext/Contents/MacOS/IOAHCIBlockStorage-orig
- Патчим бинарный файл в кексте IOAHCIFamily.kext.
- Чистим кеш: kextcache -system-prelinked-kernel; kextcache -system-caches
- Перезагружаемся.
а) Для Mac OS X Snow Leopard и Lion (10.6.6-10.7.4), а так же Mountain Lion 10.8.0:
perl -pi -e 's|(\x52\x6F\x74\x61\x74\x69\x6F\x6E\x61\x6C\x00).{9}(\x00\x51)|$1\x00\x00\x00\x00\x00\x00\x00\x00\x00$2|sg' /System/Library/Extensions/IOAHCIFamily.kext/Contents/PlugIns/IOAHCIBlockStorage.kext/Contents/MacOS/IOAHCIBlockStorageб) Для OS X Lion и Mountain Lion (10.7.5 и выше, 10.8.1 и выше):
perl -pi -e 's|(\x52\x6F\x74\x61\x74\x69\x6F\x6E\x61\x6C\x00{1,20})[^\x00]{9}(\x00{1,20}\x4D)|$1\x00\x00\x00\x00\x00\x00\x00\x00\x00$2|sg' /System/Library/Extensions/IOAHCIFamily.kext/Contents/PlugIns/IOAHCIBlockStorage.kext/Contents/MacOS/IOAHCIBlockStorageПроверить заработал ли TRIM довольно легко, достаточно посмотреть информацию о системе, выбрав пункт Последовательный-ATA (Serial-ATA), где увидим строку «Поддержка TRIM».
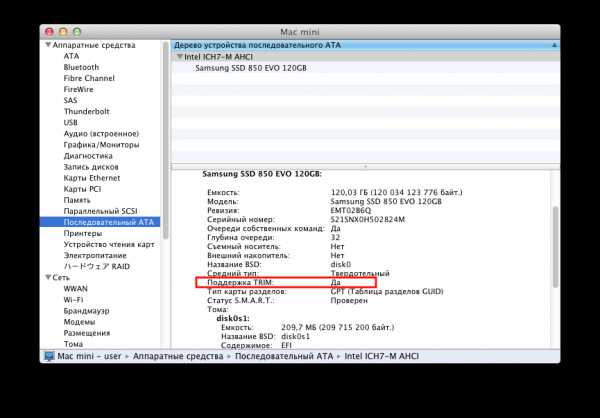
Хочу отметитесь, что повторно выполнять патч нужно при любом обновлении Mac OS X (OS X 10.7.1 > 10.7.2 > 10.7.3 > ...), но думаю это не актуально. Восстановить оригинальный kext всегда можно из резервной копии, которую мы делали ранее:
sudo mv /System/Library/Extensions/IOAHCIFamily.kext/Contents/PlugIns/IOAHCIBlockStorage.kext/Contents/MacOS/IOAHCIBlockStorage-orig /System/Library/Extensions/IOAHCIFamily.kext/Contents/PlugIns/IOAHCIBlockStorage.kext/Contents/MacOS/IOAHCIBlockStorageПосле чего снова чистим кеш и перезагружаемся:
kextcache -system-prelinked-kernel; kextcache -system-cachesЕсли считаете статью полезной,не ленитесь ставить лайки и делиться с друзьями.
mdex-nn.ru
[OS X] Включаем нативную поддержку TRIM для сторонних SSD
Некоторые версии купертиновской компьютерной ОС не обещают привычного множества новых функций. Большинство изменений в таких релизах сосредоточены «под капотом», и многие из них на первый взгляд не особо заметны. Однако значимость их от этого не страдает, и об одной из таких «скромных» опций мы расскажем в данном материале.
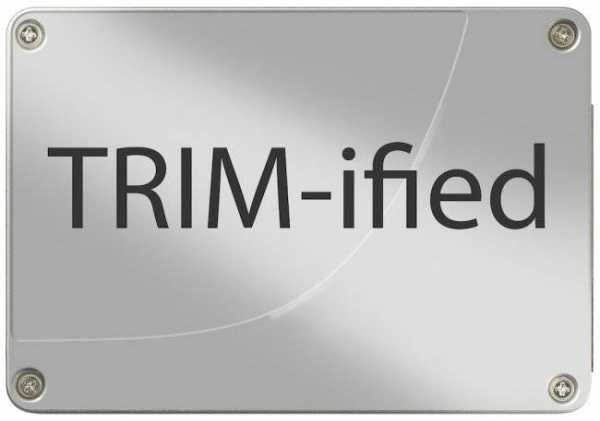
Выпуском новых версий своей системы Apple радует не только жаждущих бесплатного обновления пользователей более старых Mac, но и тех из них, кто решил сделать апгрейд устройства и установить вместо медленного винчестера современный твердотельный накопитель. Речь идёт, конечно, об отличных от фирменных «яблочных» SSD-дисках, ведь начиная с 10.10.4 для них добавлена возможность включить поддержку метода TRIM, с помощью которого операционная система сообщает накопителю о уже удаленных из таблицы файлов данных. Этой цели в OS X служит команда trimforce.
Прежде, чем продолжить, настоятельно рекомендуем выполнить резервное копирование данных при помощи Time Machine или любым удобным вам способом. Также напоминаем, что выполнение операции производится на ваш страх и риск: корпорация Apple не может гарантировать работу инструмента для аппаратного обеспечения сторонних производителей, которое не прошло должного тестирования на предмет совместимости с TRIM, и, как следствие, сохранность хранимых на нём данных может оказаться под вопросом. Об этом честно уведомляет встроенное предупреждение.
Итак, для того чтобы принудительно включить поддержку TRIM для выбранного накопителя, нам понадобится любимое народными массами приложение «Терминал», расположенное по умолчанию в папке «Утилиты». Далее вводим вот такую команду (потребуется пароль администратора, при вводе не отображаемый на экране).
appleinsider.ru
Оптимизация MacOS для работы с SSD — отключаем swap в MacOS — I-adept.ru
Мой рабочий компьютер — iMac (модель 11,1) на базе процессора Core i5. Изначально на борту было установлено 4Гб оперативной памяти (две планки по 2Гб).
Как и многие маководы, я не выключаю компьютер месяцами. Однако со временем начал замечать, что после перезагрузки системы вначале все просто летает, приложения открываются мгновенно, но через некоторое время программы начинают ощутимо тормозить. Особенно это заметно при переключении на программу, которой относительно давно не пользовался (но при этом она работает в фоне). При этом подвисания системы сопровождаются весьма интенсивной работой жесткого диска.
В общем, как я понял, проблема возникает из-за использования своп-файла.Для тех, кто не знает, что это такое — объясню вкратце.
У системы есть весьма быстрая оперативная память, но она ограничена (в моем случае — 4 Гб), а также место на жестком диске, которого, как правило, весьма много по сравнению с оперативной памятью, но скорость чтения-записи для жесткого диска в тысячи раз медленнее, чем для оперативной памяти.
В общем, операционная система поступает достаточно просто. Когда она считает, что оперативной памяти становится мало — она берет часть данных оттуда (грубо говоря, принадлежащих программе, которая запущена, но которой вы относительно давно не пользовались) и записывает их на жесткий диск в так называемый своп-файл.
Когда программа вдруг снова становится нужна (допустим, вы переключились в iPhoto, которая давным-давно просто висит в фоне) — операционка вновь пытается освободить достаточное количество оперативной памяти (перенося в своп данные о каких-либо других программах), а после этого — перенести данные нашего iPhoto из своп-файла в оперативную память.
Это сопровождается обращениями на чтение-запись к жесткому диску, который, как я уже упоминал, работает намного медленнее, чем оперативка — соответственно, отсюда и возникают сильные тормоза при переключениях между программами и работе системы в целом.
Так вот, в Mac OS X файл подкачки (своп) почему-то начинает использоваться задолго до того, как кончается свободная память. Вроде бы оперативки еще много — а все равно система начинает подтормаживать. Причем даже установка дополнительных модулей памяти проблемы не решает — своп все равно продолжает активно использоваться.
Ладно, в теории все понятно, теперь о том, как от этого избавиться.
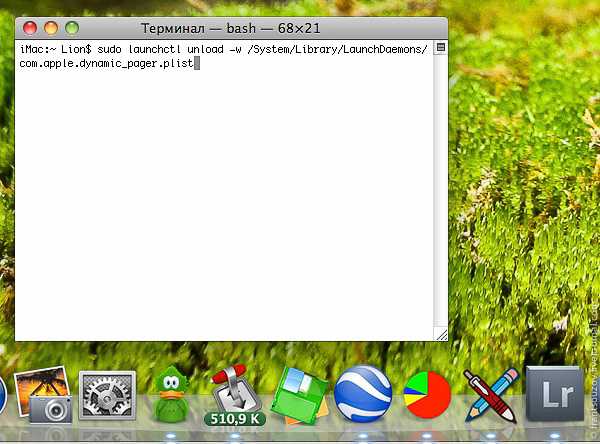 Открываем Терминал (Программы — Служебные Программы — Терминал).
Открываем Терминал (Программы — Служебные Программы — Терминал).
По очереди копируем и вставляем туда две строчки, затем нажимаем Enter. Возможно, потребуется ввести пароль администратора (при вводе пароля убедитесь, что включена английская раскладка клавиатуры; вводимые символы пароля не отображаются).
Первая команда отключает использование своп-файлов:sudo launchctl unload -w /System/Library/LaunchDaemons/com.apple.dynamic_pager.plist
Вторая команда удаляет своп-файлы из системного каталога для освобождения места на диске:sudo rm /private/var/vm/swapfile*
По сути, для пользователя своп-файлы являются обычным «мусором», их содержимое никакой ценности не представляет. Если вдруг вы решите включить механизм своппинга обратно (об этом чуть ниже), то система просто автоматически создаст новые файлы.
После выполнения этих команд нужно будет перезагрузить компьютер.
 После перезагрузки открываем Мониторинг Системы (находится в той же папке «Служебные Программы», что и Терминал).
После перезагрузки открываем Мониторинг Системы (находится в той же папке «Служебные Программы», что и Терминал).
1) Убеждаемся, что процесс dynamic_pager не запущен, т.е. отсутствует в списке.2) В нижней части окна выбираем вкладку «Системная память». Напротив надписи «Использование swap» должно стоять «0 байт» — как на снимке экрана. Это значит, что механизм своппинга памяти отключен.3) Наслаждаемся значительно возросшим быстродействием системы, так как при работе она не перекидывает туда-сюда содержимое оперативной памяти на жесткий диск!
В теории, когда количество «зарезервированной» памяти сравняется с общим количеством установленной оперативной памяти, система просто-напросто зависнет, и ее понадобится перезагрузить.
На практике же я открывал одновременно около 100 вкладок в Сафари, 150-гиговую библиотеку iPhoto, Adobe Lightroom, несколько документов в Pages и Numbers, проект в iMovie, iTunes, фильм FullHD в VLC Player и еще кучу всякой мелочевки вроде Adium и Transmission — все это одновременно так и не смогло сожрать все 4Гб оперативки и подвесить систему, однако при этом программы запускались и работали весьма и весьма шустро. В повседневных же делах я редко использую все эти программы одновременно.
i-adept.ru
Ускорение Mac. Установка SSD в Mac
Привет, маководы! Если у вас современный Macbook или iMac, то вы не ощущаете проблем со скоростью. Но если ваш любимый Mac уже стар или даже Super-стар, то работать на нем может быть не так комфортно. Но не спешите избавляться от своего старого Macbook Pro, ведь его можно хорошенько прокачать: установить во внутрь поболше оперативной памяти или установить SSD в свой Mac! Вот сейчас всё и обсудим!
Первое, что сейчас приходит на ум — увеличение оперативной памяти и установка SSD в Mac. Естественно, что не каждый компьютер Apple можно проапгрейдить, но все же, есть немало Mac, куда можно установить SSD или оперативную память. Скорость работы компьютера, после данных манипуляций, возрастет в разы и приближается к скорости работы MacBook Air или Macbook Pro Retina! Многие из вас слышали, что такое SSD, но я все же немного проясню ситуацию — почему же установка твердотельного диска существенно повышает скорость Mac! Если кому-то не интересная теоретическая часть, то можно сразу проматывать вниз, до путей решения всех ваших проблем 🙂
HDD против SSD в Mac
В компьютере, грубо говоря, есть 2 типа памяти — оперативная память и дисковый накопитель. Дисковый накопитель, или просто Диск — это то самое место, где хранится операционная система, ваши личные данные — фотографии, музыка, фильмы, документы и тому подобное.
Чем отличается HDD от SSD? HDD (Hard Disk Drive или в народе жесткий диск) — это система быстро крутящихся блинов-дисков и головок, которые считывают информацию. Скорость вращения этих блинов не бесконечна и сам принцип диска не позволяет, на данный момент, выжать бОльшую скорость. К тому же они плохо переносят сотрясения или вибрации, что особенно критично в ноутбуке.
SSD (Solid State Drive или твердотельный диск) устроены совсем по-другому. По большому счету, это такая же флешка, которая лежит у вас в кармане (или в сумке), только куда более быстрая и продвинутая. В ней нет движущихся элементов, так как внутри одни микросхемы припаянные к плате, а потому твердотельные диски в меньшей степени подвержены механическим воздействиям или вибрациям. Так же, в отличии от HDD, SSD имеет более высокую скорость. Но есть и недостаток — цена за 1 Мб, у твердотельного накопителя выше, чем у жесткого диска.
Объем жесткого диска обычно варьируется от 500 Гб до 4-8 Тб, а SSD 64 — 1024 Гб. Скорость обычного диска (HDD) — 50 — 120 Мб/с (верхний потолок — в iMac, с замененным диском, так как родные не выдадут и 100). Скорость SSD — от 400 — 500 Мб/с до космических 2,5 Гб/с. Кстати, я уже тестировал диск от SanDisk — скорость меня очень порадовала! Согласитесь, скорость SSD куда выше скорости HDD.
Цена SSD в Mac
Да, SSD немного дороже, но если посмотреть на голые цифры, то они не так уж и пугают. В 2017 году можно купить SSD SanDisk от 3000 рублей за 120 Гб. Тот же SanDisk, но уже на 240 Гб будет стоить около 6 тысяч рублей. В большинстве случаев хватает таких объемов, особенно, если в iMac или MacBook остается старый жесткий диск, на котором будут лежать «тяжелые» файлы.
В то же время, обычный жесткий диск для ноутбука на 500 Гб можно купить за 2500 — 3500 рублей, что дешевле, чем аналогичный по объему SSD, который будет стоить около 10 тысяч. Но скорость и комфорт работы будут несравнимы!
Оперативная память Mac
Второй тип памяти — оперативная память. Она используется, когда вы запускаете несколько приложений — операционную систему (в первую очередь), браузер, почтовый клиент, Word/Excel/Power Point, чаты и прочее. Непосредственно пользователь в оперативную память ничего не сохраняет, с ней работает операционная система и компьютер. Любая программа занимает какое-то количество оперативной памяти, и когда вы к ней обращаетесь, то она «извлекается» из нее. Но оперативной памяти не так, что бы много — обычно от 2 — 16 Гигабайт. В современных Mac, от 4 до 16 Гб, чего бывает вполне достаточно для работы компьютера. Но и такой объем может быть быстро съеден операционной системой (Yosemite), 20-30 вкладками браузера, запущенной почтой и еще несколькими программами. Как только оперативная память заканчивается, система, что бы не упасть в глубокий коматоз, вынуждена закидывать «оперативные» данные на дисковый накопитель, или просто ваш системны диск, а он, намного медленнее оперативной памяти. Именно из-за этого начинаются зависания компьютера или появляется «пляжный мячик смерти»…
А теперь посмотрим на стандартную ситуацию — у вас MacBook, в котором есть 4 Гб оперативной памяти и жесткий диск. Для запуска компьютера вполне хватит и 2 Гб оперативной памяти, но после загрузки Mac, вы открываете браузер, почтовый клиент и они занимают оставшееся место в оперативной памяти. Кстати, Yosemite при загрузке съедает почти 4 Гб оперативки, так что после загрузки, для ваших программ места почти нет… После этого неприятного события, все остальные программы, которым требуется оперативка, начинают использовать вместо оперативной памяти, так называемый, Swap File (файл подкачки), который находится на жестком диске, а скорость его, катастрофически меньше скорости оперативной памяти…
Именно в таком случае, выделяется явное преимущество SSD перед HDD — скорость работы твердотельного накопителя куда выше, обычного диска, а потому и файл подкачки работает существенно быстрее! В итоге, для «домашних» задач, куда важнее скорость работы диска, нежели чем объем оперативной памяти, и это, я могу утверждать на своем опыте 🙂
Естественно, когда дело касается сложных вычислений, то скорость диска и объем оперативной памяти влияют в более или менее равной степени, но это больше касается таких программ, как Photoshop, Final Cut или других ресурсоемких приложений!
Помогу установить SSD в Mac
Все, что вы выше прочитали, относилось к описанию самой проблемы. Что же я предлагаю. Вместо замены Mac, можно установить в него SSD или оперативную память! На данный момент есть большое количество Mac, в которых можно заменить обычный диск на твердотельный, и разогнать до скорости современного Macbook Air. Кроме того, в некоторый модели можно установить сразу 2 диска. К примеру, Macbook Pro (с DVD-приводом) — в него можно установить SSD, и сохранить внутри родной диск, установив его на место DVD-привода. При таком раскладе, операционная система и все программы будут находиться на быстром твердотельном диске, а музыка, фильмы и документы — на жестком. У вас окажется очень быстрый компьютер и вы не потеряете драгоценное место для хранения ваших данных!
Для профессионалов я рекомендую так же нарастить оперативную память, благодаря чему вы сможете с большим комфортом обрабатывать видео, фотографии или работать с бОльшим количеством аудиодорожек.
У меня есть большой опыт в подобных операциях, а так же армия довольных маководов! Знаете, что самое приятное, когда клиент первый раз включает прокаченный компьютер? Фраза — «Уау! Как все быстро!» 🙂
Так что если будет желание ускорить свой Mac и установить SSD в Macbook или iMac в Екатеринбурге, смело обращайтесь 🙂 Благо контакты доступны всем 🙂
appleprofi.ru
Утилиты для контроля состояния SSD-дисков на Mac / Блог компании OCZ Storage Solutions / Хабрахабр
 Привет, Geektimes! Описывать преимущества SSD или твердотельного накопителя над HDD нет смысла – кто ценит быстрый запуск операционной системы, отсутствие шума и низкое энергопотребление, наверняка уже успел обзавестись таким диском. Но на этом приключения с SSD не заканчиваются: подобно автомобилю или даже смартфону данный накопитель требует бережного обращения и ухода. Поэтому периодически за ним нужно следить.
Привет, Geektimes! Описывать преимущества SSD или твердотельного накопителя над HDD нет смысла – кто ценит быстрый запуск операционной системы, отсутствие шума и низкое энергопотребление, наверняка уже успел обзавестись таким диском. Но на этом приключения с SSD не заканчиваются: подобно автомобилю или даже смартфону данный накопитель требует бережного обращения и ухода. Поэтому периодически за ним нужно следить.Если вы установите Vector или другой твердотельный накопитель от OCZ вместо HDD (или совместно с ним) на Mac, сделать это можно будет довольно просто – производитель предлагает собственную утилиту SSD Guru, которая позволяет поддерживать диски в надлежащем состоянии (о ней мы уже подробно писали в блоге). Однако и сторонние разработчики не спят – многие давно выпустили на рынок собственные решения, заслуживающие пристального внимания. О них мы и поговорим. На случай, если вы установили SSD вместо HDD в MacBook (с Optibay или нет), для вас это особенно актуально.
DriveDx
Данная утилита предоставляет исчерпывающую информацию об SSD-накопителе. Во вкладке с названием диска можно найти основные сведения, возникшие проблемы, индикаторы здоровья накопителя и другую полезную информацию.Здесь мы видим, что диск абсолютно здоров – показатель «общего здоровья» составляет 100%, правда, «жить» нашему SSD осталось уже немного меньше. Ёмкость накопителя составляет 480 ГБ, а общее время работы – 982 часа. Количество циклов превысило 3 000, что вполне нормально для молодого диска.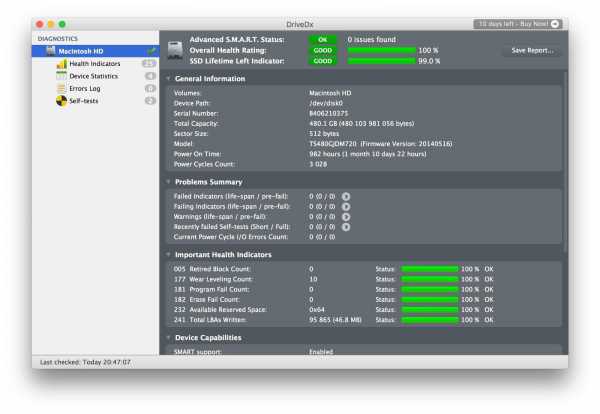 Отсутствие проблем и хорошее состояние индикаторов здоровья свидетельствует о том, что за диском наблюдают и поддерживают его работоспособность на максимальном уровне.
Отсутствие проблем и хорошее состояние индикаторов здоровья свидетельствует о том, что за диском наблюдают и поддерживают его работоспособность на максимальном уровне.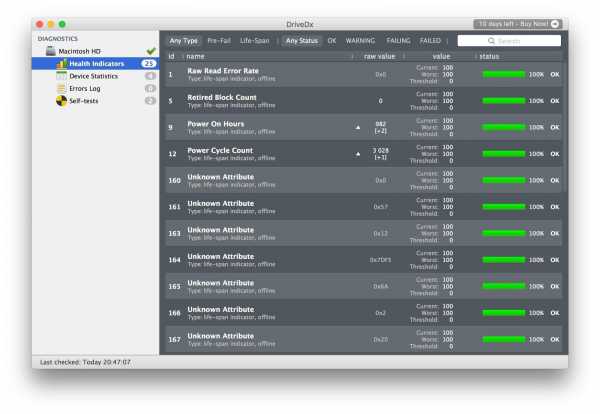 Полный список индикаторов доступен в соответствующей вкладке.
Полный список индикаторов доступен в соответствующей вкладке.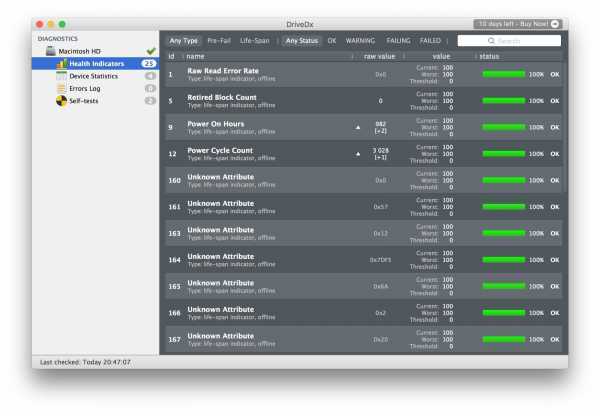 Во вкладке со статистикой можно найти такие интересные факты, как количество записанных и прочтенных логических секторов, наличие ошибок интерфейса и данные по принудительным перезагрузкам.
Во вкладке со статистикой можно найти такие интересные факты, как количество записанных и прочтенных логических секторов, наличие ошибок интерфейса и данные по принудительным перезагрузкам. 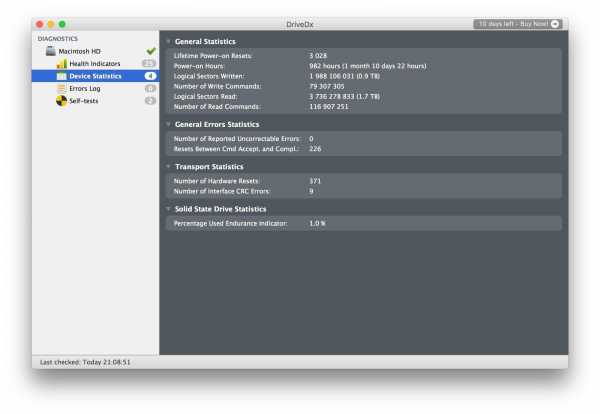 При возникновении ошибок все они фиксируются в логе, поэтому вы всегда узнаете, в чем причина той или иной проблемы, и сможете оперативно её устранить. Чтобы проверить SSD на наличие таких ошибок, можно запустить специальный тест, который их выявит. На выбор представлены два варианта – быстрый и долгий тест. Они автоматически проводятся при запуске программы.
При возникновении ошибок все они фиксируются в логе, поэтому вы всегда узнаете, в чем причина той или иной проблемы, и сможете оперативно её устранить. Чтобы проверить SSD на наличие таких ошибок, можно запустить специальный тест, который их выявит. На выбор представлены два варианта – быстрый и долгий тест. Они автоматически проводятся при запуске программы.
Единственный, пожалуй, минус приложения – оно платное. За персональную лицензию придется заплатить 24,99 доллара, а за семейную – 49,99 долларов. Разработчики периодически устраивают распродажи, так что при удачном стечении обстоятельств программу можно урвать с 20-процентной скидкой.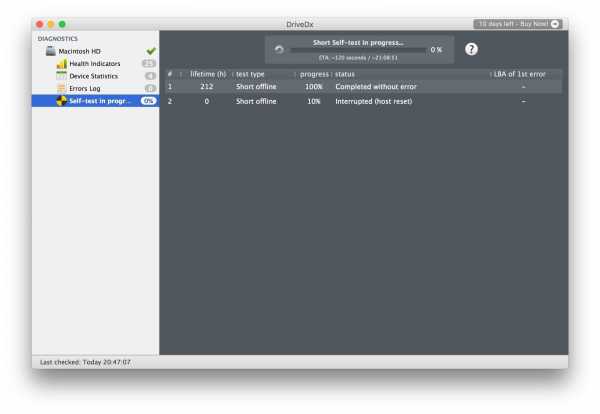
Chameleon SSD Optimizer
Отличная бесплатная альтернатива DriveDx с одной важной особенностью – возможностью активировать TRIM для SSD. Стоит её активировать или нет – зависит от самого накопителя: некоторые диски демонстрируют настолько низкие показатели скорости и производительности, что для них это необходимость.Утилита отключает электронную подпись расширений ядра (.kext), которую Apple ввела в OS X Yosemite для борьбы с программами вроде Trim Enabler, но на OS X El Capitan Chameleon SSD Optimizer прекрасно с этим справляется. Для этого надо не забыть наделить её правами администратора.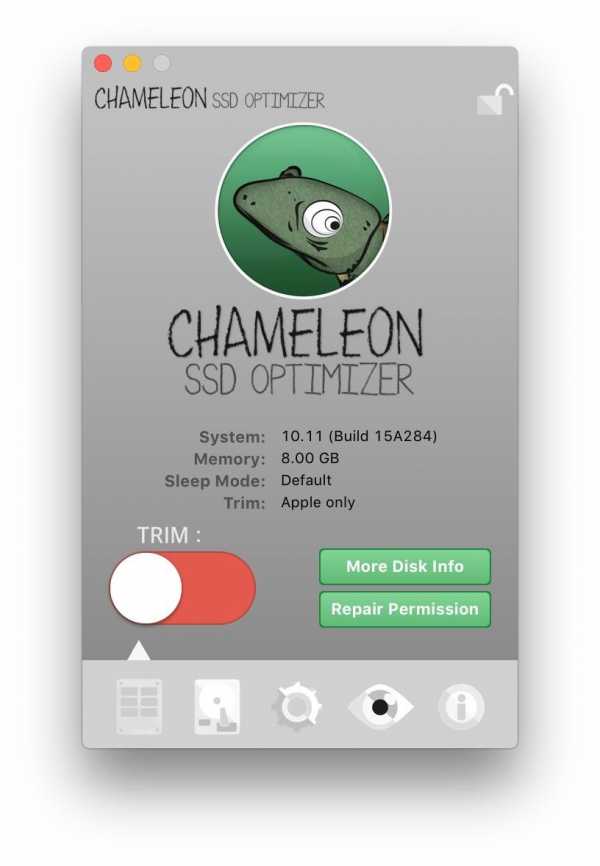
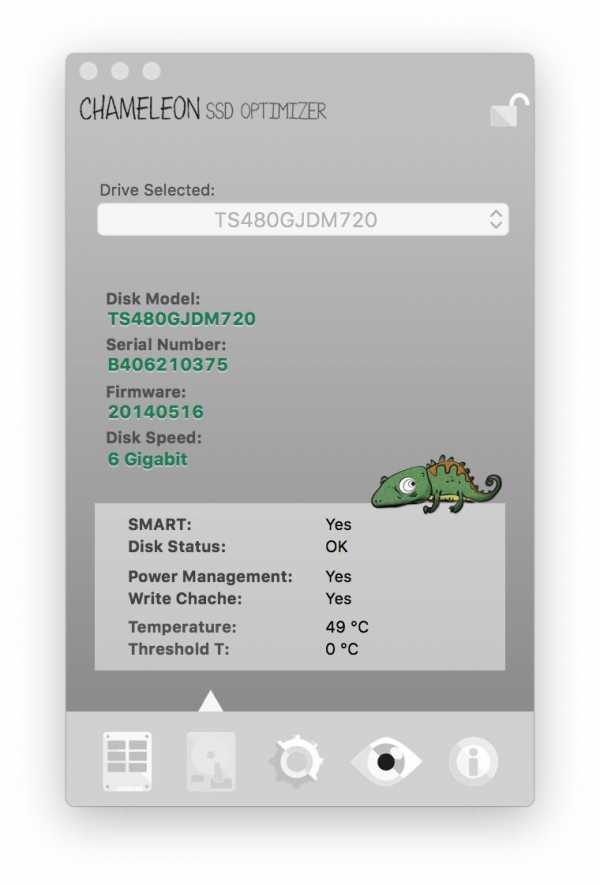 Программа имеет четыре основные информационные вкладки – главные сведения, которыми, в целом, и можно ограничиться, доступны в разделе More Disk Info. Приложение также сканирует SSD вплоть до модели, серийного номера, скорости и температуры. Миниатюрно и минималистично, но зато все понятно.
Программа имеет четыре основные информационные вкладки – главные сведения, которыми, в целом, и можно ограничиться, доступны в разделе More Disk Info. Приложение также сканирует SSD вплоть до модели, серийного номера, скорости и температуры. Миниатюрно и минималистично, но зато все понятно.
Во вкладке «Настройки» можно отключить сенсор движения Sudden Motion Sensor ввиду отсутствия движущихся головок в SSD-накопителе. А вот функцию NOATIME, наоборот, стоит активировать: она предотвращает запись времени последнего обращения к файлу, таким образом, его ресурсы становятся доступнее.
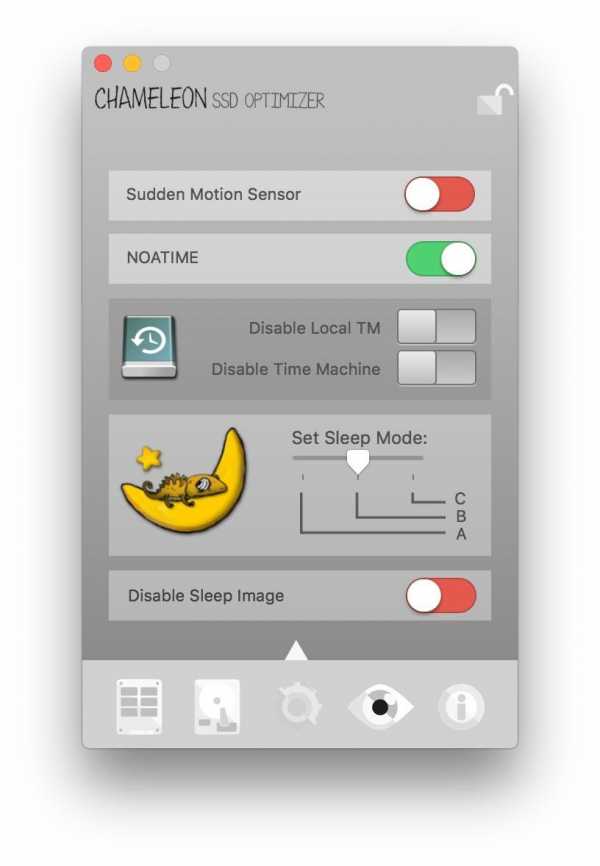 Особого внимания заслуживают режимы сна – Set Sleep Mode. Предусмотрено три режима: A – при котором содержимое оперативной памяти не записывается на диск, если закрывается крышка ноутбука; B – при котором система хранит копию содержимого оперативной памяти в режиме сна; С – при котором система восстанавливается с образа диска. В последнем случае «засыпание» ноутбука происходит медленнее, но зато улучшаются показатели автономной работы. Первые два режима установлены на компьютере по дефолту.
Особого внимания заслуживают режимы сна – Set Sleep Mode. Предусмотрено три режима: A – при котором содержимое оперативной памяти не записывается на диск, если закрывается крышка ноутбука; B – при котором система хранит копию содержимого оперативной памяти в режиме сна; С – при котором система восстанавливается с образа диска. В последнем случае «засыпание» ноутбука происходит медленнее, но зато улучшаются показатели автономной работы. Первые два режима установлены на компьютере по дефолту.Самое лучшее сочетание – перевести режим сна в положение A и включить запрет создания дампа оперативной памяти в спящем режиме.
Что касается данных о емкости диска, протоколе и over provisioning, с ними можно ознакомиться в следующей вкладке. В нашем случае 17 % приходятся на долю пользователя и 0 % – на производителя. Хороший результат.
Как мы уже отметили, программа с открытым ходом распространяется абсолютно бесплатно и «живет» за счет добровольных пожертвований. Учитывая, что она мало чем уступает первому приложению, это не может не радовать.
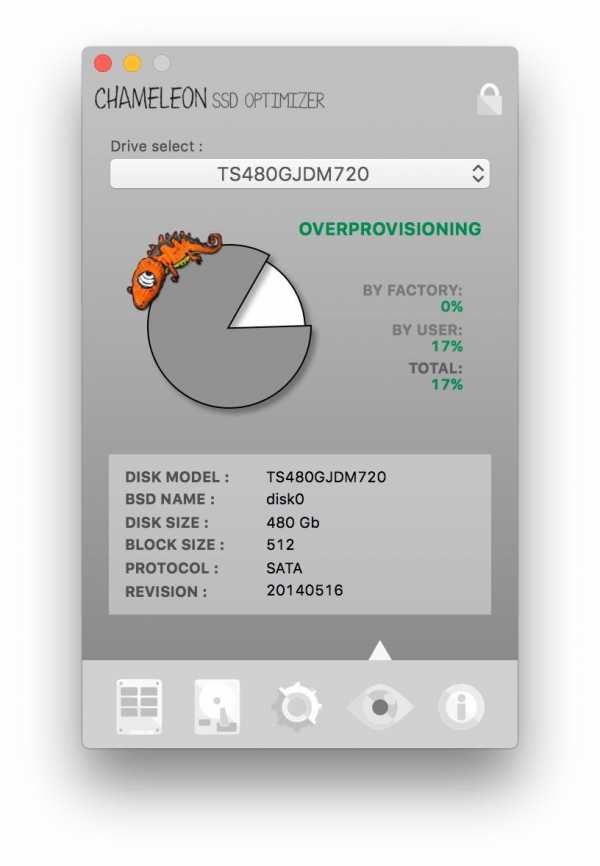
Disk Sensei
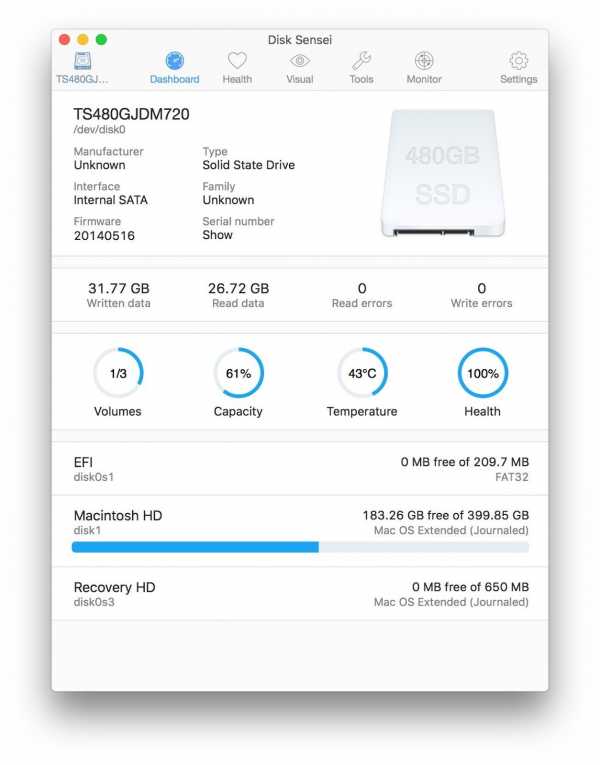 Помните знаменитый Trim Enabler? Разработчики приложения полностью переосмыслили дизайн и возможности своего продукта и выдали его в новом виде, с новым названием. Теперь это не просто утилита для активации Trim, а полноценная программа для наблюдения за состоянием и «здоровьем» SSD.
Помните знаменитый Trim Enabler? Разработчики приложения полностью переосмыслили дизайн и возможности своего продукта и выдали его в новом виде, с новым названием. Теперь это не просто утилита для активации Trim, а полноценная программа для наблюдения за состоянием и «здоровьем» SSD. Во вкладке Dashboard отображается вся необходимая информация о твердотельном накопителе: производитель, серийны номер, объем записанных и прочтенных данных, емкость (включая заполненное пространство), температура и даже общий показатель здоровья диска. Данные представлены в удобном для восприятии виде, без лишних показателей и прочего мусора.
Информация о жизнедеятельности SSD представлена во вкладке Health – здесь и количество циклов, и данные по ошибкам, а также любопытные сведения вроде времени работы диска на данный момент. Всего доступны 16 показателей, каждый из которых «здоровый» SSD должен пройти без проблем. Как мы видим, в нашем случае это 16/16 – значит накопитель абсолютно здоров. Впрочем, об этом стало известно и по прошлым утилитам.
А теперь, пожалуй, об одном из главных преимуществ Disk Sensei. Переключаемся в раздел Visual, где представлена наглядная информация о контенте, размещенном на SSD. Данные хитро отсортированы по секторам (привет, Daisy Disk), и можно сразу посмотреть, какие файлы занимают больше всего места на накопителе.
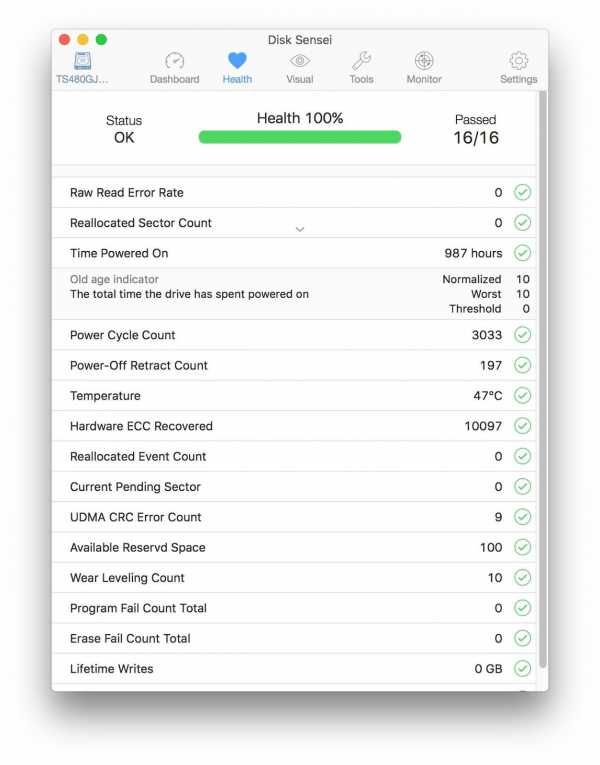 В нашем случае, например, немало места занимают фотографии. В приложении можно следить путь до конкретного файла, что очень удобно. Такой возможностью может похвастаться не каждая программа в данном сегменте.
В нашем случае, например, немало места занимают фотографии. В приложении можно следить путь до конкретного файла, что очень удобно. Такой возможностью может похвастаться не каждая программа в данном сегменте.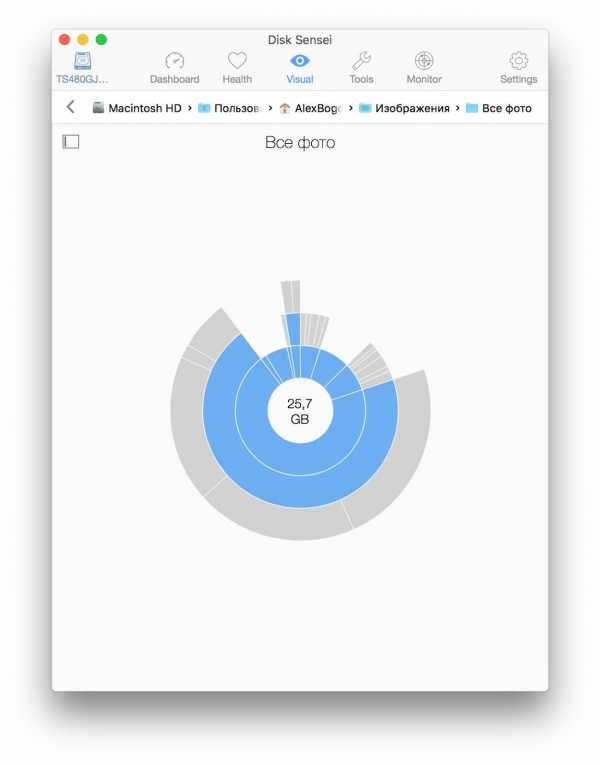
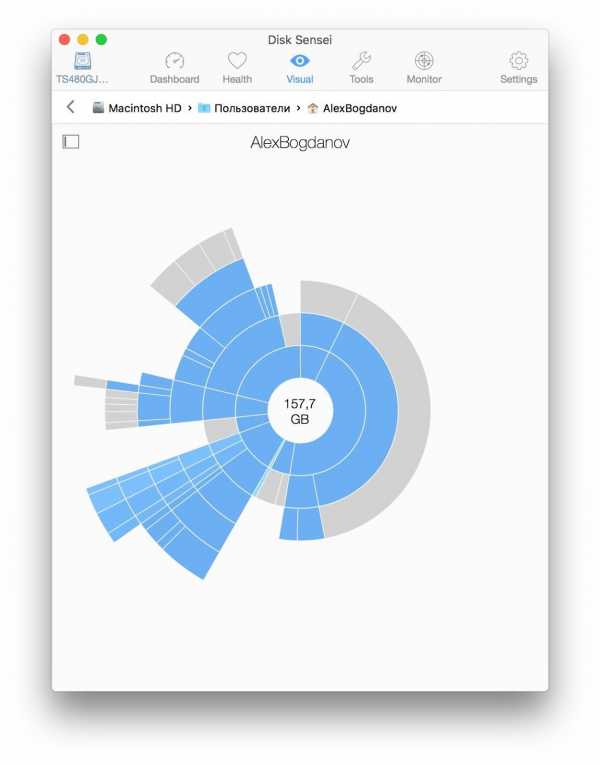 Но на этом приятные бонусы не заканчиваются. В Tools можно почистить кэши, активировать Trim, а также оптимизировать процессы, которые мы видели еще в Chameleon SSD Optimizer: сенсор движения, локальная тайм машина, запись данных оперативной памяти на диск.
Но на этом приятные бонусы не заканчиваются. В Tools можно почистить кэши, активировать Trim, а также оптимизировать процессы, которые мы видели еще в Chameleon SSD Optimizer: сенсор движения, локальная тайм машина, запись данных оперативной памяти на диск. 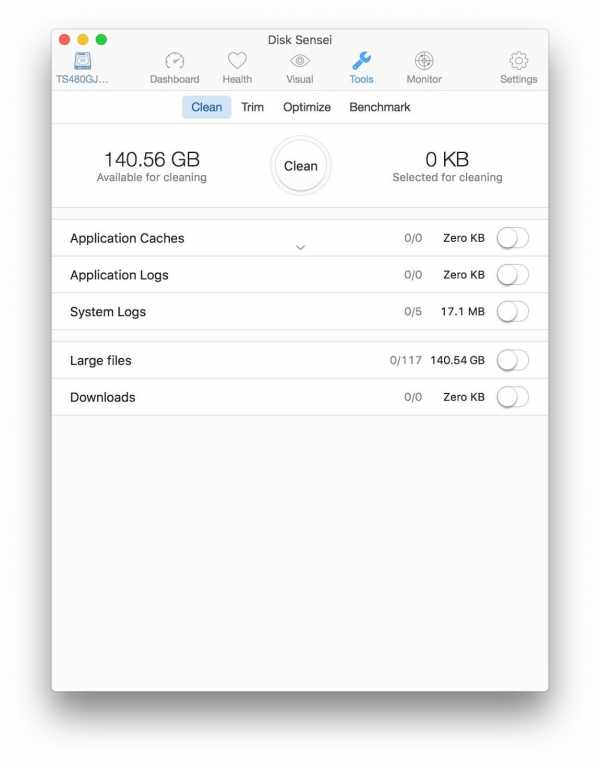 А если совсем заскучаете, можно запустить бенчмарк или просмотреть запущенные процессы. Эх, только кофе не варит этот Disk Sensei. За все это удовольствие, конечно, придется заплатить – 19,99 доллара за лицензионную версию, предусмотрена недельная тиалка, чтобы вы смогли попробовать все сами.
А если совсем заскучаете, можно запустить бенчмарк или просмотреть запущенные процессы. Эх, только кофе не варит этот Disk Sensei. За все это удовольствие, конечно, придется заплатить – 19,99 доллара за лицензионную версию, предусмотрена недельная тиалка, чтобы вы смогли попробовать все сами.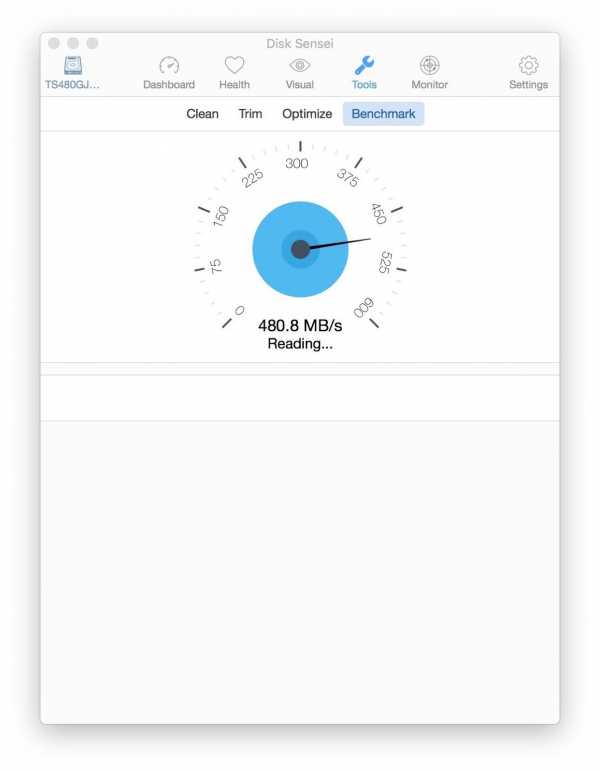
OCZ SSD Guru
Крутая утилита для управления и наблюдением за твердотельными накопителями от компании OCZ (от нас, да :)). Версии для OS X пока нет, но эта проблема решается быстрым созданием загрузочной флешки с соответствующим приложением.Сделать это можно очень просто. Вам понадобится обычная флешка и дистрибутив программы в формате .dmg, который можно скачать с сайта OCZ совершенно бесплатно, выбрав нужный продукт. Для начала форматируем флешку в формате FAT и в качестве названия указываем SSDSUPPORT. Для данной задачи подойдет даже стандартная дисковая утилита.
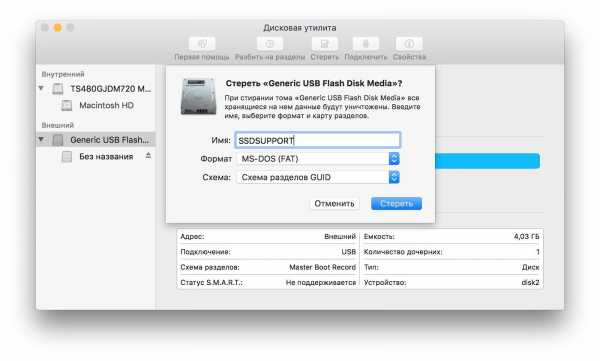 Как только форматирование будет завершено, смонтируйте загруженный образ и скопируйте все имеющиеся на нем файлы на флешку.
Как только форматирование будет завершено, смонтируйте загруженный образ и скопируйте все имеющиеся на нем файлы на флешку.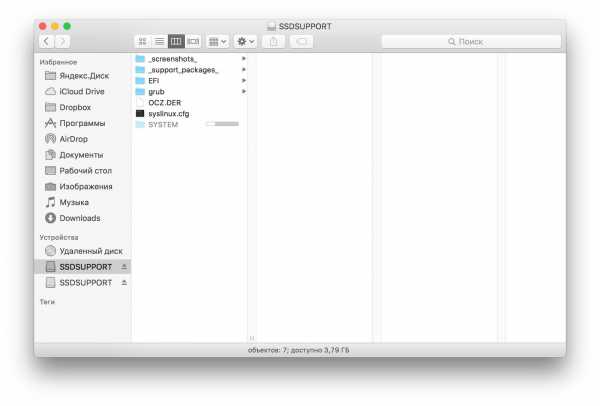 После этого необходимо извлечь флешку, выключить Mac, вставить её обратно, а затем включить компьютер с начатой клавишей Option (Alt). Выберите флешку в качестве загрузочного тома.
После этого необходимо извлечь флешку, выключить Mac, вставить её обратно, а затем включить компьютер с начатой клавишей Option (Alt). Выберите флешку в качестве загрузочного тома.  После этого вы получите доступ к утилите SSD Guru и сможете полноценно ею пользоваться.
После этого вы получите доступ к утилите SSD Guru и сможете полноценно ею пользоваться.На что же способно бесплатное решение от OCZ? Во-первых, программа предоставляет общую информацию о накопителе, в том числе емкость, здоровье, занятое пространство, интерфейсы, модель и серийный номер диска.
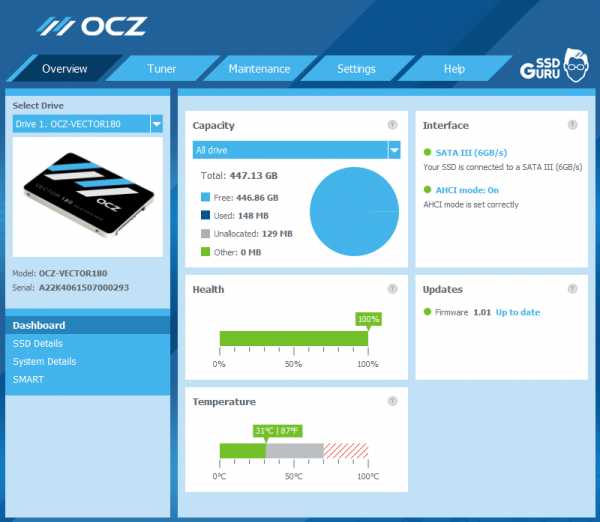
Во вкладке Tuner можно включить Trim без использования программ от сторонних разработчиков и просмотреть данные об over provisioning. OCZ предоставляет собственное удобное решение для этих целей.
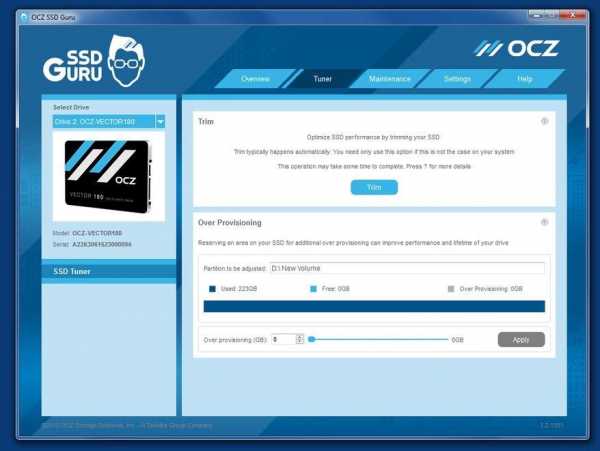 Здесь же можно загрузить необходимые обновления и запустить безопасное форматирование диска.
Здесь же можно загрузить необходимые обновления и запустить безопасное форматирование диска.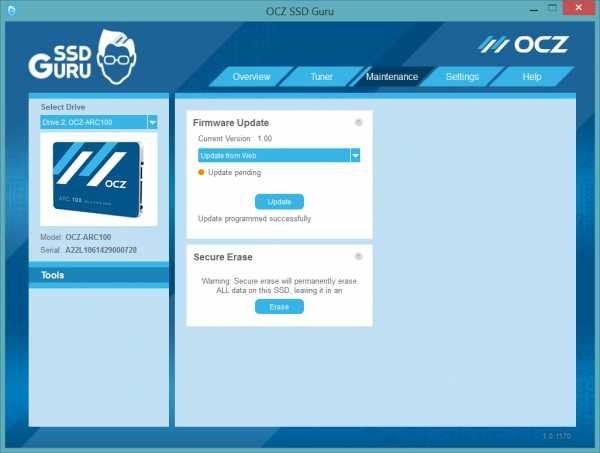 В общем, настоящий must-have для владельцев SSD от OCZ. Распространяется абсолютно бесплатно.
В общем, настоящий must-have для владельцев SSD от OCZ. Распространяется абсолютно бесплатно.Вместо вывода
Как видите, каждая из утилит хороша по своему, и у всех есть свои достоинства и недостатки. В случае с дисками от OCZ вполне можно обойтись стандартным бесплатным решением. Но любителей держать все под контролем, конечно же, не остановит цена в 20 долларов. Выбор за вами!habr.com
Как включить TRIM SSD дисков в Mac OS
TRIM — это ATA команда, которая позволяет операционной системе оповестить твердотельный накопитель о неиспользуемых блоках, информация на которых может быть удалена или повторно перезаписана. Ввиду того, что на низком уровне операции записи/перезаписи на SSD накопителях существенно отличаются от таковых на HDD накопителях, обычные методы операционных систем для удаления, форматирования или перезаписи информации приводили к прогрессирующему ухудшению производительности операций записи на твердотельных накопителях. Введение поддержки команды TRIM позволило операционной системе очищать неиспользуемые ячейки перед тем, как в них будет произведена запись информации. Это позволило существенно уменьшить время доступа к данным и предотвратить процесс ухудшения производительности SSD накопителей.
Что такое TRIM
У электронных (SSD) дисков есть отличие от магнитно-механических (HDD) которое влияет на скорость записи. В HDD дисках запись выполняется «поверх» старых данных. Блоки диска, которые ранее содержали данные, а затем эти данные были удалены, просто помечаются как свободные. И когда нужно выполнять запись, контроллер HDD сразу записывает новые данные в эти свободные блоки.
Но при использовании флэш-памяти, блоки которые ранее содержали какую-то информацию, перед записью должны быть очищены. Это приводит к тому, что при записи в ранее использованные блоки скорость записи сильно падает, ведь контроллеру нужно их подготовить для записи (очистить).

Проблема в том, что операционные системы традиционно не работают с файловой системой таким образом, что при удалении файлов очищается содержание блоков на диске. Ведь на дисках HDD в этом не было необходимости.
Поэтому при использовании SSD дисков возникает эффект «деградации производительности». Когда диск новый и все блоки флэш-памяти чистые тогда скорость записи очень высокая, паспортная. Но после того как диск будет полностью заполнен и после этого часть файлов будет удалена, повторная запись будет происходить на более низкой скорости. Из-за того, что контроллеру диска придется очищать ранее использованные блоки флэш-памяти, перед записью туда новых данных.
Падение скорости записи в повторно используемые блоки флэш-памяти может быть очень высоким. До значений близких к скорости записи HDD дисков. При тестировании SSD дисков часто даже проводят отдельную проверку на снижение скорости записи в повторно используемые блоки.
Для борьбы с этим явлением, в новые ОС добавлена дисковая команда ATA TRIM. Драйвер файловой системы при удалении файла отправляет контроллеру SSD диска команду TRIM. По этой команде контроллер SSD диска очищает освобожденные блоки флэш-памяти, но делает это в фоновом режиме, в перерывах между операциями чтения и записи.
Иными словами, на системе, где не работает TRIM, твердотельный накопитель со временем (примерно после полного цикла записи всего объёма) станет работать гораздо медленнее. На компьютерах Mac, которые изначально поставлялись с SSD накопителем, TRIM работает прямиком «из коробки». А вот для пользователей, которые в свой Mac сами устанавливали SSD накопитель от какого-либо другого бренда, ситуация немного другая. Виду «странной» политики компании Apple, «завести» TRIM в OS X для сторонних SSD оказалось не так уж и просто. Для этого нужно было патчить системный KEXT (расширение ядра, в простонародье — драйвер), и делать это приходилось практически после каждого обновления системы.
С выходом OS X Yosemite ситуация ещё немного ухудшилась, так как в OS X 10.10 системные расширения и утилиты стали подписывать цифровой подписью, которая нарушалась при патчинге KEXT’а. Без цифровой подписи ядро операционной системы отказывалось грузить драйвер, без драйвера не запускался накопитель, система переставала грузиться. Но и для этого было найдено решение в виде специального параметра, который записывался в NVRAM и указывал ядру ОС, что неподписанные драйверы нужно всё равно загружать. В общем, был головняк. Но «Капитан» всё изменил.
Начиная с версии OS X 10.11 El Capitan для активации TRIM на всех SSD накопителях достаточно выполнить одну единственную команду, после которой TRIM будет работать штатно и всегда, без всяких патчингов и манипуляций с системой. Запускаем Терминал и выполняем команду:
sudo trimforce enableКоманду нужно подтвердить паролем администратора системы, после чего выдастся предупреждение, что, мол, включение этой опции может быть небезопасно и бла, бла, бла:
This tool force-enables TRIM for all relevant attached devices, even though they have not been validated for data integrity while using that functionality. By using this tool to enable TRIM, you agree that Apple is not liable for any consequences that may result, including but not limited to data loss or corruption.
С уверенностью в 99,999% можно игнорировать предупреждение и нажать клавишу Y и Enter. После этого система перезагрузится. В итоге, после перезагрузки, TRIM будет активирован и для его повторной активации лезть в систему больше никогда не понадобится:
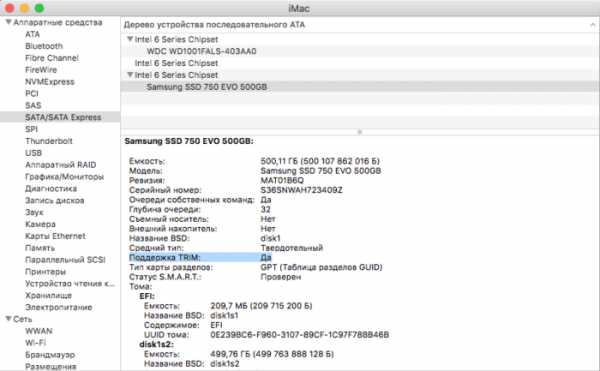
Удаленные данные и их восстановление
Если использовать Trim, то о восстановлении удаленных данных можете забыть. Если удалить файл, то все его данные на SSD дисках будут полностью уничтожены.
Так как же влияет Trim на скорость записи?
Нужно понимать, что применение или отсутствие функции Trim напрямую не повлияет на скорости записей на SSD диски. Повлияет на это единственный фактор — присутствие достаточного количества пустых блоков flash памяти. То есть тех блоков, которые полностью очищены контроллером диска и приготовлены для записи на них новых данных.
Проще говоря, скорости записи зависят от количества свободного места на SSD диске. Если же ваш диск практически полностью занят, то и скорости записи упадут даже в том случае, если вы пользуетесь Trim. А в том случае, если у вас не менее 20-30% емкости SSD диска остаются без разметки (unallocated disk space), то можете обходиться и без использования функции Trim. Контроллер SSD диска будет применять неиспользуемое место под разделы для того, чтобы выровнять скорость записи.
Функция Trim имеет те полезные свойства, что действительно дает возможность поддержать максимально высокую скорость записи, но только при двух условиях:
- Под разделы размечена полная емкость SSD диска.
- Разделы с файловой системой заполнены не более чем на 70-80% от своей емкости.
Когда TRIM не работает!
- Функция TRIM не работает если SSD диск подключен через USB.
- Функция TRIM не работает для разделов c файловой системой FAT32.
- Функция TRIM не работает еще для большого количества файловых систем (например Ext2).
Вас могут заинтересовать:
ddr5.ru