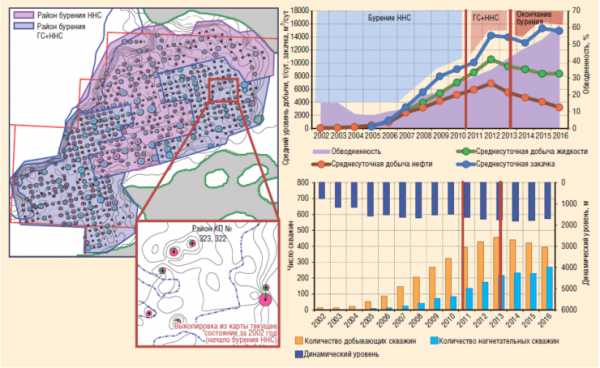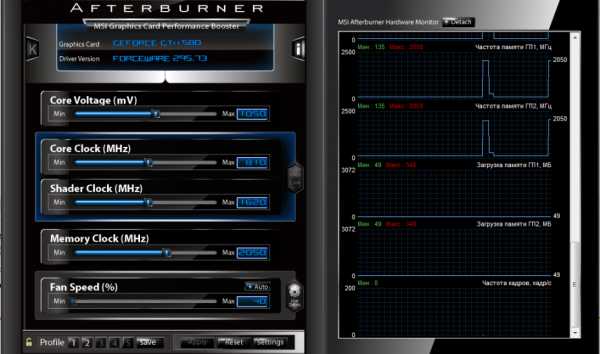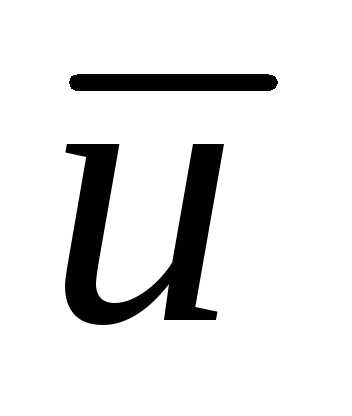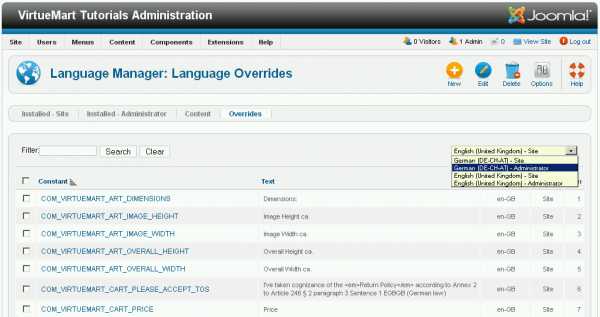Службы в Windows XP. Отключаем неиспользуемые службы. Оптимизация служб windows xp
Какие отключить службы в Windows можно, а какие нет / Заметки Сис.Админа
Всем доброго времени суток. В этой статье мы поговорим о том какие можно отключить службы в Windows в большинстве случаев.
Я уже рассказывал об оптимизации Windows с целью увеличения скорости работы этой и без того шустрой на данный момент операционной системы.
Сегодня я поведаю Вам еще один способ ушустрения этой системы с помощью, как Вы поняли, рассказа об отключении ненужных служб, а так же дам немного теории о том, что же вообще такое эти самые службы.
Давайте приступим.
Вводная. Что такое службы?
Службы, - это программы, выполняющиеся в фоновом режиме без какого-либо графического интерфейса. Каждая служба отвечает за поддержку той, или иной функции (например WI-FI) компьютера, а некоторые имеют системные параметры и без них ОС не сможет работать.
Однако другие службы можно безболезненно отключить, сэкономив память, уменьшив нагрузку на процессор и тем самым увеличив скорость работы операционной системы, особенно на слабых и средних компьютерах. В общем есть т
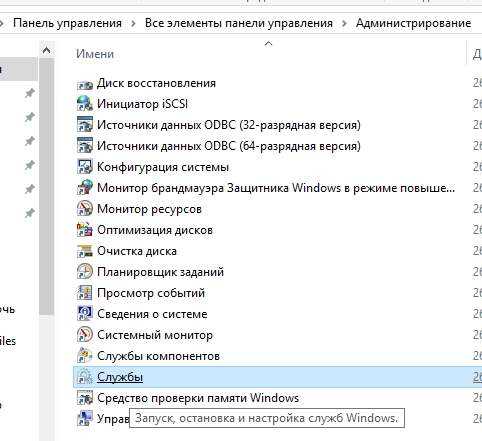
Чтобы просмотреть список служб и вообще всячески контролировать их работу нужно открыть "Пуск -> Настройка -> Панель управления > Администрирование > Службы". Перед собой Вы увидите список служб, каждую из которых можно остановить, запустить, а так же присвоить параметры запуска:
- Авто;
- Вручную;
- Отключено.
С помощью этих настроек мы и будем ушустрять нашу систему.
к содержанию ↑Как отключить службы и почему?
Прежде чем рассказать, какие отключить службы, я объясню как это отключить. На нужной (какая из них нужная читайте ниже) службе жмём два раза кнопочкой мыши и, если служба запущена, в появившемся окошке жмем "Стоп", после чего в графе "Тип запуска" выбираем значение "Вручную".
Если она не была запущена и тип запуска стоял Вручную, то ничего менять не надо, либо можно отключить службы такие, но смысла в этом мало. Перед тем как идти дальше, стоит понимать, что у каждой службы обычно есть описание и можно случайно отключить что-либо не то. Рекомендую тщательно записать всё, что Вы отключаете и трижды подумать зачем Вы это делаете.
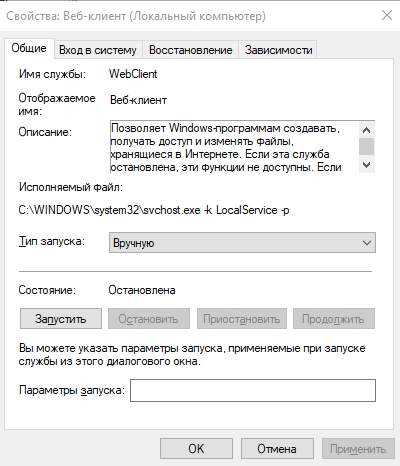
Чтобы потом, если что, то можно было, наоборот, не отключить службы, а включить их и вернуть работоспособность компьютера
к содержанию ↑Список служб для отключения
Теперь перейдем к списку, какие отключить службы, какие нет и, возможно, почему:
- В первую очередь это "Служба обнаружения SSDP" и "Узел универсальных PnP-устройств". Нужны они при подключения "умной" бытовой техники к компьютеру и ряда универсальных устройств. У нас в России такого пока почти нет;
- Многие наверняка никогда не пользовались протоколами ошибок системы и даже не знают где они расположены, не говоря уже о том зачем они нужны. Посему эти службы можно отключить. А именно: "Журналы и оповещения производительности", "Служба регистрации ошибок" и "Уведомление о системных событиях". Все они пишут системные ошибки в log-файлы, хранящиеся в каталоге %SystemRoot%\SYSTEM32\WINS;
- Если Вы обитаете за компьютером в гордом одиночестве и в системе нет других пользователей, томожно убрать службы "Вторичный вход в систему" и "Совместимость быстрого переключения пользователей";
- Если у Вас нет Wi-Fi адаптера для беспроводной связи с интернетом, то отключаем службу "Беспроводная настройка";
- Если Вы не пользуетесь поиском через Мой компьютер, или пользуетесь, но редко, то отключите "Службу индексирования", открытие всех файлов ускорится, система будет занимать меньше места на диске, однако поиск встроенными средствами "Проводника" будет идти значительно медленнее;
- Вполне вероятно, что на Вашем компьютере нет принтера. В этом случае можно отключить службу "Диспетчер печати";
- Вы знаете, что такое планировщик и пользуетесь им? Нет? Тогда отключите службу с одноименным названием "Планировщик";
- Если нет локальной сети (в том числе выделенной интернет-линии), то можно избавиться от службg Telnet, NetMeeting Remote Desktop Sharin, "Диспетчер сеанса справки для удаленного рабочего стола", "Диспетчер сетевого DDE", "Диспетчер учетных записей безопасности", "Модуль поддержки NetBIOS через TCP/IP", "Обозреватель компьютеров", "Оповещатель", "Рабочая станция", "Сервер", "Сервер папки обмена", "Сетевой вход в систему", "Служба сетевого DDE", "Служба сетевого расположения NLA", "Служба сообщений", "Службы криптографии", "Службы терминалов", "Удаленный реестр", "Фоновая интеллектуальная служба передачи";
- Скорее всего Вы редко пользуетесь службами "Автоматическое обновление", "Адаптер производительности WMI", "Модуль поддержки смарт-карт", а так же "Смарт-карты" и "Серийный номер переносного медиа-устройства". Если это так, или Вы вообще о них ничего не знаете, то отключите и их;
- У Вас есть источник бесперебойного питания? Если нет, то отключите службу "Источник бесперебойного питания"
Пожалуй всё. Остальные можете отключать на своё усмотрение, еще раз, - прочитав предварительно описание службы. И записав, что именно Вы отключаете.
к содержанию ↑Послесловие
После таких вот нехитрых манипуляций мы избавили Windows от лишнего груза, который постоянно загружался и работал вместе с ОС.
Если что-то вдруг не будет работать - службу всегда можно запустить обратно, только не забудьте что отключали.
Впрочем, везде есть встроенное описание. Успехов ;)
Хотите знать и уметь, больше и сами?Мы предлагаем Вам скачать бесплатные книги от автора. Компьютеры, программы, администрирование, сервера, сети и другое. Не является рекламой. Предложение от sonikelf.ru
sonikelf.ru
Какие службы можно отключить в Windows XP
Windows XP настолько пришлась по душе пользователям, что, несмотря на то, что выпущено уже несколько более новых версий операционной системы, XP остается весьма популярной. Однако, многие приверженцы этой системы даже не догадываются, что их компьютер с установленной на него Windows XP может работать еще быстрее, если знать, какие службы в ней можно отключить, не нанеся тем самым системе никакого вреда, а наоборот ускорив ее работу.
Отключение неиспользуемых служб
В операционной системе Windows XP по умолчанию запускается автоматически множество процессов. Каждый из них занимает определенную долю оперативной памяти. И, даже если, на первый взгляд, кажется, что эти процессы несущественны и занимают по отдельности каждый совсем незначительное время, то в совокупности, их запуск может заметно тормозить работу операционной системы. А некоторые из них, непросто замедляют работу, а еще и могут угрожать безопасности компьютера. Отключить ряд процессов совсем не сложно, следуя инструкции, приведенной ниже. Кстати, данная процедура применима и к другим версиям Windows.
Нажать последовательно: «Пуск» — «Панель управления» — «Администрирование».
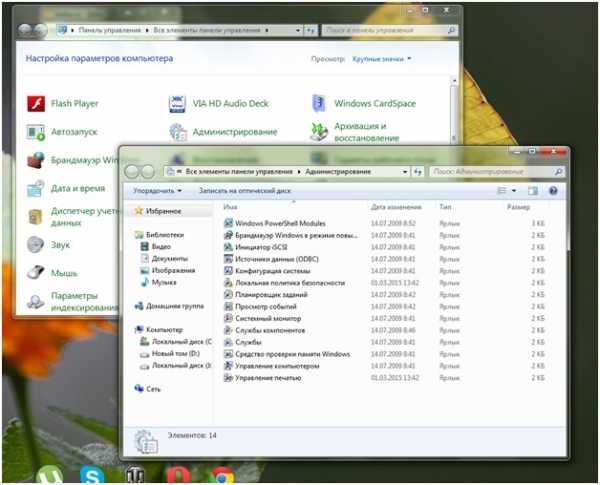
Заходим во вкладки: «Управление компьютером» — «Службы и приложения» — «Службы».
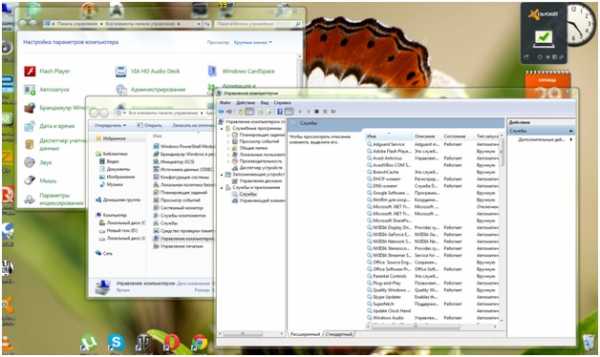
В открывшемся окошке можно ознакомиться со списком всех служб, какие предусмотрены в ОС, а также получить информацию о том, работает или нет каждая из них в настоящее время, и каким образом она запускается: вручную или автоматически. Выделив, интересующую службу при помощи курсора, можно прочитать информацию о том, для чего нужен этот процесс и на что может повлиять его отключение.
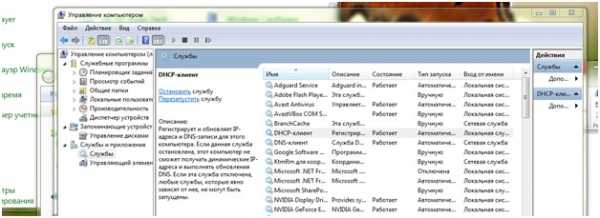
При двойном щелчке левой кнопкой мыши по выбранной программе, появится окошко. Нажатие на кнопку «Стоп» — остановит работу программы.
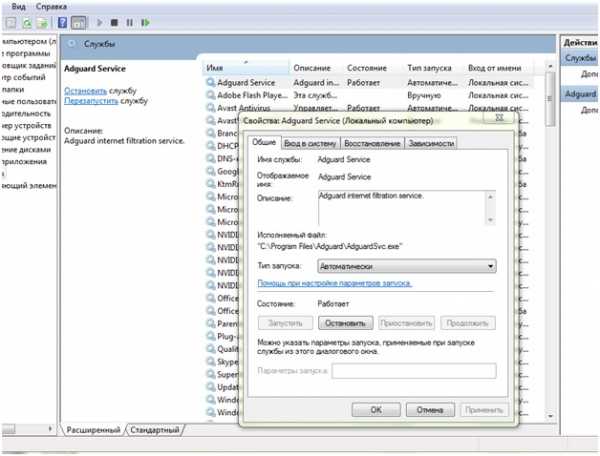
Процессы базовой комплектации Windows XP, которые можно отключить
Пройдя весь путь по инструкции, и добравшись до кнопки «Стоп», не нужно спешить и останавливать все процессы подряд. Помните, что остановить можно только те службы, которые не используются вашим компьютером.
Внимание! Перед тем, как сделать неактивной какую-либо из программ, настоятельно рекомендуется создать точку восстановления Windows!
Рассмотрим работу каждого процесса в отдельности для того, чтобы каждый пользователь смог сам для себя решить: какие службы можно отключить, оправдано ли, задействован он на его ПК или его отключение никак не отразится на возможностях операционной системы, а только увеличит ее быстродействие.
Автоматическое обновление — в автоматическом режиме загружает и устанавливает обновления Windows. Отключение ее лишит вас возможности получать обновления автоматически, но их можно будет загружать в ручном режиме.
Данное отключение может быть полезным тем, у кого оплата интернета насчитывается за количество мегабайт использованного трафика, а также тем, кто пользуется нелицензионной версией Windows (к сожалению, оба варианта встречаются часто).
Telnet. Включенная функция открывает доступ к программам для удаленного пользователя. При ее отключении система станет недоступной для внешнего вмешательства.
QoS RSVP — служба предназначена для контроля за трафиком в сети. В большинстве случаев необходимости в ней нет, и ее отключение никак не отразится на ОС.
Журналы и оповещения производительности — функция занимается сбором и записью показателей производительности. При ее отключении контроль над производительностью проходить не будет.
Диспетчер сеанса справки для удаленного рабочего стола – отвечает за возможности Удаленного помощника. При ее отключении повышается безопасность компьютера и ускоряется работа системы.
Диспетчер очереди печати — работает с принтерами. Она отправляет в память документы, предназначенные для печати, и следит за их очередностью. Если же у вас нет принтера – эта функция вам не нужна.
Смарт-карты (smart cards) – отвечает за чтение смарт-карт. Если пользование смарт-картами на вашем компьютере не осуществляется, то отключение ее будет весьма оправдано.
Источник бесперебойного питания. Без этой службы не смогут работать ИБП некоторых производителей. Однако, если ваш ИБП без нее работает – эту службу можно безболезненно отключить.
Планировщик заданий — отвечает за выполнение задач в автоматическом режиме согласно запланированному расписанию. При ее отключении следует помнить, что она выполняет функцию вашего помощника. Поэтому, если вы не очень надеетесь на свою память, лучше ее не отключать, ведь без нее не могут выполняться запланированные задачи. И такие процедуры, как, например, дефрагментация дисков или сканирование антивируса нужно будет производить в ручном режиме.
Отключение службы СОМ записи компакт-дисков IMAPI, делает невозможным запись компакт-дисков стандартными средствами Windows. Однако, если вы записываете компакт-диски при помощи других приложений, отключение ее будет весьма полезным.
Сетевой вход в систему — контролирует подлинность пользователей и служб в сети, регистрирует DNS-записи. Отключение этого сервиса никак не отразится на компьютерах, работающих автономно и не имеющих выхода в интернет.
Служба обнаружения SSDP — позволяет обнаружить UPnP-устройств в домашней сети. Она снижает уровень безопасности компьютера и замедляет его работу. Однако, при ее отключении UPnP-устройства распознать в сети не удастся.
Служба времени Windows — синхронизирует дату и время на серверах в сети. Ее можно отключить, но нужно знать, что без нее не будут работать программы, работающее с протоколом Kerberos.
Служба регистрации ошибок — занимается сбором сведений о сбоях в работе системы. Она в значительной степени может тормозить систему, однако отключать ее можно только тогда, когда ваш компьютер работает идеально.
Удаленный реестр — отключите эту функцию, если не желаете, чтобы удаленный пользователь имел возможность «копаться» в реестре вашего ПК.
Съемные ЗУ — эту службу могут безболезненно отключить пользователи, которые не используют съемные носители.
Службы терминалов — делает компьютер весьма уязвимым с точки зрения безопасности. Она позволяет удаленным пользователям подключаться к программам компьютера. Если вы не нуждаетесь в удаленном администрировании – отключите данную функцию.
В завершение хочется напомнить, что если вы решились на эксперименты со своей операционной системой, собрались остановить ненужные процессы, то, как ни крути, а вы подвергаете риску работоспособность своего ПК. Поэтому: не уверены – не рискуйте, и не забывайте про точку восстановления.
Похожие записи:
windowstune.ru
Службы в Windows XP. Отключаем неиспользуемые службы.
Во время работы Windows XP запускается и работает много служб. Просмотреть весь список служб можно нажав "Пуск"- "Панель управления"- "Администрирование" "Службы". Но не все службы необходимы для нормальной работы компьютера. Ниже приводиться список служб, которые отключены или включены в моей конфигурации. На самом деле служб может быть больше. Для выхода в Интернет я использую модемное соединение.Предупреждение: данный процесс подразумевает некоторую степень риска, а потому желательно иметь хотя бы общее представление о том, что мы собираемся сделать.
Ati HotKey PollerЭта служба появляется у пользователей видеокарт от Ati RADEON. Имя службы: Ati HotKey PollerИсполняемый файл или название процесса: Ati2evxx.exeСервис необходим только в том случае, если вы используете для настройки горячие клавиши ATi Hotkey, просмотреть которые можно в ATi Control Panel. Если вы их не используете (в этом случае вы ничего не теряете), то можно Отключить.
ATI SmartПостоянно наблюдает за качеством работы и делает некоторые корректировки в работе графической системы при необходимости повышения стабильности.Имя службы: ATI SmartИсполняемый файл или название процесса: ati2sgag.exeНо выполняет он свои задачи довольно неэффективно, пожирая при этом ресурсы. Но рекомендуется режим - Авто
Автоматическое обновление (Automatic Updates)Включает загрузку и установку ключевых обновлений Windows в автоматическом режиме.Имя службы: wuauserv Исполняемый файл или название процесса: svchost.exe Данная служба мне ненужна, поэтому ставим режим - Отключено
Адаптер производительности WMI (WMI Performance Adapter)Предоставляет информацию о библиотеках производительности от поставщиков WMI HiPerf. Похоже, имеет отношение к т.н. Perfomance Counters - системе предоставления информации о загрузке памяти, ресурсов, различных устройств и пр.Имя службы: WmiApSrvИсполняемый файл или название процесса: wmiapsrv.exe Необходимо лишь для специфического софта, поэтому - Отключено
Беспроводная настройка (Wireless Zero Configuration)Предоставляет автоматическую настройку 802.11 адаптеров.Имя службы: WZCSVCИсполняемый файл или название процесса: svchost.exe Если к компьютеру не подключено адаптеров беспроводной связи, то - Отключено
Брандмауэр Windows/Общий доступ к Интернету (ICS)Обеспечивает поддержку служб трансляции адресов, адресации и разрешения имен или предотвращает вторжение служб в домашней сети или сети небольшого офиса.Имя службы: SharedAccess Исполняемый файл или название процесса: svchost.exe При использовании стороннего продукта для защиты компьютера, например Outpost firewall, Norton Personal Firewall, ZoneAlarm и т.п, то рекомендуется режим - Отключено.
Веб-клиент (WebClient)Позволяет Windows-программам создавать, получать доступ и изменять файлы, хранящиеся в Интернете.Имя службы: WebClient Исполняемый файл или название процесса: svchost.exe Полезных функций в данной службе не усмотрено, поэтому режим - Отключено.
Вторичный вход в систему (Secondary Logon)Позволяет запускать процессы от имени другого пользователя. Если эта служба остановлена, этот тип регистрации пользователя недоступенИмя службы: seclogonИсполняемый файл или название процесса: svchost.exe Эта служба у меня - Отключено
Диспетчер авто-подключений удаленного доступа (Remote Access Auto Connection Manager)Создает подключение к удаленной сети, когда программа обращается к удаленному DNS- или NetBIOS-имени или адресу.Имя службы: RasAutoИсполняемый файл или название процесса: svchost.exe Данная служба может быть необходима для функционирования вашего Интернет соединения. Выставляем - Вручную
Диспетчер логических дисков (Logical Disk Manager)Обнаружение и наблюдение за новыми жесткими дисками и передача информации о томах жестких дисков службе управления диспетчера логических дисковИмя службы: dmserverИсполняемый файл или название процесса: svchost.exe Если эта служба остановлена, состояние динамических дисков и информация о конфигурации может оказаться устаревшей. Выставляем - Вручную
Диспетчер очереди печати (Print Spooler)Диспетчер очереди печати является ключевым компонентом системы печати в Windows. Он управляет очередями печати в системе, а также взаимодействует с драйверами принтеров и компонентами ввода-вывода, например USB-портами и протоколами семейства TCP/IP.Имя службы: SpoolerИсполняемый файл или название процесса: spoolsv.exe Так как у меня не установлено ни одного принтера, выставляем - Отключено.
Диспетчер подключений удаленного доступа (Remote Access Connection Manager)Создает сетевое подключениеИмя службы: RasManИсполняемый файл или название процесса: svchost.exe Данная служба необходима, если вы используете общий доступ к Интернету. Выставляем - Вручную.
Диспетчер сеанса справки для удаленного рабочего стола (Remote Desktop Help Session Manager)Управляет возможностями удаленного помощника.Имя службы: RDSessMgrИсполняемый файл или название процесса: sessmgr.exe Так как в услугах удаленного помощника я не нуждаюсь, то выставляем - Отключено.
Диспетчер сетевого DDE (Network DDE DSDM)Управляет сетевыми общими ресурсами динамического обмена данными (DDE). Имя службы: NetDDE dsdm Исполняемый файл или название процесса: netdde.exe Если вы не используете Сервер папки обмена (ClipBook), режим - Отключено.
Диспетчер учетных записей безопасности (Security Accounts Manager)Хранит информацию о безопасности для учетной записи локального пользователяИмя службы: SamSsИсполняемый файл или название процесса: lsass.exeДанная служба необходима для IIS Admin (IIS Admin). Рекомендуется - Авто.
Доступ к HID-устройствам (Human Interface Device Access)Обеспечивает универсальный доступ к HID-устройствам (Human Interface Devices), который активизирует и поддерживает использование заранее определенных клавиш быстрого вызова на клавиатуре, устройствах управления или иных устройствах мультимедиаИмя службы: HidServИсполняемый файл или название процесса: svchost.exeЕсли нет никаких проблем после отключения, то режим - Отключено
Журнал событий (Event Log)Обеспечивает поддержку сообщений журналов событий, выдаваемых Windows-программами и компонентами системы, и просмотр этих сообщенийИмя службы: EventlogИсполняемый файл или название процесса: services.exeЭта служба не может быть остановлена. Данная служба помогает определить сбойные программы, которые вызывают ошибки при работе операционной системы. Рекомендуется режим - Авто.
Журналы и оповещения производительности (Performance Logs and Alerts)Управляет сбором данных о производительности с локального или удаленных компьютеров, выполняемым на основе заданного расписания, и обеспечивает запись этих данных в журналы или инициирует оповещение.Имя службы: SysmonLogИсполняемый файл или название процесса: smlogsvc.exeЕсли Вы не собираетесь делать сбор данных о производительности, то режим - Отключено.
Защищенное хранилище (Protected Storage)Обеспечивает защищенное хранение секретных данных, таких, как закрытые ключи, для предотвращения несанкционированного доступа служб, процессов или пользователей.Имя службы: ProtectedStorage Исполняемый файл или название процесса: lsass.exeЕсли Вам приходится работать с зашифрованными данными и ключами от различных программ, то режим - Авто. У меня в целях безопасности данная служба - Отключено.
Инструментарий управления Windows (Windows Management Instrumentation)Предоставляет общий интерфейс и объектную модель для доступа к информации об управлении операционной системой, устройствами, приложениями и службамиИмя службы: WinmgmtИсполняемый файл или название процесса: svchost.exe После остановки данной службы многие Windows-приложения могут работать некорректно. При отключении данной службы зависимые от нее службы не смогут быть запущены. Рекомендуется режим - Авто.
Источник бесперебойного питания (Uninterruptible Power Supply)Управляет работой источников бесперебойного питания (ИБП), подключенных к компьютеру.Имя службы:UPSИсполняемый файл или название процесса: ups.exe Если источника нет, то и режим - Отключено.
Клиент отслеживания изменившихся связей (Distributed Link Tracking Client)Поддерживает связи NTFS-файлов, перемещаемых в пределах компьютера или между компьютерами в домене. Имя службы: TrkWksИсполняемый файл или название процесса: svchost.exe Для данной службы можно выставить режим - Вручную.
Координатор распределенных транзакций (Distributed Transaction Coordinator)Координация транзакций, охватывающих несколько диспетчеров ресурсов, таких как базы данных, очереди сообщений и файловые системы.Имя службы: MSDTC Исполняемый файл или название процесса: msdtc.exe Если данная служба остановлена, такие транзакции выполнены не будут. Если данная служба отключена, все явно зависящие от нее службы не смогут запуститься. Рекомендуется режим - Вручную.
Локатор удаленного вызова процедур (RPC) (Remote Procedure Call (RPC) Locator)Системная служба локатора удаленного вызова процедур управляет базой данных службы имен RPC.Имя службы: RpcLocatorИсполняемый файл или название процесса: locator.exe Если есть сетевое подключение, то режим - Вручную. Так как у меня сети нет, режим - Отключено.
Маршрутизация и удаленный доступ (Routing and Remote Access)Предлагает услуги маршрутизации организациям в локальной и глобальной сетях.Имя службы: RemoteAccessИсполняемый файл или название процесса: svchost.exe Данная служба необходима, если вы хотите разрешить входящие подключения к вашему компьютеру с помощью модема (или других устройств) для получения доступа к вашей локальной сети. Рекомендуется в целях повышения безопасности режим - Отключено.
Модуль поддержки NetBIOS через TCP/IP (TCP/IP NetBIOS Helper Service)Включает поддержку службы NetBIOS через TCP/IP (NetBT) и разрешения NetBIOS-имен в адреса. Данная служба необходима для нормальной поддержки NetBIOS через TCP/IP. Имя службы: LmHostsИсполняемый файл или название процесса: svchost.exe Рекомендуется режим - Авто. Если ваша сеть не использует NetBIOS или WINS, или сети нет вообще, то - Отключено.
Модуль поддержки смарт-карт (Smart Card Helper)Обеспечивает поддержку для старых устройств чтения смарт-карт (без PnP). Имя службы: SCardDrvИсполняемый файл или название процесса: SCardSvr.exe Если вы не используете смарт-карты, то режим - Отключено.
Обозреватель компьютеров (Computer Browser)Обслуживает список компьютеров в сети и выдает его программам по запросу.Имя службы: BrowserИсполняемый файл или название процесса: svchost.exe Данную службу можно спокойно перевести в режим - Отключено.
Оповещатель (Alerter)Посылает выбранным пользователям и компьютерам административные оповещения. Имя службы: AlerterИсполняемый файл или название процесса: svchost.exe Если служба остановлена, программа, использующая административные оповещения их не получит. Если данная служба неразрешена, не удастся запустить любые явно зависимые службы. Мне эта служба не нужна, поэтому режим - Отключено.
Определение оборудования оболочки (Shell Hardware Detection)Предоставляет уведомления для событий автоматического воспроизведения или выполнения "Автозапуск".Имя службы: ShellHWDetectionИсполняемый файл или название процесса: svchost.exe Оставляем эту службу в режиме - Авто.
Планировщик заданий (Task Scheduler)Позволяет настраивать расписание автоматического выполнения задач на этом компьютере.Имя службы: SchedulerИсполняемый файл или название процесса: svchost.exe Если Вы не планируете запуск в определенное время программ, то режим - Отключено.
Поставщик поддержки безопасности NT LM (NT LM Security Support Provider)Обеспечивает безопасность программам, использующим удаленные вызовы процедур (RPC) через транспорты, отличные от именованных каналов.Имя службы: NtLmSspИсполняемый файл или название процесса: lsass.exe данная служба при использовании Message Queuing или Telnet сервера. Рекомендуется режим - Вручную.
Рабочая станция (Workstation)Обеспечивает поддержку сетевых подключений и связь.Имя службы: lanmanworkstationИсполняемый файл или название процесса: svchost.exe Если служба остановлена, программа, данные подключения будут недоступны. Если данная служба неразрешена, не удастся запустить любые явно зависимые службы. Рекомендуемый режим - Авто.
Расширения драйверов WMI (Windows Management Instrumentation Driver Extension)Обеспечивает обмен управляющей информацией с устройствамиИмя службы: WmiИсполняемый файл или название процесса: svchost.exe Режим для данной службы - Вручную.
Сервер (Server)Обеспечивает поддержку общий доступ к файлам, принтерам и именованным каналам для данного компьютера через сетевое подключение. Имя службы: lanmanserverИсполняемый файл или название процесса: svchost.exe Эту службу можно отключить если нет сети, поэтому режим - Отключено.
Сервер папки обмена (ClipBook)Позволяет просматривать страницы папок обмена удаленных компьютеров.Имя службы: ClipSrvИсполняемый файл или название процесса: clipsrv.exe Если эта служба остановлена, программа просмотра страниц папок обмена не может обмениваться информацией с удаленными компьютерами. Если эта служба отключена, любые службы, которые явно зависят от нее, не могут быть запущены. Данная служба у меня в режиме - Отключено.
Сетевой вход в систему (Net Logon)Поддерживает сквозную идентификацию событий входа учетной записи для компьютеров домена.Имя службы: NetlogonИсполняемый файл или название процесса: lsass.exe Данную службу можно перевести в режим - Отключено.
Сетевые подключения (Network Connections)Управляет объектами папки Сеть и удаленный доступ к сети, отображающей свойства локальной сети и подключений удаленного доступа.Имя службы: NetmanИсполняемый файл или название процесса: svchost.exe Данная служба необходима для поддержки сетевых соединений. Рекомендуется режим - Вручную.
Система событий COM+ (COM+ Event System)Поддержка службы уведомления о системных событиях (SENS), обеспечивающей автоматическое распространение событий подписавшимся компонентам COM.Имя службы: EventSystemИсполняемый файл или название процесса: svchost.exe Если данная служба остановлена, SENS будет закрыта и не сможет предоставлять уведомления входа и выхода. Если данная служба отключена, все явно зависящие от нее службы не смогут запуститься. Рекомендуемый режим - Вручную.
Системное приложение COM+ (COM+ System Application)Управление настройкой и отслеживанием компонентов COM+.Имя службы: COMSysAppИсполняемый файл или название процесса: dllhost.exe Если данная служба остановлена, большинство компонентов COM+ не будет работать правильно. Если данная служба отключена, все явно зависящие от нее службы не смогут запуститься. Рекомендуемый режим - Вручную.
Служба COM записи компакт-дисков IMAPI (IMAPI CD-Burning COM Service)Данная служба осуществляет управление записью компакт-дисков с помощью IMAPI (Image Mastering Applications Programming Interface).Имя службы: ImapiServiceИсполняемый файл или название процесса: imapi.exe Если стоит популярный пакет для записи дисков Nero, то зачем нужна эта служба? Правда, в журнале событий после каждого запуска системы остаются красные отметки, но это исправимо: Администрирование - Службы компонентов - Корень консоли - Службы компонентов - Компьютеры - Мой компьютер - Настройка DCOM - Microsoft IMAPI. Далее "Свойства", вкладка "Расположение", убираем галочку "Запустить приложение на данном компьютере". Для данной службы режим - Отключено.
Служба администрирования диспетчера логических дисков (Logical Disk Manager Administrative Service)Выполняет настройку жестких дисков и томов.Имя службы: dmadminИсполняемый файл или название процесса: dmadmin.exe Эта служба выполняется только во время процессов настройки конфигурации, а затем останавливается. Рекомендуемый режим - Вручную.
Служба восстановления системы (System Restore Service)Выполняет функции восстановления системы. Чтобы остановить данную службу, следует отключить восстановление системы на вкладке Восстановление системы, в которую можно попасть, нажав правой кнопкой мыши на ярлыке Мой компьютер на рабочем столе и выбрав пункт СвойстваИмя службы: srserviceИсполняемый файл или название процесса: svchost.exe Само название говорит, что служба должна стоять в режиме -Авто. В моём случае эта служба - Отключено.
Служба времени Windows (Windows Time)Управляет синхронизацией даты и времени на всех клиентах и серверах в сети.Имя службы: W32TimeИсполняемый файл или название процесса: svchost.exe Если эта служба остановлена, синхронизация даты и времени не будет доступна. Если эта служба отключена, любые службы, которые явно зависят от нее, не могут быть запущены. Мне эта служба не нужна. Выставляем режим - Отключено.
Служба загрузки изображений (WIA) (Windows Image Acquisition)Обеспечивает службы получения изображений со сканеров и цифровых камер.Имя службы: stisvcИсполняемый файл или название процесса: svchost.exe Выставляем режим - Вручную.
Служба индексирования (Indexing Service)Индексирует содержимое и свойства файлов на локальном и удаленных компьютерах, обеспечивает быстрый доступ к файлам с помощью гибкого языка запросов.Имя службы: cisvcИсполняемый файл или название процесса: cisvc.exe Система индексирования может включиться не только во время простоя компьютера, но и в любое самое неподходящее время. Данную службу переводим в режим - Отключено.
Служба обнаружения SSDP (SSDP Discovery Service)Включить обнаружение UPnP-устройств в домашней сети.Имя службы: SSDPSRVИсполняемый файл или название процесса: svchost.exe Данную службу отключаем. Режим - Отключено.
Служба регистрации ошибок (Error Reporting Service)Позволяет регистрировать ошибки для служб и приложений, выполняющихся в нестандартной среде.Имя службы: ERSvcИсполняемый файл или название процесса: svchost.exe При возникновении ошибки служба отправляет информацию в корпорацию Microsoft. Мне такая служба не нужна - Отключено.
Служба серийных номеров переносных устройств мультимедиаПолучает серийный номер переносного проигрывателя мультимедиа, подключенного к этому компьютеру.Имя службы: WmdmPmSp Исполняемый файл или название процесса: svchost.exe Если эта служба остановлена, то защищенное содержимое может не загружаться на устройство. Оставим эту службу в режиме - Вручную.
Служба сетевого DDE (Network DDE)Обеспечивает сетевой транспорт и безопасность для динамического обмена данными (DDE) для программ, выполняющихся на одном или на различных компьютерах.Имя службы: NetDDEИсполняемый файл или название процесса: netdde.exe Если Ds не используете Сервер папки обмена (ClipBook), то режим - Отключено.
Служба сетевого расположения (NLA) (Network Location Awareness)Данная служба собирает и хранит сведения о размещении и настройки сети, а также уведомляет приложения об их измененииИмя службы: NlaИсполняемый файл или название процесса: svchost.exe Рекомендуемый режим - Вручную.
Служба сообщений (Messenger)Посылает и получает сообщения, переданные администраторами или службой оповещений. Данная служба не имеет отношения к программа Windows Messenger.Имя службы: MessengerИсполняемый файл или название процесса: services.exe Если Вы не используете Windows Messenger, то рекомендуемый режим - Отключено.
Служба шлюза уровня приложения (Application Layer Gateway Service)Предназначена для поддержки подключаемых модулей, которые позволяют сетевым протоколам проходить через брандмауэр и функционировать в случае использования общего доступа к подключению Интернета.Имя службы: ALGИсполняемый файл или название процесса: alg.exe Рекомендуемый режим - Вручную.
Службы IPSEC (IPSEC Services)Управляет политикой IP-безопасности и запускает ISAKMP/Oakley (IKE) и драйвер IP-безопасности.Имя службы: PolicyAgentИсполняемый файл или название процесса: lsass.exe На домашнем компьютере данную службу можно - Отключить.
Службы криптографии (Cryptographic Services)Предоставляет три службы управления: службу баз данных каталога, которая проверяет цифровые подписи файлов Windows; службу защищенного корня, которая добавляет и удаляет сертификаты доверенного корня центра сертификации с этого компьютера; и службу ключей, которая позволяет подавать заявки на сертификаты с этого компьютера.Имя службы: CryptSvcИсполняемый файл или название процесса: svchost.exe Если эта служба остановлена, все эти службы управления не будут работать. По сути, эта служба проверяет подписи файлов Windows. Рекомендуемый режим - Авто.Службы терминалов (Terminal Services)Данная служба предоставляет возможность нескольким пользователям интерактивно подключаться к компьютеру и отображает рабочий стол и приложения на удаленных компьютерах. Является основой для удаленного рабочего стола (включая удаленное администрирование), быстрого переключения пользователей, удаленного помощника и служб терминалов.Имя службы: TermServiceИсполняемый файл или название процесса: svchost.exe Рекомендуемый режим для этой службы - Вручную, но у меня - Отключено.
Смарт-карты (Smart Card)Данная служба управляет доступом к устройствам чтения смарт-карт. Имя службы: SCardSvrИсполняемый файл или название процесса: SCardSvr.exe Если эта служба остановлена, этот компьютер не сможет считывать смарт-карты. Мне это не надо - Отключено.
Совместимость быстрого переключения пользователей (Fast User Switching Compatibility)Данная служба осуществляет управление приложениями, которые требуют поддержки в многопользовательской среде. Имя службы: FastUserSwitching Compatibility Исполняемый файл или название процесса: svchost.exe Службу имеет смысл включить, если в вашей системе работает несколько пользователей, в противном случае нет необходимости в запуске этой службы. Если вы все-таки решили включить службу, то она позволит переключаться между пользователями без закрытия работающих программ, что бывают очень удобно. Рекомендуемый режим - Вручную.
Справка и поддержка (Help and Support)Обеспечивает возможность работы центра справки и поддержки на этом компьютере.Имя службы: helpsvcИсполняемый файл или название процесса: svchost.exe Данная служба необходима для запуска справочных документов Microsoft. Рекомендуемый режим - Вручную.
Съемные ЗУ (Removable Storage)Данная служба управляет съемными носителями, дисками и библиотеками. Она необходима для работы со сменными носителями (магнито-оптическими приводами и т.д.).Имя службы: NtmsSvcИсполняемый файл или название процесса: svchost.exe Если у вас стали возникать проблемы (перестал работать автозапуск и т.д.) с вашими CD-ROM, DVD-ROM и т.д., то поставьте значение Авто. Рекомендуемый режим - Вручную.
Телефония (Telephony)Обеспечивает поддержку Telephony API (TAPI) для программ, управляющих телефонным оборудованием и голосовыми IP-подключениями на этом компьютере, а также через ЛВС - на серверах, где запущена соответствующая служба.Имя службы: TapiSrvИсполняемый файл или название процесса: svchost.exe Рекомендуемый режим - Вручную.
Темы (Themes)Управление темами оформления.Имя службы: ThemesИсполняемый файл или название процесса: svchost.exe Если используются темы, то режим - Авто. Меня устраивает классический вид. Режим - Отключено.
Теневое копирование тома (Volume Shadow Copy)Управляет созданием теневых копий (контрольных точек состояния) дисковых томов, которые используются для архивации и восстановления или для иных целей.Имя службы: VSSИсполняемый файл или название процесса: vssvc.exe Если эта служба остановлена, теневые копии томов для восстановления не будут доступны и архивация и восстановление могут не работать. Если эта служба отключена, любые службы, которые явно зависят от нее, не могут быть запущены. Рекомендуемый режим - Вручную.
Уведомление о системных событиях (System Event Notification)Данная служба протоколирует системные события, такие как регистрация в Windows, в сети и изменения в подаче электропитания. Уведомляет подписчиков из разряда COM+ системное событие, рассылая оповещения.Имя службы: SENSИсполняемый файл или название процесса: svchost.exe Рекомендуемое значение - Авто.
Удаленный вызов процедур (RPC) (Remote Procedure Call)Эту службу можно назвать ключевой в Windows XP, ваша система не будет без нее работать, именно поэтому это единственная служба, которую вы не можете отключить через консоль Службы Имя службы: RpcSsИсполняемый файл или название процесса: svchost.exe Эта служба всегда должна быть в режиме - Авто.
Удаленный реестр (Remote Registry Service)Позволяет удаленным пользователям изменять параметры реестра на этом компьютереИмя службы: RemoteRegistryИсполняемый файл или название процесса: svchost.exe Данную службу рекомендуется перевести в режим - Отключено.
Узел универсальных PnP-устройств (Universal Plug and Play Device Host)Данная служба обеспечивает поддержку универсальных PnP-устройств узлаИмя службы: UPNPhostИсполняемый файл или название процесса: svchost.exe Рекомендуемый режим - Отключено.
Управление приложениями (Application Management)Обеспечивает службы установки программного обеспечения, такие, как назначение, публикация и удаление.Имя службы: AppMgmtИсполняемый файл или название процесса: svchost.exe Рекомендуемый режим - Вручную.
Фоновая интеллектуальная служба передачи (Background Intelligent Transfer Service)Обеспечивает передачу данных между клиентами и серверами в фоновом режиме. Имя службы: BITSИсполняемый файл или название процесса: svchost.exe Если служба BITS отключена, такие возможности, как Windows Update, не могут правильно работать. Особо и не надо. Режим - Отключено.
Центр обеспечения безопасности (Security Center)Ведет наблюдение за настройками и параметрами безопасности системы.Имя службы: wscsvcИсполняемый файл или название процесса: svchost.exe Центр обеспечения безопасности не несет никакой дополнительной функциональности кроме облегчения доступа к настройкам защиты вашего компьютера. Рекомендуемый режим - Отключено.
DHCP-клиент (DHCP Client)Управляет конфигурацией сети посредством регистрации и обновления IP-адресов и DNS-именИмя службы: Dhcp Исполняемый файл или название процесса: svchost.exe Многие DSL или кабельные подключения требуют эту службу для предоставления доступа в Интернет. Если вы отключите эту службу и ваше Интернет соединение перестанет работать, то верните режим - Авто. В моей конфигурации эта служба в режиме - Вручную.
DNS-клиент (DNS Client)Разрешает для данного компьютера DNS-имена в адреса и помещает их в кэш.Имя службы: DnscacheИсполняемый файл или название процесса: svchost.exe Если служба остановлена, не удастся разрешить DNS-имена и разместить службу каталогов Active Directory контроллеров домена. Если данная служба неразрешена, не удастся запустить любые явно зависимые службы. Рекомендуемый режим - Авто. Хотя у меня режим - Вручную.
MS Software Shadow Copy Provider (MS Software Shadow Copy Provider)Управляет теневыми копиями, полученными при помощи теневого копирования тома.Имя службы: SwPrv Исполняемый файл или название процесса: dllhost.exe Если служба будет остановлена, не будет возможности управлять теневыми копиями. Если служба будет отключена, не удастся запустить все явно зависимые службы. Рекомендуемый режим - Вручную.
NetMeeting Remote Desktop Sharing (NetMeeting Remote Desktop Sharing)Разрешает проверенным пользователям получать доступ к рабочему столу Windows через корпоративную интрасеть, используя NetMeeting.Имя службы: mnmsrvcИсполняемый файл или название процесса: mnmsrvc.exe Если эта служба остановлена, удаленное управление рабочим столом недоступно. Если эта служба отключена, любые службы, которые явно зависят от нее, не могут быть запущены. Собственная безопасность дороже, поэтому режим - Отключено.
Plug and Play (Plug and Play)Позволяет компьютеру распознавать изменения в установленном оборудовании и подстраиваться под них, либо не требуя вмешательства пользователя, либо сводя его к минимуму.Имя службы: PlugPlayИсполняемый файл или название процесса: services.exe Остановка или отключение этой службы может привести к нестабильной работе системы. Никогда не отключайте эту службу. Режим всегда - Авто.
QoS RSVP (QoS RSVP)Обеспечивает рассылку оповещений в сети и управление локальным трафиком для QoS-программ и управляющих программИмя службы: RSVPИсполняемый файл или название процесса: rsvp.exe Рекомендуемый режим - Отключена.
Telnet (Telnet)Позволяет удаленному пользователю входить в систему и запускать программы, поддерживает различных клиентов TCP/IP Telnet, включая компьютеры с операционными системами UNIX и Windows.Имя службы: TlntSvrИсполняемый файл или название процесса: tlntsvr.exe Если эта служба остановлена, то удаленный пользователь не сможет запускать программы. Если эта служба отключена, любые службы, которые явно зависят от нее, не могут быть запущены. Зачем мне удаленный пользователь? Рекомендуемый режим - Отключено.
Windows Audio (Windows Audio)Управление звуковыми устройствами для Windows-программИмя службы: AudioSrvИсполняемый файл или название процесса: svchost.exe Если эта служба остановлена, звуковые устройства и эффекты не будут работать должным образом. Если эта служба отключена, любые службы, которые явно зависят от нее, не могут быть запущены. Рекомендуемый режим - Авто.
Windows Installer (Windows Installer)Данная служба позволяет устанавливать, удалять или восстанавливать программное обеспечение в соответствии с инструкциями файлов MSI. Данная служба необходима для установки приложений, которые используют файлы MSI.Имя службы: MSIServerИсполняемый файл или название процесса: msiexec.exe Если эта служба отключена, любые службы, которые явно зависят от нее, не могут быть запущены. Рекомендуемый режим - Вручную.
docwin.ru
|
|
|
docwin.ru
Оптимизация Windows XP - Настройка и оптимизация винды - Компы! - Information
Является ли Windows XP самой быстрой Windows из всех? Вопрос спорный, но по-нашему мнению – нет. Как и в предыдущих Windows, система по умолчанию не работает с той скоростью, с которой могла бы. Так что пора приняться за настройку (или твикинг). Кое-что дельное по настройке XP можно почитать в нашем тексте "Windows XP FAQ" (кстати, он скоро выходит на бумаге отдельной книжкой), но пришло время осветить эту тему отдельно. ***Операционная система Windows никогда не работает с максимальной скоростью при настройках по умолчанию. Частично это связано с огромным разнообразием оборудования, на которое устанавливается данная система. Microsoft должна сбалансировать производительность с легкостью в использовании и совместимостью с любым оборудованием.
К тому же, Windows XP выдвигает несколько предположений о том, как она будет использоваться. Графический интерфейс системы обладает своеобразной теплотой и дружественностью, но эффекты типа теней и исчезающего меню замедляют работу. Инструменты по обеспечению отказоустойчивости типа "Восстановления системы" (System Restore) облегчают восстановление после аварий, но они также съедают дисковое пространство, а их работа в фоновом режиме потребляет часть мощности процессора.
Windows XP запускает большое количество служб, которые вам как могут понадобиться, так и могут оказаться совершенно бесполезными, в зависимости от рода вашей деятельности на компьютере. Снятие лишних служб помогает ускорить запуск системы и немного разгрузить процессор для других приложений. К тому же многие приложения типа "Microsoft Office" загружают свои фоновые приложения, которые также съедают системную память и процессор.
Если вы потратите несколько минут на снятие лишних фоновых приложений и служб, а также отключите некоторые графические украшательства, то вы сможете заметно улучшить игровую и офисную производительность вашей Windows XP. Даже сама XP помогает оптимизировать файловую систему в зависимости от ваших нужд, к тому же Microsoft поставляет несколько утилит для оптимизации системы.
Большинство оптимизаций потребуют редактирование реестра или внесение изменений в жизненно важные части системы, так что вам потребуются административные привилегии. Перед работой вы должны отключить антивирусные средства и программы по обеспечению безопасности, а также выполнить резервирование всех жизненно важных данных.
Windows XP прекрасно настраивается! Честно :-) И помните, что только эксперимент поможет вам выбрать оптимальное соотношение между графическими украшениями и производительностью.
Встроенная оптимизация Windows XP Самое интересное, что оптимизация в Windows XP производится постоянно. По мере того, как вы запускаете приложения, Windows наблюдает за вашим поведением и записывает динамический файл layout.ini. Каждые три дня, после того, как система сочтет компьютер бездействующим, она изменяет физическое местоположение некоторых программ на жестком диске для оптимизации их времени запуска и выполнения. XP также ускоряет процесс загрузки системы и оптимизирует запуск программ с помощью предсказаний. Windows наблюдает за кодом и программами, которые запускаются сразу после загрузки, и создает список, позволяющий предсказать запрашиваемые данные во время загрузки. Точно также при запуске отдельных программ, Windows следит за используемыми программой компонентами и файлами. В следующий запуск приложения Windows предсказывает список файлов, которые потребуются программе.
Предсказания используются и в ядре Windows XP, и в планировщике задач. Ядро следит за страницами, к которым обращается данный процесс сразу же после его создания. Далее служба создает ряд инструкций предсказания. Когда процесс будет создан в следующий раз, ядро выполнит инструкции предсказания, ускорив выполнение процесса.
Оптимизация диска и ускорение запуска приложений/загрузки тесно работают вместе. Списки, записанные при запуске приложения и при загрузке системы, используются при выполнении оптимизации файловой системы для более быстрого доступа к программам.
Ускорение графики Иконки и обои Чистый рабочий стол - это самый лучший рабочий стол. Никогда не ставьте обои! Более странного поступка трудно себе представить. Системной памяти и процессору наверняка найдется лучшее применение, чем играться с красивым фоном и сортировать сотни иконок. Как и в предыдущих версиях Windows, чрезмерное количество иконок и обои поедают напрочь системную память. Особенно тяжелым бременем на систему ложится анимированный рабочий стол. С другой стороны, удар по производительности не слишком велик, если ваша система оснащена более 256 Мб памяти и нормальным процессором (где-то 1000 МГц или быстрее). Если же у вас 64 Мб памяти и Pentium 2, то здесь придется серьезно экономить отключая все, что только возможно.
Снизьте количество эффектов Благодаря новому виду и GNOME-подобной поддержке скинов, Windows XP выглядит красивее любой предыдущей версии Windows. Переход между меню анимирован, диалоги и курсор имеют тень, экранные шрифты настраиваются под максимальную читаемость и т.д.
Все эти визуальные утехи могут снижать реакцию интерфейса на пользователя. XP запускает несколько тестов для автоконфигурации своего пользовательского интерфейса чтобы сохранить как удобство, так и красоту, но вы легко можете все исправить. Если исчезающие меню вам больше досаждают, нежели нравятся, а тени под окнами диалогов вам безразличны, то вы можете убрать все лишнее.
Некоторые настройки выполняются через закладку Оформление (Appearance) в свойствах дисплея, которые вы можете вызвать нажав правую клавишу мыши на любой свободной части экрана и выбрав Свойства (Properties).
Нажмите клавишу Эффекты (Effects) и вы сможете настроить переходы в меню, тени и шрифт, включая новую технологию улучшения читаемости шрифта Microsoft ClearType. По нашему мнению, ClearType хорош для ноутбуков и ЖК мониторов, но на ЭЛТ текст выглядит слишком жирно и смазано. Учтите, что даже на ЖК мониторе не всем нравится ClearType, так что выбирайте по своему вкусу.
Вы можете и дальше настраивать производительность графического интерфейса через Свойства системы (System Properties). Откройте свойства через Панель управления (Control Panel) или нажмите правой клавишей мыши на значок System и выберите там Properties (Свойства).
Далее перейдите к закладке Дополнительно (Advanced) и нажмите Параметры (Settings) в панели Производительность (Performance). Здесь вы можете указать как максимальную производительность, так и максимальную красивость, равно как выбрать необходимые параметры самому.
Перейдите к закладке Дополнительно (Advanced) в Параметрах быстродействия (Performance Options) и убедитесь, что распределение ресурсов процессора и памяти выставлено на оптимизацию работы программ – вам нужно указывать приоритет фоновых служб и кэша если только ваш компьютер выполняет роль сервера.
установки для обычной рабочей станции
Здесь вы также можете указать размер и местоположение файла подкачки. Но Windows XP обычно сама прекрасно выбирает этот размер. Мы попытались вручную изменять его, но прироста производительности в синтетических или игровых тестах это не дало.
Быстрое переключение между пользователями Такая функция доступна в "XP Home Edition" и "Professional", если компьютер не входит в домен. Быстрое переключение позволяет пользователям одного компьютера быстро переключаться между учетными записями без завершения сеанса. Прекрасная функция, если вашим компьютером пользуется мама, папа и всякие сестры-братья, однако такое переключение колоссально (!) отъедает доступную память. Если в систему вошло более одного пользователя, то настройки каждого пользователя, равно как и запущенные программы сохраняются в памяти при переключении к другому пользователю. Скажем, если у вас запущен Word, Excel и Цивилизация, и в это время придет ваш брат, переключит систему на себя и попытается поиграть в Red Faction, он заметит явное падение производительности, до полной неиграбельности.
Windows XP автоматически отключает быстрое переключение между пользователями, если компьютер оснащен 64 Мб памяти или меньше. Для максимальной производительности убедитесь, что в одно время в систему заходит только один пользователь. Вы также можете отключить эту функцию, зайдите в Панель управления\Учетные записи пользователей (Control Panel\User Accounts) нажмите кнопку "Change the way users log on or off":
и уберите галочку с пункта "Use Fast User Switching".
Автоматическое обновление Вы всегда должны ставить на Windows последние исправления, версии DirectX, патчи совместимости и другие обновления (!). Но по умолчанию XP будет сама делать это за вас, разве что для этого потребуется запуск небольшой программы в фоне, которая будет проверять обновления. Если вы сами следите за обновлениями, то можете сказать XP более вас по этому вопросу не беспокоить. Перейдите в закладку Автоматическое обновление (Automatic Updates) в Свойствах системы (System Properties). Здесь вы можете указать Windows определять и скачивать обновления автоматически, или сообщать вам об этом, или вообще отключить определение.
Восстановление системных файлов Полезная функция, если ваш компьютер не используется исключительно для ресурсоемких задач типа игр. Так что лучше оставить ее включенной. При этом компьютер периодически создает слепки критичных системных файлов (файлы реестра, COM+ база данных, профили пользователей и т.д.) и сохраняет их как "точку отката". Если какое-либо приложение "снесет" вашу систему, или что-то важное будет испорчено, вы можете обратить компьютер в предыдущее состояние - в точку отката. Точки отката автоматически создаются службой "Восстановления системы" (System Restore) при возникновении некоторых ситуаций типа установки нового приложения, обновления Windows, установки неподписанного драйвера и т.д. Вы можете и вручную создавать точки отката через интерфейс Восстановления системы (System Restore), который можно вызвать пройдя путь: Пуск\Программы\Стандартные\Служебные\Восстановление системы (Start\Programs\Accessories\System Tools\System Restore).
Восстановление системных файлов опирается на фоновую службу, которая минимально сказывается на быстродействии и записывает снимки, отнимающие часть дискового пространства. Вы можете вручную отвести максимальный объем дискового пространства для данной службы. Вы также можете полностью отключить службу для всех дисков.
Отключить можно пометив бокс "Turn off System Restore"
Поскольку служба восстановления системных файлов может влиять на результаты тестовых программ, ее обычно отключают перед тестированием, что нам и приходится часто делать.
Регулярно производите дефрагментацию DOS и не-NT версии Windows мало заботились об оптимизации своих файловых систем. Когда вы устанавливаете и удаляете программы, то в различных областях дискового пространства создаются "дыры". В результате свободное место представляет собой не сплошной блок, оно разбросанно по всему диску. При заполнении свободного пространства файлы также оказываются разбросанными по нескольким секторам, что сильно снижает производительность – при обращении к файлу диску приходится читать не один последовательный участок, а несколько произвольно разбросанных. В NT-версиях Windows, использующих файловую систему NTFS, применяются особые меры для сохранения целостности дискового пространства – но фрагментация все равно происходит. Поэтому вы должны регулярно дефрагментировать ваш жесткий диск, причем регулярность зависит от характера вашей деятельности на компьютере.
Если вы часто устанавливаете и удаляете программы, или вы постоянно создаете, перемещаете или удаляете файлы, то вы должны выполнять дефрагментацию раз в неделю. Если же вы долгое время используете одни и те же приложения, при этом вы не слишком часто перемещаете файлы, то вы можете увеличить промежуток между дефрагментациями до одного месяца.
Если вы достаточно часто выполняете дефрагментацию, то вы не заметите ощутимого прироста в производительности после дефрагментации. Это совершенно нормально. Если же прирост явно ощутим, то вы слишком долго не выполняли дефрагментацию.
Снятие ненужных служб
Как и в операционных системах Windows 9x (когда мы говорим 9x, мы подразумеваем Windows 95, 98, 98SE и Me, которая также базируется на ядре Windows 9x), в Windows XP фоновые программы снижают производительность пользовательских программ и игр. Поскольку для фоновых служб требуется память, то соответственно увеличиваются обращения к файлу подкачки, при этом процессор также не остается в стороне. Вы можете посмотреть на список фоновых служб с помощью Диспетчера задач (Task Manager), который вызывается нажатием клавиш Ctrl+Alt+Delete. В отличие от Windows 9x, XP различает пользовательские приложения и системные службы. Нажмите на закладку Процессы (Processes) для просмотра системных служб и фоновых приложений. Отсюда вы также можете завершить работу каких-либо процессов, если они зависнут.
Вы сразу же можете узнать некоторые процессы по имени. Если у вас работает фоновая антивирусная программа, вы увидите ее в списке процессов. Здесь вы найдете различные процессы, от конфигурирующих вашу мышь (EM_EXEC.EXE) до оболочки Windows Explorer (EXPLORER.EXE). Если вы привыкли к 9x, то часть процессов будут вам незнакомы: SERVICES.EXE, WINLOGON.EXE, SYSTEM и т.д. Более подробно процессы описаны ниже.
MSCONFIG Как и в Windows 9x начиная с Windows 98, в XP присутствует утилита "Настройки системы" (System Configuration Utility, SCU). Вы можете ее вызвать указав MSCONFIG в строке запуска программ Пуск->Выполнить. Утилита позволяет удобно управлять запускаемыми приложениями. В утилите присутствует несколько закладок, позволяющих пользователям выборочно и временно изменять параметры запуска. Первые две закладки, SYSTEM.INI и WIN.INI добавлены из соображений совместимости с предыдущими версиями Windows, вряд ли они когда-нибудь вам вообще понадобятся.
Закладка BOOT.INI позволяет управлять загрузкой Windows XP. Сам файл BOOT.INI показывается в текстовом режиме, в нем вы можете указать конкретные строчки для изменения. Но вряд ли у вас получится здесь что-либо ускорить, не испортив систему.
Закладка Службы (Services) позволяет включать и отключать загрузку служб в XP, но для этого существует более подходящий путь, который мы обсудим далее.
В закладке Автозагрузка (Startup) вы найдете список всех программ, которые будут запускаться при загрузке Windows XP. Здесь вы можете отключить некоторые программы, если сочтете их не слишком нужными. К примеру, это Microsoft Office TSR, Quicken Agent, агенты RealPlayer и Winamp, да и прочая ерунда. Вся прелесть SCU состоит в том, что отключение загрузки какой-либо программы не удаляет код, вы можете отключить компонент, а затем перегрузиться и проверить работоспособность программ и железа. Если будут наблюдаться какие-либо неполадки, вы можете включить компонент обратно и перезагрузиться.
Экспериментируя с SCU, вы можете ощутимо увеличить производительность системы и убрать все лишнее. Как только вы найдете запускаемую при старте Windows программу бесполезной, вы можете удалить ее из списка загрузки в списке SCU. Некоторые программы можно также удалить через группу Пуск->Программы->Автозагрузка (Start Menu -> Startup).
Если программа загружается через реестр, ее можно убрать с помощью REGEDIT. Естественно, перед этим вам следует сделать резервную копию реестра. Чаще всего такие программы находятся в ветке HKEY_LOCAL_MACHINE\SOFTWARE\Microsoft\Windows\CurrentVersion\Run. Вы можете убрать программу из автозагрузки просто удалив соответствующую строчку.
Службы Про управление службами написаны целые книги, и в рамках данной статьи мы не можем покрыть все нюансы и тонкости. Если вы не знаете, для чего нужна конкретная служба, лучше ее не трогайте. Службы – важный элемент операционной системы, они обеспечивают функциональность аппаратного и программного обеспечения, заданий и т.д. Конечно, лучше даже и не пытаться отключить ключевые процессы ядра операционной системы и связанные с ними службы, которые управляют распределением процессов, обработкой прерываний, операциями с файлами, с виртуальной памятью и т.д. Но в системе устанавливается большое число не критичных служб, которые работают по умолчанию и находятся на более высоком уровне абстракции по отношению к службам операционной системы. Эти службы вы можете отключить или изменить для увеличения времени реакции или производительности системы без серьезных побочных эффектов.
Вы можете запустить оснастку Службы (Services) через Панель управления/Администрирование/Службы (Control Panel/Administrative Tools/Services), или просто запустить Services.MSC.
После запуска оснастки вы увидите таблицу служб, которые доступны для модификации в вашей конфигурации Windows XP. В каждой строчке содержится описание службы (более подробный вариант можно получить в Справке), ее состояние (работает или нет), тип запуска (авто, вручную или отключено) и имя пользователя, под которым будет запущена служба.
Если тип запуска установлен "авто", то служба будет автоматически запускаться при старте Windows. Службы с типом запуска "вручную" можно соответственно запустить вручную, или они могут быть запущены другими зависимыми службами (зависимыми называются службы, которые не могут работать без данной). Если служба отключена, она не будет запускаться.
Для получения максимальной производительности вы можете остановить некоторые службы и/или поставить их в тип запуска "вручную". Не устанавливайте тип запуска в "отключено", если вы не абсолютно уверены, что служба не понадобится вам, другим службами или "железу".
К примеру, если вы отключили "Восстановление системы" (System Restore), вы можете остановить соответствующую службу и поставить ее тип запуска "вручную". Если вы не записываете CD-R, то аналогичную вещь вы можете осуществить и со службой COM записи компакт-дисков IMAPI (IMAPI CD-Burning COM). Служба "Серийный номер" переносного медиа-устройства (Portable Media Serial Number) практически бесполезна, так что спокойно установите ее в тип запуска "вручную" (или отключите вообще, если у вас нет портативного плеера). Если вы не печатаете, то остановите службу "Диспетчер очереди печати" (Print Spooler). Большинство пользователей могут установить службу "Справка и поддержка" (Help and Support) в тип "вручную" (опытные пользователи могут ее вообще отключить). Если вы не используете темы, отключите соответствующую службу.
С остальными службами следует экспериментировать очень осторожно. Вам могут никогда не понадобиться службы типа Telnet, "Службы регистрации ошибок" (Error Reporting), "Планировщика задач" (Task Scheduler) (который отличается от планировщика процессов ядра системы и работает в подсистеме пользователя), "Службы индексирования" (Indexing Service), "Совместимости быстрого переключения пользователей" (Fast User Switching), "Сервера папки обмена" (ClipBook), "Координатора распределенных транзакций" (Distributed Transaction Coordinator), "Брандмауэра Интернета/Общего доступа к Интернету" (Internet Connection Firewall/Sharing) (ICF/ICS) и другие. Но если вы не уверены насчет какой-либо службы, оставьте ее в покое. Кстати, служба "Планировщика задач" (Task Scheduler) используется при операциях автоматической настройки, так что ее лучше не отключать.
Вы можете узнать больше информации о каждой службе, включая список зависимых служб или служб, от которых зависит данная, в свойствах службы.
Некоторые системы поставляются без программы MSCONFIG.
Другие полезные настройки Используйте приоритеты! Диспетчер задач (Task Manager) (CTRL+ALT+DEL) позволяет не только наблюдать за потреблением памяти и снимать зависшие приложения. Перейдите в закладку Процессы (Processes) и нажмите правой клавишей на любом процессе.
В появившемся меню будет опция Приоритет (Set Priority). Благодаря ей вы можете выставить приоритет на получение процессорного времени практически у всех приложений и служб. К примеру, если вы работаете в Photoshop и вдруг решите проверить почту или покопаться в Интернете, вы можете вручную распределить вычислительную мощность вашего процессора. Или если вы запустили достаточно "тяжелое" приложение типа записи CD, компиляцию кода в Visual C++ или рендеринг объектов в 3D Studio Max, вы можете установить этим процессам высокий приоритет, чтобы другие приложения не мешали их работе.
Уберите "скрытые" компоненты Windows К сожалению, Microsoft не разрешает вам убрать всякую чушь типа Windows Messenger обычным способом. Messenger устанавливается по умолчанию и он не появляется в диалоге Установка и удаление программ (Add/Remove Program) в Панели управления (Control Panel). Слава Богу, вы можете обмануть Microsoft, отредактировав файл SYSOC.INF в каталоге C:\WINDOWS\INF (или где у вас там располагается Windows XP) с помощью Блокнота (Notepad).
Найдите там заголовок [Components], за ним вы увидите кучу параметров для различных приложений Windows. Некоторые из них содержат слово "hide". Среди них Windows Messenger, Terminal Server и другие, которые установлены на вашей Windows XP, но они убраны из диалога Установка и удаление (Add/Remove).
К примеру, для удаления Windows Messenger уберите hide из строчки msmsgs=msgrocm.dll,OcEntry,msmsgs.inf,hide,7 после чего она будет выглядеть следующим образом msmsgs=msgrocm.dll,OcEntry,msmsgs.inf,7
Запишите файл после редактирования и перейдите в диалог "Установки и удаления программ" (Add/Remove Program). Нажмите там Установка компонентов (Windows Components), и вы увидите в списке Windows Messenger, уберите справа от него галочку и нажмите Далее (Next) чтобы завершить жертвоприношение этой пакости.
Вы можете свободно убрать hide во всех местах SYSOC.INF, а затем убрать все ненужное с вашей системы.
Включайте DMA на всех ATAPI дисках По умолчанию вторые диски (slave) на ATAPI интерфейсах часто устанавливаются в режим обмена PIO, даже если они способны на работу в более эффективном режиме UltraATA (или DMA). Режим PIO заметно снижает производительность записывающих CD-ROM приводов, проигрывание DVD и другие дисковые функции. Кроме того, режим DMA намного меньше загружает процессор, нежели PIO. Вы можете устранить данный недостаток через Диспетчер устройств (Device Manager). Откройте диалог Управление компьютером (System Properties) (правой клавишей выбираем Свойства (Properties) на значке Мой компьютер (My Computer)) и выберите закладку Оборудование (Hardware). Далее нажмите клавишу Диспетчер устройств (Device Manager). Откройте плюсик слева от IDE ATA/ATAPI контроллеры (IDE/ATAPI controllers), выберите Первичный канал IDE (Primary IDE channel) и нажмите Свойства (Properties). Далее выберите закладку Дополнительные параметры (Advanced Settings). У каждого устройства установите режим передачи в DMA, если доступно (DMA if possible). Не опасайтесь, если устройство не поддерживает DMA, оно будет работать в PIO. Выполните то же самое и для Вторичного канала IDE (Secondary IDE channel).
Используйте утилиту Tweak-XP Несмотря на то, что XP предоставляет богатые возможности для настройки, Microsoft не включила туда некоторые полезные настройки, единственным способом изменить которые является копание в реестре. Но не беспокойтесь, у вас появился лучший вариант – Tweak-XP. Утилита обладает чрезвычайно богатыми возможностями по настройке – от незначительных улучшений графического интерфейса, до настроек производительности кэша и памяти. Программа будет работать 50 запусков, после чего вам следует купить ее за $29,95 или действовать на свое усмотрение :-). После установки Tweak-XP создает точку восстановления системы, так что если вы что-нибудь нарушите, вы сможете легко откатить изменения. Интерфейс программы состоит из четырех разделов, представляющих несколько страниц различных настроек: производительность системы, настройки рабочего стола, улучшение соединения с Интернетом, настройки безопасности и т.д. Большинство настроек выполнено через галочки и движки, некоторые подробно объясняются в "Справке Tweak-XP", хотя программа и не изобилует чересчур подробными описаниями.
Описание всех функций Tweak-XP может занять целую книгу, поэтому мы здесь приведем краткое описание улучшений в секции системной производительности (System Performance) для улучшения общей производительности Windows.
- Если у вас 512 Мб памяти или больше, поэкспериментируйте с галочкой "Core System Performance" на странице Cache Optimization. Эта опция заставляет ядро XP помещаться целиком в оперативную память и не позволяет ему переходит в файл подкачки. Большинство различных операций будут выполняться быстрее, но если вы запускаете несколько больших программ одновременно, вы можете и столкнуться с эффектом возросшего обмена с файлом подкачки, поскольку ядро больше не будет освобождать требуемое программам место в оперативной памяти.
- На той же странице выберите оптимизацию кэша в соответствие с вашим объемом памяти. Опция изменяет параметр IOPageLockLimit в реестре, предоставляя больше физической памяти для кэширования диска и таким образом, увеличивая дисковую производительность.
- На странице Hardware Tweaks укажите свой процессор из списка. Потом нажмите на страницу CD/DVD Tweaks для оптимизации буфера чтения CD-ROM (установите его в large, если только у вас не менее 64 Мб памяти, хотя такое значение памяти официально не поддерживается, мы даже не пытались запустить XP на машине с менее чем 128 Мб памяти). Tweak-XP содержит настройки для различных графических чипсетов, однако наше тестирование не выявило сколько-нибудь заметно увеличения частоты кадров в играх.
- Перед тем, как вы запустите "тяжелую" программу типа какой-либо игры, графического пакета или электронных таблиц, запустите оптимизатор памяти Tweak-XP RAM optimizer для освобождения памяти от ненужных данных. Обязательно очищайте буфер обмена с помощью галочки "Clear the clipboard on every optimization".
prise.clan.su
Оптимизация Windows XP, настройка служб
Откройте для себя самые эффективные инструменты для избавления от проблем и значительного улучшения качества жизни. Узнайте больше!Здравствуйте, уважаемые пользователи WinXP. После установки “родненькой” не все пользователи хотят видеть красивости винды и ее (не)навязчивые сервисы, которые добавляют тормозов в нелегкую жизнь простого юзера. Сегодня я расскажу вам, как избавиться от всего вышеперечисленного. Статья не претендует на оригинальность. Все описанное ниже вы, возможно, встречали в Интернете и печатных изданиях, я хочу лишь собрать все воедино и донести широкой общественности. Воспользоваться или нет моими советами, решать вам.
Часть первая: оформление Windows XPТе, кому не по нраву всякие красивости и навороты интерфейса винды, или же компьютер не позволяет их оставить, читают дальше. Остальные переходят ко второй части. Хотя сам я отношусь к остальным, но все же некоторые элементы оформления я отключил. Вам же посоветую, как полностью (ну, или почти полностью;)) избавиться от них.
Первым делом жмем правой кнопкой по таскбару. Свойства — меню Пуск — классическое меню Пуск — ОК.
После этого правой кнопкой мыши щелкаем на пустом пространстве рабочего стола. Выбираем меню Свойства — Рабочий стол — Настройка рабочего стола. Снимаем галочку с Выполнять очистку рабочего стола… а также с Сетевое окружение (если у вас нет локальной сети). Переходим на закладку Оформление, выбираем Windows Classic style, затем переходим на вкладку Эффекты и снимаем галочку со всего, кроме разве что Отображать содержимое окна при перетаскивании. ОК, Применить. Вуаля! Можно еще зайти на закладку Рабочий стол и поставить Фоновый рисунок в положение Нет.
Запускаем Мой компьютер, в меню Вид ставим Список, в меню Сервис выбираем Свойство папки. В появившемся окне выбираем Использовать обычные папки Windows и избавляемся от лишних украшательств. Переходим на закладку Вид. Ставим галочку в пунктах Не кэшировать эскизы (избавимся от миниатюрных копий графических файлов). Отображать Панель управления в папке Мой компьютер и Показывать Скрытые и системные файлы. После этого жмем Применить ко всем папкам, Да, ОК.
Нажимаем правой кнопкой на иконке Мой компьютер и выбираем меню Свойства (WIN+Break). Выбираем закладку Дополнительно, в меню Быстродействие кликаем по кнопке Параметры. В появившемся окне выбираем Обеспечить наилучшую производительность. После чего нажимаем Применить. Оставить можно только Отображать содержимое окна при перетаскивании. Сглаживание неровностей экранных шрифтов и Отбрасывание теней значками на Рабочем столе.
Часть вторая: службы и сервисы Windows XpУж в отключении служб я поупражнялся;) по максимуму.
Нажимаем магическое сочетание WIN+Break, заходим в меню Восстановление системы и ставим галочку напротив Отключить восстановление системы на всех дисках. Кликаем Применить, идем пить кофе. Восстановление системы — задумка, конечно же, хорошая, но, поверьте, программа Universal Backup справляется с ней намного лучше. После испития целительного напитка возвращаемся и переходим на вкладку Автоматическое обновление и… отключаем его. Кликаем на Удаленное использование и снимаем галочки отовсюду, где они стоят, нажимаем Применить. Далее открываем проводник, кликаем правой кнопкой по иконке диска, на котором стоит система, выбираем меню Свойства и отключаем индексирование диска для быстрого поиска. Снова идем пить кофе. Кстати, возможно, ту же процедуру придется провести отдельно для папок Windows и Program Files.
После этого заходим в папки win-dows\ Prefetch и windows\system32\dll-cash. Зашли? Теперь удаляйте оттуда все. В папке Prefetch лежат запротоколированные файлы для оптимизации расположения наиболее часто вызываемых утилит, но там же хранятся данные о файлах, которых на комг пьютере днем с огнем не сыскать (удалили вы их). В папке dllcash — резервые копии системных файлов, предназначенных для восстановления системы.
Теперь идем в гости к msconfig(WIN+R). Здесь мы будем отключать ненужные сервисы и службы. Процесс этот подразумевает некоторую степень риска, поэтому будем осторожны. Заходим в меню Автозагрузка и при большом желании отключаем все. Это на любителя, здесь я не советчик.
Теперь переходим на закладку Службы. Поскольку операции, которые мы будем сейчас производить, несут определенную опасность, я постараюсь описать назначение всех служб. Приступим-с.
Оповещатель — посылает инфу о системных событиях определенным лицам. Отключаем.
Служба шлюза уровня приложения - поддержка сторонних расширений для интегрированного рандмауэра Интернета. Поскольку в дальнейшем мы его отключим, то и эта служба нам бесполезна. Отключаем.
Вторичный вход в систему — позволяет запускать специфические процессы с правами другой учетной записи. Отключено.
Уведомление о системных событиях - служба, занимающаяся рассылкой оповещений о истемных событиях подписавшимся компонентам. Можем отключить, но тогда в журнале событий при каждой загрузке системы будет появляться немаленькое количество предупреждений. Не трогаем.
Брандмауэр Интернета, Брандмауэр Интернета (1СР)/Общий доступ к Интернету (ICF) — хотите файрвол, ставьте Outpost. Отключаем.
Диспетчер очереди печати — поскольку есть принтер, оставляю. Если данный агрегат отсутствует, смело отключаем.
Управление приложениями — возможно, принимает участие в процессе установки/удаления софта. Запускается вручную. Оставляем.
Windows Audio — по заверениям винды:), без этого звуку придет смерть. Не трогаем.
Фоновая интеллектуальная служба передачи — для передачи асинхронных данных по протоколу НТТР/1.1. Реальных приложений, использующих данную функцию, отмечено не было. Отключаем.
Сервер папки обмена — дает возможность удаленным пользователям просматривать вашу папку обмена. Отключаем.
Система событий СОМ+, Системное приложение СОМ+ — от отключения этих служб я воздержался. Не трогаем.
Служба криптографии — проверяет файлы на наличие цифровой подписи. Не трогаем.
DHCP-клиент — это служба, позволяющая компьютеру автоматически получать необходимые сетевые настройки (сетевой адрес, шлюз, адреса серверов имен) с DHCP-сервера. Теоретически нужен для подключения через удаленный доступ. Но ХР прекрасно работала в Интернете и без него.
Служба администрирования диспетчера логических дисков — запуск вручную. Не трогаем.
Диспетчер логических дисков — контроль за внезапным появлением новых логических дисков. Может понадобиться для нормальной работы консоли администратора дисков. Кроме того, при подключении дополнительного винчестера в систему с отключенным диспетчером будет наблюдаться несколько неадекватная реакция. Не трогаем.
DNS-клиент — должен кэшировать ответы на DIMS-запросы, но, похоже, это имеет отношение только для сервисов Active Directory. Отключаем.
Журнал событий — ведет протоколирование системных событий. Не трогаем.
Совместимость быстрого переключения пользователей — позволяет менять пользователя, не прерывая запущенных задач. Если вы единственный пользователь, смело отключайте.
Справка и поддержка — без этой службы встроенная справка Windows не работает. Отключать по желанию.
Служба СОМ-записи компакт-дисков IMAPI — если у вас нет пишущего привода, то оно вам не нужно. Если у вас есть пишущий привод, то тогда разве мало вам Nero Burning’a и Alcohol’a 120%? Отключаем.
Сервер — обычно компьютер, предоставляющий общие ресурсы пользователям сети. Отключено.
Рабочая станция — воздержусь, т.к. до конца не понял, что он точно делает. Не трогаем.
Модуль поддержки NetBIOS через TCP/IP — обеспечивает работу SMB-протокола. Отключаем.
NetMeeting Remote Desktop Sharing - если вы не пользуетесь специфическими возможностями NetMeeting, то оно вам не надо. Отключаем.
Координатор распределенных транзакций, кажется, имеет отношение к функционированию ODBC. He трогаем.
Windows Installer — служба, предназначенная для установки .msi-паке-тов. Не трогаем.
Диспетчер сетевого DDE, Служба сетевого DDE — Dynamic Data Exchange - звучит солидно, но в целом бесполезно (за исключением некоторых приложений вроде Сервера папки обмена). Отключено.
Сетевые подключения — без этого сервиса воспользоваться службой RAS не получится. Не трогаем.
Служба сетевого расположения (NLA) — уведомляет приложения об изменении сетевых настроек. Без поддержки со стороны приложений бесполезна. Отключаем.
Поставщик поддержки безопасности NT LM — аутентификация на серверах NT и доступ к ним. Отключено.
Съемные ЗУ— USB, ZIP и прочие. Если таковых не имеется, смело отключаем.
Plug and Play — а без него и не туды и не сюды. Не трогаем.
Службы IPSEC — служит для поддержки шифрования IP-трафика (для специфических заданий по обеспечению безопасного соединения). Отключаем.
Защищенное хранилище — служба, сохраняющая локальные и интернет-пароли. ОТКЛЮЧАЕМ.
Диспетчер автоподключений удаленного доступа — представьте себе такую ситуацию: вы открываете свежесохраненную страницу, а на ней присутствует баннер, который ссылается на другую страницу, и ваш explorer рьяно хочет подключиться к нету. Представили? Вам оно надо? Отключаем.
Диспетчер подключений удаленного доступа — нужная функция. Не трогаем.
Диспетчер сеанса справки для удаленного рабочего стола — а если возьмут, да и помогут:). Отключаем.
Удаленный реестр — позволяет удаленно управлять вашим реестром. Отключаем.
Локатор удаленного вызова процедур (RPC), Удаленный вызов процедур (RPC) — базовые службы. Не трогаем.
QoS RSVP — поддержка специфических расширений IP-протокола. Отнимает 20% интернет-трафика. Отключаем.
Диспетчер учетных записей безопасности — участвует в хранении информации о безопасности для локальных пользователей. Необходим для работы IIS, если он не стоит, то отключаем.
Модуль поддержки смарт-карт. Смарт-карты — они у вас есть? Если нет, то отключаем оба сервиса.
Вторичный вход в систему — позволяет запускать специфические процессы с правами другой учетной записи. Отключаем.
Уведомление о системных событиях — служба, занимающаяся рассылкой оповещений о системных событиях подписавшимся компонентам. Не трогаем.
Определение оборудования оболочки — обеспечивает автоматическое подключение memory cards. По некоторым данным, мешает выполнению chkdsk на подмонтированных томах. Отключаем.
Служба восстановления системы — поскольку мы эту службу уже отключили, то и здесь снимаем галочку. Отключаем.
Служба обнаружения SSDP — узел универсальных PnP-устройств. Некоторые утверждают, что это вполне реальная дыра. На ваше усмотрение.
Служба загрузки изображений (WIA) - если у вас нет сканера или камеры,то этот сервис и так неактивен. Отключаем.
MS Software Shadow Copy Provider, Теневое копирование тома —теневое копирование данных. Синхронизация данных на нескольких ЗУ в бэкграунде. Отключено.
Журналы и оповещения производительности. Адаптер производительности WMI — связано с Perfomance Counters - системой предоставления информации о загрузке памяти, ресурсов, различных устройств и пр. Необходимо лишь для специфического софта (типа MB Monitor). Спокойно можно прожить и без него. Отключаем.
Телефония — нужно для RAS’a. He трогаем.
Служба терминалов — дает возможность работать на вашем компьютере удаленному пользователю при помощи утилиты Remote Desktop. Отключено.
Темы — так как мы отключили оформление, то и темы нам не нужны. Отключаем.
Telnet — Сервер удаленного управления через командную строку. Отключаем.
Клиент отслеживания изменившихся связей — отслеживает перемещение файлов в пределах локальной сети. Как сказал один человек: “Мобуть, автоматически ярлыки корректирует или что-то в этом духе?” Отключаем.
Диспетчер отгрузки — связано с передачей файлов между клиентом и сервером. Экспериментальным путем доказано, что отключение к летальному исходу не привело (да и назад включить всегда можно;)). Отключаем.
Источник бесперебойного питания - т.к. данный агрегат отсутствует, то отключаю. Если у вас БП есть, то нетрогаете.
Веб-клиент - что-то для веб-паблишинга, полезных функций (как, впрочем, и вредоносных:)) не найдено. Отключаем.
Инструментарий управления Windows — это Управление компьютером в Администрировании. Не трогаем.
Portable Media Serial Number Service - серийный номер переносного медиа-устройства. Для меня осталось загадкой, для чего винде знать номер, к примеру, моего МРЗ-плеера? Я поразмыслил и решил, что незачем. Отключаем.
Расширения драйверов WMI (Windows Media Instrumentation) — инструментария управления Windows. Т.к. запуск происходит вручную, трогать не будем.
Беспроводная настройка — автоматическая настройка беспроводных сетей. Отключаем.
На этом мы закончим упражнения по отключению служб и сервисов. Поясню, что данные службы были замечены на моем компьютере. У вас их может быть больше (у меня самого их больше;)) за счет установки нового софта (Outpost, Norton System Work, антивирусы и т.д.).
Часть третья: реестр Windows XPВ этой части мы будем изменять, добавлять, удалять ветки реестра. Это самая ответственная часть оптимизации, поэтому будьте осторожны. Приступим.
Вызываем regedit (WIN+R, regedit). В появившемся окне первым делом идем к HKEY_LOCAL_MACHINE\SOFT-WARE\Microsoft\Win-dowsNT\Cur-rentVersionXAeDebug и меняем значение поля Auto на 0. Так мы избавились от постоянного присутствия Доктора Ватсона (drwatson).
Далее идем в гости к HKEY_LOCAL_ MACHINE\SYSTEM\CurrentControlSet\S ervicesXCdrom и по желанию изменяем значение поля AutoRun на 0 (отключаем автозапуск CD).
Идем в HKEY_CURRENT_USER\Con-trol PanelX Desktop и изменяем параметр MenuShowDelay с 400 на любое другое число (я поставил 50). Этим действием мы уменьшаем (если число меньше 400) или увеличиваем (если больше) задержку перед раскрытием вложенных меню в Пуске.
Если вам не нравятся всплывающие подсказки Windows (Свернуть, Развернуть, Закрыть,), то там же создаем параметр MinMaxClose (строкового типа) и задаем ему значение 0. Ну, а если вы хотите окончательно расправиться с подсказками, тогда идите в HKEY_LOCAL_ MACHINE\SOFTWARE\Microsoft\Win-dows\Cur-rent Version\Explore\Advancer и создавайте ключ EnableBaloonTips (параметр dword) со значением О.
В ХР есть функция удаления файла! | подкачки при выходе из системы. Но; если вы не работаете админом сверх-! ‘ секретной правительственной структуры, то оно вам не надо. Следовательно:
HKEY_LOCAL_MACHINE\SYSTEM\CurrentControlSet\SessionManager\MemoryManagment и меняем значение ключа ClearPageFileAtShutdown на 0.
Идем в гости к Unix’y. HKEY_LOCAL_MACHINE\SYSTEM\CurrentControlSet\SessionMa-nagerXSubSystem и удаляем ключи Optional и Posix. Обычному пользователю они не понадобятся, Или вы собираетесь запускать Unix приложения под виндой (которых, кстати, немного)?
Далее направляем мышку в HKEY_CURRENT_USER\ControlPanel\Desktop и копируем одержимое ключей UserPreferencesMask и FontSmoothingType в ветку HKEY\USERS\DEFAULT\Control Panel\Desktop. Также можно скопировать содержимое ветки HKEY_CURRENT_USER\Colors в HKEY_USERS\.DEFAULT\ Colors. Так мы добьемся единообразия окраски и оформления после загрузки и при входе в систему.
Часть четвертая: последние штрихи в оптимизации Windows XPСейчас мы будем шлифовать систему для придания ей окончательного товарного вида:). Направляемся в Диспетчер устройств (WIN+ Break — Оборудование - Диспетчер устройств). В меню Вид выбираем Показать скрытые устройства. После этого в меню Драйверы устройств не Plug and Play мы отключим указанные ниже устройства. Для отключения кликаем правой кнопкой мыши по нужному устройству, выбираем меню Свойства, закладку Драйвер и меняем тип автозагрузки на Отключено. Отключаем mndm (драйвер MS Netmeeting), NetBios через TCP/IP и RDPCDD (драйвер сервиса Remote Desktop). Перезагружаемся. Данныеманипуляции не приведут ни к каким последствиям, т.к. сервисы, от которых зависят эти службы, мы отключили во второй части нашей статьи. После создания подключения к Интернету идем в ПанелБ управления - Сетевые подключения, кликаем правой кнопкой по имени соединения, выбираем меню Свойства. Переходим на закладку Сеть и удаляем все протоколы, кроме TCP/IP. Остальные протоколы потеряли свою работоспособность после манипуляций во второй части. Перезагружаемся. Заходим в гости к винде Windows\inf и находим там файл sysoc.inf. Открываем его любым текстовым редактором и удаляем из него все слова hide, Заходим в Панель управления — Установка и удаление программ — Установка компонентов Windows. Все удалить не дадут, да оно нам и не надо. С нас хватит удаления MSN Explorer’a, Windows Messenger’a, а также следующих: Автоматическое обновление (удаление;)) Windows, Другие служба доступа к файлам и принтерам сети: (ну зачем, скажите мне, вам нужна! Служба печати для Unix?), Очереди сообщений, Сервер терминалов. Служба индексирования, Службы факсов, Средства управления и наблюдения — и, пожалуй, все.
Последним штрихом в нашей работе станет выполнение в командной строке (WIN+R) regsvr32 /u zipfldr.dll. того что избавит нас от представления zip-; архивов в виде папок. Вроде неплохая! функция, но у нас же есть WinRAR.
Напоследок заходим в Диспетчер устройств (WIN+Break), переходим на вкладку Дополнительно. Выбираем меню Переменные среды и в окне Переменные среды пользователя для… ставим значение %SystemRoot%Temp. После этого переходим в меню Отчет; об ошибках и ставим галочку на Откпючить отчет об ошибках. Иначе поеле каждого не совсем корректного завершения программ (Ctrl+Alt+Del pyлит;)) будет выскакивать окошко с ненавязчивым предложением отослать отчет товарищам мягкотелым. Не следует ставить галочку напротив пункта Не уведомлять о критических ошибках. На этом мы с вами закончим путешествие по миру ХР (но только на сегодня :)).
Автор: Андрей РадзевичИсточник: http://www.pcnews.biz/
amberv.narod.ru