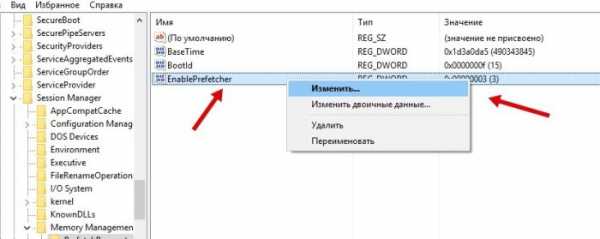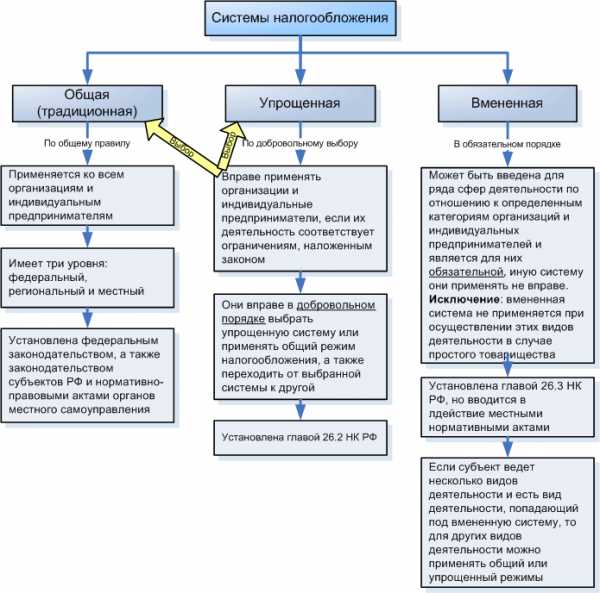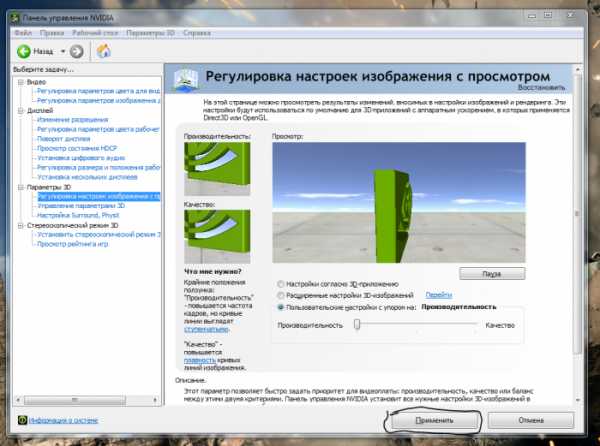Ускоряем работу компьютера или ноутбука в Windows 10. Оптимизация работы ноутбука windows 10
Компьютерные уроки от Евгения Серова » Как ускорить работу Windows 10
Один из самых частых вопросов, касающихся Windows 10 — как сделать ее быстрее (особенно актуально для ноутбуков и нетбуков). В этом руководстве мы поговорим о том, почему Windows 10 замедляется и как ускорить его, что влияет на его производительность и какие действия могут сделать ее быстрее в определенных ситуациях.
Мы не будем рассматривать повышения производительности путем замены оборудования (например, жесткого диска с HDD на SSD ), а только те случаи, которые вызывают тормоза Windows 10 и способы его устранения, ускоряя работу системы Windows.
В других статьях по аналогичной теме часто бывают такие комментарии, как «Я использую такую программу, которая ускоряет работу компьютера, и комп не тормозит». Личное мнение по этому вопросу: автоматические «ускорители» бесполезны и при использовании их желательно понимать, что именно они делают и как.
Проверка программ в автозагрузке
Одной из наиболее распространенных причин медленной работы Windows 10, как, впрочем, и предыдущих версий пользователей ОС — программы или приложения, которые автоматически запускаются при запуске системы: они не только увеличивают время запуска компьютера, но также могут понижать производительность при обычной работе.
Многие пользователи могут даже не знать, что у них что-то есть в автозагрузке, или быть уверенными, что там только то, что необходимо для работы, но в большинстве случаев это не так.
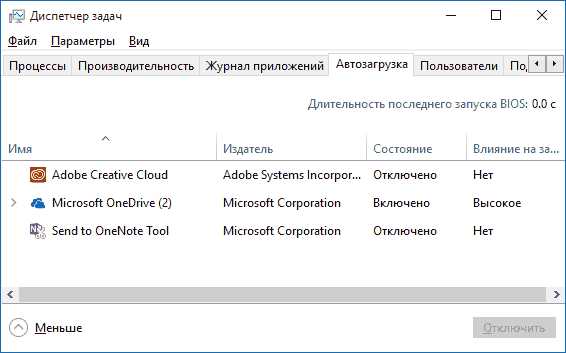
Ниже приведены примеры некоторых программ, которые могут запускаться автоматически и потреблять компьютерные ресурсы, но при этом быть бесполезными в обычной работе.
- Программы от принтеров и сканеров — у кого есть принтер, сканер или МФУ, они автоматически загружаются вместе с программами от их производителя. В то же время, никто не использует их, мы сканируем и печатаем без этих программ. Поэтому их смело можно отключить в автозагрузке.
- Программы для загрузки чего-либо, например, торрент-клиентов, файловые-загрузчики и т.п. — если вы не занимаетесь загрузкой файлов из Интернета в автоматическом режиме, тогда вам не нужно использовать uTorrent, MediaGet или что-то в этом роде при запуске. Удалите их из автозагрузки. При необходимости (при загрузке файла, который должен быть открыт через соответствующую программу), они запустятся сами. Обратите внимание, что постоянный запуск и распространение чего-либо через торрент-клиента (раздача), особенно на ноутбуке с обычным жестким диском, может привести к к низкой производительности, другими словами — тормозам.
- Облачные хранилища, типа OneDrive, Яндекс Диск, Google drive и др., которыми вы не пользуетесь. Например, в Windows 10 OneDrive запускается по умолчанию. Если вы не используете его, то он не нужен при запуске, удалите или отключите его из автозапуска.
- Неизвестные программы или приложения — в списке автозагрузки у вас могут быть разные программы, о которых вы ничего не знаете и никогда не использовали их. Это могут быть программы от производителя ноутбука или компьютера, а может быть, некоторые программы, которые без вашего ведома были установлены заодно с другими программами. Их можно отключать экспериментальным путем, например, все программы с названием Toshiba можно отключить и перезагрузить компьютер. Вы увидите что ничего не поменяется, так как программы в атозагрузке не влияют на прямую на работу системы и их можно отключить все. Только я вам не рекомендую отключать антивирус, его лучше оставить.
Если вы хотите, чтобы система работала быстрее, сохраните только то, что действительно необходимо, как уже сказал выше, например, антивирус, остальное можно отключить.
Еще, помимо программ в автозагрузке, просмотрите список установленных программ в разделе «Программы и компоненты» в панели управления. Удалите все, что вам не нужно, и сохраните только программное обеспечение, которое вы используете на своем компьютере.
Как ускорить интерфейс Windows 10
Часто на компьютерах и ноутбуках с последними обновлениями подтормаживает интерфейса Windows 10. В некоторых случаях причиной проблемы является функция CFG (Control Flow Guard) включенная по умолчанию Он направлена на защиту от эксплойтов, использующих уязвимости доступа к памяти.
Если в угоду скорости отказаться от некоторых мер защиты ради повышения производительности, то можно отключить CFG функцию.
- Перейти в Центр безопасности Защитника Windows 10 ( можно используйть значок в области уведомлений или через Параметры — Обновления и безопасность — Защитник Windows) и откройте раздел «Управление приложениями и браузером».
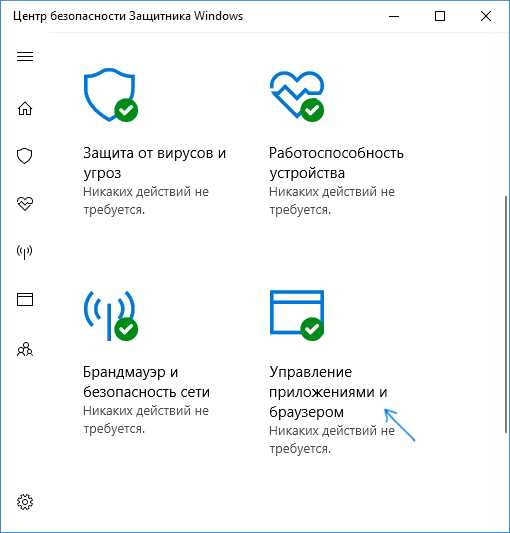
- В нижней части настроек найдите раздел «Защита от эксплойтов» и нажмите «Параметры защиты от эксплойтов».
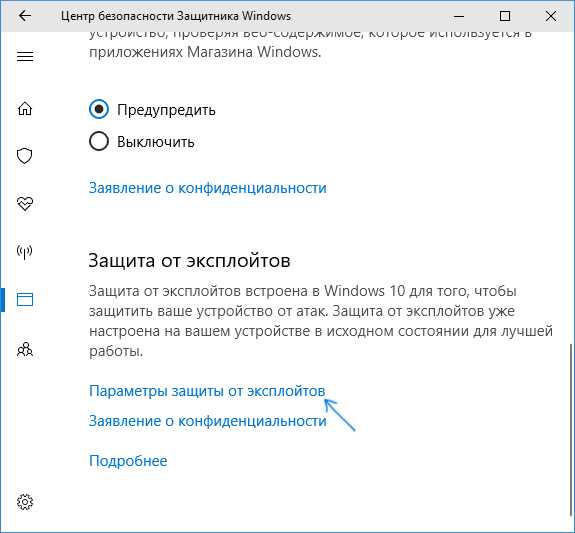
- В поле «Защита потока управления» (CFG) выберите «Выкл. По умолчанию».
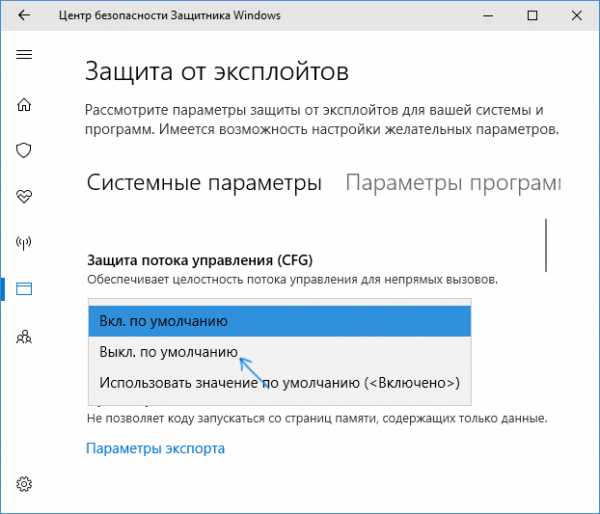
- Сохраните изменение настроек.
CFG будет отключен сразу, но я рекомендую перезагрузить компьютер и обратите внимание, что в Windows 10 завершение работы и включение — не то же самое, что перезагрузка.
Процессы, загружающие процессор и память в Windows 10
Иногда случается, что неправильная работа какого-либо фонового процесса вызывает падение производительности системы. Вы можете видеть такие процессы с помощью диспетчера задач.
- Щелкните правой кнопкой мыши на кнопке «Пуск» и выберите «Диспетчер задач». Если меню отображается в компактной форме, в левом нижнем углу нажмите на «Подробнее».
- Откройте вкладку «Подробности» и сделайте сортировку по ЦП (щелкнув по нему мышью).
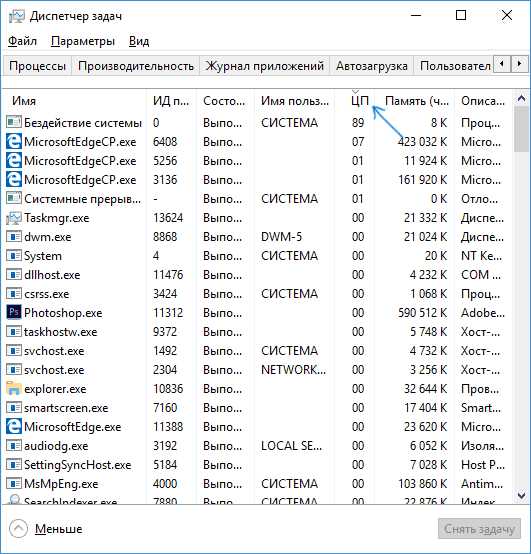
- Ищите процессы, которые используют максимальное время процессора (за исключением «Бездействие системы»).
- Если среди этих процессов есть те, которые активно используют процессор все время (или значительное количество ОЗУ (оперативки)), посмотрите в Интернете, информацию по процессу и в зависимости от того, что обнаружено, предпримите действие — оставить включенным или выключить. Но простое выключение процесса может временно снизить загрузку процессора, а при перезагрузке компьютера — все может вернуться обратно. Поэтому рекомендую посмотреть и службу, которая запускает данный процесс и по возможности отключить службу.
Функции отслеживания Windows 10
Многие знают, что Windows 10 шпионит за своими пользователями. И если у меня лично нет никаких проблем по этому поводу, то с точки зрения влияния на скорость системы такие функции могут влиять напрямую.
По этой причине их остановка может быть вполне уместной. Для получения дополнительной информации об этих функциях и способах их отключения прочитайте статью «Как отключить отслеживание Windows 10».
Оптимизируем приложения в меню «Пуск»
После обновления или установки Windows 10 в меню «Пуск» вы найдете набор живых плиток приложений. Они также задействуют ресурсы системы (хотя и в малой степени) для обновления и отображения информации. Вы ими пользуетесь?
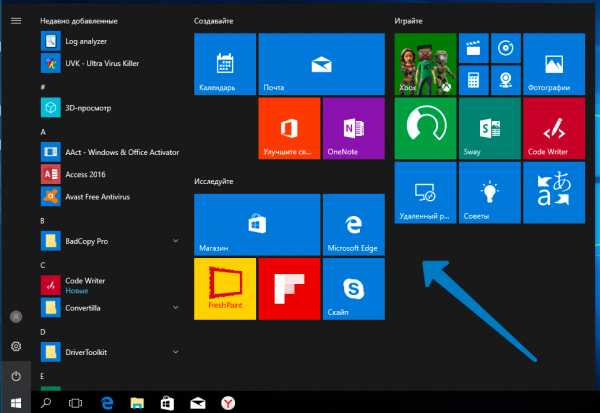
Если нет — удалить их из меню «Пуск» или отключить живые плитки (щелчок правой кнопкой мыши — открепить от начального экрана) или удалить.
Драйвера
Очередная причина медленной работы Windows 10 у большинства пользователей — отсутствие оригинальных драйверов. Это часто относится к драйверам видеокарты, а так же к драйверам SATA, чипсету и другим устройствам.
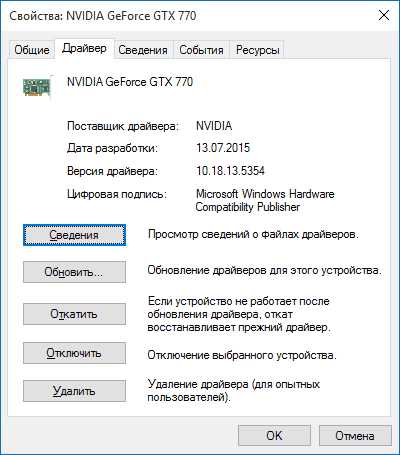
Несмотря на то, что Windows 10, похоже, умеет автоматически устанавливать большое количество оригинальных аппаратных драйверов, стоит зайти в диспетчер устройств (щелкнув правой кнопкой мыши по кнопке «Пуск») и заглянуть в свойства устройств (первым делом видеокарта) на вкладке «Драйвер». Если Microsoft указана в качестве поставщика, загрузите и установите драйверы с официального сайта производителя вашего ноутбука или компьютера, а если это видеокарта от NVidia, AMD или Intel, установите в зависимости от модели.
Графические эффекты и звуки
Не думаю, что отключение графических эффектов и звуков может серьезно увеличить скорость Windows 10 на современных компьютерах, но на старом ПК или ноутбуке можно добиться некоторого повышения производительности.
Чтобы отключить графические эффекты, щелкните правой кнопкой мыши по кнопке «Пуск» и выберите «Система», а затем слева — «Дополнительные параметры системы». На вкладке «Дополнительно» в разделе «Быстродействие» нажмите «Параметры».
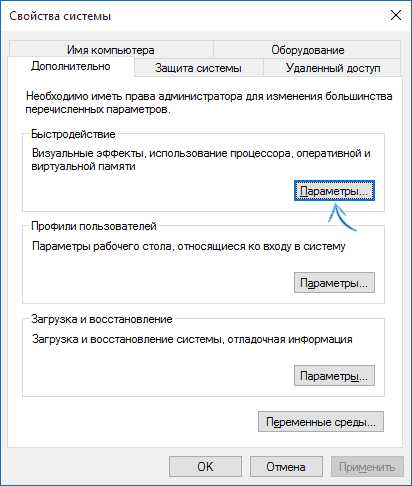
Здесь можно, выбрать пункт «Обеспечить наилучшее быстродействие», отключив все анимации и эффекты Windows 10 сразу. Вы также можете оставить некоторые из них, без которых не очень удобно работать — например, разворачивание и сворачивание диалоговых окон.
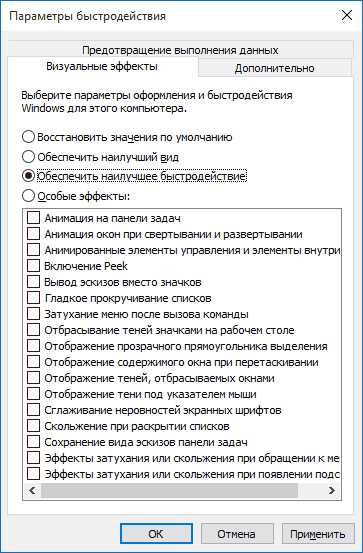
Кроме того, нажмите комбинацию клавиш Windows (клавиша эмблемы) + I, перейдите в раздел «Специальные возможности» — Другие параметры и отключите элемент «Воспроизвести анимацию в Windows».
Кроме того, в разделе «Параметры» Windows 10 в разделе «Персонализация» — «Цвета», отключите прозрачность для меню «Пуск», панели задач и центра уведомлений, это может оказать положительное влияние на общую производительность медленного компьютера.
Чтобы отключить звуки событий, щелкните правой кнопкой мыши на кнопке Пуск и выберите «Панель управления», а затем нажмите «Звук». На вкладке «Звуки» вы можете включить звуковую схему «Без звука», и Windows 10 больше не нужно будет обращаться к жесткому диску при поиске файлов и начать воспроизведение звука по определенным событиям.
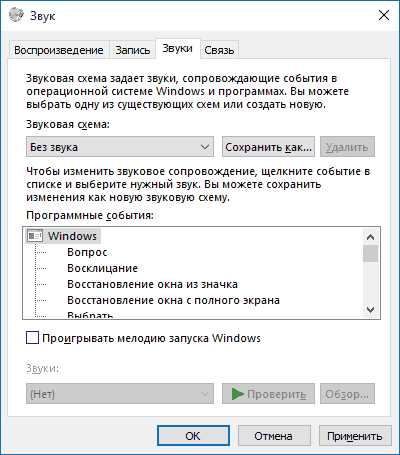
Нежелательные и вредоносные программы
Если ваша система не заметно замедляется, и никакие методы не помогают, тогда на вашем компьютере могут появляться вредоносные и нежелательные программы, и многие из этих программ «невидимы» для антивирусов, независимо от того, насколько хорош ваш антивирус.
Советую, в будущем иногда проверяйте свой компьютер с помощью дополнительных утилит, таких как AdwCleaner, Malwarebytes Anti-Malware или Himan Pro, в дополнение к вашему антивирусу.
Если вы замечаете, что браузеры стали работать медленно, вы должны посмотреть список расширений и отключить все не нужное, и неизвестное. Часто проблема в них.
Что не стоит делать для ускорения Windows 10
Вот список некоторых вещей, которые я бы не рекомендовал делать, чтобы ускорить работу системы, которые часто рекомендуются повсюду в Интернете.
- Отключение файла подкачки Windows 10 — часто рекомендуется, если у вас есть значительное количество оперативной памяти, чтобы продлить срок службы жестких дисков SSD и аналогичные вещи. Я бы этого не делал: во-первых, с высокой вероятностью не будет увеличения производительности, и некоторые программы могут даже не запускаться без файла подкачки, даже если у вас 32 ГБ ОЗУ. В этом случае, если вы новичок, вы, возможно, даже не поймете, и почему они не запускаются.
- Часто «чистить компьютер от мусора». Некоторые на ежедневной основе или автоматически очищают кэш браузеров с компьютера, очищают реестр, очищают временные файлы с помощью программы CCleaner и аналогичных программ. Несмотря на то, что использование таких утилит может быть использовано и иногда это — удобно, ваши действия не всегда могут привести к желаемому результату, вам нужно понять, желательно понимать, что делает та или иная программа. Например, очистка кеша браузера необходима только в случае возникновения проблем в браузере. Сам по себе кеш в браузерах разработан специально для ускорения загрузки страниц и действительно ускоряет работу браузера.
- Отключать ненужные службы Windows10. То же, что и с файлом подкачки, особенно если вы не очень хороши в этом понимаете — когда есть проблема с работой в Интернете, программой или чем-то еще, вы можете не вспомнить, что проблема вызвана отключенной службой. Поэтому со службами нужно быть крайне осторожным и и перед их отключением всегда посмотреть за что она отвечает. Посмотреть можно в Интернете.
- Использовать программы в автозапуске «Чтобы ускорить работу компьютера». Помните, что чни могут не только не ускоряться, но и замедлять работу системы.
- Отключать индексирование файлов в Windows 10. За исключением случаев, когда SSD диск установлен на вашем компьютере.
- Отключать службы. Об этом говорилось выше.
Дополнительная информация
В дополнение ко всему вышесказанному, я могу порекомендовать:
- Если версия не пиратская, то держите вашу системой обновленной (однако это не сложно, потому что обновления устанавливаются принудительно, хотите вы этого или нет, если не отключена служба), следите за состоянием компьютера, программ при запуске и наличие вредоносного программного обеспечения.
- Если вы более опытный пользователь, пользуетесь лицензированным или бесплатным программным обеспечением с официальных сайтов, и не сталкивались с вирусами в течение длительного времени, тогда можно рассмотреть возможность использования только встроенных средств защиты Windows 10 вместо сторонних антивирусов и брандмауэры. Но этот совет, только для опытных.
- Следите за свободным пространством на системном разделе жесткого диска. Если его недостаточно (менее 3-5 ГБ), это может привести к проблемам с производительностью. Более того, если ваш жесткий диск разделен на два или более разделов, я рекомендую использовать второй из этих разделов только для хранения данных, но не для установки программ — их следует лучше разместить на системном разделе (за исключением ,если у вас два физических диска).
- Крайне не рекомендую держать на своем компьютере две или более антивирусных программы сторонних производителей. Многие наверно сталкивались с тем, что установка двух антивирусов приводила к тому, что система отказывалась работать. Так делать не надо.
Стоит также отметить, что причины медленной работы Windows 10 могут быть вызваны не только некоторыми из вышеперечисленных, но и рядом других проблем, иногда более серьезными: например, жесткий диск начинает «сыпаться», перегревается процессов, и другие.
Если остались вопросы — пишите в комментариях.
На этом все. Всем добра.
Ссылка: https://компьютерный-чайник.рф
vizivik.ru
Как ускорить работу ноутбука windows 10
Скорость работы вашего ноутбука sony, hp, samsung, asus, lenovo, toshiba или acer с установленной windows 10 желает лучшего?
Повысить производительность в ноутбуке на windows 10 не сложно. Вам понадобится внести ряд изменений для оптимизации, тогда работать он будет быстрее.
Хотя руководство ниже рассчитано от простых пользователей до более продвинутых, это не значит что-кто не сможет ускорить ноутбук и тем самым увеличить его производительность.
Первое что предлагаю сделать это создать точку восстановления системы. В windows 10 эту функцию по умолчанию почему-то отключили. Задействуйте ее самостоятельно.
Это не только позволит вам вернуть настройки на прежнее место, если что-то пойдет не так, а и в будущем обезопасить себя от многих проблем.
Второе – отключите шпионские модули. Десятка за «вами следит», а это ускорение работы ноутбука никак не увеличивает.
Увеличить скорость ноутбука на windows 10 – шаг первый
Откройте диспетчере устройств и проверьте, не имеют компоненты желтого восклицательного знака, что говорит об отсутствии драйвера.
Чтобы установить драйвера, лучше всего посетить сайт производителя, особенно это касается периферийных устройств.
Есть правда и другой способ, он даже быстрее и проще. Кто не желает искать драйвера самостоятельно – смотрим и делаем как описано здесь.
ПРИМЕЧАНИЕ: никогда не надейтесь на обновление драйверов, непосредственно через диспетчера устройств. Он ищет по базе майкрософт, а она не особо радует.
Повышение производительности ноутбука с windows 10 – шаг второй
Чтобы свободно работать, отключите контроль учетных записей пользователей. Так называемая UAS действительно мешает, а снижение уровня управления не обязательно значит опасность.
Делается это так: нажимаем сочетание клавиш «Win + X», выбираем «панель управления» и переходим в раздел «учетные записи пользователей».
В нем нажимаем на строку: «изменить параметры контроля учетных записей» и соответственно изменяем.
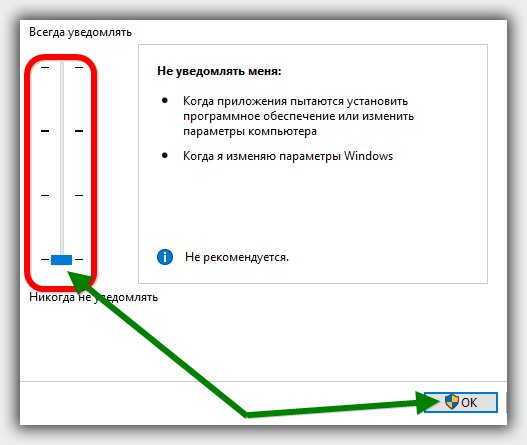 Настройка ноутбука с windows 10 на максимальную производительность – шаг третий
Настройка ноутбука с windows 10 на максимальную производительность – шаг третий
Повысить производительность можно изменив настройки электропитания. Высокая может стабилизировать некоторые игры.
Для этого опять нажимаем «Win + X», только теперь уже выбираем «управление электропитанием» и устанавливаем его на «высокая производительность».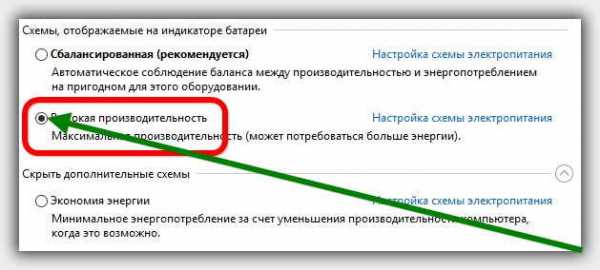 Увеличение производительности в ноутбуке на windows 10 – шаг четвертый
Увеличение производительности в ноутбуке на windows 10 – шаг четвертый
Для оптимизации системы вы можете выключить индексацию и дефрагментацию, которую достаточно сделать один раз в год в ручном режиме.
Обе эти функции для подавляющего большинства лишние. Ваши действия: выберите сочетание кнопок «Win + X» и нажмите на «управление дисками».
Затем выделите диск, нажмите на нем ПКМ и перейдите на вкладку «свойства» и снимите птичку с индексирования.
Далее перейдите на вкладку «сервис», затем в раздел «оптимизировать», после чего нажмите на опцию «изменить параметры» и снимите птички.
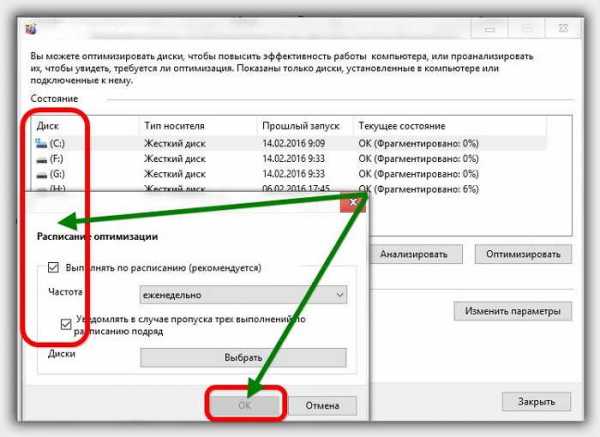 Увеличить быстродействие ноутбука на windows 10 – шаг пятый
Увеличить быстродействие ноутбука на windows 10 – шаг пятый
В системе постоянно включаются и работают в фоновом режиме множество абсолютно ненужных служб.
Их можно спокойно отключить, абсолютно не опасаясь за работоспособность компьютера.
Какие можно отключить список собран на этой странице, но вы можете и создать свой, что-то оставив, что-то добавив.
Обязательно перейдите по ссылке выше. Там, кроме списка процессов, которые можно отключить, также найдете инструкцию, как правильно настроить автозагрузку и отключить спец эффекты.
Улучшение производительности ноутбука с windows 10 – шаг шестой
Если вы уже долго пользуетесь своим ПК (устанавливаете и удаляете приложения), значит наступила пора выполнить чистку реестра и мусора.
Это несомненно поможет вам сделать быстрее свой КПК и улучшить его производительность.
Поможет вам в этом превосходная бесплатная программа (с русским языком) CCleaner.
При ее использовании обратите внимание на две опции: очистка и реестр. Именно они должны вас интересовать, хотя неплохо будет использовать и другие.
Все они предназначены для оптимизации операционной системы. Вот, наверное, буду завершать.
Есть еще одна хорошая процедура – в ручном режиме кое какие записи удалить и кое какие добавить.Только реестр дело тонкое как «восток». Поэтому этот вариант в этой запиши пропущу.
Для него, чтобы подробно все описать понадобится целая статья, а эта и так уже достигла не малого размера и не все ее дочитают до конца.
Сегодня мы все спешим, чтобы не опустить свое счастья, абсолютно не замечая, что оно всегда возле нас – бери и радуйся.
Нет, нам хочется большего, пока не достигнем глубокой старости и только тогда задумываемся, а почему мы не радовались жизни, а всегда куда-то спешили. Успехов.
vsesam.org
Как ускорить работу компьютера или ноутбука с Windows 10
Если Вы — владелец персонального компьютера, который хочет ускорить работу компьютера на Windows 10 и не потратить при этом все свои сбережения, то эта статья будет очень кстати. Из неё станет понятно:
- Что влияет на производительность.
- Как «заставить» компьютер работать быстрее.
В этой статье не пойдет речь о замене комплектующих. Тут будут раскрываться только те вопросы, которые вызывают «торможение» у компьютера или ноутбука. Все это только относительно программ, настроек, совершенно ненужных приложений и фрагментации файлов.
Если Вы не ничего не смыслите в автоматической чистке и оптимизации системы, то не следует за них хвататься сразу. Для начала лучше разобраться в принципе их работы. Иначе, это приведет к кошмарным последствиям. Возможно, что после необдуманных поступков придется переустанавливать всю систему.
Огромный список автоматически запускаемых приложений, служб и драйверов
Скорость с которой производится запуск компьютера — влияет на его дальнейшее функционирование. Это известно абсолютно всем. Но если приложения, сервисы и драйверы начинают свою одновременную загрузку — после отображения всех системных компонентов, то заключительный этап Windows 10 можно прождать целую вечность, а если оперативка менее 4 ГБ…то и того больше.
К сожалению, многие пользователи и понятия не имеют о большом количестве приложений в автозагрузке. Они же их не скачивали. Все дело в том, что эти программы внедряют ещё при самом первом запуске. Конечно, пользователя в эти тонкости никто не посвящает.
Категории приложений, запускающихся вместе с Windows 10, которые автоматически включены в загрузку:
- Работа с периферией (т.е. с принтерами, смартфонами, фотоаппаратами, МФУ, Bluetooth, и т.д.). В стандартный компьютер входит до трех таких программ, а в ноутбук от трех. Вы можете себе это представить? Это очень сильно замедляет запуск и работу устройства. Мало кто использует данные приложения по их специальному назначению, да? А они, тем временем, сильно отражаются на замедленной работе персонального компьютера. Эти приложения совершенно ние к чему, так как печатать и сканировать можно и через стандартные офисные программы. Еще следует настройку энерго потребляющей схемы. Это можно сделать в «Панели управления».
- Torrent. Менеджеры и клиентская база. Большинство людей скачивают фильмы, игры и прочее именно через это приложение. Однако, у многих его загрузка начинается вместе с операционной системой. Это абсолютно ни к чему, если Вы скачиваете файлы на уровне «любителя». Наилучший вариант — запуск программы только при необходимости. В противном случае, компьютер начинает «висеть». Скачивание больших по объёму файлов, несмотря на маленькие приложения, потребляет слишком много мегабайт. И это без 1 ГБ оперативной памяти, которую потребляет торрент. Такая нагрузка — это серьезное испытание не только для (средняя частота работы винчестера, в среднем, 5400 оборотов в минуту), но и для нервов его владельца.
- Облачные хранилища. Как часто стандартный пользователь открывает, например, OneDrive? Правильно, никогда. Значит, это следует удалить.
- Существует ряд лишних программ, которые устанавливаются вместе с другими приложениями. К ним относятся: Спутник Mail.ru, поисковик Bing, Яндекс-браузер и так далее. Чаще всего их устанавливают случайно. Чтобы этого не произошло, лучше убрать ненужные галочки из окон.
- Другие программы, о которых пользователь не мог и предположить. Информация о них находится в свободном доступе. Поэтому каждый сам в праве решить какие программы ему необходимы, а от каких лучше избавиться.
Инструкция по избавлению «хлама». Это необходимо для улучшения работы Windows 10:
- В панели задач необходимо кликнуть на «Диспетчер задач». Вызываем его
- Далее «Подробнее». Таким образом его получится развернуть.
- Нужна вкладка «Автозагрузка»
- Все лишние объекты нужно удалить из списка автоматических загрузок. Контекстное меню в помощь.
Этого недостаточно? Тогда переходим к аппленту панели управления. Далее кликаем на «Программы и компоненты», после чего удаляем с персонального компьютера весь лишний софт.
Слежка в Windows 10
Всем известно, что любая конфиденциальная информация за считанные секунды проникает на серверы Microsoft? Да? А то, что такого рода шпионаж «съедает» системные ресурсы и каналы? Чтобы избавиться от зоркого глаза корпорации достаточно просто ее отключить через «Параметры» или специальные программы. Детально изучить этот вопрос можно и нужно в посвященном этой проблеме руководстве.
Программы в Пуске
Чтобы не тратить необходимые ресурсы нужно удалить ненужные плитки. Для этого следует воспользоваться контекстным меню и открепить их. Есть еще один способ. Удалить их при помощи программы PowerShell. Информация об этом есть на нашем сайте.
Драйверы
Если в автозагрузке оказываются приложения которые уже давно устарели, то их легко можно удалить воспользовавшись программой Starter. Однако здесь нужно быть осторожнее, есть риск переборщить. Драйверы для чипсета, видеокарты и SATA-контроллеров лучше всего скачать с официальных сайтов, при этом произведя замену старых версий на новые. Display Driver Uninstaller — программа, благодаря которой можно удалить драйвера для видеоадаптера.Важно заменить драйверы, поставщиком которых, является Microsoft.
Красивые визуальные эффекты и звуковое сопровождения системных событий
Для увеличения скорости персонального компьютера следует избавиться от всех графических эффектов. Произвести данное избавление, можно через свойства системы.
- Открыть меню «Пуск».
- Кликаем на «Систему».
- Выбираем расширенные параметры.
- В них выбираем и кликаем поочередно — «Дополнительно» — «Быстродействие».
- Здесь выбираем «Обеспечение наилучшего быстродействия».
Если свободного времени много, то можно самостоятельно убрать флажки с ненужных эффектов. Это поможет добиться высокой эффективности в работе стационарного компьютера или ноутбука, и что немало важно, не нанесет вреда графике.
«Параметры», которые можно открыть при помощи Win+I, там следует открыть «раздел специальных возможностей». Тут в разделе «Другие параметры» можно без вреда для ПК отключить опцию, которая отвечает за анимационные воспроизведения.
Не выходя из окна «Параметры» перемещаемся в раздел «Цвета» и убираем прозрачность Панели задач, Пуска и Центра уведомлений. Все это заметно скажется на скорости. Вот увидите!
Всем педантам, для которых даже минимум важен, можно отключить надоедливый звук сопровождения. Для этого нужно вызвать «звук» и на вкладке «Звуки» выбрать «без звука». Важно сохранить изменения!
Вредоносные приложения
Вряд ли после вышеперечисленного ПК тормозит, но все же. Если это происходит, то следует его проверить на наличие «вредных программ», которые не замечают антивирусы. В этом вопросе помогут разобраться программы AVZ или AdwCleaner, оня являются отечественной разработкой.
Браузер
Для ускорения браузера нужно проверить дополнения на него. Из-за чрезмерного количества расширений и тулбаров он не может нормально функционировать. Кстати, следует очистить историю и кэш.
Дефрагментация
Если выполнять запись какой-либо информации на HDD файлы записываются очень разбросано, поэтому все файлы, находящиеся в одном секторе, могут быть совершенно в разных частях диска. Это очень снижает производительность компьютера или ноутбука. Кроме того, будет достаточно проблематично использовать любые виды документов. Так как считывающая головке проблематично считать требуемый файл, который буквально раскидан по всей поверхности накопителя.
Привести все в порядок поможет дефрагментация:
- Вызов «Свойства» любого тома.
- Переход во вкладку «Сервис».
- Кликаем «Оптимизировать».
- Выбор наиболее понравившегося раздела. Совет: следует начинать с системного. Далее «Оптимизировать».
Во время этой операции компьютер лучше не перегружать. Это существенно снизит скорость всей процедуры.
Рекомендации
Следующих советов, рекомендовано придерживаться, для того чтобы ваш Windows 10 быстро и надежно функционировал.
- Обновления — всегда отслеживайте такой момент — чтобы все драйверы и программы, а самое главное система — вовремя обновлялись.
- С помощью CCleaner производите очистку компьютера от разного системного мусора.
- Если вы уверенный и осторожный пользователь — подумайте о том, чтобы из защиты, на компьютере оставить только встроенные для этого средства, все остальные антивирусные приложения удалив.
- Нужно следить, чтоб для хранения временных файлов в системном томе, всегда находилось не менее 5 Гб свободного пространства.
Ошибки в оптимизации Windows 10
Самое главное — если не знаете, как работают и функционируют приложения чистки компьютера в автоматическом режиме — не пытайтесь самостоятельно это делать.Все подряд службы отключать не следует, так этим по собственному незнанию можно очень сильно навредить компьютеру.
Производить отключение каких либо системных сервисов, если они показались ненужными и влияют на скорость запуска компьютера, а так же на скорость его работы — позволяется только, если вы уверенны в том что делаете, не забыв при этом создать точку реанимирования системы.
windows10club.ru
Как ускорить работу компьютера Windows 10
Чем дольше мы работаем на компьютере, тем больше и больше он начинает тормозить. Связано это с тем, что за время эксплуатации компьютера выходят новые обновления Windows и других программ установленных на компьютере, которые могут быть более требовательны к системным требованиям железа. Также, компьютер наполняется мусором, различными ненужными программами и файлами, которые постоянно сжирают свободные ресурсы.
Сегодня я расскажу, как ускорить работу компьютера с Windows 10, очистить его от ненужного хлама и оптимизировать под стабильную работу.
Проверяем железо
В первую очередь нужно проверить, что ваш компьютер или ноутбук действительно может работать на Windows 10 без тормозов. Если ваш компьютер не удовлетворяет системным требованиям, то ускорить Windows 10 на нём будет проблематично.
Минимальные системные требования Windows 10
Процессор: 1 ГГц и более тактовой частоты
Оперативная память: 2 Гб. (рекомендуем увеличить минимум до 4 Гб.)
Видеокарта: Видеоадаптер с поддержкой DirectX 9 и WDDM версии 1.0
Свободное место на жестком диске: 20 Гб.
В принципе, под эти системные требования вписывается почти любой компьютер, на котором до этого успешно была установлена Windows 8 или Windows 7. Но следует учитывать, что выше указаны лишь минимальные системные требования.
Во время работы с компьютером вы будете устанавливать различные программы, например, Microsoft Office или Adobe Photoshop, которые также будут съедать часть ресурсов.
Поэтому, если ваш компьютер недотягивает до минимальных системных требований, то следует подумать, как его улучшить, либо над установкой другой версии Windows, например, Windows 7.
Если же ваш компьютер достаточно мощный, то переходим к следующему абзацу нашей статьи.
Оставляем только нужные программы в автозагрузке Windows 10
Есть целый ряд программ, которые запускаются сразу после включения компьютера и загрузки на Windows 10. Зачастую, эти программы вам даже не нужны, и вы даже не знаете их предназначение.
Например, когда вы покупаете ноутбук с предустановленной операционной системой, производитель устанавливает на него около 10-15 различных утилит (средство диагностики компьютера, регулировка электропитания, программа службы поддержки и так далее), которые постоянно работают в фоновом режиме и съедают драгоценные ресурсы компьютера. Да и во время работы на компьютере, вы устанавливаете различные программы, которые также могут попадать в автозагрузку, чего вам вовсе и не нужно (например, торрент клиент uTorrent или Skype).
Наша задача, оставить в автозагрузке Windows 10 только нужные программы. Все остальное требуется как минимум убрать из автозагрузки, а если программа не нужна, то и вовсе удалить с компьютера.
Для того, чтобы попасть в автозагрузку Windows 10 нужно открыть диспетчер задач. Для этого нажмите на клавиатуре комбинацию клавиш Ctrl+Shift+Esc или правой кнопкой на панели задач и вызовите диспетчер задач.
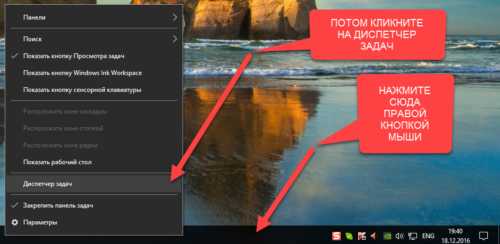
После этого у вас откроется диспетчер задач. Если он открылся в свернутом виде, то нажмите клавишу «подробнее«.
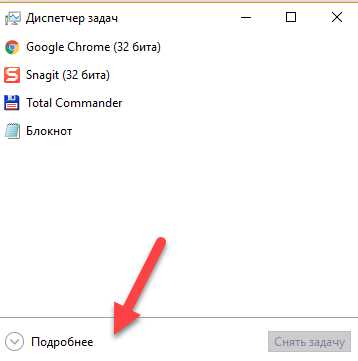
Перейдите на закладку «Автозагрузка«.
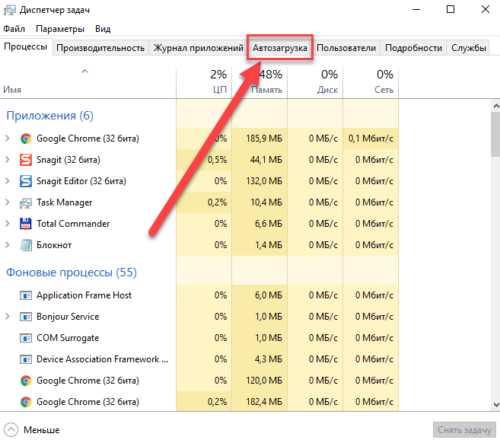
В данном окне можно увидеть все программы, которые запускаются сразу после включения компьютера. В столбце «состояние» указано включена автозагрузка этой программы или нет, а в столбце «влияние на запуск» указано насколько эта программа тормозит запуск и не даёт ускорить Windows 10.
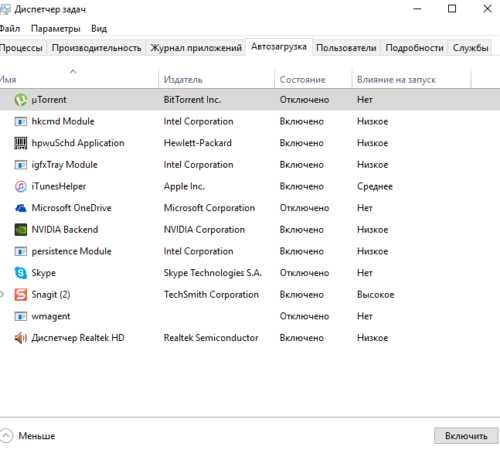
На скриншоте выше видно, что у меня включена автозагрузка программы Snagit, которая имеет высокое влияние на запуск. Мне не нужна эта программа сразу после включения компьютера, поэтому чтобы её отключить я кликаю правой кнопкой по неё и нажимаю отключить как на скриншоте ниже.
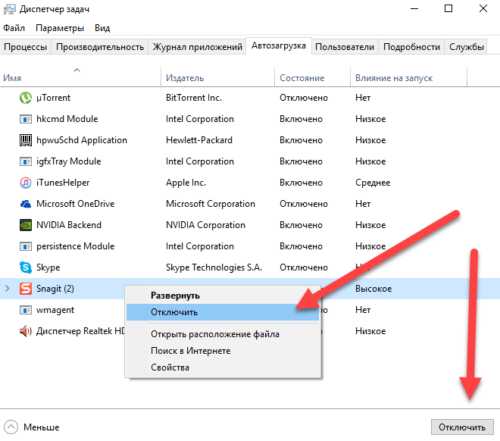
По такому же принципу вы должны отключить все программы, которыми вы не пользуетесь сразу после включения компьютера.
Если вы не знаете назначение какой-либо программы в этом списке, то можете поискать в Гугле её предназначение, но лучше её просто сразу отключить. Дело в том, что, убрав какую-то программу из автозагрузки вы никак не навредите компьютеру.
Единственное, чему вы можете навредить, это своему комфорту. Может быть для вас удобнее, чтобы при старте Windows 10 запускался Skype. В таком случае вы можете вернутся в это меню и нажать «включить» на нужном приложении.
После отключения ненужных программ в автозагрузке перезагрузите компьютер.
Удаляем различный мусор на компьютере
Вы замечали, что свободного места на вашем жестком диске становиться всё меньше и меньше, даже когда вы ничего нового не скачивали и не устанавливали? Есть способ увеличить свободное место. Во время работы на компьютере Windows сохраняет временные файлы, файлы обновлений, историю посещенных вами сайтов и так далее.
Удалив эти файлы, мы не только освободим свободное место на жестком диске компьютера, но ещё и ускорим работу Windows 10.
Для очистки временных файлов можно использовать отличную программу CCleaner, но я покажу как это сделать стандартными средствами Windows 10.
Нажмите меню Пуск и напишите «очистка диска«. Кликните по найденной программе.
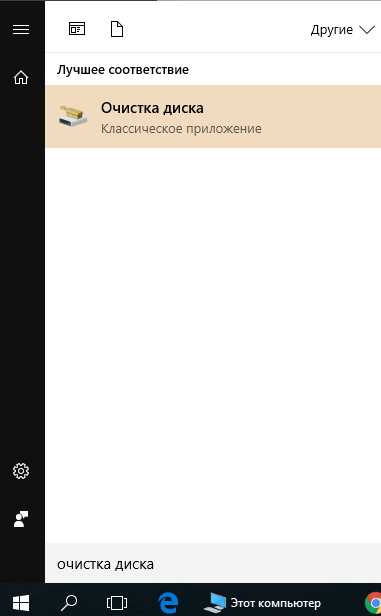
Выберите диск, на котором вы хотите произвести очистку от мусора и нажмите ОК. В 99 процентов случаев это будет диск C, ведь именно на нём обычно установлена Windows.
В появившемся окне будет написано, сколько места на жестком диске вы можете освободить. В моём случае это 1,86 Гб.
Выберите все возможные галки и нажмите «ОК».
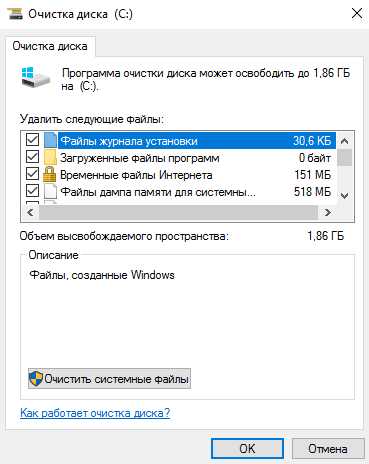
После удаления этих файлов, зайдите ещё раз в очистку диска, но на этот раз нажмите «очистить системные файлы«.
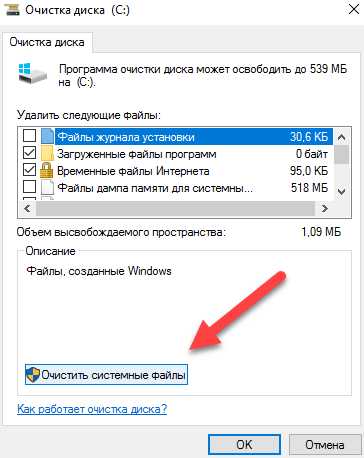
В появившемся окне также поставьте галки рядом со всеми пунктами и нажмите «ОК» для удаления.
Теперь нужно удалить все лишние программы, которые установлены на компьютере. Нажмите правой кнопкой по меню Пуск и зайдите в Панель управления — Удаление программ.
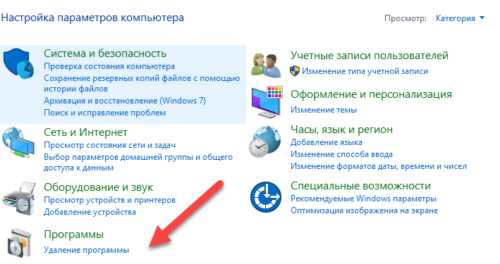
Внимательно посмотрите список установленных программ и удалите всё, чем вы не пользуетесь. Конечно, программы, которые вам не знакомы, лучше сначала поискать в Интернете. Возможно, вы удалите необходимый драйвер виндовс или утилиту.
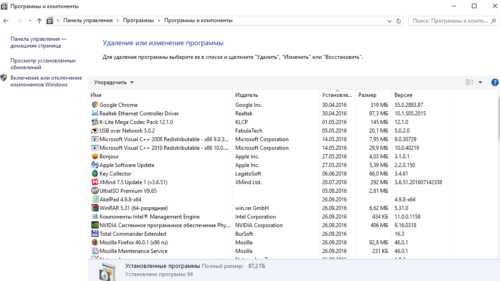
Таким образом, вы удалите лишний мусор на компьютере и ускорите работу Windows 10.
Очистка реестра Windows 10
Медленная работа Windows 10 может быть связана с засоренным ошибками в реестре. Ошибки в реестре неизбежны после неправильного удаления программ, установок и удаления множества программ.
Вручную чистить реестр виндовс дело неблагодарное, поэтому на помощь нам приходит бесплатная программа CCleaner. Вы без проблем найдёте в любом поисковике ссылку на скачивание.
Запустите программу CCleaner и перейдите в раздел «Реестр«. Нажмите кнопку «Поиск проблем«.
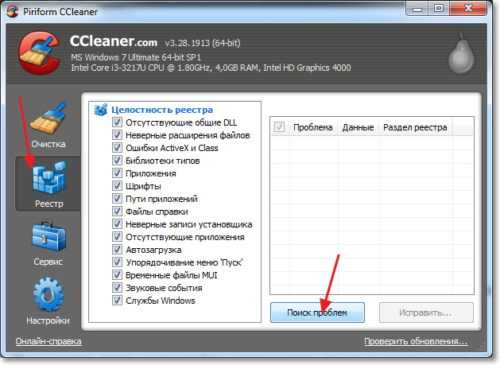
Когда программа проверит реестр системы на ошибки, нажмите кнопку «Исправить» и выберите «Исправить все«.
Установка драйверов в Windows 10
Неплохо ускорить работу windows 10 может установка последних драйверов на компьютере. Благо, что в Windows 10 обновление драйверов стало невероятно простым. Драйвера на устройства вашего компьютера устанавливаются автоматически во время работы, но, всегда бывают исключения.
Нажмите правой кнопкой на меню Пуск и выберите «Диспетчер устройств«.
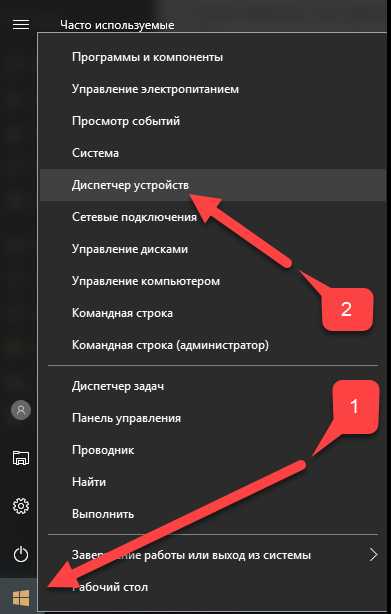
В появившемся окне диспетчера устройств указаны все устройства вашего компьютера — видеокарта, подключенные мыши и клавиатуры, монитор, процессоры и так далее.
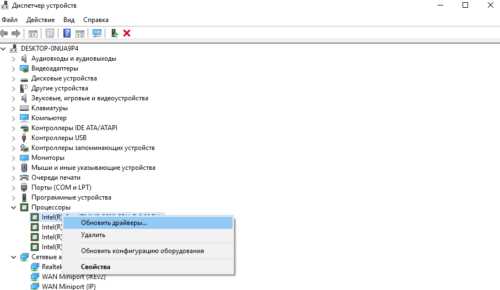
Если вы видите рядом с каким-то оборудованием значок вопросительного знака или написано устройство неизвестно, значит нужно обновить для него драйвера.
Кликните правой кнопкой на устройстве и нажмите «обновить драйверы». Далее выберите пункт «автоматический поиск обновленных драйверов».
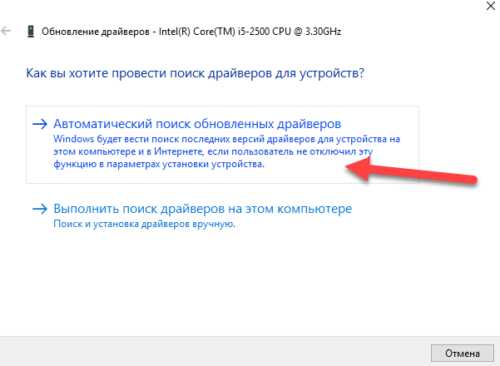
В случае, если драйвер нуждался в обновлении, Windows 10 сама найдёт его в Интернете и установит на компьютер.
Отключаем функции слежки за пользователем в Windows 10
Windows 10 по-умолчанию передает данные о действиях пользователя в Microsoft. Данные конечно эти якобы анонимны и якобы нацелены на улучшение продукта, но суть в том, что все эти функции помимо нарушения вашей конфиденциальности, ещё и съедают интернет-трафик, что будет только увеличивать нагрузку на компьютер. Настоятельно рекомендуем отключить функции слежения за пользователем.
Для этого нажмите Пуск — Параметры.
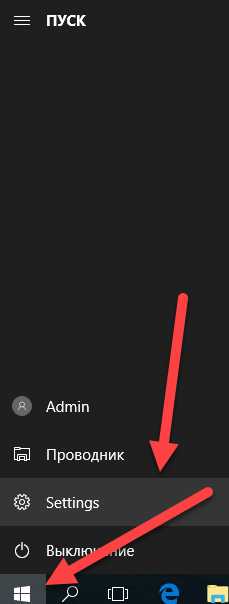 Перейдите в раздел «Конфидециальность«.
Перейдите в раздел «Конфидециальность«.
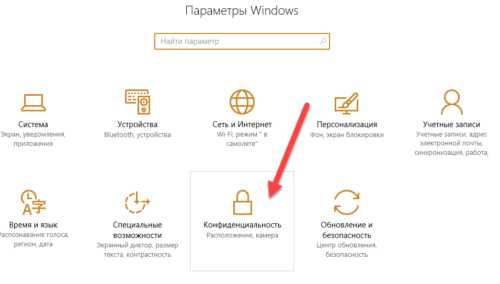
Общие — отключите всё, кроме фильтра SmartScreen.
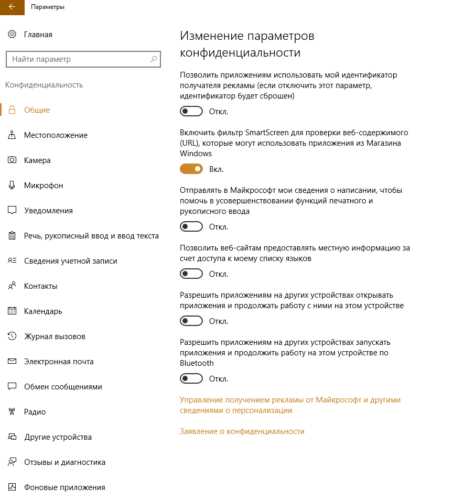
Местоположение — отключаем всё
Речь, рукописный ввод и ввод текста — отключаем всё
Раздел отзывы и диагностика — ставим пункт «никогда» и «базовые сведения»
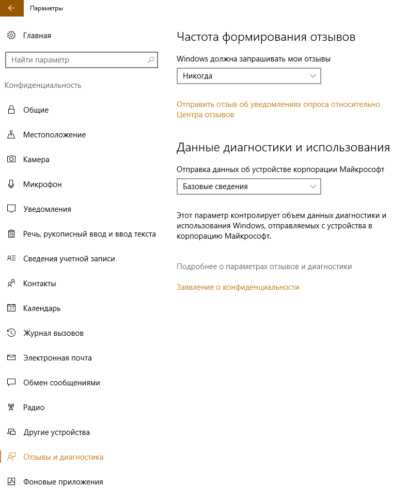
Я перечислил лишь основные функции слежки за пользователем Windows 10. При желании, можно отключить также доступ некоторых программ к микрофону и камере, а также запретить обновление некоторых фоновых программ (см. скриншот ниже).
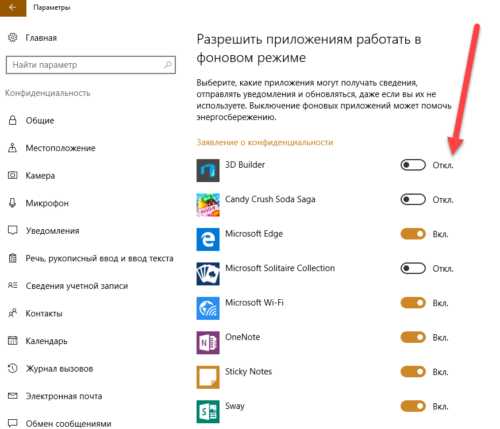
Отключаем приложения в меню Пуск
В Windows 10 имеется красочное меню Пуск с плитками самых различных приложений. Вы пользуетесь ими? Об удалении этих приложений мы поговорим в следующей статье, но пока вы можете их просто отключить. Нажмите на ненужной плитке в меню Пуск правой кнопкой мыши и кликните «открепить от начального экрана».
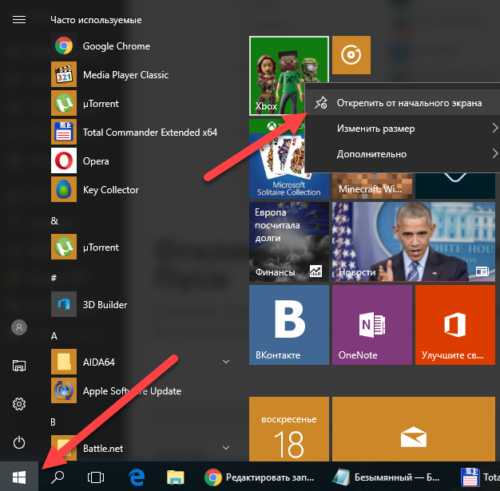
Таким образом плитки отображаться не будут и компьютер будет работать чуть быстрее. Разгон компьютера складывается из мелочей.
Отключаем анимацию и звуки
На очень слабых компьютерах отключение анимации и лишних звуков Windows может дать значительный прирост в скорости работы компьютера. На современных компьютерах это уже не так заметно, но всё-таки рассмотрим и этот момент.
Нажмите на меню Пуск правой кнопкой мыши и выберите раздел Система.
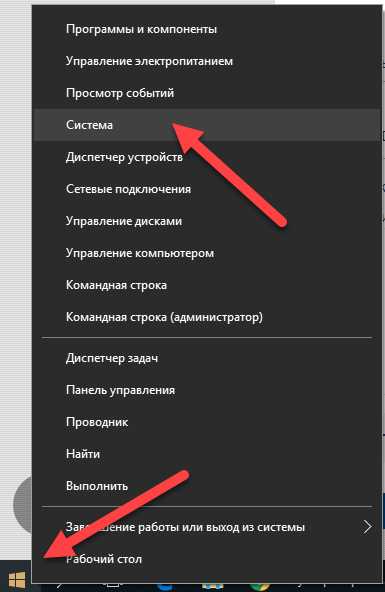
В открывшемся окне кликните «Дополнительные параметры системы«.
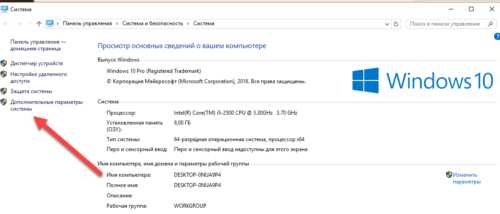
Выберите пункт «Параметры» в разделе «Быстродействие«.
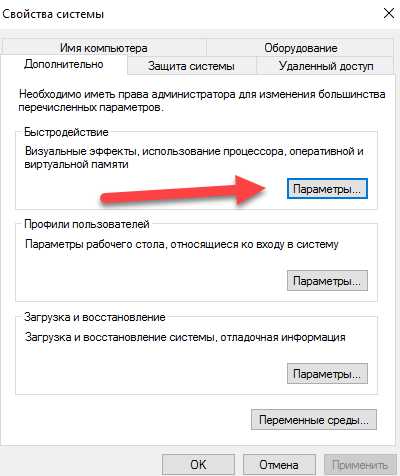
Выберите пункт «обеспечить наилучшее быстродействие» и нажмите «ОК».
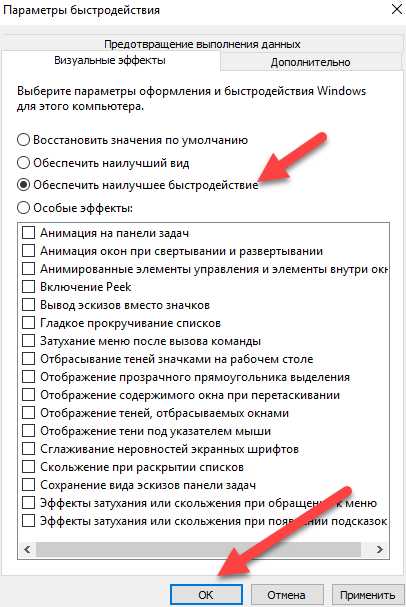
После этого кликните на рабочем столе правой кнопкой и зайдите в меню «Персонализация» — «Цвета«. Отключите опцию «Сделать меню Пуск, панель задач и центр уведомлений прозрачными«.
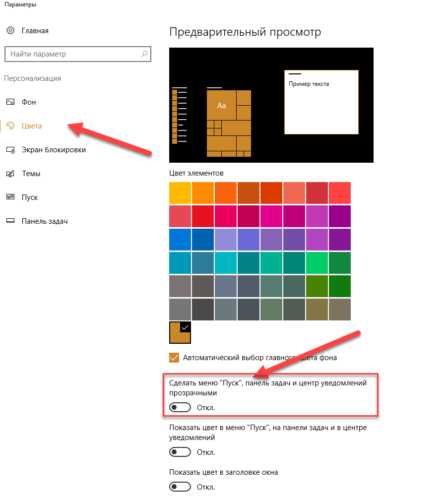
Ещё можно отключить звуки событий Windows 10. Это позволит системе не обращаться лишний раз к жесткому диску для воспроизведения звука какого-то уведомления, например, что доступны обновления.
Для отключения звуков кликните правой кнопкой мыши на меню Пуск, перейдите в Панель управления — Звук.
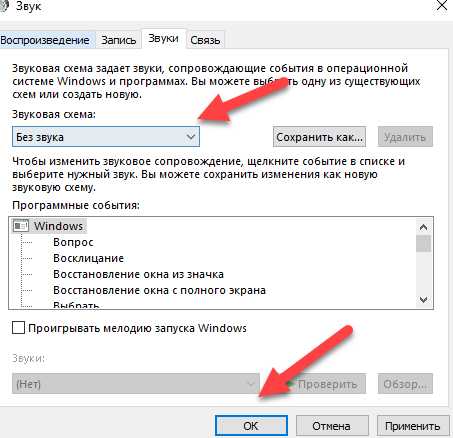
На закладке «Звуки» выберите звуковую схему «Без звука» и нажмите «ОК».
Теперь система не будет использовать плавные переходы, звуки уведомлений, эффекты затухания, анимацию на панели задач и остальные приятности. Работать может быть будет и не так эстетично, но зато вы заметите небольшое ускорение в работе Windows 10.
Послесловие
Мы рассмотрели основные способы, как ускорить Windows 10. Однако, у меня есть ещё пара слов о том, чего делать нежелательно или даже нельзя.
- Не используйте софт, различными программы оптимизаторы и ускорители Windows. Такие программы небезопасны и скорее навредят вашему компьютеру, чем помогут ускорить работу Windows 10.
- Не отключайте службы Windows, если вы на 100 процентов не уверены в своих действиях.
Напоследок, предлагаю вам посмотреть несколько видео уроков, как ускорить компьютер. Может быть, кому-то будет видео будут более ясны и понятны, чем текст в статье.
Если у вас остались какие-то вопросы, обязательно задавайте их в комментариях.
computernotes.ru
Как ускорить работу компьютера windows 10
Как ускорить работу Windows 10?
Этим вопросом задаются многие пользователи, но очень мало людей знают о такой возможности системные требования. Чтобы оптимизировать процесс ускорения работы компьютера не нужно быть опытным пользователем, с этим справится даже новичок.
Во всех операционных системах изначально включены практически все примочки для визуализации, звукового сопровождения и прочим «полезным функционалом», а в Windows 10 добавили еще слежение за юзером, абсолютно ненужная функция, как и много других, которые замедляют процесс работоспособности компьютера, для того, чтобы ускорить работу компьютера мы обсудим отключение некоторых из них.
Windows 10 жрет много ресурсов вашего компьютера (ноутбука), и если вы установите её со средними комплектующими Вашего ПК, то вы столкнетесь рано, или поздно, с проблемой нехватки оперативной памяти, например. Дабы не ударить по кошельку новыми деталями вашего компьютера, к счастью, можно ограничить ненужный (по Вашему мнению) функционал Windows 10, ведь ускорение Вашего компьютера (ноутбука) зависит от его оптимизации самим пользователем, данная статья поможет вам это совершить.
НАСТРОЙКА МЕНЮ «ПУСК»
Увеличение производительности компьютера будет зависеть от того, чем вы готовы пожертвовать для этого, будь то внешний вид или увеличение температуры в системнике, не важно. Одной из таких «жертв» являются «живые плитки». В Windows 10 корпорация Microsoft разрешила от них избавляться, чем мы и займемся для ускорения работы ноутбука (компьютера).
Для этого нужно сделать следующее: заходим в меню «пуск»-> нажимаем правой кнопкой мыши на плитку->открепить от начального экран, можно пользоваться обычными ярлыками на рабочем столе, что не менее удобно, но для того чтобы вывести Windows 10 на максимальную производительность и такой способ пойдет.
ОТКЛЮЧЕНИЕ ВИЗУАЛЬНЫХ И ЗВУКОВЫХ ЭФФЕКТОВ
Отключение визуальных и звуковых эффектов практически никак не посодействуют ускорению Windows 10, и я советую этого не делать. Без них Windows 10 будет выглядеть как старые версии, и абсолютно потеряет свой шарм, но я все равно расскажу про эту небольшую возможность. Чтобы отключить излишние эффекты, нажимаем «пуск»->параметры->меню «специальные возможности»->другие параметры-> «воспроизводить анимацию в Windows».
Вы можете проверить сами, решает это в производительности или нет, загрузив на рабочий стол виджет «загруженность ЦП» и сверите результаты до и после переключения флажка, это можно проделывать после каждого выключения какой-либо лишней функции, на ваш взгляд. Дальше правой кнопкой мыши нажмите на меню «пуск»-> «система»-> «дополнительные параметры системы»-> «дополнительно»-> быстродействие»-> «параметры». Нажав на вариант «обеспечив наилучшее быстродействие» все эффекты будут отключены->»применить»->»ОК».
НАСТРОЙКА ПРОГРАММ В АВТОЗАГРУЗКЕ
Как ускорить работу компьютера Windows 10?
Ответов на этот вопрос является настройка автозагрузки, ведь именно программы, запущенные на ПК нагружают центральный процессор, а следовательно всю систему, что влияет на работу ПК.У вас на компьютере может быть установлено большое количество программ, и далеко не все они нужны в актуальное время, по этому, автозапуск этих программ абсолютно не нужен, и мы рассмотрим как убрать «лишнее».Нажимаем комбинацию клавиш «Ctrl+Alt+Delete (Del для ноутбуков)»-> «диспетчер задач»-> «подробнее»
Выберите сверху вкладку «Автозагрузка»;
Настраивайте автозагрузку приложений, отключая программы, которые вам не нужны, на данный момент времени. Для этого: кликнете правой кнопкой мыши на приложение-> «отключить» . Регулярная проверка автозагрузки необходима, так как новые приложения будут устанавливаться, а так же подкидывыаться принтеры, сканеры, телефоны, а это новые утилиты, что опять попадут в автозапуск, и вы попросту о них забываете, пока процессор будет работать. Об этом способе и других рассказано в ниже прикреплённом видео. Еще один способ оптимизировать автозапуск будет рассмотрен позже.
ОБНОВЛЕНИЕ WINDOWS 10
Что касается обновлений, многие люди думают что постоянные обновления это хорошо, будет лучше работать виндовс 10, но нет. Microsoft тестирует новые версии Windows на технологиях, которые очень сильно отличаются от тех, которые мы используем повседневно. Они гораздо быстрее, мощнее, и обновления выпускают для модификации системы на новое железо (детали вашего ПК или ноутбука), по этому я считаю что на windows 10 постоянные обновления не нужны и стоит остановить его автообновление, которое попросту неконтролируемо, ведь оно могло включиться в любой момент перезагрузки системы, когда Вам требуется работа на ПК прямо сейчас .
Для отключения автоматического обновления Windows 10 делаем следующее:Откройте приложение «параметры» (наведите мышью в правый угол, внизу рабочего стола)-> «обновление и безопасность»-> «центр обновления Windows»-> «дополнительные параметры»
Сначала выберите «Уведомлять о планировании перезагрузки»-> Так вы запретите Windows автоматически перезагружать компьютер после скачивания и установки обновлений-> выключите опцию «При обновлении Windows предоставить обновления для других продуктов Майкрософт»-> активируйте параметр «Отложить обновления». Когда эта опция включена, новые обновления не будут загружаться и устанавливаться в течение нескольких дней или месяцев, за исключением обновлений для системы безопасности.
НАСТРОЙКА АНТИВИРУСНИКА
Что касается антивирусника, совет тут только один, если Вам нужна производительность(скорость системы), например, на время игры, или работы в Visual Studio и подобных программ, требующих оперативную память, то лучше будет временно приостановить действие антивирусника, и не забудьте включить его после окончания работы, для которой требовалась скорость системы. ВАЖНО!!!- если вы параллельно сидите в браузере, или играете в игру с браузера, то НИ В КОЕМ СЛУЧАЕ антивирусник не отключать и никак не ограничивать его работоспособность.
ПРОГРАММА AVG PC Tuneup (аналог «tuneup utilities»)
Как ускорить компьютер с помощью дополнительных программ? В предыдущем пункте мы рассматривали настройку антивирусника, и по его выбору я совета не давал, однако в этом пункте я его предоставлю. Отличным продуктом безопасности системы является антивирусник AVG, его база вирусов очень широка, однако у него присутствует ряд других функций(программ в продукте), одной из которых является AVG PC Tuneup. Эта программа диагностирует ошибки системы, и в фоновом режиме их исправляет. В ней можно активировать режим «Turbo» что увеличит производительность программ и игр.
Так это один из способов контролировать автозагрузку, для этого перейдите в панель «оптимизировать»->»деактивировать программы автозапуска». Программа AVG PC Tuneup может проводить очистку реестра и его дефрагментации(для стабильной работы системы), а так же, чтобы ускорить жесткий диск в ней предусмотрена функция «дефрагментация жесткого диска»- заново распределяет блоки данных на жестком диске и обеспечивает больше места, ускоряя тем самым загрузку документов и программ. Этот процесс довольно длителен, однако я рекомендую его делать раз в 2-3 недели.
secretwindows.ru
Как ускорить работу компьютера Windows 10: рекомендации
Компьютер хорош, когда новый. Или когда за ним ухаживают и уделяют должное внимание его состоянию. При этом содержание программной части компьютера в надлежащем состоянии, задача даже более важная, чем аппаратное здоровье. Заданный вовремя вопрос как ускорить работу компьютера Windows 10 даст вам уверенность в производительности вашего ПК. Работать на нем при правильно проведенной оптимизации станет комфортнее и производительнее.
Способы ускорения работы системы
Задумываясь, как ускорить работу ноутбука Windows 10 или настольного ПК, мы должны вспомнить несколько основных простых способов заставить систему работать быстрее. Среди них:
- редактирование списка программ в Автозагрузке;
- редактирование реестра Windows;
- оптимизация визуальных эффектов;
- установка специальных программ-оптимизаторов;
- проверка актуальности установленных драйверов системы;
- диагностика состояния жесткого диска и его дефрагментация;
- проверка установленных расширений браузера;
- проверка Диспетчера задач на предмет вредоносных процессов;
- вредоносные программы;
- редактирование меню Пуск;
- слежка операционной системы Windows.
Вот одиннадцать основных пунктов, с которых надо начать пользователю, желающему максимально ускорить работу Windows.
Что делать, чтобы ускорить работу Windows
Самый простой способ ускорить производительность, особенно при загрузке – посмотреть на список программ, для которых установлен автозапуск. Автозапуск означает, что приложение будет запускаться автоматически при старте работы операционной системы, а в этом и есть ответ на вопрос, как ускорить запуск Windows 10. Часто бывает так, что рабочий стол уже появился, а работа на компьютере не получается – все тормозит и виснет. Дело в том, что слишком много программ находится в списке автозапуска. Их удаление позволит ускорить работу:
- Наводим курсор на панель задач (нижняя полоска со значками) на рабочем столе, и нажимаем правую кнопку мыши. В появившемся контекстном меню нажимаем Диспетчер задач.
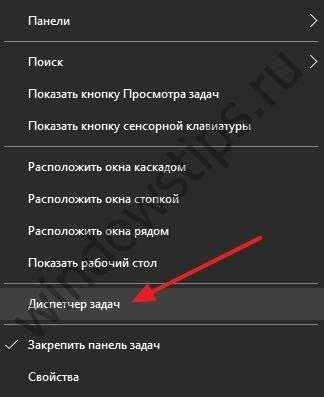
- После того, как открылся Диспетчер задач, нужно щелкнуть на пункт Автозагрузка.

- В открывшемся списке программ можно выбрать те, которые действительно вам нужны. Ведь бывает и так, что программы запускаются каждый раз при включении компьютера на протяжении долгого времени, а вы ими даже не пользуетесь. Здесь, у тех программ, которые запускаются автоматически, будет написано Включено, а у тех, что не запускаются - отключено. Редактируйте.
Следующий ряд мер для того, чтобы вызвать ускорение запуска Windows 10 связан с редактированием реестра операционной системы. Для того чтобы отредактировать реестр необходимо:
- В меню Пуск в поисковой строке пишем REGEDIT и кликаем на нее в верхней части окна.
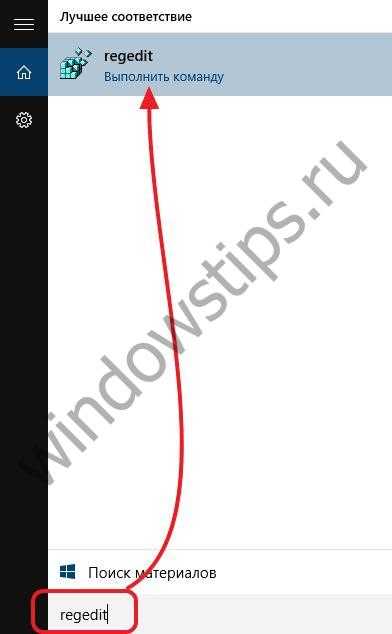
- В открывшемся реестре можно выполнять различные манипуляции. Например, можно редактировать различные политики и прочие настройки.
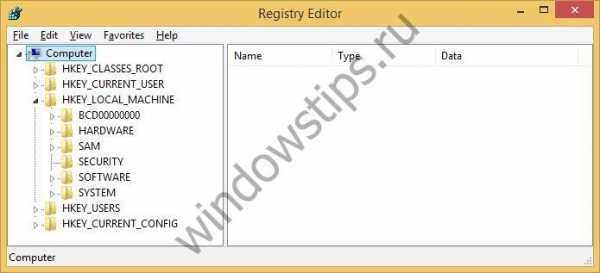 Попробуйте, к примеру, отключить поиск сетевых принтеров, особенно, если ваш персональный компьютер не подключен к локальной сети. Для этого найдите в реестре пункт HKEY_LOCAL_MACHINE\ SOFTWARE\ Microsoft\ Windows\ CurrentVersion\ Explorer\ RemoteComputer\ NameSpace и сотрите там запись 863aa9fd-42df-457b-8e4d-0de1b8015c60, используя правую кнопку мыши. Многие другие службы можно так же отредактировать в реестре – полный список есть на майкрософтовском портале.
Попробуйте, к примеру, отключить поиск сетевых принтеров, особенно, если ваш персональный компьютер не подключен к локальной сети. Для этого найдите в реестре пункт HKEY_LOCAL_MACHINE\ SOFTWARE\ Microsoft\ Windows\ CurrentVersion\ Explorer\ RemoteComputer\ NameSpace и сотрите там запись 863aa9fd-42df-457b-8e4d-0de1b8015c60, используя правую кнопку мыши. Многие другие службы можно так же отредактировать в реестре – полный список есть на майкрософтовском портале.
Отредактировав настройки визуальных и звуковых эффектов, вы можете существенно высвободить ресурсы на более важные задачи, ускорив работу системы. Больше всего это касается старых компьютеров, в которых оперативной памяти стоит 4 и меньше гигабайт. Они чувствительны даже к небольшим скачкам потребления памяти – приложения и сайты сейчас «тяжелые». Для того чтобы зайти в настройки аудиовизуальных эффектов вам необходимо:
- Нажимаем правой клавишей мыши в области меню Пуск, тем самым вызвав контекстное меню. Нажимаем на вкладку Система.

- Крутим до строчки Сведения о системе.
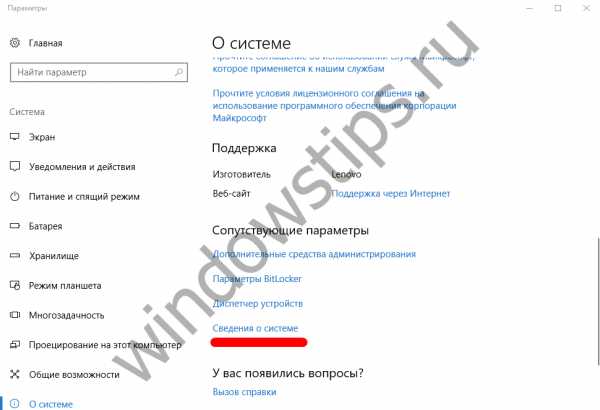
- Жмем Изменить параметры.

- На пункте Дополнительно нажимаем на кнопку Быстродействие - Параметры.

- Ставим отметку на пункт Обеспечение лучшей производительности, и вручную убираем пометки с тех эффектов, которые кажутся вам достойными отключения. Этим самым вы поможете своему компьютеру.

Программы для ускорения работы компьютера Windows 10 существуют, но могут установить на компьютер дополнительное ПО, сменить домашнюю страницу браузера, и вообще могут нанести вред. Особенно не очень опытному пользователю. Поэтому будьте предельно внимательны, когда захотите установить себе что-нибудь подобное, чтобы ускорить работу Windows 10!
Проверять регулярно обновления системы – тоже неплохая гарантия того, что у вас на компьютере будут установлены свежие актуальные драйверы и утилиты. Ничего страшного в этом нет, что компьютер периодически сам будет что-то скачивать и устанавливать из сети, поэтому не трогайте установки по умолчанию в меню настроек Центра обновлений.
Дефрагментировать важные разделы жесткого диска - самая эффективная мера, которая позволит повысить скорость работы Windows и даст ответ на вопрос как ускорить жесткий диск в Windows 10. Для того чтобы выполнить дефрагментацию жесткого диска нужно:
- Зайти в раздел. Этот компьютер и навести курсор на любой раздел жесткого диска.
- Нажмите правую кнопку мыши, вызвав тем самым контекстное меню.
- В нем выберите пункт Сервис.
- Нажимайте Оптимизировать.

- Теперь выберите какой том надо дефрагментировать и жмите Оптимизировать.
Все манипуляции чтобы ускорить работу компьютера будут тщетны, если у вас установлен браузер, который потребляет слишком много ресурсов. Откройте меню расширений в настройках браузера и посмотрите, а все ли они вам нужны. Разношерстные тулбары и прочие надстройки здорово тормозят систему, ведь речь идет об общей для всех частей компьютера оперативной памяти! Неплохо еще очистить кэш и историю браузера – они точно не способствуют тому, чтобы ускорить работу.
Проверка Диспетчера задач на предмет вредоносных процессов не менее важный вопрос, чем даже как ускорить работу жесткого диска Windows 10. Находясь постоянно в сети, вы можете случайно загрузить к себе на компьютер вредоносное приложение, которое будет создавать задачи в Планировщике заданий или вносить изменения в реестр Windows. Поэтому чтобы ускорить Windows периодически заходите туда и смотрите, не появился ли там подозрительный процесс. Их списки есть в сети.
Сами вирусы – отдельная головная боль любого пользователя. Поэтому держите базы своего антивируса обновленными и не заходите на непроверенные ресурсы.Множество активных плиток в меню Пуск тоже следует удалить, чтобы ускорить работу Windows. Нажмите правую кнопку мыши, и выберите в меню пункт Удалить из меню.Давайте посмотрим, как включить аппаратное ускорение на Виндовс 10, для оптимизации работы системы в целом:
- В любом месте рабочего стола щелкаем правой кнопкой мыши, чем открываем контекстное меню.
- В нем выбираем Параметры экрана.
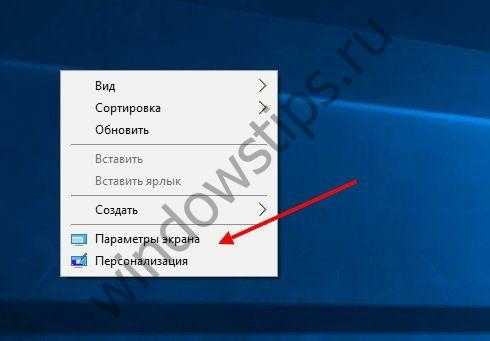
- Там находим Дополнительные параметры.
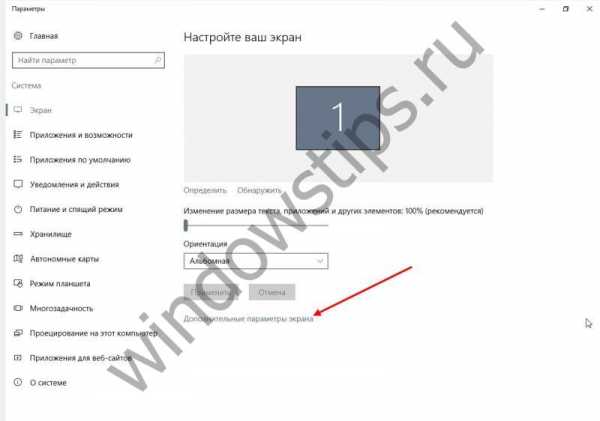
- Сопутствующие параметры - Свойства графического адаптера и вкладка Диагностика.
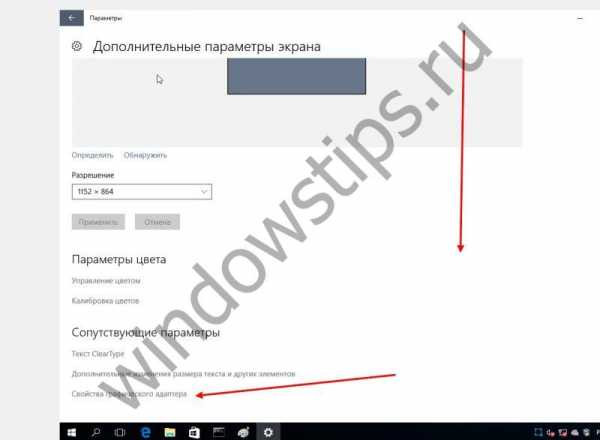
Там выбираем Изменить параметры и устанавливаем ползунок в нужное положение, в том случае, если видеоадаптер позволяет изменения. Если нет - требуется обновить драйвера, скачав их на официальном сайте производителя.. Обратите внимание, что таким способом можно как включить, так и как отключить аппаратное ускорение в Windows 10. Но этот параметр может быть вам недоступен, если его не поддерживает ваша видеокарта. Таким образом, отключение аппаратного ускорения – тоже, как ни странно, может в целом ускорить работу Windows, из-за особенностей его устройства.
Обратите внимание, что таким способом можно как включить, так и как отключить аппаратное ускорение в Windows 10. Но этот параметр может быть вам недоступен, если его не поддерживает ваша видеокарта. Таким образом, отключение аппаратного ускорения – тоже, как ни странно, может в целом ускорить работу Windows, из-за особенностей его устройства.
И последний пункт. Если будете переустанавливать систему, уберите галочку с пункта, где вы соглашаетесь на отправку в корпорацию Майкрософт ваших личных и конфиденциальных данных. Эти процессы в дальнейшем не будут загружать процессор вашего устройства
windowstips.ru
Ускорить работу Windows 10
Добрый час всем тем, кто читает данную статью!При работе с ОС Windows 10, на своем старом ноутбуке, я заметил такую неприятную особенность с Меню пуск. Оно немного притормаживает при его открывании.
Как оказалось все дело в анимации окон, которая немного замедляла работу моего компьютера, поэтому мне пришлось с ней расстаться, а также совсем отключить визуальные эффекты.
Как это сделать, читайте продолжение статьи.
Уверен, что все кто перешел на 10ку обратили внимание на анимационные эффекты при сворачивании разворачивании окон, на этот плавный переход от открытия до закрытия окна. Смотрится интересно но не более того.
Зато за этот эффект приходиться расплачиваться производительностью ПК думаю оно того не стоит. Владельцы не особо мощных компьютеров в этом меня поддержат мало того я вообще отключил все визуальные эффекты и совсем не страдаю от этого.
Советую прочитать статью по оптимизации и ускорению компьютера, особенно у кого есть с этим проблемы.
Как ускорить работу Windows 10 (3 этапа)
Этап 1
Заходим в Параметры ⇒ Специальные возможности ⇒ Другие параметры ⇒ Воспроизводить анимацию Windows: Отключаем.
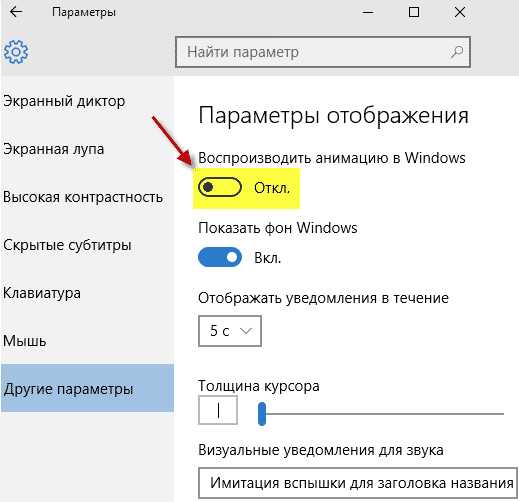
Вот такое нехитрое действие поможет ускорить вам работу с ПК в целом, но это еще не все.
Этап 2
Здесь мы используем свойства системы. На рабочем столе произведем клик ПКМ по папке «Мой Компьютер» выбираем вкладку Свойства.
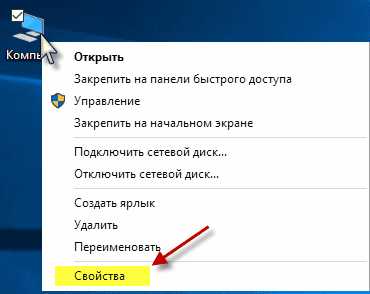
В открывшемся окне в левой верхней его части нужно будет выбрать Дополнительные параметры, кстати тут же можно посмотреть основные сведения о компьютере, к примеру версию вашей системы, а также еще некоторую информацию.
Следующие окно вкладка Дополнительно. В пункте Быстродействие выбираем Параметры после чего появится весь список эффектов Windows 10. Выбираете «Анимация окон при свертывании и развертывании», снимаете галочку нажимаете кнопки: Применить после ОК.
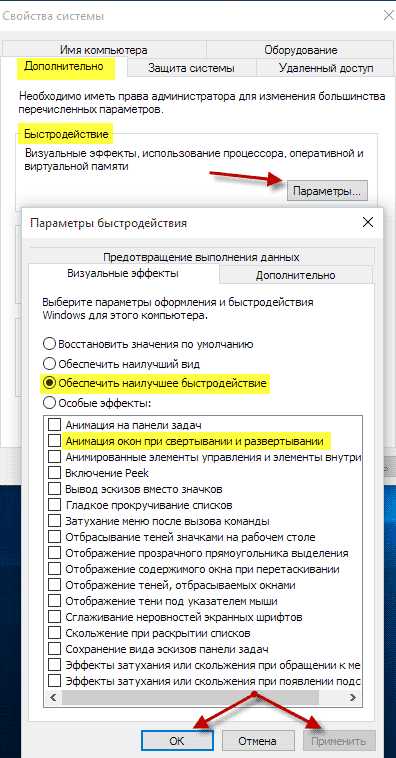
Также если вам не нужны еще какие эффекты просто снимаете с них галочки. Например, у меня, выбран пункт вообще без всяких наворотов «Обеспечить наилучшее быстродействие».
Отключаем звуковые события
Этап 3
Входим в панель управления для этого произведем клик ПКМ по кнопке Пуск и выберем из списка ПУ.
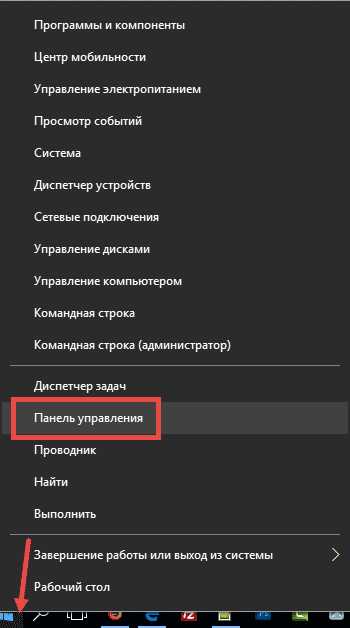
Раздел: Оборудование и звук.
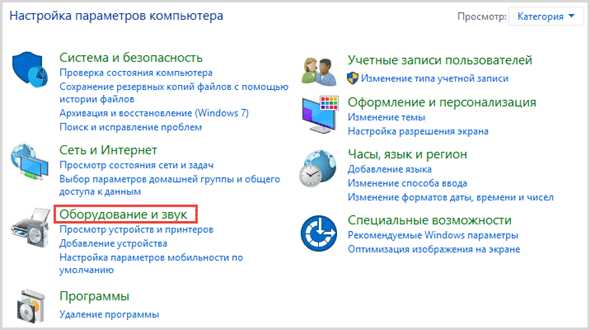
Изменение системных звуков.
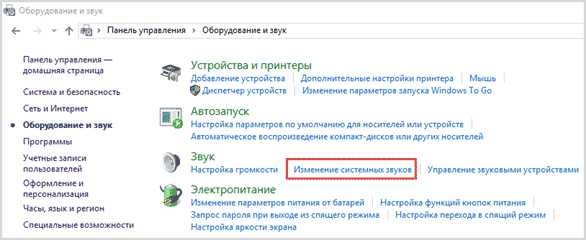
Во вкладке Звуки меняем звуковую схему на Без звука это действие отменит обязанность Windows 10 в поиске и обращению к звуковому файлу на жестком диске при потребности вызова звуковых эффектов.
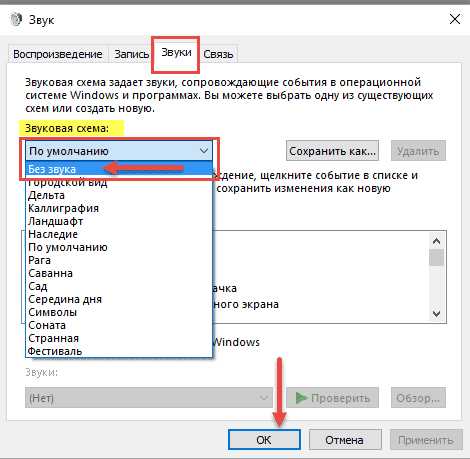
После изменения схемы нажмите ОК.
На этом все теперь вы знаете, как ускорить работу Windows 10 особенно это будет актуально для «слабеньких» компьютеров.
Валерий Семенов, moikomputer.ru
moikomputer.ru