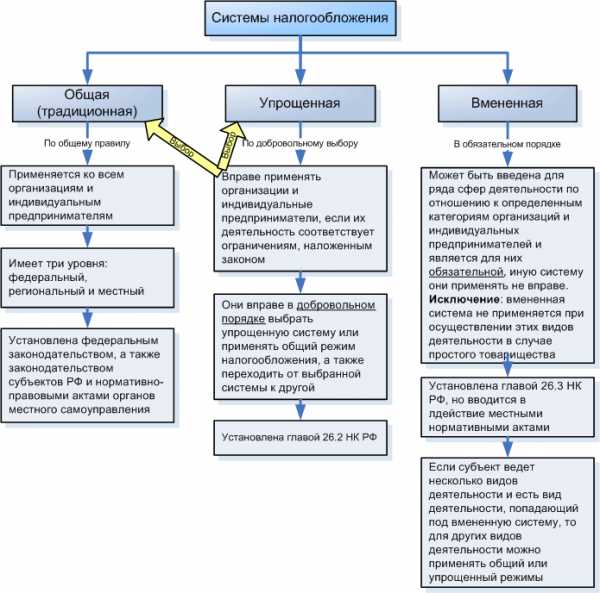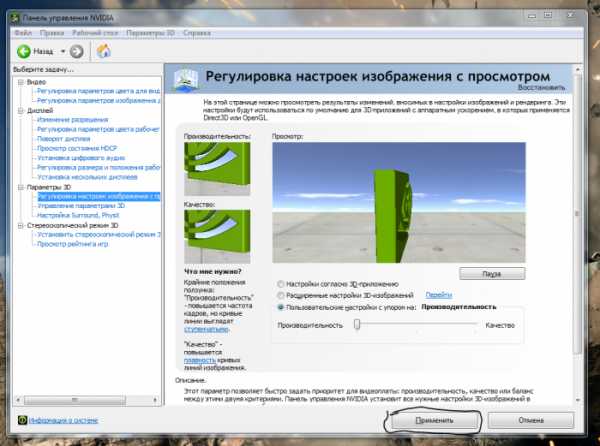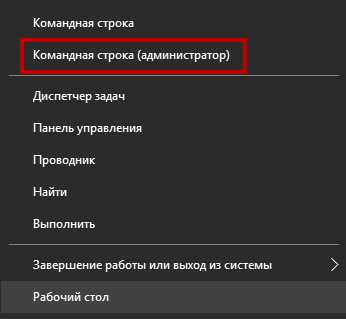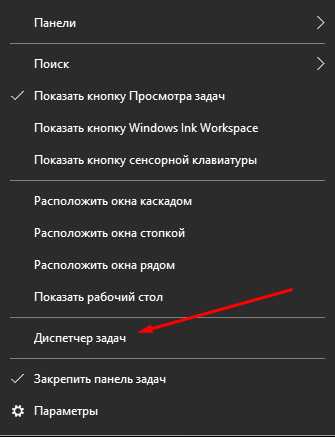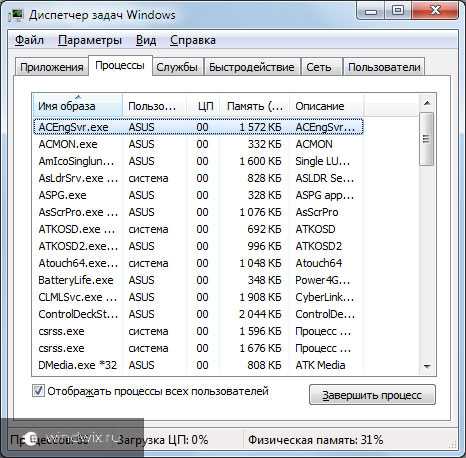Настройка Windows 7 под SSD. Оптимизация windows 7 под ssd
Настройка SSD диска на работу под Windows 7

В настоящее время все большей популярностью в качестве винчестеров пользуются твердотельные накопители SSD, которые, в отличие от привычных жестких дисков HHD, имеют гораздо более высокую скорость работы, компактность и бесшумность. Но в то же время не каждый пользователь знает, что для того, чтобы при подключении данного запоминающего устройства к компьютеру работа была корректной и максимально эффективной, нужно соответствующим образом настроить как сам диск, так и ПК. Давайте разберемся, как произвести оптимизацию системы Windows 7 для взаимодействия с SSD.
Выполнение оптимизации
Основной причиной, по которой требуется производить оптимизацию ОС и запоминающего устройства, является максимально эффективная возможность использования главного преимущества SSD – высокой скорости передачи данных. Также есть ещё один важный нюанс: данный тип дисков, в отличие от HDD, имеет ограниченное количество циклов перезаписи, а поэтому нужно произвести настройку так, чтобы вы могли использовать дисковый накопитель как можно дольше. Манипуляции по настройке системы и SSD можно выполнять как при помощи встроенных утилит Windows 7, так и используя стороннее ПО.
Прежде всего, перед подключением SSD к компьютеру убедитесь, что в BIOS включен режим ANSI, а также в наличии необходимых для его функционирования драйверов.
Способ 1: SSDTweaker
Использование сторонних программ для настройки системы под SSD гораздо целесообразнее, чем решение задачи при помощи встроенных инструментов. Этот способ предпочитают менее опытные пользователи. Мы рассмотрим вариант оптимизации на примере специализированной сторонней утилиты SSDTweaker.
Скачать SSDTweaker
- После скачивания распакуйте Zip-архив и запустите исполняемый файл, который в нем находится. Откроется «Мастер установки» на английском языке. Жмите «Next».
- Далее нужно будет подтвердить лицензионное соглашение с правообладателем. Переставьте радиокнопку в положение «I accept the agreement» и жмите «Next».
- В следующем окошке предоставляется возможность выбора директории установки SSDTweaker. По умолчанию это папка «Program Files» на диске C. Советуем не менять данную настройку, если на то у вас нет веских оснований. Жмите «Next».
- На следующем этапе можно указать название иконки программы в стартовом меню либо вообще отказаться от её использования. В последнем случае нужно установить пометку около параметра «Don’t create a Start Menu folder». Если же вас все устраивает и вы ничего менять не хотите, тогда просто жмите «Next» без выполнения дополнительных действий.
- После этого вам будет предложено добавить иконку также и на «Рабочий стол». В этом случае необходимо установить пометку около «Create a desktop icon». Если же вам не нужен этот значок в указанной области, то оставьте чекбокс пустым. Жмите «Next».
- Теперь откроется окно с общими данными установки, скомпилированными на основе произведенных вами действий на предыдущих этапах. Для активации инсталляции SSDTweaker жмите «Install».
- Будет выполнена процедура установки. Если вы хотите, чтобы программа запустилась сразу же по выходу из «Мастера установки», то не снимайте пометку около параметра «Launch SSDTweaker». Жмите «Finish».
- Откроется рабочая область SSDTweaker. Прежде всего, в нижнем правом углу из выпадающего списка выберите русский язык.
- Далее для запуска выполнения оптимизации под SSD одним кликом нажмите кнопку «Конфигурация авто настройки».
- Процедура оптимизации будет выполнена.
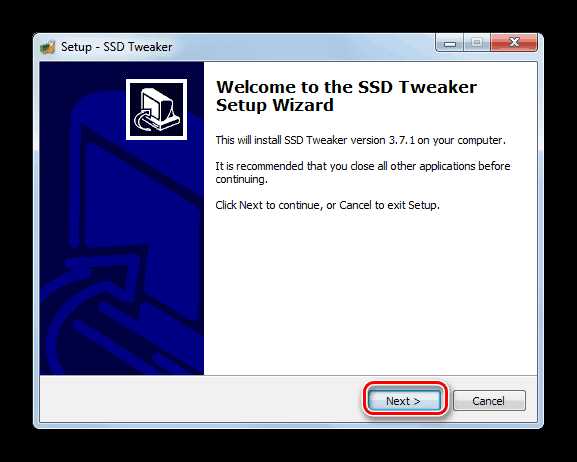
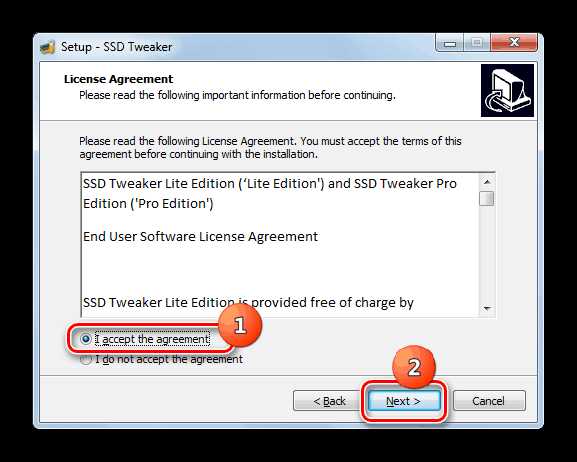
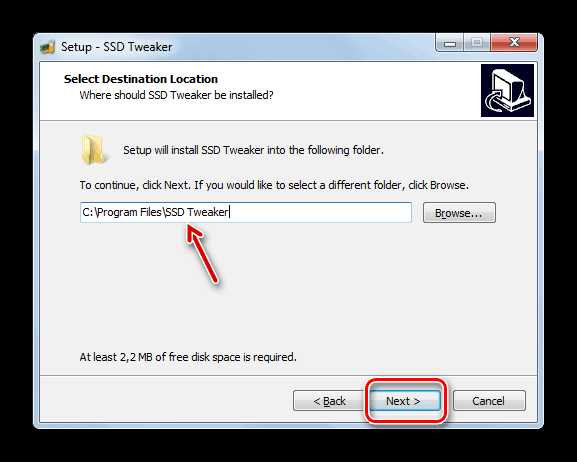
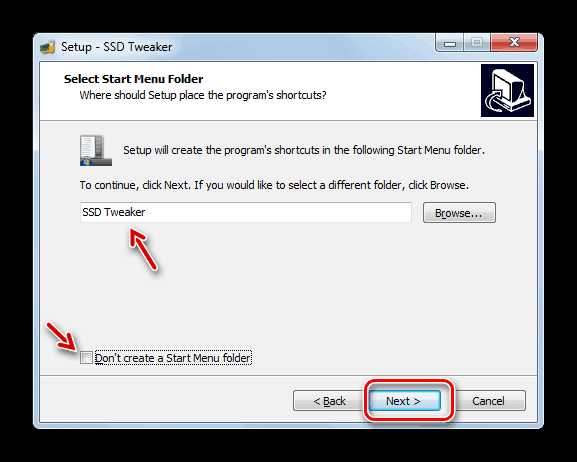
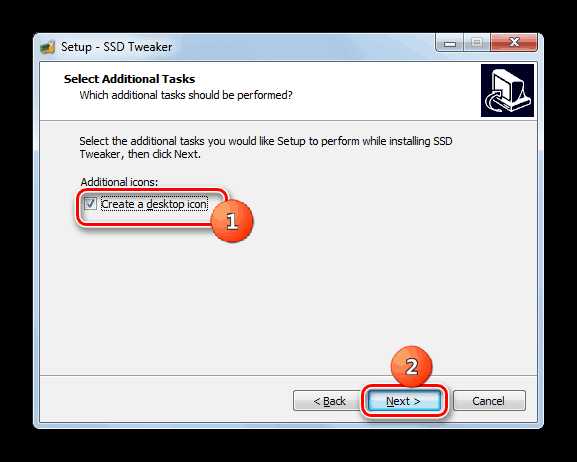
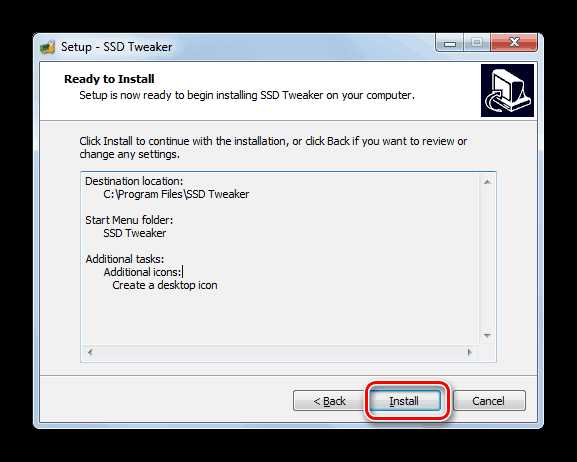
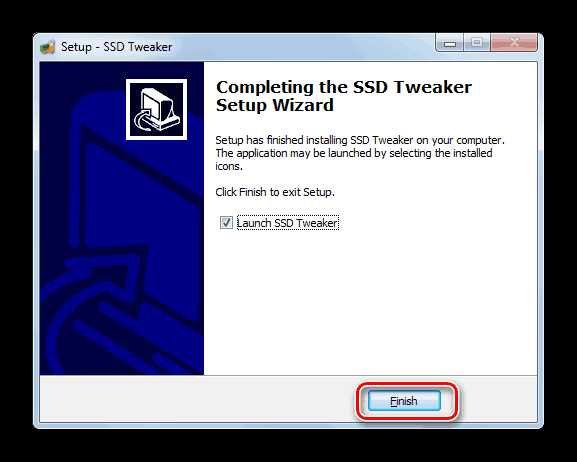
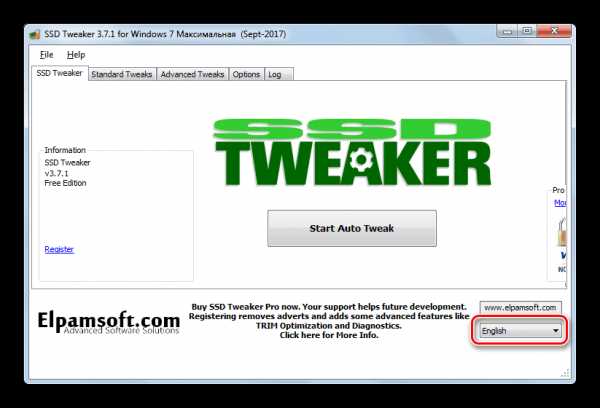
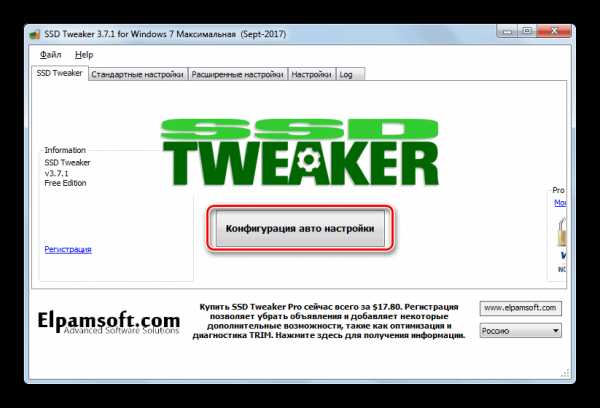
При желании во вкладках «Стандартные настройки» и «Расширенные настройки» вы можете указать конкретные параметры оптимизации системы, если вас стандартный вариант не удовлетворяет, но для этого нужно уже обладать определенными знаниями. Часть этих знаний вам станет доступна после ознакомления со следующим способом оптимизации системы.
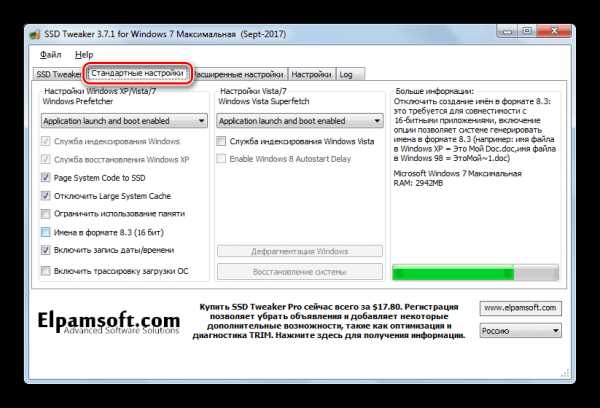
К сожалению, изменения во вкладке «Расширенные настройки» можно производить только в платной версии SSDTweaker.
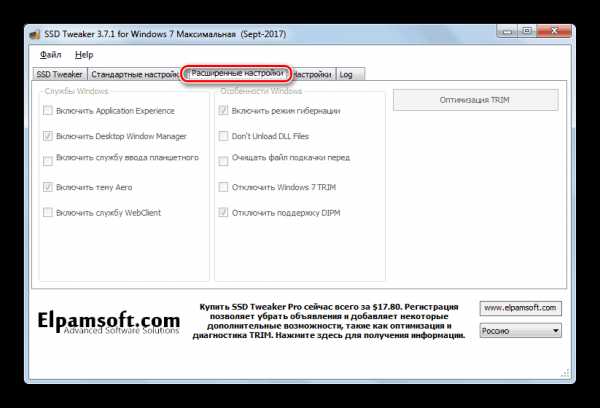
Способ 2: Применение встроенных инструментов системы
Несмотря на простоту предыдущего способа, многие пользователи предпочитают действовать по старинке, настраивая компьютер для работы с SSD с помощью встроенного инструментария Виндовс 7. Это обосновывается тем, что, во-первых, не нужно скачивать и устанавливать сторонние программы, а во-вторых, более высоким уровнем уверенности в корректности и точности вносимых изменений.
Далее будут описаны этапы настройки ОС и диска под накопитель формата SSD. Но это не значит, что вы должны все их обязательно применять. Некоторые этапы настройки можно пропустить, если вы считаете, что для конкретных нужд использования системы так будет правильнее.
Этап 1: Отключение дефрагментации
Для дисков SSD, в отличие от HDD, дефрагментация несет не пользу, а вред, так как увеличивает изнашиваемость секторов. Поэтому советуем проверить, включена ли эта функция на ПК, и если это так, то следует отключить её.
- Щелкайте «Пуск». Зайдите в «Панель управления».
- Жмите «Система и безопасность».
- Далее в группе «Администрирование» кликните по надписи «Дефрагментация жесткого диска».
- Открывается окно «Дефрагментация диска». Если в нем отображается параметр «Дефрагментация по расписанию включена», щелкайте по кнопке «Настроить расписание…».
- В открывшемся окошке напротив позиции «Выполнять по расписанию» снимите отметку и жмите «OK».
- После того как в основном окне настройки процедуры отобразится параметр «Дефрагментация по расписанию выключена», жмите кнопку «Закрыть».
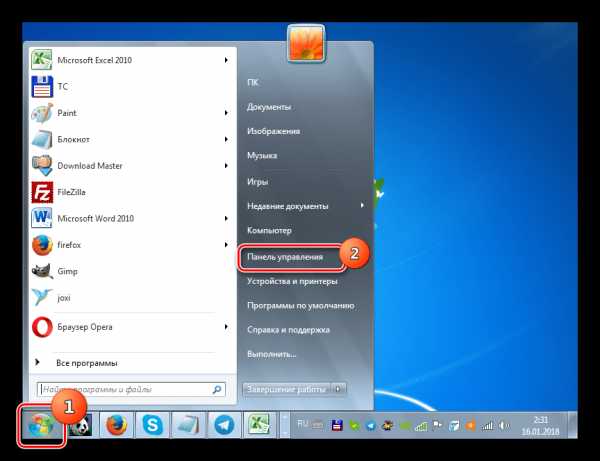
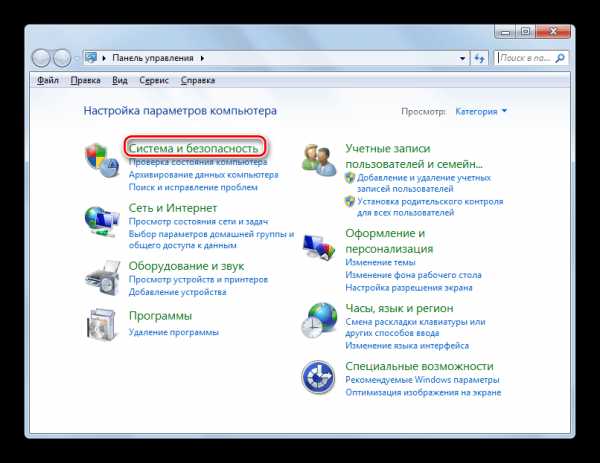
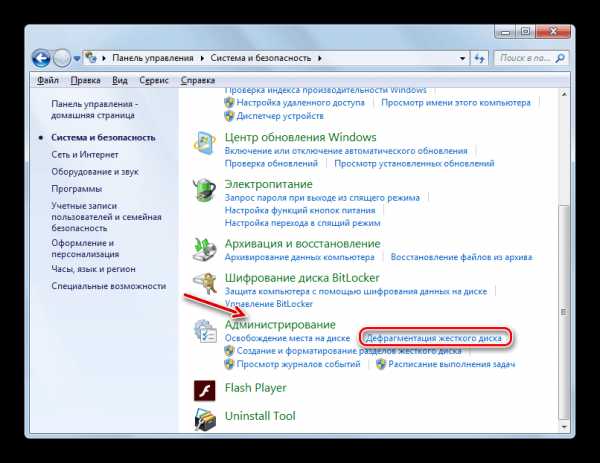
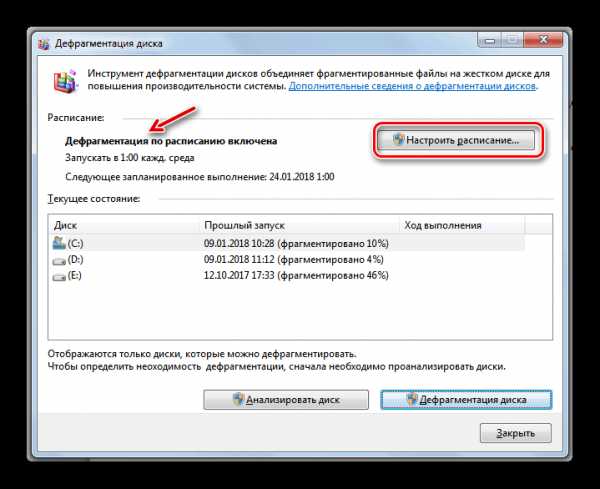

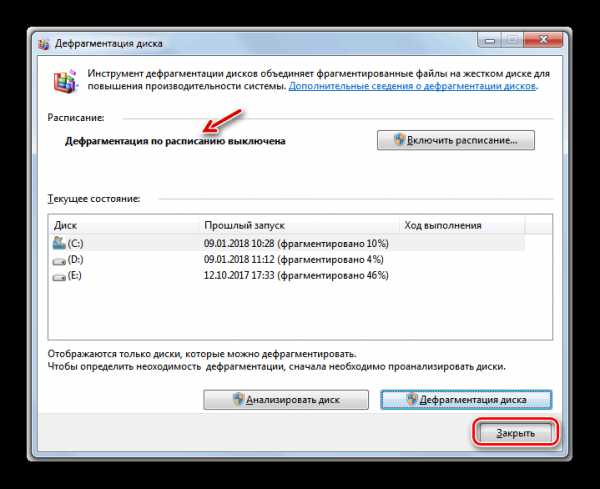
Этап 2: Отключение индексации
Ещё одна процедура, которая регулярно требует обращений к SSD, а значит, увеличивает его изнашиваемость, является индексация. Но тут решайте сами, готовы ли отключить эту функцию или нет, так как с её помощью происходит поиск файлов на компьютере. Но если вы через встроенный поиск ищите расположенные на ПК объекты довольно редко, то данная возможность вам точно не нужна, а в крайнем случае вы можете воспользоваться сторонними поисковиками, например, на Total Commander.
- Щелкайте «Пуск». Переходите в «Компьютер».
- Откроется перечень логических дисков. Щелкните правой кнопкой мышки (ПКМ) по тому из них, который является накопителем SSD. В меню выбирайте «Свойства».
- Откроется окошко свойств. Если в нем имеется пометка напротив параметра «Разрешать индексировать…», то в этом случае снимите её, а потом щелкайте «Применить» и «OK».
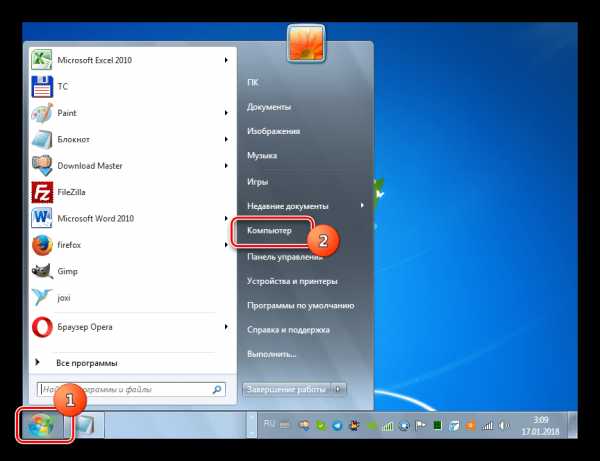
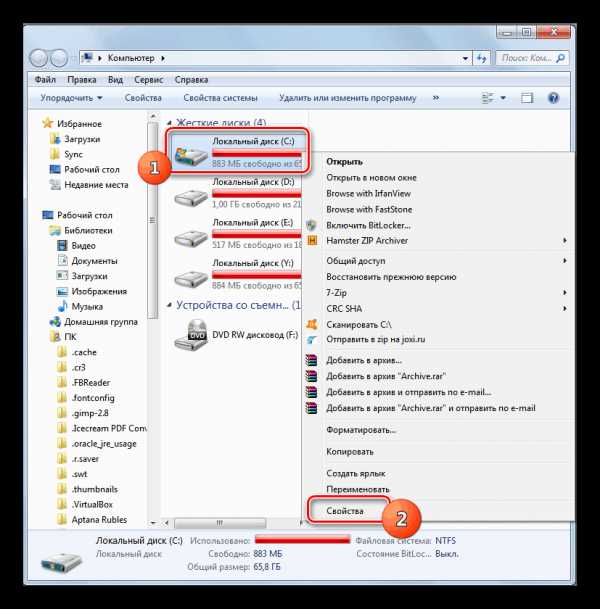
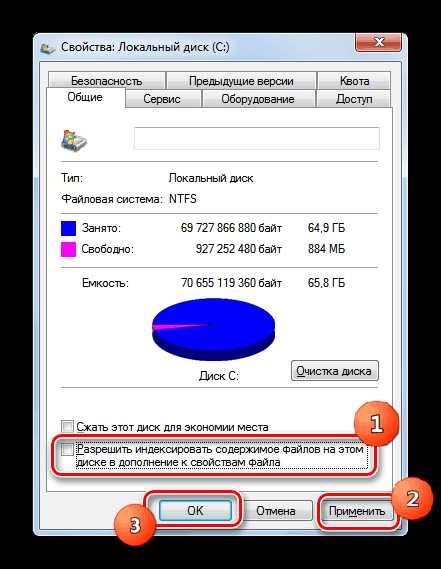
Если к SSD относится несколько логических дисков или к компьютеру подключен не один SSD, то проделайте вышеуказанную операцию со всеми соответствующими разделами.
Этап 3: Деактивация файла подкачки
Ещё одним фактором, который увеличивает изнашиваемость SSD, является наличие файла подкачки. Но удалять его стоит только тогда, когда на ПК есть соответствующий объем RAM для выполнения привычных операций. На современных ПК рекомендуют избавляться от файла подкачки в том случае, если объем памяти ОЗУ превышает 10 Гб.
- Жмите «Пуск» и снова щелкайте «Компьютер», но теперь уже ПКМ. В меню выбираем «Свойства».
- В открывшемся окне переходите по надписи «Дополнительные параметры…».
- Открывается оболочка «Свойства системы». Перемещайтесь в раздел «Дополнительно» и в области «Быстродействие» жмите «Параметры».
- Открывается оболочка параметров. Переместитесь в раздел «Дополнительно».
- В отобразившемся окне в области «Виртуальная память» жмите «Изменить».
- Откроется окно параметров виртуальной памяти. В области «Диск» выберите раздел, который соответствует SSD. Если их несколько, то нижеописанную процедуру следует проделать с каждым. Снимите пометку около пункта «Автоматически выбирать объем…». Ниже переставьте радиокнопку в позицию «Без файла подкачки». Жмите «OK».
- Теперь перезагрузите ПК. Щелкайте «Пуск», жмите на треугольник рядом с кнопкой «Завершения работы» и кликните «Перезагрузить». После активации ПК файл подкачки будет отключен.
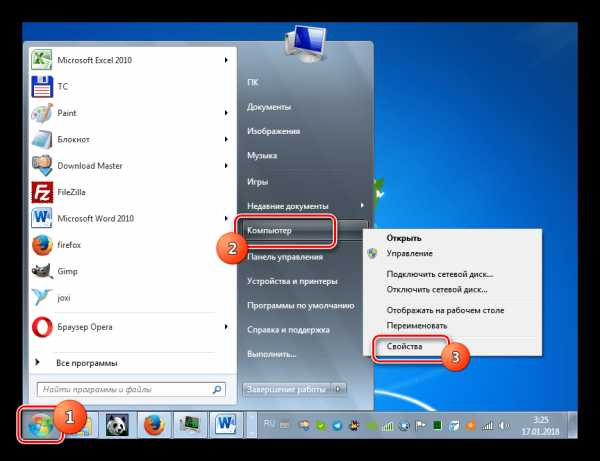
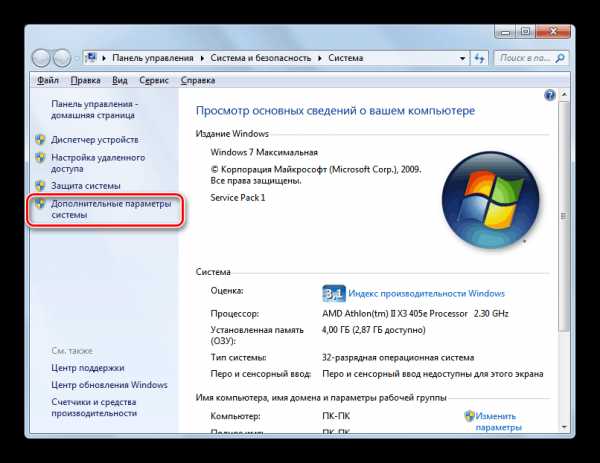
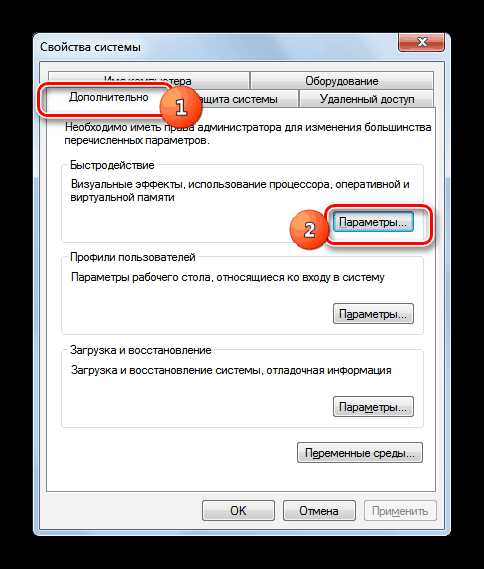
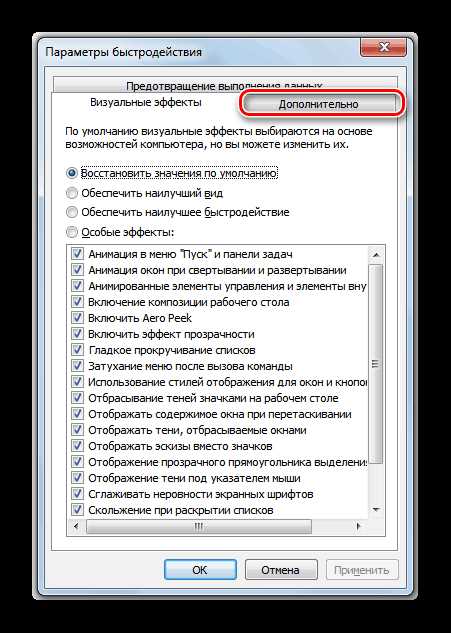
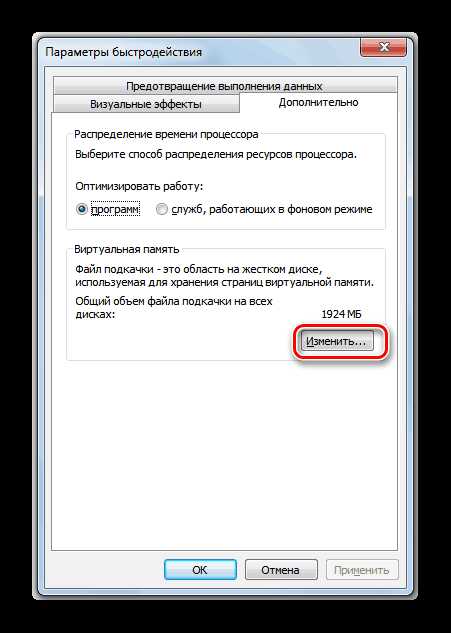
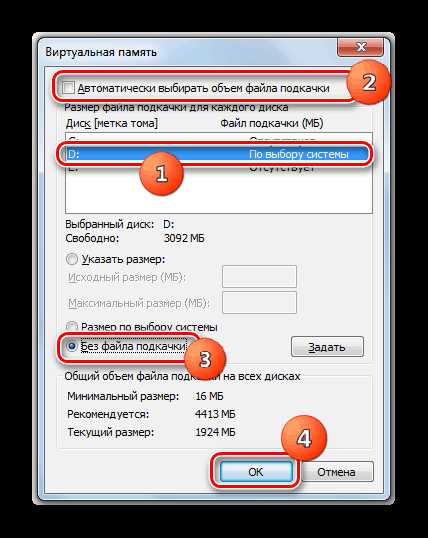
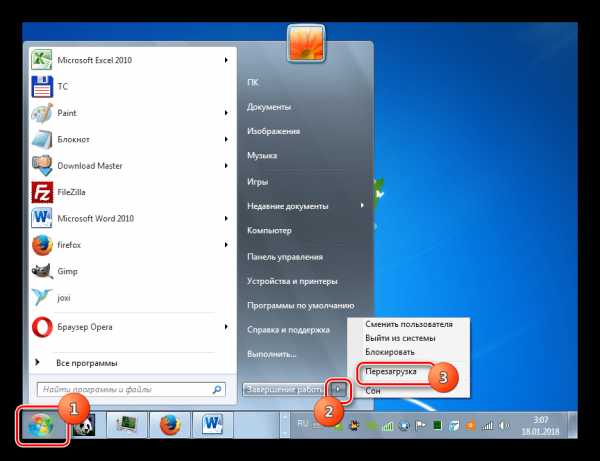
Урок:Нужен ли файл подкачки на SSDКак отключить файл подкачки на Виндовс 7
Этап 4: Отключение гибернации
По аналогичной причине следует отключить и файл гибернации (hiberfil.sys), так как в него регулярно записывается очень большой объем информации, что ведет к износу SSD.
- Жмите «Пуск». Войдите во «Все программы».
- Откройте «Стандартные».
- В перечне инструментов отыщите наименование «Командная строка». Произведите по нему щелчок ПКМ. В меню выбирайте «Запуск от имени администратора».
- В отобразившейся «Командной строке» введите команду:
powercfg -h off
Щелкайте Enter.
- Перезагрузите компьютер тем же методом, который был описан выше. После этого файл hiberfil.sys будет удален.
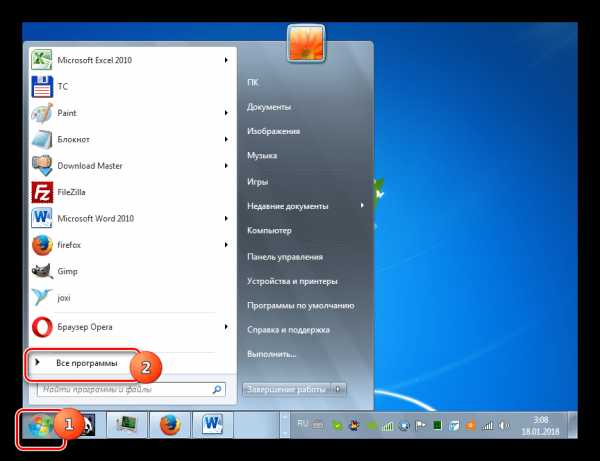
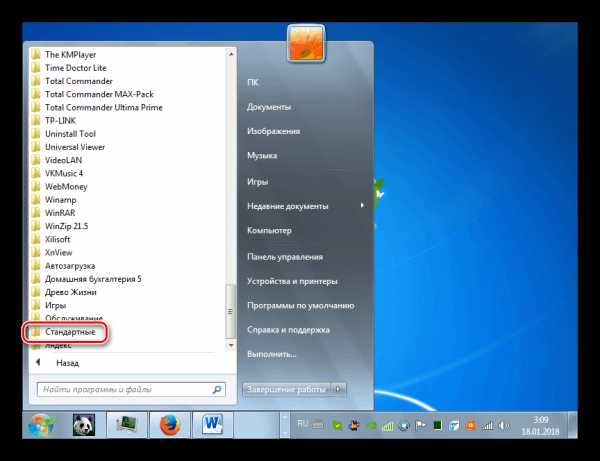
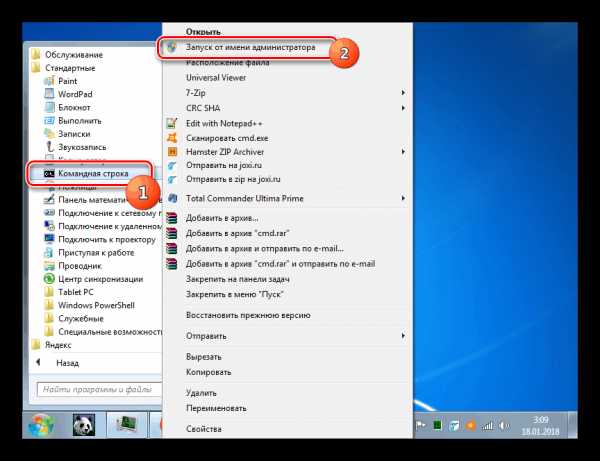
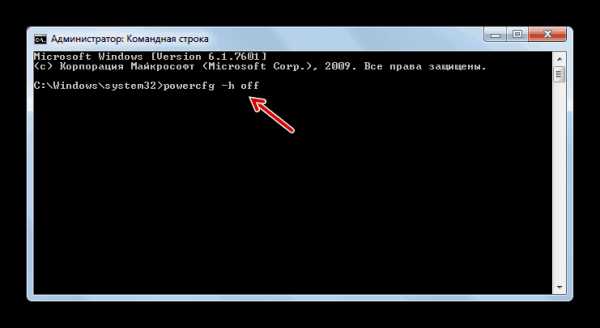
Урок: Как отключить гибернацию на Виндовс 7
Этап 5: Активация TRIM
Функция TRIM выполняет оптимизацию диска SSD, обеспечивая равномерный износ ячеек. Поэтому при подключении вышеуказанного типа винчестера к компьютеру её обязательно нужно включить.
- Чтобы узнать, активирован ли на вашем компьютере механизм TRIM, запустите «Командную строку» от лица администратора, как это было выполнено при описании предыдущего этапа. Вбейте:
fsutil behavior query DisableDeleteNotify
Жмите Enter.
- Если в «Командной строке» будет отображено значение «DisableDeleteNotify = 0», то все в порядке и функция включена.
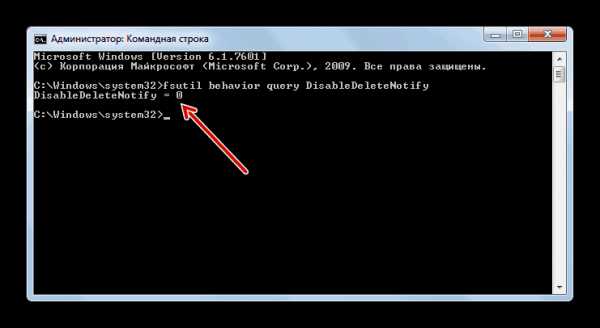
Если же отображается значение «DisableDeleteNotify = 1», то это означает, что механизм TRIM выключен и его следует обязательно активировать.
- Для активации TRIM введите в «Командную строку»:
fsutil behavior set DisableDeleteNotify 0
Щелкайте Enter.
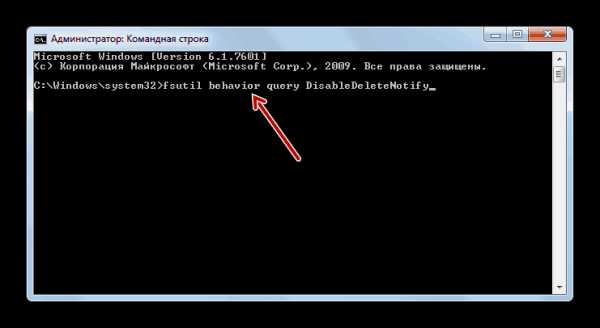
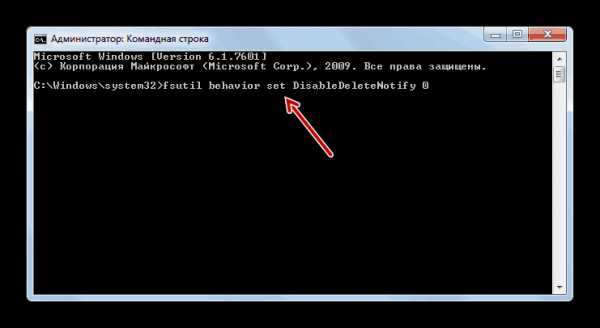
Теперь механизм TRIM активирован.
Этап 6: Отключение создания точек восстановления
Конечно, создание точек восстановления – это важный фактор безопасности системы, с помощью которого можно будет возобновить её работоспособность в случае неполадок. Но отключение данной функции все-таки позволяет увеличить жизнь накопителю формата SSD, а поэтому мы не можем не упомянуть и об этом варианте. А вы уже сами решайте, стоит ли его применять или нет.
- Жмите «Пуск». Кликайте ПКМ по наименованию «Компьютер». Выберите в списке «Свойства».
- На боковой панели открывшегося окна щелкайте «Защита системы».
- В открывшемся окошке во вкладке «Защита системы» щелкайте по кнопке «Настроить».
- В появившемся окне настроек в блоке «Параметры восстановления» переставьте радиокнопку в позицию «Отключить защиту…». Около надписи «Удаление всех точек восстановления» жмите «Удалить».
- Откроется диалоговое окно с предупреждением о том, что вследствие проведенных действий будет удалены все точки восстановления, что приведет к невозможности реанимации системы в случае неисправностей. Жмите «Продолжить».
- Будет проведена процедура удаления. Появится информационное окошко, сообщающее о том, что все точки восстановления удалены. Жмите «Закрыть».
- Вернувшись в окно защиты системы, жмите «Применить» и «OK». После этого точки восстановления формироваться не будут.
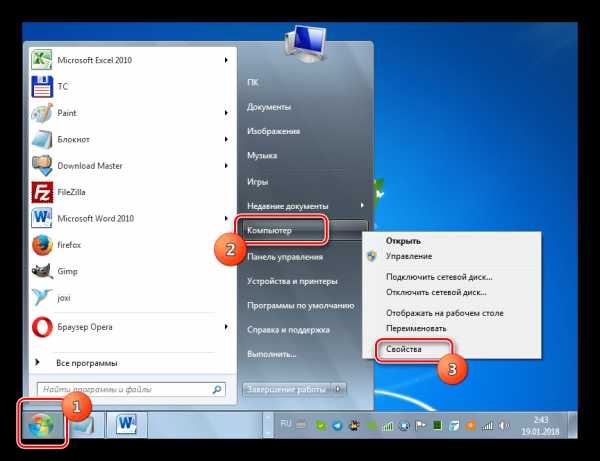
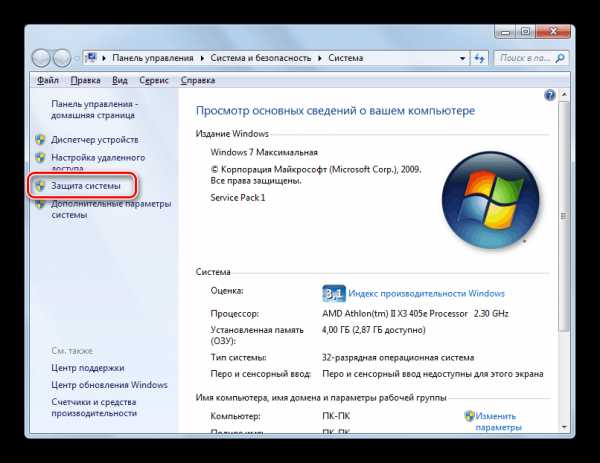
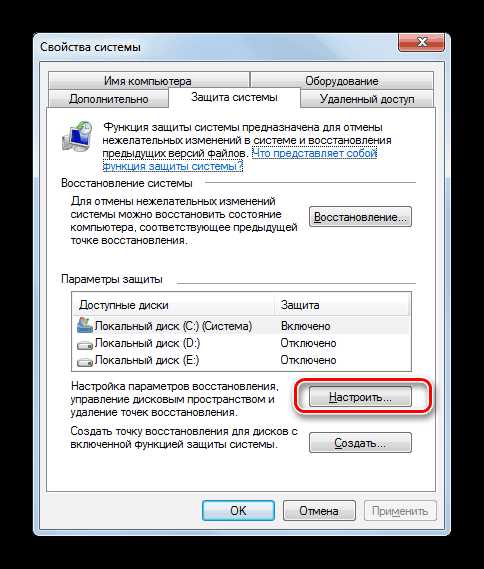
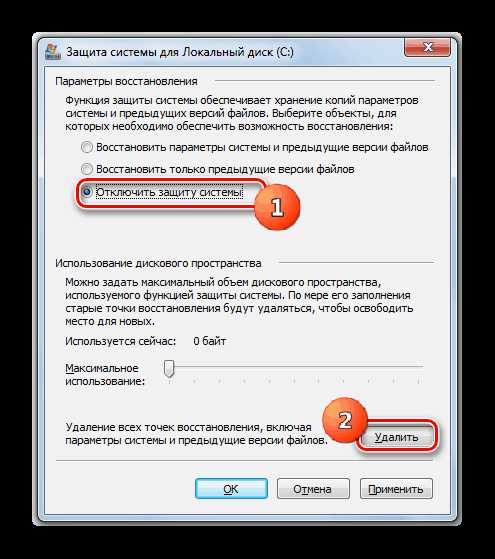


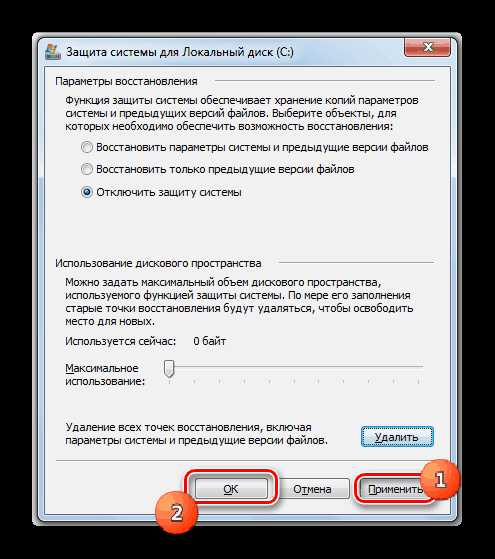
Но напоминаем, что действия, описанные на данном этапе, вы производите на свой страх и риск. Выполняя их, вы увеличиваете срок жизни носителя SSD, но лишаетесь возможности произвести восстановление системы в случае различных неисправностей или краха.
Этап 7: Отключение ведения журнала файловой системы NTFS
Для увеличения срока использования SSD есть также смысл отключить ведение журнала файловой системы NTFS.
- Запустите «Командную строку» с административными полномочиями. Введите:
fsutil usn deletejournal /D C:
Если у вас ОС инсталлирована не на диске C, а в другом разделе, то вместо «C» укажите актуальную букву. Жмите Enter.
- Ведение журнала файловой системы NTFS будет отключено.
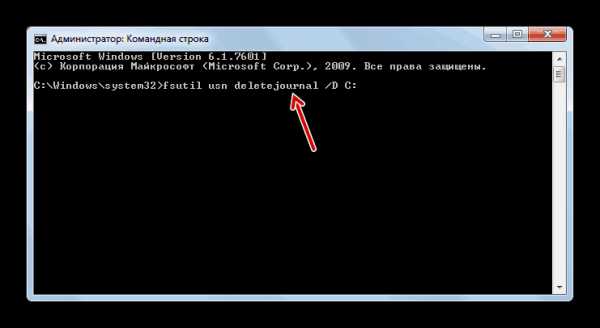
Произвести оптимизацию компьютера и самого твердотельного диска, используемого в качестве системного на Windows 7, можно как эксплуатируя сторонние программы (например, SSDTweaker), так и применяя встроенные механизмы системы. Первый вариант предельно простой и требует минимальный набор знаний. Использование для указанной цели встроенных инструментов гораздо сложнее, но этот способ гарантирует более точную и надежную настройку ОС.
Мы рады, что смогли помочь Вам в решении проблемы. Задайте свой вопрос в комментариях, подробно расписав суть проблемы. Наши специалисты постараются ответить максимально быстро.Помогла ли вам эта статья?
Да Нетlumpics.ru
Настройка Windows 7 под SSD
04 Октября 2013 Категория Операционные системы
SSD-диски приобретают все большую популярность. Благодаря постоянному усовершенствованию технологий и уменьшению их стоимости, сегодня SSD уже можно считать вполне доступным комплектующим домашнего компьютера. Первые тревоги относительно срока их службы постепенно развеялись. Но при этом породили немало других теорий, например, о необходимости оптимизации и настройки Windows под SSD.
Появление подобных теорий связано с тем, что SSD-диски используют принципиально другие механизмы хранения информации. Если в HDD-дисках для хранения данных используют свойсотво поверхности диска (точнее его отдельных блинов) сохранять намагниченность, то в SSD информация хранится в перезаписываемых энергонезависимых ячейках памяти (как на флешках и картах памяти). Каждая ячейка расчитана на определенное количество циклов перезаписи, соответственно чем реже она будет перезаписываться, тем дольше прослужит диск. Обращаю внимание, что играет роль именно количество операций записи, чтение данных с ячейки никак не влияет на ее срок службы. Посмотрим, что рекомендуют изменить в настройках Windows 7 для работы с SSD накопителями.
В первую очередь рекомендуют убрать с SSD-диска файл подкачки. Да, он действительно часто используется для операций чтения-записи, но поскольку в этот файл происходит выгрузка данных из оперативной памяти, а затем загрузка обратно в память, то вполне логично для увеличения быстродействия расположить его на самом быстром диске. То есть на SSD.
Еще одна рекомендация по настройке Windows 7 под SSD - перенести каталог TEMP на HDD. В этот каталог многие программы во время работы сохраняют временные файлы, кешируют данные и т.д. Но разве не быстрее будет работать такая программа, если этот каталог расположить на более быстром носителе?
Точно так же обстоят дела и с программным кешем. Некоторые программы имеют свою папку (чаще всего где-то в профиле пользователя), и используют ее для кеширования данных, сохранения необходимой для них информации. Если эту папку расположить на HDD, скорость кеширования данных будет существенно меньше, чем если бы она находилась на SSD.
Дефрагментацию SSD-дисков выполнять не нужно, с этим соглашусь.
Подведя итог хотелось бы сказать следующее: будет не совсем логично купить высокопроизводительный SSD-диск для увеличения скорости работы компьютера, а затем все наиболее часто используемые файлы и каталоги убрать с него на HDD.
Кроме того любителям оптимизировать Windows 7 под SSD рекомендую посмотреть на сроки гарантии, которые предоставляют магазины для HDD и SSD дисков. Для первых редко кто дает больше 2-х лет, а для вторых - редко кто дает меньше 3-х лет. Так может правильнее под HDD оптимизировать? При том в условиях гарантии для SSD нет ни слова о необходимости оптимизации под них операционной системы.
Рекомендации по настройке Windows 7 под SSD мне напонимают популярные когда-то советы регулярно чистить реестр. Кто-то делал это вручную после удаления программ, кто-то использовал специальные программы-чистильщики... Честно говоря не видел ни одного компьютера, который бы стал после этого быстрее работать. В реестре содержаться сотни тысяч записей и удаление нескольких десятков абсолютно никак не сказывается на скорости работы.
Некоторые заходили еще дальше - устанавливали программы, которые освобождали оперативную память путем принудительного сброса неиспользуемой в данный момент информации на диск!!! Поскольку параллельно этим же занималась Windows, можно только представить какой эффект получали пользователи.
Поэтому хочу сказать: если хотите увеличить быстродействие компьютера - смело покупайте SSD, устанавливайте его и не заморачивайтесь с оптимизациями и настройками. Он прослужит не меньше обычного HDD-диска, только будет работать в несколько раз быстрее.
Понравилась статья? Поделитесь ссылкой с друзьями!
| Следующая > |
Связанные статьи:
Добавить комментарий
adminhome.ru
Не Анонимно :: Оптимизация работы SSD под Windows 7
У SSD есть ограниченное количество циклов записи в ячейки, поэтому число записи нужно сократить. Данная статья будет об этом и небольшой оптимизацией самой ОС.Приступим по порядку:1. Проверяем ACHI, наличие TRIM, правильность разметки
Для проверки ACHI, заходим в «свойства моего компьютера», там выбираем «Диспетчер устройств»
Проверяем в разделе IDE ATA/ATAPI контроллеры наличие устройства со словами «… SATA ACHI controller ...». Если этого нет включите в EFI(BIOS) в разделе настройки SATA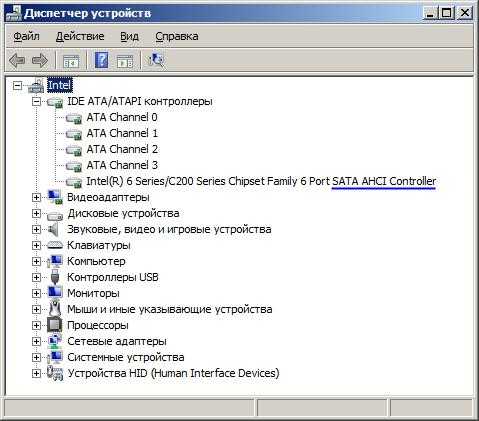
Проверяем TRIM, запускаем консоль (cmd) от имени администратора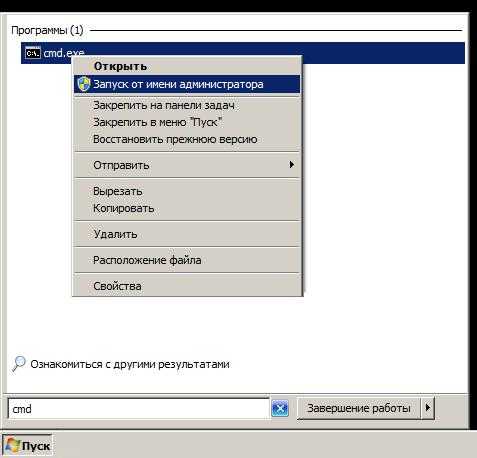 В консоли выполняем команду:
В консоли выполняем команду:
Проверим правильность разметки(проблем быть не должно, установщик учитывает специфику SSD), для этого запускаем «Выполнить» и вводим «msinfo32.exe» В открывшемся приложение «Сведения о системе» выбираем «Компоненты» — «Запоминающие устройства» — «Диски» «Начальное смещение раздела» должно делить на 4096 без остатка. У нас получается 1048576/4096 = 256 Так же проверяем для других разделов.
2. Отключаем спящий режим (гибернация)
Спящим режимом мало кто пользует, да и при скорости загрузки SSD он просто не нужен.
Отключение даст больше места на SSD диске. Файл отвечающий я за гибернацию находится по адресу C:\hiberfil.sys (Вес примерно шесть гигабайт).
Для отключение запускаем консоль (cmd) от имени администратора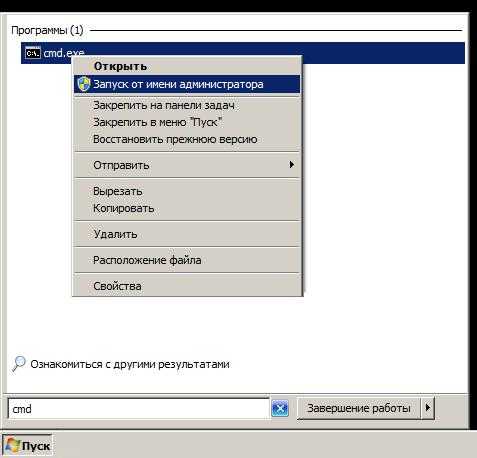 В консоли выполняем команду:
В консоли выполняем команду:
3. Отключаем восстановление системы (Защита системы)
Периодически записывает точки восстановления системы при установке программ и обновлений. Плюс ко всему на ssd есть TRIM(удаление без возможности восстановить), которая не позволит много восстановить.
Для отключение заходим в «свойства моего компьютера», там выбираем «Защита системы»
Нажимаем «Настроить» и выбираем пункт «Отключить защиту системы» и нажимаем кнопку «удалить» если были созданы какие то точки восстановления.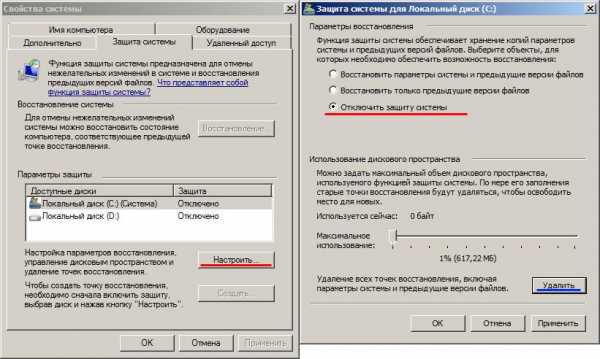
4. Отключение файла подкачки
Файл подачки находится по адресу C:\pagefile.sys (вес имеет схожий с обьемом оперативной памяти, у меня восемь гигабайт).
На счет отключения есть споры, у меня он был отключен давно и проблем с работой я не заметил. Если оперативной памяти меньше четырех гигабайт не стоит его отключать. Хотя это уже на усмотрение конкретного пользователя, можно просто понизить его размер если не хватает места.
Для отключения заходим в «свойства моего компьютера», там выбираем «Дополнительные параметры системы»
Нажимаем «параметры» настройки быстродействия.
Переходим в вкладку «Дополнительно» и нажимаем «Изменить..»
Выбираем «Без файла подкачки» и нажимаем «Задать»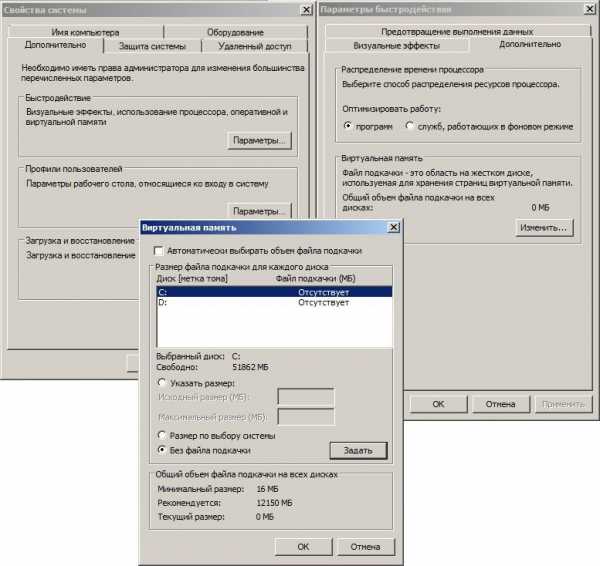 Далее он попросить перезагружаться, что мы и сделаем. После проверяем что файла pagefile.sys не существует.
Далее он попросить перезагружаться, что мы и сделаем. После проверяем что файла pagefile.sys не существует.
5. Отключаем индексирование диска
Индексирование было разработана для жестких дисков, где была малая скорость доступа к информации.
В «моем компьютере» нажимаем правой кнопкой на наш «локальный диск» и выбираем «свойства»
Снимаем галочку с параметра «Разрешить индексировать содержимое файлов на этом диске в дополнение к свойствам файла» и нажимаем «ОК»
В открывшемся окне выбираем «К диску C:\ и ко всем вложенным папкам и файлам»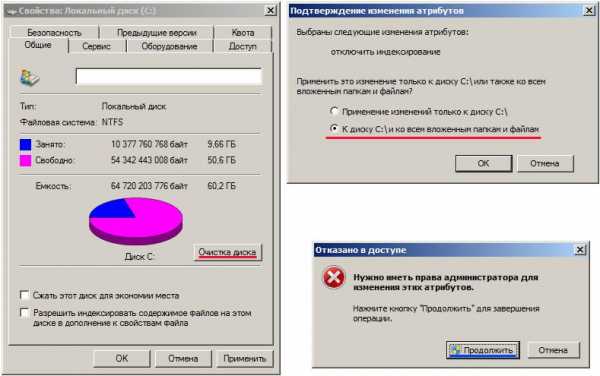 Возможно будет сказано о том что ошибка из-за прав администратора нажимаем «продолжить»
Далее на вопросы отвечаем «Пропустить все» и дождаться окончание процесса
Возможно будет сказано о том что ошибка из-за прав администратора нажимаем «продолжить»
Далее на вопросы отвечаем «Пропустить все» и дождаться окончание процесса
6. Отключение Prefetch, Superfetch, ClearPageFileAtShutdown, LargeSystemCache
Технологи Superfetch кэширует наиболее часто используемых данных, а вот Prefetch — это загрузка к память наиболее часто используемых программ. При загрузки windows смотрит содержание папки C:\Windows\Prefetch (после отключение очистить содержание папки) и загружает код часто используемых программ. Отключив мы снизим потребление оперативной памяти.
Для этого запускаем «Выполнить» и вводим «regedit.exe»
Выбираем HKEY_LOCAL_MACHINE\SYSTEM\CurrentControlSet\Control\SessionManager\Memory Management\PrefetchParameters
Изменяем параметры EnablePrefetcher и EnableSuperfetch на 0.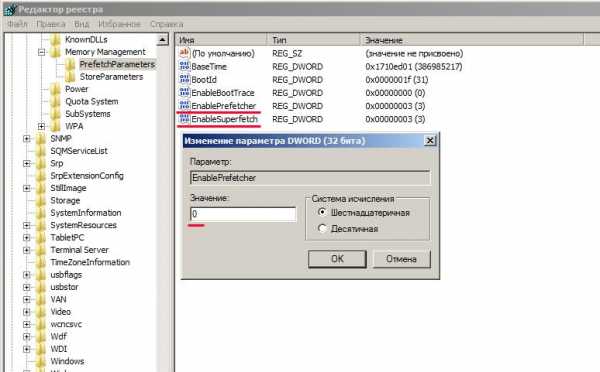
Далее проверим параметры ClearPageFileAtShutdown и LargeSystemCache
Windows 7 должна автоматически уставить значение в ноль. Если это не так поставить 0.
Выбираем HKEY_LOCAL_MACHINE\SYSTEM\CurrentControlSet\Control\SessionManager\Memory Management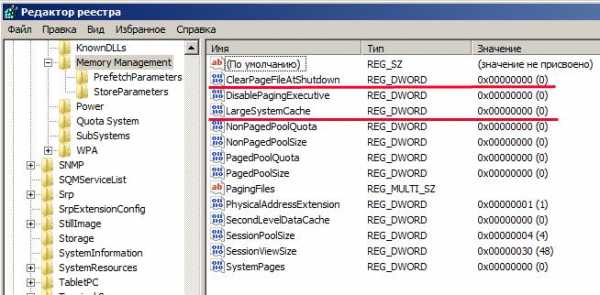
7. Отключаем службу поиска и Superfetch
Так как мы отключи кэширование, индексирование в службе уже нет необходимости. Так же был установлен параметр EnableSuperfetch на 0, и службу Superfetch тоже отключаем.
Для этого открываем «Панель управления» — «Администрирования» — «Службы»
Находим службу Windows Search и нажимаем правый кнопкой мыши, выбираем «Свойства»
Выбираем «Тип запуска: Отключена» и нажимает «Остановить» Аналогично делаем для службы Superfetch.
Аналогично делаем для службы Superfetch.
Если есть вопросы и предложения с радостью отвечу.
notanony.ru