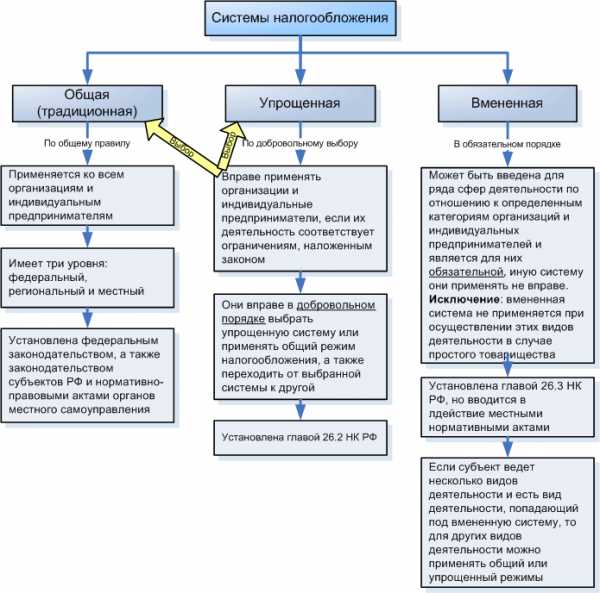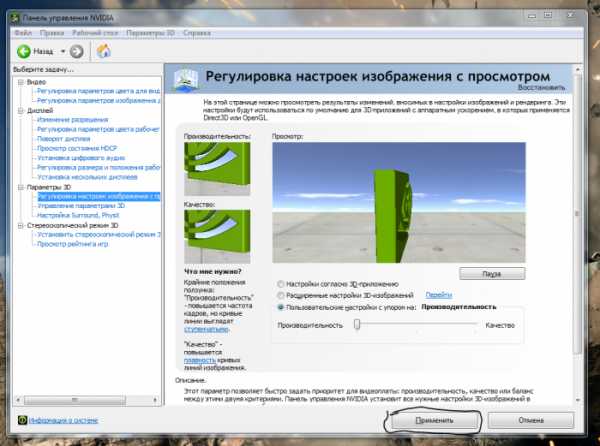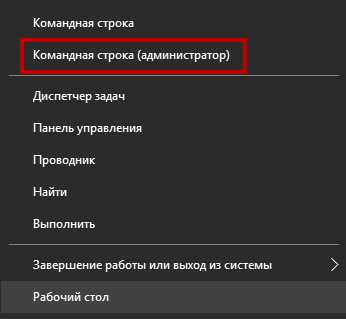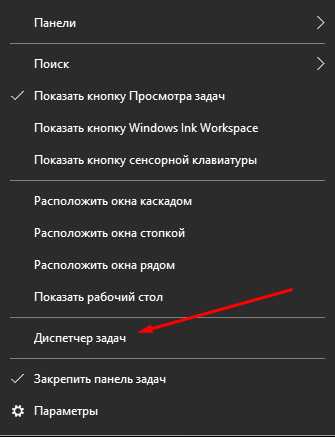Настройка и оптимизация Windows 7. Оптимизация и настройка windows 7
Оптимизация и настройка Windows 7
Итак, Друзья, напомню Вам, что мы занимаемся оптимизацией нашего компьютера, т.е. пытаемся настроить его таким образом, чтобы система работала как можно быстрее и без сбоев.
В предыдущей статье мы рассмотрели оптимизацию работы ПК посредством “грамотной” настройки BIOS. Дальше оптимальная настройка операционной системы Windows.
В этой статье мы “окунемся” внутрь операционной системы, покажем кто в доме хозяин и наведем порядок в наших покоях.
Какова цель оптимизации ОС? Настроили BIOS, может этого будет достаточно? Попробуем ответить на этот вопрос сами.
Давайте проведем аналогию процесса настройки ПК с лечением нашего организма от какой-нибудь заразы. Если мы желаем вылечиться до конца, то что делаем – правильно – мы проходим комплексное лечение, а не просто выпиваем одну таблетку от всего.
Так и при “лечении” ПК нельзя обходиться локальными действиями, жалкими попытками, если уж взялся, то иди до конца. Тем более это не так сложно, да и самое главное, мы экономим наши денежки. Все делаем своими руками.
Внимание! Напоминаю о безопасности выполняемых действий. Мои советы не должны принести новых проблем. Многие уже их испробовали. Но береженого Бог бережет. Итак, для обеспечения безопасности Ваших личных данных желательно сделать BackUp или резервное копирование.
А теперь давайте разберемся, что же такое оптимальная настройка операционной системы Windows 7 и ее основные этапы.
1. Конфликт периферийных устройств с операционной системой
Такого рода взаимодействием занимаются драйвера. Драйвер – это специализированное программное обеспечение, обычно поставляемое на отдельном диске вместе с новым устройством и отвечающее за корректное взаимодействие между компьютером и этим устройством.
Причины конфликтов мы рассматривать не будем. А рассмотрим только их решение. Напомню также, что драйвера необходимо периодически обновлять.
Разработчики со временем находят ошибки в своих работах, добавляют новые возможности, закрывают бреши в безопасности функционирования своих разработок.
Обновление драйверов бесспорно очень нужный и важный процесс оптимального функционирования Вашего ПК. О решении проблем с драйверами я написал отдельную статью.
2. Отключение ненужных служб
Далеко не все службы требуются обычному пользователю, а систему они нагружают прилично. Давайте не будем платить ресурсом компьютера за то, что нам не нужно. От каких служб лучше избавиться.
Как это сделать — читаем здесь.
3. Удаление программ, которые не используются
Данное действие позволит снять нагрузку с Windows, что ускорит работоспособность и повысит стабильность. Как это сделать? Нажмите на кнопку “Пуск”. Выберите “Панель управления”, далее перейдите на “Установка и удаление программ”. А там, я думаю, лучше Вас никто не разберется, что Вам нужно в хозяйстве, а от чего можно и избавиться.
4. Оптимизация Windows 7 через реестр
настройка операционной системы WindowsДля ускорения нашего ПК сделаем следующее: нажмите сочетание клавиш “Win+R” (“Win” – это клавиша в правом нижнем и/или левом углу клавиатуры рядом с “Alt”, на которой изображен значок Windows). Далее введите команду “regedit” и нажмите “enter”. Теперь можно выполнить некоторые действия по высвобождению ресурсов ПК.
Первое, на что я обращу Ваше внимание, это Автоматическая выгрузка библиотек DLL из памяти. Делается это следующим образом: в разделе реестра HKEY_LOCAL_MACHINE\SOFTWARE\Microsoft\Windows\Current Version\Explorer измените значение параметра AlwaysUnloadDLL на “1”.
Вторым рекомендуемым действием будет отключение преждевременной загрузки часто используемых программ. Заходим в раздел HKEY_LOCAL_MACHINE\SYSTEM\CurrentControlSet\Control\SessionManager\ MemoryManagement\PrefetchParameters и назначаем параметру “Enable Prefetcher” значение “0”.
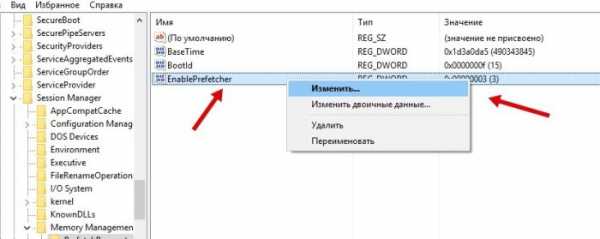
5. Оптимизация через настройки ОС
Установите режим оптимизации процессора, виртуальной и оперативной памяти для работы программ, а не служб, работающих в фоновом режиме.
Для этого нажмите правой кнопкой мыши по значку “Мой компьютер”, выберите раздел “Свойства”, перейдите на вкладку “Дополнительно”, в разделе “Быстродействие” нажмите на кнопку “Параметры”.

На вкладке “Визуальные эффекты” щелкните по пункту “Обеспечить наилучшее быстродействие”, а также на вкладке “Дополнительно” в разделе “Распределение времени процессора” выберите “Программ”, а в разделе “Виртуальная память” нажмите на кнопку изменить и установите по возможности значение равное рекомендуемому.
Подтвердите свои изменения нажав на кнопку “ОК”. И потом еще раз “ОК”.
6. Ускорение загрузки системы
На этот пункт прошу обратить внимание только владельцам компьютеров с многоядерными процессорами (от 2 и более). Дело в том, что при загрузке операционной системы по умолчанию используется только одно ядро процессора. Чтобы заставить систему полностью использовать имеющийся ресурс процессора и грузится несколько быстрее, проделаем следующее.
Нажмите сочетание клавиш “Win+R”. Далее введите команду “msconfig” и нажмите “enter”. В появившемся окне переходим на вкладку “Загрузка”, нажимаем на кнопку “Дополнительные параметры”, ставим галочку “число процессоров” и выбираем максимальное число.
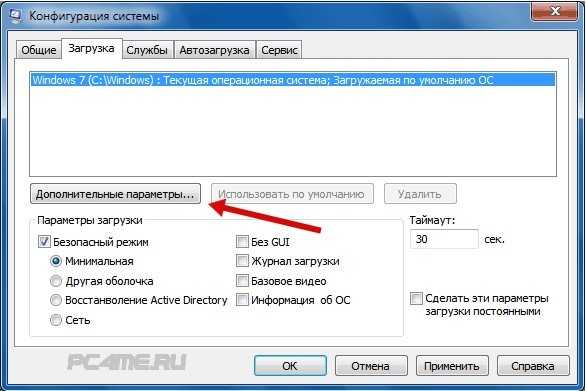
Подтверждаем свое решением кнопкой “ОК” и перезагружаем систему.
7. Оптимизация работы установленных программ
Лишние программы мы уже удалили в пункте 3. Теперь разберемся с тем, что осталось. Некоторые установленные программы требуют загрузки каких-либо компонентов при старте операционной системы.
Все бы хорошо, но за это приходится платить своими ресурсами. А это нам нужно? Нет, и это Вы правильно ответили.
Перейдем к действиям. Нажмите сочетание клавиш “Win+R”. Далее введите команду “msconfig” и нажмите “enter”. В появившемся окне переходим на вкладку “Автозагрузка”. Удалите галочки напротив программ, в автозапуске которых Вы не нуждаетесь (обязательно оставьте там ваш антивирус, его трогать не надо).
pc4me.ru
Оптимизация и обслуживание Windows 7
30 03 2012 Admin Пока нет комментариевНастройка и оптимизация Windows 7
Оптимизация обслуживание и настройка Windows.
Здравствуйте, сейчас я расскажу вам о том, как настроить и оптимизировать свой компьютер, исправить ошибки, улучшить скорость загрузки, почистить реестр, навести порядок на локальных дисках и многое другое вы сможете сделать после прочтения этой статьи.
Итак, приступим. Речь пойдет о двух программах которые помогут вам настроить и оптимизировать всю систему.
Первая программа называется Your Uninstaller программа заменяет стандартную функцию windows «установка и удаление программ», то есть, она почистит ваш жесткий диск от ненужного софта, от устаревших игр и от тех обновлений которые вы скачали в интернете для windows 7.
В Your Uninstaller есть несколько режимов удаления программ это:
- Низкий режим;
- Средний режим;
- Режим ультра.
Режим ультра требуется тем кто боится что после удаления программы останутся ключи в реестре всякие мелочи и т.д.Сам я пользуюсь только режимом ультра, так как я люблю что бы все было чисто и идеально.
Программа удаляет не нужный софт очень тщательно, очень хорошо, тем самым её рейтинг в интернете велик.Помимо всего это программа занимается очисткой авто запуска от ненужных программ, которые замедляют загрузку системы, очисткой диска, очисткой меню пуск, очисткой ваших следов после входа в интернет, так же есть полное удаление файлов,папок, программ и запуск средств windows 7.
Программа очень проста в использовании, достаточно интересная и помимо этого вы должны были заметить, что она так жеудаляет пустые папки, но только в корневой системе windows. Так же есть расширенное удаление и полная информация о том файле который вы хотите удалить. Я советую вам её использовать, повторю называется она Your Uninstaller я использую версию 2010 года, это программа будет лучшим выбором для тех кто любит чистоту и порядок на своем жестком диске.
Оптимизация windows 7
Следующая программа о которой я хотел вам рассказать это Auslogics BoostSpeed 5, она служит для оптимизации системы windows.
В плане функциональности программа очень богатая, она может исправлять ошибки реестра, удалять бесполезные файлы, искать ошибки на самом вашем жестком диске и сделать Дефрагментацию дисков.
Так же в программе предусмотрен советник, он ускорит загрузку вашей системы, так же ускорит выключение компьютера и поможет вам выбрать из ряда советов которые вам будут необходимы для тонкой настройки системы.
Так же есть режим ресурсы в котором вы можете узнать что грузит вашу оперативную память и что мешает быстроте работы вашего процессора.
Или же для любителей тонкой настройки системы есть меню «Инструменты». Здесь вы можете провести обслуживание дисков, проверить ваш авто запуск, настроить тонко вашу систему, провести обслуживание реестра, узнать более детальную информацию о вашем компьютере и составляющим внутри него железе и так же провести очистку от мусора после похода в интернет.
Вот пока и все.
Действительно ли программы реанимирует ваш компьютер вы конечно сможете узнать только тогда когда попробуете их, а сейчас просто поверьте мне, я с уверенностью могу сказать что эти 2 программы оптимизируют и настроят, сделают чище и удобней ваш компьютер в несколько раз.
Дополнительно про оптимизацию и обслуживание ПК можно почитать и в этой статье. Удачи!
C уважением,pc-polzovatel.ru
Очень обяжете, если поделитесь страничкой!
pc-polzovatel.ru
Оптимизация и настройка Windows 7 :: ashanet.ru
Несмотря на то что седьмая версия Windows является одной из самых популярных и востребованных среди пользователей всего мира, заводские настройки Windows 7 таковы, что в системе, как оказывается, в фоновом режиме работает очень много служб, которые пользователю просто не нужны. Кроме того, со временем в системе накапливается огромное количество так называемого компьютерного мусора, вследствие чего Windows начинает тормозить, а производительность катастрофически падает.
В чем состоит пользовательская настройка Windows 7?
Для начала несколько слов о том, что подразумевается под оптимизацией системы. В большинстве случаев настройка Windows 7 сводится к тому, чтобы освободить системные ресурсы за счет отключения некоторых неиспользуемых служб и компонентов, которые активированы по умолчанию. В случае их деактивации можно уменьшить нагрузку и на процессор, и на оперативную память.
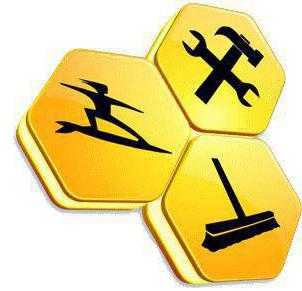
Не стоит забывать и о том, что после удаления некоторых пользовательских программ в системе могут присутствовать остаточные компоненты. В частности, большое количество некорректных или устаревших ключей реестра может существенно увеличивать время загрузки ОС.
При постоянном перемещении файлов, копировании или их удалении снижается скорость доступа к жесткому диску. С этим тоже нужно как-то бороться. Рассмотрим несколько основных этапов, которые позволят произвести тонкую настройку и оптимизацию системы.
Настройка компьютера (Windows 7): отключение элементов автозапуска
Первым делом следует обратить внимание на службы и процессы, которые запускаются вместе с системными компонентами при старте ОС.
На этом этапе настройка Windows 7 предполагает доступ к разделу автозагрузки, который производится через консоль «Выполнить» путем прописывания команды msconfig, после чего выбирается соответствующая вкладка.
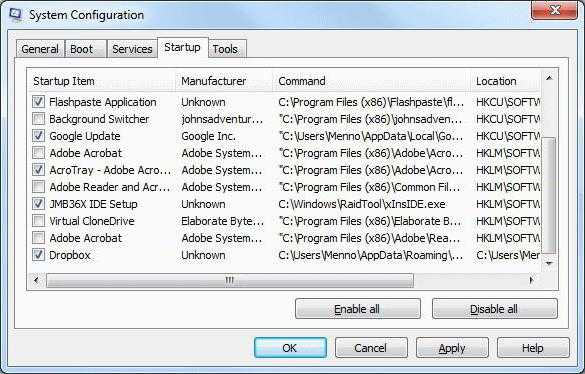
По большому счету, кроме процесса ctfmon, который отвечает за отображение языковой панели и раскладки клавиатуры, все остальные процессы, присутствующие в списке, можно отключить. Исключение могут составлять только некоторые управляющие программы для дискретных графических карт. Но если на компьютере установка современных игр не предполагается, такие службы деактивировать тоже можно. При сохранении изменений система предложит произвести перезагрузку, а после рестарта эффект повышения производительности будет заметен сразу же. Отследить эти параметры можно не только в системном мониторе. Любой пользователь ощутит эффект, когда быстрее станут запускать установленные программы или открываться страницы в интернете.
Деактивация неиспользуемых служб и компонентов
На втором этапе настройка Windows 7 состоит в том, чтобы отключить ненужные службы. Их можно найти в разделе программ и компонентов, который находится в «Панели управления».
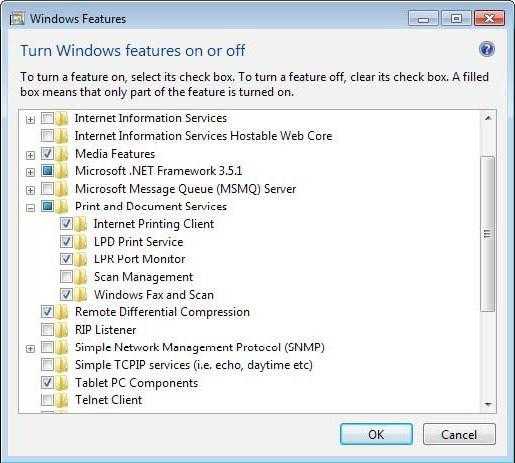
Опять же, все неиспользуемые компоненты следует деактивировать. Чтобы было понятнее, рассмотрим один пример. Скажем, у пользователя нет принтера, и распечатывать документы он не собирается вообще никогда. В списке компонентов находим службу печати и просто снимаем с нее выделение. После этого, как и в первом случае, следует рестарт системы. Точно так же можно отключить модуль Hyper-V, если использование виртуальных машин не предусмотрено, или другие ненужные службы.
Также этот модуль можно деактивировать и в настройках BIOS, а заодно отключить использование такого компонента, как Super Fetch.
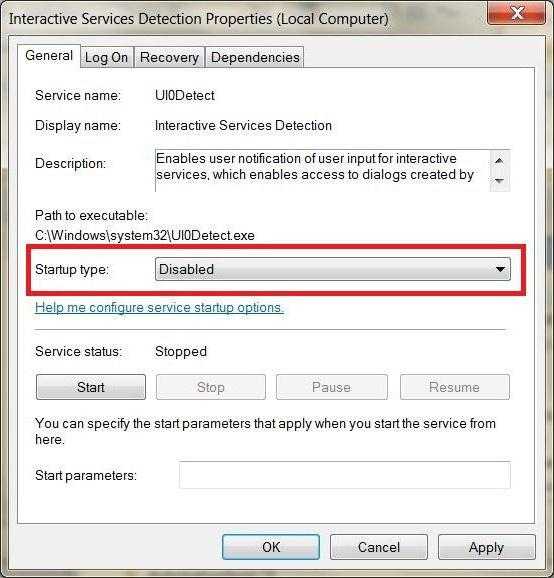
Иногда бывает полезно вызвать раздел служб (services.msc), где можно точно проверить тип запуска некоторых из них. Так, например, очень часто рекомендуется отключить службу индексирования или обнаружение интерактивных служб, что даст немедленный результат.
В Windows 7 настройка подключения особых сложностей не представляет. Обычно для выделенных линий или при использовании виртуальных частных сетей адреса для всех компьютеров или устройств устанавливаются автоматически.
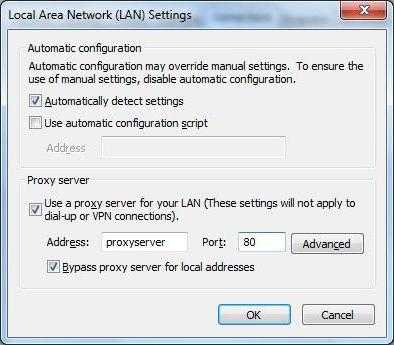
Однако для Window 7 настройка сети будет более эффективной, если деактивировать использование прокси для локальных адресов, а также выключить протокол IPv6, поскольку на постсоветском пространстве он практически не используется. Кроме того, для ноутбуков при настройке параметров сетевых адаптеров желательно отключить деактивацию устройств для экономии электроэнергии.
Использование программ-оптимизаторов
Но ручная настройка Windows 7 не будет полной, если не применять специальные приложения, которые намного лучше любого пользователя могут не только оптимизировать систему, но и удалять тот же компьютерный мусор.
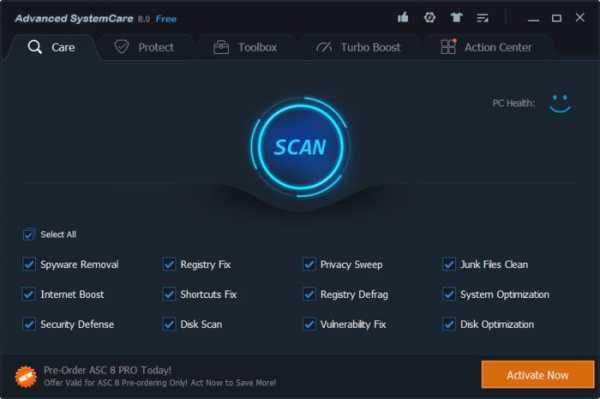
Каждый пакет наподобие CCleaner, Advanced SystemCare и им подобные содержат несколько основных модулей. К примеру, в них имеются инструменты, обеспечивающие полную очистку и дефрагментацию системного реестра, что собственными средствами системы сделать крайне затруднительно.
Здесь можно найти модули интернет-ускорения, очистки системного кеша и кеша приложений, дефрагментации жесткого диска, системы удаления или отключения компонентов системы или панелей веб-обозревателей, поиска и удаления дубликатов и многое другое. Но в любом случае, если не хочется долго возиться, можно воспользоваться услугой обслуживания в один клик, которая имеется в любом приложении этого типа.
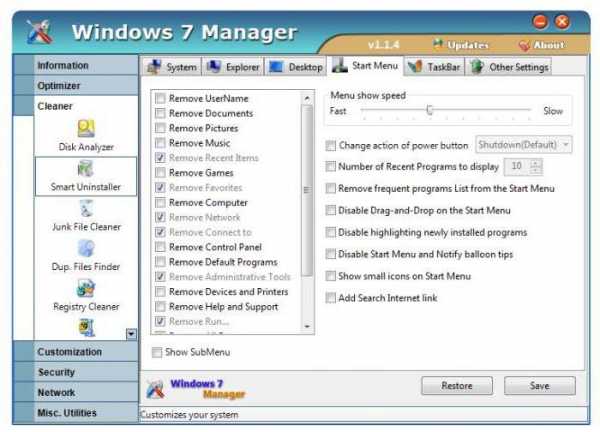
Одним из самых интересных вариантов станет применение узкоспециализированных утилит. Весьма интересно в этом отношении выглядит программа настройки Windows 7 под названием Windows 7 Manager. Она как раз и рассчитана на отключение неиспользуемых компонентов системы с проведением автоматического сканирования.
Удаление программ с помощью деинсталляторов
Еще один камень преткновения любой Windows-системы – неполное или некорректное удаление установленных программ. Самая главная проблема состоит в том, что собственная служба деинсталляции, мягко говоря, выглядит не самым лучшим образом. После удаления приложений остается компьютерный мусор. А если это неудаляемые динамические библиотеки, постоянно загружаемые в оперативную память, можно представить себе, какая это нагрузка на ресурсы.
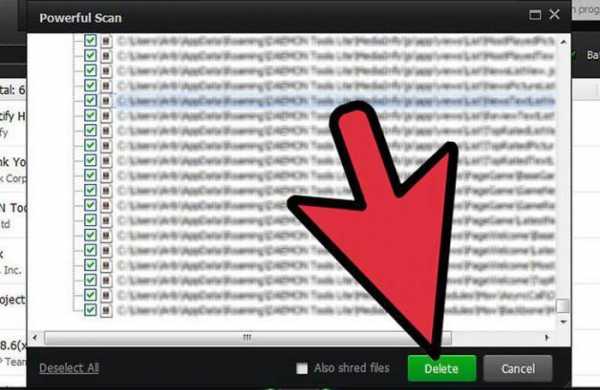
Производить удаление лучше с применением программ вроде iObit Uninstaller. Их главный козырь – углубленное сканирование файлов, папок и ключей реестра после удаления основного контента приложения. При этом, если программа удаляться не хочет, можно задействовать функцию принудительной деинсталляции Forced Uninstall, а от остатков программ можно избавиться при помощи функции уничтожения файлов.
Периодическое обслуживание
Будем считать, что на этом основная настройка Windows 7 завершена. Теперь несколько слов о том, как поддерживать систему в чистоте и повысить ее работоспособность.
Здесь лучше всего использовать все те же программы-оптимизаторы. Даже при исключении их из автозапуска они все равно следят за состоянием системы и выдают уведомления о необходимости проведения обслуживания, что не лишено оснований.
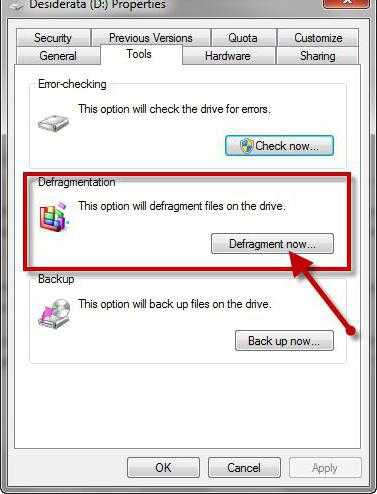
Кроме того, большинство специалистов по настройке и оптимизации Windows-систем настоятельно рекомендуют хотя бы раз в месяц производить дефрагментацию жесткого диска. Но если пользователь работает на терминале каждый день и использует множество программ и файлов, то задействовать этот инструмент желательно даже раз в неделю.
Заключение
Напоследок остается решить вопрос того, что же из всего описанного использовать при настройке системы под себя. Отключить ненужные компоненты можно и самому, а вот для оптимизации лучше применять специализированные программы, поскольку именно они могут в полной мере оценить состояние системы и произвести нужные настройки без ущерба для самой ОС. Естественно, не стоит забывать и об обслуживании, поскольку даже при длительных простоях в системе все равно накапливается мусор, и она начинает демонстрировать более низкие показатели производительности.
ashanet.ru