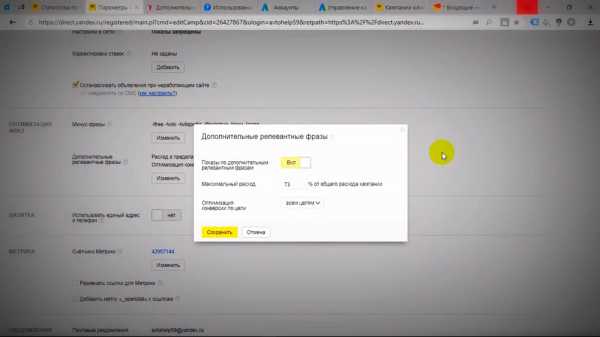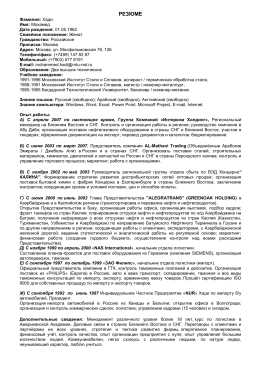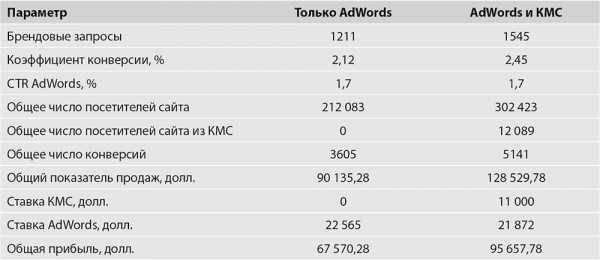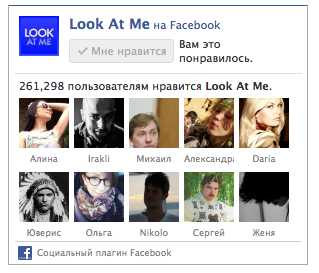Почистить компьютер от мусора и ненужных файлов. Очистка компьютера от мусора и оптимизация работы компьютера видео
Как почистить компьютер от мусора при помощи CCleaner очистка ПК
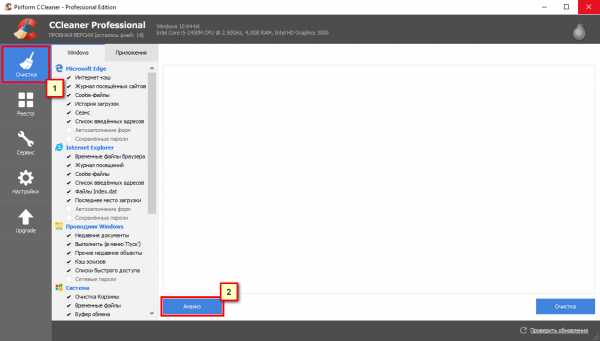 CCleaner — как почистить компьютер от мусора
CCleaner — как почистить компьютер от мусораДля того чтобы почистить компьютер от мусора при помощи CCleaner, перейдите во вкладку Очистка и кликните на кнопку Анализ
Во время работы процедуры анализа, выявляющей возможность удаления ненужных файлов, могут появляться запросы на закрытие запущенных программ мешающих полной очистке.
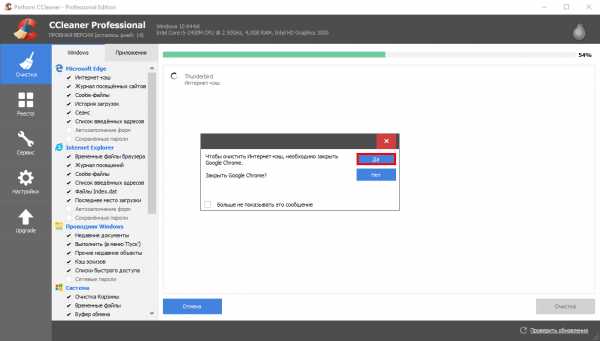 CCleaner — запрос на закрытие работающей программы
CCleaner — запрос на закрытие работающей программыДля более тщательной очистки компьютера от мусора, рекомендуется разрешать СиКлинеру закрывать работающие приложения кликнув по кнопке Да, если вы не желаете завершать работу запущенного приложения, которое мешает удалению ненужных файлов, кликните по кнопке Нет и оно будет пропущено.
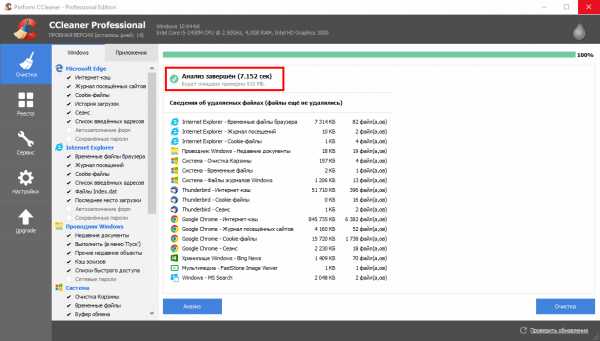 CCleaner — сведения об удаляемых файлах
CCleaner — сведения об удаляемых файлахПосле окончания анализа будет выведена сводка содержащая сведения об удаляемых файлах, количестве времени затраченного на анализ системы и примерном объеме высвобождаемого пространства.
Далее можно выбрать полное удаление всех найденных файлов, кликнув на кнопку Очистка (именно так в подавляющем большинстве случаев и поступают), или выбрать в списке строку с интересующими данными и удалить только их, нажав правую кнопку мыши выбрав из выпадающего меню пункт Очистить.
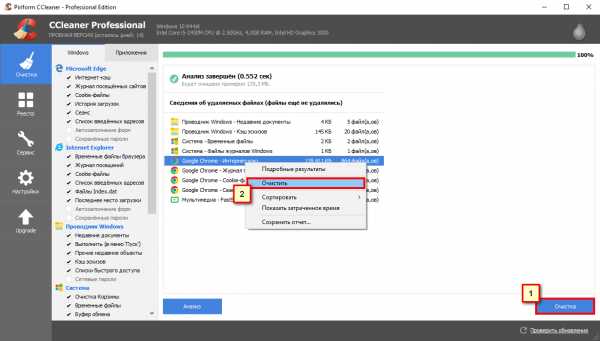 CCleaner — очистить компьютер
CCleaner — очистить компьютерИз этого же меню можно посмотреть подробные результаты об удаляемых файлах, выбрав соответствующий пункт.
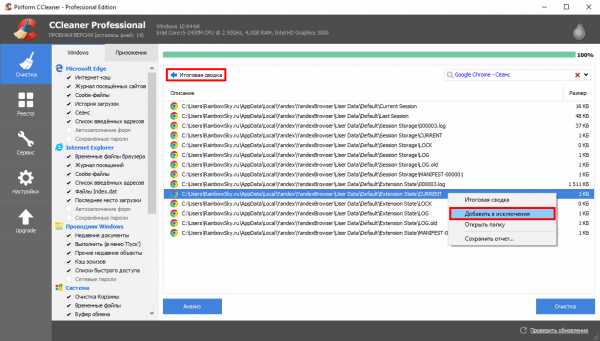 СиКлинер — подробные результаты об удаляемых файлах
СиКлинер — подробные результаты об удаляемых файлахВ появившемся списке вы можете добавить необходимые строки в исключения, кликнув на них правой клавишей мыши и выбрав пункт Добавить в исключения. Исключенные папки, в дальнейшем, не будут затрагиваться программой CCleaner при очистке диска.
Для возврата к сведениям об удаляемых с компьютера файлах кликните по надписи Итоговая сводка.
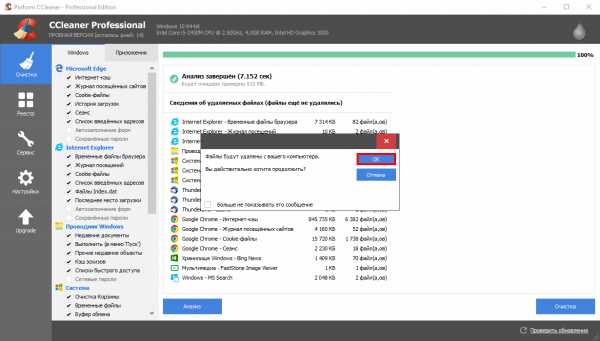 CCleaner — файлы будут удалены с вашего компьютера
CCleaner — файлы будут удалены с вашего компьютераЕсли во всех этих дополнительных возможностях у вас нет никакой необходимости, тогда просто кликните по кнопке Очистка, будет выведено предупреждение о том, что файлы будут удалены с вашего компьютера и на вопрос Вы действительно хотите продолжить?, кликните Ок.
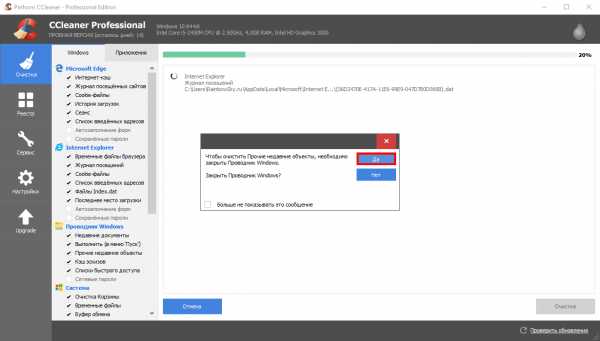 СиКлинер — запрос на закрытие запущенных программ
СиКлинер — запрос на закрытие запущенных программВо время удаления файлов и очистки компьютера от мусора, Сиклинер так же может запрашивать разрешение на закрытие запущенных программ.
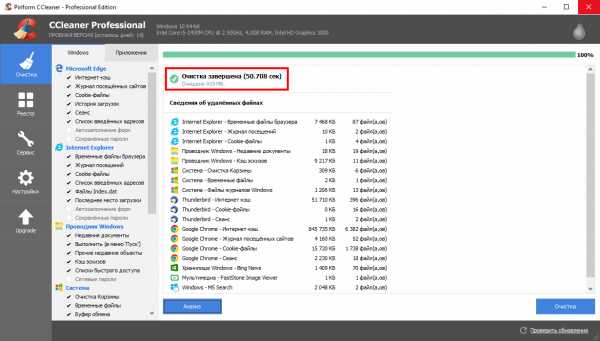 CCleaner — результаты очистки компьютера
CCleaner — результаты очистки компьютераПосле окончания очистки компьютера отображаются подробные результаты о проведенной работе в виде количества времени затраченного на обработку, количестве высвобожденного дискового пространства и сведения об удаленных файла.
Быстрая очистка компьютера от мусора
В самом начале очистки компьютера от ненужных файлов, можно пропустить пункт Анализ, если у вас нет необходимости предварительно увидеть какие именно файлы будут удалены или произвести над ними выборочные действия, и кликнуть сразу на кнопку Очистка. Компьютер будет очищен от мусора автоматически.
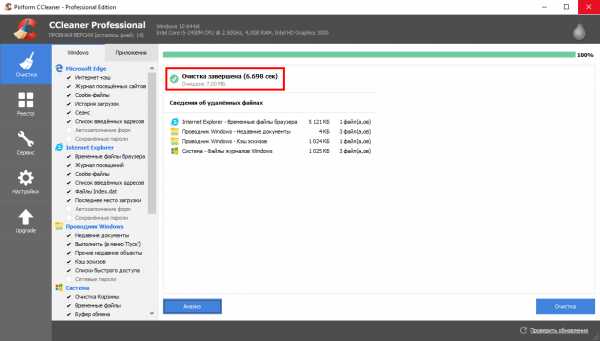 CCleaner — повторная очистка жесткого диска
CCleaner — повторная очистка жесткого дискаЕсли после удаления ненужных файлов повторно нажать на кнопку Очистка, то полученные результаты будут свидетельствовать о том, что ваш ПК не нуждается в чистке, т.к. количество освобожденного на диске пространства будет незначительным.
После того как вы почистили компьютер от мусора, будет не лишней очистка реестра.
my-ccleaner.ru
Как почистить компьютер от мусора и ненужных файлов?
 Здравствуйте друзья. В этом уроке я покажу Вам как почистить компьютер от мусора и ненужных файлов. Ведь не секрет, что весь хлам, который есть на наших компьютерах, не несёт какой-то пользы нашей системе, а в некоторых случаях наоборот может быть причиной торможения компьютера и различных глюков.
Здравствуйте друзья. В этом уроке я покажу Вам как почистить компьютер от мусора и ненужных файлов. Ведь не секрет, что весь хлам, который есть на наших компьютерах, не несёт какой-то пользы нашей системе, а в некоторых случаях наоборот может быть причиной торможения компьютера и различных глюков.
Давайте я покажу Вам, как можно почистить компьютер от мусора и ненужных файлов проделав несколько несложных шагов.
Содержание:
- Чистка реестра и удаление ненужных файлов
- Чистка системного диска
- Проверка ПК на вирусы
- Чистка автозагрузки
- Удаление ненужных программ
- Удаление дублей
- Чистка компьютера от пыли
Чистка Реестра и удаление ненужных файлов
Используя бесплатную программу CCLEANER, мы можем почистить реестр и удалить огромное количество хлама. Скачайте последнюю версию с официального сайта: https://piriform.com.
Установите программу ССleaner и запустите её. Перейдите на вкладку Реестр, убедитесь, что все галочки в разделе Целостность реестра установлены и после этого нажмите Поиск проблем.
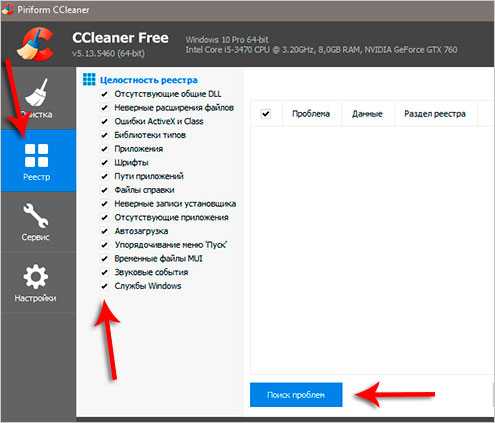
Спустя несколько секунд будут найдены все ненужные записи. Для их очистки нажмите Исправить и в открывавшемся окне Исправить отмеченные.
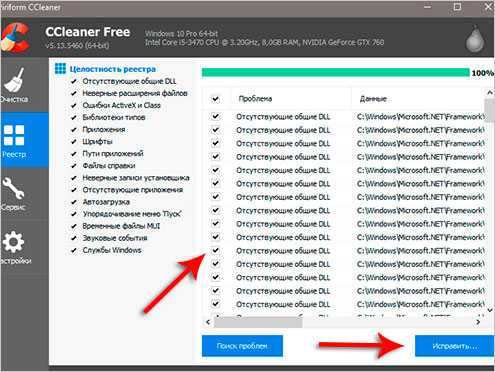
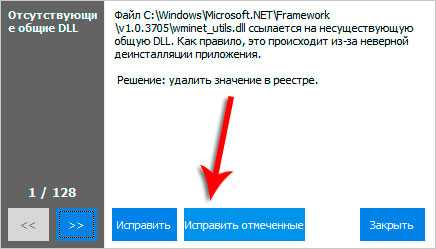
Теперь откройте первую вкладку – Очистка. Здесь можете посмотреть какие галочки стоят в разделе Windows и Приложения. Я обычно всё оставляю по умолчанию и жму Анализ.
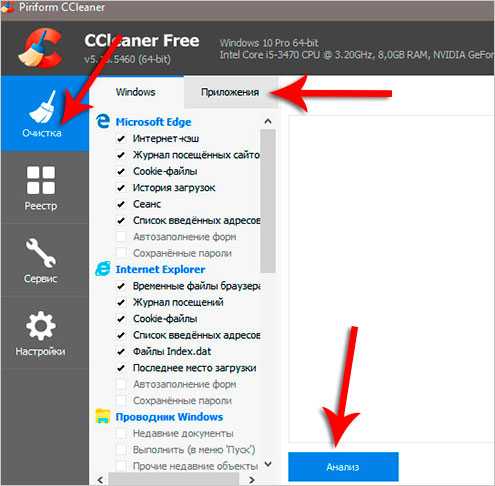
По завершению мы видим список всех файлов (хлам), которые можно удалить. Также указан их размер (почти 1 гигабайт). Нажимаем Очистка, чтобы всё это дело удалить.
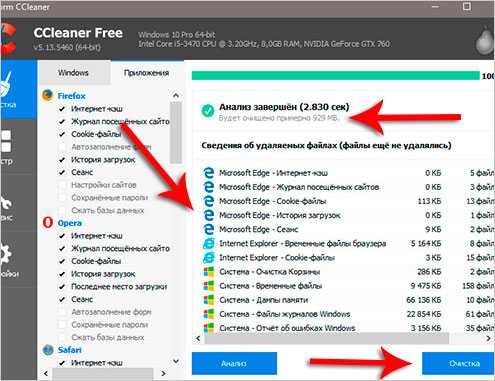
Чистка системного диска: папки TEMP, Очистка диска
На пути к следующему шагу нам нужно очистить папки TEMP, в которых хранятся временные файлы, и выполнить "Очистку диска", которая позволяет почистить компьютер от ненужных файлов используя стандартные инструменты системы. Некоторые функции уже выполнила программа CCLEANER, но я вас уверяю ручная проверка не будет лишней!
Откройте раздел Компьютер, далее системный диск (C:) и следующие папки: Windows – TEMP.
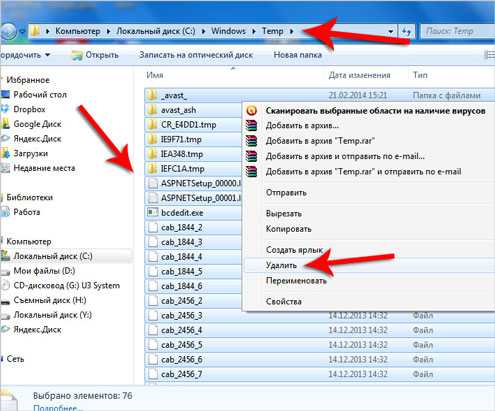
Содержимое папки TEMP можно полностью удалять. Здесь хранятся временные файлы, и они не несут никакой пользы. Если будут появляться ошибки, например, "Данные файлы используются", то мы просто жмём "Пропустить всё". Обычно не получается удалить минимальное количество файлов!
В Windows есть ещё одна временная папка и добраться до неё проще всего следующим способом. Нажмите Пуск и в строку поиска введите запрос %TEMP%. Папка Temp отобразится в найденном.
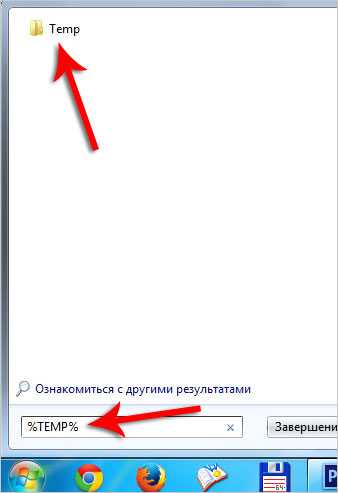
В Windows 8 и 10 поиск можно запустить сочетанием клавиш WIN+Q.
Найденную папку нужно открыть и очистить содержимое!
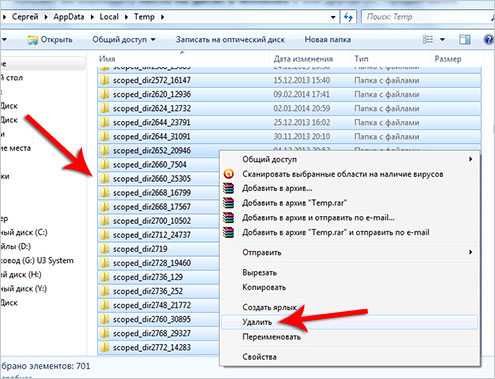
После очистки папок ТЕМП не забудьте выполнить "очистку диска" стандартными средствами системы. Для этого нажмите по системному диску правой кнопкой мыши и выберите пункт "Свойства".
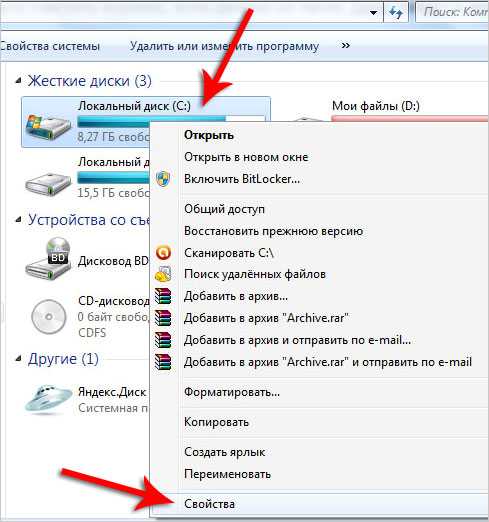
На вкладке "Общие" есть кнопка "Очистка диска". Жмём её для анализа ненужных файлов.
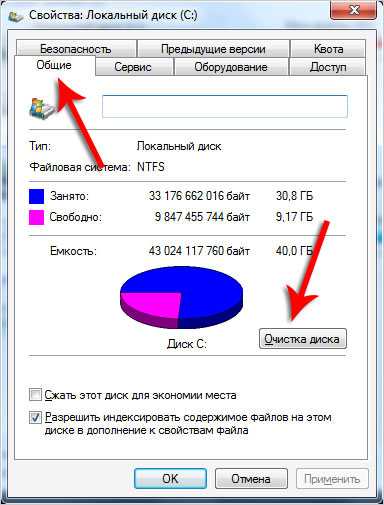
Спустя пару минут программа предложит удалить определенное количество файлов. Устанавливаем все галочки и жмём "ОК".
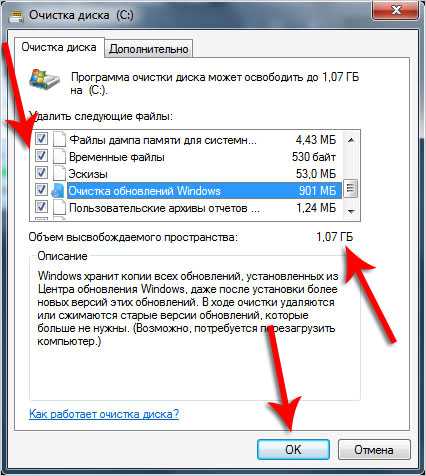
Если Вы недавно обновляли систему, то в этом окне вы увидите ещё дополнительную кнопку "Очистить системные файлы".
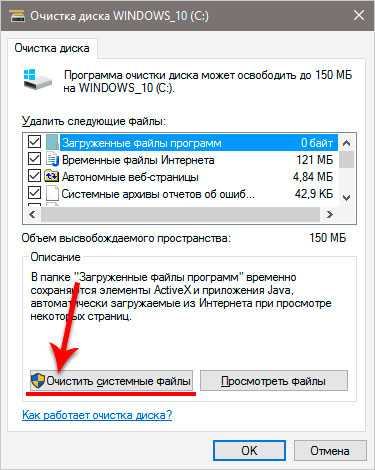
Нажмите её, чтобы удалить временны файлы, которые были скачаны для обновления Windows.
Важно! Если у Вас мало места на системном разделел, то я советую прочитать мой урок: Как почистить диск С. Там я рассказал 10 крутых фишек, для чистки системного диска
Проверка компьютера на вирусы: Dr.Web CureIt
Один из важных шагов при чистке компьютера от ненужных файлов – это конечно-же проверка системы на наличие вирусов. Для этого на понадобится утилита от Доктор Веб! Скачайте последнюю версию на официальном сайте.
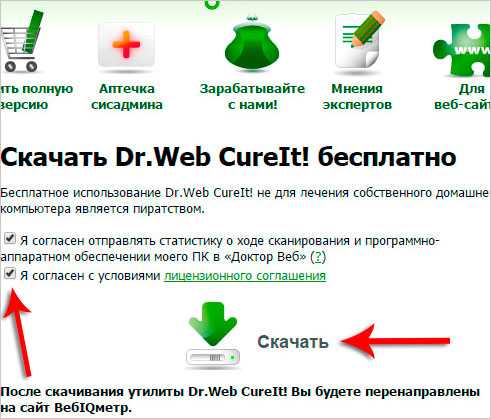
Запустите Dr.Web CureIt (не требует установки) и после принятия соглашения жмите "Продолжить" и "Начать проверку".
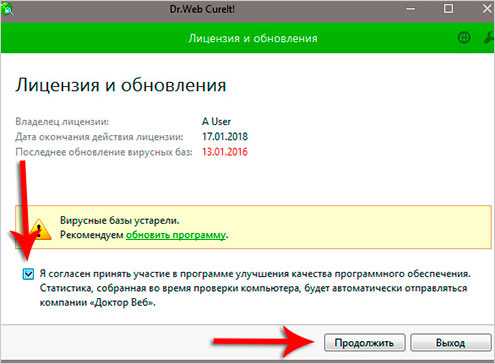
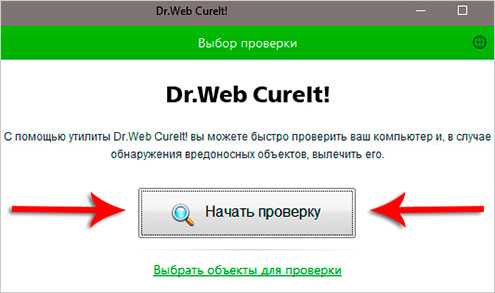
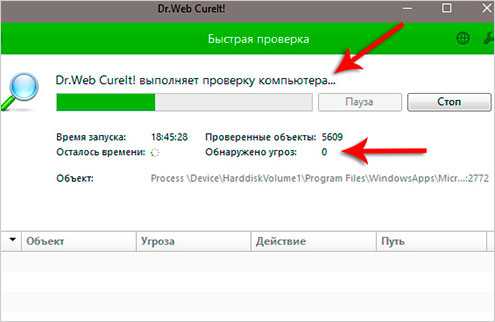
Примерно в течение 15 минут система будет проверена на наличие вредоносных программ. Если вирусы будут найдены, то программа предложит их обезвредить.
Чистка автозагрузки
Чтобы почистить компьютер от мусора, недостаточно просто удалить старые и ненужные файлы. Следует не забывать и про автозагрузку, которая также может забиваться различным хламом!
Возвращаемся к ранее установленной программе CCleaner и переходим в раздел "Сервис", вкладка "Автозагрузка". Здесь мы увидим все программы, которые запускаются вместе с компьютером. Я советую выделить ненужный софт и нажать кнопку "Выключить".
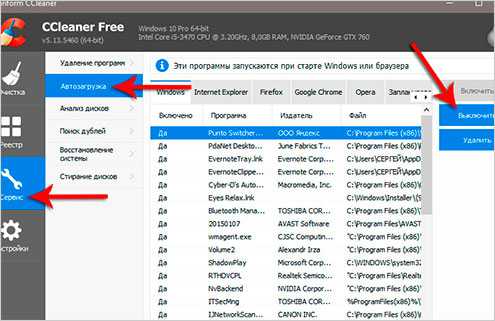
К ненужному софту я отношу все программы, которые не используются сразу после включения компьютера. Их можно запустить вручную при первой необходимости.
Удаление ненужных программ. 2 способа
Если вы решили почистить компьютер от мусора, то многие программы  могут стать ненужными, если просто взять и задуматься, как часто мы их используем? Некоторые пользователи устанавливают в свою систему всё подряд без раздумий. Пришла пора проанализировать софт и очистить компьютер от ненужных программ.
могут стать ненужными, если просто взять и задуматься, как часто мы их используем? Некоторые пользователи устанавливают в свою систему всё подряд без раздумий. Пришла пора проанализировать софт и очистить компьютер от ненужных программ.
Мы видим список всех установленных программ. Выделяем ненужную и жмём "Удалить".
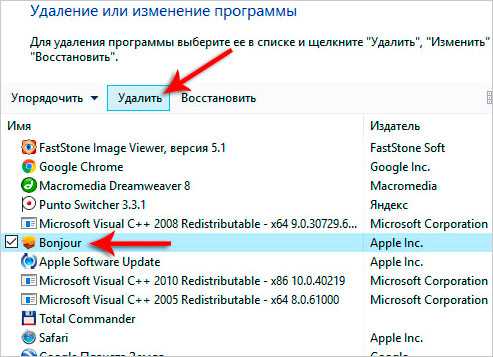
Но мне, если честно, этот способ не очень нравится, так как после удаления программ таким способом у нас остаётся очень много "хвостов" этих программ и ненужных записей реестре. Я советую для полного удаления программ утилиту под названием Revo Uninstaller.
После запуска Revo Uninstaller вы также увидите список всех программ и нажатие по любой из них вызывает функцию "Удалить".
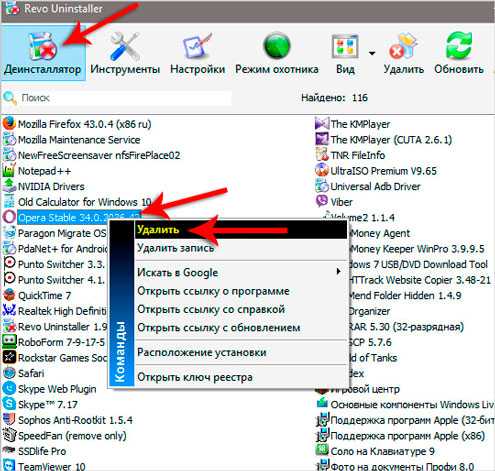
Но здесь сразу после удаления программы нам предлагают выполнить поиск оставшихся следов. Выбираем "Умеренный поиск" и жмём "Далее".
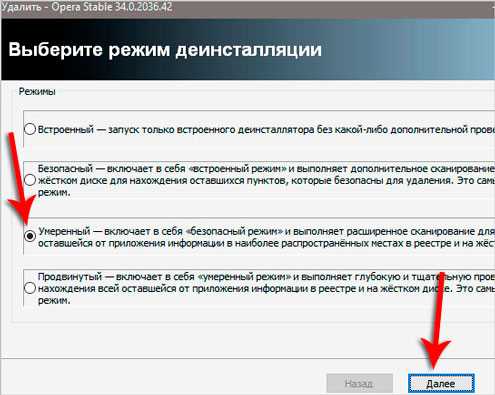
Сначала будут найдены оставшиеся пункты в реестре. Выделяем то что указано жирным и жмём "Удалить".
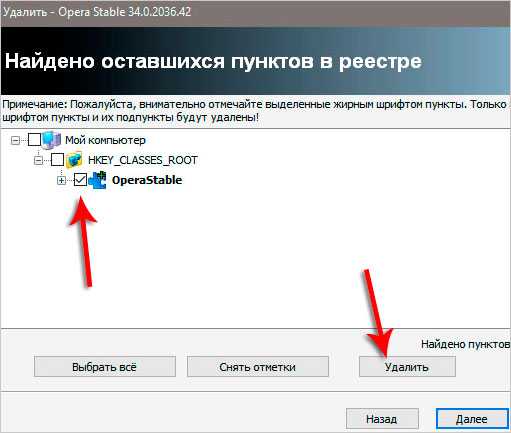
А на следующем шаге программа найдёт оставшиеся файлы и папки. Их тоже нужно выделить и нажать "Удалить".
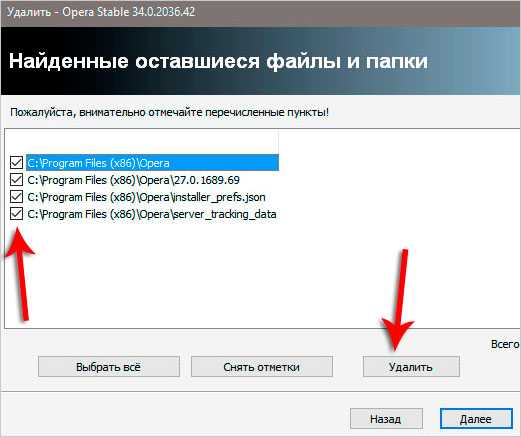
Удаление дублей
Время от времени на вашем жестком диске могут появляться одинаковые файлы. Сегодня вы скачали фильм, а через полгода забыли про него и скачали повторно, музыку то скачиваете, то теряете, фотки закачиваете с телефона на компьютер по несколько раз. Всё это приводит к скапливанию на компьютере дублей.
Вручную искать одинаковые файлы очень затруднительно, поэтому давайте использовать специальную программы.
Возвращаемся к уже знакомой нам программе CCleaner и открываем раздел Сервис, вкладка Поиск дублей. Здесь много различных параметров, которые можно настраивать под свои потребности. Я для примера ничего не настраиваю, а просто жму "Найти".
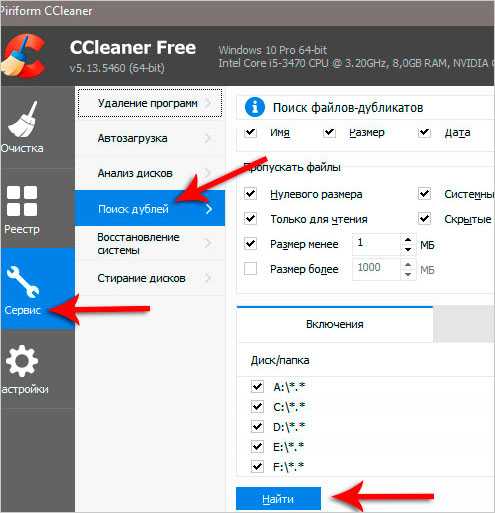
Спустя несколько минут поиск файлов-дубликатов будет завершён. Внимательно изучив я вижу, что у меня на компьютере есть пару одинаковых видеороликов, которые можно смело удалять.
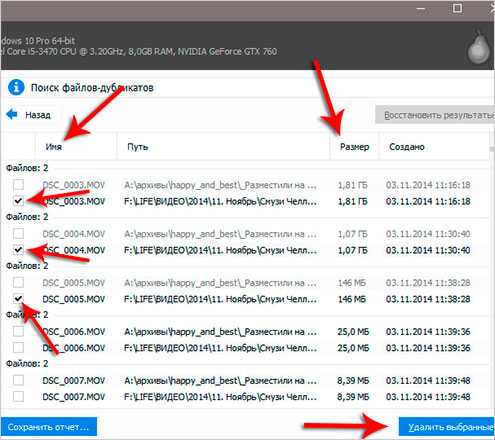
Я не вдаюсь здесь в подробности, потому как программа нашла много файлов и для удаления всего хлама нужно затратить достаточно много времени на анализ. Но думаю суть этой функции ясна!
Чистка компьютера от пыли
 До этого момента мы разбирались, как почистить комп от мусора в самой Windows, используя стандартные и сторонние программы. Но не стоит забывать, что компьютер и ноутбук нужно чистить ещё и изнутри.
До этого момента мы разбирались, как почистить комп от мусора в самой Windows, используя стандартные и сторонние программы. Но не стоит забывать, что компьютер и ноутбук нужно чистить ещё и изнутри.
Не забывайте хотя бы раз в год заглядывать внутрь системного блока и прочищать его от пыли, а также наносить новую термопасту на процессор. Слежение за температурой комплектующих также не будет лишней. По этой теме советую прочитать мой урок: Какая должна быть температура компьютера. Используя полученные знания, вы будете знать, перегревается ваше устройство или нет!
Теперь вы знаете, как почистить компьютер от ненужных файлов, мусора и программ. На этом всё, спасибо за внимание, желаю удачи!
Тут был блок "Поделись в соц. сетях"
Интересные статьи по теме:
www.inetkomp.ru
Как почистить компьютер от ненужных файлов бесплатно? Быстро
Бесплатная очистка компьютера от мусора CCleaner + Дополнение
Посещая интернет,устанавливая разные программы и просто работая за компьютером, накапливается много временных системных файлов и просто много не нужного мусора и хлама.
Со временем компьютер начинает тормозить и зависать. Это конечно не кому не нравится и не устраивает. И многие начинают задумываться как почистить компьютер бесплатно для быстрой работы и избавиться от зависаний.
Для этого существует много разных программ и утилит,но многие из них платные ,а другие не оправдывают желаемый результат. Из этого сразу вопрос что же делать в этом случае,чтоб почистить компьютер бесплатно .
Среди таких программ существует отличная программа CCleaner которая выполняет очистку мусора ,а именно она может очистить историю посещения сайтов, временных файлов,очистку системного реестра,оставшиеся файлы от уже удаленных программ этот перечень далеко не весь!
Проделав все эти операции над системой, Вы освободите пространство на диске и увеличите производительность системы в целом.
Программа поддерживает как 32 так и 64-битные ОС.
Это программа и сама чистит всё отлично, но к ней есть очень полноценное дополнение,что в двойне,а то и в тройне чистит и оптимизирует систему.
После закачки и установки программы откроется окно . Так как на видео уже показано где желательно галочки проставлять,а где нет. Если Вы не знаете где проставлять галочки то просто ставьте так как показано на видео!
После установки дополнения Вы увидите на сколько пунктов очистки пополнится программа. И опять Вам нужно проставить галочки в пунктах очистки,что добавит программе CCleaner чистить Ваш компьютер еще лучше!
Когда будете проставлять галочки ,то желательно пропускайте те пункты где появляется предупреждение о перезапуске,просто не ставьте там галочку!
Скачать последнюю версию программы и дополнение к ней Вы можете как перейти и с этого сайта ,так и с официального сайта! Программа CCleaner (Скачать). Дополнение к CCleaner бесплатно,скачать Вы сможете с официального сайта разработчика дополнения singularlabs com
Какое дополнение скачивать показано на видео примере.
Очищайте свой компьютер совершенно бесплатно!
www.skorcomblik.ru
Очистка компьютера от мусора
Введение.
Очистка компьютера от мусора является традиционной процедурой, с которой, так или иначе стакиваются все пользователи семейства операционок Windows. Очистка компьютера от мусора имеет глубокий смысл, как и в реальной жизни с реальным мусором, который способен нанести нехилый вред вашему здоровью. В случае с компьютерами, этот принцип сохраняется, но только на программном уровне. Разумеется, наличие мусора в операционке влияет на железо и компьютер в целом. Как это происходит? Попробуем разобраться.
Очистка компьютера от мусора предусматривает целый комплекс мероприятий по удалению временных и конфиг-файлов. Для справки, это небольшие файлики, которые остаются после работы приложения в качестве своеобразного отчета. И таких файлов может быть очень много, поэтому памяти на жестком диске периодически не хватает. Некоторые из этих файлов могут «зависать в системе», а следовательно, затормаживать работу машины. Это не есть хорошо, поэтому предлагаю вашему вниманию универсальный способ борьбы с компьютерным мусором.
CCleaner — первое знакомство.

Очистка компьютера от мусора будет производиться посредством нехитрой программки, название которой указано в названии данного раздела. Значок приложения выглядит узнаваемо, приведу пример скриншотом собственного рабочего стола.
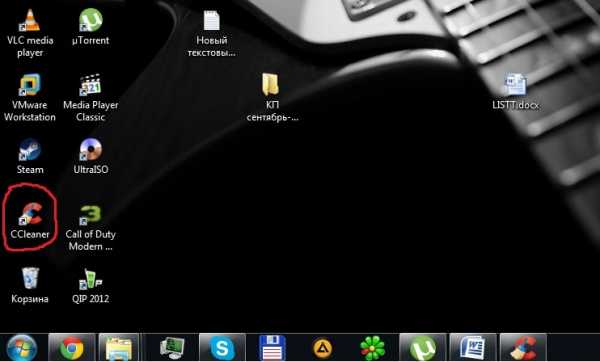
Как обычно, CCleaner открывается двойным кликом или же посредством меню «Пуск», но это уже дело вкуса. В арсенал «чистильщика» включены несколько системных утилит для работы с временными файлами системы и лишними данными реестра. Говоря простым, крестьянским языком, представленное приложение — идеальное средство на случай, если ваш компьютер начинает дико тормозить. После «чистки» производительность стабилизируется, а кроме того, на ваших винтах освободится парочка лишних гигабайт!
Продолжаем знакомство с Ccleaner.
Очистка компьютера от мусора запускается и мы приступаем к работе с сей программкой.
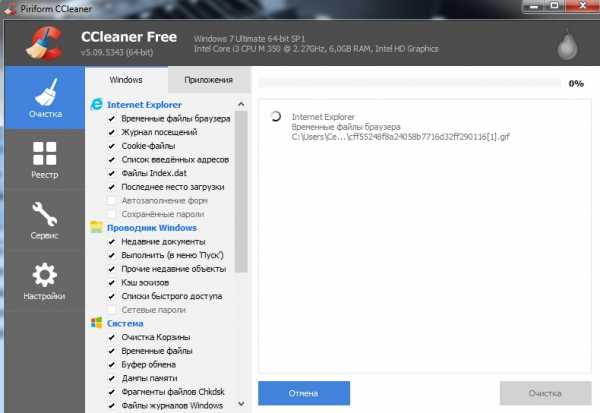
Интерфейс CCleaner достаточно прост, тем более, даже самая свежая версия программы русифицирована. Как видно, верхняя область основного окошка носит «информационный» характер, здесь отображаются текущая версия CCleaner, а так же частота процессора, объем ОЗУ, графика. Ну вот, теперь вы знаете, что за старинный ноутбук стоит на моем рабочем столе!
По левой стороне расположены основные инструменты — очистка, работа с реестром, а так же разделы «Сервис» и основные настройки. Пожалуй, начнем работу именно с настроек.
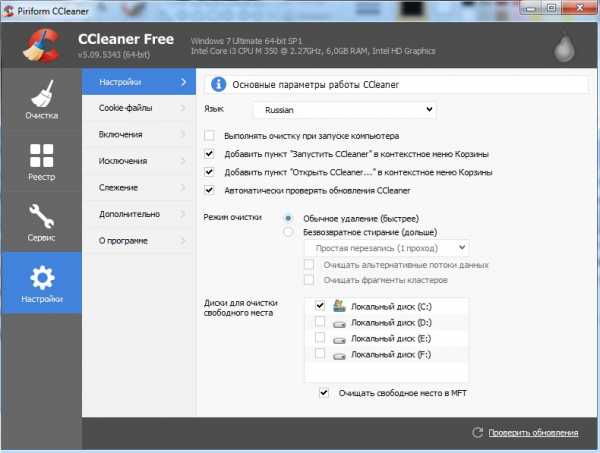
Этот раздел состоит из нескольких вкладок, в каждой из которых имеются определенные опции — языковые параметры, методы очистки, автоматическая и ручная очистка и даже качество очистки (быстрое и стопроцентное). Впрочем, если вы не чувствуете себя убойным юзером, то менять стандартные установки нет необходимости.
Итак, программа очистки компьютера от мусора настроена, приступаем к делу. Выбираем верхнюю опцию «Очистка», где нам предлагается поставить галочки напротив категорий служб Windows, которым необходимо «очиститься». Сей процесс подразумевает не удаление самих служб, а устранение лишних конфигов, мешающих нормальной работе системы. Аналогичным образом действуем при работе с соседней вкладкой «Приложения». В этом случае все так же предельно очевидно — CCleaner оперативненько проверит имеющиеся приложения и выявит сколько неиспользуемых и устаревших файлов следует отправить в «мир иной». Клацаем по кнопке «Анализ» и приложение начинает полную проверку отменных областей и категорий файлов — этот процесс, как раз и изображен на третьей картинке. После анализа, должна выскочить следующая картина (на моем примере).
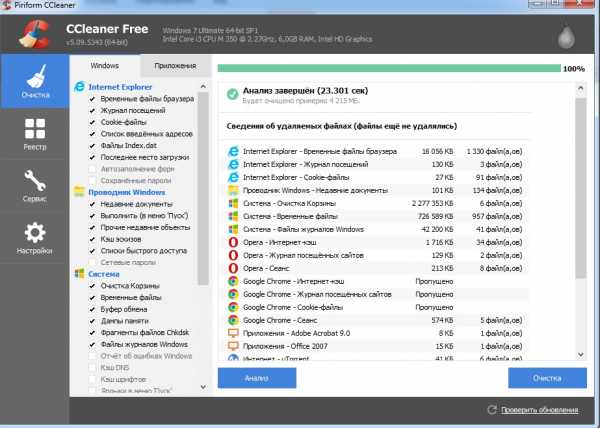
Анализ показывает общий процент и вес файлов в мегабайтах, которые могут навредить нормальной работе системы. При нажатии «Очистка», будет запущена очистка компьютера от мусора. Перед запуском, Windows выдаст предупреждающее сообщение, смело соглашаемся и жмакаем «Ок».
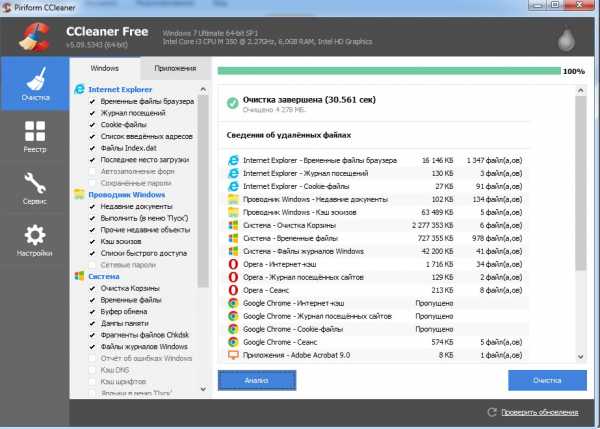
Поздравляю! Мусор успешно удален. Теперь можно смело приступать к работе с реестром.
Почему не следует копаться в реестре самому?
Как известно, реестр является самой уязвимой частью в Windows 7. Практически любая проблема, связанная с нормальным запуском системы находится именно там. Нежелательные значения в реестре либо исправляются, либо удаляются. Но стоит помнить, что это огромные джунгли, где очень трудно выполнить качественную чистку своими силами. Во-первых, это слишком сложно и долго. Во-вторых, велика вероятность удаления жизненно необходимого файла-конфигурации, что приведет к еще более печальным последствиям, после которых, возможно, потребуется сохранить все данные и переустановить Windows. Именно поэтому, избавляться от программного мусора внутри реестра следует с помощью CCleaner.
Работа с реестром, здесь поставлена очень просто, при этом, пользователю не требуется даже вникать в суть происходящего.
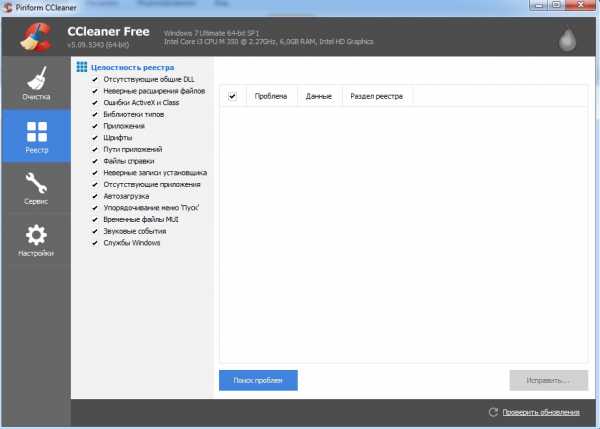
Первым делом, следует нажать на кнопку «Поиск проблем» и терпеливо ждать.
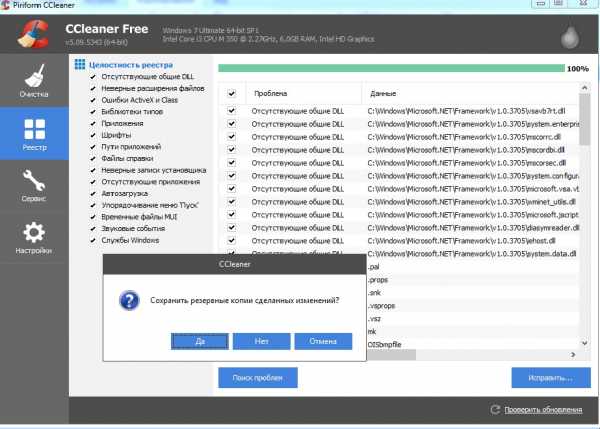
Ccleaner выявит все найденные конфликты в это же окошко, после чего можно смело кликать на «Исправить». После выскочит предложение сделать резервную копию внесенных изменений и сохранить ее в виде одного файла, так, на «всякий пожарный». Это дело каждого пользователя, хотя заниматься этим вовсе не обязательно.
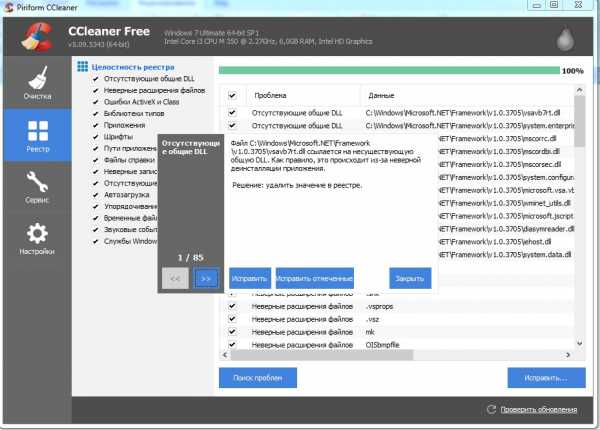
Далее жмакаем по «Исправить отмеченные» и система автоматически исправит все ошибки. Если нажать на схожую кнопку «Исправить», расположенную левее, то вам придется удалять каждое значение одним щелчком мыши.
Сообщение об удачном завершении работы выглядит следующим образом.
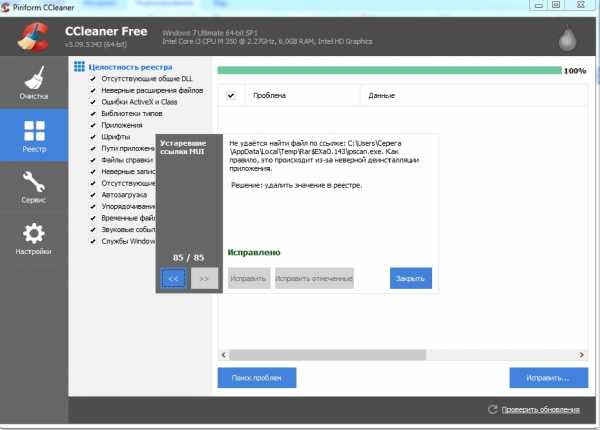
Раздел «Сервис».
На этом арсенал программы по очистке компьютера от мусора не исчерпан. Рассмотрим еще одну вкладку «Сервис», где предоставляется не менее полезный функционал. Первое, на что следует обратить внимание — удаление программ, местный аналог стандартной функции Windows. Запустить ее можно на любом компьютере.
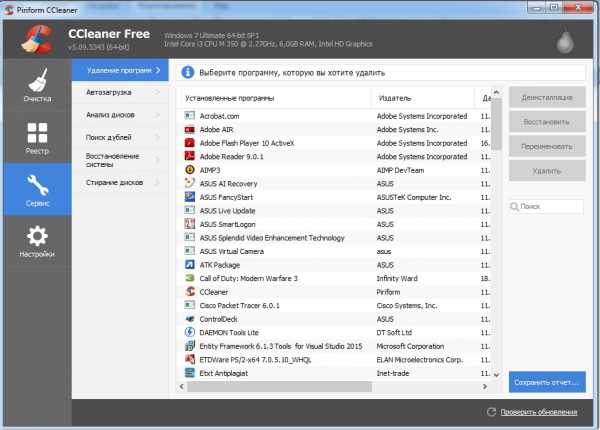
Автозагрузка — дополнительная утилита, управляющая автоматическим запуском приложений при старте системы. Полезная вещь для компьютера, который страдает от недостатка оперативной и физической памяти.
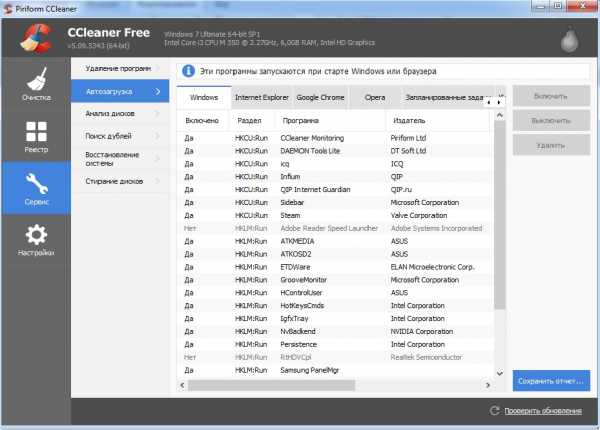
Анализ диска — информационная функция, сообщающая, какие типы файлов записаны на вашем харде. Клацаем «Анализ» и получаем соответствующий отчет.
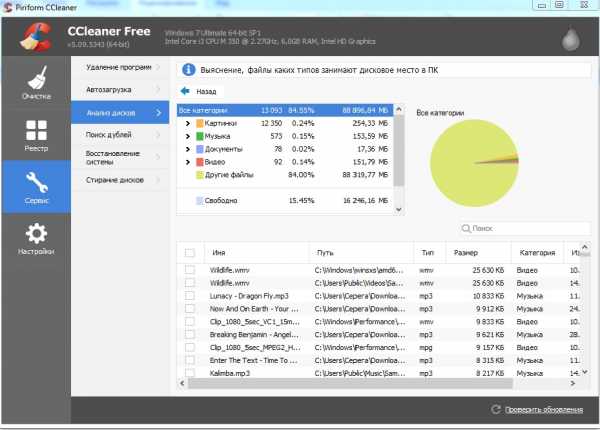
Поиск дублей — второстепенная утилитка, необходимая для поиска файлов-дубликатов по всему компьютеру. Периодически пользуюсь, хотя и не страдаю острой нехваткой памяти из-за чрезмерного копирования!
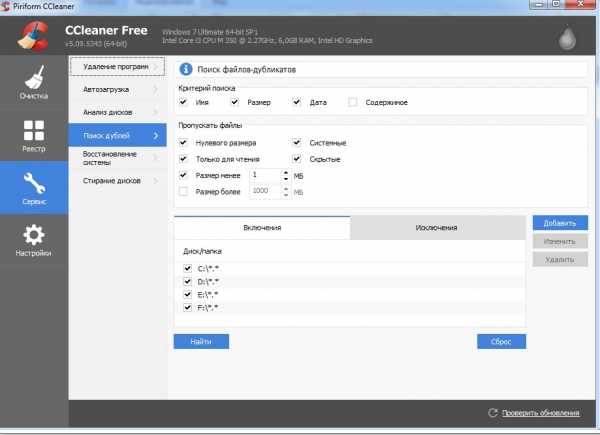
Доступна функция «Восстановления системы». Правда, весь функционал ограничен лишь настройками точек восстановления. Полноценное «Восстановление» запускается только через стандартную утилиту Windows. Подробнее о том, как правильно восстановить систему, вы можете прочитать здесь.
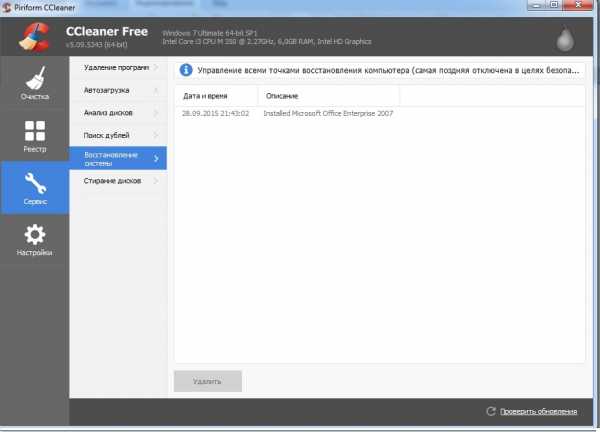
На случай, если простая очистка компьютера от мусора не совсем удовлетворила, предусмотрена функция полного стирания дисков.
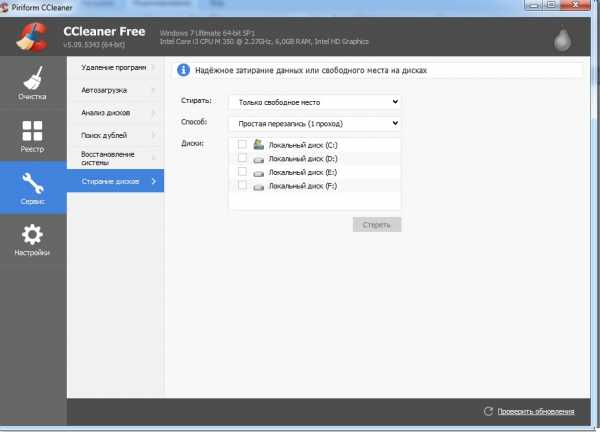
Заключение.
Ну вот и все, мы достаточно подробно рассмотрели арсенал программы CCleaner и на моем личном примере. Надеюсь, эта статья была полезной! Поддерживайте чистоту в своей файловой системе и не забывайте о генеральной уборке! Ниже посмотрите видео, в котором подробно показано, как очистить компьютер от мусора.
P.S. Если полная очистка компьютера от мусора, никаких существенных изменений в производительности не дала, и ваш ПК или ноутбук продолжает дико зависать, то возможно, что причина кроется в аппаратном загрязнении. Проверить это очень просто. На компьютере нужно снять левую боковую крышку и осмотреть компоненты, а также вентиляторы. Если есть следы пыли и вы заметили что вентиляторы плохо крутятся, то я советую произвести очистку компьютера от пыли, смазать вентиляторы и заменить термопасту на процессоре, видеокарте и других чипсетах, которые этого требуют. Что же касается ноутбука, то тут следует обратить внимание на решетку радиатора из которой выходит воздух. Если сама решетка раскалена, а выходящий воздух очень горячий- ноутбуку нужна срочная очистка от пыли. Если вовремя это не сделать, то в один прекрасный момент нужно будет отдавать большие деньги за замену видеокарты или вообще всей материнской платы. Стоимость очистки ноутбука от пыли вы можете узнать здесь.
На этом статья «Очистка компьютера от мусора» подошла к своему логическому завершению. Спасибо за внимание! Удачи!
pomoshkomp.ru
Обзор программы для очистки компьютера от мусора «Ускоритель компьютера» – Glashkoff.com
Лайкнуть
Лайкнуть
Твитнуть
Сегодня расскажу о полезной программе с незамысловатым названием, предельно ясно отражающим её суть: «Ускорителе Компьютера». Разработчики утверждают, что она способна избавить ПК от мусора и ускорить работу системы на 70%. Так ли это? Попробуем узнать!
Официальный сайт Ускорителя: http://fast-computer.su/. Кнопку для скачивания найдёте легко — она большая, жёлтая и всегда ведёт на самую свежую версию программы.
Кстати, Ускоритель платный, но пробного режима определённо должно хватить на то, чтобы распробовать и захотеть пользоваться дальше.
Недавно читатель Василий спросил: «Какие файлы можно удалять?». Так вот, мой ответ: «Всё, что «Ускоритель компьютера» найдет!».
Сразу же после запуска программа предложит провести глобальное сканирование системы, которое выявит ошибки и мусорные файлы (кнопка «Сканировать компьютер»):
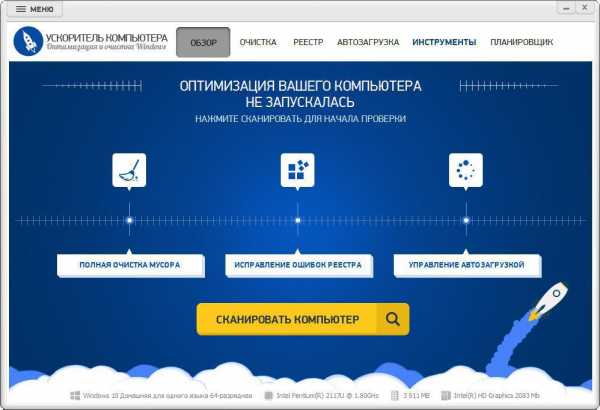
Обзорное окно программы
После проверки все найденные проблемы можно устранить в один клик мыши (кнопка «Исправить все ошибки»):
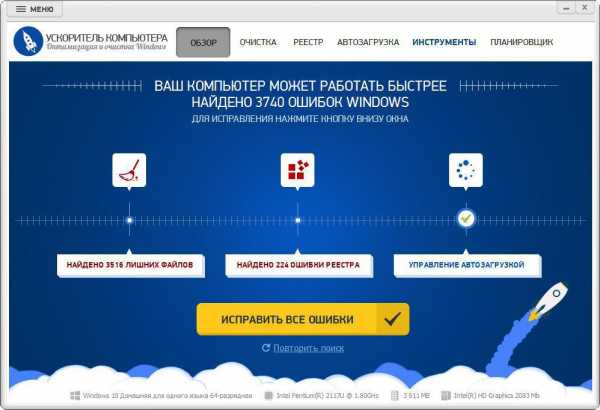
Проблемы можно устранить сразу
Однако это самый базовый функционал. Можно добиться большего! В программе есть вкладки, ведущие в отдельные модули. Не все они доступны в пробной версии, но это право авторов программы. Для тех, кто беспокоится о состоянии своего ПК, вряд ли станет проблемой покупка этой софтины.
Это окно условно делится на две составляющие. В списке в левой части экрана можно выбрать типы файлов, которые должен отыскать и устранить «Ускоритель».
Например, это могут быть объекты в корзине, временные файлы, файлы журналов, дамп памяти. Также на наличие мусора можно проверить популярные браузеры: Google Chrome, Mozilla Firefox, Internet Explorer, Opera, Яндекс Браузер, Chromium. В каждом случае Ускоритель предлагает отметить конкретные разделы, которые необходимо почистить: кеш браузера (очищать в первую очередь!), журнал, пароли, файлы Cookie (отвечают за «узнавание» вас сайтами), автозаполнение форм. Вы полностью контролируете, от какой информации хотите избавиться.
Я советую отметить галками всё, кроме пунктов «Журнал», «Cookie‐файлы», «Пароли» и «Автозаполнение форм» — подобная информация не занимает много места на жёстком диске ПК, а вот удобству пользования сайтами весьма способствует.
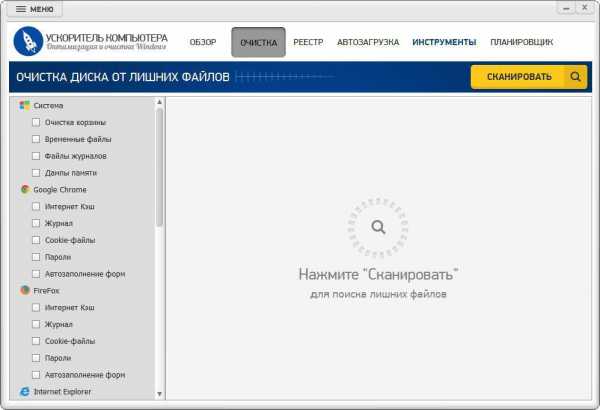
Очистка диска от ненужных файлов
После завершения проверки на экране появится отчет о проделанной работе. Все ненужные файлы при этом будут разбиты на категории. Также в таблице присутствует информация о количестве обнаруженных объектов и их суммарный объем.
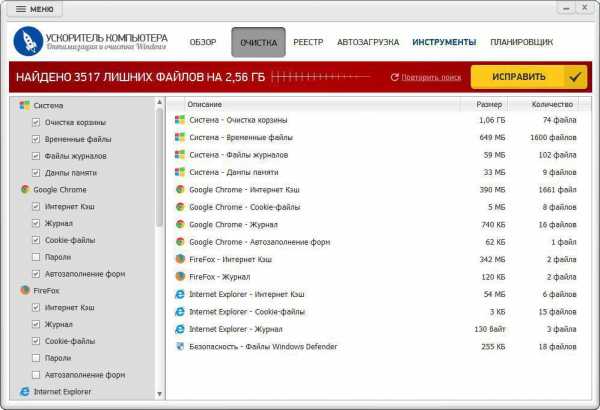
Отчет о файлах, которые можно удалить
Двойным щелчком по интересующей строке можно перейти к просмотру конкретной группы файлов и узнать размер каждого объекта отдельно.
В следующей вкладке софтина предлагает почистить реестр. Окно тоже делится на две части. Слева — конкретные типы ошибок, справа будет отчёт.
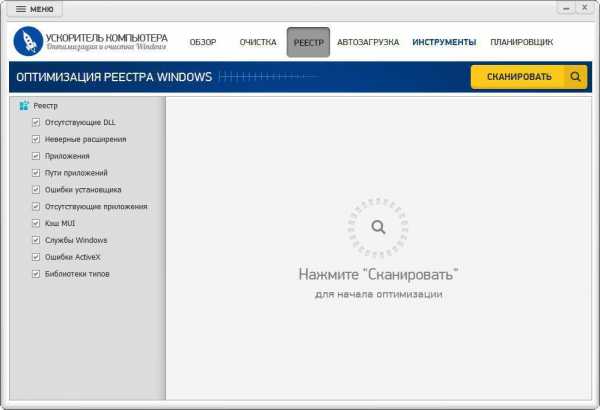
Очистка реестра
В отчёте будет указан тип проблемы, информация о ней, а также раздел реестра, в котором ошибка была обнаружена. Вы сможете подробно изучить все пункты, исключить из списка проблемы, которые, по вашему мнению, проблемами не являются, а затем исправить все ошибки нажатием на заметную кнопку «Исправить».
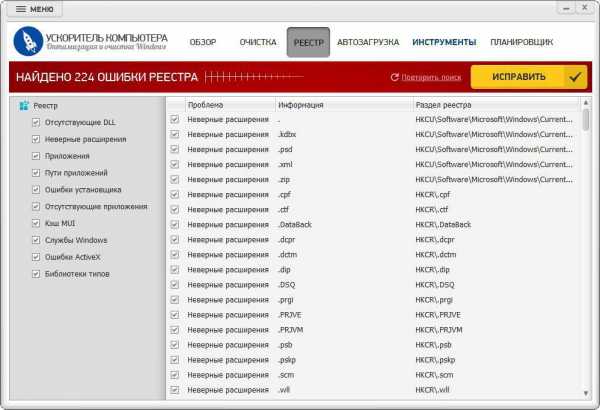
В этом меню вы увидите список программ, которые запускаются вместе со стартом Windows. Чем больше программ запускается, тем дольше он включается.
Помните момент, когда Рабочий стол с ярлыками уже появился, но компьютер очень неохотно реагирует на нажатия мыши? А ведь многие программы ещё и не закроются после автозапуска — будут висеть в оперативной памяти и творить свои, ведомые только им одним дела, попутно нагружая процессор.
Если в списке есть абсолютно ненужные приложения, то их можно убрать. Просто снимите галочку:
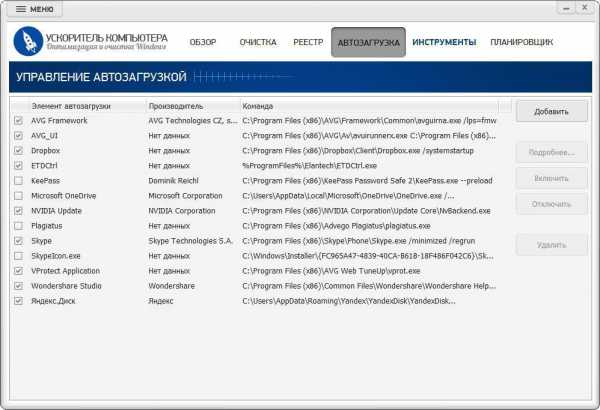
Отключение программ, запускающихся при включении компьютера
Возникает резонный вопрос: как определить, какие программы в автозагрузке нужны, а какие — нет?
Для этого щелкните по пункту, затем кнопку «Подробнее..»:
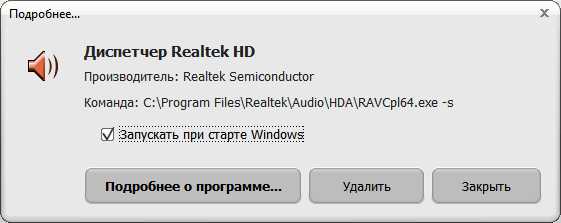
Окно «Подробнее» покажет название, путь до исполняемого файла программы, а также производителя. Могу сказать точно: если в поле «Производитель» надпись «Нет данных», смело снимайте галку с «Запускать при старте Windows» — авторы хорошего софта всегда упоминают себя!
Если все равно непонятно, какая программа запускается этим пунктом, жмите «Подробнее о программе...» — вас перекинет в поиск Яндекса, где вы сможете узнать больше об этой софтине.
Я спросил авторов программы о том, будут ли они улучшать инструмент. Оказывается, что да — управление автозагрузкой должно обзавестись полезной функцией — проверки подписи файла. Это значит, что если авторы вредоносной программы пропишут в исполнительном файле, например, Microsoft, то программа обман выявит и предупредит пользователя, что авторы — не те, за кого себя выдают.
Также «Ускоритель» позволяет добавлять в автозапуск новые программы. Для этого необходимо нажать «Добавить» и указать путь к нужному вам софту.
На вкладке Инструменты программа для очистки компьютера от мусора предлагает для работы сразу несколько опций. Рассмотрим их.
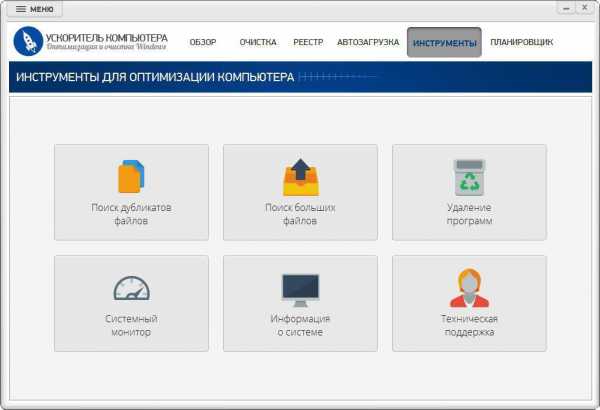
Дополнительные функции
Поиск дубликатов и больших файлов
Щелкнув по одной из этих кнопок, можно указать конкретные папки, которые необходимо проверить «Ускорителю» и детально настроить процесс сканирования. Например, в случае с дубликатами можно указать конкретные критерии для признания файла копией: совпадение имени, размера, содержимого, даты создания и задать фильтр по типу или имени файла.
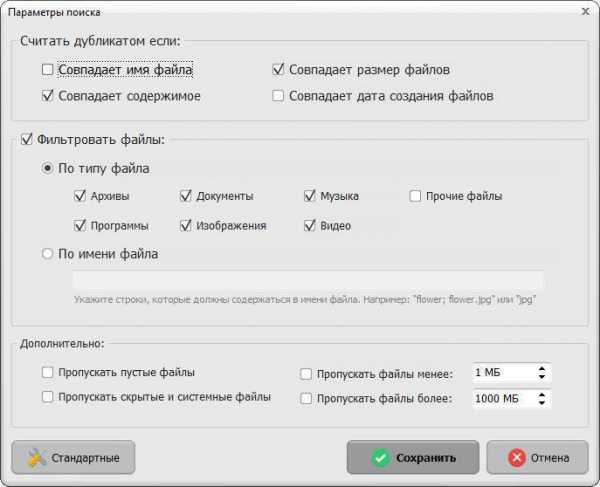
Поиск дубликатов файлов
В случае с большими файлами можно определить минимальный объем, начиная с которого файл признается утилитой «большим» и вносится в список. В обоих случаях после окончания проверки «Ускоритель Компьютера» предложит ознакомиться с детальным отчетом, отметить ненужные файлы и только потом удалит их.
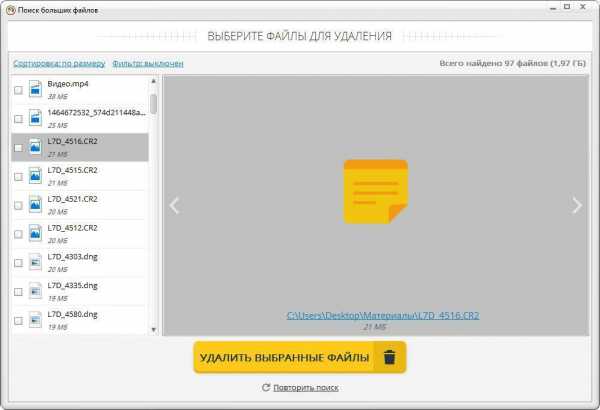
Удаление программ
Опция удаления программ — еще один бонус «Ускорителя Компьютера». Несмотря на то, что удалить лишние приложения с компьютера можно с помощью системной утилиты «Программы и компоненты», в Windows 10 эта функция запрятана глубже, чем обычно — в стандартной Панели управления «десятки» её не найти:
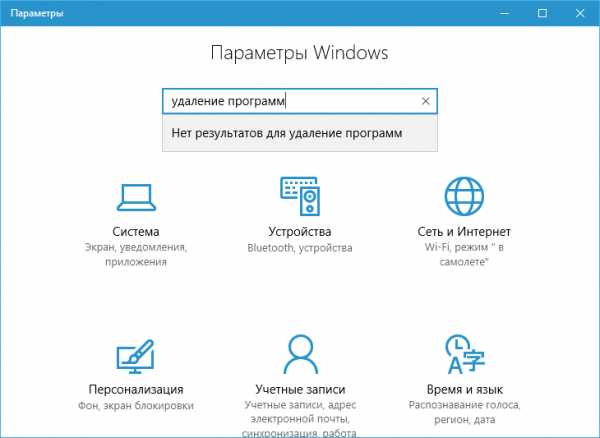
Окно «Параметры» Windows 10 всё еще не полноценная замена Панели управления
Поэтому «Удаление программ» из состава «Ускорителя» имеет право на жизнь: удобный поиск сориентирует в большом списке и большая, яркая кнопка «Удалить» сделает своё дело:
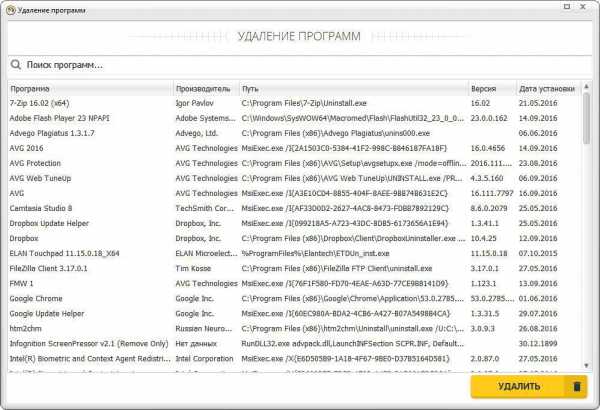
Удаление программ
Планировщик
В программе для очистки ПК присутствует ещё одна полезная опция. Речь идет о «Планировщике». В его окне можно настроить действия по оптимизации, которые будут проводиться автоматически в указанное время. При этом точно так же, как и во вкладках «Реестр» и «Очистка», вы сможете установить категории файлов, которые нужно удалить:
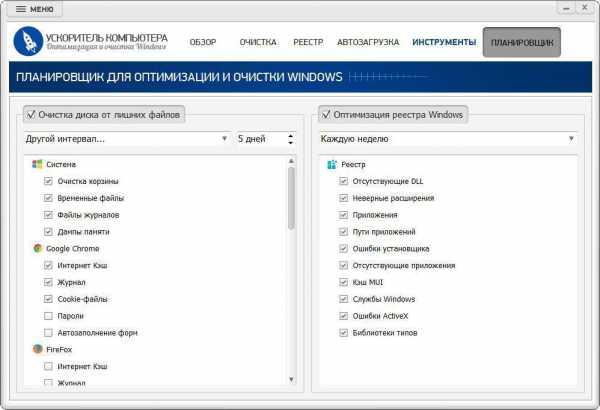
Очистки каждую неделю обычно хватает для того, чтобы кеш браузера и прочий мусор не занимали слишком много места.
Системный монитор
Инструмент полезен благодаря функции, про которую почему‐то забывают почти все авторы оптимизаторов: можно увидеть температуру процессора. Перегрев — частая причина тормозов ПК.
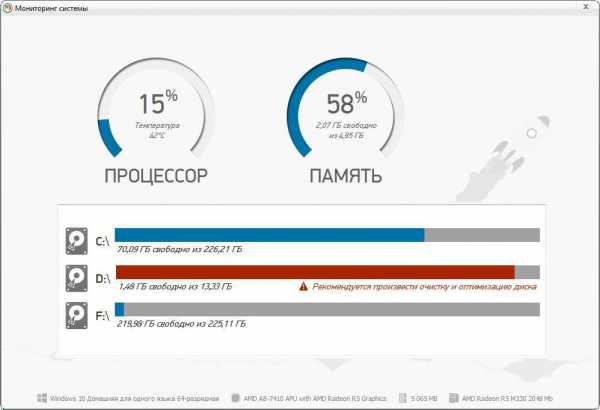
Если температура превышает 65 градусов – нужно задуматься о работе охлаждения
Информация о системе
Инструмент для тех, кто хвастается характеристиками своего ПК. Позволяет сохранить в текстовый файл информацию об установленной Windows, процессоре, видеокарте и других компонентах.
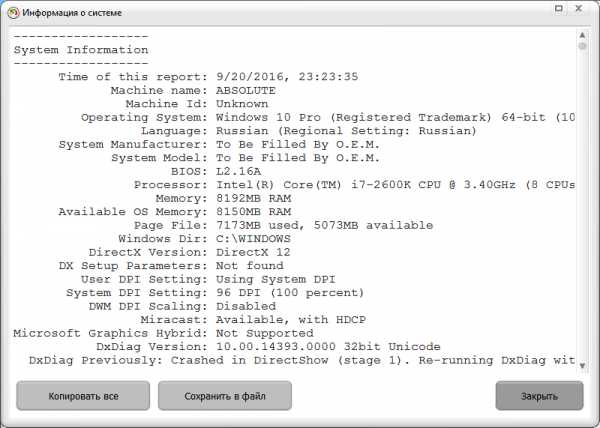
А если серьезно, такая информация очень облегчает составление ответа на вопрос «Почему у меня тормозит компьютер?». Зная характеристики вашего ПК, мне легче понять, что может быть не так.
«Ускоритель Компьютера» оправдывает свое название. Здесь нет псевдоочистки оперативной памяти, очередного дефрагментатора жесткого диска или какого‐нибудь рекламного модуля, внедряющегося во все браузеры подряд. Программа легко ставится, не нагружает ПК лишними процессами, и работает так, как задумано: удаляет мусор и отключает программы в автозагрузке, что в итоге даёт так необходимое второе дыхание компьютеру.
На просторах интернета можно найти сотни бесплатных аналогов, многие из которых даже более функциональны. Но у «Ускорителя» есть два преимущества:
1. Простой русскоязычный интерфейс. Большинство утилит изначально англоязычные, из‐за чего начинающему пользователю бывает сложно найти нужные функции. «Ускоритель Компьютера» прост, как апельсин, в чем легко убедиться при первом запуске.
2. Техподдержка. Там сидят реальные, живые люди, которые с радостью ответят на все ваши вопросы.
Скачать программу и опробовать все функции можно, зайдя на официальный сайт. Там всегда будет ждать самая новая версия Ускорителя.
Похожие записи:
Лайкнуть
Лайкнуть
Твитнуть
glashkoff.com
Чистка компьютера для ускорения работы
Большинство пользователей компьютеров, рано или поздно сталкивались с таким явлением, что после долгой работы компьютера, он начинает медленно, но верно замедлять свою работу. Часто причиной такого явления является скопившийся в системе различный мусор и тормозящие его работу сомнительные программы. В этой статье пойдет речь о том, что может сделать обычный пользователь, чтобы избавиться от надоедливых тормозов, и по возможности вернуть былую скорость работы своего персонального компьютера.
Содержимое статьи:
Чистим компьютер с помощью программы CCleaner
Одним из самых простых методов очистки компьютера для ускорения его работы является использование специальных программ, которые были разработаны именно для этой цели. Одна из самых популярных программ для этой цели - CCleaner. Программа является абсолютно бесплатной. Её возможности впечатляют - CCleaner может проводить очистку файлов браузеров (журнал, временные файлы и прочее), удалять различный мусор из системы, исправлять ошибки в реестре, просматривать и редактировать список автозагрузки, а так же многое другое. Скачать программу можно на официальном сайте разработчика (ссылка). Желающие могут там же скачать портативную версию программы.
Установка программы достаточно проста, сразу по её завершению можно запустить программу и приступить к чистке компьютера от мусора.
Если при запуске CCleaner язык программы английский, то нужно проделать следующие действия:- Находим в левом меню иконку шестеренки с надписью "Options", и нажимаем на неё.
- Теперь в правой части экрана в самом верху ищем пункт "Language" у которого выбрано значение English, открываем этот список, ищем там значение "Russian", и выбираем его.
- После этого программа должна стать полностью на русском языке.
Очистка системы
В программе большинство операций сгруппировано по вкладкам. Самый первый из них - Очистка. Он позволяет удалить все временные файлы, которые используют различные программы - начиная с обычных приложений Windows и заканчивая Skype или 7-Zip.
Для очистки системы от мусора нужно проставить нужные галочки возле пунктов, которые будут подвергнуты анализу и очистке.
Если вам важен журнал посещений вашего браузера (история посещаемых страниц в интернете), то снимите галочки "Журнал посещений" в пунктах Internet Explorer, Google Chrome, Mozilla Firefox, Opera или другое название браузера, которым вы пользуетесь.
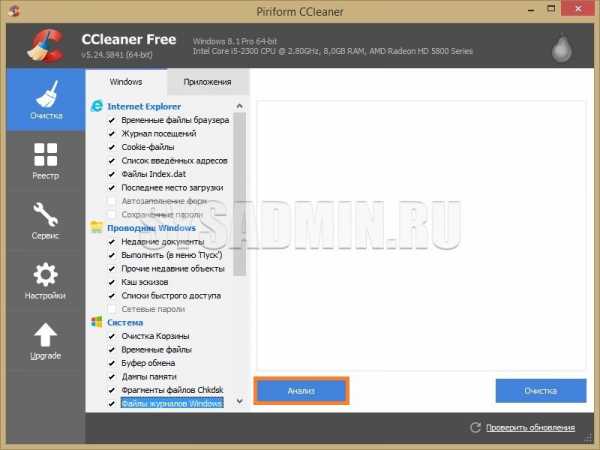
Окно программы CCleaner, вкладка "Очистка".
Как только все нужные галочки будут поставлены, а не нужные убраны, можно нажать кнопку "Анализ" - программа проанализирует планируемые изменения, сообщит о том, что будет сделано и сколько места освободится. Для реальной же очистки необходимо нажать кнопку "Очистка".
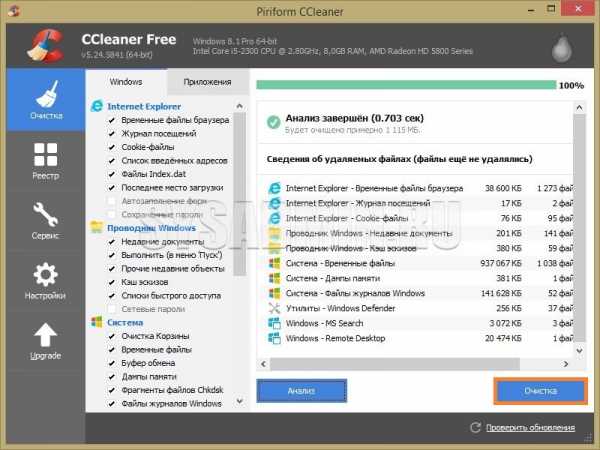
Результаты выполнения процедуры анализа планируемой очистки.
Очистка реестра
Так же в программе есть возможность проверки реестра на наличие ошибок. Суть данной процедуры заключается в том, что программа ищет неверные значения, неиспользуемые разделы и прочий мусор в реестре, после чего предлагает свои варианты исправления. Для запуска данной процедуры достаточно проделать следующие шаги:
- Выбрать в левом боковом меню вкладку "Реестр".
- Выбрать все нужные пункты в разделе "Целостность реестра", и затем нажать кнопку "Поиск проблем".
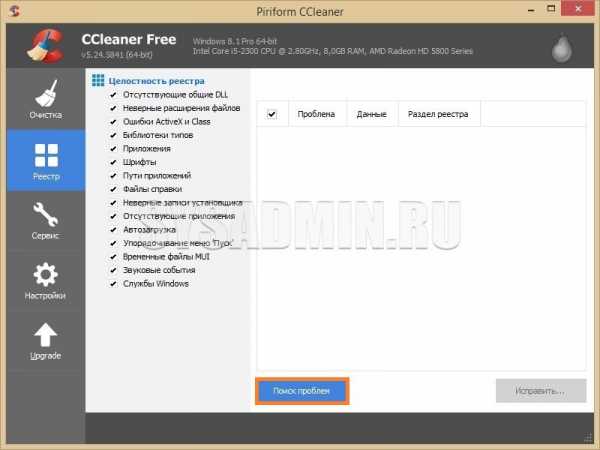
- По завершению прохождения поиска проблем, станет доступна кнопка "Исправить...". Нажимаем её.
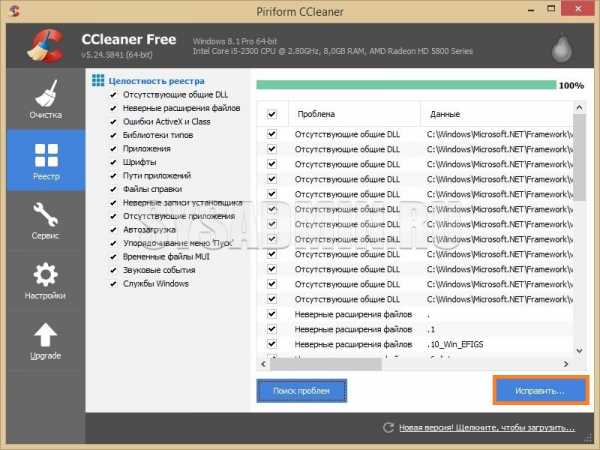
- Программа предложит сделать резервную копию реестра, на случай, если что-то пойдет не так.
- Затем CCleaner откроет диалоговое окно с предлагаемыми исправлениями. Можно "исправлять" каждый пункт отдельно, а можно исправить все быстро, нажав на кнопку "Исправить отмеченные".

- По завершению исправления останется активной только одна кнопка - "Закрыть", которую и нужно будет нажать для выхода.

Удаление программ
Помимо очистки системы и реестра от мусора, CCleaner обладает так же возможностью удалять программы. Для этого нужно перейти на вкладку "Сервис".
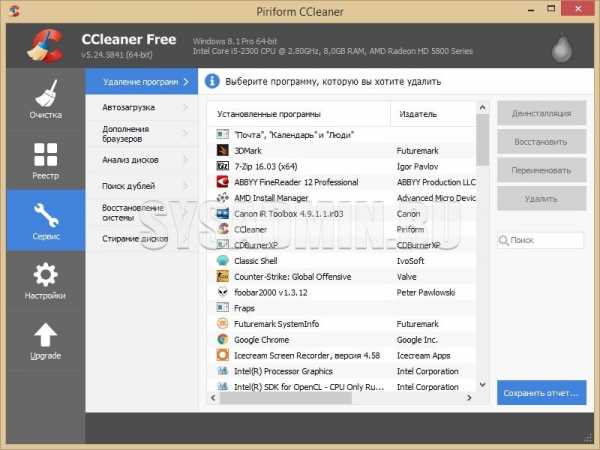
Для ускорения работы системы не лишним будет удалить неиспользуемые программы на компьютере - на слабых компьютерах некоторые программы, которые висят в фоне и "съедают" ресурсы компьютера, могут оказывать негативное влияние на производительность.
Чтобы удалить не нужное приложение, достаточно просто выделить его и нажать на кнопку "Деинсталляция" (не перепутать с кнопкой "Удалить"!).
Автозагрузка
Под автозагрузкой подразумеваются программы, которые грузятся вместе с запуском системы. Посмотреть, что находится в автозагрузке можно перейдя на вкладку "Сервис", и там выбрать пункт "Автозагрузка".
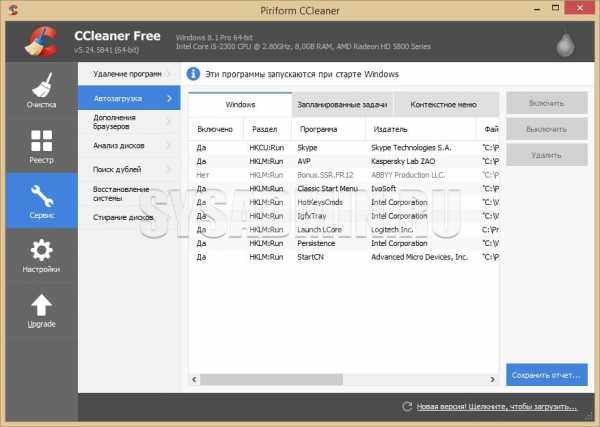
Если вы уверены в своих действиях, то можете попробовать убрать определенные программы из автозагрузки, нажав на кнопку "Выключить". О том, что можно удалять из автозагрузки, а что лучше не трогать будет отдельная статья в будущем.
Поиск дублей
Под этим названием скрывается возможность CCleaner искать одинаковые файлы на жестком диске, что может быть полезно для освобождения дискового пространства. Для того. чтобы задействовать эту возможность, нужно перейти на вкладку меню "Сервис - Поиск дублей". В списке "Включения" нужно отметить нужные разделы жесткого(их) диска(ов), и нажать на кнопку "Найти".
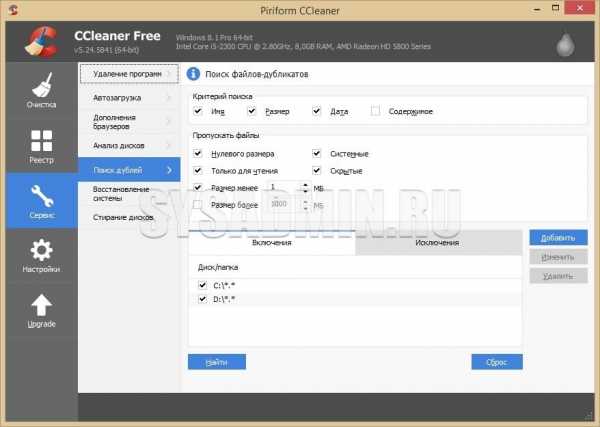
По завершению поиска появится соответствующее уведомление, и программа выведет список файлов-дубликатов. В этом списке можно поставить галочку возле не нужного файла и затем нажать на кнопку "Удалить выбранное".
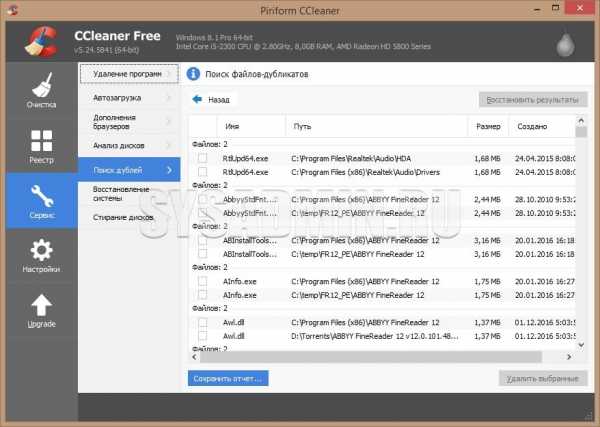
Будьте предельно осторожны с удалением тех файлов, которых вы не знаете! Некоторые файлы системы, программ и драйверов дублируются и их удаление может привести к некорректной работы системы!
Заключение
Конечно же CCleaner не может гарантировать полную очистку от всего мусора, который мог скопиться в системе. За пределами возможностей CCleaner например поиск и удаление вирусов, которые могут тормозить работу компьютера - для этого нужно проверить свой компьютер на вирусы, о чем подробно описано в этой статье.
sysadmin.ru