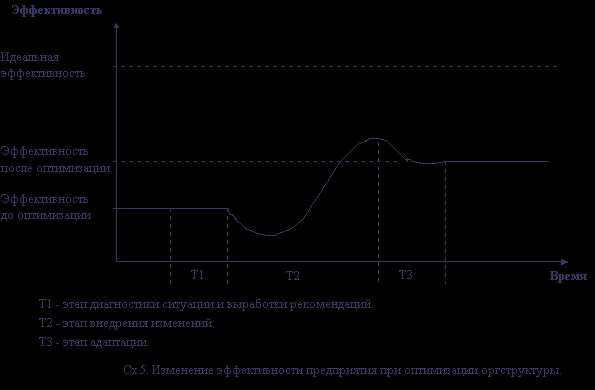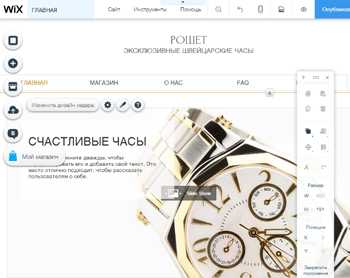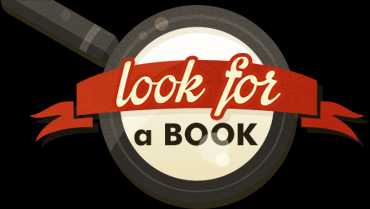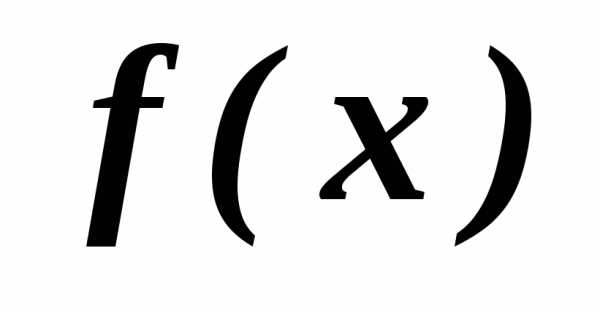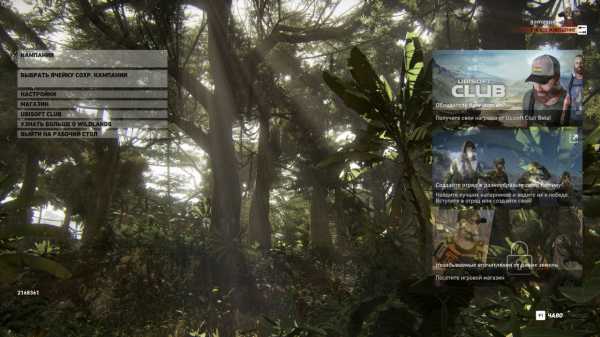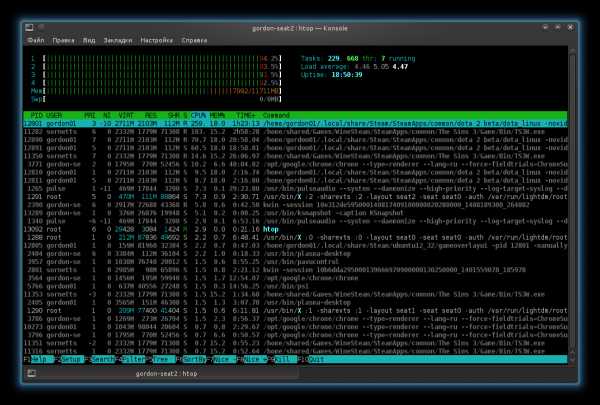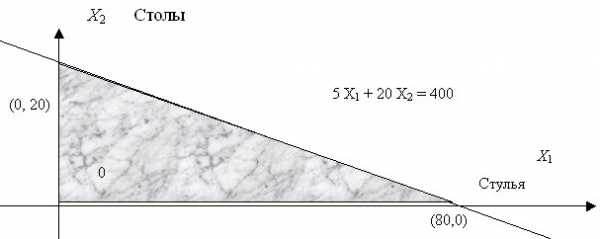Оптимизируем работу и запуск Firefox. Mozilla оптимизация
nvs71.ucoz.ru - Оптимизация Mozilla Firefox
Скорость загрузки страниц зависит не только от скорости интернета и мощности компьютера, но и от настроек браузера.
- Набираем (именно набираем, а не копируем) в адресной строке (это там, куда мы вводим, например ya.ru) abоut:config и, согласившись быть осторожными, попадаем на страницу настроек браузера.
- Находим в списке параметр network.http.pipelining (введя это название в строке "Фильтр”) и выставляем (нажав на строке этого параметра два раза левой кнопкой мыши) значение true.
- Следующей находим параметр network.http.proxy.pipelining , которому тоже меняем значение на true.
- Почти точно так же поступаем с параметром network.http.pipelining.maxrequests, только ему присваиваем значение 32
- В качестве еще одного штриха (нажав правой кнопкой мыши и выбрав из выпадающего списка Создать – Целое) надо создать целый параметр с названием nglayout.initialpaint.delay и значением 0.
- Далее находим в списке параметр network.dns.disableIPv6 и присваиваем ему значение false
- Следом даем параметру content.notify.backoffcount (если его нет, то создаем (правая кнопка мышки – Создать – Целое)) значение 5.
- Тоже самое проделываем с значением ui.submenuDelay (если его нет, то создаем (правая кнопка мышки – Создать – Целое)), только ему присваиваем 0.
- Ну и, наконец, параметру plugin.expose_full_path (правая кнопка мышки – Создать – Логическое)) даем значение значение true
- Закрываем страничку настроек, перезапускаем браузер и наслаждаемся результатом.
Что мы сделали и как это работает.
Принцип основан на том, что к каждому сайту (а точнее его серверу) при попытке на него зайти, посылается запрос. По умолчанию, издавна и по многим причинам, в настройках установлено маленькое количество этих запросов на случай, если, скажем, у Вас слабенький интернет-канал (что давно не актуально) или сервер не поддерживает большое число запросов, что неактуально еще с 1999 года, когда в протоколе HTTP (тот самый за счет которого мы можем пользоваться сайтами) версии 1.1 появилась возможность в рамках одного TCP-соединения делать множество запросов веб-серверу. Учитывая, что страницы современных сайтов обычно содержат большое количество изображений и других объектов, время установления TCP-соединения (для каждого объекта) начинает играть значительную роль.
Поэтому грех не использовать возможность по гарантированному ускорению загрузки страниц, существующему уже много лет с помощью соответствующих настроек:
- network.http.version — 1.1, network.http.keep-alive — trueЭти параметры установлены по умолчанию и разрешают Firefox использовать HTTP версии 1.1, включая возможность делать несколько запросов в соединении.
- network.http.pipelining — true, network.http.proxy.pipelining — trueЭти параметры предписывают Мозилке делать несколько запросов в соединении, не дожидаясь ответа сервера.
- network.http.pipelining.maxrequests — 32Этот параметр задает максимальное количество запросов, которое может быть сделано в соединении, от 1 до 32. Указывать значение более 32 зачастую бессмысленно, т.к поддерживается далеко не всеми сайтами. Если есть проблемы с загрузкой каких-либо сайтов, то попробуйте понизить это значение до 24 или 16.
- nglayout.initialpaint.delay — 0И вот этот, созданный нами, параметр уменьшает до нуля задержку перед прорисовкой (рендерингом) информации, полученной от веб-сервера, что позволяет увидеть запрошенную страницу чуть быстрее.
Остальные настройки связаны с рендерингом (отрисовкой страницы), а так же рядом специфичных настроек. Использование оных необязательно дает такой существенный прирост как настройки выше, однако имеет свой положительный эффект и рекомендуется для общего ускорения.
Описание оных настроек примерно таково:
- network.dns.disableIPv6 Отключает IPv6 DNS поиск ибо оный не используется пока в наших сетях, а значит нет смысла оставлять его активным, т.к любой запрос увеличивает общее время загрузки
- content.notify.backoffcount - 5Вместо того, чтобы ждать, пока страница полностью загрузится, чтобы отобразить её пользователю в конечном виде, Firefox отрисовывает то, что было получено до текущей точки загрузки. Однако, учитывая, что частый вывод того, что уже есть значительно замедляет общее время загрузки страницы целиком, то это значение задает, так называемый, таймер. Параметр 5 наиболее оптимален между скоростью загрузки вцелом и адекватным выводом того, что уже загрузилось.
- ui.submenuDelay – 0Позволяет начать загрузку страницы стразу, а не ждать пока загрузятся картинки и прочие элементы.
- plugin.expose_full_path – trueЗадает в конфиге полные пути к плагинам (а не только их названия), что, теоретически, сказывается на скорости работы.
по материалам с сайта http //sonikelf.ru
скачать Mozilla Firefox можно здесь =>
nvs71.ucoz.ru
снижаем потребление оперативной памяти, ускоряем загрузку браузера и пр.
Я уже писал о том как ускорить загрузку страниц в Mozilla FireFox методом редактирования различных настроек с помощью about:config, однако помимо этого есть еще кое-что, что не мешало бы подкрутить в этом браузере.
Многие знают, что FireFox будучи напичкан разными плагинами (и даже не будучи ими напичкан) жует относительно много оперативной памяти как в свернутом, так и в развернутом виде.Однако есть возможность провести некоторую оптимизацию, которая не только несколько снизит потребление ресурсов компьютера, но и сделает работу браузера несколько шустрее и адекватней.
Уменьшаем количество потребляемой оперативной памяти Firefox
Начнем с оптимизации потребления памяти.Итак, поехали:
- Запускаем наш браузер Mozilla Firefox
- Набираем (именно набираем, а не копируем) в адресной строке (это там, куда мы вводим, например starline.lg.ua) abоut:config и, согласившись быть осторожными, попадаем на страницу настроек браузера
- Находим в списке настроек параметр browser.sessionhistory.max_total_viewers и выставляем его значение 0
- Далее (нажав правой кнопкой мыши и выбрав из выпадающего списка “Создать - Логическое“) надо создать параметр с названием config.trim_on_minimize и значением true
- Закрываем страницу настроек и перезапускаем браузер
Двумя этими параметрами мы внесли изменения в подсистеме кеширования данных, чем снизили потребление объема оперативной памяти в свернутом режиме (значение config.trim_on_minimize отвечает за выгрузку Firefox в файл подкачки, пока, собственно, браузер свернут), а так же подковыряли один важный параметр, изменивший потребление оперативки в ходе путешествия по интернету.
Дело в том, что browser.sessionhistory.max_total_viewers отвечает за количество отведенной оперативной памяти в которую откладываются посещенные нами страницы. Сделано это для того, чтобы при нажатии кнопочки “Назад“, браузеру не приходилось подгружать страницу заново целиком из интернета или из кеша на жестком диске, что ускоряет путешествие по посещенным уже сайтам с использованием вышеупомянутых кнопок “Вперед-Назад“. У меня есть вполне себе обоснованное мнение, что и без этой приблуды переход достаточно шустр, так что можно оное отключить, ибо оно потребляет оперативную память по совсем уж бессовестной схеме:
Соответственно, присвоив вышеуказанному значению 0 (вместо стандартного -1) мы отключили работу этой функции и тем самым спасли любимые мегабайты оперативной памяти, которые неизменно откусывались в ходе серфинга по сайтам.
Далее хочется отметить, что огромный кусок потребление ресурсов отводится не столько самому FireFox‘у, сколько навешанным на него плагинам и расширениям, а посему давайте проведем небольшую оптимизацию в этой области. Для этого открываем “Инструменты - Дополнения” и смотрим, что же у нас там установлено:
- В первую очередь стоит удалить всё чем Вы точно не пользуетесь или предназначение чего Вам неизвестно. Для этого попросту выберите пункт “Удалить” напротив того или иного расширения
- Далее я рекомендую использовать кнопку “Отключить” напротив тех плагинов, которые Вы ныне не используете в данный момент, но которые Вам периодически бывают нужны. Как пример, это может быть, скажем, VideoDownloadHelper, которым Вы порой наверняка скачиваете музыку и видео, но делаете это далеко не регулярно (например я использую этот плагин от силы раз в неделю-две, а остальное время он у меня выключен). Поступите так со всеми неиспользуемыми ныне расширениями и попросту включайте их по мере надобности
Теперь, что касается “Плагинов” (именно плагинов, а не дополнений), ибо их тоже надо бы привести в порядок, что, к слову, далеко не все делают попросту не зная о их существовании. Для того, чтобы ими управлять переходим на вкладку “Инструменты - Дополнения - Плагины“.
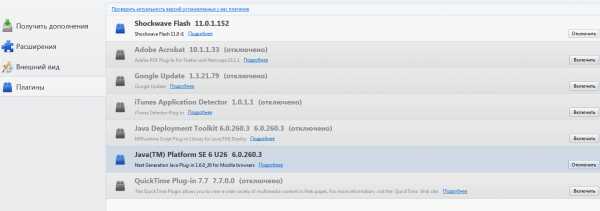
Здесь, пожалуй, стоит отключить всё кроме Shockwave Flash и Java TM Platform (хотя оный плагин бывает нужен далеко не всегда и не всем). Остальное, как правило, понакрученые разными приложениями надстройки, смысла в которых решительно никакого нет. Как вариант еще можно оставить Adobe Acrobat (отвечает за открытие PDF-файлов напрямую в Firefox), но лично я предпочитаю пользоваться одноименным приложением, а не плагином.
Закончив работать с плагинами и расширениями перезапустите браузер.
Перейдем к дальнейшей настройке потребления памяти, а именно, на сей раз, к работе с кэшем как в оперативной памяти, так и на диске. Сие настройки довольно гибкие и напрямую влияют на пережевываемую браузером память и место. Рассказываю, что к чему:
- Снова открываем любимый нами about:config. О том как это сделать я писал выше.
- Вбиваем в строке “Фильтр” слова browser.cache и видим перед собой примерно вот такой список:
- Здесь нас интересуют параметры browser.cache.memory.enable и browser.cache.memory.max_entry_size
- Первый, а именно browser.cache.memory.enable включает-отключает использование оперативной памяти в целях кэширования содержимого загруженных страниц, а именно изображений, элементов пользовательского интерфейса и тп. Выставив здесь значение false Вы отключите использование оперативной памяти для этих целей, что снизит потребление оной браузером, однако напрямую скажется на производительности Firefox. С другой стороны, Вы можете попросту ограничить этот кэш, задав параметру browser.cache.memory.max_entry_size значение из таблицы ниже:
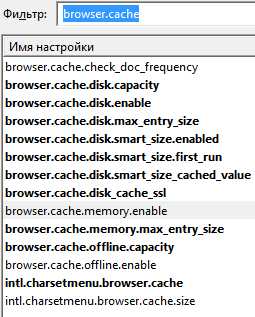
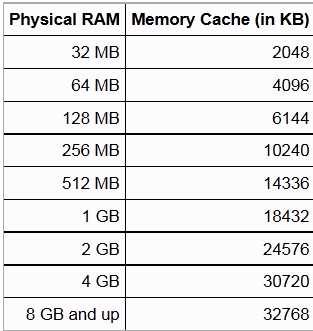
Где первый столбец показывает сколько памяти будет выделяться под нужды кэша, а второй соответствующее значение, которое указывается для параметра browser.cache.memory.max_entry_size. Т.е, если, допустим, Вы хотите, чтобы под кэш выделялось не более 64 MB, то задайте параметру browser.cache.memory.max_entry_size значение 4096.
К слову, здесь же Вы можете настроить использование кэша жесткого диска для тех же целей. За оный отвечают параметры browser.cache.disk.enable и browser.cache.disk.capacity. У меня это кэширование отключено, но при этом оперативной памяти в системе 8 ГБ, а посему включено кэширование в память и соответственно для фаерфокса выделено дофига и больше оперативки, ибо я сторонник повышенной производительности. Что Вам важней и почему думайте сами. В принципе можно отключить и тот и тот кэш.
Закончив редактирование, закройте конфиг и перезапустите браузер.
С оперативной памятью пока всё. Перейдем к настройкам скорости загрузки браузера и его шустрости вцелом, ибо некоторые жалуются на долгий запуск Firefox и его периодические подвисания.
Оптимизация скорости загрузки Firefox, а так же стабильности и скорости работы.
Как правило, долгий запуск и излишняя тормознутость/подвисания, связаны со слабой дисковой подсистемой и чрезмерно раздутым (или кривовато настроенным) кэшем. Кэш мы с Вами частично уже настроили (и частично еще настроим), а вот всё остальное надлежит поковырять. В частности, мы сделаем несколько полезных настроек браузера, которые несколько ускорят его загрузку и скорость работы в целом.
Для начала рекомендую таки немного ускорить работу дисков, для чего проведите несколько настроек по оптимизации оных, а так же сделайте дефграментацию.
Далее, лично я рекомендую перенести firefox на диск C:/, а именно в его корень (т.е не в какую-то из подпапок, аля Program Files, а именно просто C:/firefox). Если мне не изменяет память, то переустановка браузера для этого необязательна, – просто используйте правую кнопку мышки и команду “Вырезать - Вставить“. При необходимости создайте новый ярлык (старый может не работать из-за изменения пути), что делается все той же правой кнопкой мышки на firefox.exe и пунктом “Создать ярлык“. Если C:/ не является самым шустрым диском в системе и есть физически более быстрые, то перенесите firefox туда.
Перейдем к настройкам. Дело в том, что при запуске, браузер проверяет уж больно много всего, что замедляет загрузку. Посему давайте это уберем. Для оного запускаем Firefox, открываем “Инструменты - Настройки“. В появившемся окне настроек переходим на вкладку “Дополнительные” и подвкладку “Общие“.
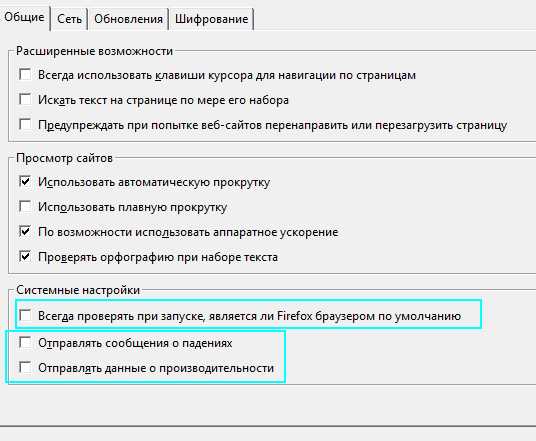 Здесь я рекомендую снять последние 3 галочки, а именно “Всегда проверять при запуске, является ли Firefox браузером по умолчанию“, “Отправлять сообщения о падениях” и “Отправлять данные о производительности“.
Здесь я рекомендую снять последние 3 галочки, а именно “Всегда проверять при запуске, является ли Firefox браузером по умолчанию“, “Отправлять сообщения о падениях” и “Отправлять данные о производительности“.

Далее переходим на подвкладку “Сеть“. Здесь ставим галочку “Отключить автоматическое управление кэшем” и задаем какое-либо свое значение.
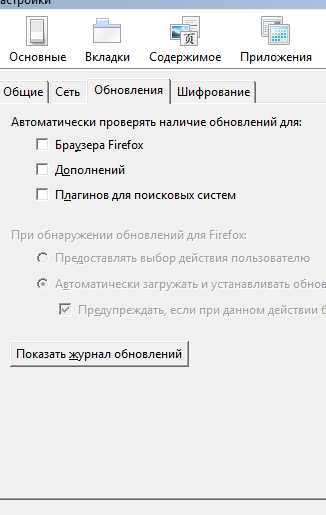
На подвкладке “Обновления” отключаем проверку обновлений Firefox (это всегда можно сделать вручную, используя “Справка - О firefox - Проверить наличие обновлений“) и плагинов поисковых систем, т.е снимаем галочки с соответствующих пунктов. В общем-то можно так же отключить и проверку обновлений дополнений, благо оные проверяются при каждом обновлении браузера. Здесь думайте сами как Вам удобней (у меня отключено).
Послесловие.
Как-то так. Надеюсь, что Ваш любимый FF после этого стал бегать пошустрее и кушать поменьше.
help.starline.lg.ua
Расширенные настройки Firefox: оптимизируем и ускоряем
Не секрет, что веб-обозреватель Mozilla Firefox любим многими (третий по поулярности браузер в мире и первый – среди свободного ПО, согласно данным компании StatCounter Global Stats за март этого года). Он представляет собой оптимальный компромисс между удобством работы, богатством настроек и скоростью web-серфинга.
Как многолетний пользователь сабжа, в данном обзоре автор хочет предложить свой вариант оптимальных настроек Firefox, который является рекомендательным и обсуждаемым (комментируйте!). Данные настройки актуальны для Mozilla Firefox 29.0 и выше (скриншоты от лица FF 37.0.2 / Windows 7). Итак, приступим.
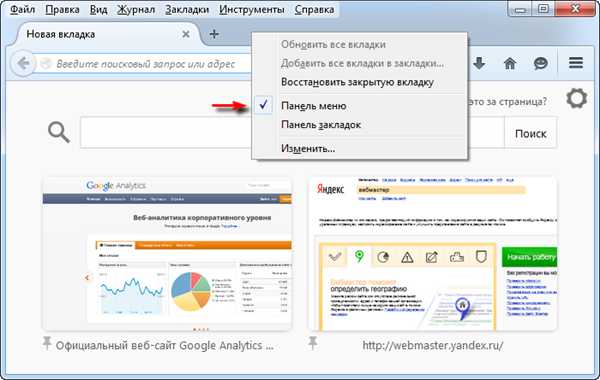
1. После инсталляции "Огнелиса" щелкните правой клавишей мыши в районе панели инструментов и в выпавшем меню отметьте маркером "Панель меню" (первый скриншот).
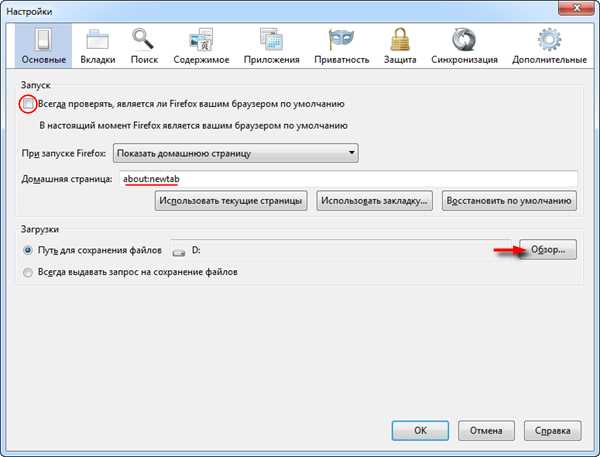
2. В появившейся знакомой верхней панели через опцион "Инструменты" выберем "Настройки". Перейти к расширенным настройкам браузера также можно через кнопки "Открыть меню" в виде трех горизонтальных полосок на панели инструментов → "Настройки".
В новом окне на вкладке "Основные" в поле "Домашняя страница" прописываем адрес любимой странички, которая будет открываться при каждом запуске "Огнелиса" (об универсальной команде about:newtab читайте здесь). Для быстрого старта обозревателя лучше начинать работу с пустой страницы (последний вариант - со вкладок, открытых в предыдущую сессию, см. "При запуске Firefox").
Рекомендую не сохранять скачанные файлы в персональной папке "Загрузки", которая прячется на системном диске C:, а через кнопку "Обзор" найти место попрактичней, например, в корне диска D: (скриншот), чтобы сразу "кидать" скачанное в соответствующие папки "Видео", "Фото", "Софт" или какие у вас есть. Последний штрих – уберем галочку с пункта "Всегда проверять, является ли Firefox вашим браузером по умолчанию".
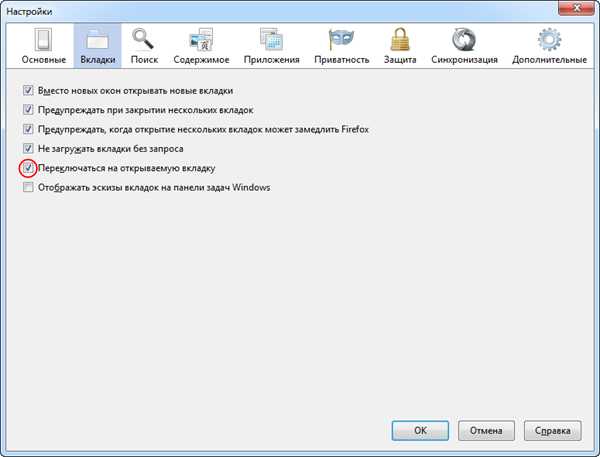
3. На следующей вкладке окна настроек отметьте пункт "Переключаться на открываемую вкладку" (скриншот).
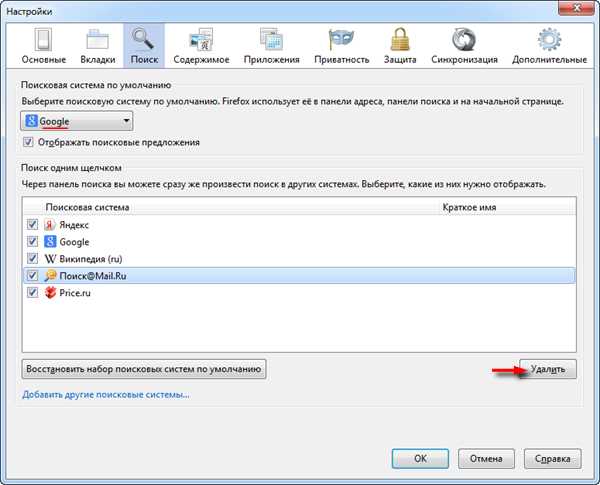
4. На вкладке "Поиск", если в поиске информации в Сети вы отдаете предпочтение Google, выберите его в качестве поисковой системы по умолчанию. В случае, если скорость вашего интернет-соединения оставляет желать лучшего, рекомендую снять флажок с пункта "Отображать поисковые предложения".
Также можно избавиться от неиспользуемых поисковиков типа DuckDuckGo и Поиск@Mail.ru, выделяя ненужные и нажимая кнопку "Удалить" (скриншот). Как пример, для поиска одним щелчком автор оставил только Яндекс, Google, русскоязычную Википедию и Price.ru.
Чтобы добавить другие поисковые системы, жмем одноименную ссылку внизу вкладки и на addons.mozilla.org (известному как "AMO"), где собраны дополнения к "Огнелису", Thunderbird и SeaMonkey, выбираем нужные. Об этом я в подробностях писал в статье "Управляем поисковыми системами в Firefox: меняем, добавляем, удаляем".
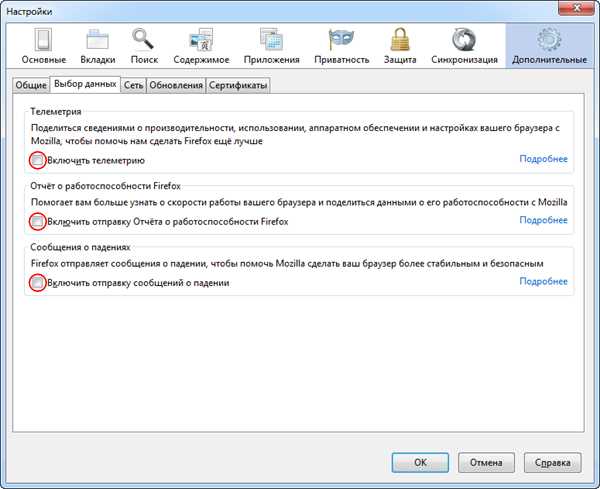
5. Для чистки от "мусора" вам иногда придется посещать вкладку "Приватность" (см. "Удалить Вашу недавнюю историю" и "Удалить отдельные куки"), а пока отредактируем дополнительные настройки обозревателя ("Дополнительные"). На вкладке "Выбор данных" можно убрать все галочки либо оставить активной только опцию отправки разработчикам сообщений о падении Firefox (скриншот).
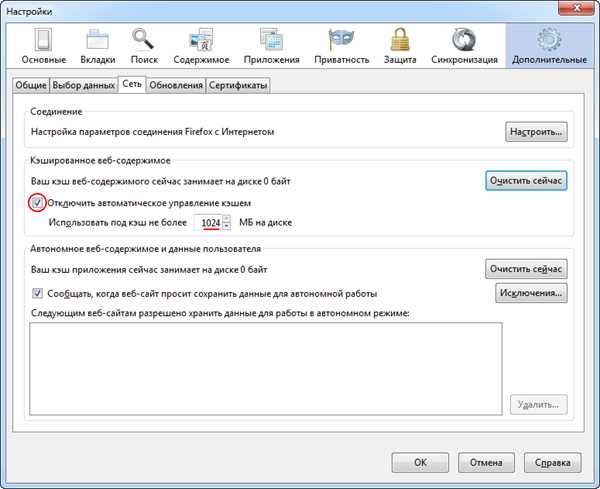
6. При вместительном винчестере, чтобы реже отвлекаться на чистку браузера, на вкладке "Сеть" отметьте "Отключить автоматическое управление кэшем" и увеличьте лимит используемого под него дискового пространства с дефолтных 350 Мб до нужного значения (максимально – до 1024 Мб). Если вы не пользуетесь такими программами как Revo Uninstaller или CCleaner, которые могут за один клик избавиться от "мусора" всех установленных обозревателей, то запомните эту вкладку – вам придется периодически ее открывать и нажимать кнопку "Очистить сейчас" (скриншот).

Примечание: Если вы активно занимаетесь веб-серфингом и не хотите чистить "Огнелис" вручную, можно включить опцию авто-уничтожения накопившегося в конце каждой его сессии. Для этого вернитесь на вкладку "Приватность" → в списке "Firefox" выберите "будет использовать ваши настройки хранения истории" и установите флажок "Удалять историю при закрытии Firefox". Теперь нажмите кнопку "Параметры…" → в новом окне под "Когда я выхожу из Firefox, он должен автоматически удалить" активируйте "Журнал посещений и загрузок", "Куки", "Кэш", "Настройки сайтов" и "Данные автономных веб-сайтов". Соответственно, более актуальные активные сеансы, журнал форм и поиска, сохраненные пароли рекомендуемо не очищайте, убрав маркер с нужных пунктов → клик по "ОК" (скриншот).
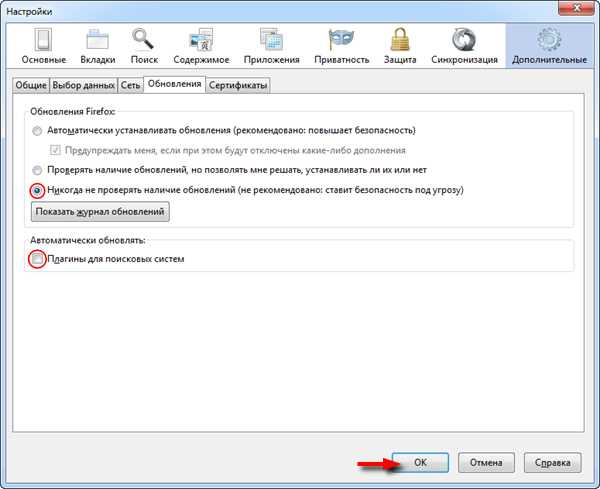
7. Если вы, как и автор, не принимаете ситуацию, когда софт по личному желанию проверяет наличие собственных обновлений и устанавливает их, то на вкладке "Обновления" отметьте "Никогда не проверять наличие обновлений" и снимите галку с "Плагины для поисковых систем". Это сделает запуск Firefox максимально быстрым. Единственное, скажем, раз в месяц вам придется самостоятельно проверять актуальность ПО, см. в браузерной панели меню "Справка" → "О Firefox" → "Проверить на обновления". Что, согласитесь, скромная плата за месяц комфортной работы в Сети.
На этом наши оптимизирующие мероприятия по увеличению скорости и стабильности работы Firefox закончены и можно подтвердить все изменения кнопкой "ОК" (скриншот).
Остается только поставить нужные плагины и восстановить закладки, если вы пользовались браузером ранее и сохранили их в html-файл (см. в панели меню "Журнал" → "Показать весь журнал" → "Импорт и резервные копии"). Любителям традиционного дизайна "Огнелиса", без округлостей "а-ля Хром", рекомендую активировать плагин Classic Theme Restorer, о чем упоминалось здесь.
Дмитрий Евдокимовwww.TestSoft.su
www.kv.by
снижаем потреблениеоперативной памяти, ускоряем загрузку браузера и пр
Многие браузеры снабжены множеством плагинов, расширений, панелей инструментов, в которых Вы, в действительности, не нуждаетесь. Часто они снижают скорость работы в интернете и производительность.
Позвольте представить вашему вниманию полезные советы о том, как обеспечивать хорошую скорость работы в браузерах Google Chrome и Mozilla Firefox .
Отключите плагины и расширения в самом браузере
Начнем с того, что укажем основные различия между плагинами и расширениями.
Что такое плагин?
Плагин - это библиотека стороннего разработчика, присоединенная к браузеру. Он может быть встроенным в веб-страницу, и в этом случае он будет работать только на этой веб-странице.
Вот примеры наиболее распространенных плагинов: Adobe Flash , Java , Microsoft Silverlight , Apple Quicktime, Adobe Reader.
Что такое расширение?
Расширения, или дополнения, могут добавлять функции в пользовательский интерфейс браузера и обрабатывать страницы, которые он загружает. Несмотря на то, что они могут показаться схожими, фактически расширения не то же самое, что плагины; они оказывают влияние на сам веб-браузер, а также на страницу. Вот некоторые примеры важных или необходимых дополнений: Adblock Plus, Firebug, Microsoft .NET Framework Assistant.
Ниже вы найдете инструкции о том, как удалить или отключить ненужные плагины и расширения в Google Chrome и Mozilla Firefox.
В Google Chrome:
1. Откройте Google Chrome и нажмите кнопку меню на панели браузера.
2. Щелкните Инструменты (Tools).
3. Выберите Расширения (Extensions).
4. Щелкните значок корзины напротив расширения, которое вы хотите полностью удалить.
5. Когда появится диалог подтверждения, щелкните Удалить (Remove). Вы можете также временно отключить расширение, выполнив это на странице Расширения.
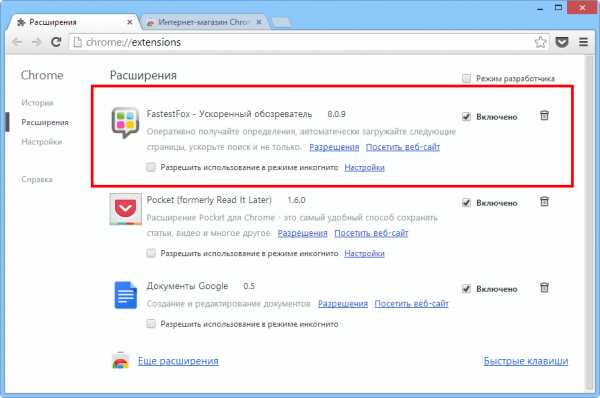
В Mozilla Firefox:
1. Вверху окна Firefox щелкните кнопку Firefox и затем Дополнения (Add-ons). Откроется вкладка менеджера расширений.
2. На вкладке менеджера расширений выберите Расширения или Внешний вид .
3. Выберите дополнение, которое хотите отключить.
4. Щелкните кнопку Отключить(Disable).
5. Щелкните Перезапустить сейчас (Restart now), если будет запрос на перезапуск. Программа запомнит открытые вкладки и откроет их после перезапуска программы.
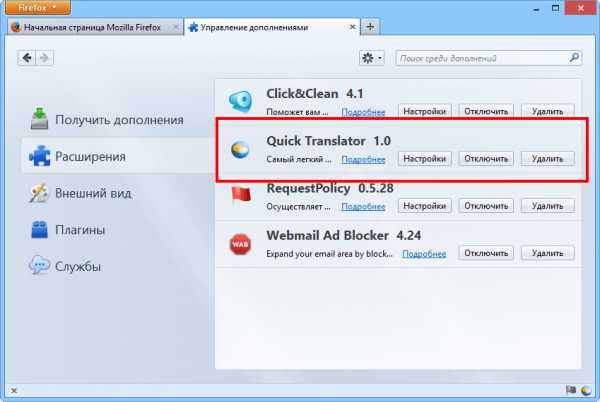
6. Снова войдите в меню Дополнения и выберите Плагины (Plugins).
7. Выберите плагин, который вы хотите выключить.
8. Выберите Никогда не включать в ниспадающем меню.
Очистите кэш и удалите cookie
Этот процесс необходим из-за количества данных, сохраняемых браузером, которое в значительной степени является излишней тратой дискового пространства.
У Вашего браузера есть папка, в которой определенные загруженные элементы сохраняются для использования в будущем. Графические изображения (кнопки, баннеры, значки или диаграммы), фотографии и даже целые веб-страницы - вот примеры элементов кэша. При обращении к странице веб-сайта компьютер сначала просматривает свою папку кэша, проверяя, не сохранял ли он уже изображения для этой страницы, и если это так, он не будет загружать их снова. Это делается для ускорения загрузки.
Папки кэша могут стать довольно большими и могут занимать более 100 Мбайт объема на жестком диске, храня графику для сайтов, которые Вы, возможно, никогда не посетите снова. В том случае, если Вы заботитесь о вашей конфиденциальности или об экономии места для хранения на диске, может быть благоразумным периодическая очистка кэша. Это также позволит браузеру иметь доступ к свежим веб-страницам, не прибегая к использованию старых элементов кэша.
Для того, чтобы опустошить кэш своего браузера, выполните нижеследующие шаги.
При использовании Google Chrome:
1. Откройте Google Chrome.
2. Нажмите кнопку меню на панели браузера.
3. Выберите Инструменты (Tools).
4.Выберите Удаление данных просмотренных страниц (Clear browsing data)
5. В диалоговом окне установите флажки возле тех видов данных, которые хотите удалить. Флажки Очистить историю просмотров (Clear browsing history), Очистить историю загрузок (Clear download history), Очистить файлы cookie и другие данные сайтов и подключаемых модулей (Delete cookies and other site and plug-in data), Очистить кэш (Empty the cache) установлены по умолчанию и мы рекомендуем оставить эти флажки включенными.
6. В ниспадающем меню вверху диалога выберите, какой объем данных вы желаете удалить. Для удаления всех данных выберите За все время .
7. Нажмите Очистить историю (Clear browsing data)
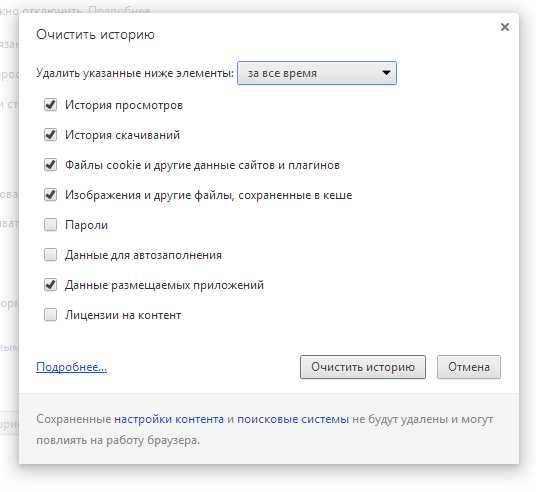
В Mozilla Firefox:
1. Откройте Mozilla Firefox.
2. В верхней части окна Firefox щелкните кнопку Firefox и затем выберите Настройки (Options).
3. Выберите Дополнительные (Advanced).
4. Щелкните вкладку Сеть (Network).
5. В разделе Кэшированное веб-содержимое (Cached Web Content) щелкните Очистить сейчас (Clear Now).
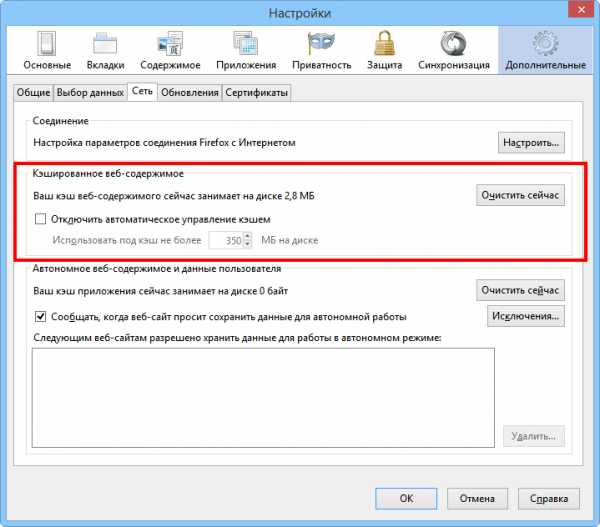
6. Чтобы закрыть диалог настроек, щелкните OK.
Сбросьте параметры и настройки браузера
Иногда, когда Вы устанавливаете какую-то программу, она может изменить настройки браузера без Вашего ведома, и Вы после этого можете заметить, что Ваш браузер ведет себя как-то не так. Программы могут добавлять различные расширения или менять поисковую систему, установленную по умолчанию, а также могут вызывать различные проблемы при работе в сети.
В Google Chrome:
1. Щелкните кнопку меню на панели инструментов браузера.
2. Выбе
wrldlib.ru
Настройка и оптимизация Firefox
Автор: admin.
Если вы пользуйтесь браузером Firefox, то наверняка знаете, что этот браузер обладает очень широкими возможностями, а объем всевозможных расширений, плагинов, дополнений, просто поражает воображение. Во всех этих прелестях имеется одно неприятное свойство, чем больше вы устанавливаете этих прибамбасов, тем тупее становится браузер. Естественно, что такая тенденция вполне объяснима, чем больше вы загрузите свой автомобиль, тем тяжелее ему будет ехать, а можно нагрузить и так, что он вообще не сдвинется с места. Это говорит о том, что во всем должна соблюдаться какая-то мера разумного.
В браузере Firefox - существует огромнейшее количество различных настроек, в т.ч. и скрытых, варьируя которыми, можно, довольно значительно, увеличить эту вот самую меру разумности, достигая таким образом, возможность использования гораздо большего количества прибамбасов, в сочетании с весьма приемлемыми скоростными характеристиками. Надо сказать, что абсолютных каких-то правил оптимизации конечно же нет, во всем необходим чисто индивидуальный подход, поэтому сама процедура оптимизации, может показаться довольно нудным делом, но если вам удастся найти свою "золотую середину", путем варьирования, то дальнейшая работа в таком браузере, будет доставлять истинное удовольствие! Итак, приступим.
Стандартные настройки.
Первое, что бы я посоветовал сделать, это обратиться к стандартным настройкам и кое что, подкорректировать. Заходим: Правка → Настройки → Приватность.
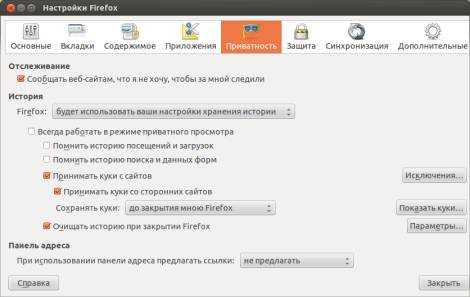
Вообще, данные настройки в большей степени относятся к безопасности (в ущерб удобству), но в определенной степени, это и оптимизация тоже, чем меньше браузеру нужно будет запоминать, сохранять, где-то держать эти данные, обрабатывать их и т.д., тем меньше ему потребуется времени на выполнение какой-то основной, главной задачи. Может показаться, что это мелочи, но не стоит забывать: - капля к капле образует лужу. Дальше, на вкладке «Защита» (см. скриншот), однозначно убрать галочки с «Запоминать пароли для сайтов» и «Использовать мастер-пароль», остальные галочки по вашему усмотрению, если не боитесь или будете использовать соответствующие плагины, то можно тоже смело отключать, для оптимизации только лучше. На вкладке «Дополнительные» лучше оставить только две галочки (см. снимок):
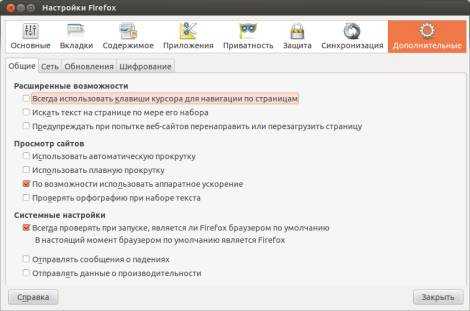
Из всех стандартных настроек, мы рассмотрели основные, которые наверное следует сделать, если хотим выжать "по-больше". Следующий этап - установим несколько плагинов:
Дополнительные плагины.
Плагин «AddBlock Plus» - блокирует рекламу, как бы не относится к настройкам оптимизации, но в глобальном смысле имеет к этому отношение. Подробнее см. на этой странице.
Ссылка: http://www.linux-info.ru/firefox-plugin-3.html
Плагин «Better Privacy» - удаляет супер-куки, больше относится к безопасности, но мы же помним, что "капля с каплей...". Подробнее см. на этой странице.
Ссылка: http://www.linux-info.ru/firefox-plugin-2.html
Плагин «SpeedFox» - автом./оптимизация браузера. Подробнее см. на этой странице.
Ссылка: http://www.linux-info.ru/firefox-plugin-2.html
Плагин «FasterFox» - более продвинутый плагин оптимизации, чем «SpeedFox», может лучше даже ставить его, кроме того, может быть, что этого плагина будет вполне достаточно в целом.
Ссылка: http://www.linux-info.ru/firefox-plugin-2.html
Плагин «Vacuum Places Improved» - дефрагментация places.sqlite. Подробнее см. на этой странице.
Ссылка: http://www.linux-info.ru/firefox-plugin-2.html
Скрытые настройки.
Что бы добраться до скрытых настроек, нужно в адресной строке ввести «about:config» (без кавычек) и вы попадете на страницу, где будет целый вагон с телегой впридачу, разных настроек. В самом верху страницы находится строка поиска, это для удобства. Что бы быстро отыскать ту или иную настройку, нужно "вбить" ее название в строку поиска и нажать «Enter», затем двойной клик по строке для изменения параметров. Далее, я представляю длинный список с описаниями нужных настроек. Какие из них использовать, а какие нет, решать придется вам самим, путем собственных экспериментов, главное помнить, что чем больше отключить, тем больше будет высвобождено ресурсов в пользу скорости работы браузера, но в разумных пределах, потому, как если слишком переусердствовать, то можно получить результат, когда с браузером вообще невозможно будет работать. Одним словом, если не лень, то пробуйте и ищите свою "золотую середину". Лично мне, это очень сильно пригодилось и теперь мой браузер, не смотря на внушительный объем плагинов и расширений, работает на довольно приличных скоростях. Все нижеизложенное, это общий труд большого количества людей, которые объединившись на своем форуме, создали этот материал. (http://forum.mozilla-russia.org).
(Что бы просмотреть, нажмите на спойлер)
1 - 10
accessibility.tabfocus (Целое)
Параметр, отвечающий за переключение между ссылками, текстовыми полями, кнопками и т.д. при нажатии кнопки TAB.
Значения: 1 - переключение только между текстовыми формами 2 - переключение между средствами управления формы (кроме текстовых полей) 3 - переключение между всеми формами 4 - переключение между ссылками 5 - переключение между текстовыми полями, а так же ссылками 7 - переключение между всеми средствами управления формы, а так же ссылками
accessibility.typeaheadfind.autostart (Логическое)
Запускать или нет автоматически (без Ctrl+F) быстрый поиск, при вводе букв.
Значения: TRUE - запускать FALSE - не запускать
accessibility.typeaheadfind.enabletimeout (Логическое)
Выключать ли панель быстрого поиска с автоматическим стартом (Если не через Ctrl+F) через некоторое время.
Значение: TRUE - проигрывать звук FALSE - не проигрывать его
accessibility.typeaheadfind.timeout (Целое)
Время (в Мс), через которое будет закрыта панель быстрого поиска.
accessibility.typeaheadfind.enablesound (Логическое)
Отвечает за звук, если набранный в быстром поиске текст не найден.
Значения: TRUE - проигрывать звук FALSE - не проигрывать его
accessibility.typeaheadfind.soundURL (Строка)
Тип звука при ошибке.
Значения: default - звук по умолчанию beep - системный звук
app.update.interval (Целое)
Интервал (в секундах), по прошествии которого проверяется наличие обновления браузера.прим. 1 день это 86400 секунд
app.update.auto (Логическое)
Параметр, отвечающий за автообновление Firefox.
Значения: TRUE - firefox будет самостоятельно обновляться FALSE - будет выдаваться запрос на обновление браузера
browser.backspace_action (Целое)
Отвечает за поведение клавиши Backspase.
Значения: 0 - при нажатии на клавишу происходит возвращение назад 1 - при нажатии на клавишу переход вперед 2 - при нажатии на клавишу данная клавиша игнорируется браузером
browser.bookmarks.autoExportHTML (Логическое)
Вариант сохранения закладок (places.sqlite/HTML файл). TRUE - лисичка будет сохранять закладки в HTML FALSE - закладки будут сохраняться в places.sqlite
11 - 20
browser.cache.check_doc_frequency (Целое)
Как часто проверять страницу на изменения.
Значения: 0 - один раз за сессию 1 - каждый раз при просмотре страницы 2 - не проверять, использовать кэш браузера 3 - проверять, когда страница устарела (определяется автоматически)
browser.cache.disk.enable (Логическое)
Параметр, отвечающий за использование дискового кэша.
Значения: TRUE - использовать дисковый кэш FALSE - не использовать
browser.cache.disk.capacity (Целое)
Размер дискового пространства под кэш браузера ( в килобайтах ).прим. Для работы этой опции требуется установить параметру browser.cache.disk.enable значение TRUE
browser.cache.disk.parent_directory (Строка)
Путь к папке, в которой будет создана папка cache с кэшем Firefox.прим. Путь прописывается таким образом: X:\\папка 1\\папка 2\\прим. Для работы этой опции требуется установить параметру browser.cache.disk.enable значение TRUE
browser.cache.disk_cache_ssl (Логическое)
Разрешить кэширование защищенных страниц (HTTPS/SSL) или нет.
Значения: TRUE - разрешить FALSE - запретитьприм. Для работы этой опции требуется установить параметру browser.cache.disk.enable значение TRUE.
browser.cache.memory.enable (Логическое)
Параметр, отвечающий за использование кэша в оперативной памяти.
Значения: TRUE - использовать кэш в оперативной памяти FALSE - не использовать
browser.cache.memory.capacity (Целое)
Определяет, как используется оперативная память для кэша браузера.
Значения: -1 - размер определяется автоматически в процентах от общей оперативной памяти 0 - оперативная память для кэша не используется n - максимальный размер кэша устанавливается в n килобайтприм. Для работы этой опции требуется установить параметр browser.cache.memory.enable значение TRUE
browser.chrome.image_icons.max_size (Целое)
Максимальная ширина/высота изображения (в пикселях), для отображения его уменьшенной копии.прим. Эта опция может понадобиться для корректной работы некоторых "кривых" тем, которые растягивают favicon'ы на половину панели вкладок.
browser.chrome.toolbar_tips (Логическое)
Отображать или нет всплывающие подсказки при наведении курсора на активные элементы как браузера, так и сайтов.
Значения: TRUE - отображать FALSE - не отображать
browser.download.lastDir.savePerSite (Логическое)
При сохранении файлов с включенным параметром "Всегда выдавать запрос на сохранение файлов" браузер запоминает последнее место сохранения. Данный параметр позволяет задать отдельную папку для каждого сайта.
Значения: TRUE - для каждого сайта запоминается своё "последнее место сохранения файла" FALSE - последняя папка запоминается для всех сайтов
21 - 30
browser.download.manager.scanWhenDone (Логическое)
Проверка файлов антивирусом.
Значения: FALSE - отключает проверку закачиваемых фалов антивирусом (увеличивается скорость, но уменьшается безопасность)
TRUE - проверка включена
browser.download.manager.showAlertOnComplete (Логическое)
Отвечает за сообщение о загрузке файлов.
Значения: TRUE - показывать сообщение о загрузке файлов FALSE - не показывать сообщение о загрузке файлов
browser.download.manager.flashCount (Целое)
Время (в секундах), в течение которого показывается сообщение о загрузке файлов.прим. для работы этой опции требуется установить параметру browser.download.manager.showAlertOnComplete значение TRUE
browser.download.panel.removeFinishedDownloads (Логическое)
Убирать или нет законченные загрузки из списка закачек.
Значения: TRUE - убирать, как закачка будет закончена FALSE - оставлять в списке
browser.display.force_inline_alttext
Отвечает за показывание картинок в браузере. TRUE - показывать картинки FALSE - картинки не показывать, вместо них будет alt-текст
browser.display.show_image_placeholders (Логичесоке)
Параметр, отвечающий за показ значков загружаемых картинок (квадратики такие).
Значения: TRUE - показывать значки FALSE - не показывать
browser.enable_automatic_image_resizing (Логическое)
Автоматическое масштабирование (уменьшение) картинок.
Значения: TRUE – включить FALSE - отключить
browser.formfill.enable (Логическое)
Сохранение истории поиска и форм. TRUE - сохраняются введенные данные FALSE - введенные данные не сохраняются
browser.history_expire_days (Целое)
Количество дней, в течение которого сохраняется история посещений.
browser.link.open_external (Целое)
Определяет, как открывать ссылки из внешних приложений.
Значения: 0 – открывать в последней вкладке/окне 1 – в новом окне 2 – В новой вкладке последнего окна
browser.link.open_newwindow.restriction (Целое)
Позволяет открывать вкладки вместо новых окон.
Значения: 0 – открывать все ссылки в вкладках 1 – открывать ссылки в окнах 2 – открывать ссылки в вкладках кроме, когда заданны нестандартные параметры
31 - 40
browser.newtab.url (Строка)
Определяет что будет открываться в новых вкладках.
Значения: about:newtab - страница, содержащая посещаемые сайты about:home - стартовая страница (она же домашняя страница по умолчанию) about:blank - пустая страница http://* - адрес сайта, который будет открываться file:///* - Путь к папке\файлу
browser.pagethumbnails.capturing_disabled (Логическое)
Запрет создания эскизов страниц для страницы "новая вкладка".
Значения: TRUE - эскизы страниц создаваться не будут FALSE - запрет на создание эскизов отсутствует
browser.panorama.animate_zoom (Логическое)
Параметр, отвечающий за анимацию "увеличения" вкладки при ее выборе.
Значения: TRUE - анимация будет отображаться FALSE - анимация отображаться не будет, рекомендуется для слабых компьютеров
browser.preferences.advanced.selectedTabIndex (Целое)
Определяет, какой раздел вкладки "дополнительные" основных настроек открывать по умолчанию.
Значения: 0 - общие 1 - сеть 2 - обновления 3 - шифрование
browser.preferences.animateFadeIn (Логическое)
Менять ли при переходе по разделам настроек браузера высоту окна.
Значения: TRUE - менять FALSE - не менять
browser.preferences.instantApply (Логическое)
Требуется ли наживать кнопку подтверждения для изменения настроек.
Значения: TRUE - настройки активируются незамедлительно FALSE - для активации настроек необходимо нажать кнопку подтверждения
browser.safebrowsing.enabled (Логическое)
Разрешить защиту от фишинга или нет.
Значения: TRUE - защита разрешена, рекомендуется этот вариант FALSE - отключить защиту
browser.search.openintab (Логическое)
Определяет, где открывать результаты поиска из строки поиска.
Значения: TRUE - результаты поиска, из строки поиска будут открываться в новой вкладке FALSE - в текущей вкладке
browser.search.suggest.enabled (Логическое)
Грубо говоря, показывается или нет подбор значений при вводе в строку поиска.
Значения: TRUE - да, запрашивать для поисковых плагинов эти предположительные значения. FALSE - нет, не запрашивать.
browser.send_pings (Логическое)
Отправлять ли уведомления о нажатии ссылки адресам, указанным в атрибуте "ping" тега <a>.
Значения TRUE - отправлять FALSE - не отправлять, рекомендуется
41 - 50
browser.sessionhistory.max_entries (Целое)
Количество запоминаемых шагов "назад\вперёд".
browser.sessionstore.interval (Целое)
Промежуток (В мс) через который происходит сохранение сессии.прим. 10000 = 10 сек
browser.sessionstore.max_tabs_undo (Целое)
Количество закрытых табов, отображаемых в "недавно закрытых вкладках".
browser.showQuitWarning (Логическое)
Определяет, показывать или нет окно с вопросом, сохранять закрываемые вкладки до следующей сессии или нет.
Значения: TRUE - показывать окно FALSE - не показывать
browser.sessionstore.max_concurrent_tabs (Целое)
Сколько вкладок загружать одновременно при восстановлении сессии. В предыдущих версиях браузер грузил все вкладки одновременно, что сильно загружало систему.прим. Если присвоить параметру значение 0, то вкладки будут загружаться, когда на них переключаешься. Важно!!! Начиная с Firefox 13 при создании данного параметра значения параметров:
browser.sessionstore.restore_on_demand browser.sessionstore.restore_pinned_tabs_on_demand
автоматически принимают значение FALSE.
browser.sessionstore.resume_from_crash (Логическое)
Показывать или нет диалог восстановления сессии после сбоя в работе лисички.
Значения: TRUE - показывать FALSE - начинать новую сессию без каких либо предупреждений
browser.startup.homepage (Строка)
Задаем адрес домашней страницы.
Значения: about:newtab - страница, содержащая наиболее посещаемые сайты about:home - стартовая страница about:blank - пустая страница http://* - Адрес сайта, который будет открываться file:///* - Путь к папке\файлу
browser.tabs.animate (Логическое)
Отвечает за анимацию панели вкладок (открытие\закрытие вкладок).
Значения: TRUE - анимация включена FALSE - анимация выключена
browser.tabs.warnOnClose (Логическое)
Определяет: показывать или нет предупреждение о закрытии нескольких вкладок.
Значения: TRUE - показывать FALSE - не показывать
browser.taskbar.previews.enable (Логическое)
Определяет: показывать ли вкладке в "супербаре" windows 7.
Значения: TRUE - показывать FALSE - не показывать
51 - 60
browser.tabs.tabMaxWidth (Целое)
Максимальная ширина вкладок (в пикселях).
browser.tabs.tabMinWidth (Целое)
Минимальная граница ширины вкладок (в пикселях), после которой появляется кнопка прокрутки вкладок.
browser.tabs.tabClipWidth (Целое)
Ширина вкладки (в пикселях), начиная с которой пропадает крестик.
browser.tabs.closeButtons (Целое)
Наличие кнопки "закрыть" на вкладках.
Значения: 0 - показывать кнопку закрытия только на активной вкладке 1 - показывать кнопки закрытия на всех вкладках 2 - вообще не показывать кнопки закрытия 3 - показывать единственную кнопку закрытия в конце панели вкладок
browser.tabs.closeWindowWithLastTab (Логическое)
Определяет: закрывать ли браузер при закрытии последней вкладки.
Значения: TRUE - закрывать окно при закрытии последней вкладки FALSE - окно закрываться не будет
browser.tabs.loadFolderAndReplace (Логическое)
В каждой папке с закладками внизу есть пункт «Открыть всё во вкладках». Также можно кликать средней кнопкой мыши по самой папке (или Ctrl+ЛКМ).
Значения: TRUE – все открытые в данный момент вкладки текущего окна будут заменены FALSE – новые вкладки будут добавлены к уже существующим
browser.tabs.insertRelatedAfterCurrent (Логическое)
Данный параметр определяет где будут открываться новые вкладки.
Значения: TRUE - новые вкладки будут открываться сразу за текущей вкладкой FALSE - новые вкладки будут открываться в конце писка вкладок
browser.tabs.loadBookmarksInBackground (Логическое)
У каждой закладки в контекстном меню есть пункт «Открыть в новой вкладке». Также можно кликать средней кнопкой мыши по закладке (или Ctrl+ЛКМ).
Значения: TRUE – новая вкладка откроется в фоне FALSE – будет произведено переключение на новую вкладку
browser.tabs.loadDivertedInBackground (Логическое)
Определяет, как будут открываться вкладки, открываемые вместо окон), а также ссылки из внешних приложений.
Значения: TRUE – открывать такие вкладки в фоне FALSE – переключаться на открываемые вкладки
browser.triple_click_selects_paragraph (Логическое)
Определяет, что выделять при тройном клике по тексту.
Значения: TRUE – будет выделяться абзац FALSE – будет выделяться строка
61 - 70
browser.underline_anchors (Логическое)
Подчёркивать ссылки или нет.
Значения: TRUE - подчёркивать ссылки FALSE - не подчёркивать
browser.urlbar.clickSelectsAll (Логическое)
Автоматическое выделение всей строки в поле адресной строки.
Значения: TRUE – включить FALSE - отключить
browser.urlbar.hideGoButton (Логическое)
Управление кнопкой перехода на страницу.
Значения: TRUE - кнопка видна FALSE - кнопка спрятана
browser.urlbar.maxRichResults (Целое)
При вводе в адресную строку текста. Браузер старается предугадать наши желания и выводит под строкой адреса предполагаемые адреса , но это не всегда удобно. В данном параметре указывается количество показываемых предположений.прим. Для отключения вывода данных адресов нужно поставить данному параметру значение -1
browser.urlbar.formatting.enabled (Логическое)
Отвечает за выделение цветом домена в адресной строке.
Значения: TRUE – включить выделение цветом FALSE - отключить выделение
browser.urlbar.trimURLs (Логическое, с Firefox 7.0)
Отвечает за отображение в адресной строке префикса "http://" (но при копировании адреса из адресной строки в буфер обмена префикс копируется).
Значения: TRUE - прятать префикс FALSE - отображать его
browser.xul.error_pages.enabled (Логическое)
Определяет метод показа ошибок соединения с сервером.
Значения: TRUE – если адрес не загружается, Firefox показывает в этой вкладке стандартную страницу с ошибкой FALSE – если адрес не загружается, Firefox показывает JavaScript-окошко, а вкладка остаётся пустой
converter.html2txt.header_strategy (Целое)
Как обрабатывать HTML заголовки (<h2>-<H6>) при сохранении web-страницы в простой текст.
Значения: 0 - никак не обрабатывать 1 - делать отступ (по принципу - H(n+1) сдвигается больше чем H(n)) 2 - нумеровать и делать небольшой отступ
config.trim_on_minimize (Логическое, создаётся)
Отвечает за местонахождении памяти во время сворачивания браузера.
Значения: TRUE - при сворачивании браузера все его данные будут переноситься из ОЗУ (оперативная память) в виртуальную память (расположена на жёстком диске). Это позволит высвободить оперативную память (что при прожорливости лиса весьма полезно), но уменьшит скорость разворачивания браузера FALSE - память не выгружается, но и работает быстрее (только при сворачивании-разворачивании, а не вообще)
Данные настройки отвечают за разрешение Java-script`ам что либо делать с окнами. Тип всех параметров Логический. Значения: TRUE - разрешать, FALSE - запрещать.
dom.disable_window_open_feature.close - блокировать кнопку закрытияdom.disable_window_open_ feature.directories - скрывать панель закладокdom.disable_window_open_feature.location - скрывать адресную строкуdom.disable_window_open_feature.menubar - скрывать меню окнаdom.disable_window_open_ feature.minimizable - минимизировать всплывающие окнаdom.disable_window_open_feature.personalbar - скрывать панель инструментовdom.disable_window_open_feature.resizable - изменять размеры оконdom.disable_window_open_feature.scrollbars - скрывать полосы прокруткиdom.disable_window_open_feature.status - скрывать строку состоянияdom.disable_window_open_feature.titlebar - скрывать заголовок окнаdom.disable_window_open_feature.toolbar - скрывать панель инструментов
71 - 80
dom.ipc.plugins.enabled (Логическое)
Параметр, отвечающий за plugin-container.
Значения: TRUE - использовать plugin-container FALSE - отключить его
extensions.alwaysUnpack (логическое)
Параметр, отвечающий за возможность принудительно распаковывать все расширения. Это требуется для работы некоторых дополнений, написанных для старых версий Firefox, но может негативно сказаться на скорости загрузки лисички.
Значения: TRUE - принудительно распаковывать все расширения FALSE - распаковывать, только если в install.rdf стоит соответств. тег (рекомендуется)
extensions.blocklist.enabled (Логическое)
Разрешить или нет Firefox блокировать расширения из "чёрного списка", который составляется разработчиками браузера.
Значения: TRUE - блокировать такие расширения (рекомендуется) FALSE - игнорировать чёрный список и разрешить установку всех расширений
extensions.blocklist.url (Строка)
Адрес, по которому проверяется обновление чёрного списка.
extensions.blocklist.interval (Целое)
Время, в секундах, через которое проверяется обновление чёрного списка.
extensions.dss.enabled (Логическое)
Разрешить динамическую смену тем (без перезагрузки).
Значения: TRUE - разрешить FALSE - запретить (рекомендуется)
extensions.getAddons.maxResults (Целое)
При поиске дополнений через встроенный менеджер в результатах поиска отображается 25 результатов. Данный параметр позволяет увеличить количество результатов для более плодотворного поиска.
extensions.update.autoUpdateDefault (Логическое)
Автоматическое обновление расширений без запроса пользователю.
Значения: TRUE - полностью автоматическое обновление FALSE - перед обновлением дополнений Firefox будет спрашивать
extensions.update.enabled (Логическое)
Управляет поиском обновлений расширений.
Значения: TRUE - поиск обновлений разрешен FALSE - запрещён
extensions.update.notifyUser (Логическое)
Показывать информацию о найденных обновлениях для расширений при старте браузера.
Значения: TRUE - показывать FALSE - не показывать
81 - 90
gfx.use text smoothing setting (Логическое, Только для MacOS X)
Параметр сглаживания шрифтов.
Значения: TRUE - использовать системные настройки MacOS X FALSE - сглаживать все шрифты
general.autoScroll (Логическое)
Опция прокрутки страницы с использованием клика колёсиком мышки.
Значения: TRUE - разрешить прокрутку таким способом FALSE - рапретить такой метод прокрутки
geo.enabled (Логическое)
Определяет: посылать или нет сайтам информацию о вашем местоположении.
Значение: TRUE - посылать данную информацию FALSE - сайтам не будет даваться доступ к вашему местоположению
image.animation_mode (Строка)
Способ проигрывания анимации (gif).
Значения: normal - полностью проигрывать once - единожды none - запретить проигрывание анимации
images.dither (Строка)
Параметр, отвечающий за сглаживание изображений.
Значения: auto - браузер сам решает, какие изображения сглаживать, а какие нет true - сглаживать все изображения false - Не сглаживать их вообще
intl.accept_languages (Строка)
Строка с списком предпочитаемых языков для отображения web-страниц.
javascript.options.jit.chrome (Логическое)
JS-движка для обработки оболочки браузера.
Значения: TRUE - включить такую обработку. Рекомендуется этот вариант FALSE - выключить её
keyword.enabled (Логическое)
Управление поиском из адресной строки.
Значения: TRUE - вести поиск FALSE - запретить поиск из адресной строки
keyword.URL (Строка)
Адрес поисковика по умолчанию (когда поиск ведётся из адресной строки).
Значения: Google - http://www.google.com/search?ie=UTF-8&oe=UTF-8&sourceid=navclient&gfns=1&q= Yandex - http://yandex.ru/yandsearch?stype=first&clid=46511&text=
layout.spellcheckDefault (Целое)
По умолчанию Firefox производит проверку правописания только в многострочных окнах ввода, игнорируя однострочные, с помощью этого параметра можно отключить проверку вообще, либо включить её и для однострочных полей ввода.
Значения: 0. Отключить проверку правописания 1. Проверка правописания работает в "больших" полях ввода 2. Проверка правописания работает во всех полях ввода
91 - 100
layout.word_select.eat_space_to_next_word (Логическое)
Определяет, как будет выделяться слово при двойном щелчке на него.
Значения: TRUE - при двойном щелчке на слово выделяет его с пробелом, который расположен справа FALSE - Пробел не выделяется при двойном щелчке на слово
middlemouse.paste (Логическое)
Вставка текста из буфера обмена кликом средней кнопки мыши.
Значения: TRUE - разрешить FALSE - запретить
middlemouse.scrollbarPosition (Логическое)
Настройка поведения скроллбара при щелчке по нему СКМ.
Значения: TRUE - при щелчке СКМ по скроллбару бегунок переходит, куда был произведён щелчок FALSE - при щелчке СКМ по скроллбару ничего не происходит
mousewheel.acceleration.start (Целое)
Через сколько "щелчков" непрерывного вращения колеса считается включенным ускорение
mousewheel.acceleration.factor (Целое)
Ускорение прокрутки страниц. (Если прокручивать надо много, то скорость прокрутки будет увеличена на значение, указанное в данном параметре).
mousewheel.withcontrolkey.numlines (Целое)
Поведение мыши при увеличении / уменьшении масштаба с помощью прокрутки ее колесом.
Значения: 1 - колесом мыша от себя (УВЕЛИЧЕНИЕ масштаба) -1 - колесом мыша на себя (УМЕНЬШЕНИЕ масштаба)прим. В MacOSX на Control+прокрутку вешается увеличение участка экрана под мышкой - для дизайнеров, показа на презентациях и людей с неорлиным зрением.
network.automatic-ntlm-auth.trusted-uris (Строковое)
Список адресов, для которых требуется NTLM. Если адресов несколько - то они вводятся через запятую.
network.cookie.cookieBehavior (Целое)
Обработка браузером куков.
Значения: 0 - принимать все куки 1 - куки только с посещаемого сайта 2 - не принимать куки 3 - работать с cookies, основываясь на уровнях приватности
network.http.connect.timeout (Целое)
Количество секунд, которое отводится на загрузку страницы.
network.http.use-cache (Логическое)
Определяет, разрешено ли кэшировать http-документы.
Значения: TRUE - разрешено FALSE - не разрешено
101 - 110
network.http.sendRefererHeader (Целое)
Определяет, когда посылать Referer header (т.е. речь идет об отсылке серверу URI-адреса того ресурса, с которого произведен клик по ссылке или на котором загружаются изображения).
Значения: 0 - никогда не посылать 1 - посылать только для ссылок 2 - посылать для ссылок и изображений (значение по умолчанию)прим. Внимание: запрет на отсылку Referer headers может вызвать нарушения в работе некоторых сайтов (например, могут не отображаться картинки, в т.ч. и капчи).
network.standard-url.escape-utf8 (Логическое)
Кодирование ссылок при копировании.
Значения: TRUE - кодирование разрешено, скопированные ссылки будут выглядеть так: http://ru.wikipedia.org/wiki/%D0%A1%D0%BB%D1%83%D0%B6%D0%B5%D0%B1%D0%BD%D0%B0%D1%8F:Search FALSE - Кодирование запрещено, скопированные ссылки будут выглядеть так (также ссылка): http://ru.wikipedia.org/wiki/Служебная:Searchприм. НО при отключённом кодировании ссылки могут копироваться с ошибками, например так: http://www.google.ru/search?q=поиск
network.prefetch-next (Логическое)
Предварительная загрузка браузером ссылок, которые сайт считает наиболее вероятным следующим шагом пользователя.
Значения: TRUE - включить FALSE - отключить (рекомендуется)
nglayout.initialpaint.delay (Целое)
Это задержка перед началом отрисовки страницы в миллисекундах. Рекомендуется 0.
permissions.default.image (Целое)
Отвечает за отображение изображений.
Значения: 1 - загружать все изображения 2 - не загружать изображения 3 - загружать изображения только с этого же сервера
plugins.click_to_play (Логическое, для Firefox 14.0+)
Отвечает за запуск содержимого страницы, отображаемого с помощью плагинов, при помощи кнопки "проиграть".
Значения: TRUE - контент воспроизводиться только после нажатия на кнопку (рекомендуется) FALSE - контент будет запускаться автоматически при загрузке страницы
plugin.default_plugin_disabled (Логическое)
Показывать или нет всплывающее предупреждение об отсутствии требуемого для элементов страницы плагина. Например: уведомление о том, что требуется flashplayer для youtube.
Значения: TRUE - показывать такие предупреждения FALSE - не показывать
plugin.scan.plid.all (Логическое)
Разрешение сканирования каталогов, указанным в реестре Windows идентифицирующих плагины.
Значения: TRUE - сканировать указанные в реестре каталоги FALSE - не сканировать
plugins.update.notifyUser (Логическое)
Уведомлять или нет пользователя об обновлениях плагинов.
Значения: TRUE - уведомлять FALSE - не уведомлять
print.always_print_silent (Логическое)
Определяет: показывать или нет диалог выбора принтера при печати.
Значения: TRUE - диалог не показывается FALSE - диалог показывается
111 - 120
profile.confirm_automigration (Логическое)
Спрашивать или нет о импорте информации из других браузеров при создании нового профиля.
Значения: TRUE - спрашивать FALSE - не спрашивать
profile.seconds_until_defunct (Целое)
Время (в секундах), по прошествии которого не использовавшийся профиль считается устаревшим и удаляется из списка профилей.прим. Один день это: 86400 секунд
security.dialog_enable_delay (Целое)
Задержка перед закачкой дополнения. Рекомендуется 0.
ui.key.saveLink.shift (Логическое)
Использовать ли комбинацию Shift+ЛКМ для закачки объекта.
Значения: TRUE - использовать такую комбинацию FALSE - не использовать
ui.submenuDelay (Целое)
Этот параметр отвечает за задержку перед открытием подменю.
Значения: -1 - подменю откроется только при клике 0 - задержки нет n - задержка (в мс)
view_source.wrap_long_lines (Логическое)
Отвечает за перенос длинных строк при показе исходного кода страницы.
Значения: TRUE - переносить FALSE - не переносить
Отдельно я выписал некоторые параметры, которые используются в связках для решения конкретной задачи:
Назначение внешнего просмотрщика\редактора view_source.editor.external (Логическое) = TRUE view_source.editor.path (Строка) = путь к внешнему редактору
Отключение проверки совместимости расширений extensions.checkCompatibility.номер версии = true
Т.е. например, для firefox 9 данная строка будет выглядеть так: extensions.checkCompatibility.9.0.
Включение рендеринга с использованием аппаратного ускорения: gfx.font_rendering.directwrite.enabled (логическое) = true mozilla.widget.render-mode (целое) = 6 Для включения ускорения с использованием DirectX9/OpenGL: layers.accelerate-all (логическое) = true Для включения ускорения с использованием DirectX10: layers.prefer-d3d9 (логическое) = true
Выключить иконки сайтов (на вкладках и в адресной строке и в закладках): browser.chrome.site_icons (Логическое) = false browser.chrome.favicons (Логическое) = false
121 - 130
Убрать рамку обводящую ссылку во время клика: browser.display.focus_ring_on_anything (Логическое) = false browser.display.focus_ring_width (Целое) = 0
Изменение скорости скроллинга в лисе: mousewheel.withnokey.sysnumlines (Логическое) = false mousewheel.withnokey.numlines (Целое) = 6 (это скорость скролинга, 6 для примера)прим. Перезагружать Firefox не требуется, изменения видны сразу.
Запретить обновление конкретного расширения: extensions.{ID}.update.enabled = false, где: {ID} - ID расширения (Можно посмотреть, набрав в адресной строке about:support)
Включение WebGL, D3D и Direct2D с игнорированием чёрных списков: webgl.force-enabled (Логическое) = true layers.acceleration.force-enabled (Логическое) = true gfx.direct2d.force-enabled (Логическое) = trueприм. Это позволит использовать данные возможности на старых или глючных версий драйверов на видеокарты или сами видеокарты.
Включение\отключение протокола SPDY
Для включения требуется поставить параметрам network.http.spdy.enabled и network.http.spdy.use-alternate-protocol значения true. Для выключения, тем же параметрам нужно поставить, соответственно, false.
Отключение режима, при котором при восстановлении сессии загружается лишь одна вкладка, а остальные только при переходе на неё. browser.sessionstore.restore_on_demand = false - обычные вкладки browser.sessionstore.restore_pinned_tabs_on_demand = false - закрепленные вкладки
Настройки плавной прокрутки:
general.smoothScroll.* (логическое)
Включение\выключение плавной прокрутки для разных типов прокрутки.
Значения:
TRUE - включить
FALSE - выключить general.smoothScroll.pixels - попиксельное прокручивание general.smoothScroll.lines - полинейная прокрутка general.smoothScroll.pages - постраничная прокрутка general.smoothScroll.scrollbars - прокрутка с помощью полосы прокрутки general.smoothScroll.other - прочее
general.smoothScroll.*.durationMinMS (целое)
Сколько времени (в мс) тратить на прорисовку одного "шага" прокрутки.
general.smoothScroll.*.durationMaxMS (целое)
Сколько времени (в мс) тратить на прорисовку одного "шага" при ускоренной прокрутке.
general.smoothScroll.pixels.durationMinMS
Минимальное время, затрачиваемое на прорисовку анимации для попиксельной прокрутки.
general.smoothScroll.pixels.durationMaxMS
Максимальное время, затрачиваемое на прорисовку анимации для попиксельной прокрутки.
131 - 138
general.smoothScroll.lines.durationMinMS
Минимальное время, затрачиваемое на прорисовку анимации для полинейной прокрутки.
general.smoothScroll.lines.durationMaxMS
Максимальное время, затрачиваемое на прорисовку анимации для полинейной прокрутки.
general.smoothScroll.pages.durationMinMS
Минимальное время, затрачиваемое на прорисовку анимации для постраничной прокрутки,
general.smoothScroll.pages.durationMaxMS
Максимальное время, затрачиваемое на прорисовку анимации для постраничной прокрутки.
general.smoothScroll.scrollbars.durationMinMS
Минимальное время, затрачиваемое на прорисовку анимации для прокрутки с помощью полосы прокрутки.
general.smoothScroll.scrollbars.durationMaxMS
Максимальное время, затрачиваемое на прорисовку анимации для прокрутки с помощью полосы прокрутки.
general.smoothScroll.other.durationMinMS
Минимальное время, затрачиваемое на прорисовку анимации для прочих видов прокрутки.
general.smoothScroll.other.durationMaxMS
Максимальное время, затрачиваемое на прорисовку анимации для прочих видов прокрутки. Чем выше эти числа, тем "плавнее" будет прокрутка, но в то же время она будет чуть медленнее. Рекомендую увеличивать эти числа для слабых компьютеров, или если прокрутка идёт рывками, и уменьшать для мощных конфигураций.
www.linux-info.ru
Как оптимизировать браузер Mozilla Firefox
Один из самых популярных браузеров, Mozilla Firefox, в процессе работы начинает чрезмерно потреблять системные ресурсы. К тому же его способность «обрастать» плагинами и дополнениями может существенно уменьшить скорость работы. Рассмотрим как заставить этот браузер работать немного быстрее.
Содержание статьи:
Оптимизируем потребляемую память
В адресную строку пишем команду about:config, затем читаем предупреждение о возможных последствиях и нажимаем «ОК».
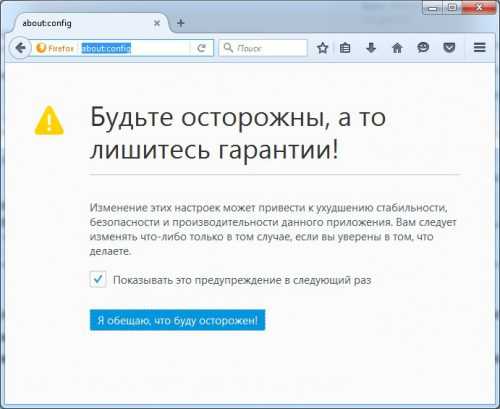
Переходим к параметру browser.sessionhistory.max_total_viewers, изменяем его на «0». Данное действия отключает резервирование оперативной памяти под просмотренные ранее страницы: теперь, при клике кнопки «Назад» история будет снова загружена из Сети.
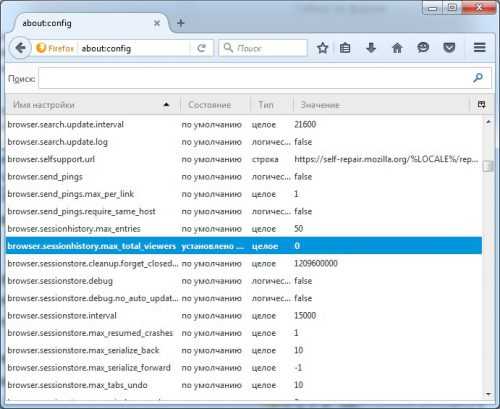
Создаем логический параметр config.trim_on_minimize (клик правой кнопкой мыши), который сбрасывает данные свернутого браузера в swap-файл, со значением true. В результате данной процедуры при минимизации окна Firefox значительно уменьшится нагрузка на жесткий диск.
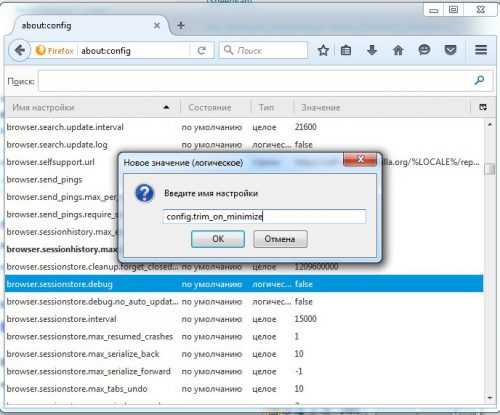
Настраиваем расширения
На скорость работы Firefox очень сильно влияют различные расширения. Проверим что установлено у нас, для этого зайдем в раздел «Дополнения»-«Расширения».
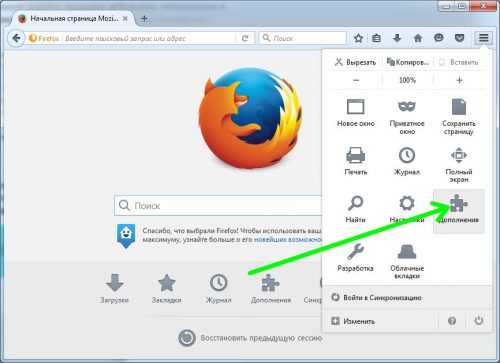
Неиспользуемые расширения лучше удалить, а те, которые вы используете время от времени – отключить.
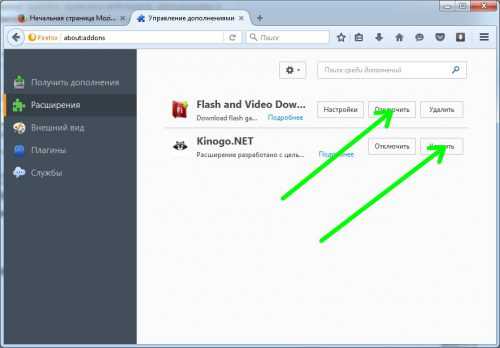
Переходим в раздел «Плагины». В принципе, здесь можно отключить все плагины кроме Shockwave Flash.
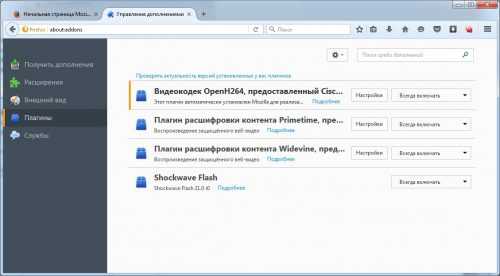
Общие настройки
Firefox при запуске выполняет целую кучу различных проверок, которые можно отключить, тем самым уменьшив время его загрузки. Заходим в пункт основного меню «Настройки» и снимаем отметки в следующих пунктах:
- Раздел «Основные» — «Всегда проверять, является ли Firefox вашим браузером по умолчанию».
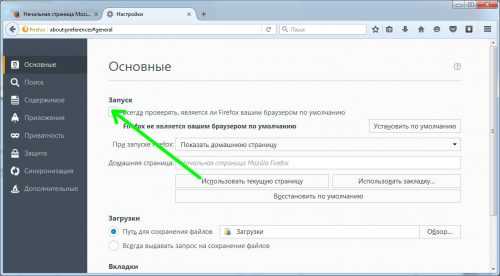
- Раздел «Дополнительные»:
- «Выбор данных» — отключаем все отправки.
- «Сеть» — отключаем автоуправление кэшем (можно задать любое точное значение).
- «Обновления» — отключите автоматическую проверку и установку обновлений, это в любое время можно сделать вручную.
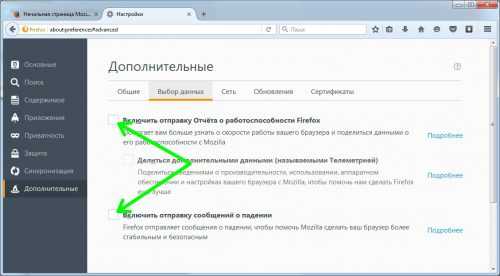
Вместо послесловия
Надеемся, что после описанных изменений ваш Mozilla Firefox станет гораздо быстрее.
поделитесь с друзьями:
ВКонтакте
OK
Google+
wd-x.ru
Для быстрой и безопасной работы в интернете мы рекомендуем использовать браузерMozilla Firefox 5.0 и выше!Не секрет, что скорость загрузки страниц зависит не только от "толщины” интернет канала и мощности компьютера, но и от настроек браузера.Многие жалуются, что другие браузеры обычно быстрее в плане загрузки страниц, чем Mozilla Firefox. В этой статье речь пойдет как раз о том, как настроить Mozilla FireFox так, чтобы сайты грузились в разы шустрее.Поехали, – как ускорить загрузку сайтов в Firefox.
Что мы сделали и как это работает.В протоколе HTTP версии 1.1, появившемся в 1999 году и используемом по сей день во всемирной паутине, появилась возможность в рамках одного TCP-соединения делать несколько запросов веб-серверу. Учитывая, что страницы современных сайтов обычно содержат большое количество изображений и других объектов, время установления TCP-соединения (для каждого объекта) начинает играть значительную роль. Поэтому грех не использовать возможность по гарантированному ускорению загрузки страниц, существующему уже как 9 лет с помощью соответствующих настроек: network.http.version — 1.1, network.http.keep-alive — trueЭти параметры установлены по умолчанию и разрешают Firefox использовать HTTP версии 1.1, включая возможность делать несколько запросов в соединении.network.http.pipelining — true, network.http.proxy.pipelining — true Эти параметры предписывают Мозилке делать несколько запросов в соединении, не дожидаясь ответа сервера.network.http.pipelining.maxrequests — 32 Этот параметр задает максимальное количество запросов, которое может быть сделано в соединении, от 1 до 32. Указывать значение более 32 бессмысленно. nglayout.initialpaint.delay — 0И вот этот, созданный нами, параметр уменьшает до нуля задержку перед прорисовкой (рендерингом) информации, полученной от веб-сервера, что позволяет увидеть запрошенную страницу чуть быстрее. Послесловие.Так же есть плагин FasterFox, который по идее занимается оптимизацией скорости загрузки страниц в Firefox, но я, используя его, не ощутил особого прироста производительности, а на некоторых страницах так и вовсе получил ряд проблем из-за настроек, изменяемых этим плагином. В общем, пользоваться им или нет, – дело Ваше. Во всяком случае настроек Выше хватает и так. "Оптимизация Mozilla FireFox” или "Как снизить потребление оперативной памяти”Мы уже написали о том, как ускорить загрузку страниц в Mozilla FireFox методом редактирования различных настроек по средством about:config, однако помимо этого есть еще кое-что, что не мешало бы подкрутить в этом браузере. Многие знают, что FireFox будучи напичкан разными плагинами (и даже не будучи ими напичкан) занимает относительно много оперативной памяти как в свернутом, так и в развернутом виде. Однако есть возможность провести некоторую RAM-оптимизацию, которая если уж не снизит особо потребление, то сделает работу браузера несколько шустрее и адекватней (меньше вылетов, зависаний и прочее). Что к чему и почему.И так, поехали:
Всё. Двумя этими параметрами мы внесли изменения в подсистеме кеширования данных, чем снизили потребление объема оперативной памяти. 90% всех сайтов содержат материалы рекламного характера, которые тормозят загрузку сайтов!Как избавиться от рекламного мусораВот и первая статья из обещанного нами цикла по расширениям для Firefox.В ней будет рассказано, как с помощью известного браузера Mozilla FireFox и одного из плагинов к ней под названием Adblock Plus избавиться от большинства рекламы (баннеров всех видов и расцветок, нежелательных картинок и flash-анимации, всплывающих окошек и прочей шушеры) в интернете. Зачем? Затем, что без всего вышеперечисленного сайты грузятся быстрей, трафик экономится куда лучше, а серфинг по интернету становится значительно комфортнее и безопаснее.Ну что, к делу.. Как установить и настроить плагин блокировки рекламы на сайтах.Само собой предварительно нужно было установить мозилку, т.е. тот самый браузер к которому этот аддон идет. Если Вы еще (о боже! ) не сделали, то переходите вот по этой ссылке и скорее устанавливайте этот замечательный браузер.Теперь о процессе установки и настройке аддона:
Как пользоваться Adblock для блокировки рекламы на сайтах.Фильтры – это хорошо, но рекламщики делают новые и новые баннеры, картинки и прочую ерунду, которую надо отсеивать вручную. К тому же фильтры привязаны по большей части к адресам сайтов, посему только Вы можете настроить этот плагин для себя. Я расскажу как им пользоваться. Баннеры, нежелательные картинки, прочие изображения и фреймы:
Примечание: Перед тем как нажать ОК внимательно посмотрите на указанный в строке фильтра путь, возможно, есть шанс сразу обрезать все баннеры с этого сайта. Например, мы видим http://www.сайт.ru/ads/reklamka.jpg. Слово ads скорее всего означает подпуть ко всем баннерам, т.е. все они прогружаются оттуда. В этом случае достаточно изменить имя файлика (в нашем случае reklamka.jpg) на звездочку и уберутся разом все баннеры с этого сайта, т.е. полученный фильтр будет http://www.сайт.ru/ads/* после чего собственно жмем в ОК. Flash-баннеры и тп.
Еще немного примечаний по работе с плагином блокировки рекламы.
По остальным настройкам блокировки рекламы можете проконсультироваться со мной, если это необходимо. Как это сделать – читайте ниже. Как обеспечить безопасность пребывания в интернете [NoScript]Этот плагин по праву считается лучшим решением для защиты от вирусов (всех типов и мастей), межсайтового скриптинга (кросс-скриптинг атаки XSS), Clickjacking и прочих уже известных и еще неизвестных уязвимостей как самого браузера, так и системы. С ним Ваш антивирус реально заскучает, уж поверьте моему опыту. Помимо всего прочего исчезнет куча всплывающих окон, перенаправлений на другие сайты, немалая часть рекламы, увеличится скорость загрузки сайтов и перемещения по ним и много чего еще. Серфинг по интернету станет реально безопасным и комфортным. Носит этот плагин название NoScript и занимается блокировкой JavaScript и близких по духу скриптов на всех сайтах, кроме тех, которым Вы действительно доверяете (например, Яндекс, Google и тп). Немного теории по скриптам и безопасности.Дело в том, что большинство (если не все) вирусов и червей просачивающихся к нам на компьютер из интернета делают это по средством скриптов, установленных на сайте. Конечно, – это не единственный вариант, ибо есть, были будут другие, но большинство всё таки опирается как раз JavaScript. JavaScript — скриптовый язык, чаще всего использующийся при создании сценариев поведения браузера, встраиваемых в веб-страницы. Оный является одной из реализаций языка ECMAScript, если конечно это кому-то о чем-то говорит. Именно с его помощью веб-мастеры реализуют вывод той, или иной информации на сайте работу каких-то программ\исполнение различных сценариев\что-то еще. На том же YouTube, при запрещенной Джаве (JavaScript) окно проигрывателя ролика попросту не появляется. Именно с помощью этого языка возможно выполнить\запустить вредоносный код, способный нанести вред вашему компьютеру или загрузить вирус, который справиться с этой задачей ни чуть не хуже, а посему блокировка и контроль исполнения оного, является одним из ключевых элементов безопасности. Плагин NoSript для Firefox. Где взять и как установить.Само собой предварительно нужно было установить мозилку, т.е. тот самый браузер к которому этот аддон идет. Если Вы еще (о боже!) не сделали, то переходите вот по этой ссылке и скорее устанавливайте этот замечательный браузер. Теперь о процессе установки и настройке плагина:
Настройка и использование NoSript для Firefox.Установить мало – надо еще научиться пользоваться, дабы извлечь максимальную пользу из установленного.
|
kast-project.at.ua