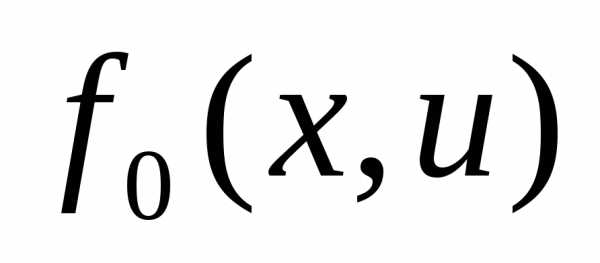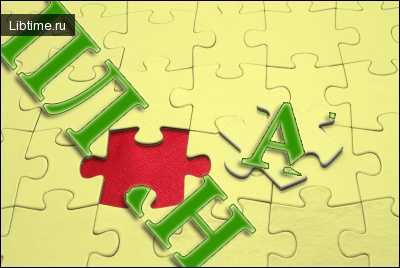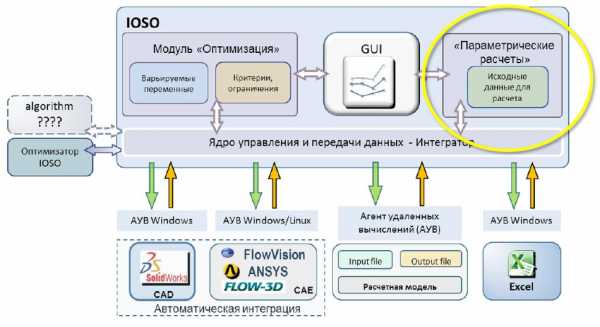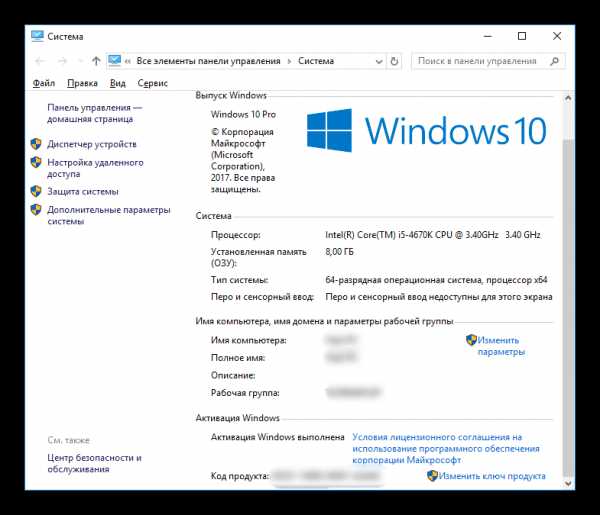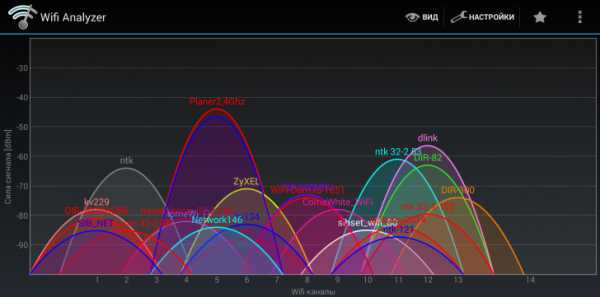Решение задач оптимизации в Microsoft Excel 2003. Excel оптимизация
Решение задач оптимизации в Excel
2.2. Процессоры электронных таблиц
2.2.7. Решение уравнений и задач оптимизации
Для решения задач оптимизации широкое променение находят различные средства Excel.
В этом разделе рассмотрим команды:
- Подбор параметров для нахождения значения, приводящего к требуемому результату.
- Надстройку Поиск решения для расчета оптимальной величины по нескольким переменным и ограничениям;
- Диспетчер сценариев для создания и оценки наборов сценариев «что – если» с несколькими вариантами исходных данных.
Подбор параметров
Основной командой для решения оптимизационных задач в Excel является команда Сервис/Подбор параметра. Эта команда определяет неизвестную величину, приводящую к требуемому результату.
Если команда Подбор параметра отсутствует в меню Сервис, выполните команду Сервис/Надстройка и установите флажок Пакет анализа в окне диалога Надстройка
Для работы с командой Подбор параметра необходимо подготовить лист, чтобы в листе находились:
- формула для расчета;
- пустая ячейка для искомого значения;
- другие величины, которые используются в формуле.
Ссылка на пустую ячейку должна обязательно присутствовать в формуле, так как именно она является переменной, значение которой ищет Excel.
Во время подбора параметра в переменную ячейку непрерывно заносятся новые значения, пока не будет найдено решение поставленной задачи.
Такой процесс называется итерацией, и продолжается он до тех пор, пока редактор не выполнит 100 попыток или не найдет решения, лежащее в пределах точности 0,001 от точного значения (настройка этих параметров осуществляется с помощью команды Сервис/Параметры, вкладка Вычисления)
Оптимизация с помощью команды Подбор параметров выполняется так:
1. Создайте лист, например, с формулой =B1*B2 в ячейке B3, пустой (переменной) ячейкой (B2) и другими данными (B1), которые могут понадобиться при вычислениях. Например, необходимо определить количество книг по цене 23,75 грн., которые необходимо продать, чтобы объем продаж составил 10000,00 грн.
2. Выделите ячейку листа (B3), в которой содержится формула (эта ячейка появится в поле "Установить в ячейке" в окне диалога Подбор параметра). Выполните команду Сервис/Подбор параметра. Открывается окно диалога Подбор параметра.
Рис. 2.3. Введите в текстовое поле Значение число, соответствующее объему продаж - 10000. Переместите курсор в текстовом поле Изменяя значения ячейки. Выделите ту ячейку, в которой должен содержаться ответ (переменная ячейка). Ее содержимое будет подобрано и подставлено в формулу командой Подбор параметра. Выделенная ячейка (B2) выделяется на листе рамкой. Нажмите кнопку ОК, чтобы найти решение.
Рис. 3.После завершения итерационного цикла в окне диалога Результат подбора параметра появляется сообщение, а результат заносится в ячейку листа. Решение показывает, что для достижения объема продаж 10000 грн. необходимо продать 421 книгу по цене 23,75 грн. Для закрытия окна диалога Результат подбора параметра щелкните на кнопке ОК.
Команда Поиск решения
Для решения сложных задач, требующих применения линейного и нелинейного программирования, а также методов исследования операций применяется надстройка - Поиск решения. Чтобы использовать надстройку Поиск решения не обязательно знать методы программирования и исследования операций, но необходимо определять, какие задачи можно решать этими методами.
Пользователь должен уметь с помощью диалоговых окон надстройки Поиск решения правильно сформулировать условия задачи, и если решение существует, то “Поиск решения” отыщет его. В основе надстройки лежат итерационные методы.
В том случае, когда оптимизационная задача содержит несколько переменных величин, для анализа сценария необходимо воспользоваться надстройкой Поиск решения. “Поиск решения” позволяет использовать одновременно большое количество изменяемых ячеек (до 200) и задавать ограничения для изменяемых ячеек.
Общие свойства, которые характерны для задач, решаемых с помощью надстройки Поиск решения:
- Существует единственная целевая ячейка, содержащая формулу, значение которой должно быть сделано максимальным, минимальным или же равным, какому-то конкретному значению.
- Формула в этой целевой ячейке содержит ссылки на ряд изменяемых ячеек. Поиск решения заключается в том, чтобы подобрать такие значения переменных в изменяемых ячейках, которые бы обеспечили оптимальное значение для формулы в целевой ячейке.
- Может быть задано некоторое количество ограничений — условий или соотношений, которым должны удовлетворять некоторые из изменяемых ячеек.
Постановка задачи
Первым шагом при работе с командой Поиск решения является создание специализированного листа. Для этого необходимо создать целевую ячейку, в которую вводится основная формула.
Кроме того, лист может включать другие значения и формулы, использующие значения целевой и переменных ячеек. Формула в целевой ячейке должна опираться в вычислениях на значения переменных ячеек.
После того, как задача оптимизации будет подготовлена на листе, можно приступать к работе:
- Выделите на листе целевую ячейку, в которую введена формула.
- Выполните команду Сервис/Поиск решения. Открывается окно диалога Поиск решения (Рис. 3.). Поскольку была выделена ячейка, в текстовом поле «Установить целевую ячейку» появится правильная ссылка на ячейку. В группе «Равной» переключатель по умолчанию устанавливается в положение «Максимальному значению».
- Перейдите к полю "Изменяя ячейки" и введите переменные ячейки листа.
- Добавьте ограничения на переменные в изменяемых ячейках. Для ввода ограничений нажмите кнопку Добавить, чтобы задать первое ограничение в окне диалога, затем можно ввести второе, третье и т.д.
- Когда оптимизационная задача будет готова к выполнению, можно нажать кнопку Выполнить для получения ответа. Появится окно диалога с описанием результатов процесса оптимизации.
- Чтобы отобразить найденное решение в ячейках листа, установите переключатель "Сохранить найденное решение" и нажмите кнопку ОК. Найденная максимальная величина помещается в целевую ячейку, а переменные ячейки заполняются оптимальными значениями переменных, которые удовлетворяют установленным ограничениям.
Диспетчер сценариев «что – если»
При работе с командами Подбор параметра и Поиск решения не существует удобного способа сравнения результатов вычислений – при каждом изменении данных предыдущее значение пропадает.
Создание сценария
Сценарием называется модель «что – если», в которую входят переменные ячейки, связанные одной или несколькими формулами. Перед созданием сценария необходимо спроектировать лист так, чтобы на нем была хотя бы одна формула, зависящая от ячеек, которые могут принимать различные значения. Например, может возникнуть потребность в сравнении лучшего и худшего сценариев.
Создание сценариев происходит следующим образом:
- Выполните команду Сервис/Сценарии. Открывается изображение окна диалога Диспетчер сценариев.
- Нажмите кнопку Добавить, чтобы создать первый сценарий. Откроется окно диалога Добавление сценария.
- Введите Лучший вариант (или любое другое имя) в поле Название сценария, затем с помощью окон диалога введите изменяемые ячейки. Когда этот сценарий будет готов, введите следующий.
- Нажмите кнопку Добавить, чтобы создать второй сценарий. Введите название Худший вариант. После завершения создания двух сценарием можно приступить к просмотру результатов.
- Закройте окно диалога Диспетчер сценариев кнопкой Закрыть.
Просмотр сценария
Excel сохраняет сценарии вместе с листом текущей книги, и просмотр их командой Сервис /Сценарии возможен только при открытии данного листа. Просмотр сценария выполняется следующим образом:
- Выполните команду Сервис/Сценарии. Открывается окно диалога.
- Выберите из списка сценарий для просмотра.
- Нажмите кнопку Вывести. Excel заменяет содержимое ячеек листа значениями из сценария и отображает результаты на листе.
- Выберите из списка другие сценарии и воспользуйтесь кнопкой Вывести для сравнения результатов моделей «что – если». После завершения нажмите кнопку Закрыть. Значения последнего активного сценария остаются в ячейках листа.
Создание отчетов по сценарию
Сравнивать различные сценарии можно, переходя от сценария к сценарию с помощью кнопки показать в окне диалога Диспетчер сценариев, но иногда возникает необходимость в создании отчета с обобщенной информацией о различных сценариях листа.
Эту задачу можно выполнить с помощью кнопки Отчет в окне диалога Диспетчер сценариев. Созданный сводный отчет будет автоматически отформатирован и скопирован на новый лист текущей книги.
Создание отчета по сценарию происходит следующим образом:
- Выполните команду Сервис/Сценарии. Откроется окно диалога Диспетчер сценариев.
- Нажмите кнопку Отчет. Открывается окно диалога Отчет по сценарию, в котором предлагается выбрать ячейки, входящие в отчет, а также его тип. Отчет типа структура представляет собой форматированную таблицу, которая выводится на отдельном листе. Отчет сводная таблица является специальной таблицей, которую можно настраивать за счет перестановки столбцов и строк.
Далее ...>>> Тема: 2.3.1. Современные способы организации презентаций средствами PowerPoіnt
www.lessons-tva.info
Анализ данных и их оптимизация в Excel
Анализ данных «ЧТО-ЕСЛИ» в Excel
Формулы и функции в Excel автоматически пересчитывают результат при изменении содержимого ячеек, на которые имеются ссылки в данной формуле или функции. Другими словами, можно отвечать на вопросы типа «что-если». Например, при анализе финансовой функции ПЛТ ответить на вопрос, что будет, если первый взнос при получении ипотечной ссуды будет составлять не 20% от цены, а 15%.
Итак, проиллюстрируем проведение анализа данных «что-если» на примере работы функции ПЛТ, которая вычисляет величину выплаты по ссуде на основе постоянных выплат и постоянной процентной ставки.
Вызов функции имеет вид: ПЛТ (ставка;кпер;пс;бс;тип)
Ставка - процентная ставка по ссуде.
Кпер - общее число выплат по ссуде.
Пс - приведенная к текущему моменту стоимость или общая сумма, которая на текущий момент равноценна ряду будущих платежей, называемая также основной суммой.
Бс - значение будущей стоимости, т. е. желаемого остатка средств после последней выплаты. Если этот аргумент опущен, предполагается, что он равен 0 (например, значение «бс» для займа равно 0).
Тип - число 0 (ноль) или 1, обозначающее, когда должна производиться выплата.
Рассмотрим пример использования функции ПЛТ в Exceel.
Итак, требуется определить ежемесячные выплаты по займу в 20 000 руб., взятому на 16 месяцев под 11% годовых.
Для решения задачи выделяем ячейку на рабочем листе Excel (в нашел случаи ячейка А1) и в строку формул вводим следующее выражение: =ПЛТ(11%/12; 16; 20000) (Рис.1.1)
Рис. 1.1 - Ввод формулы Excel.
Нажав на клавишу Enter , мы получаем величину ежемесячных выплат по ссуде, которая составит -1350 руб. Рис.1.2
Рис. 1.2 – Величина ежемесячной выплаты по ссуде.
При ином значении банковской учетной ставки, следует сделать исправления в ранее введенной функции в Excel.
Другой подход к вычислению функции ПЛТ методом "что если" в Excel проиллюстрирован на Рис. 1.3. Функция ПЛТ определена в ячейке D7, а значения аргументов записаны в ячейках D2, D3 и D4. Для получения значения функции при новых значениях аргумента достаточно внести соответствующие изменения в исходные данные. В этом случаи в строке формул на рис.1.3 мы вводим не конкретное значение аргумента, а ссылку ни соответствующую ячейку.
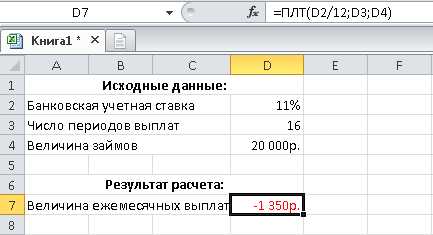
Рис. 1.3 - Пример расчета Excel, в котором исходные данные в отдельные ячейки
При изменении любых значений на рис.3 результаты расчета автоматически обновляются в разделе Результат расчета.
Вывод: Рассмотренный выше примеры показывают, что размещение исходных данных в отдельные ячейки упрощает анализ зависимости выходного результата от изменения исходных данных с использованием анализа данных "Что если" в Exceel.
Подбор параметра в Excel
При вычислении различных функций возникает вопрос: «Каким должно быть значение определенного аргумента функции, чтобы функция возвратила заданный результат?».
Для решения такой задач в состав Excel включен специальный инструмент — Подбор параметра. С помощью этого инструмента определяется значение в одной ячейке исходных данных, которое требуется для получения требуемого значения в ячейке результата.
Из расчетной части рис.1.3 видно, что при заданных исходных данных требуется ежемесячно выплачивать по 1350 руб. для погашения займа. Предположим, что по каким-то причинам кредитор имеется возможность выплачивать не более 1200 руб. в месяц. Спрашивается, какую максимальную величину ссуды может он запросить, если все прочие условия сохраняются?
Для решения этой задачи выберем команду Данные > Анализ «что если» > Подбор параметра (рис. 2.1). В верхнем поле этого окна указывается ссылка на ячейку D7, в которой устанавливается желаемый результат (в нашем случае – это -1200 руб). В нижнее поле диалогового окна вставляется ссылка на ячейку, в которой хранится значение искомого параметра, т.е. D4.

Рис. 2.1 - Диалоговое окно Подбор параметра в Excel
При нажатии клавиши ОК мы получим максимальную сумму займа, при условии выплаты ежемесячно 1 200 руб. Рис.2.2
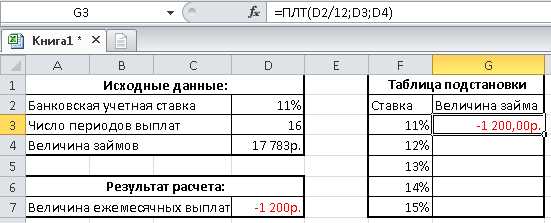
Рис. 2.2 – Максимальная величина займа 17 783 руб.
Вывод: Выполнение анализа «что-если» в Excel обеспечивает достаточно оперативную оценку влияния того или иного аргумента на результат вычисления.
Проведение анализа на основе таблицы подстановки в Excel
Таблицы подстановки для одной переменной.
В Excel предусмотрено средство, позволяющее без особых усилий строить таблицу подстановки для одной и двух переменных.
Рассмотрим способ построения так называемой таблицы подстановки для одной переменной, используя приведенный выше пример вычисления функции ПЛТ.
Для построения таблицы подстановки необходимо подготовить исходные данные рис.3.1

Рис. 3.1 – Подготовка исходных данных для построения таблицы подстановки Excel
В ячейке G3 этой таблицы определена точно такая же формула, как и в ячейке D7. Первый столбец таблицы подстановки заполнен значениями аргумента функции ПЛТ, в зависимости от которого требуется проанализировать поведение финансовой функции (в нашем случае от 11 до 15%).
Чтобы получить соответствующие значения функции во втором столбце, нужно выделить диапазон ячеек — F3:G7, и после этого выполнить команду меню Данные > Анализ «что если» > Таблица данных… . В результате появляется диалоговое окно этой команды (рис. 3.2).
Это окно служит для задания абсолютного адреса рабочей ячейки, на которую ссылается расчетная функция (ячейка D2). В случае вертикальной организации таблицы подстановки ссылку на рабочую ячейку необходимо ввести в поле Подставлять значения по строкам.
Рис. 3.2. - Диалоговое окно Таблица подстановки в Excel
После щелчка на кнопке ОК столбец результатов таблицы подстановки будет заполнен (рис. 3.3).
Рис.3.3. Таблица подстановки для одной переменной в Excel
Таблица подстановки для двух переменных в Excel.
Более богатыми возможностями для анализа обладают таблицы подстановки для двух переменных, позволяющие изучать поведение функции при изменении одновременно двух ее аргументов.
Поставим задачу проследить характер изменения функции ПЛТ в зависимости от изменения годовой процентной ставки и срока погашения ссуды.
Для начала, подготовить исходные данные на рабочем листе, как это показано на рис. 3.4
В ячейке F2 таблицы подстановки определена точно такая же формула, как и в ячейке D7 в Excel. Первый столбец таблицы подстановки заполнен значениями годовой процентной ставки. Первая строка таблицы заполнена значениями срока вклада. Требуется в зависимости от изменения этих двух аргументов проанализировать поведение финансовой функции.
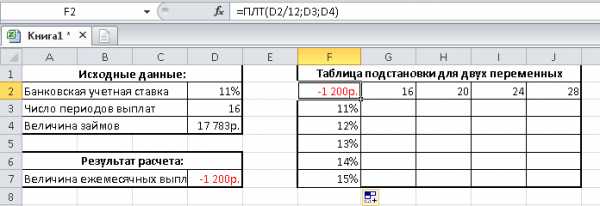
Рис. 3.4 - Подготовка исходных данных для построения таблицы подстановки Excel
Чтобы получить значения функции в таблице, выделяем диапазон ячеек F2:J7, который содержит исходные значения процентных ставок, исходные значения срока погашения ссуды и расчетную функцию. После этого нужно выполнить команду меню Данные > Анализ «что если» > Таблица подстановки. В результате появится диалоговое окно (рис. 3.5).
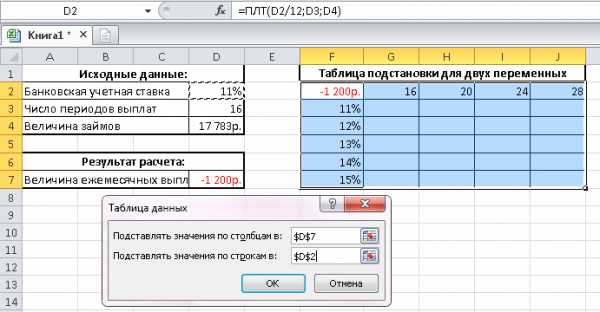
Рис. 3.5 Диалоговое окно Excel Таблица подстановки
Это окно служит для задания абсолютных адресов ячеек, на которые ссылается расчетная функция. После щелчка на кнопке ОК столбец результатов таблицы подстановки будет заполнен (рис.3.6).
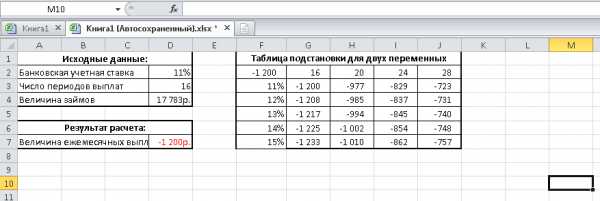
Рис. 3.6 Расчетные значения таблицы подстановки Excelдля двух переменных
Вывод: С помощью таблицы подстановки выявляются характерные тенденции поведения функции в зависимости от изменения определенных параметров или аргументов.
Проведение графического анализа в Excel.
Графическое представление табличных данных, например в форме диаграммы, облегчает анализ функции, так как диаграмма отличается большей наглядностью.
На рис. 3.7 и 3.8 представлены диаграммы, построенные на базе таблиц подстановки для одной-двух переменных соответственно. Так, для построения диаграммы для двух переменных выделим диапазон ячеек F3:J7 и выберем тип диаграммы «точечная». Затем следует отредактировать полученную диаграмму.
Ежемесячные выплаты по ссуде
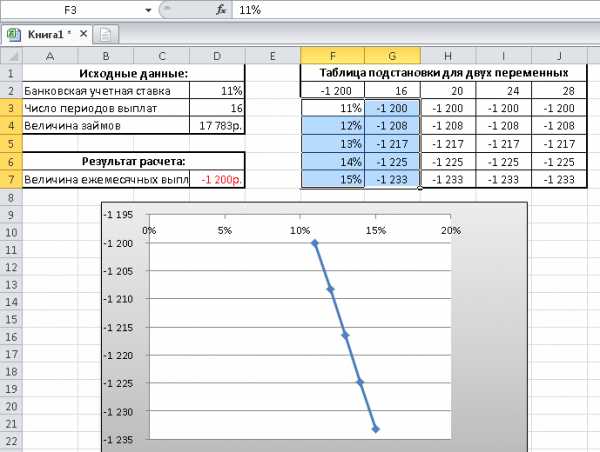
Рис. 3.7 Диаграмма excel, построенная на основе диапазона ячеек F3:G7 таблицы подстановки для одной переменной (см. рис. 3.3)
Ежемесячные выплаты по ссуде
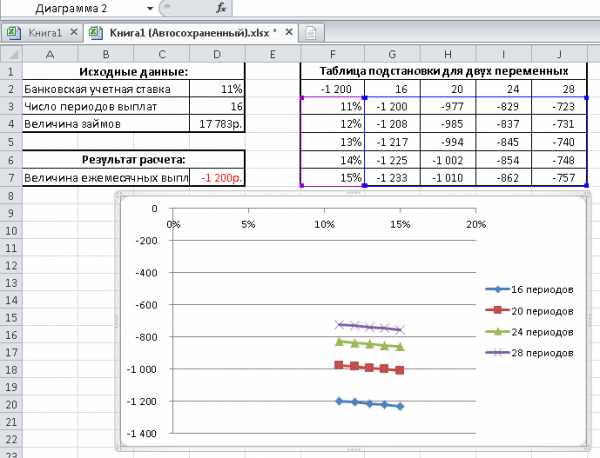
Рис. 3.8 - Диаграмма Excel, построенная на базе диапазона ячеек F3:J7 таблицы подстановки для двух переменных (см. рис. 3.6)
Поиск решения в Exceel
Существует достаточно широкий класс относительно сложных задач поиска оптимального решения, которые описываются системами уравнений с несколькими неизвестными и набором ограничений на решения. Для решения подобных задач весьма эффективным может оказаться средство Excel Поиск решения.
Средство Поиск решения — это надстройка Excel. Для ее подключения следует выполнить команду меню Сервис > Надстройки. В появившемся диалоговом окне Надстройки нужно установить флажок опции Поиск решения.
Характерные особенности задач, для решения которых предназначено данное средство, заключаются в следующем:
имеется единственная цель, например максимизация прибыли, минимизация расходов и т.п.;
имеются ограничения, выраженные в виде неравенств;
имеются переменные, значения которых влияют на ограничения и оптимизируемую величину.
Правильная формулировка ограничений — самая ответственная часть описания модели для поиска решения. Следует особенно внимательно следить за тем, чтобы задавать все объективно существующие ограничения. Неполнота описания ограничений приводит к неправильному решению.
Следует различать линейные и нелинейные модели, поскольку для линейных моделей существуют быстрые и надежные методы поиска решения.
Чтобы исключить использование общих более медленных методов для решения линейных задач, следует установить параметр Линейная модель в окне Параметры поиска решения.
Решение задачи оптимизации.
Для пояснения принципа работы средства Поиск решения рассмотрим пример, используя данные таблицы на рис. 4.1.
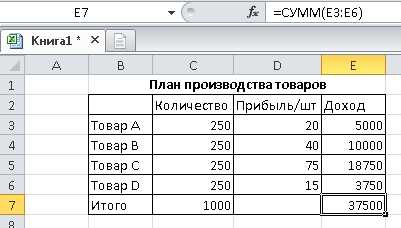
Рис. 4.1 - Таблица Excel для определения количества товаров, приносящих максимальную прибыль
Требуется определить, в каких количествах следует производить товары каждого вида, чтобы получить максимальную прибыль.
Ячейка (Е7), в которую помещается ответ, называется целевой. Целевая ячейка содержит формулу, результат которой зависит от значений, содержащихся в других ячейках, называемых изменяемыми.
Ограничения — это спецификации, которые применяются к целевой и изменяемым ячейкам для задания диапазона возможных значений.
Предположим, что имеются следующие ограничения, которые необходимо учитывать при составлении плана выпуска продукции:
общее число производимых товаров за отчетный период должно составлять ровно 1000 шт.;
товар С пользуется наименьшим спросом, поэтому, как показал опыт, удается реализовать товар этого вида не более 140 шт.;
на товары вида A, B, D имеются заказы соответственно на 50, 100 и 200 шт., которые необходимо выполнить.
Для реализации процедуры поиска решения необходимо выполнить следующие действия.
Ввести исходные данные, как это показано на рис. 4.1.
- Выполнить команду меню Сервис > Поиск решения, чтобы вызвать диалоговое окно Поиск решения (рис. 4.2)
- Установить курсор в поле Установить целевую ячейку диалогового окна и щелкнуть мышкой на целевой ячейке Е7 (рис. 4.2).
- Установить курсор в поле Изменяя ячейки диалогового окна и выделить диапазон изменяемых ячеек С3:С6.
- Установить курсор в поле Ограничения и щелкнуть на кнопке Добавить . В появившееся диалоговое окно, показанное на рис. 4.3, вводить поочередно все ограничения (рис. 4.4).
- Щелкнуть на кнопке Выполнить диалогового окна Поиск решения.
Результат поиска решения представлен на рис. 4.5.

Рис. 4.2 – Диалоговое окно Поиск решений в Excel
Рис 4.3 – Диалоговое отношение Добавление ограничений Excel
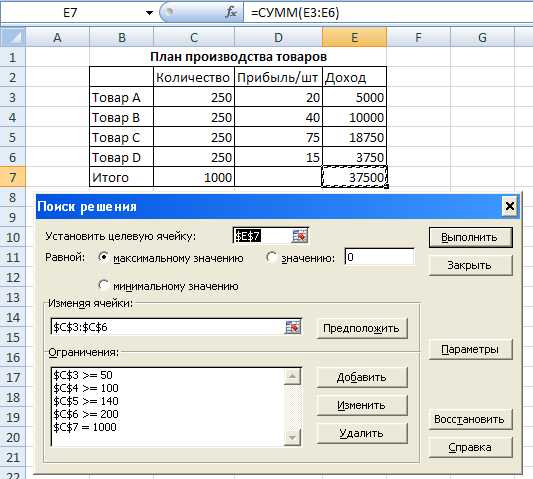
Рис. 4.4. – Введение ограничения Excel

После того как найдем оптимальное решение, мы можем выбрать одну из следующих возможностей:
1) сохранить найденное решение;
2) восстановить исходные значения в изменяемых ячейках;
3) создать отчеты о процедуре поиска решения;
4) щелкнуть на кнопке Сохранить сценарий. Сохраненный сценарий может быть использован в средстве Диспетчер сценариев.
Большинство задач, решаемых с помощью электронной таблицы Excel, предполагают нахождение искомого результата по известным исходным данным. Но в Excel есть инструменты, позволяющие решить и обратную задачу, подобрать исходные данные для получения желаемого результата. Одним из таких инструментов является Поиск решения, который особенно удобен для решения так называемых "задач оптимизации".
orientir365.ru
Решаем задачи оптимизации в Excel
В данной статье рассматривается расчет инструмента Excel «Поиск решений». Освоение работы с надстройкой «Поиск решений» даст преимущество в решении многих экономических задач: минимизация расходов при формировании состава сырья и штатного расписания, оптимизация расходов на изготовление при выборе ассортимента продукции, максимизация прибыли при формировании инвестиционной программы.
Зачастую экономисты в своей практике встречаются с вопросами оптимизации расходов.
Рассмотрим пример оптимизации транспортных расходов с помощью инструмента Excel «Поиск решений».
Пример 1
На предприятии X осуществляются транспортные перевозки с помощью четырех компаний до пяти населенных пунктов. Руководство компании решило распределить все количество перевозок между поставщиками транспортных услуг (транспортными компаниями) в определенной пропорции, выраженной в процентном соотношении — удельный вес в общем количестве перевозок. Известны также тарифы транспортных компаний за одну ездку и количество плановых перевозок до каждого населенного пункта в планируемом периоде .
Необходимо оптимально распределить ездки в населенные пункты между транспортными компаниями таким образом, чтобы транспортные расходы были минимальными.
Для успешного решения этой задачи необходимо выбрать минимизируемую ячейку, определить ограничения, а также правильно сформировать таблицы с исходными и расчетными данными (рис. 1).

Рис. 1. Расчет оптимальных перевозок
На рис. 1 расположены две таблицы: с исходными данными и расчетными данными. В ячейках D8:h21 расположены тарифы за 1 ездку в разрезе транспортных компаний до пунктов назначения, в ячейках D12:h22 — плановое количество ездок за период до пунктов назначения, в ячейках I8:I11 — удельный вес перевозок каждой транспортной компании в общем количестве планируемых перевозок за период. Эти ячейки для удобства не раскрашены. В ячейках J8:J12 и Н13 рассчитано число ездок по каждой транспортной компании и в целом за период. Формулы в этих ячейках выглядят следующим образом:
Ячейка Н13: =СУММ(D12:h22),
Ячейка J8: =I8*$H$13.
Данную формулу из ячейки J8 протаскиваем (копируем) в ячейки J9, J10, J11.
Ячейка J12: =СУММ(J8:J11).
Следующая таблица на листе посвящена расчету и называется «Расчет». Ячейки D19:Н22 предназначены для распределения количества ездок до пунктов назначения между транспортными компаниями. На рис. 1 в ячейках дано такое распределение, заполненное вручную. В ячейках D23:I27 рассчитаны суммы расходов на транспортные перевозки в разрезе транспортных компаний, оказывающих транспортные услуги, и пунктов назначений, а также итоги.
Приведем формулы, представленные в этих ячейках.
Значения в ячейках D24:Н27 получены перемножением количества ездок (ячейки D19:Н22) на тарифы (ячейки D8:Н12). В ячейку D24 запишем формулу:
=D19*D8.
Протащим (скопируем) формулу в ячейки D25:D27 и E24:Н27.
В ячейках D23:I23 формируются итоговые суммы транспортных услуг в разрезе пунктов назначения. Запишем в ячейку D23 формулу:
=СУММ(D24:D27).
Протащим (скопируем) эту формулу в ячейки Е23:I23.
В ячейках I24:I27 формируются итоговые суммы транспортных услуг в разрезе компаний, оказывающих эти услуги. Запишем в ячейку I24 формулу:
=СУММ(D24:h34).
Протащим (скопируем) ее в ячейки I25:I27.
Таким образом, стоимость транспортных расходов по компании в целом формируется в ячейке I23. В первоначальном расчете, представленном на рис. 1, данная сумма равна 35 790 руб.
Скопируем данный лист в эту же книгу. Далее необходимо приступить непосредственно к оптимизации. Задача — подобрать в ячейках D19:Н22 такие значения, чтобы в ячейке I23 была рассчитана минимальная сумма расходов на транспорт. Для этого воспользуемся инструментом «Поиск решений».
Для начала надо выбрать оптимизируемую ячейку (I23). Затем вызовем диалоговое окно «Поиск решений», представленное на рис. 2.
Это важно. Надстройку «Поиск решений» не всегда можно обнаружить в меню рабочего стола компьютера, так как она может быть не подключена. Для ее подключения необходимо выполнить ряд действий, которые аналогичны во всех версиях MS Office: «Сервис — Надстройки — Поиск решений (установить флажок)». Теперь данный инструмент можно будет найти на панели инструментов рабочего стола.
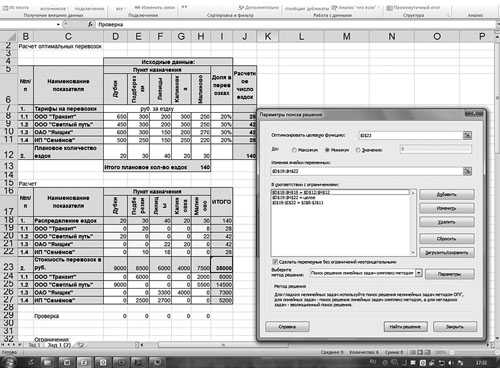
Рис. 2. Использование надстройки «Поиск решений»
В строке «Оптимизировать целевую функцию» будет стоять адрес оптимизируемой ячейки, в данном случае — $I$23. Выберем цель, поставив флажок «Минимум». В строке «Изменяя ячейки переменных» помещаются адреса ячеек, которые необходимо будет подобрать для достижения желаемого результата ($D$19:$Н$22).
В поле запишем ограничения в соответствии с ограничениями. Для этого воспользуемся кнопкой «Добавить», которая откроет окно «Добавить ограничения». Введем одно из ограничений:
$D$19:$H$22 = целое,
$D$12:$H$12 = $D$18:$H$18,
$J$8:$J$11 = $I$19:$I22.
Чтобы добавить следующее ограничение, в этом же окне нажмите на кнопку «Добавить». Результатом этого действия будет добавление текущего ограничения в список ограничений, а поля окна «Добавить ограничения» будут очищены для ввода следующего ограничения. После того как введено последнее из ограничений, необходимо нажать на кнопку «ОК».
Порядок ввода ограничений не имеет значения. Главное — не забыть ни одно из ограничений.
В данном примере все ограничения представлены в виде равенств. Но существуют задачи, в которых требуются ввести ограничения в виде неравенств. Например, в транспортных компаниях объем перевозимого груза не может превышать грузоподъемности автомобиля (или время работы автотранспортного средства не может превышать количества часов в сутки за вычетом нормативных простоев).
Очень важно правильно сформулировать ограничения. Для того чтобы не забыть ни одно из ограничений, необходимо правильно поставить задачу и определить ее цели. Не бывает мелочей в постановке задачи. В задаче о поставке деталей необходимо учесть, что количество деталей на складе на начало периода плюс количество поступивших за планируемый период деталей должно равняться сумме их остатка на складе на конец периода плюс количество отгруженных деталей за планируемый период. Или, например, количество деталей на начало планируемого периода должно равняться количеству деталей на конец периода, предшествующему планируемому.
Необходимо также помнить о том, что некоторые показатели могут быть только положительными значениями (например, сумма поступления от покупателя на расчетный счет поставщик). В данном случае в ограничениях целесообразно указать, что эта величина не может быть отрицательной, иначе надстройка «Поиск решений», вполне возможно, предложит в качестве решения отрицательное число.
Далее следует выбрать метод решения. Для этого необходимо определить, является модель линейной или нелинейной. Напомним, что линейной моделью является такая модель, связи в которой между данными для расчета и результирующим показателем можно описать линейными функциями. Линейная функция имеет следующий вид:
F(x) = a1 × x1 + а2 × x2 + … + аn × xn,
где a1, а2, …, аn — константы;
x1, x2, …, xn — переменные.
Данная модель является линейной.
Примером нелинейной модели является оптимизация перевозок с целью минимизации расходов, когда тарифы на перевозки распределены по интервалам:
- от 0 до 10 км — стоимость перевозки 200 руб.;
- от 11 до 20 км — стоимость перевозки 250 руб.;
- от 21 до 50 км — стоимость перевозки 500 руб. и т. д.
Вернемся к диалоговому окну «Параметры поиска решений». Далее нажимаем кнопку «Найти решение», в результате чего появится окно с результатом поиска решения. Так как нам необходимо сохранить найденный результат, то ставим флажок «Сохранить найденное решение», в результате чего на нашем листе сохранится найденное решение. Нажмем кнопку «ОК».
В ячейках $D$19:$Н$22 появляются подобранные системой значения, при которых в ячейке I23 формируется минимальное значение стоимости транспортных услуг — 35 000 руб.
В данном случае отклонения от подобранного нами вручную результата составляют лишь 2,2 %, или 790 руб., но это означает лишь то, что мы вручную удачно подобрали решение.
На рис. 3 представлены полученные при оптимизации данные.
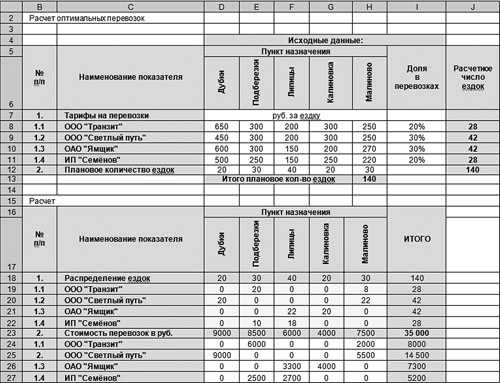
Рис. 3. Результаты оптимизации
Для того чтобы использовать ссылки на ячейки в составе сценария, необходимо сохранить этот сценарий, нажав на кнопку «Сохранить сценарий» в окне «Результат поиска решения», введя имя сценария и нажав кнопку «ОК». При этом исходные данные сохраняются.
Таким образом, предоставлена возможность сохранить все варианты решений при изменении исходных данных. Затем можно создавать отчеты, по которым можно сравнивать влияние изменений исходных данных и ограничений на результат решения.
Существует одна важная деталь: при расчетах количества ездок лучше всего в ячейках J8:J11 использовать функцию округления, чтобы значения были целыми числами.
По этому случаю рассмотрим пример с другими исходными данными.
Пример 2
В ячейках J8:J11 запишем формулу, позволяющую округлить вычисляемые значения до целого числа, которая имеет вид:
Ячейка J8: =ОКРУГЛ(I8*$H$13;0).
Протащим (скопируем) эту формулу в ячейки J9:J11.
Как видим (рис. 4) плановое количество ездок в ячейке Н13 отличается от суммы в ячейках J8:J11, записанной в ячейке J12: значение в ячейке J12, полученное в результате суммирования округленных результатов расчетов числа ездок в ячейках J8:J11, не равно значению в ячейке Н13, полученному суммированием планового числа ездок до пунктов назначения. Это издержки примененной функции округления. Для того чтобы избежать данной ошибки, проделаем следующую процедуру. Для контроля и удобства вычислений введем проверочную ячейку J13. Формула в этой ячейке будет представлять собой разницу полученных значений в ячейках J12 и h23. Ячейка понадобится нам для коррекции вычислений.
Рис. 4. Пример с функцией округления расчетного числа ездок до целого числа
Используем для коррекции инструмент «Подбор параметра». Процедура подбора иллюстрируется на рис. 5.
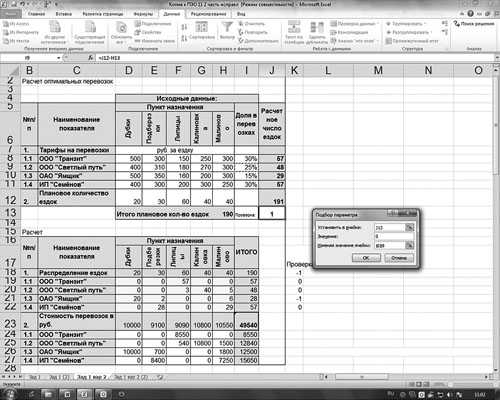
Рис. 5. Использование инструмента «Подбор параметра»
Здесь необходимо применить следующую схему: подобрать в ячейке J13 значение равное 0, изменяя значение в ячейке I9 (доля в перевозках). Предварительно в ячейку I11 целесообразно ввести следующую формулу:
=100 % – I8 – I9 – I10.
Тогда при изменении значения в ячейке I9 в результате применения инструмента «Подбор параметра» автоматически изменится и значение в ячейке I11.
Так как в ячейках I8:I11 применено округление до целого значения, изменения в ячейках I9 и I11 на 0,25 % не обнаруживаются. Эти изменения будут видны, если мы добавим знаки после запятой.
Результат применения инструмента «Подбор параметра» приведен на рис. 6 (на с. …).
Необходимо проделать процедуры, что и в предыдущем примере (см. рис. 1, 2, 3). В ячейках D19:h32 распределим количество ездок для каждой транспортной компании до каждого пункта назначения, используя следующие ограничения:
D19:h32 = целое,
D12:h22 = D18:h28,
J8:J11 = I19:I22.
Сумма транспортных расходов в ячейке I23 на рис. 6 рассчиталась равной 49 540 руб., а наша задача — минимизировать ее.
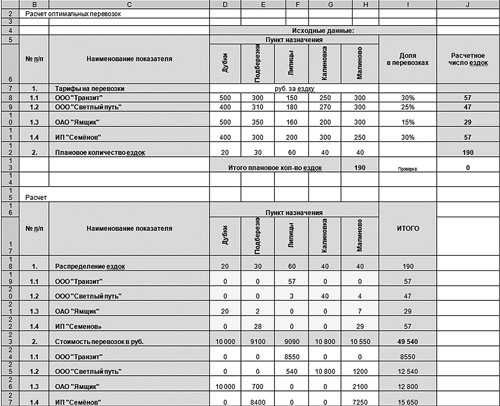
Рис. 6. Скорректированный вариант
На рис. 7 представлена демонстрация использования инструмента «Поиск решений» для оптимизации результата.
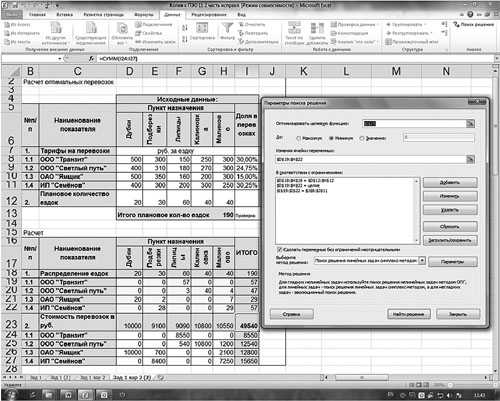
Рис. 7. Минимизация значения в ячейке I23 с помощью надстройки «Поиск решения»
На рис. 8 в ячейках D19:Н22 представлены данные, полученные в ходе оптимизации с помощью инструмента «Поиск решений». В результате минимизации в ячейке I23 получено значение 44 990 руб. Отклонения от достигнутого при первоначальном распределении результата составило 9 %, или 4550 руб.
Возможно, имеет право на существование такой вопрос: «Для чего нужна табличная часть со стоимостями перевозок в разрезе транспортных компаний и пунктов назначений?». Ведь можно было бы просто в итоговую ячейку I23 ввести формулу:
=СУММПРОИЗВ(D8:D11;D19:D22)+СУММПРОИЗВ(E8:E11;E19:E22)+СУММПРОИЗВ(F8:F11;F19:F22)+СУММПРОИЗВ(G8:G11;G19:G22)+СУММПРОИЗВ(H8:h21;h29:h32).
Следует помнить следующее:
- строк и столбцов может быть достаточно большое количество. Это значит, что написание самой формулы в ячейках будет слишком трудоемкой задачей;
- потеряется возможность анализа данных по компаниям и пунктам назначения. Значит, целесообразнее использовать вспомогательную таблицу (в нашем примере это ячейки B23:I27), которая содержала бы множество простых формул. Эти формулы записываются всего в два мгновения: запись в одной из ячеек и копирование или протаскивание в остальные ячейки. Такая таблица несет в себе полезную для анализа информацию о стоимости транспортных услуг в разрезе перевозчиков и пунктов назначения.
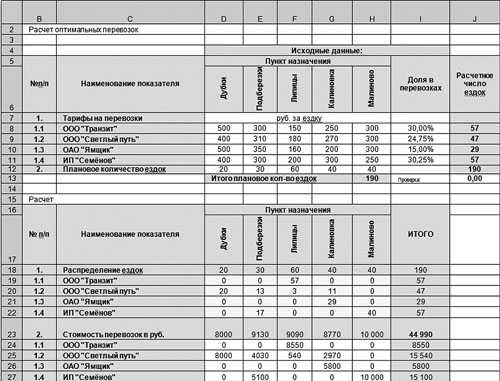
Рис. 8. Результат оптимизации примера с округлением
Заключение
В данной статье рассмотрена простейшая задача, цель статьи — побудить экономистов использовать в расчетах инструмент Excel «Поиск решений», который удобен и прост в применении. Освоив и поняв данный инструмент, можно будет переходить к более сложным задачам.
Освоение работы с надстройкой «Поиск решений» даст преимущество в решении многих экономических задач: минимизация расходов при формировании состава сырья (например, на текстильных предприятиях), оптимизация раскроя (например, на швейных производствах), минимизация расходов при формировании штатного расписания, оптимизация расходов на изготовление при выборе ассортимента продукции, максимизация прибыли при формировании инвестиционной программы и др.
О. С. Илюшина, ведущий экономист ЗАО «Спецнефтетранс»
www.profiz.ru
Оптимизация бизнес-модели
Постановка задачи
Предположим, что компания, где вы работаете, имеет два складских помещения, откуда товар поступает в пять ваших магазинов, разбросанных по всей Москве.
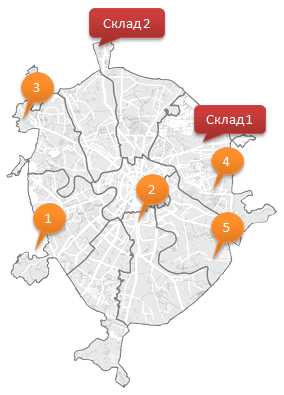
Каждый магазин в состоянии реализовать определенное, известное нам количество товара. Каждый из складов имеет ограниченную вместимость. Задача состоит в том, чтобы рационально выбрать – с какого склада в какие магазины нужно доставлять товар, чтобы минимизировать общие транспортные расходы.
Перед началом оптимизации необходимо будет составить несложную таблицу на листе Excel – нашу математическую модель, описывающую ситуацию:
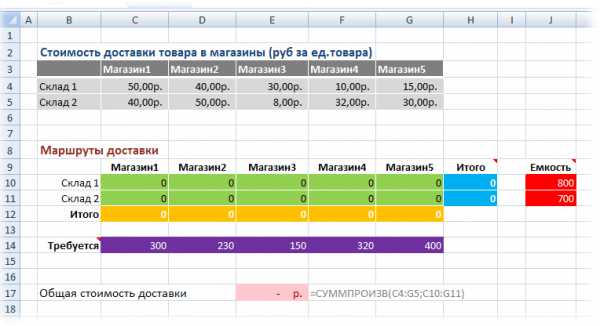
Подразумевается, что:
- Серая таблица (B3:G5) описывает стоимость доставки единицы от каждого склада до каждого магазина.
- Лиловые ячейки (C14:G14) описывают необходимое для каждого магазина количество товаров на реализацию.
- Красные ячейки (J10:J11) отображают емкость каждого склада – предельное количество товара, которое склад может вместить.
- Желтые (C12:G12) и синие (h20:h21) ячейки – соответственно, суммы по строке и столбцу для зеленых ячеек.
- Общая стоимость доставки (E17) вычисляется как сумма произведений количества товаров на соответствующие им стоимости доставки.
Таким образом, наша задача сводится к подбору оптимальных значений зеленых ячеек. Причем так, чтобы общая сумма по строке (синие ячейки) не превышала вместимости склада (красные ячейки), и при этом каждый магазин получил необходимое ему количество товаров на реализацию (сумма по каждому магазину в желтых ячейках должна быть как можно ближе к требованиям – лиловым ячейкам).
Решение
В математике подобные задачи выбора оптимального распределения ресурсов сформулированы и описаны уже давно. И, конечно же, давно разработаны способы их решения. Excel предоставляет пользователю один из них – с помощью мощной надстройки Поиск решения (Solver) , доступной в Excel 2003 через в меню Сервис (Tools) или с вкладки Данные (Data) в новых версиях Excel.
Если в меню Сервис или на вкладке Данные вашего Excel такой команды нет – ничего страшного - значит надстройка просто еще не подключена. Для ее подключения:
- в Excel 2003 и старше - откройте меню Сервис – Надстройки (Tools – Add-Ins), в появившемся окне установите флажок Поиск решения (Solver) и нажмите ОК. Excel активирует выбранную надстройку и в меню Сервис (Tools) появится новая команда – Поиск решения (Solver).
- в Excel 2007 и новее - нажать кнопку Офис, далее выбрать Параметры Excel – Надстройки – Перейти (Excel Options - Add-Ins - Go To).
Запустим надстройку. Откроется вот такое окно:
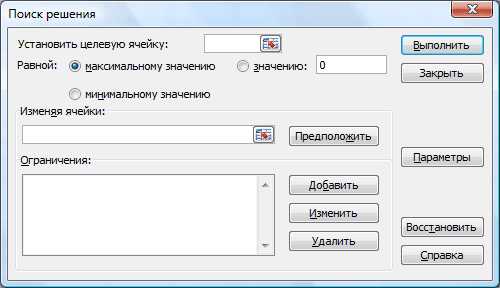
В этом окне нужно задать следующие настройки:
- Целевая ячейка (Target cell) – тут необходимо указать конечную главную цель нашей оптимизации, т.е. розовую ячейку с общей стоимостью доставки (E17). Целевую ячейку можно минимизировать (если это расходы, как в нашем случае), максимизировать (если это, например, прибыль) или попытаться привести к заданной константе.
- Изменяемые ячейки (By changing cells) – здесь укажем зеленые ячейки (C10:G11), варьируя значения которых мы хотим добиться нашего результата – минимальных затрат на доставку.
- Ограничения (Subject to the Constraints) – список ограничений, которые надо учитывать при проведении оптимизации. В нашем случае это ограничения на вместимость складов и потребности магазинов. Для добавления ограничений в список нужно нажать кнопку Добавить (Add) и ввести условие в появившееся окно:
Кроме очевидных ограничений, связанных с физическими факторами (вместимость складов и средств перевозки, ограничения бюджета и сроков и т.д.) иногда приходится добавлять ограничения «специально для Excel». В нашем случае, например, нужно будет добавить вот такое ограничение:
Оно дополнительно уточнит, что объем перевозимого товара (зеленые ячейки) не может быть отрицательным – для человека такое само собой очевидно, но для компьютера это надо прописать явно.
После настройки всех необходимых параметров окно должно выглядеть следующим образом:
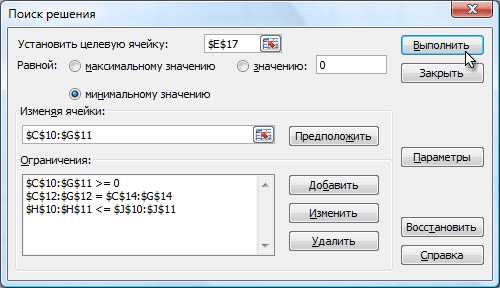
Теперь, когда данные для расчета введены, нажмем кнопку Выполнить (Solve), чтобы начать оптимизацию. В тяжелых случаях с большим количеством изменяемых ячеек и ограничений нахождение решения может занять продолжительное время, но наша задача для Excel проблемы не составит – через пару мгновений мы получим следующие результаты:
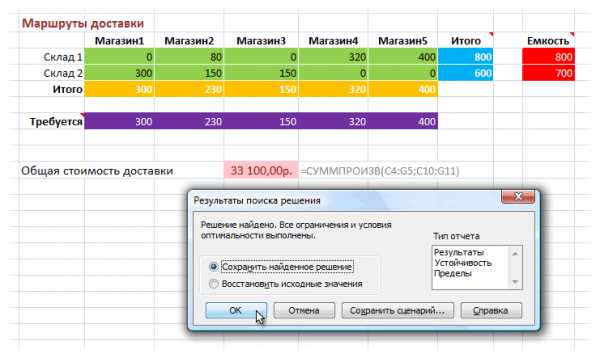
Обратите внимание на то, как интересно распределились объемы поставок по магазинам, не превысив при этом емкости наших складов и удовлетворив все запросы по требуемому количеству товаров для каждого магазина.
Если найденное решение нам подходит, то можно его сохранить, либо откатиться назад к исходным значениям и попробовать еще раз с другими параметрами. Также можно сохранить подобранную комбинацию параметров как Сценарий. По желанию пользователя Excel может построить три типа Отчетов по решаемой задаче на отдельных листах: отчет по результатам, отчет по математической устойчивости решения и отчет по пределам (ограничениям) решения, однако они, в большинстве случаев, интересны только специалистам.
Бывают, однако, ситуации, когда Excel не может найти подходящего решения. Имитировать такой случай можно, если указать в нашем примере требования магазинов в сумме большие, чем общая вместимость складов. Тогда при выполнении оптимизации Excel попытается приблизиться к решению, насколько это возможно, а затем выдаст сообщение о невозможности найти решение. Тем не менее, даже в этом случае мы имеем массу полезной информации – в частности можем видеть «слабые звенья» наших бизнес-процессов и понять направления совершенствования.
Рассмотренный пример, конечно, является относительно простым, но легко масштабируется под решение гораздо более сложных нелинейных задач. Например:
- Оптимизация распределения финансовых средств по статьям расходов в бизнес-плане или бюджете проекта. Ограничениями, в данном случае, будут являться объемы финансирования и сроки выполнения проекта, а целью оптимизирования – максимизация прибыли и минимизация расходов на проект.
- Оптимизация расписания сотрудников с целью минимизации фонда заработной платы предприятия. Ограничениями, в этом случае, будут пожелания каждого сотрудника по графику занятости и требования штатного расписания.
- Оптимизация инвестиционных вложений – необходимость грамотно распределить средства между несколькими банками, ценными бумагами или акциями предприятий с целью, опять же, максимизации прибыли или (если это более важно) минимизации рисков.
В любом случае, надстройка Поиск решения (Solver) является весьма мощным и красивым инструментом Excel и достойна того, чтобы вы обратили на нее свое внимание, поскольку может выручить во многих сложных ситуациях, с которыми приходится сталкиваться в современном бизнесе.
www.planetaexcel.ru
Оптимизировать книгу
MulTEx » 7 Январь 2017 Дмитрий 4261 просмотровДанная функция является частью надстройки MulTEx
Вызов команды:MulTEx -группа Ячейки/Диапазоны -Диапазоны -Подготовить таблицу - строки
Иногда в результате многочисленных манипуляций с книгой Excel она "раздувается" - в ней может быть всего один лист, данных не более 1000 строк и пары столбцов, но размер файла при этом мегабайта полтора, два, три, а то и все десять. Но главная проблема даже не столько в размере файла как в том, что при этом файл как правило "тормозит" и долго открывается. А это уже действительно проблема. Почему файл "раздувается"? В большинстве случаев это происходит по "неопытности"(чрезмерное форматирование, много объектов, имен и т.п.). Чтобы найти причину внезапного увеличения файла в размере можно потратить не один час, а то и день. И для этого надо не только знать где искать, но и уметь правильно устранить причину. Команда Оптимизировать книгу сама удалит все лишнее правильно и без ущерба функционалу.Так же эта команда поможет устранить ошибку избыточных форматов, шрифтов и стилей в книге, когда при этом появляется сообщение "Слишком много различных форматов ячеек":
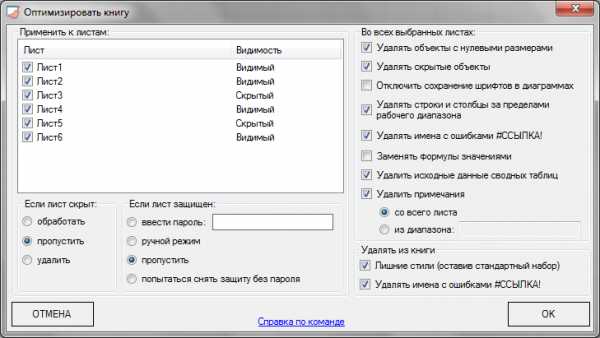
Применить к листам:галочками отмечаются те листы, на которых необходимо удалить определенные данные для оптимизации размера файла.
Если лист скрыт:выбирается действие для скрытых листов
- обработать - в этом случае скрытые листы будут обрабатываться как обычные
- пропустить - скрытые листы не будут обрабатываться никоим образом, они будут просто проигнорированы
- удалить - в этом случае все скрытые листы в активной книге будут удалены. Следует очень аккуратно применять данную опцию, т.к. отменить удаление листов невозможно. И если на листах есть информация, которая используется в файле(например, значения для именованных диапазонов), то некоторый функционал (например формулы, именованные диапазоны, диаграммы, сводные таблицы и т.п.) просто перестанет работать после неосмотрительного удаления таких листов.
Если лист защищен:выбирается действие, применяемое к листам, на которые установлена защита (Рецензирование -Защитить лист)
- ввести пароль - в данном случае необходимо указать пароль для снятия защиты с листов. Если пароль неверный, то возможно возникновение ошибки при очистке данных файла и оптимизация может быть проведена неверно. Если листы защищены без пароля, то следует указать данный пункт, а поле для ввода пароля оставить пустым.
- пропустить - в данном случае листы с установленной защитой будут игнорироваться и данные этих листов не будут оптимизироваться
- ручной режим - в данном случае при обнаружении защищенного листа надстройка предложит удалить данные этого листа без снятия защиты. Но в данном случае данные могут быть удалены некорректно или не полностью, а так же может возникнуть ошибка выполнения программы.
- попытаться снять защиту без пароля - в данном случае при обнаружении защищенного листа надстройка без всяких уведомлений попытается снять защиту с листа и после этого собрать данные. Если снять защиту не получится, то лист будет пропущен.
Во всех выбранных листах:выбираются действия по очистке и оптимизации, которые необходимо применить ко всем выбранным листам
- Удалять объекты с нулевыми размерами - опция удалит с листа все объекты с нулевой длиной и шириной. Что это как такое может быть: довольно часто на лист вставляют различные объекты(картинки, фигуры, стрелки и т.п.), забывая выставить правильные свойства. В результате, после удаления строк и столбцов из листа зачастую объекты не удаляются - они просто ужимаются так, что ширина и высота таких объектов становится равна нулю, а сами объекты как следствие становятся невидимыми. Найти вручную такие объекты на листе сложно и тем более - удалить, не трогая остальные объекты. А на размер файла и на работу в листах большое количество таких объектов влияет очень сильно. Как правило такие объекты совершенно не нужны в дальнейшей работе и этот пункт можно почти всегда оставлять включенным.
- Удалять скрытые объекты - если отметить, то с листов будут удалены все невидимые(скрытые) объекты. Это такие объекты как рисунки, фигуры, диаграммы и пр., которые скрываются кем-то преднамеренно(как правило программно). Скрытые объекты и объекты с нулевыми размерами - это разные вещи. Если объекты с нулевыми размерами в подавляющем большинстве случаев не нужны, то скрытые объекты часто используются. Поэтому прежде чем применить данную опцию следует убедиться, что такие объекты действительно не нужны.
- Отключить сохранение шрифтов в диаграммах - при создании диаграмм в них часто применяются различные шрифты. Для обеспечения корректной визуализации текста у шрифтов диаграмм есть параметр Автомасштабирование и по умолчанию для новых диаграмм он включен, вследствие чего для одной диаграммы может быть сохранено два и более шрифтов для корректного отображения при различном масштабе. В какой-то момент книга будет переполнена шрифтами и при добавлении новой диаграммы может появится сообщение "В данной книге невозможно использование других шрифтов". При этом необязательно это должно быть изменение шрифта на диаграмме - ошибка может возникнуть и при копировании диаграмм, добавлении и при изменении колонтитулов и даже ячеек. Стандартными средствами для устранения подобной ошибки необходимо либо править реестр, либо вручную выключать автомасштабирование для каждой диаграммы. Но проще просто применить пункт Отключить сохранение шрифтов в диаграммах из команды Оптимизировать книгу.
- Удалять строки и столбцы за пределами рабочего диапазона - очень важный пункт. Он удаляет все форматирование из ячеек, расположенных за пределами реальных данных листа. Часто при назначении форматирования данным таблицы(заливка ячеек, шрифт, границы и т.п.) выделяются целые строки и столбцы и им назначается форматирование. В этом случае форматы начинают копиться, для каждой ячейки начинает храниться свое форматирование из всевозможных комбинаций свойств и значений. Так же это может повлечь неудобную навигацию по листу посредством полос прокрутки.Опция Удалять строки и столбцы за пределами рабочего диапазона как раз удаляет все столбцы и строки, в которых есть какое-либо форматирование, но в которых уже нет никаких данных(формул или текстовых/числовых значений). Это может значительно "облегчить" файл и работу с листами, а так же поможет избавиться от ошибки "Слишком много различных форматов ячеек".
- Удалять имена с ошибками #ССЫЛКА! - в файле могут скопиться имена(Ctrl + F3), которые ссылаются на несуществующие данные. Такие имена уже никогда не будут работать без серьезных правок и как правило не нужны. Однако наличие большого количества таких имен может так же "тормозить" работу с данными и придавать дополнительный объем размеру файла. Данная опция удалить все такие имена, если область действия для этих имен ограничивается исключительно очищаемым листом.
- Заменять формулы значениями - данная опция заменяет все формулы на листе на непосредственно результат вычислений этих формул. Для чего это нужно? Некоторые формулы могут значительно замедлять работу внутри файла. Так же, если на листе много ссылок на другие книги(=[Пример.xlsx]Лист1!$J$10, или еще хуже - если эта книга закрыта: ='C:\Users\Дмитрий\Desktop\[Пример.xlsx]Лист1'!$J$10) файл помимо того, что значительно прибавляет в весе еще и постоянно запрашивает обновление связей. Данную опцию следует применять осторожно, т.к. она не отбирает какие-то конкретные типы формул - она заменяет формулы значениями полностью на всем листе. А далеко не всегда необходимо избавляться от всех формул на листах.
- Удалять исходные данные сводных таблиц - по умолчанию при создании сводной таблицы она хранит внутри себя все исходные данные, на основании которых построена. Это позволяет производить изменения внутри сводной таблицы быстрее, но вместе с тем опять же прибавляет файлу дополнительный размер. Поэтому, если исходные данные для сводной таблицы расположены в том же файле, но на другом листе или доступны иным способом - можно смело применять эту опцию.
- Удалить примечания - команда удаляет примечания к ячейкам(Рецензирование -Создать примечание). Может пригодится, если в файле создано много примечаний, которые более не используются. Особенно актуально, если примечания содержат еще и картинки в качестве фона - такие примечания способны значительно увеличить размер файла.
- со всего листа - будут удалены все примечания на листе
- из диапазона - будут удалены только примечания, расположенные исключительно в указанном диапазоне ячеек
Удалять из книгинастройки, которые применяются ко всей книге в целом, т.к. не могут быть применены к конкретному листу
- Лишние стили (оставив стандартный набор) - опция удаляет из книги избыточные стили, оставляя лишь встроенные по умолчанию. Лишние стили могут появиться либо при копировании ячеек полностью из одной книги в другую(актуально при использовании инструментов вроде Сбор данных с листов/книг) или при создании стилей вручную. Как правило стили используются редко, а проблем прибавить могут. Если в книге накопится достаточное количество разнообразных стилей, то можно получить ошибку файла "Слишком много стилей". Посмотреть стили книги можно с вкладки Главная -Стили ячеек:
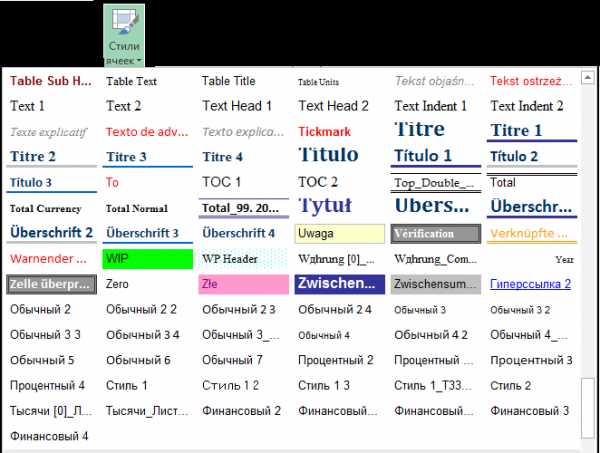
- Удалять имена с ошибками #ССЫЛКА! - аналогичная такой же функции для листов, но данная опция удалить все такие имена, если область действия для этих имен не ограничивается каким-то конкретным листом, а распространяет свое действие на всю книгу, т.е. действует на любом листе.
После обработки команда выдаст информационное сообщение, в котором будет указан размер файла до очистки, размер файла после очистки, а так же суммарное количество обработанных листов, сколько из них было очищено, а сколько пропущено. И будет предложено сохранить книгу для сохранения результатов или нет: Если нажать Да, то книга будет сохранена и окно закроется. Следует нажимать в том случае, если уверены, что очистка файла прошла успешно и не было удалено ничего нужного. При нажатии Нет окно просто закрывается, после чего можно закрыть файл без сохранения, чтобы все изменения, внесенные программой не были сохранены.
Если нажать Да, то книга будет сохранена и окно закроется. Следует нажимать в том случае, если уверены, что очистка файла прошла успешно и не было удалено ничего нужного. При нажатии Нет окно просто закрывается, после чего можно закрыть файл без сохранения, чтобы все изменения, внесенные программой не были сохранены.
Примечание: применяя данную команду настоятельно рекомендуется сначала сделать резервную копию файла. Все действия вы производите на свой страх и риск, автор не несет никакой ответственности за потерю какой бы то ни было информации в файлах, произошедшей вследствие применения данной команды. Применяя команду Вы соглашаетесь с этими условиями.
www.excel-vba.ru
Excel 2010: оптимизируем размер таблицы
Начну с цитаты из письма одного нашего читателя, которая звучит так: «Уважаемые сотрудники «Б & K»! Как и большинство моих коллег, я пользуюсь программой MS Excel. Недавно, создавая резервные копии документов, я заметил, что некоторые файлы стали занимать очень много места. То есть изначально их объем был невелик, а со временем почему-то вырос в несколько раз! Подскажите, что стало причиной такого увеличения и как вернуть размер таблицы MS Excel в нормальное состояние? Что можно сказать по этому поводу? Современный компьютер, конечно, не тот, что десять лет назад. Объем памяти, емкость жесткого диска, быстродействие — прогресс в этом плане не может не впечатлять. Но как бы там ни было, все эти ресурсы нужно использовать с умом. И в первую очередь — следить за тем, что представляют собой ваши данные, и нет ли в них ничего лишнего. Особенно это важно для бухгалтера, который хранит огромное количество документов в формате MS Excel. Как правильно работать с такими документами, как предупредить необоснованное увеличение их объема — мы рассмотрим в этой статье.
Причины увеличения объема файлов кроются во внутреннем формате представления документов MS Excel. Сам по себе этот формат загадочный. Подробно рассматривать его мы, конечно же, не будем — не бухгалтерская это задача. А вот на практических приемах сокращения файлов в MS Excel я предлагаю остановиться подробнее. В большинстве случаев такие приемы позволяют не только уменьшить объем занимаемого документами Excel пространства, но и ускорить их обработку. А это — немаловажный фактор при работе с большими базами данных, которые в бухгалтерской практике встречаются буквально на каждом шагу. Начнем непосредственно с электронной таблицы.
Оптимизируем рабочий лист
Итак, сейчас наша задача — разобраться, какие элементы рабочего листа MS Excel могут увеличить размер файла и что можно сделать в такой ситуации. Для начала поработаем с документом, где есть только данные и расчетные формулы. Я выбрал в качестве примера базу, фрагмент которой показан на рис. 1. В ней ровно 5000 записей, представлен документ в формате Excel 2003 с расширением «*.xls». База содержит семь полей, занимает около 367 Кбайт — эту цифру я предлагаю запомнить. Теперь делаем так:
1. Становимся в конце таблицы. Нажимаем комбинацию «Ctrl+↓» (переходим в конец рабочего листа). В стандартном формате MS Excel это строка с номером 65536.
2. В любой ячейке этой строки изменяем формат. Например, выделяем ячейку желтым фоном.
3. Сохраняем документ и смотрим на оглавление диска. Размер файла увеличился, теперь он составляет 445 Кбайт. Казалось бы, немного. Тем не менее, прирост составил около 21 %.
4. Удаляем форматирование и снова сохраняем файл. Объем документа не изменился — он по-прежнему остался больше исходного.
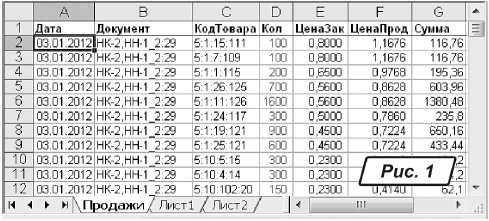
Важно! При сохранении файла Excel запоминает не только реально заполненные ячейки, но и ранее используемый диапазон. При очистке ячеек Excel не исключает их из этого диапазона и запоминает в файле больше данных, чем есть в документе на самом деле.
Решить эту проблему очень просто.
Совет Удалите все ненужные (в том числе — пустые!) строки и столбцы, расположенные справа и снизу от таблицы, и пересохраните документ. Таблица станет компактнее.
Обратите внимание, что сложное, многоцветное форматирование, условное форматирование заметно увеличивают размер файла. Чтобы файл занимал меньше места, оставьте в нем только самое необходимое. Лишние форматы удалите. В Excel 2010 для этого сделайте так:
1. Выделите блок ячеек.
2. На ленте «Главная» (рис. 2) нажмите кнопку «Очистить».
3. Из предложенного меню выберите нужный вариант «Очистить форматы» (рис. 2). В программе Excel 2003 для этой цели можно воспользоваться меню «Правка → Очистить → Формат».

Ставим значения вместо формул
Вторым важным фактором сокращения документа является замена формул их значениями. Разумеется, такой прием возможен не всегда. Тем не менее в реальной работе часто бывают ситуации, когда в какой-то момент формулы в таблице уже не нужны. Но они остаются, хранятся вместе с документом. И не только занимают лишнее пространство, но и замедляют обработку таблицы. Чтобы избавиться от ненужных формул, сделайте так:
1. Выделите участок таблицы, где можно удалить формулы.
2. Скопируйте фрагмент в буфер обмена (комбинация «Ctrl+C»).
3. Не снимая выделения, щелкните на значке выпадающего списка иконки «Вставить» главного меню программы. Откроется меню, как на рис. 3.

4. Выберите вариант «Специальная вставка…». Откроется окно «Специальная вставка», как на рис. 4. В Excel 2003 окно специальной вставки можно открыть по команде «Правка → Специальная вставка».
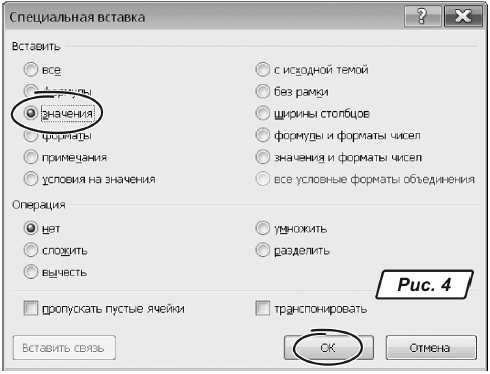
5. В этом окне установите переключатель «Вставка» в положение «Значения».
6. Нажмите «ОК».
Теперь сохраните документ и оцените объем полученного файла. Наверняка он станет меньше. А насколько меньше — зависит от количества формул, которые хранились в выделенном блоке. Но в любом случае обновление таблицы теперь будет происходить быстрее. Для больших баз данных такое ускорение может оказаться весьма ощутимым. Кстати, замену формул значениями имеет смысл делать и по другой причине: в таком случае будет меньше потенциальных проблем
buhgalter.com.ua
Оптимизация затрат предприятия с помощью Excel: простое решение
Оптимизация затрат предприятия не под силу современной ERP-системе - она способна лишь составить отчет, сформировать бюджет, управлять платежами и т. д. Зато с задачей оптимизации управления затратами справится Excel.
Перейдем к решению задачи по оптимизации затрат предприятия. Например, нас интересует оптимизация логистических затрат - такие затраты есть практически у любого торгового или производственного предприятия. Логика решения проблемы оптимизации транспортных затрат вполне применима и для других, более существенных статей.
Предположим, что предприятие имеет два складских помещения, откуда товар поступает в пять магазинов, разбросанных по всему городу. Магазины в состоянии реализовать определенное количество товара. Каждый из складов имеет ограниченную вместимость. Оптимизация управления затратами подразумевает, что следует определиться, с какого склада в какие магазины нужно доставлять товар, чтобы минимизировать общие транспортные расходы. Другими словами, определить оптимальные маршруты и объемы поставок. Конечно, мы несколько упрощаем условия, но если речь будет идти не о нескольких магазинах, расположенных в одном городе, а о сотнях или тысячах торговых точках по всей стране, схема решения будет основана на тех же принципах. Разберем их подробнее.
Оптимизация затрат предприятия: поиск решения
В математике задачи выбора оптимального маршрута по нескольким точкам относят к классу так называемых транспортных задач (Vehicle Routing Problems, VRP). И конечно же, давно разработаны способы их решения. Excel предоставляет пользователю один из них – надстройка «Поиск решения» (Solver) в меню «Сервис» (Tools). Перед началом оптимизации затрат предприятия необходимо будет составить несложную таблицу в Excel – нашу математическую модель, описывающую ситуацию (см. рис. 1).
Подразумевается, что:
– серая таблица (B3:G5) описывает стоимость доставки единицы товара от каждого склада до магазина; – лиловые ячейки (C14:G14) описывают необходимое для магазинов количество товаров на реализацию; – красные ячейки (J10:J11) отображают емкость каждого склада – предельное количество товара, которое склад может вместить; – желтые (C12:G12) и синие (h20:h21) ячейки – соответственно суммы по строке и столбцу для зеленых ячеек; – общая стоимость доставки (E17) вычисляется как сумма произведений количества товаров на соответствующие им стоимости доставки.
Таким образом, наша задача сводится к подбору оптимальных значений поставок в магазины, которые будут отражены в зеленых ячейках. Причем так, чтобы общая сумма по строке (синие ячейки) не превышала вместимости склада (красные ячейки) и при этом каждый магазин получил необходимое ему количество товаров на реализацию (сумма по каждому магазину в желтых ячейках должна быть как можно ближе к требованиям – лиловым ячейкам).
Настройки оптимизации затрат предприятия
Чтобы выполнить оптимизацию затрат, нужно открыть меню «Сервис» (Tools) и выбрать команду «Поиск решения» (Solver). После этого откроется одноименное диалоговое окно, в котором потребуется задать следующие настройки:
- «целевая ячейка» (Target cell) – здесь необходимо указать конечную главную цель нашей оптимизации, то есть розовую ячейку с общей стоимостью доставки (E17). Целевую ячейку можно минимизировать (если это расходы, как в нашем случае), максимизировать (если это, например, прибыль) или попытаться привести к заданной константе;
- «изменяемые ячейки» (By changing cells) – здесь нужно задать зеленые ячейки (C10:G11), варьируя значения которых мы хотим добиться требуемого результата – минимальных затрат на доставку;
- «ограничения» (Subject to the Constraints) – список ограничений, которые надо учитывать при проведении оптимизации. В нашем случае это ограничения на вместимость складов и потребности магазинов. Для добавления ограничений в список нужно нажать кнопку «Добавить» (Add) и ввести условие в появившееся окно. Кроме очевидных ограничений, связанных с физическими факторами (вместимость складов и средств перевозки, ограничения бюджета и сроков и т. д.), иногда приходится добавлять ограничения «специально для Excel». Например, нужно будет добавить условие, что объем перевозимого товара (зеленые ячейки) не может быть отрицательным (то есть больше или равно нулю). Для человека такое само собой очевидно, но для компьютера это надо прописать явным образом.
Теперь, когда данные для расчета введены, останется нажать кнопку «Выполнить» (Solve) - начнется оптимизация затрат предприятия. В тяжелых случаях с большим количеством изменяемых ячеек и ограничений нахождение решения может занять продолжительное время, но описываемая задача для Excel проблемы не составит – через пару мгновений результаты будут готовы (см. рис. 2).
Полезная статья? Добавьте страницу в закладки, сохраните, распечатайте или переадресуйте.
Универсальная оптимизация затрат предприятия
Описанный пример, конечно, предельно прост, но может быть легко масштабирован под решение гораздо более сложных нелинейных задач. Логика, в основе которой поиск решения с учетом существующих ограничений, вполне подходит, например, для оптимизации:
- распределения финансовых средств по статьям расходов в бизнес-плане или бюджете проекта компании. Ограничениями в данном случае будут являться объемы финансирования и сроки выполнения проекта, а целью оптимизирования - максимизация прибыли и минимизация расходов на проект;
- расписания сотрудников с целью минимизации фонда заработной платы предприятия. Ограничениями в этом случае будут пожелания каждого сотрудника по графику занятости и требования штатного расписания;
- инвестиционных вложений - необходимость грамотно распределить средства между несколькими банками, ценными бумагами или акциями предприятий с целью опять же максимизации прибыли или (если это более важно) минимизации рисков.
Рисунок 1. Исходные данные для оптимизации транспортных затрат
Рисунок 2. Результаты оптимизации транспортных затрат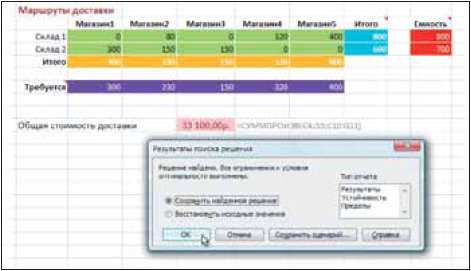
Кстати, если в меню «Сервис» вашего Excel такой команды нет, ничего страшного - значит, надстройка еще не подключена. Для ее активации откройте меню «Сервис» раздел «Надстройки» (Tools – Add-Ins), в появившемся окне установите флажок «Поиск решения» (Solver) и нажмите «ОК». Excel активирует выбранную надстройку, и в меню «Сервис» (Tools) появится новая команда – «Поиск решения» (Solver). В Excel 2007 нужно нажать кнопку «Офис», далее выбрать «Параметры Excel» – «Надстройки» – «Перейти».
Получите готовые решения в Excel Надстройка Excelfd.ru