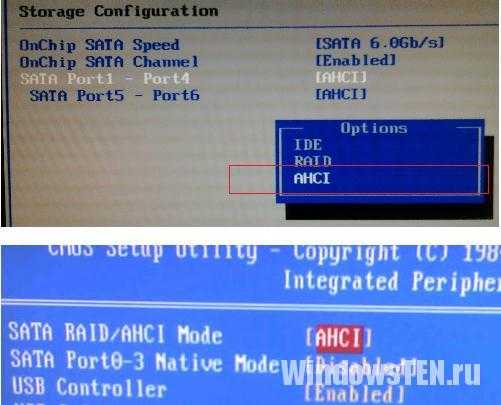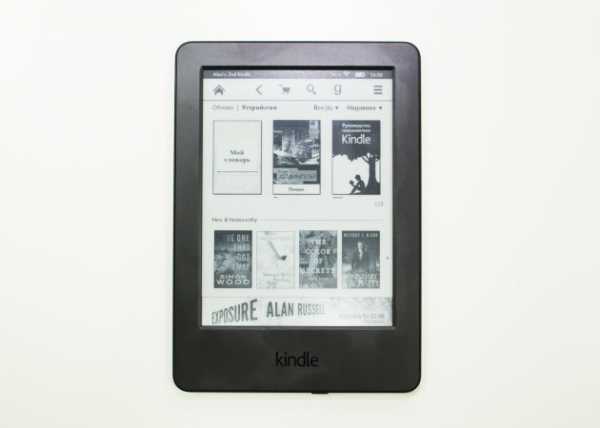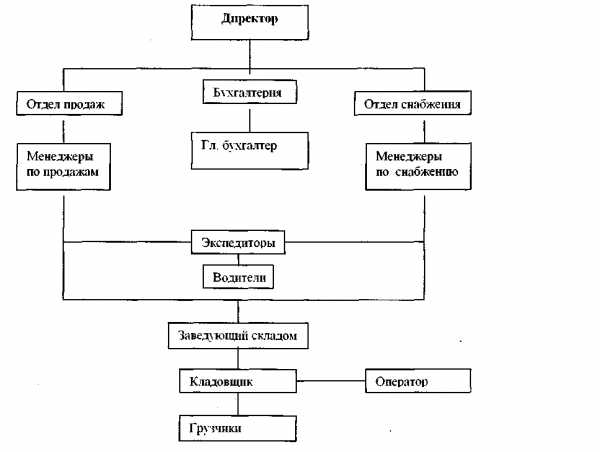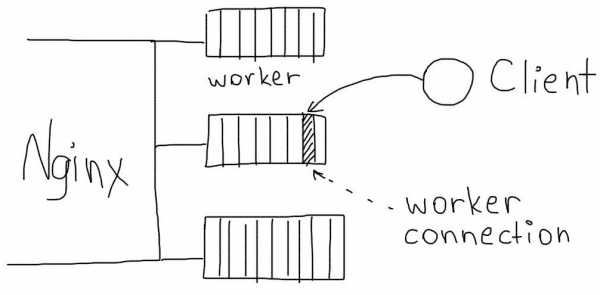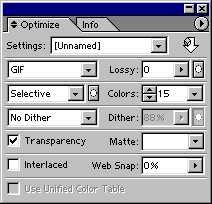Оптимизация беспроводного подключения или iwconfig может всё. Wifi оптимизация
Оптимизация Wi-Fi с помощью OS X
Прямо сейчас вашей сети Wi-Fi угрожает опасность. Десяток других источников создают помехи вашему собственному. Если вы ещё не обзавелись маршрутизатором с поддержкой частотного диапазона 5 ГГц, будьте готовы к тому, что в многоквартирном доме производительность вашей беспроводной сети пострадает. На одной частоте с маршрутизатором, работающим в диапазоне 2,4 ГГц, ютятся микроволновые печи, различная беспроводная периферия, некоторые внешние мониторы и ЖК-дисплеи, некоторые внешние источники электрического напряжения, и, наконец, маршрутизаторы из других квартир. В такой каше из радиоволн сложно будет похвастаться скриншотом результата теста speedtest.net перед друзьями. Так как же выжать максимум из условий, в которых оказывается ваша собственная беспроводная сеть, и что нужно сделать в первую очередь при покупке нового маршрутизатора?
Все описываемые далее манипуляции с настройками беспроводной сети предполагают разделение её на два источника: один – работающий в диапозоне 2,4 ГГц; другой – работающий в диапозоне 5 ГГц. Уходить от сценария, при котором источник работает в авторежиме одновременно в двух диапазонах (и маршрутизатор сам определяет, какое клиентское устройство в каком диапозоне должно работать) необходимо. Почему? – описано далее.
Канал связи
В подтверждение слов в первом абзаце получим ясную картину, что происходит на каналах беспроводной сети в многоквартирном доме:
- Диапазон 2,4 ГГц, название сети автора «Planer2,4Ghz»;
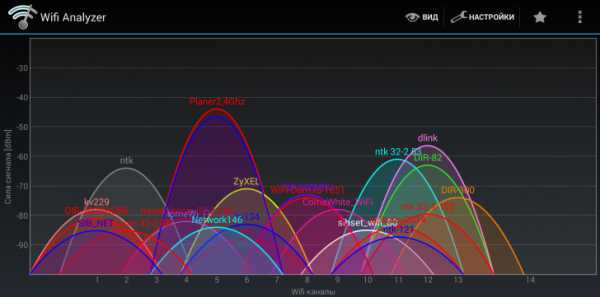
- Диапазон 5 ГГц, название сети автора «Planer5Ghz».
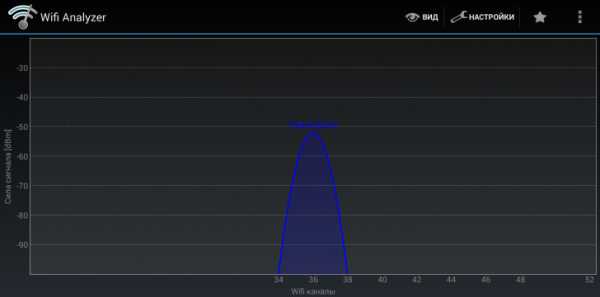
Для начала нужно найти лучший канал связи, на котором и будет вещать ваша сеть. Сделать это можно стандартными средствами OS X:
- удерживая клавишу option, кликнуть по пиктограмме Wi-Fi в верхней строке меню и выбрать пункт “Открыть беспроводную диагностику”,

- ввести пароль администратора,
- проигнорировать окно с приглашением продиагностировать Wi-Fi, в появившемся верхнем меню кликнуть на “Окно” и выбрать “Утилиты”,
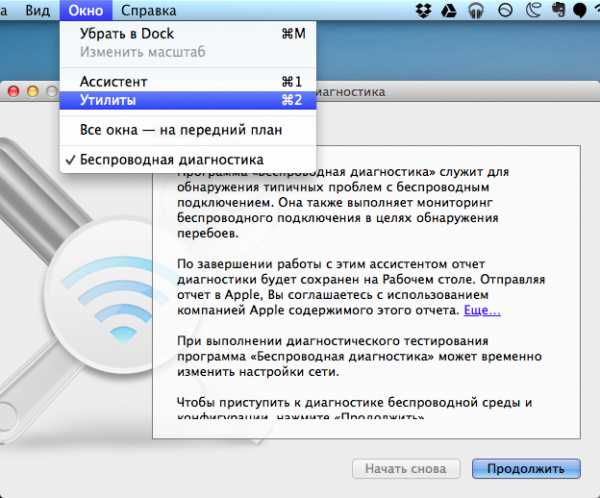
- в открывшемся окне перейти на вкладку “Поиск Wi-Fi” и нажать кнопку “Искать”,
- в результатах поиска в правом нижнем углу окна получим рекомендованные каналы с наилучшей производительностью,
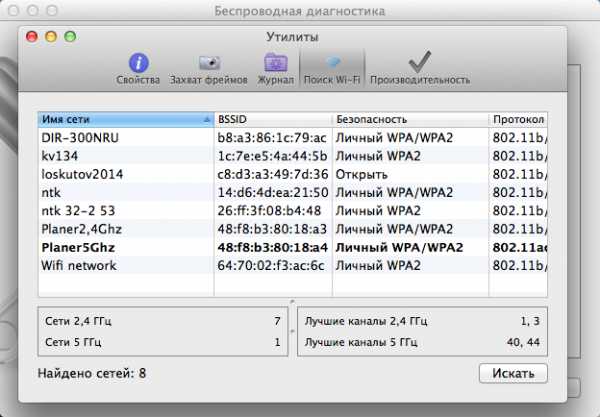
- полученные данные следует использовать в настройках маршрутизатора.
Следует сделать несколько тестов в разных комнатах квартиры, сравнить данные по комнатам и только после этого определяться с наилучшим каналом связи. Также не стоит исключать варианта, при котором какой-то из каналов выбран системой лучшим только потому, что в данный момент времени обитающий на нём маршрутизатор выключен.
Окно настроек беспроводной сети маршрутизатора Linksys EA6400:
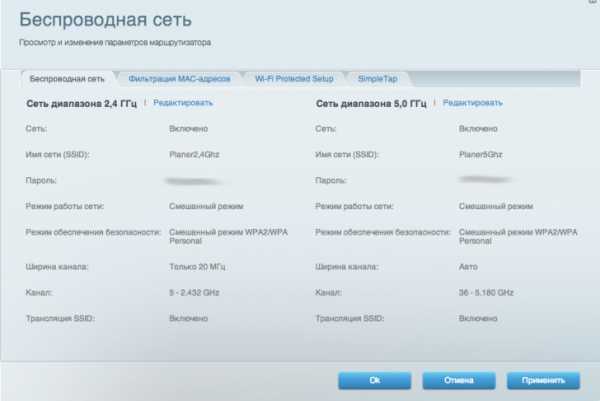
Ширина канала
Итак, с каналами связи определились, но это – ещё не все критически важные характеристики, которые может предложить современный маршрутизатор для ручной настройки.
Также можно выбрать ширину частотной полосы пропускания на канал (ширину канала). Чем уже полоса (20МГц), тем лучше дальность, чем шире (40Мгц) – скорость. Используйте каналы 20 МГц в диапазоне 2,4 ГГц, тогда как при использовании каналов 40 МГц в диапазоне 2,4 ГГц в сети могут возникнуть проблемы с производительностью при наличии других сетей Wi-Fi, работающих в диапазоне 2,4 ГГц.
В диапазоне 5 ГГц помехи не являются проблемой. Для оптимальной производительности включите поддержку обоих значений ширины канала. Обратите внимание, что не все клиентские устройства и не все маршрутизаторы поддерживают каналы 40 МГц (так что, если какое-то из устройств-клиентов перестал подключаться к вашей беспроводной сети после ручных настроек, первым делом меняйте ширину канала).
Общие советы
Если беспроводная сеть используется в дальней от расположения маршрутизатора комнате, лучше подключаться к сети, работающей в частотном диапозоне 2,4 ГГц. При всей новомодности диапазона 5 ГГц, он хуже преодолевает препятствия, что особенно будет заметно в удалении от местонахождения вашего маршрутизатора. Если беспроводная сеть используется поблизости с маршрутизатором, безусловно подключайтесь к сети в диапазоне 5 ГГц (скорости на таком удалении будут выше, чем в диапазоне 2,4 ГГц).
Если же скорость вашей беспроводной сети в некотором удалении от маршрутизатора вас категорически не устраивает, за инструкцией по решению этой проблемы следует обратиться к статье Игоря Сушона «Как удлинить wi-fi без смс».
Также всем владельцам компьютеров Apple жизненно необходимо вылечить их от слепоты, при которой «маковод» никогда не воспользуется беспроводной сетью, работающей в диапозоне 5 ГГц. Как вылечить – написано здесь.
Если вы нашли ошибку, пожалуйста, выделите фрагмент текста и нажмите Ctrl+Enter.
keddr.com
Оптимизация беспроводного подключения или iwconfig может всё / Хабр
Довольно долго я мучался с потерями пакетов и падением скорости WiFi на своем ноутбуке после некоторого времени работы. И вот я наткнулся на небольшую статью, которая помогла мне обобщить свои знания и осознанно подобрать необходимые параметры для оптимизации работы моей сетевой карты. Ниже я предлагаю ознакомится с переводом данной статьи.Данное руководство раскрывает возможности iwconfig по регулировке настроек вашего беспроводного соединения. Из коробки значения по умолчанию весьма либеральные, они дают хорошую пропускную способоность при оптимальных условиях. В реальности же вы никогда не будете настолько близки к точке доступа, как бы вам хотелось, каналы могут перекрываться, а толпы людей будут пытаются использовать тот же канал, что и вы. И настройки по умолчанию в этих условиях уже не так хороши.
Пожалуйста, при чтении данного руководства держите под рукой открытую справку (страничку man) по iwconfig. Я опишу только одиночные примеры различных команд. Справка вам даст намного больше детализированной информации относительно того, как оптимально всё настроить.
Первое и наиболее важное — понимание, что может привести к появлению проблем.
Затухание (Attenuation)
[сущ.] свойство чего-либо, что может ослабевать Затухание происходит при удалении от точки доступа или при наличии на пути сигнала отражающих поверхностей или поглощающих материатов. Примером отражающей поверхности могет быть алюминиевый сайдинг или светоотражающая пленка на окне. Сигналы не могут пройти сквозь такие поверхности, они будут отражаться. Поглощающие материалы более очевидны. Технология WiFi преимущественно использует частоты вблизи 2,4 ГГц. Микроволновые печи работают на той же частоте из-за поглощения водой этих частот, что позволяет нагревать воду. Таким образом, любой большой объем воды между вами и точкой доступа уменьшит сигнал. Примеры: деревья (и повышенная влажность рядом с ними из-за испарения), цемент, бетон и шлакоблоки — все они примерно на половину состоят из воды (по весу). Большинство же других строительных материалов содержат меньшее количество воды и создают меньше проблем.- Слабый сигнал
Варианты решения:
- Разместите точку доступа в прямой видимости.
- Установите направленную антенну для увеличения ослабленного сигнала.
- Увеличьте мощность передатчика.
- Увеличьте чувствительность приемника.
- Снизьте скорость соединения для увеличения соотношения сигнал/шум.
Шум (Noise)
[сущ.] электромагнитная активность, мешающая связи Если затухание снижает уровень сигнала, то шум повышает уровень шума. Грубо говоря, затухание и шум приводят к одинаковому эффекту — снижается соотношение сигнал/шум. А раз так, то и варианты решения будут те же. Ну разве что увеличение чувствительности приемника не поможет...Но сначала небольшое отступление от темы. Концепция 50% в технике очень важна. Часто трудно провести четкую границу. Многие измеримые свойства просто затухают (сходят на нет, fade away), но никогда не заканчиваются. Таким образом, мы должны искусственно ввести порог, где что-то заканчивается. Этот порог часто 50%. Как только что-то пересекает 50%-ный порог, оно больше не существует. То, где происходит этот 50% переход, является одной из самых важных технических характеристик для многих изобретений.
Разработчики стандарта 802.11 разместили все каналы как можно ближе друг к другу, на границе 50% переходов по мощности. В теории, это означает, что два канала не будут друг с другом интерферировать. Но только в равных условиях. На практике же, если ваша точка доступа работает на первом канале, а у соседа на втором, то вы не сможете воспользоваться своей точкой доступа, находясь в гостях у соседа. Ваша точка слишком далеко и сигнал слишком ослаблен. (В некоторых случаях можно обойтись направленной антенной.)
Для вас ближайшие точки доступа — это просто шум. Можно применить вышеприведенные техники для снижения уровня шума, с тем лишь исключением, что более мощный передатчик будет мешать уже соседу из-за интерференции сигналов.
Если вам нравится делать антенны, то это может решить и остальные проблемы. Другие точки доступа в вашей местности могут «ослепить» ваш приемник. Например, в развитом районе вы можете испытывать трудности со связью на расстоянии более 100 метров. В то время как при отключении всех ближайших точек доступа, забивающих радиоэфир, та же самая антенна сможет видеть точки доступа в километре от неё.
Конкуренция (Contention)
[сущ.] соревнование/состязание за приз Когда несколько человек используют одну и ту же точку доступа, страсти накаляются. Во-первых, каждый работает на самой медленной скорости. Если хоть один человек подключится с древнего адаптера WiFi стандарта 802.11b, никто не разгонится быстрее, чем 11MB. (Для high end точек доступа с множеством антенн это может быть не справедливо.)Самая большая проблема конкуренции — это возможность использовать только один радио канал одновременно. Каждый по очереди занимает канал и должен завершить передачу за свою долю времени. Это, пожалуй, самая большая проблема с WiFi на Linux. Настройки по умолчанию настроены для оптимальной передачи и эти значения ужасны для ситуаций с большим количеством разногласий (коллизий).
Симптомы:
- Невозможно установить соединение.
- Невозможно получить IP-адрес.
- Частые задержки и таймауты при загрузке веб-страниц.
- Много чрезмерных повторов и поврежденных пакетов.
Варианты решения:
- Увеличьте скорость. Чем выше скорость подключения каждого, тем короче время передачи, тем меньше коллизий. Это обычно настраивается на стороне точки доступа, а не клиента.
- Фрагментируйте передачу. Обычно мелкие пакеты собираются в один, настолько большой, насколько это возможно. Используйте iwconfig wlan0 frag 256, чтобы разбить пакеты на меньшие размеры. Это немного снизит скорость передачи, зато будет создавать меньше коллизий.
- Включите rts handshaking. Перед отправкой пакета клиент совершает предварительный обмен с точкой доступа, чтобы убедиться, что та готова принять данные. Это тоже снижает скорость. По умолчанию такой обмен проводится только для пакетов длиннее 2Кб. Чтобы заставить клиента совершать такой обмен при каждой передаче пакета, используйте iwconfig wlan0 rts 1.
- Увеличьте количество повторов. Настойчивость — ключ к возможности пробиться через толпу, это справедливо и для беспроводной сети. Обычно ваша карта сдается после семи попыток передачи пакета. Тридцать является более разумным значением, настраиваится с использованием iwconfig wlan0 retry 30.
Что насчет iwpriv?
iwpriv — шокирующе мощная утилита. В основном все нестандартные функции сливают туда. Некоторые опции бессмысленны, другие замечательны, все зависит от драйверов, ни одна из них не документирована в полной мере. Экспериментируйте с вашей wifi картой. iwpriv скорее всего нуждается в отдельной статье.После подключения
Вам нужен ip-адрес. Обычно dhcpcd чрезвычайно медленный и на слабом железе часто таймаутится. Dhcpcd будет работать в 40 раз быстрее, если его запустить dhdpcd -A wlan0. До того, как Amtrak начали размещать wifi на поездах, -A имело решающее значение для стягивания нового пуша с git или получить почту по IMAP во время пролета мимо станции. Обычно -A доверяет точке доступа и пропускает проверку того, что полученный ip-адрес уникален в сети.
В заключение
От себя добавлю, что я не перевел последнюю часть статьи, где приводятся предупреждения о легальности повышения мощности передатчика. С этим, я думаю, и так всё понятно.
Мне эта статья весьма помогла, надеюсь, что и вам тоже. Мои настройкиsudo iwconfig wlan0 frag 1000 sudo iwconfig wlan0 rts 1024 sudo iwconfig wlan0 retry 30
habr.com
Ох уж эти разработчики: 10 способов ускорить Wi-Fi
Первые устройства стандарта 801.11ac скоро поступят в продажу, но 802.11n, кажется, останется с нами надолго.
К сожалению, 300 Мбит/с, обещанные n-стандартом, редко оказываются реально достижимыми. Кроме того, данный стандарт является узким местом и создает много проблем во времена широкополосного подключения со скоростью 50/100 Мбит/с (или больше?), потокового 1080p-видео, резервного копирования больших массивов данных и т.д.
Если взять бизнес сферу, даже такие рутинные задачи, как удаленный рабочий стол или сотрудничество в режиме реального времени страдают от плохого Wi-Fi-соединения.
Если вам надоела маленькая скорость Wi-Fi, но вы не собираетесь возвращаться к технологии Ethernet, мы подскажем вам, как усилить слабый сигнал.
Проверьте эко-настройки роутера

Некоторые роутеры настроены на энергосберегающий режим по умолчанию. Зачем? Чтобы сэкономить несколько мВт. Увы, такой добродетельный подход существенно уменьшил пропускную способность. В качестве эксперимента я переключил свой верный роутер Linksys WRT610N на режим пониженного энергопотребления.
Если пропускная способность для вас важнее минимальной экономии энергии, проверьте настройки роутера и найдите параметр "Мощность передачи" или рызличные Eco-режимы. Отключите их. И еще - посмотрите, есть ли на вашем роутере автоматические настройки передачи. Их тоже желательно отключить.
Преодолейте законы физики

К сожалению, законы физики иногда мешают нормальной пропускной способности беспроводных сетей и силе сигнала (куда направлять жалобу?). Важную роль играет расстояние между роутером и Wi-Fi-адаптером. Если увеличить его вдвое, пропускная способность может сократиться. Беспроводной повторитель должен заметно усилить сигнал.
К остальным "врагам" сигнала относятся вода и метал. Вода блокирует сигналы с частотой 2,42 Ггц, поэтому уберите все предметы, содержащие какую-либо жидкость (включая обогреватели и цветочные горшки). Желательно также поместить роутер и клиенты подальше от металлических предметов.
Смените антенну на роутере
Потеря пакетов и низкая производительность часто вызваны дефектами антенны. Хорошие новости: можно поменять встроенную антенну на более мощный вариант. Придется повозиться, но стабильная и быстрая связь с роутером того стоит!В зависимости от планировки можно выбрать всенаправленную антенну, которая распространяет сигнал по всему дому, или направленную, если большинство устройств, нуждающихся в хорошей пропускной способности, находится в одной комнате.
Определите лучшее место для роутера
 Воспользуйтесь инструментом для нахождения горячих точек Wi-Fi, чтобы измерить влияние расстояния, изменения частот и зданий на мощность сигнала. Для ОС Mac идеально подойдет NetSpot, а для ОС Windows - Heatmapper. Оба инструмента позволяют отслеживать покрытие Wi-Fi сети дома и в офисе.
Воспользуйтесь инструментом для нахождения горячих точек Wi-Fi, чтобы измерить влияние расстояния, изменения частот и зданий на мощность сигнала. Для ОС Mac идеально подойдет NetSpot, а для ОС Windows - Heatmapper. Оба инструмента позволяют отслеживать покрытие Wi-Fi сети дома и в офисе.
Колебание частоты процессора влияет на беспроводной сигнал
 Материнская плата вашего компьютера тоже работает в "гигагерцном" диапазоне. А встроенный Wi-Fi передатчик улавливает этот "шум". К несчастью, чем выше уровень шума, тем больше вероятность, что адаптер беспроводной связи автоматически снизит пропускную способность (сокращая скорость передачи и избегая радиочастотных помех).
Материнская плата вашего компьютера тоже работает в "гигагерцном" диапазоне. А встроенный Wi-Fi передатчик улавливает этот "шум". К несчастью, чем выше уровень шума, тем больше вероятность, что адаптер беспроводной связи автоматически снизит пропускную способность (сокращая скорость передачи и избегая радиочастотных помех). Wi-Fi-адаптер часто - особенно на ноутбуках - встраивают возле оперативной памяти и шины центрального процессора, что приводит к проблемам.
Если подобная ситуация вам знакома, можете приобрести внешний адаптер.
Прошивка или драйвер
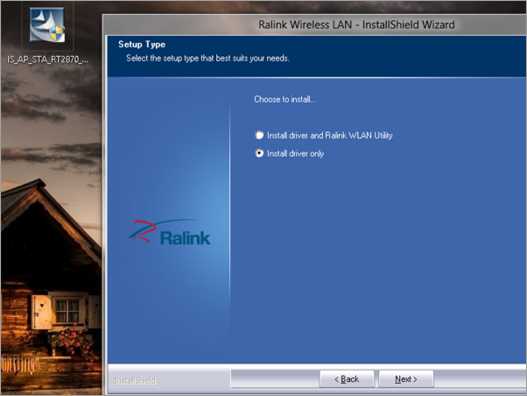 Простой совет: убедитесь, что у вашего роутера современная прошивка - особенно, если купили новый. После нескольких обновлений пропускная способность, возможности и отказоустойчивость возрастут.
Простой совет: убедитесь, что у вашего роутера современная прошивка - особенно, если купили новый. После нескольких обновлений пропускная способность, возможности и отказоустойчивость возрастут.
Выберите правильный канал
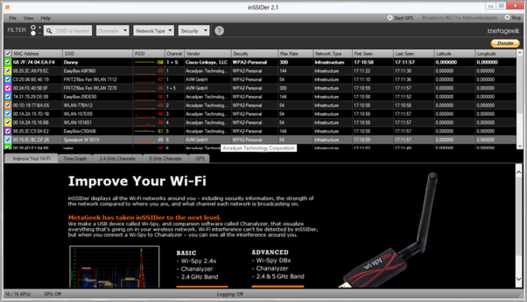 Как только ваш роутер настроен, он автоматически находит наименее перегруженный канал и в дальнейшем выбирает его по умолчанию. Однако, с приходом новых соседей или появлением офисов поблизости ситуация может быстро измениться: вдруг, несколько роутеров ютится на одном канале, пока другие пустуют. На помощь придет программа InSSIDer, которая позволяет сканировать и диагностировать Wi-Fi-сети.
Как только ваш роутер настроен, он автоматически находит наименее перегруженный канал и в дальнейшем выбирает его по умолчанию. Однако, с приходом новых соседей или появлением офисов поблизости ситуация может быстро измениться: вдруг, несколько роутеров ютится на одном канале, пока другие пустуют. На помощь придет программа InSSIDer, которая позволяет сканировать и диагностировать Wi-Fi-сети.
Тестируйте соединение правильно
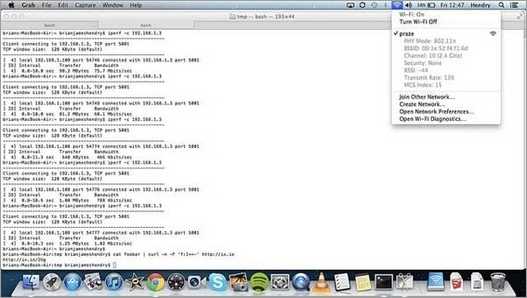 Существует множество инструментов контроля беспроводной связи, позволяющих определить влияние наших полезных советов и показатели пропускной способности. Но ни один из них не сможет превзойти iPerf. У этой программы есть клиент для ПК/ноутбука, которые вы собираетесь протестировать и серверный инструмент на ПК, подключенном прямо к роутеру. Таким образом вы точно знаете, какая у вас скорость Wi-Fi.
Существует множество инструментов контроля беспроводной связи, позволяющих определить влияние наших полезных советов и показатели пропускной способности. Но ни один из них не сможет превзойти iPerf. У этой программы есть клиент для ПК/ноутбука, которые вы собираетесь протестировать и серверный инструмент на ПК, подключенном прямо к роутеру. Таким образом вы точно знаете, какая у вас скорость Wi-Fi. programmers-in-ua.blogspot.com
Как увеличить скорость роутера Wi-Fi

Хотите знать как увеличить скорость роутера и как ускорить своё Wi-Fi соединение, тогда читайте далее.Маленькое необходимое вступление.
Идея этой статьи пришла мне "по почте" от моего постоянного читателя. Привожу выдержку из этого письма: "...и ещё такая проблема. У меня очень быстрый интернет. Скорость по тарифному плану 60 мега бит. Но реально, максимум, что можно выжать 8-12 мега бит. Для работы в браузере этого хватает, но для подключения телевизора, особенно когда все дома, и висят в интернете, маловато..."
Я ответил автору сего послания по почте и дал ему несколько, на мой взгляд толковых рекомендаций по увеличению скорости работы роутера, и ускорению интернета. Но, всё оказалось напрасно. Скорость интернета почти не улучшилась. Тогда мы решили пообщаться по Скайпу.
Когда включил видео связь, на заднем фоне у него за спиной заметил ветки какого-то экзотического растения. Оказалось, что он занимается разведением и продажей домашних растений и цветов.

И вся квартира, буквально напичкана горшочками, вазочками, судочками и прочими ёмкостями в которых "произрастал его бизнес". Тут мне всё стало понятно...
Wi-Fi сигнал очень сильно глушится водой, а его растения надо поливать... В общим вопрос решили тем, что телевизор подключили не через Wi-Fi, а кабелем, через тот же роутер, и поставили антенный усилитель.
Вот такая необычная предыстория. Я рассказал её для того, что бы продемонстрировать насколько разнообразными и порой неожиданными бывают обстоятельства влияющие на скорость Wi-Fi соединения.

Ну, а теперь, как и обещал, даю 5 способов ускорения интернета
Как увеличить скорость роутера Wi-Fi
Проверьте причастность роутера к падению скорости интернета
Сделать это можно отключив временно роутер и подключив интернет на прямую кабелем к компьютеру. Сделайте замеры скорости интернета, до и после отключения роутера. Если есть разница, значит стоит делать дальнейшие настройки.
Проверьте настройки роутера
Главная настройка любого роутера напрямую влияющая на скорость интернета, это режим энергосбережения. В разных моделях и модификациях он может именоваться по-разному. Например: "Eco-режим", "Мощность передачи", "Сила сигнала" и прочее. Названия этого параметра могут быть какими угодно, но смысл всегда один и тот же - регулировка мощности передатчика Wi-Fi сигнала. Поставьте все параметры "по максимуму". Часто в таких настройках встречается автоматическая регулировка силы сигнала. Отключите автоматику и выставьте всё в ручном режиме.
Найдите оптимальное место для роутера

 В идеале, это центр квартиры. Но не всегда это так. Прохождению сигнала могут мешать внутренние стены, трубы, электрокабеля и прочее. Поэтому рекомендую для более точного определения наилучшего места для роутера воспользоваться специальными программами, которые помогают увидеть реальную картину распространения и качества Wi-Fi сигнала.
В идеале, это центр квартиры. Но не всегда это так. Прохождению сигнала могут мешать внутренние стены, трубы, электрокабеля и прочее. Поэтому рекомендую для более точного определения наилучшего места для роутера воспользоваться специальными программами, которые помогают увидеть реальную картину распространения и качества Wi-Fi сигнала.

Для ОС Mac лучше использовать NetSpot, а для Виндовс Heatmapper.
Устранить помехи процессора
Довольно часто частота работы процессора компьютера совпадает с частотой работы сетевого Wi-Fi адаптера. И тогда возникают сильные помехи. Особенно это актуально для ноутбуков, где всё "налеплено" в одну тесную кучу. Решить проблему можно используя внешний выносной Wi-Fi модуль. Тут реально сразу "убить двух зайцев": минимизировать помехи, и заодно усилить Вай-фай сигнал. Так как, встроенные в ноутбуки передающие модули имеют заниженную мощность для экономии заряда батареи. Но, в домашних условиях, когда идёт работа от сети, в этом нет необходимости.
Как увеличить скорость роутера обновив ПО модема
Обязательно проверьте актуальность прошивки вашего роутера. На сайте производителя всегда можно скачать и установить свежую версию. И даже если вы сегодня купили роутер, всё равно проверьте ПО. Оно может быть уже устаревшим.
Настроится на свободный канал
Когда вы делаете первый раз настройку роутера, то он автоматически подбирает самый не загруженный канал связи. Но, со временем, на него могут подключиться, ваши соседи по дому и он может перегрузится. Вследствие чего, будут возникать помехи и падать скорость интернета. Для этого надо периодически проверять загруженность канала, и менять его на более свободный.

Сделать диагностику Вай-фай сети и правильно выбрать канал можно с помощью программы InSSIDer
В заключение хочу сказать, что скорость интернета зависит не только от правильной установки и настройки роутера (хотя это тоже важно). Скорость связи зависит ещё от 10 важных факторов. Подробнее о том как устранить все препятствия на пути интернет сигнала и максимально разогнать интернет читайте в статье, как ускорить интернет.
minaev.biz
Оптимизация беспроводной сети: увеличение радиуса действия wi-fi роутера, увеличение силы сигнала беспроводной сети
- Главная
- Выбрать устройство
- Blu-Ray плеер
- Акустика
- Домашний кинотеатр
- Медиаплеер
- Монитор
- Категории
- 3D
- Выбрать устройство
- Телевизор
- Домашний кинотеатр
- Blu-Ray плеер
- Монитор
- Медиаплеер
- Акустика
- Саундбар
- Наушники
- Роутер
- Фотокамера
- Домашний кинотеатр
- Домашний сервер
- Умный дом
- Бытовая техника
- Фото
- HDD
- Советы
- Сетевые устройства
- Wi-Fi
- Гаджеты
- Android
- Apple
- Планшеты
- Графика
- Матчасть
- Мультимедиа
- Онлайн Сервисы
- Приставки
- PS4
- PS Vita
- PS3
- XBOX One
- XBOX 360
- Статьи вне рубрик
- Обзоры
- Реклама
Поиск
- Услуги
- Реклама
- Контакты
- Главная
- Выбрать устройство
mediapure.ru
Оптимизация промышленной беспроводной Wi-Fi сети

В этой статье мы дадим вам проверенные временем полезные советы по оптимизации вашей промышленной беспроводной сети.
Эффективная инфраструктура связи позволяет обеспечить высокий уровень надежности, доступности и удобства обслуживания, тем самым снижая эксплуатационные расходы, а также сводит к минимуму капитальные вложения.
- Переход на диапазон 5 ГГц
Частота 2,4 ГГц не рекомендуется к использованию в промышленных сетях из-за узкой полосы пропускания и большой загруженности каналов. Также на частоте 2,4 ГГц работает множество других устройств, например, микроволновые печи, ZigBee и Bluetooth-устройства, которые создают помехи. Частота 5 ГГц, напротив, обеспечивает широкую полосу пропускания и имеет большее количество не перекрывающихся каналов. Однако, частота 5 ГГц также используется радиолокационными системами. В большинстве стран для беспроводных устройств необходима поддержка функции динамического выбора частоты (DFS), чтобы легально работать на частоте 5 ГГц. Таким образом, для промышленных сетей, использование беспроводных точек доступа, работающих на частоте 5 ГГц и поддерживающих функцию динамического выбора частоты (DFS) позволяет обеспечить наилучшее качество связи.
График использования каналов на частоте 2.4ГГц, создан при помощи анализатора частоты Fluke
- Использование Wi-Fi калькулятора для расчета дальности передачи
Для стабильного соединения с высокой скоростью передачи требуется сильный радиосигнал. Недостаточная мощность радиосигнала приводит снижению пропускной способности или разрывам соединения. Есть несколько способов, чтобы увеличить охват радиосигнала, например, установка антенны с высоким коэффициентом усиления или переход на более низкую частоту, например, 900 МГц, чтобы уменьшить эффекты затухания в свободном пространстве.
Использование специализированного калькулятора позволяет подобрать антенну с нужным коэффициентом усиления для обеспечения требуемого расстояния передачи данных и пропускной способности.
Следует помнить, что калькулятор представляет собой теоретическую модель, и полученные результаты следует проверить путем выполнения физического обследования объекта. Таким образом, калькулятор позволяет запланировать параметры оборудования для вашей проектируемой сети, но не дает гарантии полной работоспособности
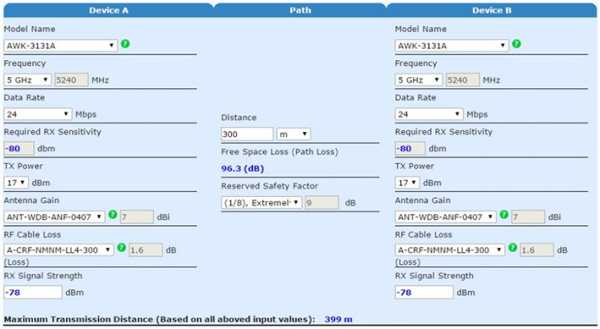
Для производителя MOXA можно использовать удобный функционал MOXA WLAN Calculator.
- Использование беспроводного резервирования для минимизации времени простоя сети
Даже если у вас отсутствуют радиопомехи и достаточный охват сигнала, есть еще и другие факторы, которые могут приводить к нестабильной работе беспроводной сети.
Неправильная установка оборудования может быть причиной проблемы скрытых узлов, что приводит к нестабильному соединению даже в хорошо спроектированной сети. Кроме того, на объекте могут появляться помехи от неизвестных источников, что может приводить к обрывам соединения.
Для безотказной работы Wi-Fi сети используйте беспроводные технологии резервирования, такие как Zero Packet Loss - технология резервирования каналов Wi-Fi или AeroLink - технология резервирования беспроводных соединений.
- Правильный расчет зоны покрытия
Беспроводные точки доступа имеют ограниченную зону покрытия. Средняя дальность передачи коммерческих точек доступа со стандартной антенной около 50 м.
Для того, чтобы обеспечить бесшовное переключение между точками доступа, необходимо перекрытие сигналов. Вы можете использовать программное обеспечение для составления беспроводной карты покрытия, например, Ekahau или AirMagnet, а затем запланировать количество и расположение точек доступа.
Дальность передачи может быть увеличена, за счет использования антенны с большим коэффициентом усиления. Но пользователи часто упускают из виду покрытие антенны в вертикальной плоскости. При установке антенны с большим коэффициентом усиления, не устанавливайте антенну очень высоко; если антенна слишком высоко, устройства на земле окажутся вне зоны покрытия. Правильно рассчитать угол наклона антенны, зону Френеля, потери при передаче в свободном пространстве поможет MOXA WLAN Calculator.
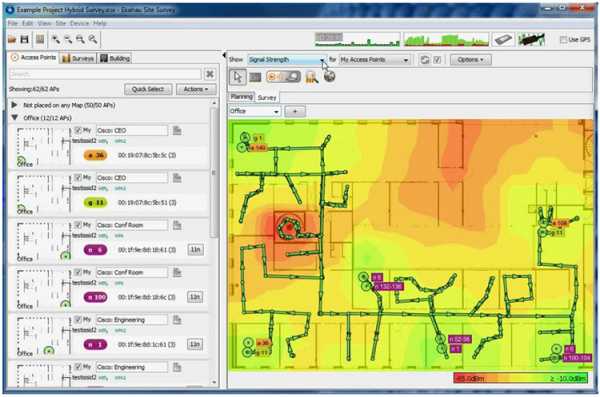
Карта покрытия, создана при помощи Ekahav Site Survey tool
- Переход на стандарт IEEE 802.11n
Стандарт 802.11n включает в себя множество усовершенствований по сравнению с устройствами стандарта 802.11g. Основой стандарта 802.11n является технология MIMO (Multiple-Input Multiple-Output, Многоканальный вход/выход). Технология MIMO позволяет осуществлять одновременный прием/передачу нескольких потоков данных через несколько антенн, вместо одной. Само по себе использование нескольких антенн не увеличивает скорость передачи данных или расширение диапазона. Основным в устройствах стандарта 802.11n является то, что в них реализован усовершенствованный метод обработки сигнала, который предоставляет следующие преимущества:
- Увеличение скорости передачи данных
- Увеличение зоны покрытия
- Увеличение надежности передачи сигнала
- Увеличение пропускной способности

Установка антенн MIMO на обоих концах движущегося транспортного средства может улучшить качество беспроводной связи
- Бесшовный роуминг для движущихся объектов
Для достижения миллисекундного времени переключения необходимо использовать передовые технологии беспроводного роуминга. Несмотря на то, существуют стандарты, такие как 802.11r, которые могут оптимизировать производительность роуминга, большинство производителей, как правило, применяют свои собственные технологии роуминга.
Современные технологии позволяют беспроводному клиенту автоматически искать новую точку доступа, когда соединение с текущей точкой доступа становится слабым. Точная настройка параметров порога переключения имеет решающее значение, чтобы избежать обрывов соединения. Например, технология бесшовного переключения между точками доступа MOXA Turbo Roaming позволяет тонко настраивать параметры роуминга, чтобы обеспечить гибкость, необходимую для оптимизации производительности в различных промышленных применениях.
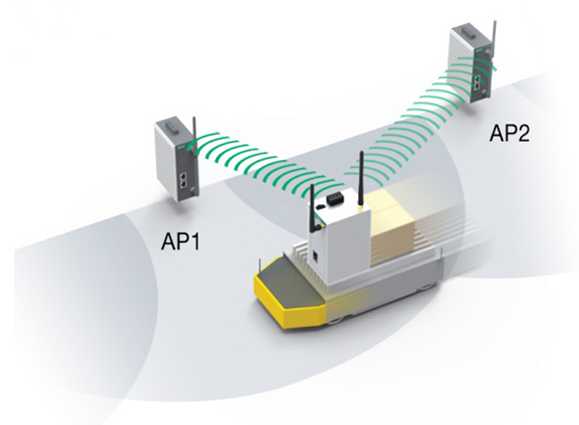
Понимание того, как правильно настроить технологию роуминга
- Клонирование MAC-адреса для совместимости со всеми промышленными протоколами
Некоторые характеристики стандартного протокола 802.11 не позволяют прозрачно обмениваться данными между проводным Ethernet и беспроводной сетью. Хотя большинство протоколов автоматизации на основе TCP/IP может передавать данные без проблем, бывают случаи, когда протокол 802.11 не совместим с протоколами промышленной автоматизации.
Протокол 802.11 был разработан с предположением, что беспроводные клиенты, например, смартфоны, являются конечными точками сети. Когда беспроводной клиент не является фактической конечной точкой, а используется для подключения к нему дополнительных конечных устройств Ethernet (например, ПЛК), стандартный протокол 802.11 не сможет пересылать данные, используя MAC-адрес оконечного устройства. Moxa преодолевает это ограничение 2 уровня Ethernet используя функцию Moxa MAC Clone. Функция клонирования MAC-адреса делает Wi-Fi клиент полностью прозрачным, что позволяет использовать беспроводную связь для протоколов автоматизации, таких как PROFINET.
- Используйте устройства, сертифицированные Wi-Fi Alliance
Интеллектуальные портативные устройства, такие как смартфоны и планшеты широко используются для управления производственными операциями. Различные производители устройств, используют различные операционные системы (iOS, Android и Windows). И все эти портативные устройства могут без проблем подключатся к промышленным точкам доступа стандарта 802.11. Только устройства, которые соответствуют определенным стандартам совместимости могут быть отмечены логотип Wi-Fi. Логотип Wi-Fi выдается некоммерческой организацией Wi-Fi Alliance, которая разрабатывает семейство стандартов Wi-Fi-сетей и сертифицирует продукты Wi-Fi. Не каждое Wi-Fi устройство, совместимое с IEEE 802.11 отдается на сертификацию в Wi-Fi Alliance из-за расходов, связанных с процессом сертификации. Тем не менее, отсутствие логотипа Wi-Fi не обязательно означает, что устройство несовместимо с Wi-Fi, но имеющие логотип Wi-Fi обеспечивает 100% гарантию совместимости.
Итого:
В этой статье мы дали восемь советов, о том, как наилучшим образом использовать Wi-Fi в промышленности. Их можно разделить на три основные категории:
Улучшение качества беспроводных соединений
- Переход на диапазон 5 ГГц
- Использование Wi-Fi калькулятора для расчета дальности передачи
- Использование беспроводного резервирования для минимизации времени простоя сети
Оптимизация мобильной связи
- Правильный расчет зоны покрытия
- Переход на стандарт IEEE 802.11n
- Бесшовный роуминг для движущихся объектов
Обеспечение совместимости протоколов и взаимодействии устройств
- Клонирование MAC-адреса для совместимости со всеми промышленными протоколами
- Используйте устройства, сертифицированные Wi-Fi Alliance
ipc2u.ru
10 проверенных способов улучшить домашний Wi-Fi
Wi-Fi сегодня является самым популярным способом подключения к интернету. Это стало возможным благодаря хорошим характеристикам этого протокола, простоте подключения и наличию широкого ассортимента недорогого оборудования.
Однако есть у этого интерфейса и недостатки. Многие пользователи сталкиваются с непонятными обрывами связи, ошибками или низкой скоростью передачи данных. Не спешите в этом случае сразу названивать в службу поддержки или вызывать бригаду ремонтников. Со многими неприятностями в работе домашней Wi-Fi-сети можно справиться самостоятельно.
1. Перезагрузите роутер
Да-да, именно это прежде всего советуют сделать при обращении в службу поддержки. И совершенно правильно.
Современный маршрутизатор представляет из себя сложное устройство, в работе программного обеспечения которого со временем могут появляться ошибки. Самый простой и быстрый способ избавиться от них — перезагрузить оборудование. Некоторые роутеры позволяют это делать автоматически по расписанию, нужно только поискать в настройках соответствующую опцию.
2. Установите альтернативную прошивку
Альтернативные прошивки пишутся энтузиастами для устранения недостатков фирменного программного обеспечения. Самый известный проект подобного рода — DD-WRT. Эта прошивка поддерживает широкий спектр оборудования и распространяется совершенно бесплатно.
Установка сторонней прошивки позволяет не только улучшить работу сети, но и в некоторых случаях активировать ранее недоступные функции устройства. Стоит однако учесть, что процесс перепрошивки и последующая настройка оборудования потребуют от вас времени и наличия специальных знаний.
3. Используйте Wi-Fi-репитер
Если в какой-либо части дома устройства постоянно теряют соединение с интернетом, значит, сигнал роутера здесь слишком слабый. Решить проблему можно с помощью специального ретранслятора, которые также называют повторителями, или репитерами.

Основная задача репитера заключается в усилении сигнала существующей Wi-Fi-сети. Эти компактные и недорогие устройства выпускаются практически всеми популярными производителями сетевого оборудования, а также десятками безвестных китайских фирм.
Купить Wi-Fi-ретранслятор за 760 рублей →
4. Сконструируйте усилитель сигнала
Использование Wi-Fi-повторителя может выручить далеко не во всех случаях. Иногда для усиления сигнала роутера приходится прибегать к другим, более кустарным методам. Например, можно сконструировать специальный отражатель из пивной банки или упаковки для компакт-дисков.
Но если вам требуется что-то по-настоящему мощное, то попробуйте собрать из подручных материалов антенну для расширения вашей «домашней зоны» беспроводного интернета, про которую мы писали в этой статье.
5. Контролируйте доступ приложений к интернету
Если кто-то в вашем доме постоянно смотрит потоковое видео, играет в онлайновые игры, качает объёмные файлы, то это может существенно затормозить работу сети. Особенное внимание следует обратить на торрент-клиенты. Некоторые из них настроены таким образом, что автоматически запускаются при старте системы и продолжают загрузку и раздачу данных в фоновом режиме. Отдельная боль — компьютерные игры, которые втихую скачивают многогигабайтные обновления и дополнения.
6. Закройте доступ посторонним
По умолчанию производитель устанавливает на всех своих роутерах одни и те же хорошо всем известные логины и пароли. Каждый пользователь должен самостоятельно изменить их, чтобы защитить свою сеть от несанкционированного доступа. Однако делают это, к сожалению, далеко не все.
Если вы не хотите, чтобы соседи пользовались вашей беспроводной сетью, мешая тем самым вам, то необходимо выполнить детальную настройку роутера. Как это сделать, можно прочитать в нашем руководстве «Как защитить свою Wi-Fi-сеть и роутер».
7. Избавьтесь от помех
На качество сигнала, передаваемого по Wi-Fi-сети, может влиять много разных факторов, в том числе и помехи от телефонов, микроволновых печей и так далее. Избавиться от них можно, только разместив роутер и источник помех на максимальном удалении. Справиться с этой задачей поможет специальное приложение WiFi Analyzer, умеющее отображать силу сигнала в режиме реального времени.
Цена: Бесплатно
8. Настройтесь на свободный канал
В современных многоквартирных домах одновременно работает множество беспроводных точек доступа, занимая все доступные каналы. В результате некоторым из них приходится делить один и тот же канал, что приводит к обоюдному снижению скорости и устойчивости связи.
Исправить ситуацию можно путём перенастройки роутера на другой, более свободный диапазон. Как это сделать, читайте в нашем руководстве «Как ускорить домашний Wi-Fi».
9. Найдите новое место для роутера
Неудачное расположение роутера в квартире тоже может влиять на качество соединения. Если ваше рабочее место отделяет от точки подключения несколько бетонных стен, то не стоит удивляться, что интернет постоянно тормозит.
Выбрать оптимальное место для роутера можно только опытным путём, передвигая его по квартире и измеряя качество сигнала. Сделать это поможет диагностическая утилита NetSpot и наша инструкция, которая называется «NetSpot: как узнать слабые места своей Wi-Fi-сети и оптимизировать её».
10. Используйте современные технологии
Один из лучших способов сделать вашу беспроводную сеть максимально быстрой, стабильной и безопасной — это использовать современное оборудование.
Стандарты связи постоянно развиваются и совершенствуются. Новые реализации этого протокола обеспечивают более высокую скорость соединения, уменьшают количество ошибок и восприимчивость к помехам.
Однако для их использования нужно соответствующее оборудование. Поэтому самый радикальный и дорогостоящий метод улучшения качества домашней сети — это покупка современного двухдиапазонного роутера от известного производителя.
lifehacker.ru