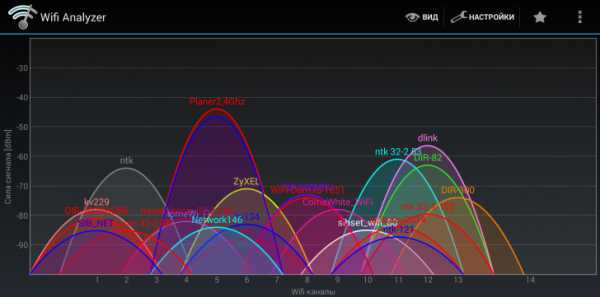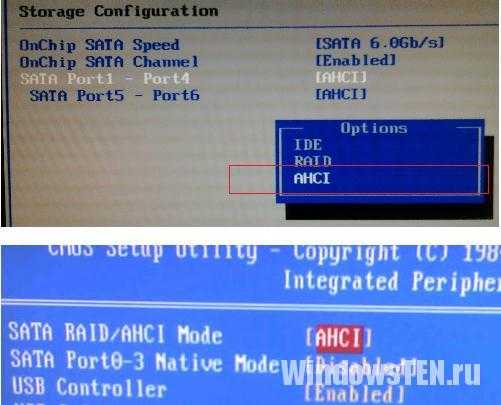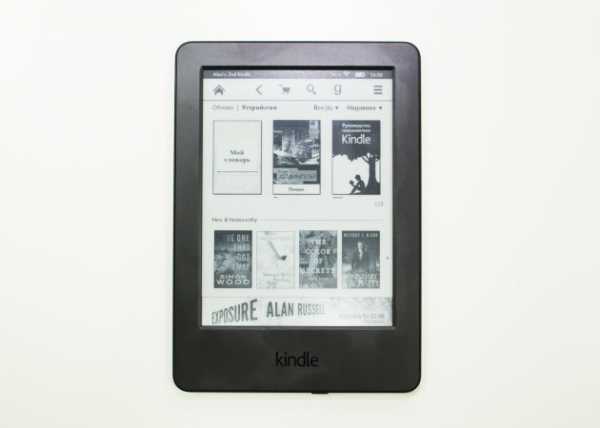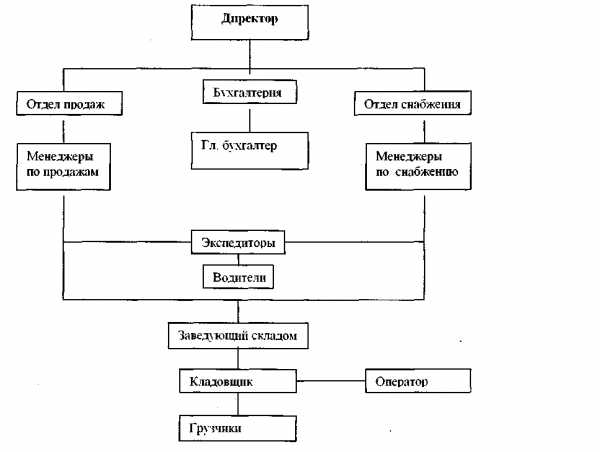Продвинутая настройка эмулятора BlueStacks. Bluestacks оптимизация
Почему тормозит BlueStacks - ускорение работы эмулятора
Данный эмулятор считается одним из лучших — и относительно нетребовательным к компьютерному «железу». Тем не менее случается, что BlueStacks лагает. В этом случае запуск программ превращается в симулятор очереди, а игр — в пытку.
Устранение тормозов
Всегда ли это приговор? Нет. Рассмотрим несколько примеров, как ускорить BlueStacks правильными настройками либо самого эмулятора Андроид, либо Windows.
Проверьте конфигурацию
Хотя BlueStacks не требует запредельной аппаратной мощи, иногда компьютерное «железо» его просто не тянет. В спецификациях программы написано, что для запуска эмулятора компьютер должен иметь не менее 1 ГБ ОЗУ и процессор с частотой не менее 2200 МГц. Для сегодняшних систем это давно пройденный этап. Но если вы установили программу на старый компьютер, то не поленитесь посмотреть свойства системы в панели управления.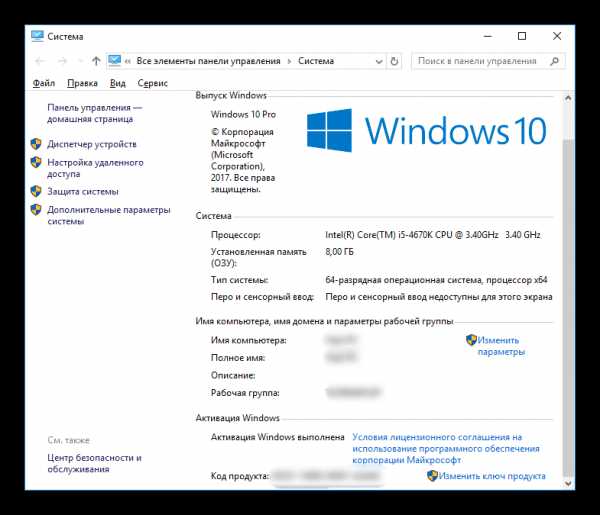
И даже если формально все соответствует минимальным требованиям, на то они и минимальные, чтобы гарантировать запуск, но не комфорт. Ведь на компьютере одновременно с BlueStacks работает как минимум Windows. Зайдите в Диспетчер задач и проверьте расход памяти и процессорной мощности, а также быстродействие системы. Если ваша конфигурация близка к минимальной, а ее загрузка — к максимальной, то, увы, быстрой работы BlueStacks вы добьетесь только заменой компьютера.
Когда дело в BlueStacks
Один из самых распространенных сценариев, почему BlueStacks тормозит — неверные настройки самой программы. Если дать ей слишком мало ресурса и запустить слишком емкие приложения, BlueStacks поведет себя, как настоящий Android на маломощном смартфоне. То есть будет тормозить.
Если вы намерены запускать под BlueStacks ресурсоемкие приложения, то стоит отвести эмулятору больше мощности. Для этого:
- Нажмите кнопку меню в правом верхнем углу и выберите в выпадающем меню пункт «Настройки».

- Выберите в левом столбце раздел «Движок».
- Выберите в выпадающем меню количество ядер процессора и объем памяти. Чем больше ресурсов вы предоставите BlueStacks, тем плавнее эмулятор будет работать.
- Если проблемы продолжаются, войдите в этот же раздел настроек и выберите другой режим графики. Это может помочь решить проблему.
- Чтобы минимизировать потребности программы, зайдите в Настройки, откройте раздел «Экран» и выберите разрешение 1280х720. Там же установите значение DPI как «Низкое».
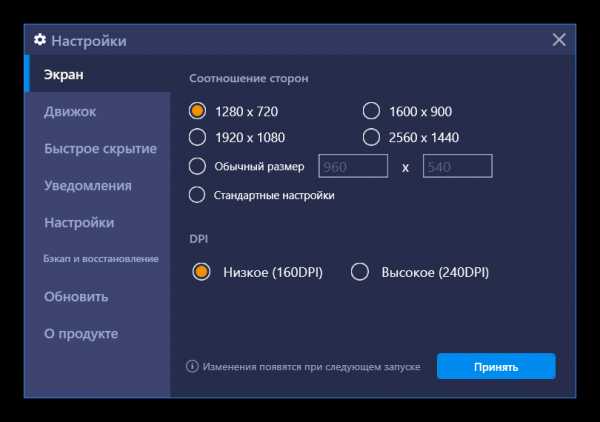
- Если не помогает, вы можете выбрать еще более низкое разрешение (например, 800х450). Следите за тем, чтобы значения примерно соответствовали дисплеям реально выпускавшихся моделей. Программа сама проследит, чтобы соблюдалось соотношение сторон 16:9.
- При возможности установите на минимум параметры графики в запускаемых играх.
Когда дело в Windows и настройках компьютера
Поскольку возможных конфигураций комплектующих и программ может быть огромное количество, мы дадим только рекомендации общего характера:
- Проверьте состояние памяти через Диспетчер задач. Возможно, у вас работает в фоновом режиме тайный пожиратель памяти. Иногда им оказывается браузер (скорее всего, Chrome). В этом случае закройте в нем все вкладки, кроме той, что используете параллельно с BlueStacks (например, для чтения этой инструкции). Это может быть и другая программа.
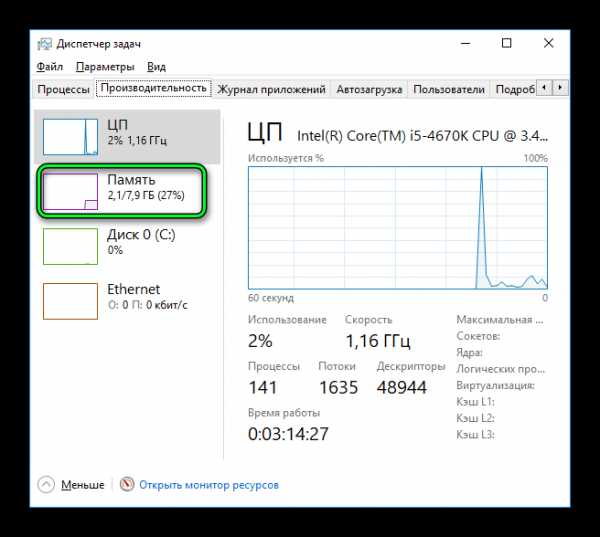
- Обновите драйвера видеокарты. Неактуальный драйвер может критично снижать производительность.
- Проверьте компьютер антивирусом. Возможно, зловредное приложение делает с него рассылки или майнит криптовалюту, отнимая драгоценные гигагерцы и гигабайты.
- Внесите BlueStacks в список исключений вашего антивируса.
- Дефрагментируйте винчестер (если у вас не SSD, а HDD). От этого выиграет производительность всей системы, включая BlueStacks.
xn----7sbmatugdkfphym2m9a.xn--p1ai
Эмулятор Bluestacks тормозит – решаем проблему
Увы, но жалобы пользователей на то, что эмулятор BlueStacks тормозит, на их компьютере, не такая уж и редкость. Соответственно, возникает логичный вопрос: как можно исправить ситуацию?
Отчего BlueStacks тормозит
Вообще-то, тормоза на BlueStacks – это не есть что-то критическое. Практически любой эмулятор при загрузке в него особо «тяжелых» приложений будет подтормаживать и даже зависать наглухо. Дело в том, что, как ни крути, но работа настоящего «железа» будет гораздо быстрее «железа», программно эмулируемого.

И избавиться от тормозов можно, по большому счету, только тремя способами:
- купив новый, более мощный компьютер;
- нарастив объем оперативной памяти;
- избегая загрузки «тяжелых» программ.
Причем, здесь работает четкое правило: чем слабее ПК, тем больше будет тормозить эмулятор. Можно еще долго рассказывать, почему BlueStacks тормозит на компьютере, вдаваясь в технические тонкости, но в любом случае будет гораздо полезнее узнать, как этого избежать.
Как уменьшить тормоза на BlueStacks
Если с покупкой нового компьютера или просто модулей ОЗУ все понятно, то вот, возможно, не все знают о том, что существует возможность программно уменьшить тормоза на эмуляторе. Для этого можно предложить нарастить объем виртуальной памяти на ПК. Для этого потребуется сначала нажать правой кнопкой мыши на значке «Компьютер», выбрать в меню пункт «Свойства». Затем в новом окне перейти на «Дополнительные параметры системы». В данном окне настроек потребуется выбрать вкладку «Дополнительно», здесь найти и выбрать пункт «Быстродействие — Параметры».
В окне «Параметры быстродействия» выбрать вкладку «Дополнительно», и в разделе «Виртуальная память» выбрать «Изменить». Здесь можно будет задать значение больше того, что установлено в данный момент, и перезагрузить компьютер. После этого увеличится объем оперативной памяти ПК – и все программы, в том числе, и BlueStacks, будут работать быстрее. Ответ на вопрос: Bluestacks тормозит — как исправить это, конечно, будет полезен многим пользователям данной программы.
bluestacks-downloads.ru
Тормозит BlueStacks
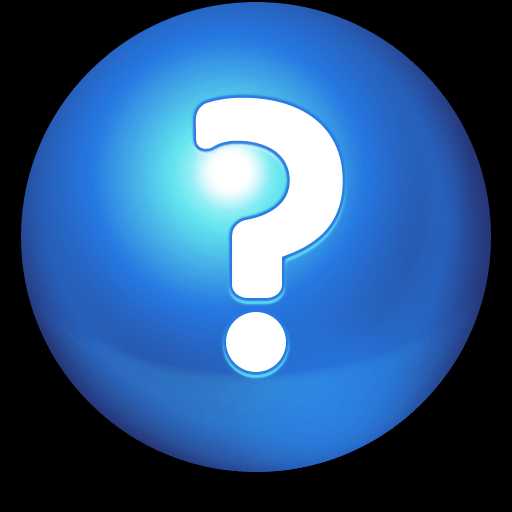
BlueStack — замечательная, многофункциональная программа-эмулятор приложений Android. Почему же тогда на программу поступает очень много жалоб? Пользователи отмечают, что проблемы возникают и в процессе установки и при запуске. Во время работы эмулятор также может внезапно зависать и выдавать ошибки. Давайте рассмотрим основные ошибки связанные с программой и что делать, если лагает BlueStacks?
Скачать BlueStacks
Почему BlueStacks тормозит
Проверка параметров оборудования
Самой распространённой причиной всех неполадок эмулятора, является невнимательность самих пользователей, которые не соблюдают системные требования программы. В инструкции к установке четко указаны эти параметры и нет смысла ставить BlueStacks, если у вас 1 Гигабайт оперативы или процессор ниже 2200 Мгц. Посмотреть параметры оборудования можно в «Пуск-Компьютер-Свойства».
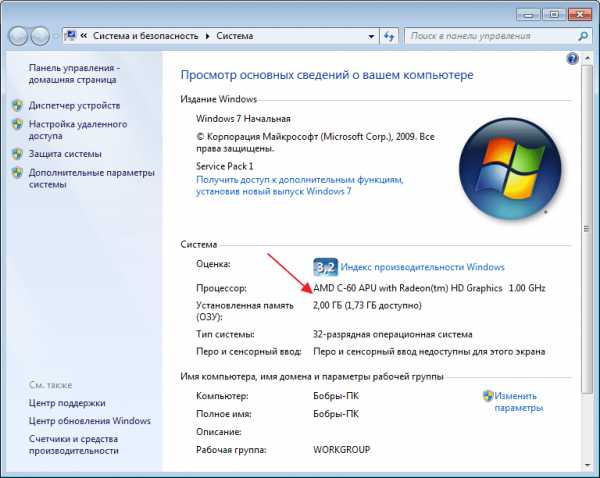
И даже если у вас 2 Гигабайта оперативной памяти, это не гарантия, что приложение будет работать стабильно. Программа забирает половину памяти для своей работы. Оставшуюся часть могут занимать другие приложения. Поэтому при зависании BlueStacks, загляните в «Диспетчер задач», который вызывается сочетанием клавиш «Ctr+Alt+Del». Во вкладке «Быстродействие» отображаются показатели загруженности компьютера. Если показатели критические, отключите все лишнее, в том числе и антивирусную систему.
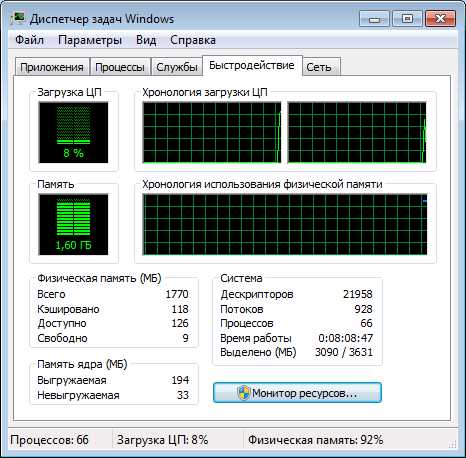
Перезапуск BlueStacks
Иногда достаточно просто перегрузить приложение. Для этого закрываем главное окно программы. Переходим в «Диспетчер задач» и завершаем активные процесс БлюСтакс.
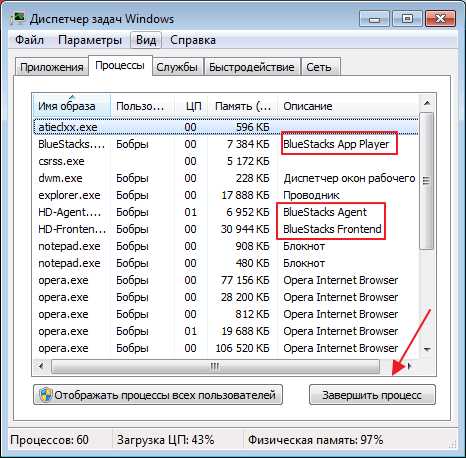
Теперь открываем программу заново. Можно перегрузить и саму систему. Даже если, эмулятор начал работать нормально, скорее всего это временный эффект и проблема может возникнуть опять. Причина неполадки присутствует и желательно ее выявить.
Полное удаление эмулятора из компьютера
Если BlueStacks установлен не в первый раз, тогда в системе могли остаться файлы с предыдущих установок, которые эмулятору мешают. В этом случае вам потребуется удалить BlueStacks специальными программами, например CCleaner, которые помогут избавиться от всех объектов оставшихся в системе.
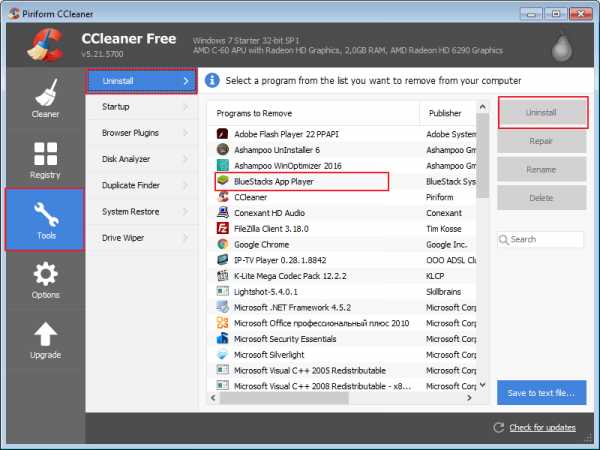
После перезагрузки компьютера, можем приступать к новой установке эмулятора.
Установка и обновление драйверов
Еще работе BlueStacks мешают старые драйвера или полное их отсутствие. Посмотреть состояние драйверов можно в «Панель управления-Диспетчер устройств».
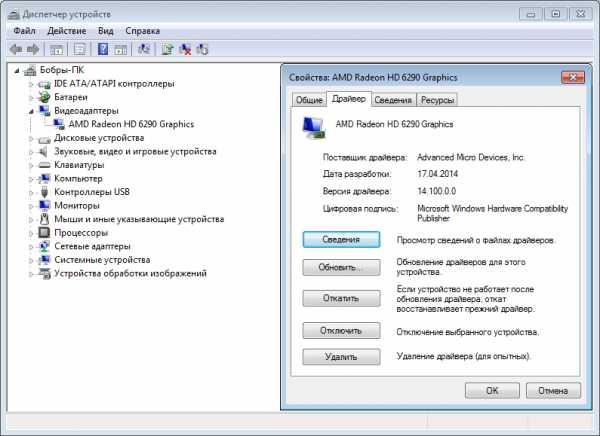
Отсутствие некоторых файлов Виндовс при неправильной очистке
Среди менее популярных причин можно отметить отсутствие в Window важных объектов, без которых работа эмулятора невозможна. Возникает это в случаях, когда пользователи бездумно очищают системный реестр, не имея специальных знаний и т.п.
Подводя итог, хочу сказать, что при соблюдении всех правил установки, программа работает отлично. Я ставил эмулятор на системы с 2 и 4 Гигабайтами оперативы. Так вот, в первом варианте действительно зависает BlueStacks и выдает различные ошибки. На более сильной машине работает замечательно и без сбоев.
Мы рады, что смогли помочь Вам в решении проблемы. Задайте свой вопрос в комментариях, подробно расписав суть проблемы. Наши специалисты постараются ответить максимально быстро.Помогла ли вам эта статья?
Да Нетlumpics.ru
Оптимизация памяти в BlueStacks | ClashBots

ClashBots 12.12.2016 Настройки 2,723 Просмотры
Данная инструкция создана для оптимизации памяти в BlueStacks. Это поможет снизить нагрузку на ваш сервер или компьютер.
- Нажимаем пуск и открываем диалоговое окно — Выполнить/ Run
- Вводим следующее — regedit
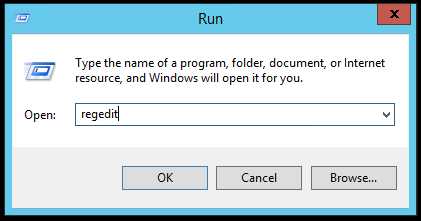
- В открывшемся окне переходим по адресу «HKEY_LOCAL_MACHINE/SOFTWARE/BlueStacks/Guests/Android»
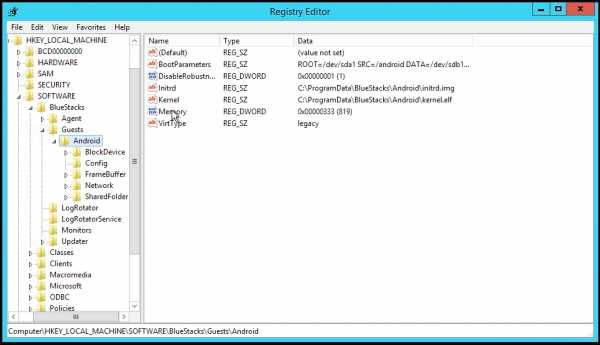
- Открываем файл «Memory», двойным нажатием и ставим галочку на «Decimal» и выставляем 512 мб
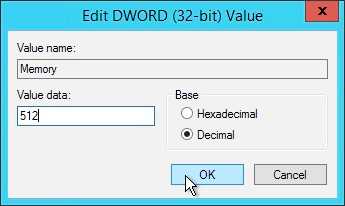
Данная манипуляция требуется если на вашем компьютере или сервере мало оперативной памяти. И запомните нельзя выставлять больше половины вашей оперативной памяти, то есть если у вас 4Гб, то выставляем 1гб.
Android BlueStacks Андрой Настройка Оптимизация Эмулятор 2016-12-12 Загрузка...clashbots.ru
Продвинутая настройка эмулятора BlueStacks | IT-HANDBOOK.RU
Изменение размера окна BlueStacks
Для редактирования параметров, отвечающих за размеры окна эмулятора нужно войти в реестр Windows. Для этого нажмите сочетание клавиш "Windows+R" (работает в Windows XP, 7). В появившемся окне наберите команду "regedit" и нажмите на кнопку "ОК".
Откроется редактор реестра Windows. В его левой части отображается иерархия записей реестра, а в правой – их названия и значения в конкретной ветке иерархии. Нас интересует ветка "HKEY_LOCAL_MACHINE\SOFTWARE\BlueStacks\Guests\Android" и все что в ней лежит. Когда вы щелкаете по папкам в левой части редактора, путь реестра отображается внизу окна.
Перейдите на ветку "HKEY_LOCAL_MACHINE\SOFTWARE\BlueStacks\Guests\Android\FrameBuffer\0". Справа будут отображены параметры "Width" и "Height", отвечающие за ширину и высоту окна эмулятора. Как видите, ширина и высота окна по умолчанию составляет 1280 px и 720 px соответственно (у вас могут быть другие значения).
Для изменения ширины кликаем по параметру "Width" правой кнопкой мышки и выбираем опцию "Изменить". В появившемся диалоговом окне ставим переключатель "Система исчисления" в положение "Десятичная" и вводим новое значение в пикселах (например, 1024).
Те же действия повторяем с параметром "Height" для установки новой высоты окна.
Настройка клавиш управления в играх
Для управлениях в играх (особенно в трехмерных) не всегда удобно кликать мышкой по экрану, удобнее нажимать клавиши на клавиатуре. Чтобы "заставить" игру понимать команды с клавиатуры, необходимо добавить файл конфигурации в эмулятор. По умолчанию в исходной комплектации "BlueStacks" уже есть набор файлов к популярным играм. Недавно я установил игру "Muscle Run", для которой не было такого файла, а управлять с экрана нереально, так как игрушка реагирует на наклон телефона. Чтобы иметь возможность играть в эмуляторе, нужно создать конфигурационный файл для этой игры.
The app was not found in the store. 🙁
Если для вас покажется очень сложным нижеописанное создание конфигурационных файлов, можете поискать уже готовые для желаемой игры в интернете.
В первую очередь нам нужно знать "id" игрушки. Заходим через любой браузер на сайт "Play Market" и ищем игрушку, для которой хотим настроить управление. В адресной строке ищем параметр запроса – "id" и копируем в буфер обмена его значение так, как показано на рисунке (обычно это набор букв и точек от знака "=" до "&" или до конца строки, если нет последнего).
Далее, заходим в папку с файлами конфигурации игр. Для этого копируем из этой статьи путь (см. ниже для вашей версии Windows), вставляем в строку пути в проводнике Windows и нажимаем клавишу "Enter".
Путь в Windows XP:
C:\Documents and Settings\All Users\Application Data\BlueStacks\UserData\InputMapperПуть в Windows 7:
C:\ProgramData\BlueStacks\UserData\InputMapperОткроется папка с конфигурационными файлами игр. Создаем новый файл в проводнике, нажав: "Файл > Создать > Текстовый документ" (чтобы появилась строка меню в проводнике Windows 7 нажмите клавишу "Alt").
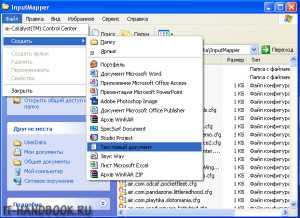
Вставляем скопированный в буфер обмена "id" в строку названия файла и нажимаем "Enter". Таким образом, созданный файл будет иметь имя, такое же, как "id" приложения в Play Market.

Открываем только что созданный пустой файл блокнотом Windows и вставляем в него следующие строки:
[Keys] # клавиша "Стрелка влево" — наклон влево Left = Tilt Absolute (0,-20) Return # клавиша "Стрелка вправо" — наклон вправо Right = Tilt Absolute (0,20) Return # клавиша "Стрелка вниз" — Тормоз на экране Down = Tap (50,95)Небольшие пояснения:
Секция [Keys] может быть не единственная в файле конфигурации, но она самая главная и содержит инструкции соответствия кнопок на клавиатуре виртуальным командам Android-устройства: касание или скольжение пальцем по экрану, наклон телефона или планшета и др. Список всех команд и жестов устройств описан в файле "TEMPLATE.cfg" (на английском языке) в той же папке. Как видно с комментариев первые две инструкции отвечают за поворот устройства влево и вправо на 20 градусов и закрепляют их за клавишами стрелок влево и вправо на клавиатуре. А вот последняя отвечает за касание к определенной части экрана. Координаты касания определяются в процентах экрана, сначала по оси X, затем по Y. Как видно из рисунка, педалька тормоза в игре размещена внизу по центру экрана. Логично, что координата по X будет 50, а вот по Y я выставил на глаз примерно 95.
Далее, сохраняем файл и запускаем игру. Теперь, когда вы запустите игру, появится следующее окошко-памятка доступных клавиш управления.
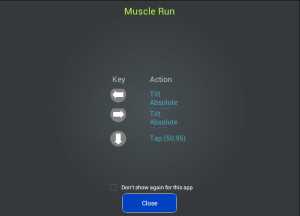
Видео по теме:
it-handbook.ru
F.A.Q. Справляемся с проблемами при работе BlueStacks
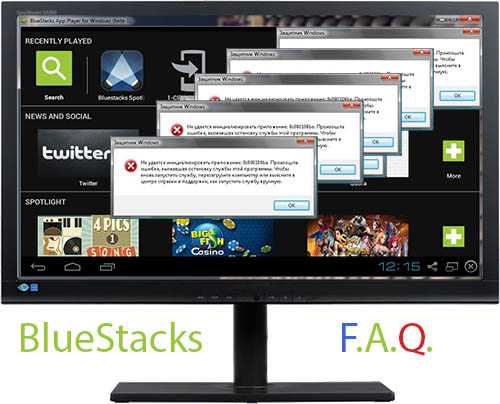
В связи с нескончаемым потоком вопросов касающихся работы BlueStacks мной было принято решение создать отдельный и более полный топик с самыми часто задаваемыми вопросами касающимися работы эмулятора. Не забывайте, что BlueStacks – это приложение эмулятор, которое позволяет нам запускать Android на самом обычном стационарном компьютере/планшете Windows/ноутбуке. Так что не смотря на то что Андрюша это в основном мобильная ОС работа с BlueStacks это довольно ресурсоемкая задача для вашего ПК. Поэтому имея старенькую машинку, которая итак уже еле как работает лучше даже сюда не соваться, особенно если вы намереваетесь гонять в 3D игрушки.
Установка
Сразу оговорюсь, более полно процесс установки эмулятора и его последующей подстройки под IG описан вот здесь: “BlueStacks. Полноценный Instagram на компьютере.” А если вкратце…
Переходим на официальную страничку программы и выбираем нужную версию в зависимости от вашей операционной системы. На мой взгляд версия для Windows ( особенно если у вас виндоус 8) работает чуть плавнее в сравнении с версией для Mac, так что в этот раз виндусятники уделали маководов, хотя продукция Apple мне все равно ближе Скачиваем пакет установки и запускаем.
Удаление

Заходим в панель управления (Control Panel если система на английском), которая в свою очередь находится в меню “Пуск” и находим пункты “Программы” и “Программы и компоненты”. Находим “BlueStacks Player”, щелкаем на него и выбираем “Удалить”.
Для удаления центра уведомлении BlueStacks проделываем все то же, что мы сделали для удаления эмулятора, только в конце ищем “Notification Center” и снова выбираем удалить.
Для чистки мусора, оставшегося после избавления от BlueStacks найдите следующие папки и удалите их:
C:\ProgramData\BlueStacks
C:\Program Files (x86)\BlueStacks или C:\Program Files\BlueStacks
C:\Users\ \AppData\Local\BlueStacks
Для удаления оставшегося в реестре мусора зайдите в “Пуск”, затем выберите “Выполнить” и введите “regedit” и уже там вбейте:
HKEY_LOCAL_MACHINE\SOFTWARE\BlueStacks
и удалите все значения
Выключение BlueStacks
Кликните на ‘x’ для закрытия приложения и подождите полного закрытия
Выключение центра уведомлений
Кликните правой кнопкой мыши на иконку BlueStacks в системном трее и выберите “Shutdown” и дождитесь исчезновения иконки.
Изменение GUID. Для опытных пользователей
Для создания нового GUID (Википедия) вы можете воспользоваться онлайн утилитой для генерирования GUID. После получения GUID не забудьте закрыть BlueStacks следуя инструкциям предоставленными мною выше. Теперь нам надо заменить старый GUID на новый, для этого снова запускаем Regedit и находим следующие пути
HKEY_LOCAL_MACHINE\SOFTWARE\BlueStacks\USER_GUID
HKEY_LOCAL_MACHINE\SOFTWARE\BlueStacks\Guests\Android\BootParameters
!!!Заменяйте GUID только в строчках, которые начинаются с “guid=”, и ничего кроме этого.
После замены GUID заново запустите BlueStacks.
Улучшение производительности BlueStacks
Изменение размера окна эмулятора
Этот параметр может очень сильно повлиять на производительность BlueStack
Снова закройте программу следуя инструкциям предоставленным выше и запустите regedit, найдите следующие пути и поиграйтесь со значениями
HKEY_LOCAL_MACHINE\SOFTWARE\BlueStacks\Guests\Android\FrameBuffer\0\Height
HKEY_LOCAL_MACHINE\SOFTWARE\BlueStacks\Guests\Android\FrameBuffer\0\Width
Изменение количества памяти Ram доступного BlueStacks
Опять же через Regedit переходим по следующему адресу:
HKEY_LOCAL_MACHINE\SOFTWARE\BlueStacks\Guests\Android\Memory
Открываем этот адрес и ставим значение DECIMAL! Затем выбираем количество памяти Ram, которое вы бы хотели, чтобы было доступно BlueStacks, но имейте в виду НИКОГДА не выбирайте значение, которое превышает 50% вашей физической рам памяти. Например у вас есть 1ГБ=1024 половина от 1ГБ = 1024/2 = 512. Я рекомендую даже не заморачиваться с изменением памяти доступной приложению если у вас в наличии имеется меньше 4ГБ оперативной памяти. Максимальное количество памяти, которое можно выделить для программы это 850 мб.
Возможные проблемы

Настройка переключения раскладки клавиатуры в BlueStacks
Руководство по настройке клавиатуры спрятал под спойлер по причине огромного количества картинок. Чтобы насладиться моим мануалом просто кликните на “Развернуть”
Развернуть »
1. Устанавливаем через BlueStacks этот файл:RuKeyboard_1.60_r97_tg_apk.zip2. Заходим в меню выбора клавиатуры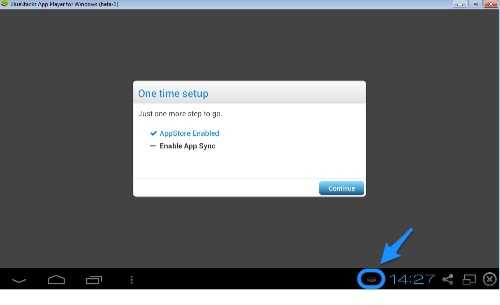 3. Выбираем “Настройка способа ввода”
3. Выбираем “Настройка способа ввода”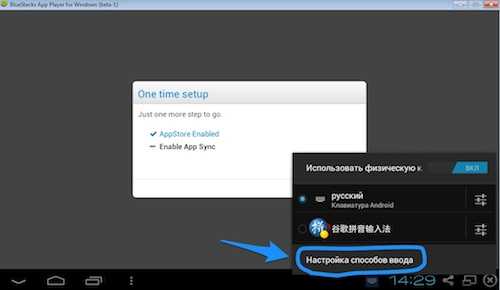
4. Выбираем “Physical keyboard layout”
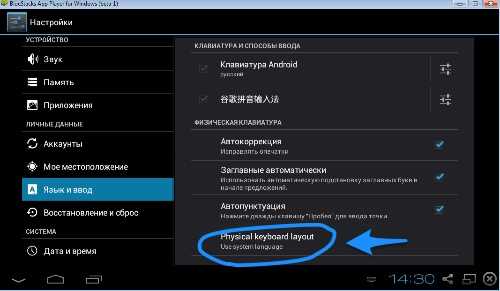
5. Выбираем “English” в качестве системного языка
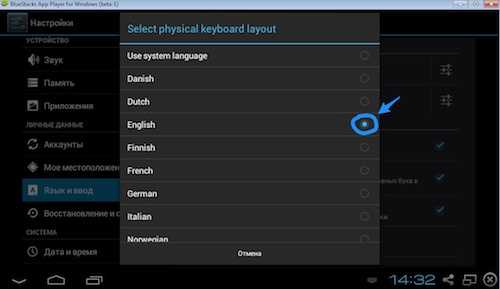
6. Перезагружаем BlueStacks!!!
7. Выбираем RussianKeyboard клавиатурой по умолчанию и переходим в ее настройки
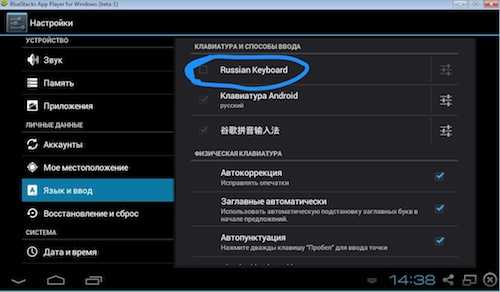
8. В настройках клавиатуры выбираем пункт “Аппаратная клавиатура”
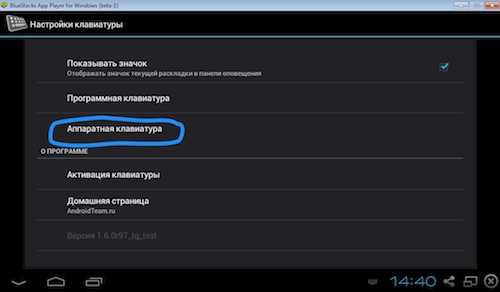
9. Затем выбор раскладки
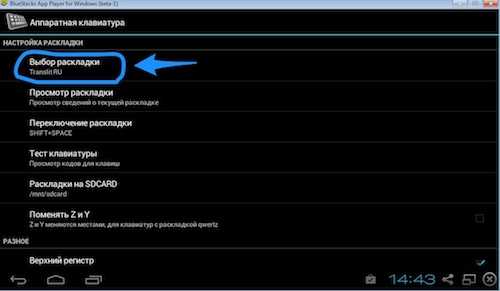
10. Выбираем “External keyboard RU”
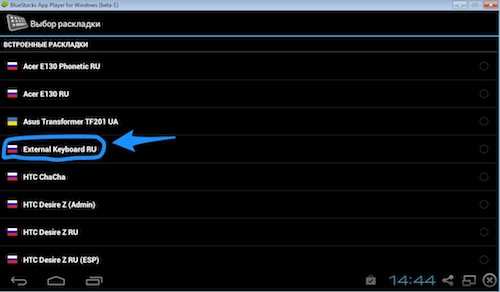
11. Теперь можно определить при каком сочетании клавиш будет производиться смена раскладки клавиатуры
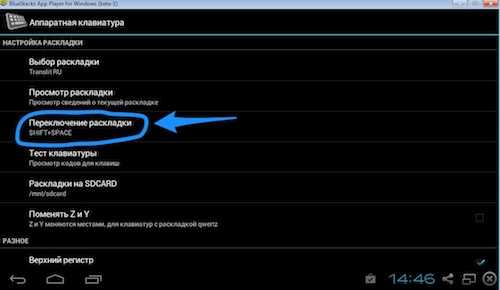
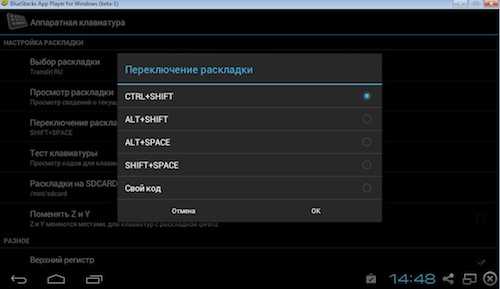
12. Теперь можете протестировать клавиатур и проверить все ли сработало как надо
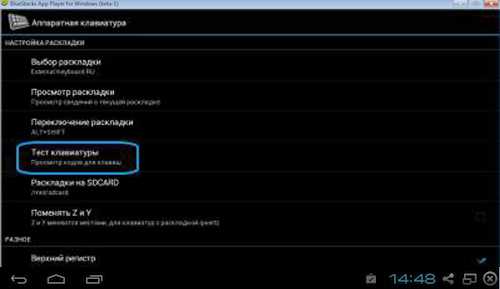
Если на компьютере используется Punto Switcher, то рекомендуется сразу же занести BlueStacks в исключения, в противном случае возможны баги при переключении раскладки
Часто задаваемые вопросы
В: Не получается скачать Instagram через интерфейс программы
О: Скачайте установочный пакет приложения из сети (в интернете есть достаточно установочных пакетов последних версии Instagram для Android)
В: Приложение не видит мои папки с фотографиями. Что делать?
О: Просто перетащите нужный снимок в интерфейс программы и выберите “Открыть с помощью Instagram” или
добавьте ваши снимки в папку “Изображения” (“My Pictures на англоязычной Windows), обычно эту папку можно обнаружить при нажатии на “Пуск” в правом верхнем углу выпадающего окошка (Библиотеки\Изображения тоже сойдет )
В: BlueStacks переворачивает окно программы на 90 градусов.
О: Для начала попробуйте переустановить приложение. Для этого воспользуйтесь инструкцией по удалению и установке, которые предоставлены выше. Если же это не помогло (вероятность сего стремится к нулю), то зайдите в настройки эмулятора ( – иконка настроек BlueStacks, находится в правой нижней части экрана эмулятора), выберите “Управление приложениями”, в настройках Instagram поменяйте вид отображения программы, перезапустите BlueStacks и радуйтесь жизни.
B: BlueStacks утверждает, что копия программы уже установлена на компьютере
О: Еще раз удалите программу используя руководство выложенное выше. Особенно уделите внимание отдельным файлам в реестре, которые вы могли пропустить
Для качественной работы BlueStacks желательно обновить драйвера видеокарты
О: Зайдите в настройки эмулятора ( – иконка настроек BlueStacks, находится в правой нижней части экрана эмулятора), выберите “Управление приложениями”, в настройках Instagram поменяйте вид отображения программы, перезапустите BlueStacks и радуйтесь жизни
В: Instagram не воспринимает веб камеру моего PC.
О: Запустите Instagram через BlueStacks зайдите в его настройки, выберите пункт “Настройки камеры” и поставьте галочку напротив пункта “Использовать камеру Instagram с расширенными возможностями”.
В: Ошибка: “error 1714 the older version of bluestacks notification center cannot be removed contact your technical support group system error 161″.
О: Судя по всему после установки новой версии остался какой-то мусор от предыдущей редакции эмулятора. Произведите полное удаление программы и чистку мусора (см. раздел “удаление” выше в статье) и после этого установите самую последнюю версию Bluestacks, предварительно скачав ее с официального сайта.
!!!Все рекомендации указанные в данной теме проверены мною на личном опыте, но помните, что все операции, которые вы проводите со своим компьютером, вы делайте на свой страх и риск. iGraphy не несет ответственности за возможные сбои и проблемы с компьютером, которые могут быть вызваны необдуманными действиями пользователей!!!
igraphy.ru
Как я могу изменить настройки в BlueStacks 3? – BlueStacks Поддержка
Цель статьи
Данная статья расскажет как вы можете изменить настройки BlueStacks 3.
Выгода для пользователей
Вы сможете адаптировать опыт BlueStack в соответствии с вашими собственными потребностями.
Для кого эта статья
Для всех пользователей.
Версии BlueStacks, затронутые в данной статье
- Версия клиента: 3.50.49.1641 и выше
- Версия движка: 2.50.49.8303 и выше
Для каких регионов эта статья
Для всех регионов.
Инструкция:
Нажмите на иконку выпадающего меню на панели справа сверху.
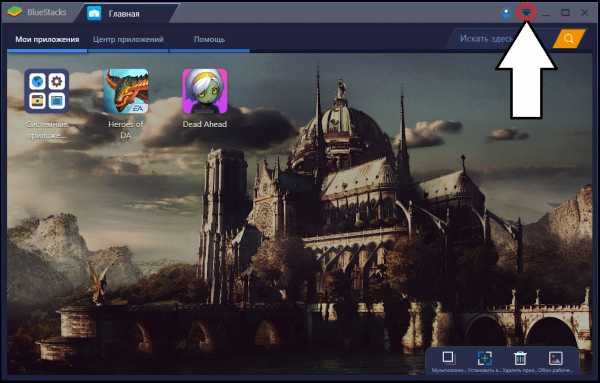
Нажмите на "Настройки".
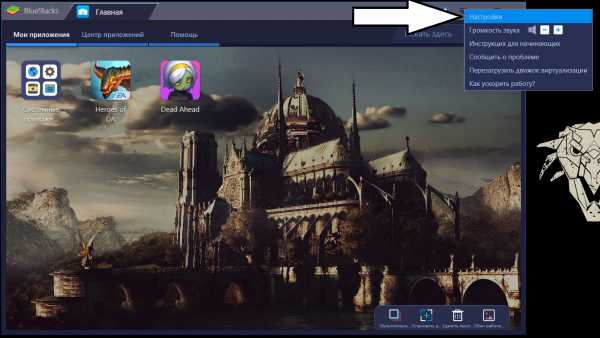
1. Экран: Вы можете изменить разрешение и DPI (количество точек на дюйм) с помощью этого раздела настроек. Не забудьте нажать на кнопку перезагрузки, появляющейся внизу этого окна после внесения изменений для их применения.
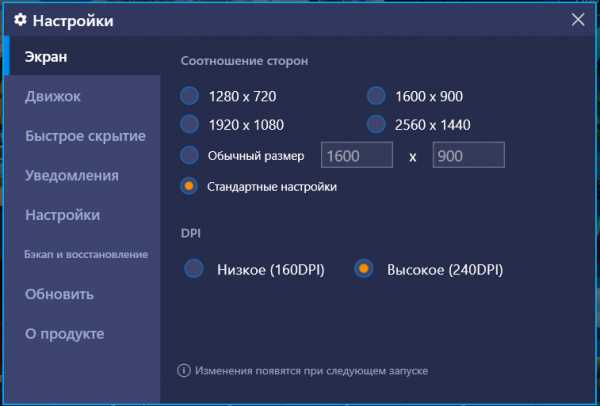
2. Движок: Данный раздел меню позволит сменить режим графики в BlueStacks 3. Пожалуйста, для подробностей откройте эту инструкцию.
3. Быстрое скрытие: Вы можете настроить быстрое скрытие\раскрытие BlueStacks по сочетанию горячих клавиш.
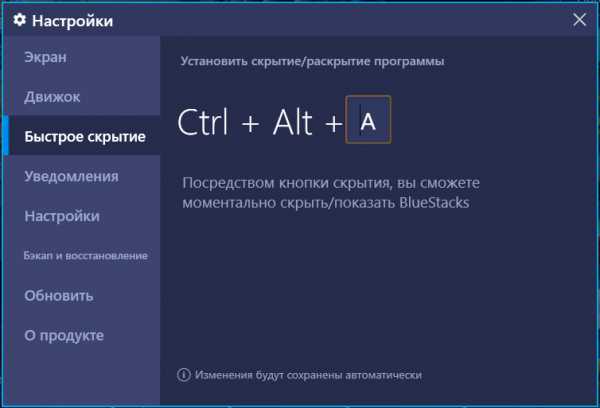
4. Уведомления: Данный раздел позволить настроить уведомления в BlueStacks 3. Пожалуйста, для подробностей откройте эту инструкцию.
5. Настройки: Данный раздел позволит закрепить первым окном BlueStacks (программа будет отображаться всегда поверх системных окон), а также выбрать - создавать ли иконки приложений на рабочем столе или нет при их
support.bluestacks.com