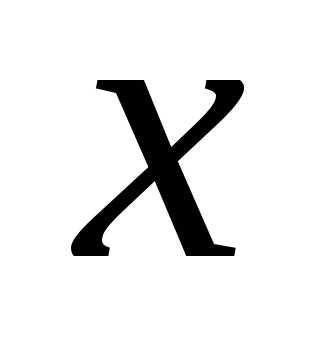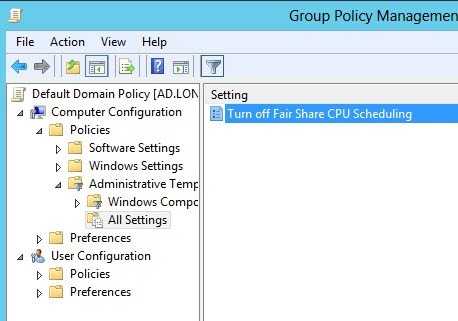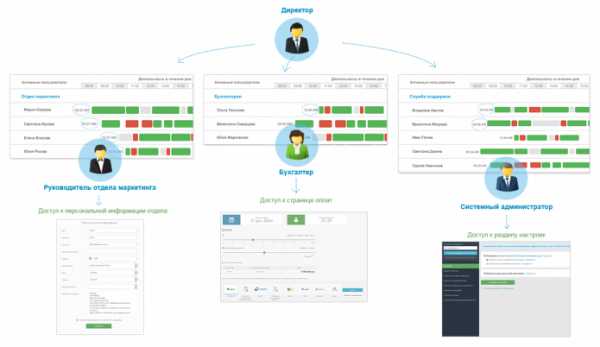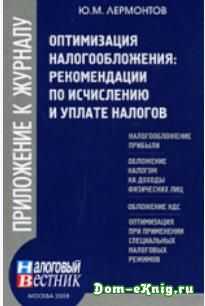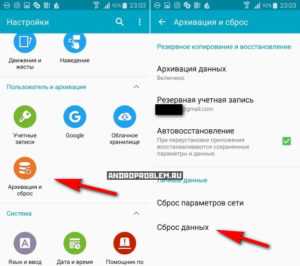Лучшая программа для очистки и оптимизации компьютера? Чистка системы и оптимизация
Чистка и оптимизация операционной системы с программой CCleaner
Любой технический инструмент прослужит долго и верно, если его не только правильно эксплуатировать, но и вовремя ухаживать за ним. Особенно это касается такой утонченной техники, как компьютеры.
Почему за компьютером нужен постоянный уход?
В периодической чистке нуждается не только аппаратная часть компьютера от пыли и загрязнений, но также и операционная система. Со временем операционная система нагромождается нерабочими файлами программ, системными ошибками работы, файлами браузера и подобным хламом. Это приводит к низкой производительности отдельных программ и системы в целом, к длительной загрузке страниц браузера, к подвисаниям и торможениям. Еще одно явление, губительно сказывающееся на производительности системы, — это заканчивающее место на жестком системном диске, когда Windows выдает сообщение о необходимости освободить пространство. В этом случае разгрузить системный диск очень просто – необходимо перенести часть данных на другой диск компьютера. А вот прочие неприятности необходимо устранять специальным софтом.
CCleaner — простой и удобный инструмент для чистки и оптимизации системы. О нем и пойдет речь.
Программа CCleaner
Бесплатная программа CCleaner — один из лучших инструментов для очистки операционной системы и ее оптимизации. Программу можно бесплатно скачать с официального сайта разработчика. Благодаря интуитивно-понятному интерфейсу, простоте и структурированности меню программы ее использовать может даже начинающий пользователь. Рассмотрим ее функционал подробней.
В левой части окна программы вертикально располагаются переключающиеся вкладки с различными функциями. Правая часть окна программы будет отражать процессы, происходящие во время работы функций, или доступные настройки.
Очистка системы и приложений
Вкладка «Очистка» — первая функция программы CCleaner, которая проводит очистку системы и отдельных программ, в частности браузеров. Это та функция, с которой нужно начинать чистку системы, если интернет-серфинг омрачается медлительной работой браузера. Очистка журнала посещенных сайтов, интернет-кеша, истории закачек, куки-файлов – эти и другие настройки функции «Очистка» избавят систему от файлов, утяжеляющих работу браузера. «Очистка» также удалит временные данные различных программ, утилит и системы, которые нагромождают оперативную память компьютера.
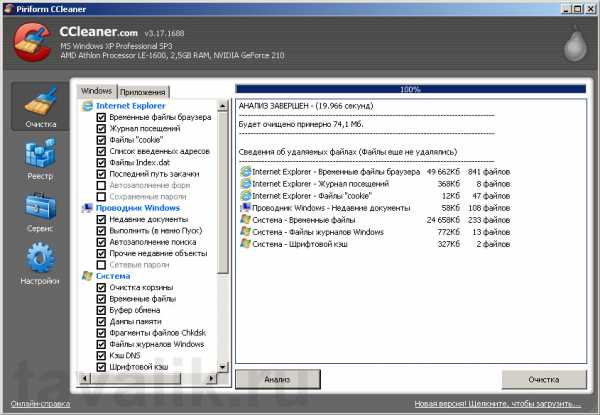
Функция «Очистка» программы CCleaner по умолчанию содержит набор галочек на настройках, которые разработчик предусмотрел в качестве стандартной процедуры системной очистки. Эти настройки можно менять, выставляя или снимая соответствующие галочки: например, можно задействовать очистку автозаполнения форм браузера, которая не предусмотрена по умолчанию, или убрать установленную галочку с очистки журнала посещенных сайтов. Необходимо внимательно выставлять настройки «Очистки», чтобы не потерять важные данные.
После выставления настроек, необходимо запустить команду «Анализ», которая предоставит перечень файлов, подготовленных к удалению. На этом этапе можно еще раз вернуться к настройкам «Очистки», если процесс анализа программы CCleaner подготовил к удалению еще нужные файлы – например, вы передумали расставаться с перечнем недавно открытых документов проводника Windows. Необходимо вернуться в настройки «Очистки» и снять галочку в разделе «Проводник Windows» с опции «Недавние документы». Если же вы согласны с результатами анализа CCleaner, можете смело жать команду «Очистка». По завершению процесса закрывайте CCleaner и тестируйте систему и программы – их работа должна стать намного живее.
Очистка реестра
Со временем системный реестр Windows захламляется следами установленных, но впоследствии удаленных программ, а это замедляет работу системы. Периодическая чистка системного реестра – это обязательное к выполнению правило для любителей экспериментировать с установкой различного софта.
Следующая функция программы CCleaner — это вкладка «Реестр». Здесь также возможны некоторые настройки, касающиеся работы системного реестра, но поскольку эта функция содержит возможность отката совершенных действий, можно смело задействовать все галочки, установленные разработчиком по умолчанию. Для запуска этой функции необходимо нажать команду «Поиск проблем», после чего, как и в случае с функцией «Очистки», программа выдаст перечень найденных ошибок системного реестра. Далее необходимо запустить команду «Исправить» и согласиться на предложение программы о создании резервной копии вносимых изменений – т.е. тех записей реестра, которые будут удалены. Для этого нужно в появившемся окне указать папку, куда программа запишет такую резервную копию. Далее жмите команду «Исправить» и найденные ошибки системного реестра либо по отдельности удаляйте, либо все целиком, нажав команду «Исправить отмеченные». Все – системный реестр очищен от ошибок.
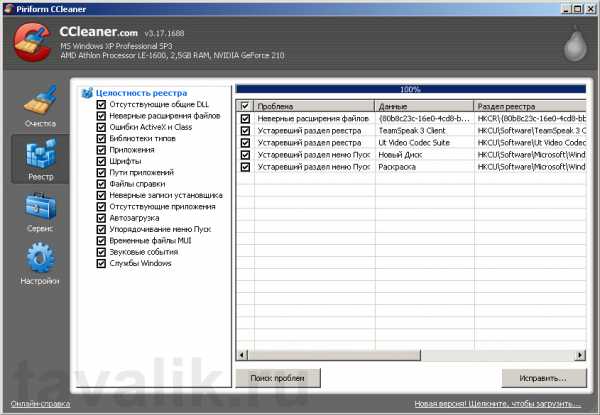
Довольно редко, но может случиться так, что после очистки системного реестра возникнут какие-то проблемы. В этом случае следует обратиться к сохраненной резервной копии. Достаточно просто отыскать сохраненный программой CCleaner файл и запустить его. Если файл с резервной копией не запускается или вовсе компьютер не загружается, необходимо загрузиться в безопасном режиме (перезагрузиться и жать клавишу F8).
Сервисный функционал CCleaner
Вкладка «Сервис» программы CCleaner предлагает функции удаления установленных программ, управления системной службой «Автозагрузка», очистки контрольных точек восстановления системы, а также возможность стирания дисков. Рассмотрим подробней эти функции.
«Удаление программ» — название этой функции говорит само за себя, это аналог системной службы Windows «Установка и удаление программ». Реализация этой функции в программе CCleaner особо ничем не отличается от работы системной службы, единственное, что можно отметить, так это более быстрый процесс удаления программ с CCleaner. Чтобы удалить программу, необходимо ее выбрать из представленного списка и нажать команду «Деинсталляция».
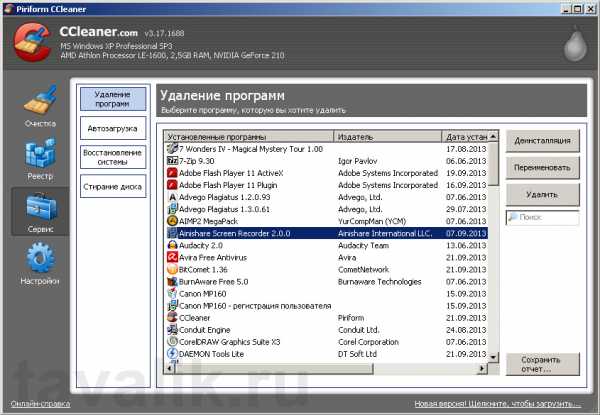
«Автозагрузка» — еще один аналог системной службы Windows. Здесь можно снять те или иные программы с автозагрузки, чтобы ускорить запуск операционной системы при включении компьютера, а также отключить некоторые запланированные задачи отдельных программ – например, службы обновления данных в Интернете. Чтобы снять выбранную программу с автозагрузки, необходимо воспользоваться командой «Выключить». В дальнейшем любую из снятых с автозагрузки программ можно легко вернуть, нажав команду «Включить».
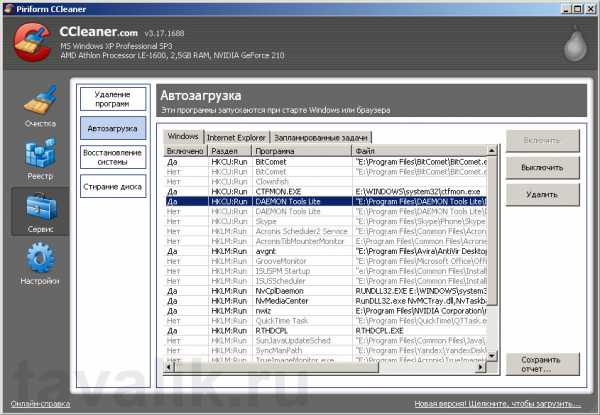
«Восстановление системы» — это функция, с помощью которой можно очистить систему от ненужных контрольных точек восстановления. Точки восстановления Windows – это механизм, который фиксирует состояние операционной системы до момента внесения в нее каких-либо изменений – установка или удаление программ, драйверов, запуск системных процессов и т.п. В случае возникновения проблем с Windows, механизм восстановления системы позволяет сделать ее откат до того момента, когда изменения еще не были внесены. Очень часто так бывает с установкой не тех драйверов или неудачных обновлений Windows. Процесс создания контрольных точек восстановления требует определенное дисковое пространство для хранения данных. При удалении старых контрольных точек восстановления это дисковое пространство высвобождается. CCleaner удалит выбранные контрольные точки восстановления при нажатии команды «Удалить».
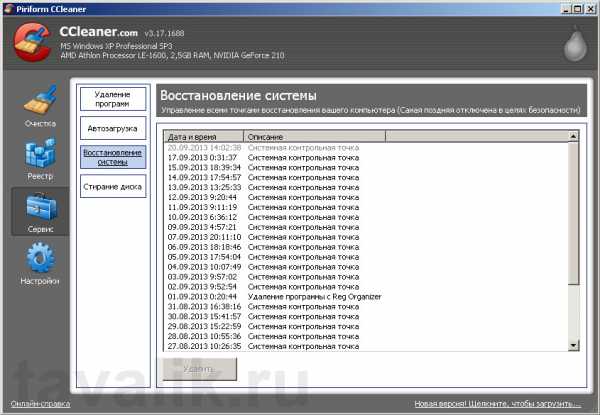
«Стирание диска» — с помощью этой функции можно полностью очистить диски компьютера. Это весьма полезная функция, если вам угрожает обыск серьезных госслужб, а вы ну никак не хотите, чтобы им в руки попались данные вашего компьютера. При удалении файлов с диска система проводит удаление только служебной информации о них. Именно потому процесс удаления даже весомых файлов проходит быстро. И именно потому на рынке софта существует масса специальных программ, которые могут восстанавливать файлы даже после очистки корзины. И об этом знают системщики серьезных госслужб. Функция «Стирание диска» предлагает два варианта – только свободное место или весь выбранный диск. В последнем случае будут стерты все данные с диска. При выборе стирания только свободного места будет стерто свободное дисковое пространство, после чего на успех работы программ по восстановлению данных рассчитывать не стоит. Опция «Безопасность» предлагает несколько вариантов стирания дисков, суть которых заключается в щепетильности самого процесса стирания – 1 проход, 3, 7 и 35 циклов. Последний вариант самый надежный, но и длиться процесс стирания будет, естественно, дольше. Далее нужно выбрать стираемый диск и нажать команду «Стереть».
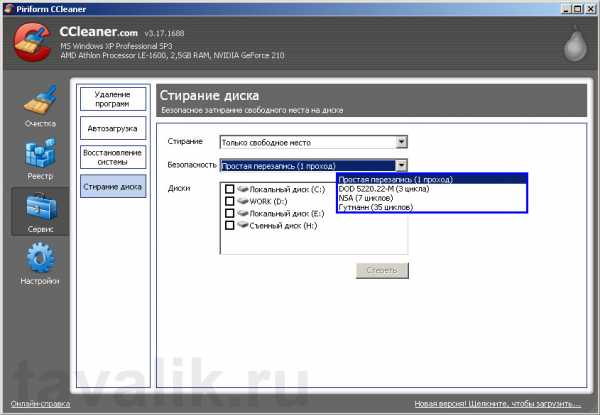
Настройки CCleaner
В этой вкладке содержатся общие настройки программы CCleaner, где можно выбрать язык интерфейса, назначить процесс очистки системы при каждом запуске компьютера, задать параметры удаления файлов из корзины, определить куки-файлы в качестве исключения, которые не будут удаляться при очистке браузера, а также задействовать прочие дополнительные опции на свое усмотрение.
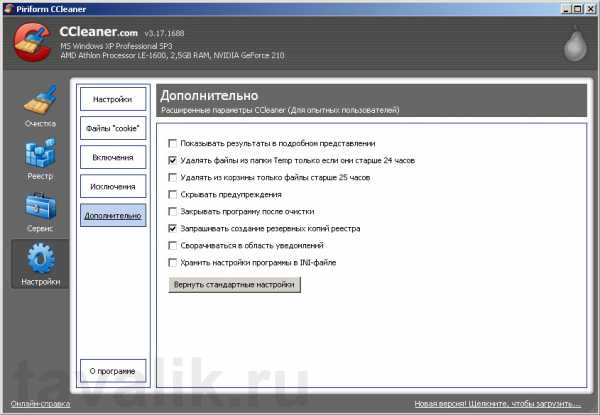
В целом о CCleaner
Программа CCleaner разработана специально для обычных пользователей. В ней доступно оформлено меню, чтобы с ее помощью даже новичок научился грамотно ухаживать за операционной системой.
Смотрите также:
- Установка операционной системы Windows 10
Компания Microsoft с целью внедрения в массы Windows 10 позаботилась также и об инструментах, сопутствующих установке новой операционной системы. Для обновления версий системы 7 и 8.1 до версии 10, для…
- Установка операционной системы Windows 8/8.1
Установка Windows 8.1 от установки предшественницы Windows 8 и Windows 7 кардинально ничем не отличается. Это точно такой же пошаговый процесс инсталляции с подсказками для выбора тех или иных настроек. Его…
- Оптимизация клиент-серверного взаимодействия
В данном вебинаре будут рассмотрены основные аспекты клиент-серверного взаимодействия форм 1С:Предприятие 8. Из видео вы узнаете, как правильно писать код при серверных вызовах, почему необходимо использовать директиву &НаСервереБезКонтекста и как…
tavalik.ru
Чистка и оптимизация системы с помощью Ashampoo WinOptimizer 11
С каждым днем наш сайт пополняется множеством интересных 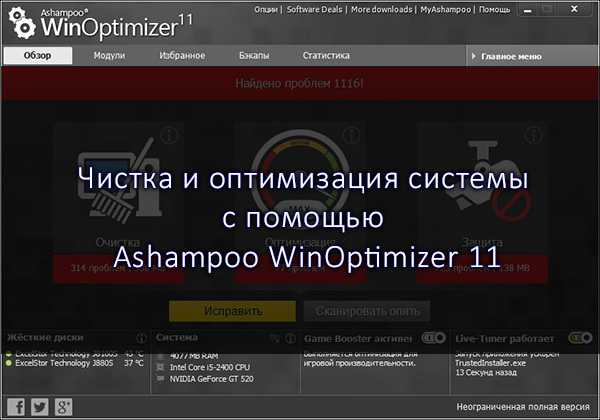 статей, которые помогает упростить работу с компьютером, а также улучшить его производительность. Сегодня рассмотрим интересную программу, под названием Ashampoo WinOptimizer.
статей, которые помогает упростить работу с компьютером, а также улучшить его производительность. Сегодня рассмотрим интересную программу, под названием Ashampoo WinOptimizer.
Как мы знаем, у всех пользователей и опытных, и неопытных, рано или поздно возникают проблемы, связанные с нарушением оптимизацией и скоростью работу системы. Причин может быть множество – недостаточно мощности самого компьютера для нормального функционирования без подвисаний, возможно, неисправность комплектующих. Стоит проверить, как видеокарту, так и планки оперативной памяти. Чаще всего проблема кроется в программной среде. Фрагментация файловой системы может является основной проблемой нестабильной работы системы. Если на системном диске недостаточно места, из-за скопления ненужных файлов, то это также замедлит систему.
Стоит обратить внимание на то, что чистку и оптимизацию стоит проводить довольно часто. Рекомендуется конечно, в ручном режиме, но для новичков данный метод не очень подойдет. Чтобы оградить пользователей от рутинной работы, рекомендую использовать различные специальные утилиты, которые и почистят Вам систему, и оптимизируют все, что только можно. Ashampoo WinOptimizer является как раз той программой, о которой мы сейчас подробно поговорим.
Программа Ashampoo WinOptimizer на рынке софта выделяется прежде всего своим не «слабеньким» так сказать, функционалом. В данной утилите, встроено около 20-ти различных модулей, которые, казалось бы, должны превратить наш компьютер в сверхбыстрое устройство.
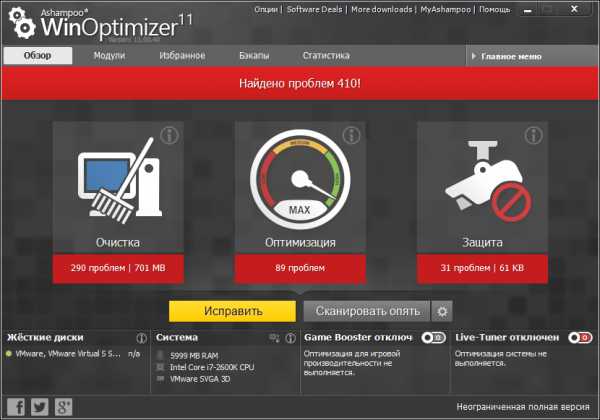
Плюсы утилиты в том, что она самостоятельно покажет Вам, какие ошибки присутствуют в системе, что нужно удалить и оптимизировать, а также сделает все за Вас. Одним словом – замечательная программа.
Недостаток программы кроется в ее платности. Платная версия стоит примерно 1300 рублей. Кто хочет оптимизировать свой компьютер и постоянно держать его в чистоте, рекомендую приобрести утилиту. Есть и бесплатная версия этой программы, правда ознакомительный режим длится всего 40 дней, но зато, если она Вам понравится, Вы смело можете ее покупать.
Интерфейс Ashampoo WinOptimizer
Для начала стоит скачать саму программу с официального сайта. Кстати, бесплатную версию найти на сайте оказалось проблематично найти, но возможно. Вот ссылка. Все что теперь нужно – установить утилиту, думаю с этим у Вас проблем не возникнет. Еще можно заметить, что во время установки будет предложен выбор дизайна программы, выбираете на свой вкус и стиль.
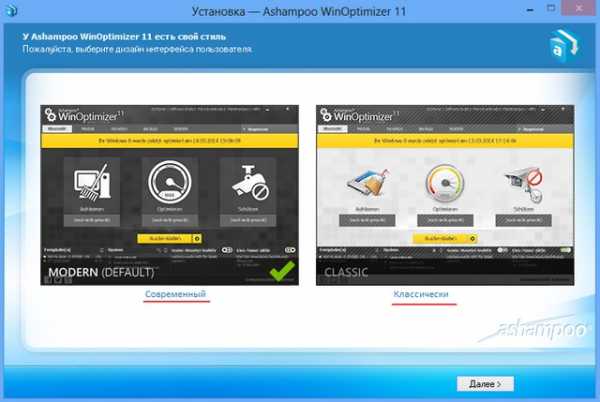
Дальше запускаем утилиту и видим перед собой окно, где нам говорят, что мы можем пользоваться программой 10 дней без регистрации и 40 дней после регистрации, вводим адрес электронной почты и жмем продолжить.
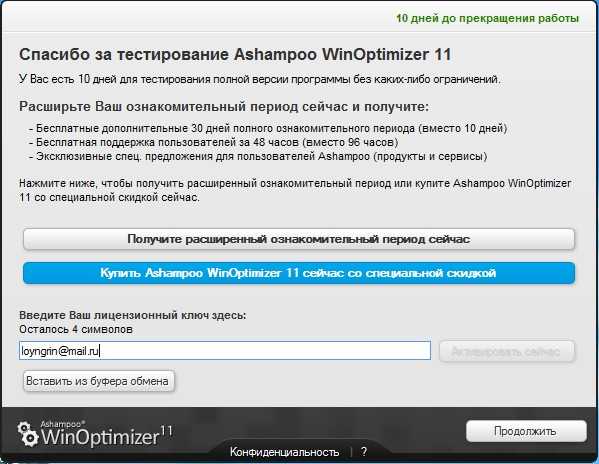
Дальше откроется окно, с параметрами личного профиля. Это окно не стоит игнорировать и стоит настроить все, как там сказано, чтобы потом программе было легче оптимизировать ПК.
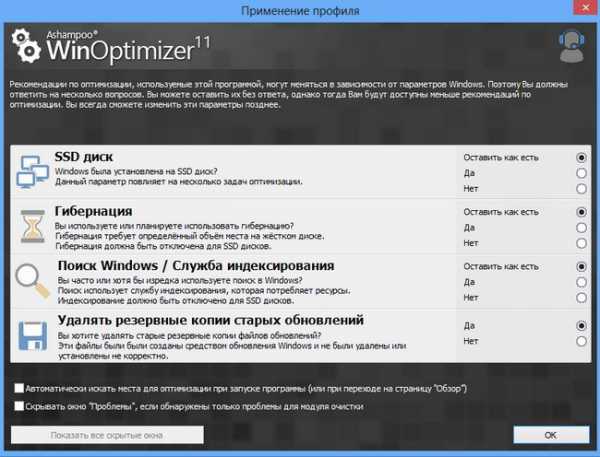
Как по мне, но интерфейс в программе реализован на отлично, все что нужно для новичка видно на глаз и не нужно ничего щелкать и искать по различным вкладкам. Ниже, по середине мы видим кнопку «Начать поиск», по которой и жмем.
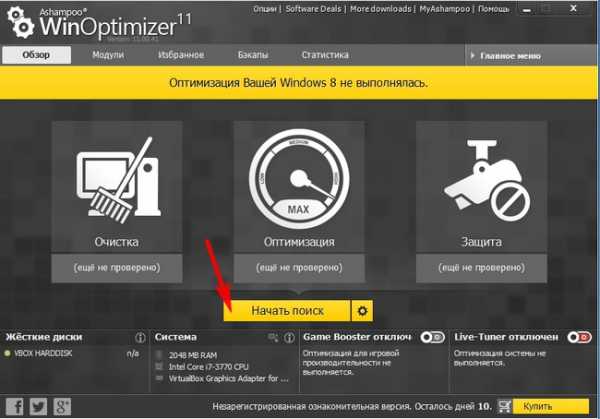
После сканирования мы можем увидеть множество проблем, и это еще мягко сказано. Главное, что мы теперь можем это все исправить. Кстати, прежде чем делать оптимизацию, Вы можете посмотреть на результаты сканирования в каждом разделе – Очистка, Оптимизация, Защита. Теперь жмем очистка.
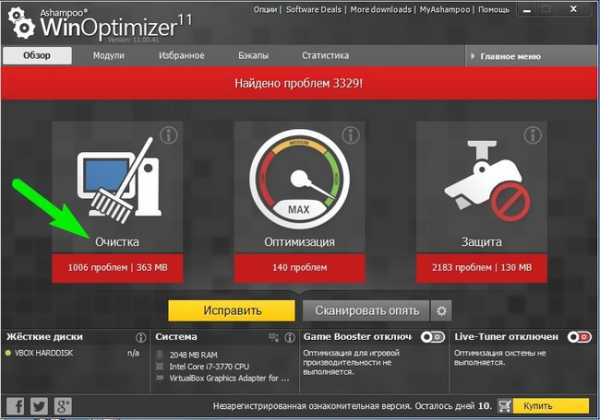
Ashampoo WinOptimizer покажет нам ненужные временные файлы, которые стоит удалить. А все потому, что они попросту не используются и занимают место на диске. Ниже нам необходимо нажать на кнопку «Удалить эти файлы». Также, если нажать «здесь», чуть выше, то можно увидеть все эти файлы.
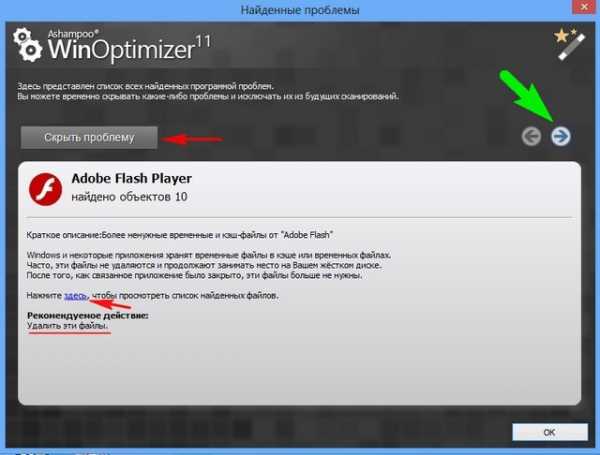
Теперь жмем кнопку Оптимизации, нажав на которую покажутся ошибки, связанные с оптимизацией системы, а именно, проблемы в реестре. В появившемся окне, можно нажать «здесь» и посмотреть на найденные ошибки.

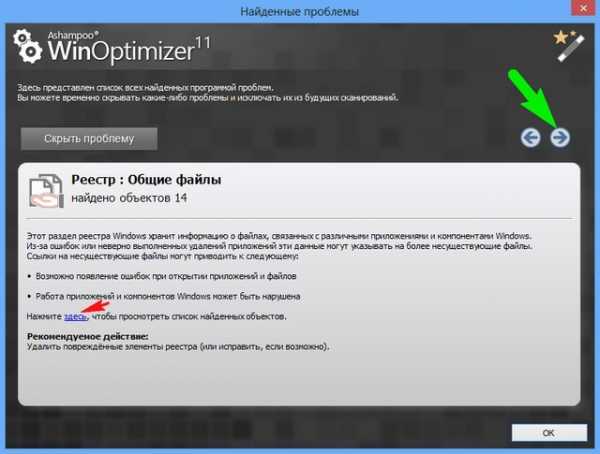
Теперь нажимаем на кнопку защита. Тут тоже все просто – здесь ведется работа по историям посещенных сайтов, cookies, сохраненным паролям и многое другое.
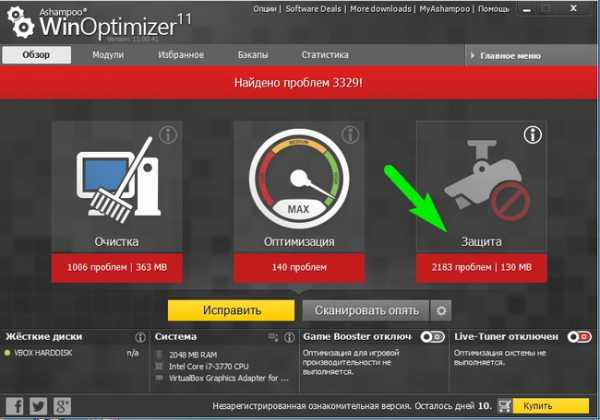
Теперь мы можем смело нажать «Исправить», немного подождать и все. Проблемы исправлены.
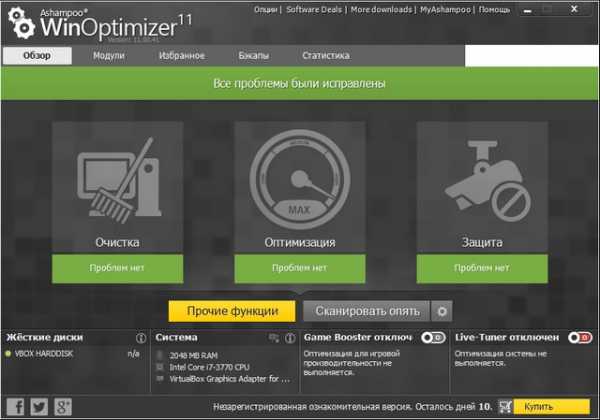
Можно сказать, что функционал утилиты очень прост и понятен, ничего лишнего, а для новичка подходит, как нельзя лучше.
Дополнительные возможности Ashampoo WinOptimizer
Как я говорил выше, Ashampoo WinOptimizer является мощной программой со множеством различных модулей. Таким образом, можно удалять различный, ненужный мусор, чистить реестр, оптимизировать систему, дефграментировать диск, даже оптимизировать интернет соединение и другие службы. И это не предел.
Если выше нажать на «Модули», то может увидеть кучу различных элементов, которые расположены в удобном порядке. Описывать каждый модуль я, конечно же, не стану, потому что, там и так все понятно, и под каждым модулем есть соответствующая подсказка, говорящая о его назначении.
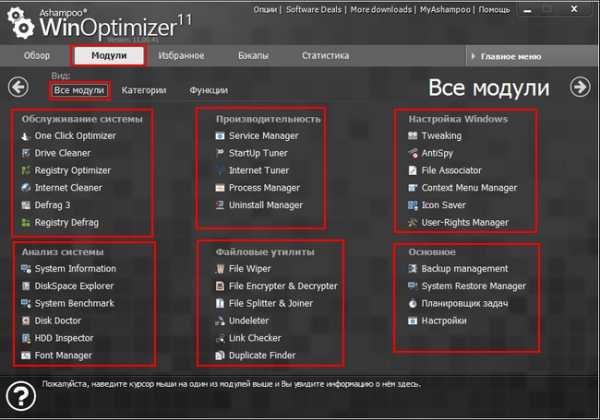
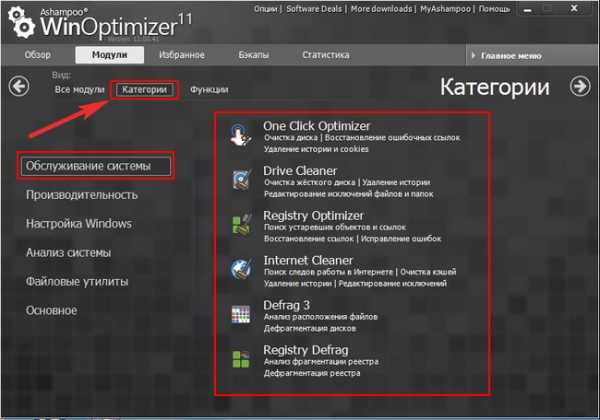
Вывод
Можно сказать, лишь одно, программа полезная и пригодится в любом случае. Я думаю, что она даже стоит своих денег. Да, возможно Вы скажите, что есть бесплатные аналоги, которые несут в себе почти тот же функционал. Дело Ваше, какой продукт использовать, но сейчас наиболее хорошие программы, можно приобрести только за деньги, а Ashampoo WinOptimizer является отличной программой.
Интерфейс доступный и понятный, в котором разберется даже новичок. Каждый модуль и утилита содержит краткое описание и назначение, что немаловажно. По функционалу она кажется хоть и обширной, но запустится на раз, даже на слабых компьютерах. Ashampoo всегда являлась неплохой компанией. Да, ее продукты практически все являются платными, но оно того стоит.
https://computerinfo.ru/chistka-i-optimizaciya-sistemy-s-pomoshhyu-ashampoo-winoptimizer-11/https://computerinfo.ru//wp-content/uploads/2015/10/ashampoo-winoptimizer-11.jpghttps://computerinfo.ru/wp-content/uploads/2015/10/ashampoo-winoptimizer-11-150x150.jpg2015-10-23T14:21:30+00:00EvilSin225СофтAshampoo WinOptimizer,Ashampoo WinOptimizer 11,как оптимизировать систему,оптимизация компьютера,улучшение производительностиС каждым днем наш сайт пополняется множеством интересных статей, которые помогает упростить работу с компьютером, а также улучшить его производительность. Сегодня рассмотрим интересную программу, под названием Ashampoo WinOptimizer. Как мы знаем, у всех пользователей и опытных, и неопытных, рано или поздно возникают проблемы, связанные с нарушением оптимизацией и скоростью работу...EvilSin225Андрей Терехов[email protected]Компьютерные технологии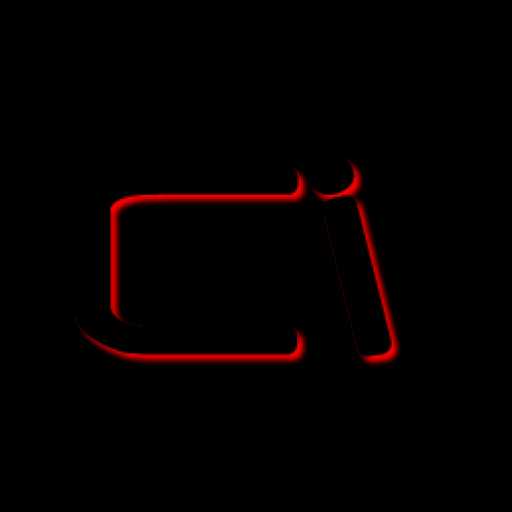
computerinfo.ru
Программная чистка и оптимизация работы компьютера.
Услуги по обслуживанию компьютерной техники
Если компьютер стал медленно работать, то в большинстве случаев это можно исправить программной чисткой, удалением вирусов и оптимизацией операционной системы.
Нужен компьютерный мастер для чистки ПК? Звони нам +7(920)4-555-200- Программная чистка
- Аппаратная чистка
- Установка и обновление Windows, Linux, IOS и других операционных систем
- Удаление вирусов
- Другие мероприятия по ремонту ПК
Можно написать нам в группу ВК, позвонить, или заказать обратный звонок с сайта.
Стоимость услуг можно так же уточнить по телефону, или в группе.
При желании и наличии определенного опыта можно попытаться исправить все самому. Привожу небольшой список софта, который может помочь в этом деле и инструкции по работе с ним.
Ccleaner - чистка реестра и не только.
Для начала рассмотрим такой замечательный инструмент, как Ccleaner скачать
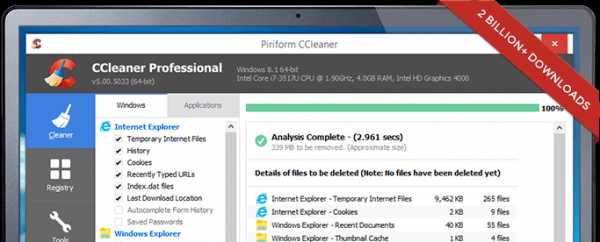
Этой замечательной штуковиной вы можете почистить, оптимизировать и дефрагментировать реестр, удалить временные файлы , ненужные программы, убрать приложения из автозапуска и многое другое.
TuneUpUtilities оптимизация и настройка операционной системы.
Вторая не менее замечательная программа TuneUpUtilities скачать
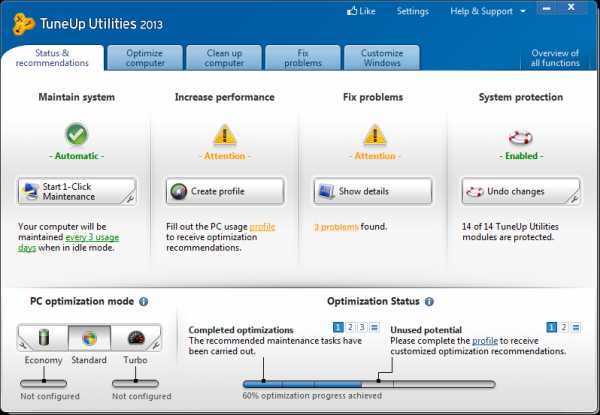
С её помощью можно оптимизировать и персонализировать ваш компьютер.
О настройке, чистке и оптимизации компьютера.
В этой статье речь пойдет о том как заставить компьютер работать. Когда вы покупаете новый ПК , или устанавливаете на него новую систему , то обычно первое время проблем с производительностью не наблюдается…. В процессе работы постепенно накапливаются ошибки, временные, файлы, программы автозапуска, нежелательное программное обеспечение, которое и мешает нормальной работе обожаемого вами компьютера… Сегодня мы и поговорим о том, как это исправить….
1. В первую очередь стоит заняться чисткой реестра… Пользуясь специальными программулинами это сделать не так сложно - здесь можно найти всё необходимое для этого. Скачиваем ccleaner программа платная, но имеет триал период…. Переходим во вкладку чистка реестра- жмем «анализ» - затем жмем «исправить»… Просто, как и все гениальное.
2. Стоит избавляться от ненужных файлов, особенно на системном диске диске (С:). Можно это делать вручную, или же опять прибегнуть к помощи «сиклинера»
3. Очищайте корзину как можно чаще….
4. Дефрагментируйте файлы на жестком диске и, при необходимости, реестр…. Все это так же можно сделать программой ccleaner, или tune up utilities.
5. Если ваш ПК и сам по себе не отличается особой мощностью, то можно оптимизировать отключением некоторых компонентов операционной системы, многие из которых совершенно н е используются пользователями, но загружают оперативную память(отключение визуальных эффектов, служб, обновлений). Для этих целей замечательно подходит tune up utilities. Чтобы оптимизировать операционную систему нужно включить режим «турбо». При первом запуске программа задаст несколько вопросов для конфигурации этого режима…. Если интересно как вручную можно еще больше оптимизировать компьютер, то ставьте больше лайков – напишу отдельную развернутую статью по данному вопросу.
6. Если вы хотите оптимизировать запуск игр, то для этой цели замечательно подойдет программа GameBooster (хотя иногда она больше мешает).
7. Стоит обзавестись хорошим антивирусом, или хотя бы периодически сканировать ваш компьютер онлайн версией оного. На этом я думаю можно остановиться- компьютер будет работать намного быстрей. Самая эффективная мера конечно переустановка всей системы (Недостаток это то, что придется переустанавливать все программы, заново входить в аккаунты, персонализировать ПК, ИТД)…
Так же можно вручную провести некоторые мероприятия по оптимизации. Чтобы повысить производительность компьютера, или ноутбука в ущерб внешнему виду(установить упрощенную тему оформления), перейдите в "Мой компьютер", кликните правой кнопкой мыши в окне "Мой компьютер" и выберите "свойства". Далее "Дополнительные параметры системы" - вкладка "Дополнительно" в окне "Быстродействие" кнопка "Параметры" - переключатель на "Обеспечить наилучшее быстродействие".
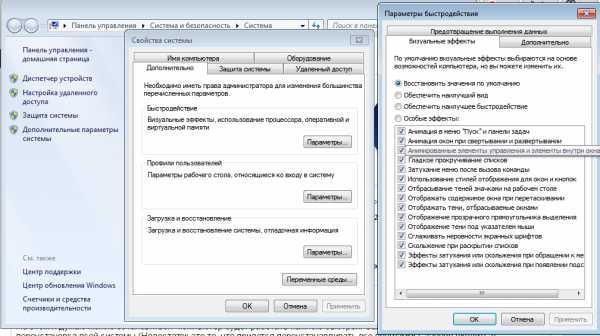 Чистка ПК
Чистка ПК
Так же в том же окне во вкладке "Дополнительно" можно установить размер файла подкачки, это место на жестком диске, предназначенное для переноса части информации из оперативной памяти для разгрузки последней. Выбираем "Изменить" и убираем галочку с "Автоматически выбирать объем файла подкачки", устанавливаем на "Указать размер" ставим "исходный размер" и "Максимальный размер" одинаковыми, к примеру 2000 мегабайт.
Так же стоит отключить все параметры в центре поддержки и обновления в панели управления windows.
Отключение обновления на Windows 7.
Очень часто бывает, что компьютер (в основном на OS Windows 7) очень сильно начинает тормозить, хотя система довольно новая и оптимизированная. Причина в том, что операционная система закачивает обновления и тем самым загружает ресурсы компьютера. В подобных случаях я рекомендую отключить обновления полностью.
Хорошо, конечно, быть в "тренде" и иметь самые свежие программные продукты, но здесь имеется одно очень большое НО. Уж и не знаю почему (это вопрос к разработчикам), но часто бывает, что компьютер загружает недоделанные, или несовместимые обновления, после чего может работать крайне не стабильно, а то и вообще не запуститься после установки обновления. По этой причине, лично я, отключаю обновления сразу после переустановки системы.
Для того, чтобы отключить обновление операционной системы необходимо зайти в панель управления (Пуск/Панель управления), затем выбрать пункт Система и безопасность, нажав на соответствующий пункт (на картинке обведен нежно розовым цветом).
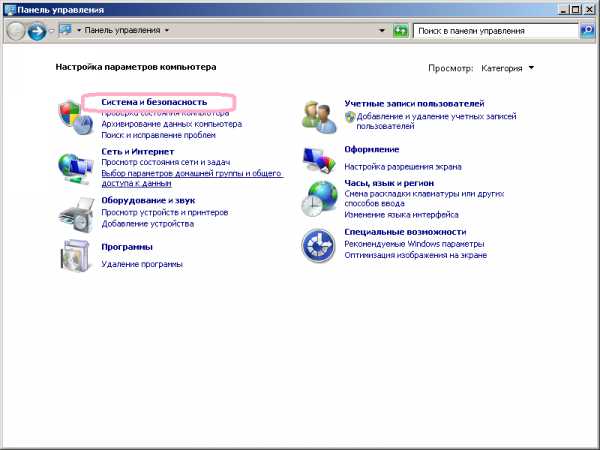
После этого зайти в Центр обновления Windows.
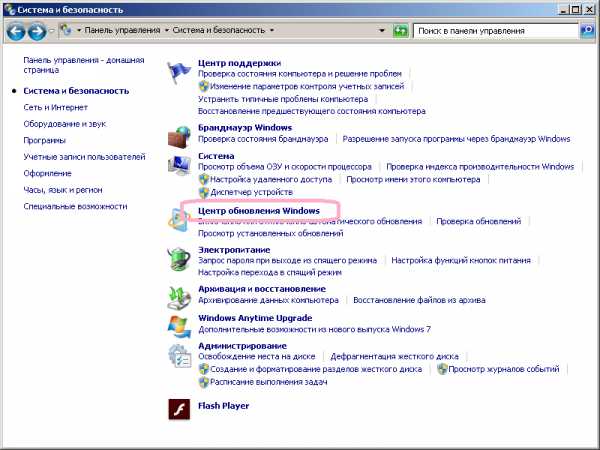
Затем слева выбрать пункт "настройка параметров" и выбрать в выпадающем списке "Не проверять наличие обновлений (не рекомендуется)".
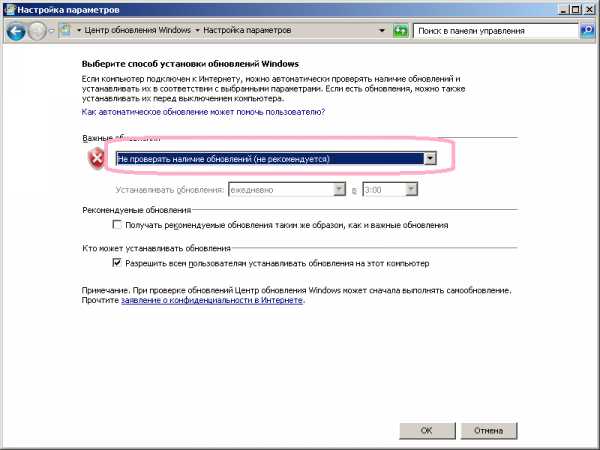
После перезагрузки вашего компьютера обновления больше не будут вам мешать.
Если статья вам понравилась, то кликните по значку социальной сети внизу и сохраните у себя на стене, чтобы она всегда была под рукой.
В случае, если у вас что-то не получается с компьютером и необходима помощь профессионала - мы всегда будем рады помочь. Возможен выезд на дом. На данный момент работаем по городам:
- Воронеж
- Краснодар
- Ростов-на-Дону.
Всем удачи и стабильной и быстрой работы вашей техники.
xn--b1apghbf.xn--p1ai
Лучшая программа для очистки и оптимизации компьютера?
Когда операционная система только установлена, компьютер работает быстро и стабильно. Но со временем накапливаются «лишние» файлы, остатки от удалённых программ на жёстком диске и в реестре, фрагментация жёсткого диска и другой мусор. И системе часто приходится не столько делать полезную работу, сколько ворошить этот мусор в реальном времени.
Существует ли на сегодня однозначно лучшая программа для очистки и оптимизации компьютера? Или лучше доверить каждую конкретную задачу специальной утилите? Рассмотрим популярные в 2018 году решения, с их плюсами и минусами.
Бесплатные решения для чистки системы
Если в прошлом десятилетии хорошие приложения однозначно стоили денег, то сегодня многие утилиты для чистки компьютера предлагаются бесплатно. Не совсем, конечно: они могут показывать рекламу, собирать статистику или предлагать некоторые важные функции только в платной версии. Но это не мешает использовать их для базовых нужд.
Рассмотрим самые популярные программы.
Ccleaner для Windows
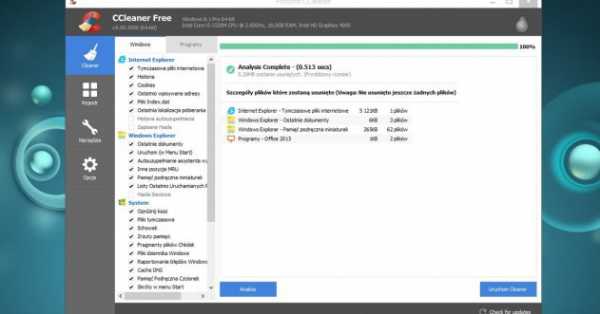
На сегодня одно из самых популярных клининговых приложений для Windows. Умеет делать всё необходимое для своего класса:
- Автоматическая чистка системы в один клик. Правда, такой режим не предусматривает действительно полной очистки. Зато позволяет удалить заметную часть мусора, вообще не прикладывая усилий.
- Очистка реестра. CCleaner сравнивает содержимое реестра Windows с реально присутствующими в системе программами, после чего удаляет все «хвосты».
- Менеджер автозагрузки. Некоторые программы и удалять не надо: достаточно запускать их вручную, а не вместе с системой.
- Шредер для файлов. Если вам надо удалить что-то так, чтобы никто не восстановил, лучше использовать специальный «затирающий» режим.
- Деинсталлятор. Хорошо подчищать хвосты от программ, когда-то установленных, но лучше их вообще не допускать. Для этого лучше воспользоваться специальным инструментом для более полного удаления программ.
- Очистка временных файлов браузера. Это делает серфинг не только быстрее, но и безопаснее.
И всё это, заметьте, в бесплатной версии. Премиум-вариант при цене в 25 долларов предлагает также чистку по расписанию, мониторинг в реальном времени и оптимизацию производительности ПК. А расширенный (40 долларов) – ещё и восстановление удалённых файлов, дефрагментацию диска и управление аппаратной частью компьютера.
Плюсы: богатая функциональность бесплатно, наличие версий для Mac и Android, разумная цена платных версий
Минусы: установщик пытается навязать вам дополнительный ненужный софт
Clean Master for PC
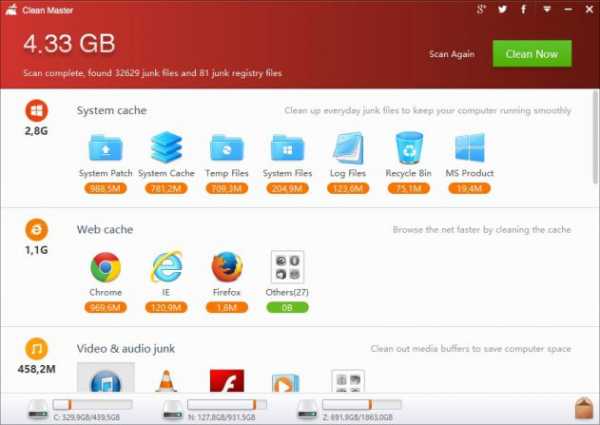
Оговорка в заголовке не случайна. Clean Master ещё более известен в мобильном мире. Сейчас эту утилиту предлагает знаменитая Cheetah Mobile, которую пользователи Android любят за QuickPic, CM Security и другие популярные решения.
По сравнению с аналогами здесь те же базовые функции: очистка жёсткого диска от вредных или бесполезных файлов, оптимизация работы системы, ускорение загрузки, улучшение функций безопасности и конфиденциальности.
Самое заметное отличие от конкурентов – встроенный менеджер драйверов, который позволит всегда обновлять ПО для аппаратного обеспечения. Так можно добиться большей продуктивности и повысить безопасность работы.
Премиум-версия здесь предлагается на условиях SaaS: вы покупаете не пожизненную лицензионную копию, а лицензию на ограниченный срок (до двух лет) при цене, сравнимой с CCleaner. Но только в платном варианте вы получаете файловый шредер, восстановитель файлов, режим одного нажатия, автоматическую очистку данных браузера и некоторые другие ценные «фишки».
Плюсы: менеджер драйверов, удачный дизайн, высокая скорость работы
Минусы: достаточно дорогая премиум-версия, если покупать максимальную подписку
SlimCleaner Free
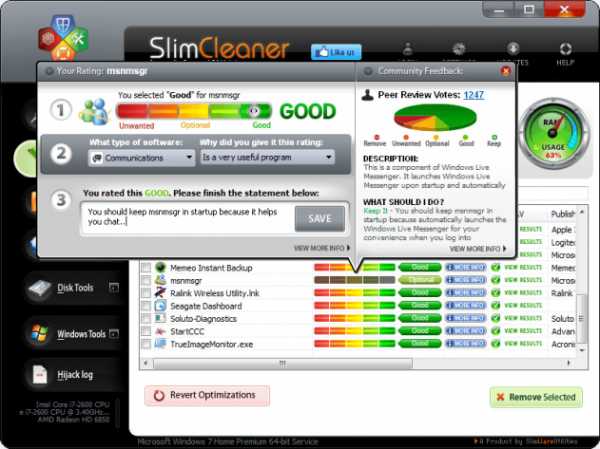
Эта утилита для оптимизации и очистки компьютера не только эффективна, но и отличается миниатюрными размерами. Размер дистрибутива – менее 800 КБ! Правда, ему понадобится скачать ещё около 7 МБ, но это тоже мелочи.
При этом SlimCleaner предлагает всё нужное для жизни. Инструменты объединены в семь разделов:
- Очистка (Cleaner). Отсюда можно освободить место или удалить мусорные временные файлы. Что интересно, удалять можно и ненужные системные программы (вроде Windows Media Player) или папки вроде данных для записи на CD.
- Оптимизация (Optimize). Здесь менеджер автозагрузки, системные службы и список программ для восстановления в случае необходимости.
- Программы. В этом разделе программы можно принудительно удалять или обновлять.
- Браузеры. Здесь можно тонко настроить браузеры: задать поисковую систему, применить средства безопасности, очистить кэш и т.д.
- Утилиты для дисков. Жёсткие диски можно форматировать, очищать от мусора по отдельности, дефрагментировать или искать дубликаты файлов.
- Инструменты Windows – удобный доступ к тонким системным настройкам.
- Hijack Log – отслеживание попыток взломать вашу систему.
Интересное системное решение, которое, правда, по умолчанию предлагается на английском языке.
Плюсы: маленький размер, богатая функциональность.
Минусы: нет русского языка, нет расширенной версии (пусть и платной).
Ashampoo WinOptimizer Free
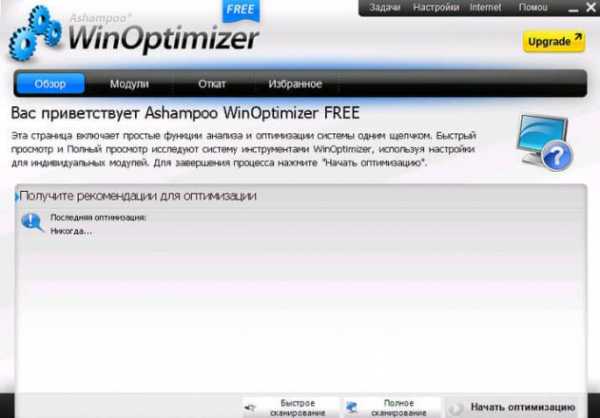
Ещё одна утилита для очистки компьютера от именитого разработчика. Стиль Ashampoo не всем по душе: «громкий» дизайн, множество функций, которые вам могут и не понадобиться, и множество несомненно нужных.
Программа следит за состоянием системы – как в больших и заметных проявлениях, так и в мелочах. Так, она умеет проверять состояние дисков, автозапуск программ и поведение системных служб. Но при этом не пренебрегает проверкой ярлыков, чисткой истории браузера и другими процедурами, доступными и вручную. Предусмотрен специальный инструмент для получения полных сведений о вашей системе, со встроенным бенчмарком.
Присутствует также встроенный модуль мониторинга в реальном времени, следящий за вашей конфиденциальностью.
Наконец, есть собственный инструмент для шифрования файлов.
Плюсы: большой выбор системных инструментов, регулярные обновления.
Минусы: «лоскутный» дизайн, неравномерная проработка функций, слишком сложное меню для неопытных пользователей.
Kaspersky Cleaner

Российский гигант антивирусной индустрии тоже выпустил своё решение против мусора. Правда, в 2018 году оно уже недоступно на официальном сайте: разработчики, как видно, решили не втягиваться в конкуренцию в этом сегменте.
По функциональности эта утилита несколько уступает конкурентам, с одной стороны, и опережает их – с другой. Допустим, очистка системы предлагается с очень тонкой настройкой: удалить можно содержимое не самых очевидных «мусорных» папок, следы работы программ, кэш браузеров, сообщения о системных ошибках и т.д.
Можно также восстановить систему после вмешательства зловредных программ, которые подменяют диспетчер задач, меняют ассоциации файлов и делают другие несанкционированные изменения. Ещё два направления работы – удаление следов активности в Интернете и отключение следящих функций Windows 10.
Жаль, что на май 2018 года на официальном сайте Касперского этой программы нет. Но на сторонних ресурсах скачать её ещё можно. С надеждой на обновления, впрочем, можно попрощаться.
Плюсы: стиль Kaspersky, привкус эксклюзивности.
Минусы: нет шансов на обновления, а значит, пора задумываться о смене решения.
Это не исчерпывающий список решений для очистки и оптимизации компьютера под Windows. Любая из предложенных программ поможет вам бороться с засильем временных файлов (хотя насчёт Kaspersky мы бы долгих гарантий не дали). Выбирать следует, исходя из дополнительных функций, а также их распределения между бесплатными и платными версиями.
Возможно, если вы уже пользуетесь другими решениями от Ashampoo или Cheetah Mobile, есть смысл остановиться на приложениях от старых знакомых. Вам будет понятна логика интерфейса, плюс важные инструменты будут компактнее расположены в меню. Впрочем, если больше нравится предложение от конкурентов, никто вам не мешает выбрать его.
alexzsoft.ru