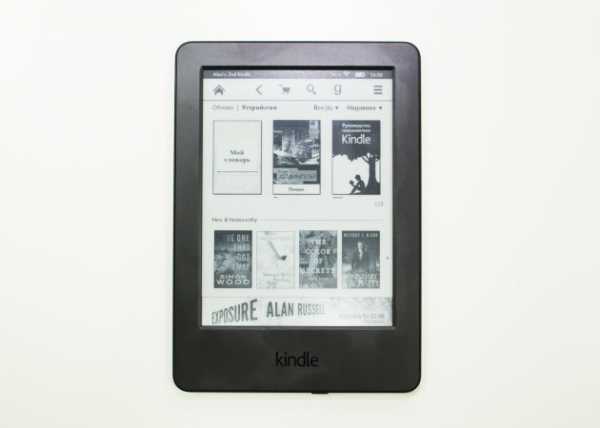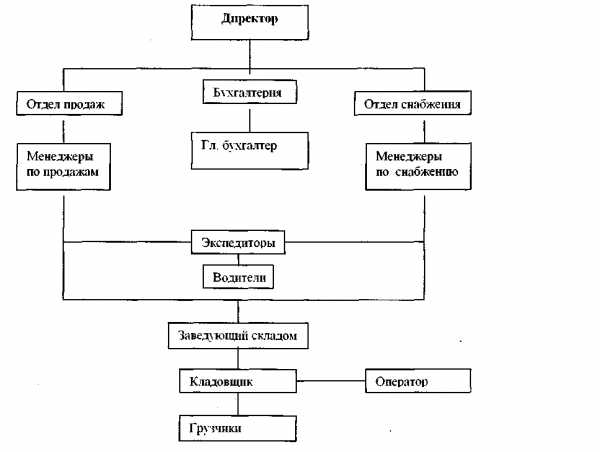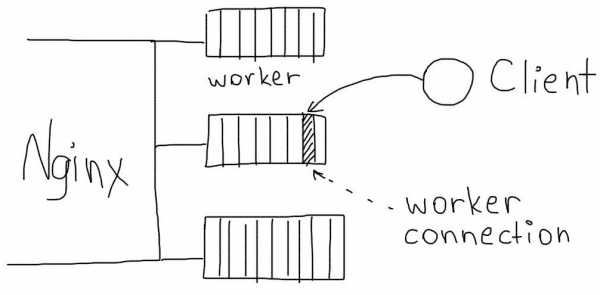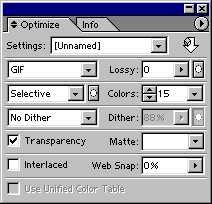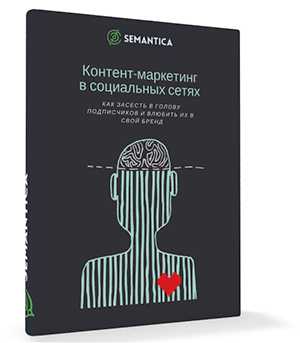Оптимизация настроек Windows 10 для работы SSD диска. Ссд оптимизация
Настройка Windows 10 под SSD диск вручную или с помощью программы SSD Mini Tweaker
Для повышения производительности работы Windows 10 лучше всего установить на компьютер SSD диск. Они имеют большую скорость чтения/записи данных, а также реже выходят из строя по сравнению с обычными винчестерами. Но чтобы ощутить все преимущества работы с твердотельным накопителем, должна быть выполнена правильная настройка Windows 10 под SSD.
Что проверить перед оптимизацией?
Перед началом процесса оптимизации проверьте поддержку TRIM в системе, и включен ли режим AHCI SATA.
Режим работы контроллера
Проверить режим работы контроллера можно в BIOS. Найдите в настройках раздел «SATA Operation» или аналогичный. Если он включен на режим работы ATA, переключите его в AHCI.
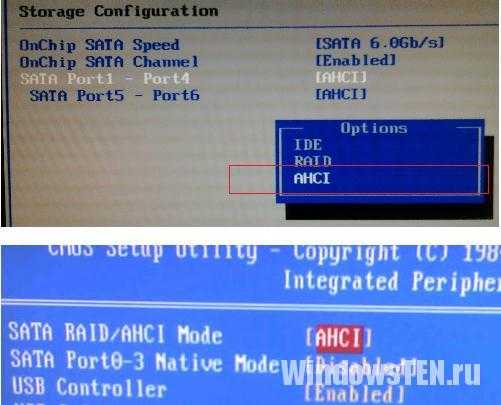
При этом могут возникнуть трудности:
- старая версия BIOS не поддерживает работу контроллера в режиме AHCI. В этом случае зайдите на сайт производителя материнской платы, узнайте, поддерживает ли ваша модель режим AHCI, после чего скачайте и установите новый BIOS;
- ОС не загружается, потому что у нее нет нужных драйверов. В этом случае заранее установите на ПК драйвера. Оптимальный вариант – сразу переустановить операционную систему.
Включение TRIM
Функция TRIM при использовании SSD увеличивает скорость его работы и обеспечивает одинаковое изнашивание ячеек памяти. Это положительно отражается на работе твердотельного накопителя.
В командной строке, запущенной под записью Администратора, введите команду: fsutil behavior query DisableDeleteNotify. Если:
- 0 – параметр включен;
- 1 – параметр выключен.
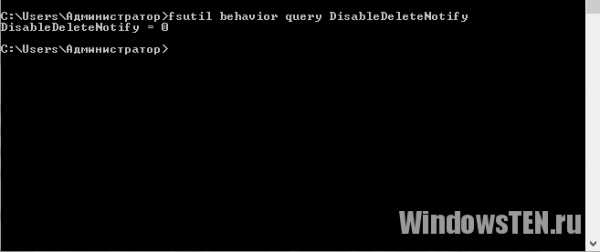
Для включения введите команду: fsutil behavior set DisableDeleteNotify 0.
Настройка Windows 10 под SSD
Если все вышеописанные пункты настроены, приступайте к оптимизации Windows 10 на компьютере с твердотельным накопителем.
Отключение функций
При использовании на ПК твердотельного накопителя отключите некоторые функции Windows 10, которые помогают при работе с HDD-диском. Ниже подробно написано, как это сделать в несколько шагов.
Индексация файлов
Индексация предназначена для ускорения работы ОС. Она обеспечивает быстрый доступ к нужным файлам. Но SSD диск имеет большую скорость обмена информации с системой, а частые перезаписи быстро выведут его из строя. Поэтому индексацию файлов лучше отключить.
Этот компьютер → нажмите ПКМ на SSD диск → меню Свойства → удалите галочку с пункта «Разрешить индексирование файлов на этом диске в дополнение к свойствам файла».
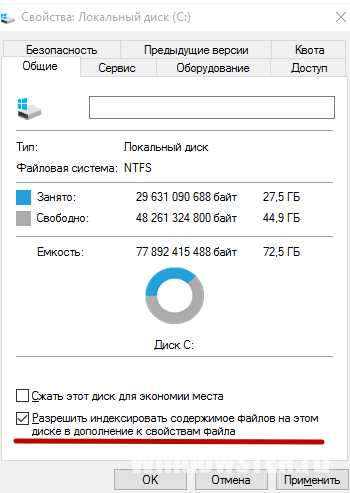
Служба поиска
Юзеры редко используют службу поиска, которая отдельно создает индекс файлов для их быстрого нахождения, поэтому ее лучше отключить.
Панель управления → Система и безопасность → Администрирование → Службы → ПКМ на службе Windows Search → Свойства → Тип запуска → Отключить.
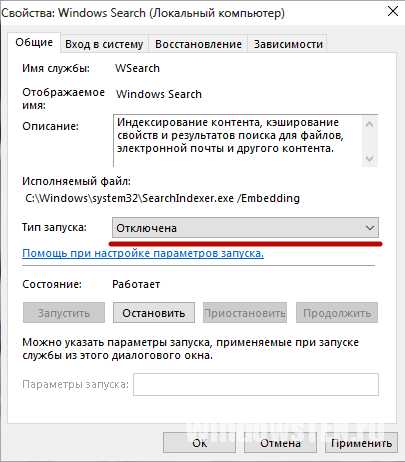
Гибернация
Гибернация сохраняет образ рабочей ОС при выключении компьютера. Он записывается на внутренний накопитель. Это увеличивает последующую скорость загрузки Windows 10. В случае с SSD диском гибернация не нужна, потому что скорость загрузки системы высокая, а частая перезапись информации негативно сказывается на сроке службы накопителя.
В командной строке (как с ней работать, вы можете прочитать в статье «Как вызвать и использовать командную строку в Windows 10«), запущенной от имени Администратора, введите команду: powercfg -h off.
Prefetch и SuperFetch
Функции Prefetch ускоряет включение часто используемого ПО, а SuperFetch предугадывает, какую программу вы собираетесь запустить. В обоих случаях ОС заранее загружает информацию в память. При использовании SSD отключите их.
- Запустите редактор реестра (окно «Выполнить» – regedit).
- HKEY_LOCAL_MACHINE → SYSTEM → CurrentControlSet → Control → Session Manager → Memory Management → PrefetchParameters.
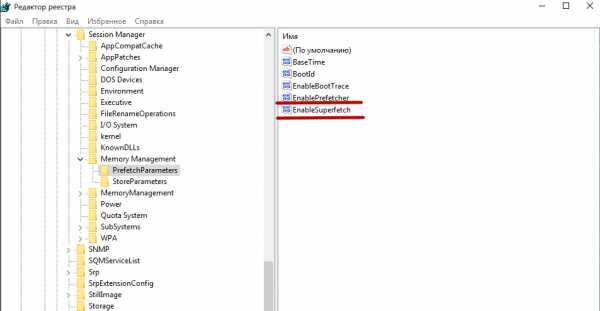
- Параметры «EnablePrefetcher» и «EnableSuperfetch» переведите в положение 0.
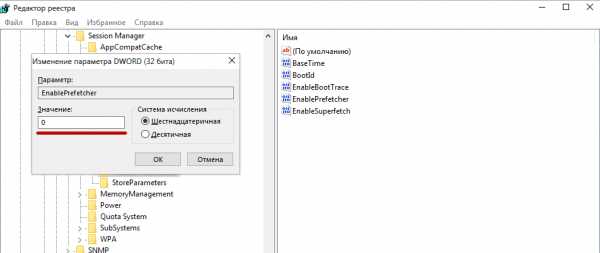
Важно! При «чистой» инсталляции Windows 10 на SSD диск эти параметры изначально имеют значение «0». Но при комбинировании на ПК SSD и HDD дисков случаются сбои. Поэтому перепроверьте эти значения после установки ОС.
Дефрагментация
Дефрагментация увеличивает скорость работы HDD диска, упорядочивая расположение кластеров информации друг за другом. У твердотельного накопителя скорость доступа ко всем ячейкам памяти одинаковая. Для него дефрагментация не актуальна, поэтому отключите ее.
- В окне «Выполнить» введите «дефрагментация» → запустите утилиту.
- Оптимизация дисков → блок Оптимизация по расписанию → Изменить параметры → снимите галочку с пункта «Выполнять по расписанию (рекомендуется)».
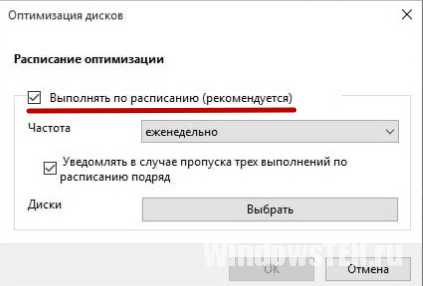
Автоматическая оптимизация утилитой SSD Mini Tweaker
Портативная бесплатная утилита SSD Mini Tweaker оптимизирует работу Windows 10 под твердотельный накопитель. Поскольку она создана сторонними лицами, вы используете ее на свой страх и риск.
Скачайте и запустите программу. В открывшемся окне выберите пункты, которые считаете нужными, и нажмите «Применить изменения».
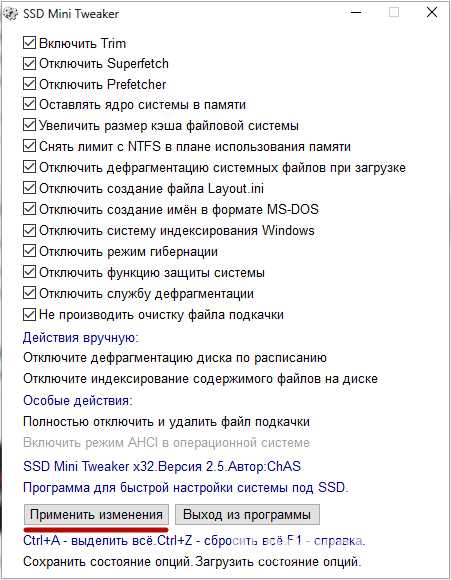
Стоит знать! Автор программы рекомендует установить галочки на всех пунктах меню.
Вывод
После установки или переноса Windows 10 на SSD диск нужно оптимизировать ее работу. Это можно сделать вручную, отключив неактуальные для твердотельного накопителя функции, или с помощью специальной утилиты SSD Mini Tweaker.
geekon.media
Настройка SSD для Windows 10
08.02.2016  windows
Поговорим о том, как настроить SSD для Windows 10. Начну просто: в большинстве случаев какой-либо настройки и оптимизации твердотельных накопителей для новой ОС не нужно. Более того, со слов сотрудников поддержки Microsoft, самостоятельные попытки оптимизации могут навредить как работе системы, так и самого диска. На всякий случай, для случайно зашедших: Что такое SSD и в чем его преимущества.
Однако, некоторые нюансы все-таки следует учесть, а заодно и прояснить вещи, связанные с тем, как в Windows 10 работают SSD диски, о них и поговорим. В последнем разделе статьи также присутствует информация более общего характера (но полезная), имеющая отношение к работе твердотельных накопителей на аппаратном уровне и применимая и к другим версиям ОС.
Сразу после выхода Windows 10, в Интернете появилось множество инструкций по оптимизации SSD, подавляющее большинство из которых представляют собой копии руководств к предыдущим версиям ОС, без учета (и, по всей видимости, попыток разобраться в них) появившихся изменений: например, продолжают писать, что нужно запустить WinSAT для того, чтобы система определила SSD или отключить автоматическую дефрагментацию (оптимизацию) по умолчанию включенную для таких накопителей в Windows 10.
Настройки Windows 10 для SSD накопителей по умолчанию
Windows 10 по умолчанию настроена на максимальную производительность для твердотельных дисков (с точки зрения Microsoft, которая близка точке зрения производителей SSD), при этом она определяет их автоматически (без запуска WinSAT) и применяет соответствующие настройки, каким-либо образом инициировать это не требуется.
А теперь по пунктам о том, как именно Windows 10 оптимизирует работу SSD при их обнаружении.
- Отключает дефрагментацию (об этом будет далее).
- Отключает функцию ReadyBoot.
- Использует Superfetch/Prefetch — функция, которая изменилась со времен Windows 7 и не требует отключения для SSD в Windows 10.
- Оптимизирует питание твердотельного накопителя.
- Функция TRIM по умолчанию включена для SSD.
Что осталось неизменным в настройках по умолчанию и вызывает разногласия в части необходимости настройки при работе с SSD: индексирование файлов, защита системы (точки восстановления и история файлов), кэширование записей для SSD и очистка буфера кэша записей, об этом — после интересной информации об автоматической дефрагментации.
Дефрагментация и оптимизация SSD в Windows 10
Многие заметили, что по умолчанию автоматическая оптимизация (в предыдущих версиях ОС — дефрагментация) включена для SSD в Windows 10 и кто-то кинулся отключать ее, кто-то изучать происходящее при процессе.
В общих чертах — Windows 10 не выполняет дефрагментацию SSD, а оптимизирует его, выполняя очистку блоков посредством TRIM (или, вернее, Retrim), что не вредно, а даже полезно для твердотельных накопителей. На всякий случай, проверьте, определила ли Windows 10 ваш диск как SSD и включила ли TRIM.
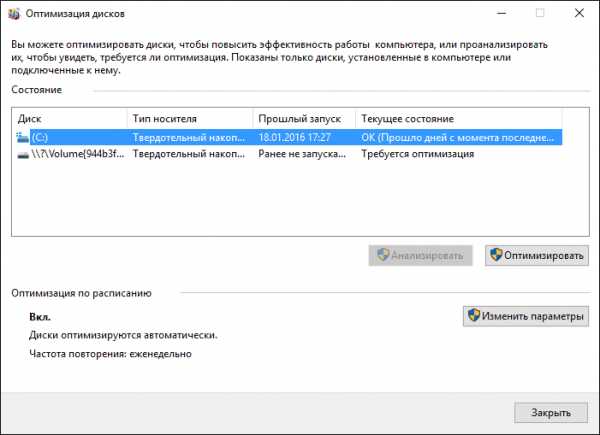
Некоторые написали объемные статьи на тему того, как работает оптимизация SSD в Windows 10. Процитирую часть такой статьи (только самые важные для понимания части) от Скотта Хансельмана (Scott Hanselman):
Я покопался поглубже и поговорил с командой разработчиков, работающих над реализацией накопителей в Windows, и этот пост написан в полном соответствии с тем, что они ответили на вопрос.
Оптимизация накопителей (в Windows 10) производит дефрагментацию SSD раз в месяц, если включено теневое копирование тома (защита системы). Это связано с влиянием фрагментации SSD на производительность. Здесь имеет место неправильное представление о том, что фрагментация не является проблемой для SSD — если SSD будет сильно фрагментирован, вы можете достичь максимальной фрагментации, когда метаданные не смогут представлять больше фрагментов файлов, что приведет к ошибкам при попытках записи или увеличения размера файла. Кроме этого, большее количество фрагментов файлов означает необходимость обработать большее количество метаданных для чтения/записи файла, что приводит к потерям производительности.
Что касается Retrim, эта команда выполняется по расписанию и необходима в связи с тем, каким образом выполняется команда TRIM в файловых системах. Выполнение команды происходит асинхронно в файловой системе. Когда файл удаляется или место освобождается другим образом, файловая система ставит запрос на TRIM в очередь. В связи с ограничениями на пиковую нагрузку, эта очередь может достигнуть максимального количества запросов TRIM, в результате чего последующие будут проигнорированы. В дальнейшем, оптимизация накопителей Windows автоматически выполняет Retrim для очистки блоков.
Подводя итог:
- Дефрагментация выполняется только если включена защита системы (точки восстановления, история файлов использующие VSS).
- Оптимизация дисков используется для того, чтобы пометить неиспользуемые блоки на SSD, которые не были помечены при работе TRIM.
- Дефрагментация для SSD может быть нужна и при необходимости автоматически применяется. При этом (это уже из другого источника) для твердотельных накопителей используется иной алгоритм дефрагментации по сравнению с HDD.
Тем не менее, если вы хотите, можно отключить дефрагментацию SSD в Windows 10.
Какие функции отключить для SSD и нужно ли это
Любой, кто задавался вопросом настройки SSD для Windows, встречал советы, связанные с отключением SuperFetch и Prefetch, отключением файла подкачки или его переносом на другой диск, отключением защиты системы, гибернации и индексирования содержимого диска, переносом папок, временных файлов и прочего на другие диски, отключением кэширования записи на диск.
Часть этих советов пришли еще из Windows XP и 7 и не применимы к Windows 10 и Windows 8 и к новым SSD (отключение SuperFetch, кэширования записи). Большая же часть этих советов действительно способна уменьшить количество данных, записываемых на диск (а у SSD имеется ограничение по общему количеству записанных данных за весь срок службы), что в теории приводит к продлению срока его службы. Но: путем потери производительности, удобств при работе с системой, а в некоторых случаях и к сбоям.
Здесь отмечу, что несмотря на то, что срок службы SSD считается меньшим, чем у HDD, с большой вероятностью купленный сегодня твердотельный накопитель средней цены при обычном использовании (игры, работа, интернет) в современной ОС и при наличии резервной емкости (для отсутствия потери производительности и продления срока службы стоит держать 10-15 процентов места на SSD свободными и это один из советов, который является актуальным и верным) прослужит дольше, чем вам требуется (т.е. будет заменен в итоге на более современный и емкий). На скриншоте ниже — мой SSD, срок использования год. Обратите внимание на графу «Всего записано», гарантия 300 Tb.
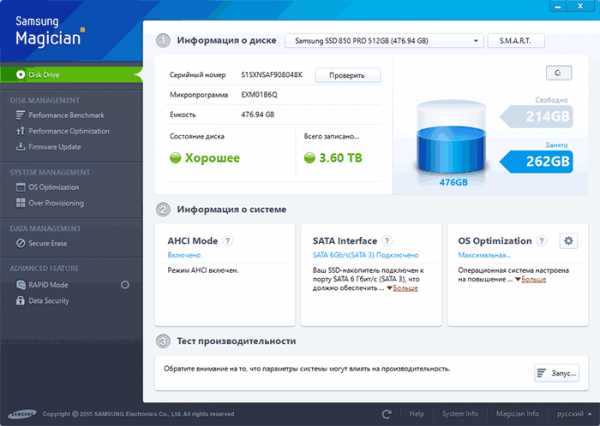
А теперь по пунктам о различных способах оптимизации работы SSD в Windows 10 и целесообразности их использования. Отмечу еще раз: эти настройки могут лишь незначительно увеличить срок службы, но не улучшат производительность.
Примечание: такой способ оптимизации, как установка программ на HDD при наличии SSD я рассматривать не стану, так как тогда не ясно, зачем вообще приобретался твердотельный накопитель — не для быстрого ли запуска и работы этих программ?
Отключение файла подкачки
Самый частый совет — отключить файл подкачки (виртуальную память) Windows или перенести его на другой диск. Второй вариант послужит причиной падения производительности, так как вместо быстрого SSD и оперативной памяти будет использоваться медленный HDD.
Первый вариант (отключение файла подкачки) — очень спорный. Действительно, компьютеры с 8 и более Гб оперативной памяти во многих задачах могут работать с отключенным файлом подкачки (но некоторые программы могут не запуститься или обнаруживать сбои при работе, например, из продуктов Adobe), тем самым сохраняется резерв твердотельного накопителя (происходит меньше операций записи).

Одновременно с этим, нужно учитывать, что в Windows файл подкачки используется именно таким образом, чтобы обращаться к нему как можно меньше, в зависимости от размера доступной оперативной памяти. По официальной информации Microsoft соотношение чтения к записи для файла подкачки при обычном использовании составляет 40:1, т.е. значительного количества операций записи не происходит.
Тут же стоит добавить, что производители SSD, такие как Intel, Samsung рекомендуют оставлять файл подкачки включенным. И еще одно примечание: некоторые тесты (двухлетней давности, правда) показывают, что отключение файла подкачки для непроизводительных дешевых SSD может приводить к повышению их производительности. См. Как отключить файл подкачки Windows, если вдруг все-таки решите попробовать.
Отключение гибернации
Следующая возможная настройка — отключение гибернации, которая также используется для функции быстрого запуска Windows 10. Файл hiberfil.sys, записываемый на диск при выключении (или переводе в режим гибернации) компьютера или ноутбука и используемый для последующего быстрого запуска занимает несколько гигабайт на накопителе (примерно равный занятому объему оперативной памяти на компьютере).
Для ноутбуков отключение гибернации, особенно если она используется (например, автоматически включается через некоторое время после закрытия крышки ноутбука) может быть нецелесообразным и привести к неудобствам (необходимость выключать и включать ноутбук) и снижению времени автономной работы (быстрый запуск и гибернация позволяют сэкономить заряд по сравнению с обычным включением).
Для ПК отключение гибернации может иметь смысл, если требуется сократить объем данных, записываемых на SSD при условии, что функция быстрой загрузки вам не требуется. Есть также способ оставить быструю загрузку, но отключить гибернацию, сократив размер файла hiberfil.sys в два раза. Подробнее об этом: Гибернация Windows 10.
Защита системы
Автоматически создаваемые Windows 10 точки восстановления, а также История файлов при включении соответствующей функции, разумеется, записываются на диск. В случае SSD некоторые рекомендуют отключить защиту системы.
Среди некоторых — Samsung, рекомендующая сделать это и в своей утилите Samsung Magician и в официальном руководстве по работе с SSD. При этом указывается, что резервное копирование может вызывать выполнение большого количества фоновых процессов и снижение производительности, хотя по факту защита системы работает лишь при внесении изменений в систему и во время простоя компьютера.

Intel для своих SSD такого не рекомендует. Так же, как и Microsoft не рекомендует выключать защиту системы. И я бы не стал: значительное число читателей этого сайта могли бы исправить проблемы с компьютером в разы быстрее, если бы у них была включена защита Windows 10.
Подробнее о включении, выключении и проверки состояния защиты системы в статье Точки восстановления Windows 10.
Перенос файлов и папок на другие диски HDD
Еще один из предлагаемых вариантов оптимизации работы SSD — перенос пользовательских папок и файлов, временных файлов и других компонентов на обычный жесткий диск. Как и в предыдущих случаях, это может сократить количество записываемых данных с одновременным снижением производительности (при переносе места хранения временных файлов и кэша) или удобства при использовании (например, при создании миниатюр фотографий из пользовательских папок, перенесенных на HDD).
Однако, при наличии отдельного емкого HDD в системе может иметь смысл хранить действительно объемные медиа-файлы (фильмы, музыка, какие-то ресурсы, архивы), к которым не нужен частый доступ именно на нем, высвобождая тем самым место на SSD и продлевая срок службы.
Superfetch и Prefetch, индексация содержимого дисков, кэширование записей и очистка буфера кэша записей
С этими функциями есть некоторые неясности, разные производители дают разные рекомендации, с которыми, думаю, следует ознакомиться на официальных сайтах.
По информации Microsoft, Superfetch и Prefetch успешно используются и для SSD, сами функции претерпели изменение и работают иначе в Windows 10 (и в Windows 8) при использовании твердотельных накопителей. А вот Samsung считает, что эта функция не используется SSD-накопителями. См. Как отключить Superfetch.
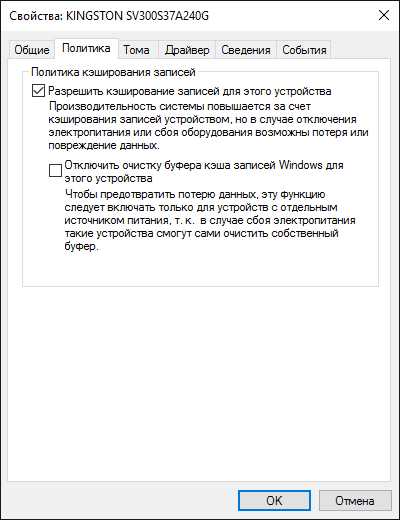
Про буфер кэша записи в целом рекомендации сводятся к «оставить включенным», а вот по очистке буфера кэша разнится. Даже в рамках одного производителя: в Samsung Magician рекомендуется отключить буфер кэша записи, а на их же официальном сайте по поводу этого сказано, что рекомендуется держать его включенным.
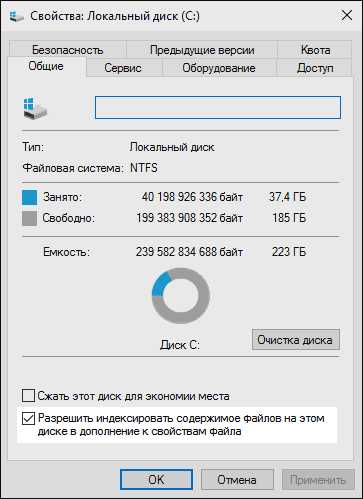
Ну а насчет индексирования содержимого дисков и службы поиска я даже не знаю, что написать. Поиск в Windows — очень эффективная и полезная вещь для работы, однако, даже в Windows 10, где кнопка поиска на виду, им почти никто не пользуется, по привычке выискивая нужные элементы в меню пуск и многоуровневых папках. В контексте же оптимизации SSD отключение индексации содержимого диска не является особенно эффективным — это больше операции чтения, чем записи.
Общие принципы оптимизации работы SSD в Windows
До этого момента речь в основном шла об относительной бесполезности ручных настроек SSD в Windows 10. Однако есть некоторые нюансы, в равной степени применимые ко всем маркам твердотельных накопителей и версиям ОС:
- Для улучшения характеристик и срока службы SSD полезно иметь на нем около 10-15 процентов свободного места. Связано это с особенностями хранения информации на твердотельных накопителях. Все утилиты производителей (Samsung, Intel, OCZ и др.) для настройки SSD имеют опцию выделения этого места «Over Provisioning». При использовании функции, на диске создается скрытый пустой раздел, который как раз и обеспечивает наличие свободного пространства в нужном количестве.
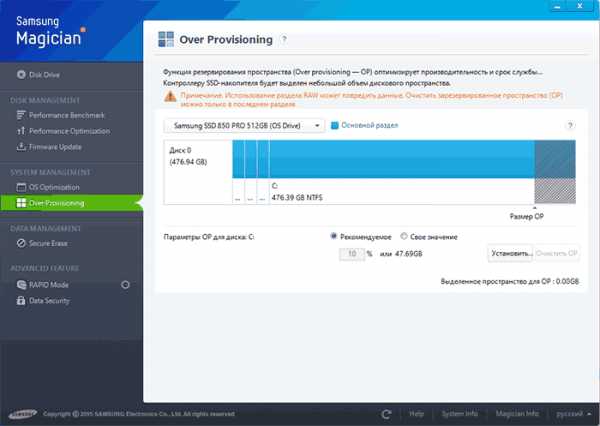
- Убедитесь, что ваш SSD работает в режиме AHCI. В режиме IDE часть функций, влияющих на производительность и срок службы не работают. См. Как включить режим AHCI в Windows 10. Посмотреть текущий режим работы можно в диспетчере устройств.
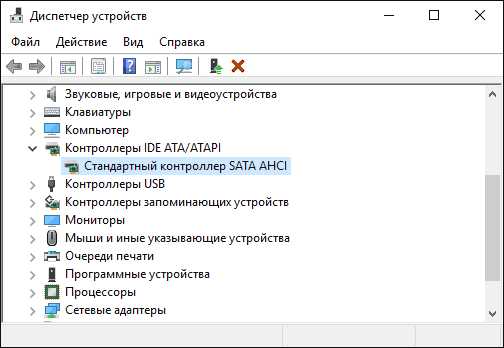
- Не критично, но: при установке SSD на ПК рекомендуется подключать его к портам SATA 3 6 Гб/сек, не использующих сторонних чипов. На многих материнских платах присутствуют SATA-порты чипсета (Intel или AMD) и дополнительные порты на сторонних контроллерах. Подключать лучше к первым. Информацию о том, какие из портов являются «родными» можно найти в документах к материнской плате, по нумерации (подписи на плате) они являются первыми и обычно отличаются по цвету.
- Иногда заглядывайте на сайт производителя вашего накопителя или используйте фирменную программу для проверки обновления прошивки SSD. В некоторых случаях новые прошивки заметно (в лучшую сторону) сказываются на работе накопителя.
Пожалуй, пока все. Общий итог статьи: ничего делать с твердотельным накопителем в Windows 10 в общем-то не нужно без явной на то необходимости. Если вы только что приобрели SSD, то возможно вам будет интересна и полезна инструкция Как перенести Windows с HDD на SSD. Однако, более уместной в данном случае, на мой взгляд, будет чистая установка системы.
А вдруг и это будет интересно:
remontka.pro
Оптимизация работы SSD под Windows
Твердотельные накопители, как как бы знают почти все, значительно скорее механических твердых дисков. Всем известно о том, что но и стоят они приметно дороже. Мало кто знает то, что каждый гб емкости на твердотельном накопителе обходится в копеечку. Необходимо подчеркнуть то, что и хотя SSD работают чрезвычайно быстро, почти все юзеры говорят, что SSD можно еще посильнее как раз убыстрить, внеся, как мы выражаемся, обыкновенные оптимизации.
Эта статья также родилась в итоге наших собственных усилий по максимализации, как многие выражаются, доступного места, которое вы сможете также выжать из вашего драгоценного SSD. Конечно же, все мы очень хорошо знаем то, что мы также желали проверить, как верны заявления юзеров о повышении производительности, протестировав несколько моделей.
Не для кого не секрет то, что нам было любопытно, приведут ли оптимизации к повышению производительности, соединены они с моделями определенного производителя либо их можно, мягко говоря, именовать все пригодными. Не для кого не секрет то, что либо, может быть, все эти оптимизации совсем бессмысленны, и они не, в конце концов, наращивают производительность SSD.
Мы начнем с рассмотрения более рекомендуемых оптимизаций SSD, которые рекомендуют почти всем юзерам опосля установки на SSD операционной системы Microsoft Windows 7.
Для этих целей будем использовать программу SSD Mini Tweaker скачаем программу по предоставленной ссылке {gcontent}скачать SSD Mini Tweaker{/gcontent}.
-
Включить Trim:TRIM - команда, позволяющая операционной системе уведомить твердотельный накопитель о том, какие блоки данных больше не используются и могут быть очищены накопителем самостоятельно. Применение TRIM позволяет устройству SSD уменьшить влияние "сборки мусора", которая в противном случае в дальнейшем обернётся снижением скорости записи в затронутые секторы. Поддержка TRIM обеспечивает более стабильную скорость записи, а также снижает износ свободных ячеек памяти.
-
Отключить Superfetch:Superfetch (супервыборка) - служба, которая поддерживает и улучшает производительность системы, осуществляя кэширование наиболее часто используемых файлов. Учитывая минимальное время доступа SSD-накопителя, её можно отключить.
-
Отключить Prefetcher:Prefetcher (предварительная выборка) - компонент операционной системы Windows, ускоряющий процесс её начальной загрузки и сокращающий время запуска программ. Для SSD, в силу его быстрой работы, совершенно не нужен. Отключив его, вы также можете освободить системную память.
-
Оставлять ядро системы в памяти:По умолчанию ядро системы сбрасывается в файл подкачки. Можно заставить Windows оставлять ядро системы в памяти, тем самым ускорить работу самой системы и уменьшить количество обращений к диску. Однако необходимо иметь более 2-ух гигабайт оперативной памяти.
-
Увеличить размер кэша файловой системы:Увеличение размера кэша файловой системы улучшает производительность компьютера и влияет на то, как часто система будет записывать изменённые блоки файлов на диск, но уменьшает физическое пространство памяти, доступное для приложений и служб. Уменьшение количества записи данных на диск минимизирует использование файловой подсистемы, однако необходимо иметь более 2-ух гигабайт оперативной памяти.
-
Снять лимит с NTFS в плане использования памяти:При снятии лимита с NTFS в плане использования памяти увеличивается пул страниц, доступных для кэширования файловых операций чтения/записи. Это облегчает запуск нескольких приложений сразу, но желательно иметь достаточно большое количество оперативной памяти.
-
Отключить дефрагментацию системных файлов при загрузке :Хотя дефрагментация системных файлов и уcкоряет загрузку системы, но для SSD бесполезная и даже вредная вещь. Поэтому строго рекомендуется отключить дефрагментацию системных файлов при загрузке системы, установленной на SSD.
-
Отключить создание файла Layout.ini :Каждые три дня во время простоя компьютера в папке Windows\Prefetch создается файл Layout.ini, в котором сохраняется список файлов и папок, использовавшихся при загрузке операционной системы и запуске программ. Дефрагментатор диска использует информацию из файла Layout.ini для оптимального физического размещения этих файлов на диске. Однако для SSD это совершенно не нужно.
- Отключить создание имён в формате MS-DOS:Создание имён файлов в формате "8.3" для всех длинных имён файлов и папок на разделах NTFS может замедлить перечисление элементов в папках. По желанию можно отключить создание имён в формате MS-DOS . Хотя отключение создания имён в формате "8.3" увеличивает скорость работы с файлами в Windows NT, некоторые 16-разрядные приложения могут не находить файлы и папки с длинными именами.
- Отключить систему индексирования Windows :Служба Windows Search производит индексирование файлов и папок. Если система установлена на SSD-накопителе, то увеличение производительности от использования данной функции вряд ли будет заметно и есть смысл освободить место на жёстком диске, отключив службу Windows Search. Также рекомендуется вручную отключить индексирование содержимого файлов на диске, открыв окно "свойства" диска.
- Отключить режим гибернации :Отключив режим гибернации и удалив файл hiberfil.sys, вы можете освободить объём на SSD, соответствующий объёму установленной оперативной памяти. Компьютер, оснащённый SSD-диском, не нуждается в гибернации. Его достаточно просто выключить, а последующий запуск Windows осуществляется настолько быстро, что можно просто забыть про подобные режимы. Особенно это актуально для владельцев ноутбуков, так как полное выключение ПК более предпочтительно с точки зрения экономии энергии.
- Отключить службу дефрагментации :SSD накопитель совершенно не нуждается в дефрагментации, имея одинаковое время доступа для всех ячеек памяти. Поэтому службу дефрагментации можно отключить. Однако можно просто вручную отключить дефрагментацию диска по расписанию в штатной программе дефрагментации, если вы хотите использовать дефрагментатор системы в качестве средства дефрагментации жёстких дисков. Так как при отключении службы дефрагментации не возможно будет использовать дефрагментатор Windows.
- Отключить функцию защиты системы :Отключив функцию защиты системы (восстановление системы), вы освобождаете больше свободного места на системном диске и уменьшите число операций записи на SSD. Контрольные точки могут занимать до 15% от общего объема и недоступны для команды TRIM. Регулярное использование данной функции Windows потенциально способно привести со временем к снижению производительности накопителя.
- Отключить очистку файла подкачки :Если вы поместили файл подкачки на SSD, то рекомендуется отключить очистку файла подкачки при перезагрузке системы, так как происходит дополнительное обращение к диску (удаление данных из файла подкачки).
EnableAutoLayout -
HKEY_LOCAL_MACHINE\SOFTWARE\Microsoft\Windows\CurrentVersion\OptimalLayout
DisableSR -
НKEY_LOCAL_MACHINE\SOFTWARE\Policies\Microsoft\Windows NT\SystemRestore
Enable -
HKEY_LOCAL_MACHINE\SOFTWARE\Microsoft\Dfrg\BootOptimizeFunction
Показ данных ключей реестра, через правую кнопку мыши, возможен только после их создания программой в процессе работы, если конечно они не были созданы ранее.
Не блокируйте доступ к реестру какой-либо программой, иначе будет выдана соответствующая ошибка и приложение будет закрыто. Если по каким-либо причинам у вас отсутствуют шрифты (Arial и Tahoma), используемые программой, вы можете их скачать с сайта автора. В любом случае предыдущая версия программы всегда доступна на сайте!
Если текст в программе выходит за пределы формы или отображается не полностью, пишите об этом на почту автора, предоставляя скриншот программы, текущее разрешение монитора и размер шрифта системы (количество точек на дюйм).
SSD Mini Tweaker - небольшая программа для изменения настроек и параметров системы под твердотельный накопитель.
Программа написана на языке программирования Delphi, распространяется бесплатно и наиболее актуальна тем, кто "переносит" систему с HDD на SSD более подробнее на эту тему описано в статье Как перенести систему с HDD на SSD.
Работает только на операционной системе Windows 7, Windows 8 и Windows Server 2012.
Цель программы - это снизить обращение системы к SSD для более продолжительной его работы.
Итак, хочется отметить, что утилита не требует установки, после запуска можно сразу переходить к настройкам параметров, по сути надо просто поставить галочки на пунктах, которые вас интересуют, дальше можно сохранить параметры.
Главное окно программы.
Окно, появляющееся при необходимости перезагрузки системы:
Окно, появляющееся при возникновении ошибки доступа к ключу реестра (с версии 1.8):
Окно, информирующее о принятии изменений (с версии 1.9):
Вот собственно и всё!
servis2010.ru
Тонкая настройка SSD диска - руководство по оптимизации
Хотя SSD в разы быстрее обычных жестких дисков, это не значит, что твердотельные устройства не подлежат оптимизации – напротив. Конечно, это ни в коем случае не является обязательным и даже если вы не станете выполнять советы в этой статье, ваш SSD в любом случае обеспечит вам гораздо более высокую производительность, чем любой магнитный жесткий диск. Тем не менее, если вы хотите получить лучшее из того, на что он способен, и не прочь достичь пиковых результатов, вот некоторые интересные идеи по этой теме.
Оптимизация в BIOS
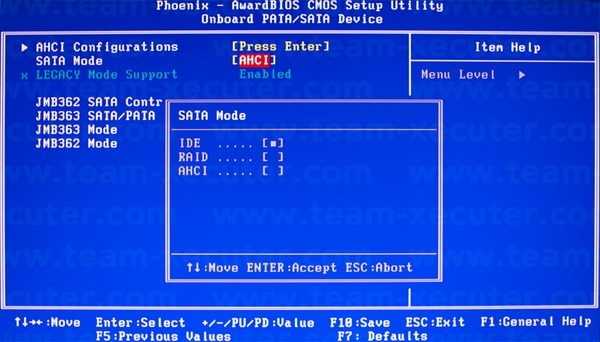
После установки SSD проверьте, к какому разъему SATA он подключен. Эта информация может быть найдена в меню БИОС (BIOS), которое можно вызвать нажатием клавиши Del или F2 при включении компьютера – почти сразу после нажатия на кнопку питания.
Зайдите в раздел BIOS, отвечающий за управление дисковыми устройствами. Название этого раздела может отличаться в зависимости от марки и модели ноутбука/материнской платы, и если вы столкнетесь с трудностями в его поиске, попробуйте поискать соответствующую информацию на сайте производителя.
Внутри этого раздела убедитесь, что SATA-порт, к которому подключен SSD-диск, настроен так, чтобы использовать режим AHCI. Это специальный интерфейс (Advanced Host Controller Interface), разработанный Intel для связи между дисковым устройством и оперативной памятью. В отличие от более старого режима IDE, он позволяет твердотельному накопителю полноценно использовать мощность передачи SATA канала, к которому он подключен. Это особенно важно, если ваш ноутбук/компьютер располагает SATA-портами новейшей редакции стандарта (3.0), которая обеспечивает пиковую скорость передачи данных до 600 МБ/с. Многие современные SSD-устройства вполне способны поддерживать такую серьезную пропускную способность и при идеальных условиях обеспечат вам скорость чтения/записи порядка 500-550 МБ/с.
Выбор современного интерфейсного режима AHCI несет еще один плюс – работа некоторых моделей SSD в режиме IDE может привести к проблемам с так называемой поддержкой TRIM. Это функция, которую поддерживают только современные операционные системы – Windows 7 и более новые версии. Ее целью является забота о «добром здравии» твердотельного диска. В действительности TRIM является командой, которой система периодически опрашивает контроллер устройства, отвечающий за распространение информации по нему. Говоря простыми словами, TRIM повышает эффективность работы SSD-диска, но если он настроен для работы в режиме IDE, функция TRIM может работать неправильно.
Оптимизация на уровне Windows
Как уже упоминалось выше, чтобы получить максимальную отдачу от SSD, он должен иметь хорошую поддержку на уровне операционной системы. Проблема с версиями Windows, выпущенными перед «семеркой», заключается в том, что они просто не предназначены для работы с такими дисками, которые массово появились на рынке сравнительно недавно. Поэтому мой вам совет – если вы намерены сделать обновление с HDD на SSD, сперва подумайте о переходе на современную версию Windows (7 или выше), конечно, если вы еще не сделали этого.
После подключения диска обязательно убедитесь, что системные SATA-драйверы обновлены до последней, наиболее актуальной версии. Для этого ваша первая остановка должна быть на сайте производителя материнской платы/ноутбука.
Также удостоверьтесь, что твердотельный диск использует актуальную версию прошивки. Все производители SSD предлагают специальный сервисный инструмент для этой цели, который вы можете найти и скачать на официальном сайте. Многие из таких инструментов предлагают и полезные функции, а не только проверку актуальности прошивки – они включают в себя параметры для общей оптимизации системы, такие как отключение дефрагментации, которая не только не повышает производительность SSD, но и может серьезно сократить время его жизни.
Это, однако, не единственная оптимизация на уровне операционной систему, которая может и должна быть предпринята. Другой функцией Windows, которая не является необходимой и желательно ее отключить, является так называемое индексирование информации на диске. Оно предназначено для ускорения поиска при больших объемах файлов, но на значительно более медленных жестких дисках, а в случае с SSD-накопителями эта функция является совершенно ненужной. Более того, подобно дефрагментации процесс индексирования сопровождается множеством обращений к диску, что как уже неоднократно упоминалось, может сократить жизнь SSD.
Чтобы отключить индексирование, щелкните правой кнопкой мыши на иконке вашего диска, выберите «Свойства» и снимите флажок «Разрешить индексировать содержимое файлов на этом диске в дополнение к свойствам файла».
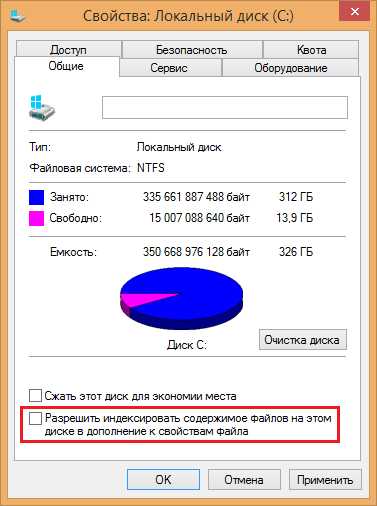
Еще одна полезная оптимизация заключается в уменьшении так называемой виртуальной памяти (файл подкачки, page file). Речь идет об области на системном диске, которую Windows резервирует для использования, если свободной оперативной памяти для загрузки пользовательских приложений окажется недостаточно. В таких случаях система сохраняет на диске «излишки» информации из памяти, то есть данные, которые в настоящее время не требуются, но по требованию пользователя снова загружаются в оперативную память.
Сами понимаете, что это связано с многократными циклами чтения/записи из системного раздела, что в случае с SSD лишний раз сокращает его период эксплуатации. Поэтому рекомендуется либо уменьшить размер файла подкачки, либо (что является предпочтительнее) переместить его на другой раздел – например, на дополнительный жесткий диск, если вы таковым располагаете.
Для этого щелкните правой кнопкой мыши на папке «Компьютер» (или «Этот компьютер»), выберите «Свойства», затем «Дополнительные параметры системы». В разделе «Быстродействие» нажмите кнопку «Параметры», выберите вкладку «Дополнительно» и в секции «Виртуальная память» нажмите «Изменить».
По умолчанию расположение и размер файла подкачки определяются автоматически. Чтобы переместить этот файл в другое место, отключите параметр «Автоматически выбирать объем файла подкачки», затем в списке ниже выберите диск/раздел, который не является системным, и нажмите «Задать».
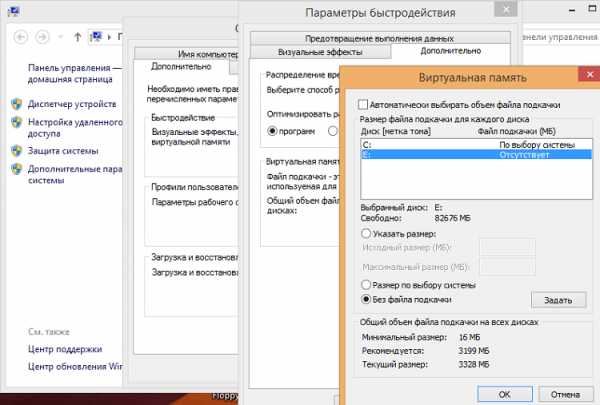
Вы можете полностью отключить эту функцию, если у вас действительно солидный объем оперативной памяти – скажем, 16 или больше гигабайт. Так вы не только сэкономите драгоценное пространство на твердотельном диске, но и повысите производительность системы в целом, заставив Windows использовать исключительно оперативную память, которая даже быстрее, чем SSD.
Режим гибернации – это еще одна системная функция, которая не особо нужна, если вы используете SSD. Если вы читали наш текст на эту тему, тогда, наверное, вы помните, что гибернация обеспечивает быстрый запуск операционной системы и энергоэффективность – два вопроса, которые достаточно эффективно решаются использованием твердотельного накопителя. Это делает режим гибернации излишним и лучше его отключить – активное использование гибернации будет амортизировать ваш SSD, делая ненужные обращения к диску.
Чтобы отключить режим гибернации, нажмите на клавиатуре + R, введите CMD и нажмите Enter, чтобы вызвать окно командной строки. Затем введите команду powercfg -h off и нажмите Enter. Готово – гибернация деактивирована.
microsoftclub.ru
Как оптимизировать SSD диск под Windows 7?
В последние годы особенно заметно повысилась скорость внедрения в жизнь новейших технологий. То, о чем еще вчера – позавчера можно было лишь мечтать, сегодня – обыденная в обиходе вещь. Но все новое имеет и свои особенности, которые необходимо учитывать, и к которым не сразу привыкаешь, но от которых никуда не деться…
Сегодня хочу рассказать о некоторых нюансах и тонкостях в вопросе работы ОС Windows 7 на твердотельном накопителе (solid-state drive) SSD. В отличие от привычных нам жестких дисков, с их механическими элементами (шпинделем, головками и пластинами), SSD накопители не имеют механических составляющих по определению. Вы не услышите от них характерных для HDD звуков, они работают намного быстрее, при этом потребляя гораздо меньше электроэнергии. Правда, все эти преимущества могут быть слегка омрачены тем фактом, что такие накопители имеют весьма ограниченный «моторесурс» — ограниченное число возможных циклов записи и стирания данных.
Учитывая особенности работы ОС компьютера, Windows 7 в частности, легко прийти к выводу о необходимости уменьшить обращения системы к твердотельному накопителю. Существует ряд операций, прибегнув к которым можно значительно сократить количество таких обращений, тем самым существенно увеличив срок службы пока не самой дешевой комплектующей.
Оптимизируем твердотельный накопитель программой SSD Fresh
Если вы уже успели задаться вопросом повышения живучести вашего SSD накопителя или говоря правильней, оптимизации SSD, то наверняка читали статьи, в которых описаны различные способы оптимизации его работы, включая изменение системных настроек и «копание» в реестре. Вполне могу предположить, что большинство пользователей так и не воспользовались этими советами элементарно по незнанию и опасениям сделать «что-то не так» (и правильно сделали!). Все может быть намного проще, если вы не сисадмин или просто опытный компьютерщик, вам очень пригодится в этом плане превосходная программа, к тому же она freeware, SSD Fresh. Сэкономите и время, и нервы, уж поверьте на слово…
Скачайте установочный файл (под статьей) программы на свой компьютер и запустите. Процедура инсталляции обычная, стандартная, не вызывающая никаких вопросов. Единственное, на что необходимо обратить внимание, это активация программы. Для получения бесплатной активации необходимо просто заполнить и отправить разработчикам стандартную форму с указанием своего электронного адреса.
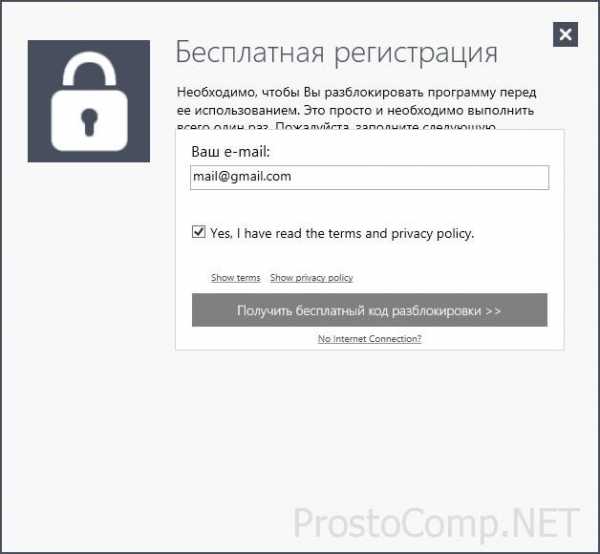
В ответ на вашу почту придет письмо с ссылкой, перейдите по ней и активация программы произойдет автоматически.
Что умеет программа SSD Fresh?
На стартовой вкладке «Обзор (Overview)» мы наблюдаем все диски компьютера, информацию о типе носителя, его интерфейсе, объеме, файловой системе, а также сколько дискового пространства используется.
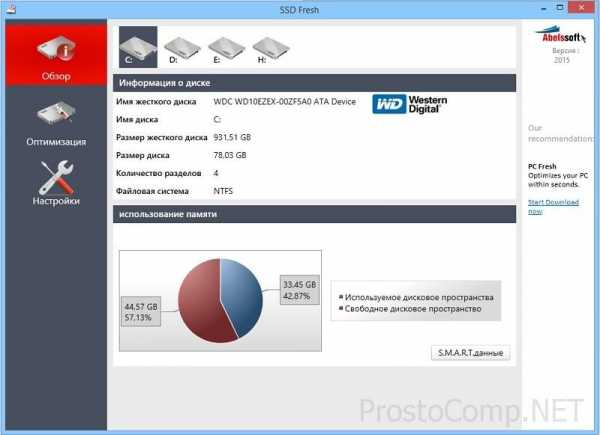 Чуть ниже находится следующая вкладка «Оптимизация» (Optimization). Здесь имеются различные пункты по оптимизации, давайте пройдемся по ним:
Чуть ниже находится следующая вкладка «Оптимизация» (Optimization). Здесь имеются различные пункты по оптимизации, давайте пройдемся по ним:
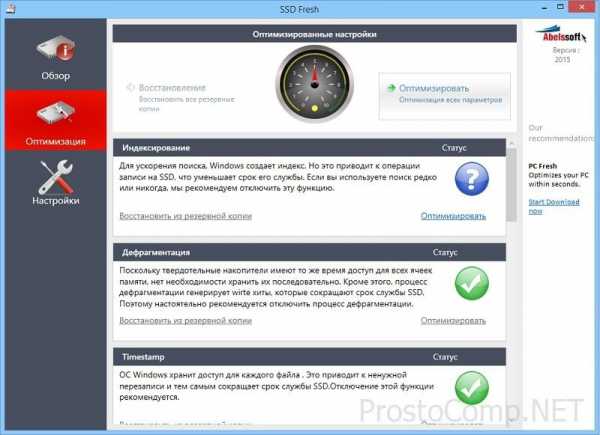
— Отключение индексирования. Этот инструмент был актуальным для работы с HDD накопителями. Суть процесса в том, чтобы ускорить доступ к файлам. Система индексировала все содержимое раздела, а сам индекс записывался на диск. Учитывая изначально высокую скорость чтения – записи, присущую твердотельным накопителям, отключаем индексирование, нажав на ссылку «Оптимизировать» (Optimize). Дополнительно о том, как ускорить работу компьютера путем отключения индексирования читайте здесь.
— Дефрагментация. Поскольку в твердотельных накопителях априори отсутствует считывающая головка и физически перемещаться просто нечему, процесс дефрагментации полностью утрачивает свой смысл. Скажу более, происходящие при дефрагментации излишние циклы записи – стирания данных напрямую сокращают срок службы нашего SSD накопителя. Отключаем, также как и в пункте «Дефрагментация загрузочных файлов».
— Timestamp. Скорее всего вам не пригодится информация о доступе операционной системы к файлам, к тому же этот процесс уменьшает срок службы SSD накопителя из-за частых перезаписей данных. Отключаем по аналогии с дефрагментацией.
— Prefetch. Для быстрого доступа к часто используемым приложениям эта опция отвечает за предварительную их загрузку в ОЗУ компьютера. Т. к. скорость отклика в твердотельных накопителях достаточно высока, отключаем и эту функцию, просто за ненадобностью.
— Ведение журнала событий для Windows. Не спорю, в системном журнале можно наглядно увидеть и узнать все о работе операционной системы. Информация может быть полезной, так что этот пункт оставляю каждому на его усмотрение. Сам же я сделал свой выбор в сторону увеличения ресурса моего SSD накопителя и отключил эту возможность.
— Восстановление системы. Здесь тоже палка о двух концах. С одной стороны возможность сделать откат системы до рабочего состояния (в случае чего…) всегда может быть полезной. С другой стороны – потеря дискового пространства и, опять же, частая перезапись данных, убивающая недешевый твердотельный диск. Выбор за вами.
— 8.3 name creation. Если вы не настолько «олдфаг» и не используете 16-ти битовые приложения (под DOS, например), которые не принимают длинные имена папок и файлов, а пользуетесь современным софтом, то формат образования имен 8.3 скорее всего вам не пригодится никогда. Смело жмем на «Оптимайз» и в этом случае.
— Windows trim function. Специально для твердотельных накопителей! Увеличивает срок жизни вашего SSD, а по сему обязательно должна быть включена! С маленькой оговоркой на поддержку этой опции самим накопителем, что рекомендуется уточнить у его производителя.Если оптимизация по всем перечисленным пунктам вас вполне устраивает, то можете, не теряя времени просто щелкнуть по ссылке «Оптимизация всех параметров» (Optimize all settings) вверху справа в окне программы.
Итак, оптимизация SSD диска завершена, мы с вами разобрались в том, как правильно настроить твердотельный накопитель для увеличения его жизненного времени и эффективного использования с помощью бесплатной программы SSD Fresh. Однозначно стоит внимательно пройтись по всем пунктам и сделать оптимизацию – это ваш диск, ваше время и ваши деньги! Вся эта информация, бесспорно, будет полезна, если вы решитесь перенести Windows 7 с HDD на SSD.Не забывайте подписаться на мои обновления, чтобы всегда быть в курсе, как сделать работу за компьютером эффективнее. Репосты и комментарии приветствуются!
prostocomp.net
Оптимизация работы SSD под Windows 7
Твёрдотельные накопители, как знают многие, существенно быстрее механических жёстких дисков. Однако и стоят они заметно дороже. Каждый гигабайт ёмкости на твёрдотельном накопителе обходится в копеечку. И хотя SSD работают очень быстро, многие пользователи утверждают, что SSD можно ещё сильнее ускорить, внеся простые оптимизации. В нашей статье мы рассмотрим девять популярных оптимизаций работы SSD под Windows, а также оценим их влияние на производительность.

(От Madrabbit: Логически развивая предыдущую тему — несколько советов, от уважаемых знатоков с «Tom’s Hardware». Особенно актуально в свете того, что в сети много шуму, часто бестолкового, по поводу правильных настроек SSD)
ВведениеТвёрдотельные накопители, как знают многие, существенно быстрее механических жёстких дисков. Однако и стоят они заметно дороже. Каждый гигабайт ёмкости на твёрдотельном накопителе обходится в копеечку. И хотя SSD работают очень быстро, многие пользователи утверждают, что SSD можно ещё сильнее ускорить, внеся простые оптимизации.
Нынешняя статья родилась в результате наших собственных усилий по максимизации доступного пространства, которое вы можете выжать из вашего драгоценного SSD. Мы также хотели проверить, насколько верны заявления пользователей о повышении производительности, протестировав несколько моделей. Нам было интересно, приведут ли оптимизации к увеличению производительности, связаны они с моделями определённого производителя или их можно назвать универсальными. Или, возможно, все эти оптимизации совершенно бессмысленны, и они не увеличивают производительность SSD.
Мы начнём с рассмотрения девяти наиболее рекомендуемых оптимизаций SSD, которые советуют многим пользователям после установки на SSD операционной системы Microsoft Windows 7.
* Отключить защиту системы (System Restore)* Отключить индексирование дисков (Drive Indexing)* Отключить файл подкачки (PageFile)* Отключить гибернацию (Hibernation)* Отключить Prefetch и Superfetch* Отключить кэш записи Windows* Отключить Superfetch и поиск Windows* Отключить ClearPageFileAtShutdown и LargeSystemCache* Отрегулировать настройки электропитания
Перед тем, как мы перейдём к рассмотрению оптимизаций, не мешает проверить, что ваш SATA-контроллер работает в режиме AHCI, а функция TRIM под Microsoft Windows 7 активна.
Включение AHCI и TRIM
Проверьте, что SATA-контроллер находится в режиме AHCI.Во время процесса установки следует убедиться, что в BIOS выставлен режим AHCI для SATA-контроллера. Режим AHCI требуется для «родной» поддержки TRIM на SSD.Проверьте, что контроллер SATA выставлен в режим AHCI.
* В меню Start/Пуск выберите «Control Panel/Панель управления».* Выберите пункт «System/Система» в режиме «Classic View/Классический вид» (или в режиме мелких или крупных значков под Microsoft Windows 7).* Выберите «Device Manager/Диспетчер устройств».* В Диспетчере устройств найдите пункт «IDE ATA/ATAPI controllers/IDE ATA/ATAPI контроллеры».
Если пункт присутствует, то раскройте его и найдите в списке контроллеры с названием AHCI. Если контроллеры с названием AHCI есть, то система работает в режиме AHCI. Если таких контроллеров не отображается, то ваша система не находится в режиме AHCI.
Если вы установили операционную систему в режиме IDE, то мы рекомендуем выполнить переключение в режим AHCI после выполнения шагов, указанных в статье http://support.microsoft.com/kb/922976. Конечно, если ваш BIOS поддерживает AHCI.
Поддержку AHCI лучше включать, поскольку только в таком случае можно активировать TRIM и «родную» очередь команд (NCQ). Твёрдотельные накопители работают очень быстро, однако они раскрывают свой потенциал производительности только при одновременной обработке нескольких команд (именно по этой причине SSD демонстрируют более высокую производительность при использовании глубины очереди до 32 по сравнению с QD=1).
Проверьте, что поддержка TRIM активирована
Проверьте TRIM, чтобы гарантировать, что команды TRIM отсылаются на SSD операционной системой Windows. Проверить, активна ли поддержка TRIM, можно следующим образом.
* В меню поиска «Start/Пуск» наберите «cmd» для поиска утилиты командной строки Windows;* Нажмите на программу cmd правой клавишей мыши и выберите «Run as Administrator/Запуск от имени администратора»* В командной строке наберите «fsutil behavior query DisableDeleteNotify»
Если DisableDeleteNotify = 0, то функция TRIM активна. Если DisableDeleteNotify = 1, то функция TRIM выключена.
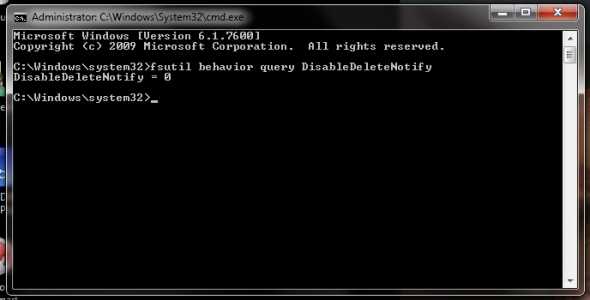
При наборе команды не включайте кавычки.
TRIM – это команда протокола SATA которая сообщает операционной системе, какие блоки ранее записанных данных на SSD уже не нужны из-за удалений файлов или форматирования. Это позволяет SSD выполнить «сборку мусора», иначе операции записи на SSD существенно бы замедлились.
Что ж, давайте посмотрим, насколько оправданны оптимизации, рекомендуемые многими пользователями!
Оптимизация 1. Отключите защиту системы
Процесс отключения:
* Нажмите правой клавишей на «My Computer/Мой компьютер» и выберите «Properties/Свойства».* Выберите пункт слева «System Protection/Защита системы».* Нажмите кнопку «Настроить/Configure»* Выберите пункт «Turn Off System Restore/Отключить защиту системы».
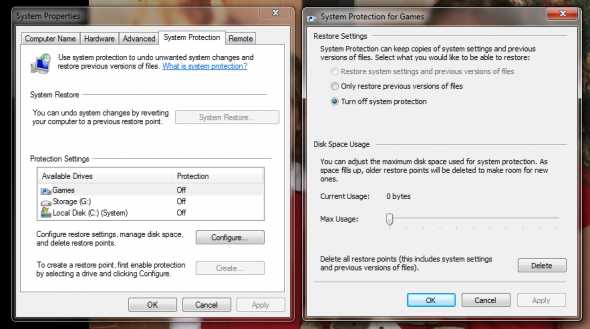
Функцию «System Restore/Защита системы» следует отключить, чтобы ограничить количество ненужных операций записи на SSD, а также и чтобы вернуть доступное пространство обратно SSD (о том, сколько пространства вы получите, мы поговорим чуть позже). Кроме того, сегодня очень популярна точка зрения, что «System Restore/Защита системы» приведёт к падению производительности SSD со временем из-за своего характера записи на SSD и влияния на TRIM. Мы можем порекомендовать следующую статью, где приведена дополнительная информация (на английском): System Restore and Your SSD.
Оптимизация 2. Отключите индексирование диска
Процесс отключения:
* Откройте «My Computer/Мой компьютер»;* Нажмите правой клавишей на SSD и выберите «Properties/Свойства»;* Снимите галочку в пункте «Allow files to have contents indexed in addition to file properties/Разрешить индексировать содержимое файлов на этом диске в дополнение к свойствам файла».* Может появиться всплывающее меню, сообщающее об ошибке применения атрибутов. Это вполне нормально, выберите опцию «Ignore All/Игнорировать всё» и продолжайте.
Смысл в отключении индексирования дисков заключается в следующем. 1) Индексирование было разработан для механических жёстких дисков, чтобы обеспечить более быстрый доступ к файлам. Поскольку время отклика SSD составляет около 0,1 мс, то никакой потребности во включении этой технологии нет. 2) Устранение ненужных операций записи на SSD. Эффект минимальный, но все действия, которые позволяют ограничить циклы записи на SSD, помогают в долгосрочной перспективе.
Оптимизация 3. Отключение файла подкачки
* Нажмите правой клавишей мыши на значке «My Computer/Мой компьютер».* Выберите «Properties/Свойства».* Выберите закладку «Advanced/Дополнительно».* В пункте «Performance/Производительность» нажмите кнопку «Settings/Параметры».* Выберите закладку «Дополнительно» и нажмите кнопку «Change/Изменить» для виртуальной памяти.* Уберите галочку «Automatically Manage Page File Size For All Drives/Автоматически выбирать объём файла подкачки»* Укажите «Yes/Да» и подтвердите перезапуск системы. Затем отключите файл подкачки для диска SSD.
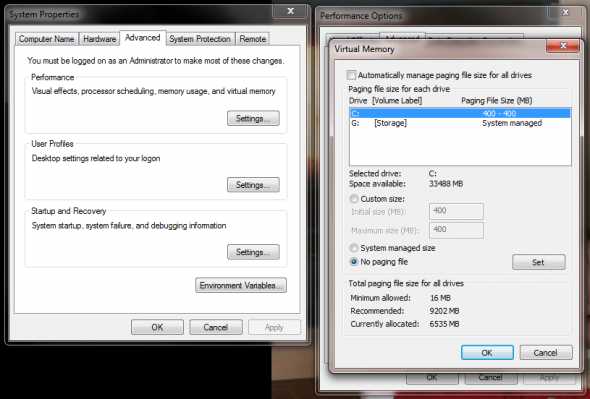
Файл подкачки (PageFile) – функция операционной системы, которая призвана помогать физической памяти вашего компьютера в случае её нехватки. Она позволяет перемещать часть информации из памяти на жёсткий диск, чтобы освободить доступный объём ОЗУ. Выключение PageFile освобождает зарезервированное под файл подкачки место на жёстком диске, но у вас могут возникнуть проблемы с ресурсами, если системе потребуется объём памяти, превышающий физический.
Оптимизация 4. Отключение гибернации
Отключение гибернации вернёт 2 Гбайт (или больше, в зависимости от объёма ОЗУ) драгоценного пространства на вашем SSD. Да и функция гибернации не даёт особых преимуществ в случае SSD из-за быстрого времени загрузки.
Процесс отключения:
* В меню поиска «Start/Пуск» наберите «cmd» для поиска утилиты командной строки Windows;* Нажмите на программу cmd правой клавишей мыши и выберите «Run as Administrator/Запуск от имени администратора»* В командной строке наберите «powercfg -h off». При наборе команды не включайте кавычки.
Функция гибернации была предназначена для жёстких дисков, чтобы системе восстанавливала свою работу в кратчайший срок после бездействия (содержимое оперативной памяти при активации гибернации сбрасывается на жёсткий диск, а затем считывается при пробуждении). В случае низкого времени доступа SSD нет никакого смысла использовать гибернацию. Если же вы отключите гибернацию, то освободите драгоценное пространство на SSD.
Оптимизация 5. Отключение Prefetch и Superfetch
Процесс отключения:* Наберите Regedit в меню «Run/Выполнить».
* Выберите пункт; «HKEY_LOCAL_MACHINESYSTEMCurrentControlSetControlSessionManagerMemory ManagementPrefetchParameters»* Нажмите правой клавишей мыши на пунктах EnablePrefetcher и EnableSuperfetch;* Выберите «Изменить» и выставите значение с 1 (или 3) на 0, после чего выполните перезагрузку.
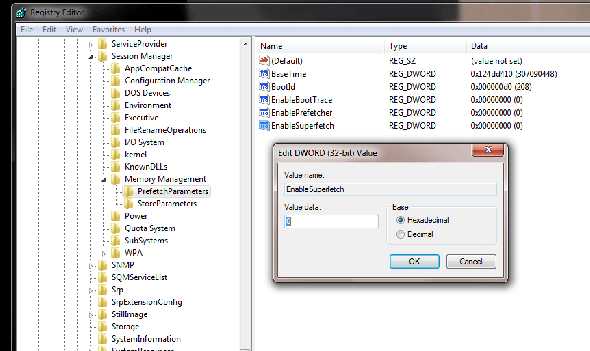
Технология SuperFetch призвана кэшировать наиболее часто используемые данные, но с учётом низкого времени доступа SSD, данную функцию можно отключить.
Технология Prefetch предварительно загружает часто запускаемые программы в память. Отключив эту функцию, вы сможете освободить память, да и SSD будет работать только тогда, когда требуется.
Оптимизация 6. Отключение кэша записи Windows
Данный шаг не рекомендуется для SSD Intel, поскольку он негативно сказывается на их производительности. Мы рекомендуем провести тесты производительности до и после отключения кэша, чтобы определить, является ли эффект положительным или отрицательным.
Процесс отключения:
* Нажмите правой клавишей мыши на «My Computer/Мой компьютер» и выберите «Properties/Свойства».* Выберите «Device Manager/Диспетчер устройств».* Выберите пункт «Disk Drives/Дисковые устройства».* Нажмите правой клавишей мыши на SSD и выберите «Properties/Свойства».* На закладке «Polices/Политика» снимите галочку в пункте «Enable write caching on the device/Разрешить кэширование записей для этого устройства».
Функция кэширования записи Windows использует высокоскоростную оперативную память для накопления команд записи, которые требуется выполнить на накопителе, до времени, когда накопитель сможет осуществить запись. SSD намного быстрее традиционных механических жёстких дисков, поэтому преимущество по скорости от использования кэширования намного меньше.
Оптимизация 7. Отключение Superfetch и поиска Windows
Процесс отключения:
* Нажмите Winkey + ‘R’ для вывода диалога запуска.* Наберите «services.msc» (без кавычек) и нажмите Enter.* Прокрутите до пункта Superfetch, после чего нажмите на нём правой клавишей мыши и выберите «Свойства/Properties».* В выпадающем меню «Тип запуска» выберите «Отключена/Disabled» и нажмите Ok.* Прокрутите до пункта Windows Search, после чего нажмите на нём правой клавишей мыши и выберите «Свойства/Properties».* Нажмите на кнопку «Stop/Остановить», после чего в меню «Тип запуска» выберите «Отключена/Disabled» и нажмите Ok.
Функция Windows Search/Поиск Windows создаёт индекс отдельных файлов, папок и других объектов на вашем жёстком диске. Индекс находится в папке «C:ProgramDataMicrosoftSearch» и занимает около 10% от содержимого проиндексированных файлов. При поиске файла с помощью Windows Search часть индекса загружается в память, что обеспечивает очень быстрый поиск. В случае малого времени доступа SSD данная функция уже не имеет особого значения, и она на самом деле может негативно сказываться на производительности SSD.
Оптимизация 8. Отключение ClearPageFileAtShutdown и LargeSystemCache
Процесс отключения:* Наберите Regedit в меню «Start/Пуск».
* Выберите путь «HKEY_LOCAL_MACHINESYSTEMCurrentControlSetControlSessionManagerMemory Management»* Нажмите правой клавишей мыши на пункты ClearPageFileAtShutdown и LargeSystemCache.* Выберите «Изменить» в каждом пункте, после чего измените значение с 1 на 0, затем перезапустите систему.
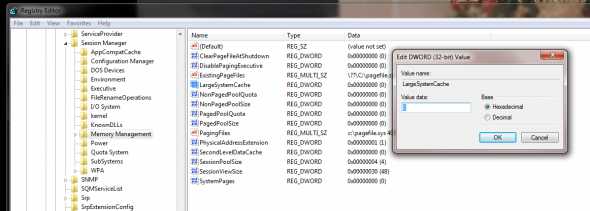
ClearPageFileAtShutdown выполняет то, что и следует из названия, а именно очищает файл подкачки PageFile, когда вы выключаете компьютер. Это приводит к дополнительным операциям записи. Поскольку мы отключили файл подкачки PageFile, как и было указано выше, то у нас нет никаких причин очищать его при выключении ПК.
Параметр LargeSystemCache указывает, поддерживает ли система кэш стандартного размера или увеличенный, а также влияет на то, насколько часто система сбрасывает кэшированные страницы на жёсткий диск. Включение режима LargeSystemCache снижает объём физической памяти, доступной для приложений и сервисов.
Оптимизация 9. Настройка опций энергопотребления
Перейдите в «Панель управления/Control Panel»
* Выберите пункт «Система и безопасность/System and Security»* Выберите пункт «Электропитание/Power Options»* Выберите пункт «Высокая производительность/High Performance» и примените его* Выберите пункт «Change Plan Settings/Настройка плана электропитания» для плана «Высокая производительность/High Performance»* Нажмите на пункт «Change Advanced Power Settings/Изменить дополнительные параметры питания»* В пункте «Жёсткий диск» установите значение «Отключать жёсткий диск/Turn off hard» в «Никогда/Never», то есть 0 минут.* Выберите OK и сохраните настройки.
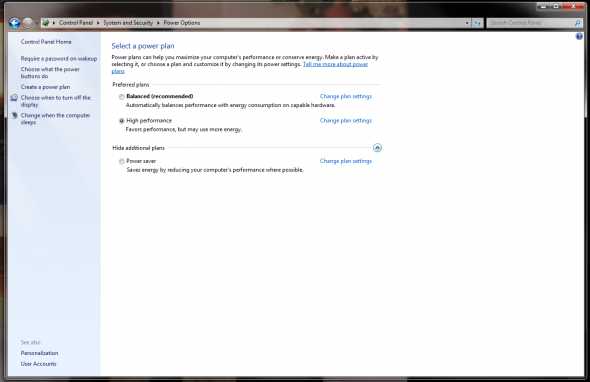
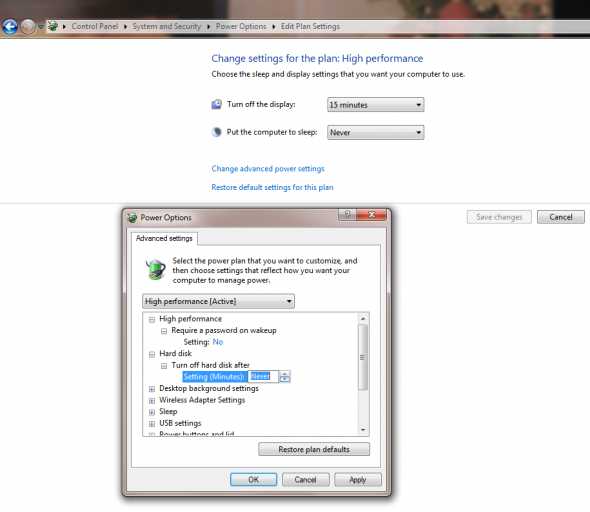
Эта настройка позволит функции «сборки мусора» продолжать свою работу даже когда вы не взаимодействуете с компьютером.
Тестовая конфигурация
Мы подобрали тестовую конфигурацию на уровне, который будет использовать средний пользователь, если пожелает оснастить свою систему твёрдотельным накопителем в качестве загрузочного; наиболее популярные приложения будут храниться на системном накопителе, а игры ПК, пользовательские папки и другая информация будут храниться на жёстком диске.
В первоначальном варианте операционная система Windows 7 устанавливалась после выполнения полного стирания (Secure Erase, SE) на всех SSD. Каждый тест проводился под операционной системой с промежутком в два дня, чтобы предотвратить проблемы с троттлингом диска, который встречается, главным образом, в случае SandForce 1200 (более подробную информацию можно получить в статье Understanding SF1200 drives, TRIM, OP area use and Life write throttle).
Кроме того, на накопителе OCZ Vertex 2 был создан раздел 74,4 Гбайт равной ёмкости с моделью Intel X25M-G2, да и чтобы увеличить область OP (Over Provisioned Area).
Но позвольте оценить преимущества производительности, которые мы получим от выполнения оптимизаций SSD.
Результаты тестов
CrystalDiskMark
Сначала позвольте оценить производительность с помощью теста CrystalDiskMark 3.0 X64. Мы оценивали производительность чтения и записи после выполнения оптимизаций 1-4, а также после выполнения всех оптимизаций.
Если посмотреть на результаты тестов чтения накопителей OCZ Vertex 2 240 GB и Intel X25-M G2 80 GB, то мы не наблюдаем особой разницы между надёжно стёртым накопителем и тестами с оптимизацией.
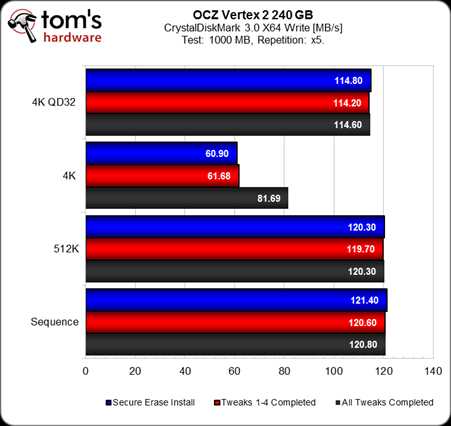
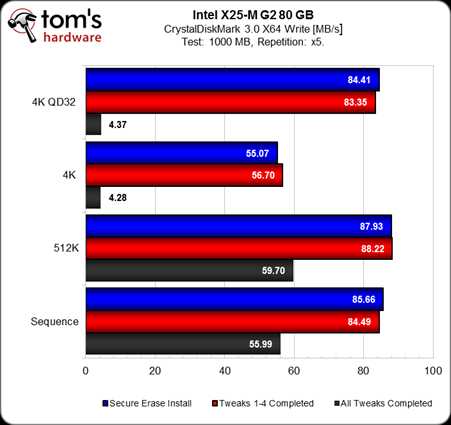
Тесты записи OCZ Vertex 2 240 GB и Intel X25-M G2 80 GB уже дают разницу между надёжным стиранием (secure erase) и оптимизацией. OCZ Vertex 2 240 GB получает прирост около 20 Мбайт/с по записи блоков размером по 4 кбайт. Intel X25-M G2 на 80 Гбайт испытывает существенное падение по производительности записи после выполнения всех оптимизаций. Однако мы получаем небольшой прирост производительности в случае Intel X25-M G2 80 GB после реализации первых четырёх оптимизаций.
Ёмкость накопителей
При просмотре результатов CrystalDiskMark 3.0 X64 можно видеть, что реализация первых четырёх оптимизацией не даёт измеряемого прироста производительности SSD. Но эти оптимизации всё же дают существенное преимущество для пользователей SSD, поскольку вы получаете дополнительное доступное пространство.
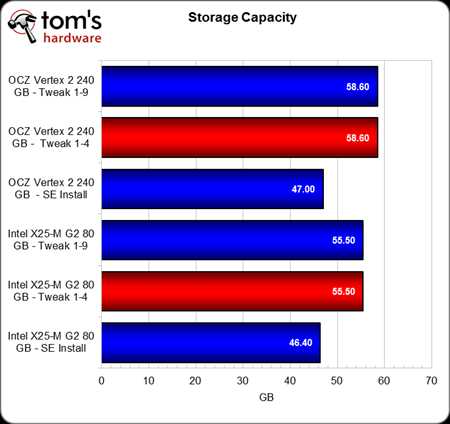
Как можно видеть на диаграмме, оптимизации 1-4 дают прирост ёмкости около 10 Гбайт в случае обоих накопителей Intel X25-M G2 80 GB и OCZ Vertex 2 240 GB. Для SSD с низкой ёмкостью дополнительное свободное пространство можно только приветствовать, поскольку оно позволит установить больше приложений или любимых игр.
Производительность Iometer
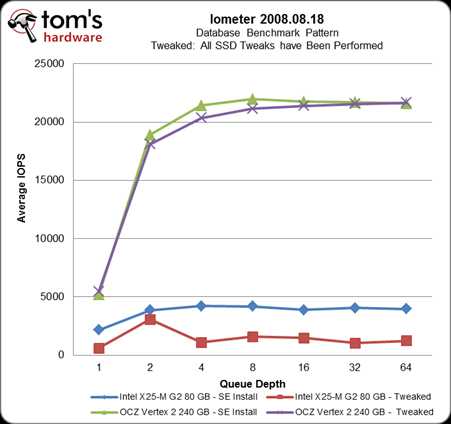
В сценарии баз данных (Database) накопители после надёжного стирания (SE) обходят оптимизированные SSD по производительности. Мы наблюдаем большую разницу в случае накопителя Intel X25-M G2, чем OCZ Vertex 2. Производительность Intel X25-M G2 в случае оптимизации падает почти в два раза. OCZ Vertex 2 продолжает давать высокую производительность при разной глубине очереди.
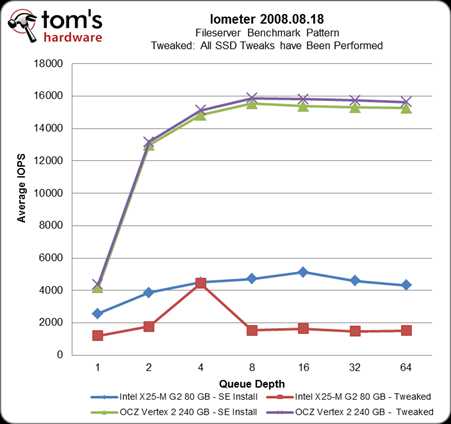
В сценарии файлового сервера (Fileserver) мы получаем такое же падение производительности с накопителем Intel X25-M G2, после оптимизации она падает примерно в два раза. У накопителя OCZ Vertex 2 уровни пропускной способности между надёжно стёртым и оптимизированным SSD остаются близкими.
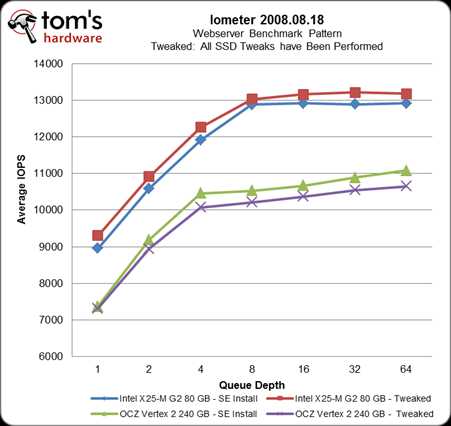
В случае теста web-сервера мы наблюдаем минимальные отличия между надёжно стёртыми и оптимизированными накопителями по производительности. Intel X25-M G2 демонстрирует небольшой прирост производительности, а OCZ Vertex 2 – небольшое падение после выполнения всех оптимизаций.
В случае сценария рабочей станции (Workstation) мы наблюдаем схожие результаты со сценарием файлового сервера. Производительность Intel X25-M G2 после оптимизации падает почти в два раза. Но OCZ Vertex 2 поддерживает близкую производительность между сценариями с надёжным сценарием и оптимизацией.
Потоковая передача Iometer
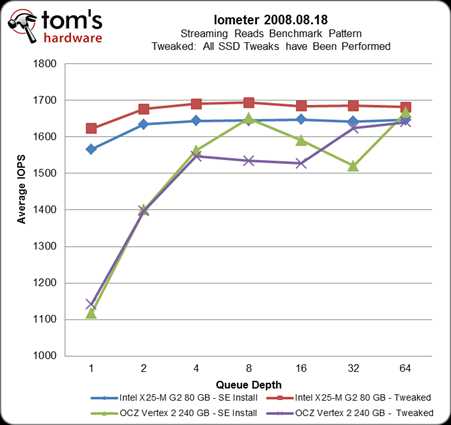
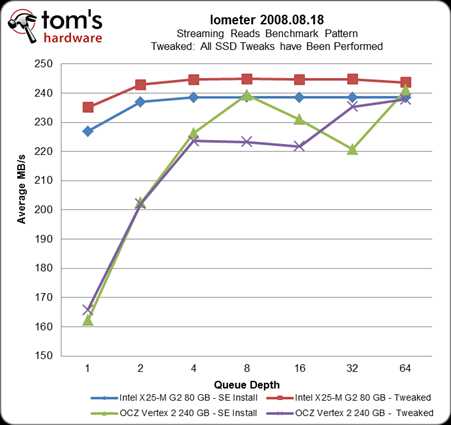
В тесте потокового чтения (Streaming Reads) мы наблюдаем примерно ту же самую картину, что и в случае сценария web-сервера. Intel X25-M G2 даёт небольшой прирост производительности, а OCZ Vertex 2 демонстрирует небольшое падение после выполнения всех оптимизаций.
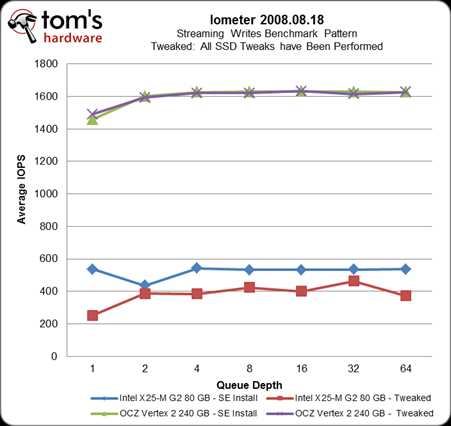
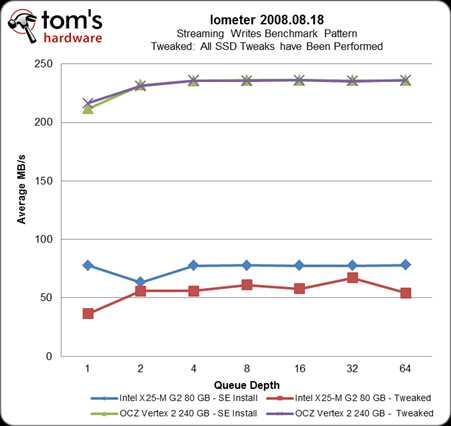
В тесте потоковой записи (Streaming Writes) накопитель Intel X25-M G2 получает падение производительности после выполнения всех оптимизаций. А OCZ Vertex 2 даёт практически одинаковую производительность между надёжно стёртым и оптимизированным накопителями.
Случайное чтение/запись блоков по 4 кбайт
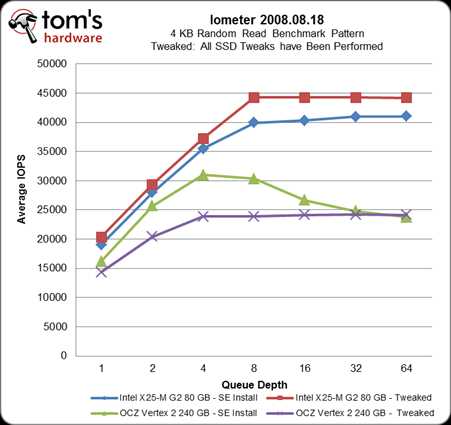
В тесте случайного чтения блоков по 4 кбайт мы наблюдаем те же самые результаты, что и в сценарии web-сервера. Накопитель Intel X25-M G2 демонстрирует небольшой прирост производительности, а OCZ Vertex 2 – небольшое снижение производительности до глубины очереди 32 со всеми оптимизациями.
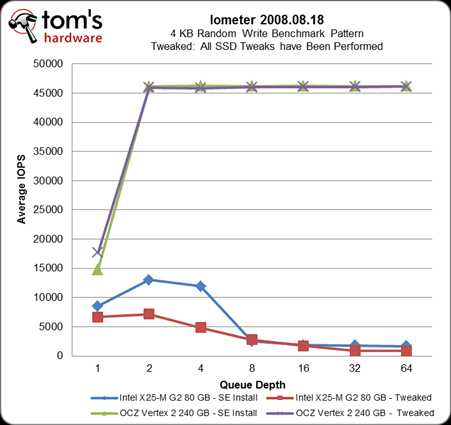
Если посмотреть на тест случайной записи блоков по 4 кбайт, то накопитель Intel X25-M G2 получает падение производительности после выполнения всех оптимизаций до глубины очереди 8. Накопитель OCZ Vertex 2 даёт практически одинаковый уровень производительности после надёжного стирания и оптимизаций с разными глубинами очереди.
Тест PCMark Vantage Storage
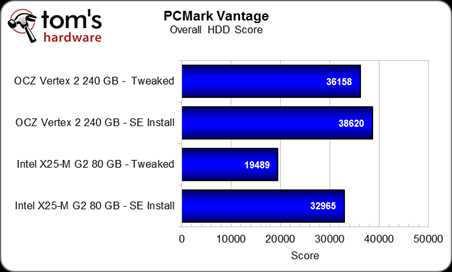
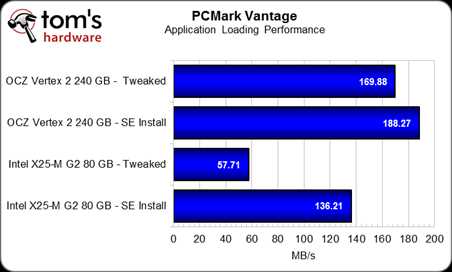
В тесте загрузки приложений (Application Loading) внесение оптимизаций негативно сказывается на производительности обоих накопителей. Производительность Intel X25-M G2 урезается в два раза, а OCZ Vertex 2 даёт падение производительности на 18 Мбайт/с.
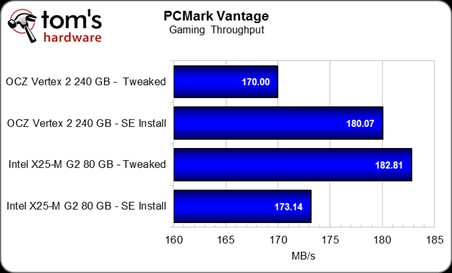
В тесте игровой пропускной способности (Gaming Throughput) реализация всех оптимизаций негативно влияет на OCZ Vertex 2, производительность которого снижается на 10 Мбайт/с. Однако для Intel X25-M G2 верно обратное, накопитель получает прирост производительности около 10 Мбайт/с после внесения всех оптимизаций.
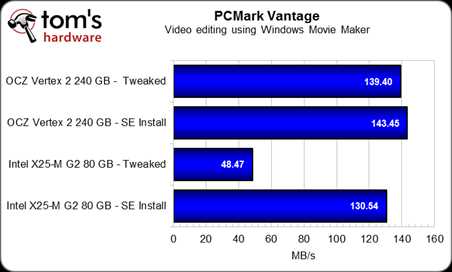
В тесте монтажа видео (Video Editing) включение всех оптимизацией негативно сказывается на производительности обоих накопителей. Падение Intel X25-M G2 оказывается наиболее сильным, скорость снижается с 130,54 Мбайт/с до 48,47 Мбайт/с.
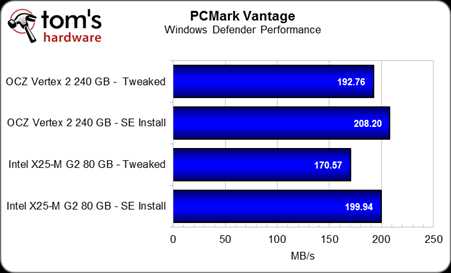
В тесте Windows Defender включение всех оптимизаций отрицательно влияет на производительность обоих SSD.
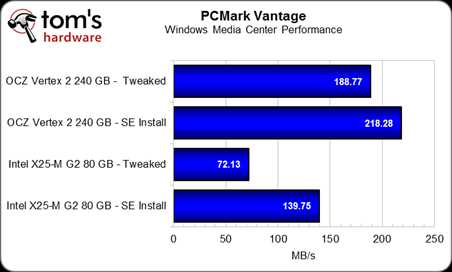
В тесте Windows Media Center активация всех оптимизаций тоже негативно сказывается на производительности. У Intel X25-M G2 она снижается в два раза, а в случае OCZ Vertex 2 мы получаем падение около 30 Мбайт/с.
В тесте импорта фотографий (Pictures Import) включение всех оптимизаций приводит к приросту производительности Intel X25-M G2, но в случае OCZ Vertex 2 особого преимущества мы не наблюдаем.
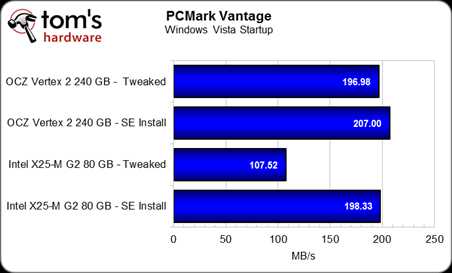
В тесте запуска Windows Vista Startup активация всех оптимизаций негативно сказывается на производительности обоих накопителей. Падение производительности Intel X25-M G2 оказывается самым значительным, скорость снижается с 198,33 Мбайт/с до 107,33 Мбайт/с.
В итоге, тесты PCMark Vantage демонстрируют смесь улучшений и ухудшений после внесения оптимизаций на обоих накопителях Intel X25-M G2 и OCZ Vertex 2.
Intel: кэш записи
Intel не рекомендует выключать кэш записи на своих SSD. Если судить по результатам тестов, то понятно, почему. Чтобы вы лучше представили себе влияние этой опции на производительность, ниже мы привели результаты отключения кэширования записи у Intel X25-M G2 в тесте CrystalDiskMark 3.0 X64 Write. Мы провели тесты после надёжного стирания (синий), после выполнения всех оптимизаций (красный), а также в случае всех оптимизаций с активным кэшем записи (чёрный).
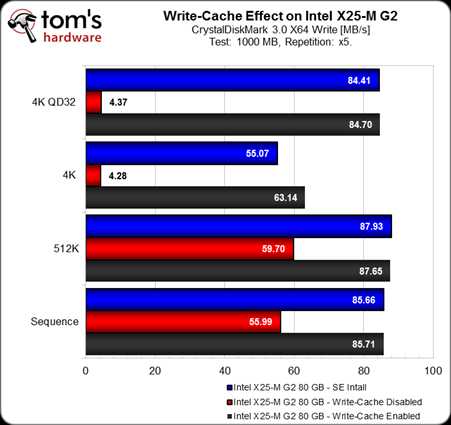
vct.od.ua
Тонкая настройка SSD диска для системы Windows 7, 10
В течение долгих лет быстродействие самых современных компьютеров тормозилось именно жесткими дисками. Объясняется это шпиндельными HDD, точнее, их остановкой в развитии. Как результат – объемы перманентно росли, а быстродействие, напротив, нет. Однако вскоре лидирующее место среди жестких дисков заняли SSD-накопители – немеханические устройства, принцип действия которых основывается на микросхемах памяти. Другими словами, жесткий диск превратился в своего рода мощную флешку, содержащую как пользовательские файлы, так и саму ОС.
Для чего настраивать SSD?
SSD-диски, безусловно, имеют массу преимуществ, но их главным минусом является ограниченное количество циклов записи. В особенности это касается старых версий ОС, ведь они могут достаточно быстро «убить» накопитель, поскольку не учитывают особенности взаимодействия с ним. Именно по этой причине Windows нуждается в настройке под SSD. Об этом мы и расскажем в сегодняшнем материале.
SSD-диск: настройка Windows 7
Да, седьмая «винда» с самого начала была рассчитана для твердотельных дисков, но чтобы повысить надежность, необходимо придерживаться приведенных ниже правил.
- SSD-диск лучше использовать в тандеме с традиционным шпиндельным HDD. В таком случае надежность будет сочетаться с быстродействием.
- При установке ОС неразмеченными нужно оставлять порядка 20-ти процентов от суммарного объема диска. В дальнейшем, когда SSD будет естественным образом изнашиваться, он будет «брать» оттуда кластеры.
- Перед началом использования твердотельного накопителя необходимо зайти в БИОС и активировать режим ACHI.
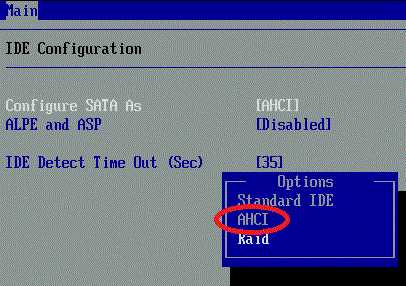
- Посетите сайт изготовителя SSD-диска с другого ПК и проверьте, имеется ли более новая версия. По возможности обновите последнюю.
Оптимизируем «Виндовс 7» под SSD
А сейчас можете смело приступать к выполнению некоторых важных настроек под SSD-диск для Windows 7.
1-й шаг. Отключите кеш в Prefetch и Superfetch. Данные системы все равно не принесут никакой пользы при использовании HDD. Более того, Prefetch, вероятнее всего, будет отключена системой автоматически, но это лучше проверить.
После открытия «Пуска» в поисковую строку введите:
regedit
с целью открытия редактора реестра. Далее перейдите к разделу:HKEY_LOCAL_MACHINE → SYSTEM → CurrentControlSet → Control → Session Manager → Memory Management → PrefetchParameters.
После этого задайте:EnableSuperfetch = dword:0000000
2-й шаг. Теперь нужно отключить регулярную дефрагментацию, поскольку она сейчас тоже не нужна (от дефрагментации ресурс SSD будет понапрасну сокращаться). Войдите в Пуск и введите в поисковой строке слово Дефрагментация. Далее выберите Настроить расписание и уберите галочку с Выполнять по расписанию.
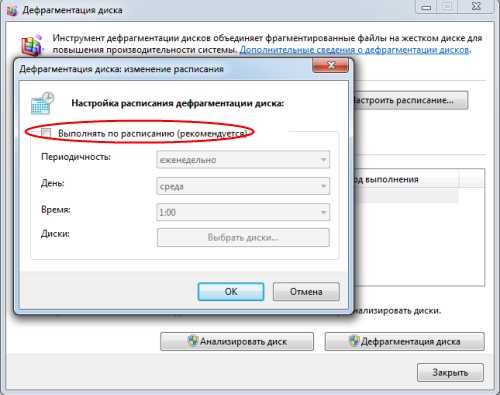
3-й шаг. В случае 64-разрадной ОС и объема памяти свыше 8-ми гигабайт отключите файл подкачки. Для этого зайдите в свойства компьютера и пройдите по следующему пути:
Дополнительные параметры → Быстродействие → Параметры → Дополнительно → Виртуальная память
Измените в открывшемся окне параметры, установив Без файла подкачки.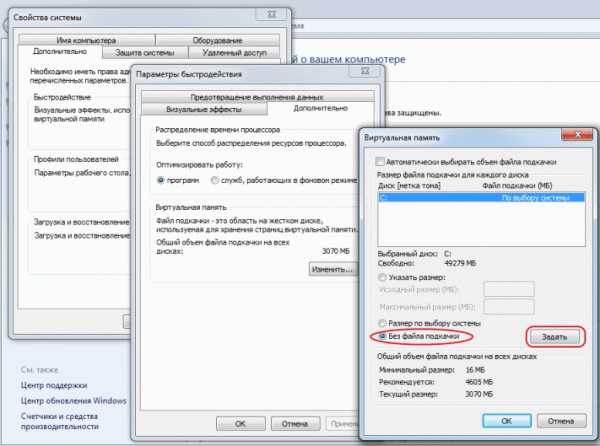
4-й шаг. Измените Memory Management. Для этого введите в редакторе реестра то же, что и в первом шаге. Далее:
HKEY_LOCAL_MACHINE→SYSTEM→CurrentControlSet→Control→Session Manager→Memory Management
Затем установитеDisablePagingExecutive = dword:00000001
5-й шаг. Также можете отключить журналирование системы NTFS. Для этого в строке поиска введите cmd, правой кнопкой кликните на значок и запустите приложение от имени администратора. В открывшейся командной строке введите
fsutil usn deletejournal /D C:
(данная команда – это пример для диска С).
6-й шаг. Деактивируйте гибернацию, поскольку в ней тоже нет необходимости. С этой целью введите
powercfg –h off
в командной строке, после чего выполните команду.7-й шаг. Деактивируйте индексирование SSD. В Пуске нажмите ПКМ на системный диск, в свойствах уберите флажок с Разрешить индексировать.
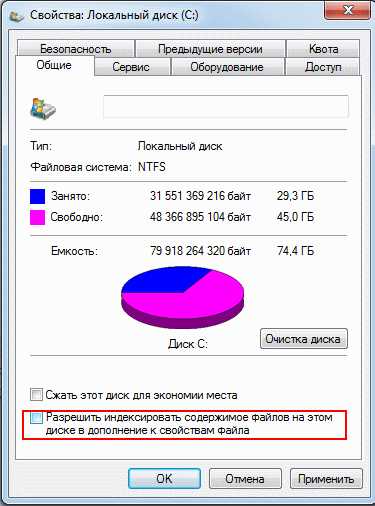
8-й шаг. Временные папки TEMP перенесите на HDD. Для этого в настройках, показанных на скриншоте ниже, введите новый адрес под переменные среды.
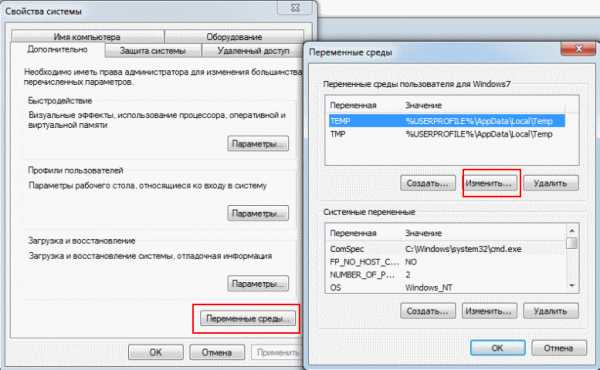
9-й шаг. Перенесите все пользовательские папки на HDD (сюда относится «Видео», «Аудио», «Загрузки» и проч.). Для этого предварительно создайте там папку пользователя и перенесите туда все необходимые папки с файлами.
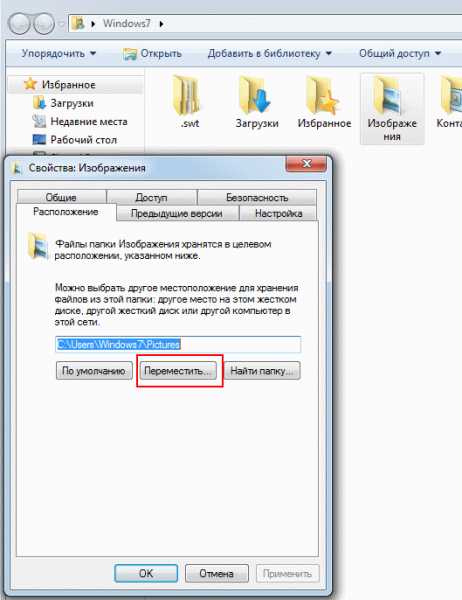
10-й шаг. Также можете перенести туда временные файлы и профили браузера.
Настраиваем SSD-диск для ОС Windows 10
Для начала выключите определенные функции системы. До этого нужно выполнить то же, что и в случае с «семеркой».
Индексация файлов
Большое число перезаписей быстро выведет SSD-накопитель из строя, следовательно, индексацию предпочтительнее выключить. С этой целью в Моём компьютере выберите свойства SSD и снимите флажок с Разрешить индексирование…, как показано на изображении ниже.
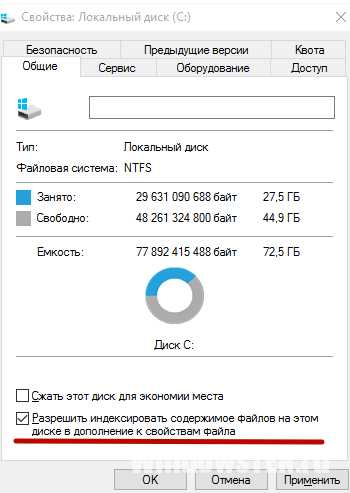
Служба поиска
Для ее отключения в панели управления выберите Система и безопасность, далее выберите Администрирование, а затем и Службы. Нажмите ПКМ на Windows Search, после чего выключите данную службу.
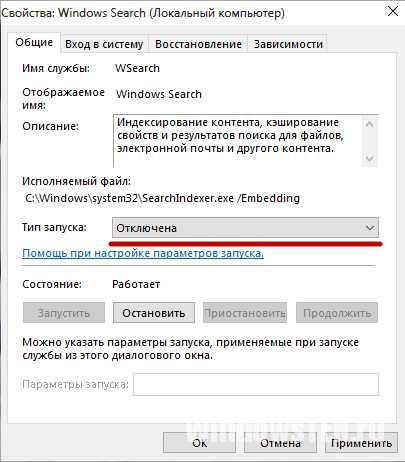
Гибернация
В данном случае действия должны быть теми же, что и для Windows 7.
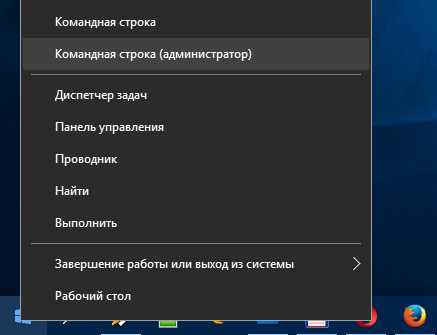
Prefetch и Superfetch
В данном случае пройдите по тому же пути, что и в первом шаге в случае с «Виндовс 7».
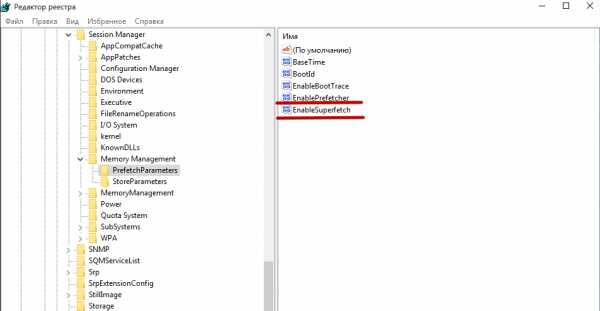
Приведенные на изображении значения переведите на 0.
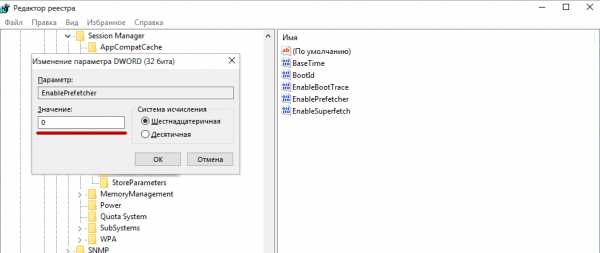
[important]Обратите внимание! Эти значения и так должны соответствовать 0 в случае «чистой» инсталляции ОС, но при комбинированной установке лучше все это перепроверить.[/important]
Использование утилиты SSD Mini Tweaker
Это бесплатная портативная программа, предназначенная для оптимизации ОС Windows 10. Скачайте утилиту и запустите ее, выберите необходимые пункты и примените изменения.
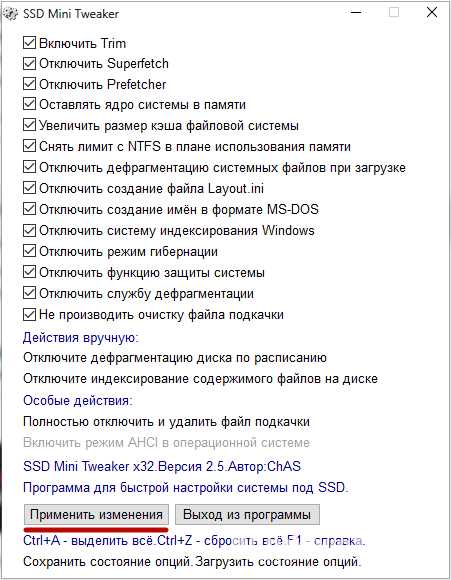
Разработчики рекомендуют оставлять галочки сразу на всех пунктах.
Видео – SSD: как правильно настраивать
mega4ip.ru