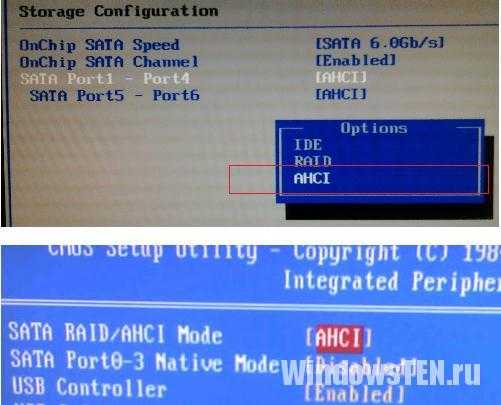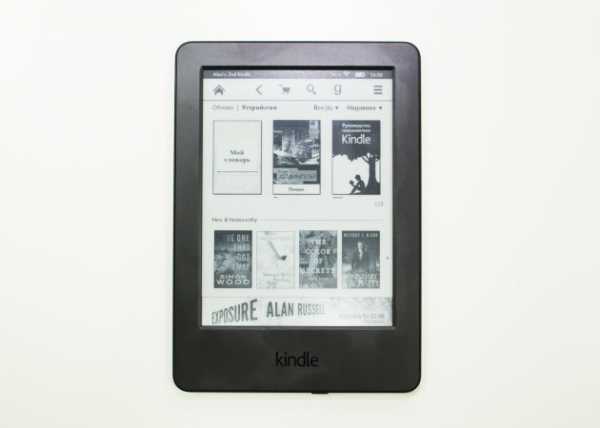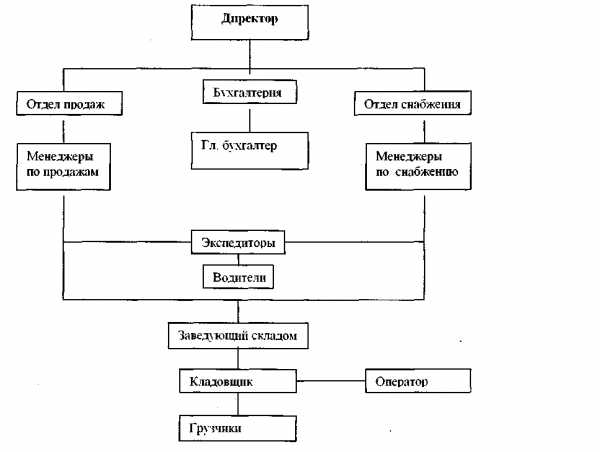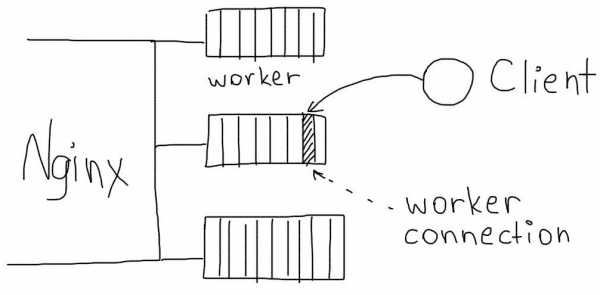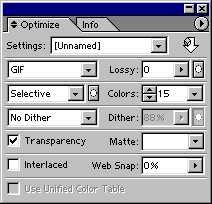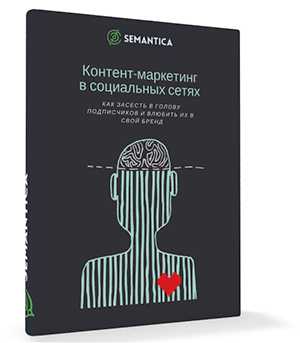Оптимизация работы операционной системы Windows XP. Хр оптимизация
Оптимизация Windows XP самостоятельно
Windows XP — операционная система, которую многие пользователи давно отправили на покой. Зря: она великолепно справляется с базовыми задачами — интернет-серфингом, просмотром видео, работой с документами. Для старого компьютера это единственная полноценная и шустро работающая ОС. Чтобы Windows XP функционировала еще эффективнее, можно оптимизировать ее работу.
Улучшение системы стандартными инструментами
Оптимизация нужна, так как “тормоза” Windows наиболее ярко проявляются при включении и загрузке рабочих компонентов. Чтобы уменьшить время от появления рабочего стола до возникновения возможности полноценно работать, проделайте три простых шага:
- Удалите “обои”, заменив их на приятный глазам цвет фона.
- Уберите с рабочего стола все ярлыки.
- Исключите из автозагрузки все ненужное.
- Проведите работу по настройке параметров быстродействия компьютера.
Первые два пункта могут показаться глупыми, но это действительно работает со старыми версиями Windows, и XP не исключение. Конечно “тяжесть” картинки высокого разрешения в качестве фона рабочего стола ощущается только на действительно слабых машинах, но это не лишнее действие. Щелкните правой кнопкой мыши по пустому месту рабочего стола компьютера и выберите пункт “Свойства”, а далее “Рабочий стол”.

При загрузке компьютера происходит опрос всех ярлыков на рабочем столе и если их там не будет, процесс значительно ускорится, и система будет меньше “тупить”. Кнопки запуска востребованных программ можно расположить на панели возле Пуска. Щелкните правой кнопкой мышки по любому пустому месту на панели и выберите специальный пункт из контекстного меню под названием “Свойства”.

В открывшемся окошке установите галку напротив “Отображать панель быстрого запуска” и уберите рядом с “Закрепить панель задач”. Пока она не закреплена значки можно перетаскивать прямо с рабочего стола на панель. После закрепите ее обратно.
Чтобы Windows XP легче загружалась, нужно удалить все лишние программы из автозагрузки. В Пуске выберите “Выполнить” и введите в появившейся пустой строке msconfig.

В открывшемся окне во вкладке “Автозагрузка” можно смело снимать галочки со всего, что не связано с Майкрософтом или программами, которые вы в любом случае будете запускать сразу после включения компьютера.
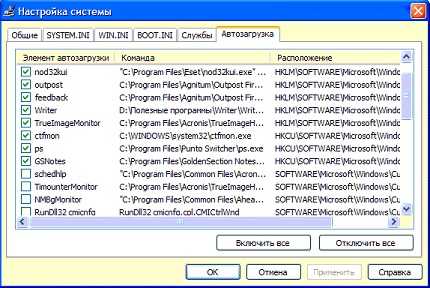
Настоящий кладезь настроек ожидает вас по адресу: Пуск/Мой компьютер (правой кнопкой мышки)/Свойства/Дополнительно/Быстродействие/Параметры. Окошко с настройками выглядит так:

Вы можете выбрать настройку “Обеспечить наилучшее быстродействие” и применить, а можете оптимизировать вашу Windows XP, убрав галки на выборочных пунктах. Можно также выключить все эффекты. Так вы добьетесь максимального быстродействия графики. Правда, выглядеть операционная система будет значительно хуже. Либо поэкспериментируйте с отдельными пунктами.
На этом оптимизация XP стандартными средствами завершена.
Улучшение функционирования ОС сторонними программами
Самое популярное приложение для оптимизации и повышения отдачи от работы операционных систем Microsoft — CCleaner. Скачать его можно бесплатно на официальном сайте программы.
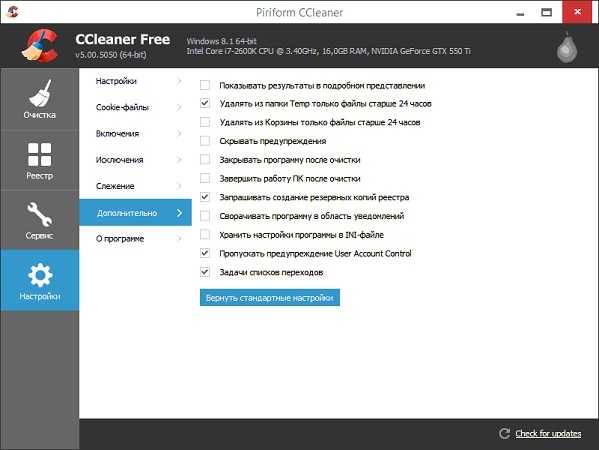
Главное окно приложения предлагает пункты:
- Очистка
- Реестр
- Сервис
- Настройки
Пользоваться возможностями CCleaner нужно аккуратно: программа работает жестко и запросто удалит сохраненные пароли в браузере или историю посещенных страниц. В разделе “Очистка” можно выбрать, что именно стоит удалять, а что оставить. Внимательно изучите вкладку “Приложения”: в ней перечисляется, что будет очищено в установленных вами сторонних программах.
Запущенное впервые приложение №1 по очистке может освободить до нескольких гигабайт пространства на жестком диске и ощутимо ускорить работу системы до ее очередного засорения.Раздел “Реестр” предназначен для опытных пользователей. С его помощью можно удалить неправильные настройки реестра. Делайте это только если на 100% уверены, что ваши действия не повлияют на работу Windows XP негативно.
Раздел “Сервис” дублирует возможности Удаления программ в Панели управления, а также настройку автозагрузки. Есть здесь и некоторые другие опции, не связанные с оптимизацией системы. В “Настройках” можно более детально настроить работу CCleaner.
Другие способы
Есть ещё пути оптимизации системы. По адресу в Windows XP: Пуск/Все программы/Стандартные/Служебные/Восстановление системы/Параметры восстановления системы — можно отключить данную функцию и удалить тем самым ранее созданные точки. Это лишит возможности вернуться к ранее сохраненному состоянию, но немного уменьшит размер Windows XP на диске.
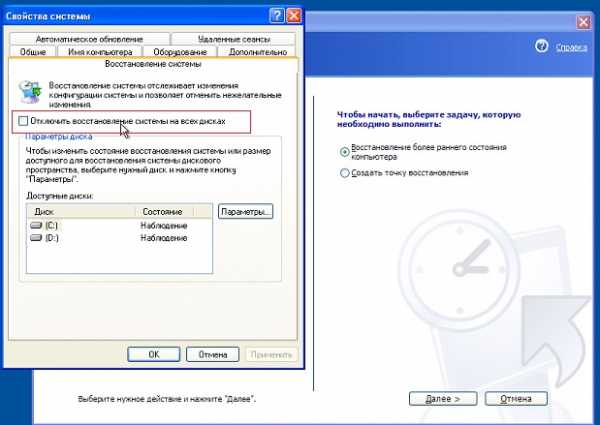
Если вы довольно часто устанавливаете новые программы и удаляете старые, часто перемещаете файлы по папкам, копируете и так далее, то диску может потребоваться дефрагментация. После нее возможен прирост производительности. Несмотря на то, что для этой цели ОС предлагает встроенную утилиту, лучше пользоваться сторонними программами, например Q&Q Defrag.
Для уменьшения размера системы на жестком диске можно удалить папку %SystemRoot%/Driver Cache/i386/. Опытные пользователи могут задать значение 0 параметру SFCQuota, находящемуся по адресу: Пуск/Все программы/Стандартные/Командная строка (ввести regedit и нажать Enter)/ HKEY_LOCAL_MACHINE/SOFTWARE/Microsoft/Windows NT/CurrentVersion /Winlogon)/. С помощью этого действия можно уменьшить систему примерно на 400 МБ.
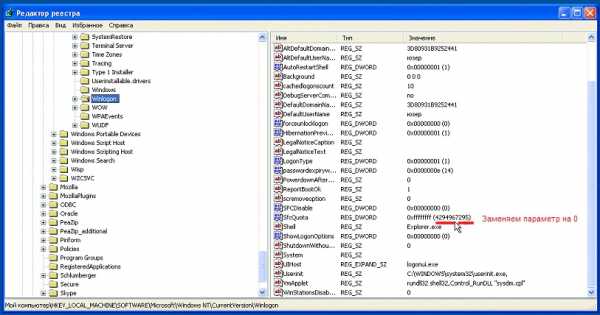
Это основные способы оптимизации старой, но всеми любимой версии Windows. При правильном подходе они помогут ощутимо ускорить работу системы.
(Visited 2 932 times, 1 visits today)
windowsprofi.ru
Как оптимизировать работу системы Windows XP
 Операционная система Windows XP, в отличие от более старых ОС является хорошо сбалансированной и оптимизированной под задачи своего времени. Тем не менее существуют способы еще немного поднять производительность, изменив некоторые дефолтные параметры.
Операционная система Windows XP, в отличие от более старых ОС является хорошо сбалансированной и оптимизированной под задачи своего времени. Тем не менее существуют способы еще немного поднять производительность, изменив некоторые дефолтные параметры.
Оптимизация Windows XP
Для совершения действий, приведенных ниже, не потребуется особых прав для пользователя, а также специальных программ. Впрочем, для некоторых операций придется воспользоваться CCleaner. Все настройки являются безопасными, но все же, лучше подстраховаться и создать точку восстановления системы.
Подробнее: Способы восстановления Windows XP
Оптимизацию операционной системы можно разделить на две части:
- Единовременная настройка. Сюда можно отнести редактирование реестра и списка запущенных служб.
- Регулярные действия, которые требуется производить вручную: дефрагментация и очистка дисков, редактирование автозагрузки, удаление из реестра неиспользуемых ключей.
Начнем с настроек служб и реестра. Обратите внимание, что данные разделы статьи имеют исключительно рекомендательный характер. Здесь решать Вам, какие параметры изменять, то есть, подойдет ли такая конфигурация конкретно в Вашем случае.
Службы
По умолчанию в операционной системе запущены службы, которые не используются нами в повседневной работе. Настройка состоит в простом отключении сервисов. Эти действия помогут освободить оперативную память компьютера и снизить количество обращений к жесткому диску.
- Доступ к службам осуществляется из «Панели управления», где необходимо перейти в раздел «Администрирование».
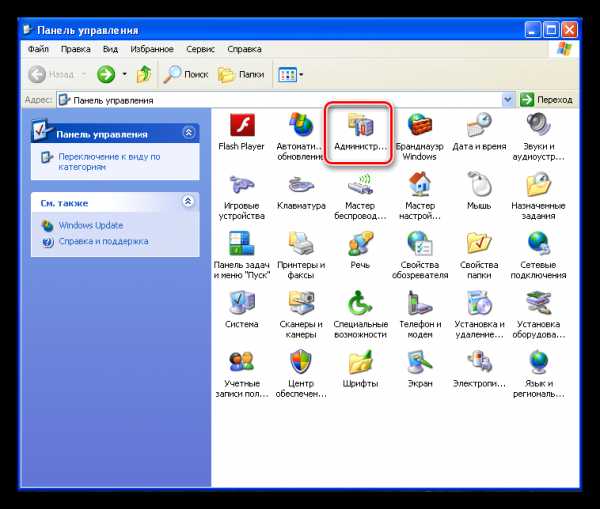
- Далее запускаем ярлык «Службы».
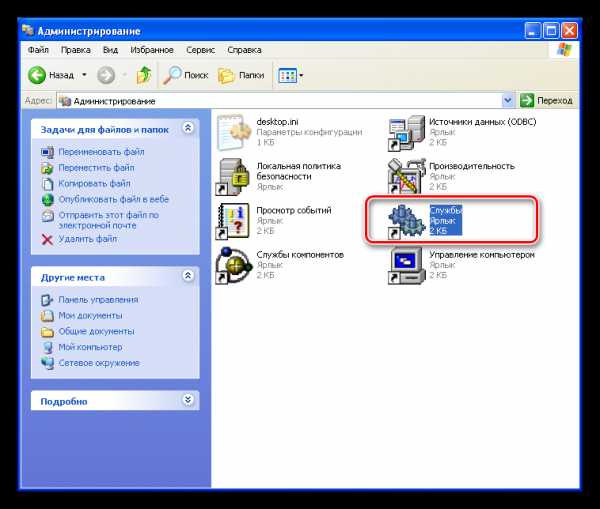
- В данном списке находятся все сервисы, которые есть в ОС. Нам необходимо отключить те, которыми мы не пользуемся. Возможно, в Вашем случае, некоторые службы необходимо оставить.
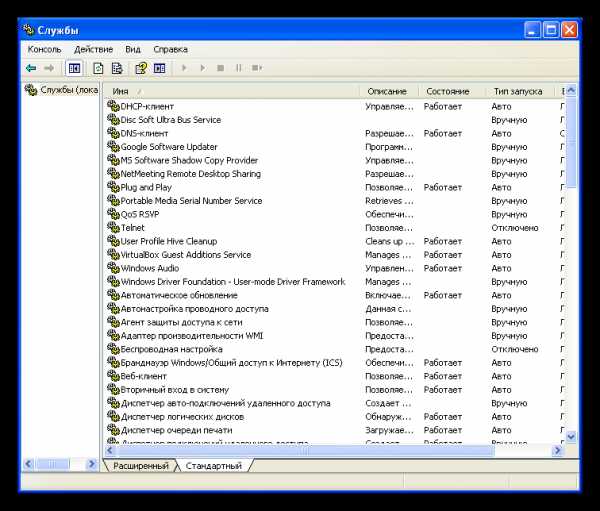
Первым кандидатом на отключение становится служба «Telnet». Ее функция – предоставление удаленного доступа через сеть к компьютеру. Кроме высвобождения системных ресурсов, остановка данного сервиса снижает риск несанкционированного проникновения в систему.
- Находим службу в списке, кликаем ПКМ и идем в «Свойства».
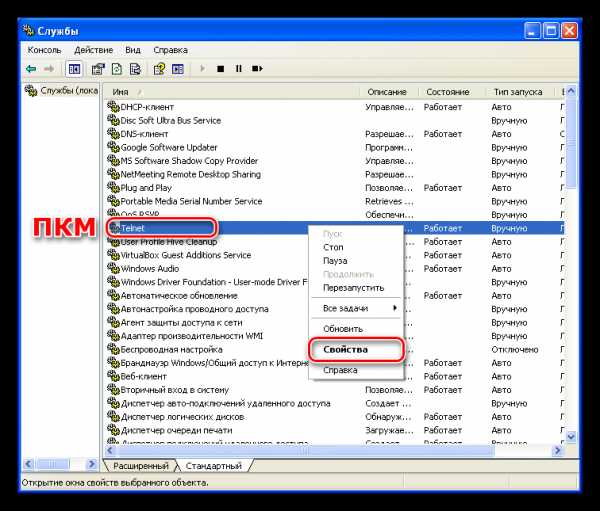
- Для начала сервис необходимо остановить кнопкой «Стоп».
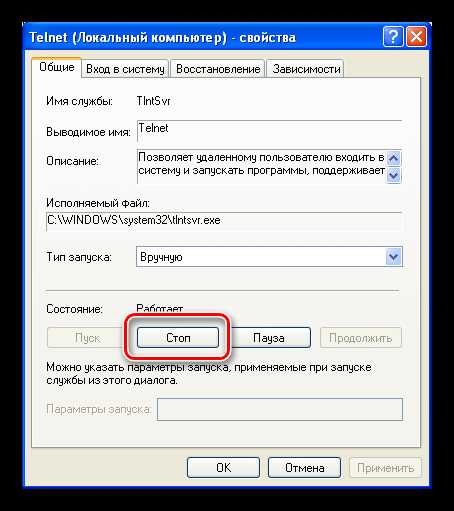
- Затем нужно поменять тип запуска на «Отключено» и нажать ОК.

Таким же способом отключаем остальные службы по списку:
- «Диспетчер сеанса справки удаленного рабочего стола». Поскольку мы отключили удаленный доступ, то и эта служба нам не понадобится.
- Далее следует отключить «Удаленный реестр» по тем же причинам.
- «Служба сообщений» также подлежит остановке, поскольку работает только при подключении к рабочему столу с удаленного компьютера.
- Сервис «Смарт-карты» позволяет нам пользоваться этими накопителями. Никогда о них не слышали? Значит, отключаем.
- Если Вы пользуетесь программами для записи и копирования дисков от сторонних разработчиков, то Вам не нужна «Служба COM для записи компакт дисков».
- Один из самых «прожорливых» сервисов – «Служба регистрации ошибок». Он постоянно собирает сведения о сбоях и неполадках, явных и скрытых, и формирует на их основании отчеты. Эти файлы являются сложно читаемыми обычным пользователем и предназначены для предоставления разработчикам Microsoft.
- Еще один «сборщик информации» — «Журналы и оповещения производительности». Это в некотором смысле, совсем бесполезная служба. Она собирает какие-то данные о компьютере, аппаратных возможностях, и анализирует их.
Реестр
Редактирование системного реестра позволяет изменять любые параметры Windows. Именно этим свойством мы и воспользуемся для оптимизации работы ОС. Вместе с тем, необходимо помнить, что необдуманные действия могут привести к краху системы, поэтому помните про точку восстановления.Утилита для редактирования реестра называется «regedit.exe» и находится по адресу
C:\Windows
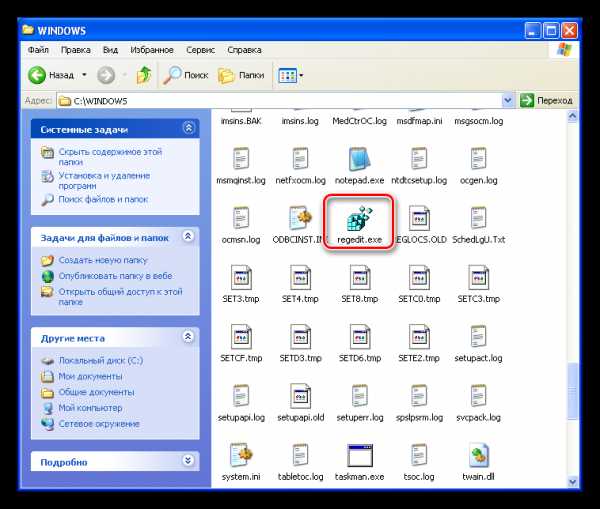
По умолчанию системные ресурсы в равной степени распределены между фоновыми и активными приложениями (теми, с которыми мы в данный момент работаем). Следующая настройка позволит повысить приоритет последних.
- Идем в ветку реестра
HKEY_LOCAL_MACHINE\SYSTEM\CurrentControlSet\Control\PriorityControl
- В данном разделе всего один ключ. Кликаем по нему ПКМ и выбираем пункт «Изменить».
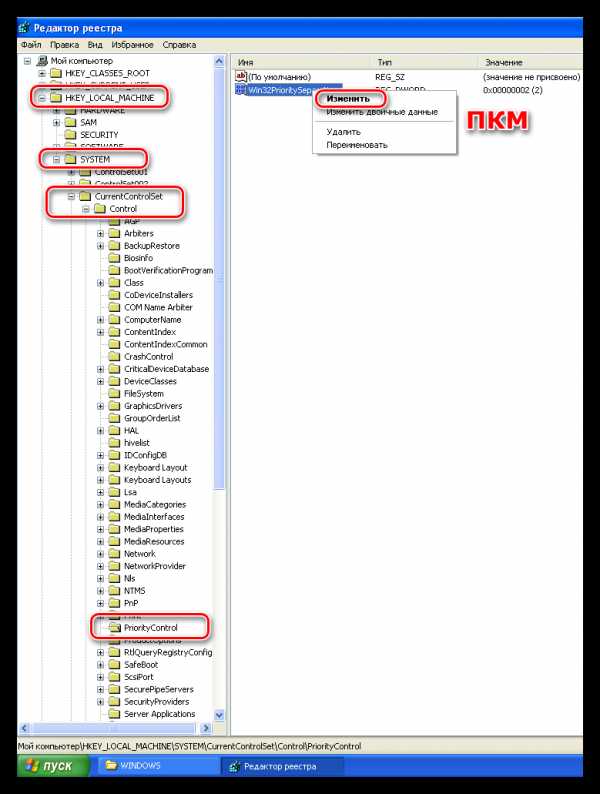
- В окне с названием «Изменение параметра DWORD» меняем значение на «6» и жмем ОК.

Далее таким же образом редактируем следующие параметры:
- Для ускорения работы системы можно запретить ей выгружать из памяти свои исполняемые коды и драйвера. Это поможет значительно сократить время на их поиск и запуск, поскольку оперативная память – один из самых быстрых узлов компьютера.
Данный параметр находится по адресу
HKEY_LOCAL_MACHINE\SYSTEM\CurrentControlSet\Control\Session Manager\Memory Management
и называется «DisablePagingExecutive». Ему необходимо присвоить значение «1».
- Файловая система по умолчанию создает в главной таблице MFT записи о том, когда в последний раз был осуществлен доступ к файлу. Так как файлов на жестком диске несметное количество, то на это тратится значительное время и повышается нагрузка на HDD. Отключение этой функции ускорит работу всей системы.
Параметр, который подлежит изменению, можно найти, перейдя по этому адресу:
HKEY_LOCAL_MACHINE\SYSTEM\CurrentControlSet\Control\FileSystem
В этой папке нужно отыскать ключ «NtfsDisableLastAccessUpdate», и также изменить значение на «1».
- В Windows XP присутствует отладчик, именуемый Dr.Watson, он производит диагностику системных ошибок. Его отключение позволит освободить некоторое количество ресурсов.
Путь:
HKEY_LOCAL_MACHINE\ SOFTWARE\ Microsoft\ Windows NT\ CurrentVersion\Winlogon
Параметр — «SFCQuota», присваиваемое значение – «1».
- Следующий шаг – освобождение дополнительного объема оперативки, занятой неиспользуемыми файлами DLL. При длительной работе эти данные могут «съедать» довольно много места. В данном случае необходимо создать ключ самостоятельно.
- Заключительная настройка – запрет на создание копий эскизов картинок (кеширования). Операционная система «запоминает», какой эскиз применяется для отображения конкретного изображения в папке. Отключение функции несколько замедлит открытие огромных папок с картинками, но позволит снизить потребление ресурсов.
В ветке
HKEY_CURRENT_USER\Software\Microsoft\Windows\CurrentVersion\Explorer\Advanced
нужно создать ключ DWORD с названием «DisableThumbnailCache», и задать значение «1».
Очистка реестра
При длительной работе, создании и удалении файлов и программ, в системном реестре скапливаются неиспользуемые ключи. Со временем их может стать огромное количество, что значительно увеличивает время, требуемое для доступа к необходимым параметрам. Удалять такие ключи, конечно, можно и вручную, но лучше воспользоваться помощью софта. Одной из таких программ является CCleaner.
- В разделе «Реестр» нажимаем кнопку «Поиск проблем».
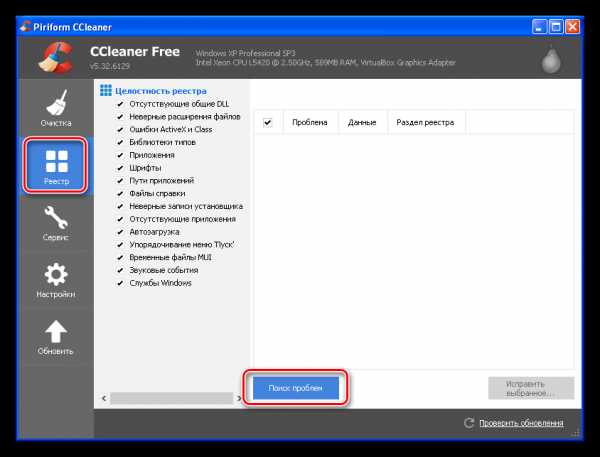
- Ждем завершения сканирования и удаляем найденные ключи.
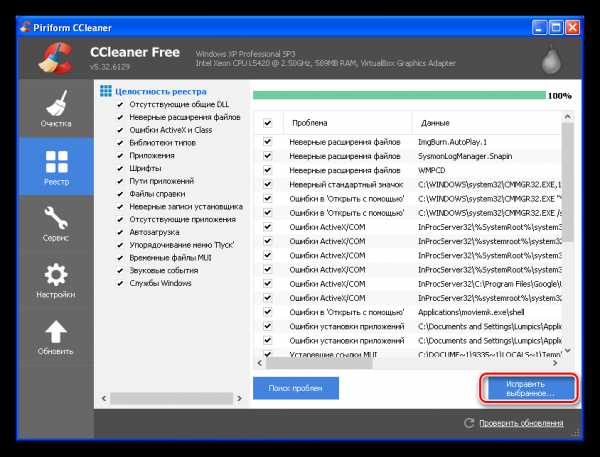
Читайте также: Очистка и оптимизация реестра в программе CCleaner
Ненужные файлы
К таким файлам относятся все документы во временных папках системы и пользователя, кэшированные данные и элементы истории браузеров и программ, «бесхозные» ярлыки, содержимое корзины и прочее, таких категорий достаточно много. Избавиться от этого груза также поможет CCleaner.
- Переходим в раздел «Очистка», ставим галочки напротив нужных категорий или оставляем все по умолчанию, и нажимаем «Анализ».
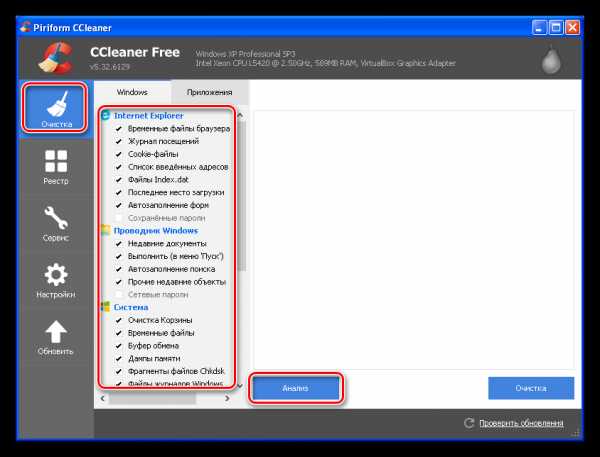
- Когда программа закончит анализировать жесткие диски на наличие ненужных файлов, удаляем все найденные позиции.
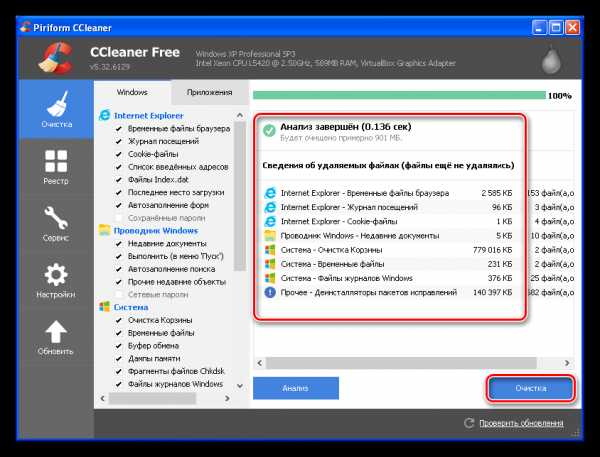
Читайте также: Очистка компьютера от мусора с помощью CCleaner
Дефрагментация жестких дисков
Когда мы смотрим на файл в какой-либо папке, то даже не подозреваем, что на самом деле он может находиться сразу в нескольких местах на диске. Никакой фантастики в этом нет, просто файл может оказаться разбитым на части (фрагменты), которые физически будут разбросаны по всей поверхности HDD. Это называется фрагментацией.
Если фрагментировано большое количество файлов, то контроллеру жесткого диска приходится в прямом смысле их искать, а на это тратится время. Привести файловую «помойку» в порядок поможет встроенная функция операционной системы, выполняющая дефрагментацию, то есть, поиск и слияние кусков.
- В папке «Мой компьютер» кликаем ПКМ по жесткому диску и переходим к его свойствам.
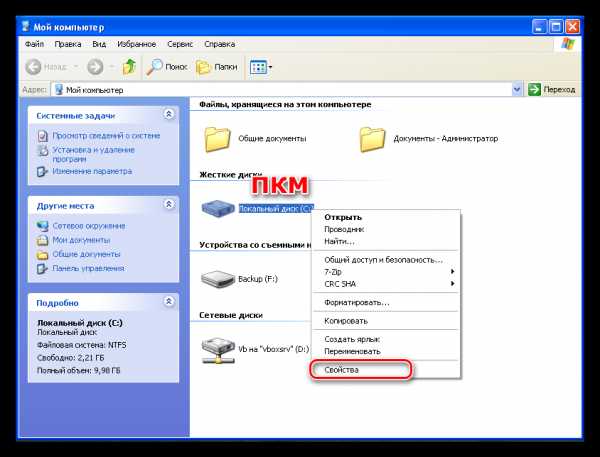
- Далее перемещаемся на вкладку «Сервис» и нажимаем «Выполнить дефрагментацию».

- В окне утилиты (она называется chkdsk.exe) выбираем «Анализ» и, если диск нуждается в оптимизации, появится диалоговое окно с предложением запустить операцию.
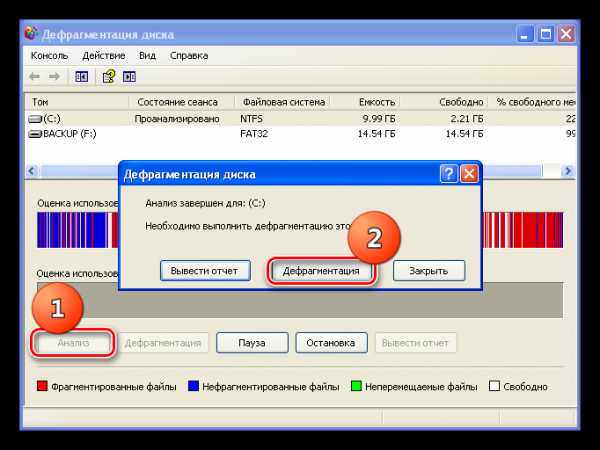
- Чем выше степень фрагментации, тем дольше придется ждать завершения процедуры. Когда процесс завершится, необходимо выполнить перезагрузку компьютера.
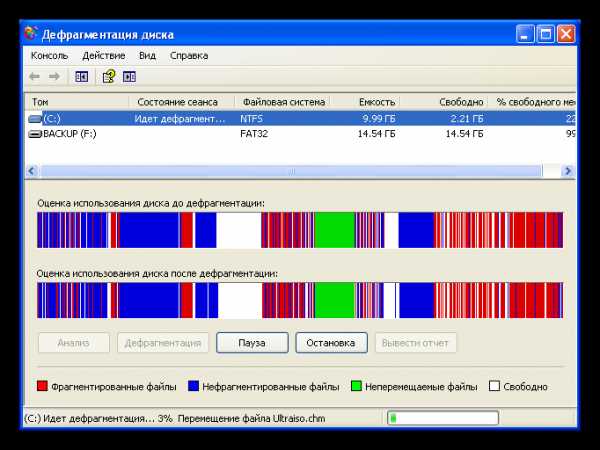
Дефрагментацию желательно производить один раз в неделю, а при активной работе не реже, чем в 2-3 дня. Это позволит держать жесткие диски в относительном порядке и повысить их быстродействие.
Заключение
Рекомендации, приведенные в этой статье, позволят Вам оптимизировать, а значит, и ускорить работу Windows XP. Стоит понимать, что эти меры не являются «разгонным средством» для слабых систем, они лишь приводят к рациональному использованию дисковых ресурсов, оперативной памяти и процессорного времени. Если компьютер все равно «тормозит», то пришло время переходить на более мощное железо.
Мы рады, что смогли помочь Вам в решении проблемы. Задайте свой вопрос в комментариях, подробно расписав суть проблемы. Наши специалисты постараются ответить максимально быстро.Помогла ли вам эта статья?
Да Нетlumpics.ru
Как оптимизировать Windows XP?
Сегодня мы поговорим о том, для чего нужна оптимизация работы Windows XP и собственно из каких пунктов она состоит. Многие современные программы также поддерживают работу и в XP, что говорит о ее актуальности даже сегодня.
Некоторые пользователи используют Windows XP на современном железе — ничего плохого в этом нет, но в таком случае оптимизация Windows XP для повышения производительности имеет сомнительную пользу — она и так будет работать очень быстро. Очень, потому что современные компьютеры в десятки раз мощнее тех, для которых разрабатывалась Windows XP.
Лично я уже перешел на Windows 10 (можно даже сказать что принудительно), но никогда бы не мог подумать, что я когда-то оставлю любимую Windows XP, с которой я провел больше десяти лет своей жизни. Ну, это все лирика, перейдем непосредственно к оптимизации. Как я уже писал, даже если ничего не настраивать после чистой установки (при условии, что у вас минимум 1 Гб ОЗУ и хотя бы двухпоточный процессор — имею ввиду технологию Hyper-threading) то высокая производительность Windows XP вам и так обеспечена. Но нет пределу совершенства — можно ее сделать еще быстрее, и сегодня я расскажу как.
Где может пригодиться оптимизация Windows XP для лучшего быстродействия?
Оптимизация производительности Windows XP
Увеличить производительность Windows XP можно несколькими способами, основные из них я перечислю ниже. Сильный ли будет эффект? Ну, вообще если честно — то заметный. Лично я, раньше, когда использовал XP все способы использовал, вам также советую их попробовать, ничего сложного нет по крайней мере я постараюсь доступным языком все описать.
Имейте ввиду, что я приведу все работающие способы по моему мнению и при этом я не учитываю безопасность, которая может снизится после такой настройки.HKEY_CURRENT_USER\Control Panel\Desktop, параметр имеет имя MenuShowDelay
Измените его значение на 0 (по умолчанию оно равно 400):
HKEY_LOCAL_MACHINE\SYSTEM\CurrentControlSet\Control\FileSystem, имя параметра — NtfsDisableLastAccessUpdate, значение необходимо присвоить 1.
Открываем реестр (при помощи Win+R, потом вводим команду Regedit) и меняем значение (если этого параметра нет, то создаем — правой кнопкой мышки — параметр DWORD — и указываем имя NtfsDisableLastAccessUpdate):
HKEY_LOCAL_MACHINE\SYSTEM\CurrentControlSet\Services\Cdrom, параметр AutoRun — задаем значение 0, этим мы отключаем автозапуск дисков в Windows XP:
Теперь переходим в ветку:
HKEY_CURRENT_USER\Software\Microsoft\Windows\CurrentVersion\Policies\Explorer, там есть ключ NoDriveTypeAutoRun (если его нет, то нужно создать), этот параметр отвечает за автозапуск на многих устройствах. Вот список значений, которые могут быть применены к этому параметру:
regsvr32 /u zipfldr.dll:
При успешном выполнении команды, вы увидите вот такое окошко:
shte.ru
Оптимизация Windows XP SP3 по максимуму
В первой части статьи, мы уже рассматривали основные проблемы, в связи с которыми компьютер работает крайне медленно, а также действия для устранения этих проблем и основы оптимизации.
Сегодня нам предстоит заняться оптимизацией Windows XP для одноядерных компьютеров, дабы добиться ещё больше увеличения производительности и рассмотреть пару действенных советов комфортной работы за компьютером 5-7 летней давности.
В первой части статьи была поведена параллель между одноядерными и многоядерными системами.
Мне пришлось её провести лишь потому, что те приёмы которые вы применяете работая на многоядерной системе могут не очень хорошо отразится на одноядерных компах и наоборот.
В основном это касается совета #5 (об отключении файла подкачки). Впрочем хватит вступлений перейдём делу 🙂
Оптимизация Windows XP
1.Используйте Windows XP SP3.
Эта система отлично подойдёт для любого одноядерного компьютера к тому же оптимизировать Windows XP легче. Рядовому пользователя Windows Vista и Windows 7 в основном нужна для игр, там где вы сможете в полной красе использовать DX10-11.
Со всеми остальными функциями отлично справляется Windows XP SP3. В моей практике, довольно часто установка и оптимизация Windows XP SP3, позволяла компьютерам 10-ти летней давности буквально летать.
2. Оптимизация HDD.
Для комфортной работы за компьютером, в основном необходимо много внимания уделять вашему жесткому диску. Если оный у вас служит уже более 5-7 лет (у некоторых по 10 лет), то обязательно проведите дефрагментацию и проверку на ошибки.
Кроме того, рассмотрим ещё один способ оптимизировать работу нашего железного друга🙂
Снимаем индексацию для быстрого поиска.
Ответьте себе на вопрос, как часто вы пользуетесь поиском на жестком диске?
Если нечасто или не используете вовсе, то заходим в свойства каждого раздела, вашего HDD:
В самом низу вы уведите галочку в пункте «Разрешить индексирование диска для быстрого поиска»
Снимаем её, нажимаем применить. На вопрос:
Смело отвечаем «ОК».
При снятии индексации с системного раздела, появится ошибки о невозможности снятия индексации с данного файла. Нажимаем «пропустить всё» и индексация продолжится.
Позже я расскажу как увеличить производительность жесткого дискапроцентов на 20. Подпишитесь на обновления, чтобы статья пришла к вам прямо на почту.
3.Обновите драйвера.
Для лучшего взаимодействия комплектующих с операционной системой, необходимо установить драйвера последней версии.
Если вы никогда не обновляли драйвера видеокарты, то обновление оной даст вам прирост FPS в играх 🙂 Подробнее про обновление драйверов тут.
4. Файловая система.
Существует 2 наиболее распространенные файловые системы на сегодня. Это FAT32и NTFS. FAT32в большинстве случаев применяется на флешках и на жестких дисках старых компьютеров.
Так как Windows XP SP3 оптимизирована под NTFS, рекомендую вам данное недоразумение исправить.Зайдите в свойство раздела и проверьте, какая у вас стоит файловая система в данный момент.
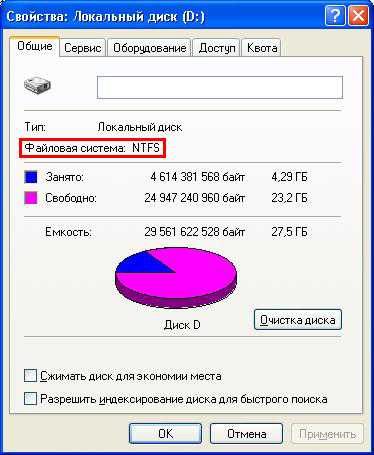
Если FAT32, то копируем всю информацию с этого раздела на другой и форматируем HDD в файловой системе NTFS (правой кнопкой мыши на разделе — форматировать).
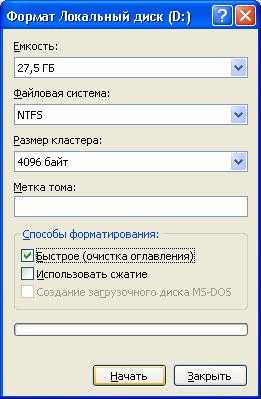
Ставим галочку в значении «Быстрое» и нажимаем начать. Через 20-30 сек, Ваш HDD будет оптимизирован под Windows XP🙂
5. Оптимизируем файл подкачки.
Чаще всего файл подкачки хранится на системном разделе жесткого диска, и это не есть хорошо. Если у вас два HDD или в системе несколько разделов, то для уменьшения нагрузки на системный раздел, необходимо поменять месторасположение файла подкачки, с системного на дополнительный раздел.
Для этого в свойствах системы сначала отключаем файл подкачки на диске C:/ (возможно буква вашего системного раздела будет другая).

Затем на дополнительном разделе устанавливаем размер файла подкачки. В общем должно получится примерно так:

6. Добавьте оперативки.
Если вы желаете добиться действительного существенного прироста производительности вашей системы, то максимально-эффективный апгрейдом может стать, добавление оперативной памяти.
Как правило на компьютерах сборки 10-ти летней давности оперативную память устанавливают в малых объёмах 128-256 Мб. Так что желательно этот объём увеличить хотя бы до 512 Мб.
7. Использовать программы под ваш компьютер.
Помните в самом первом пункте я говорил о том, что использование Windows XP SP3, полностью раскроет потенциал вашего одноядерного друга. Так вот, тоже самое касается и программ.
Сейчас множество программ ориентированно под многоядерные системы с Windows Vista и Windows 7. Хотя прошлые версии программ отлично справляются со своими задачами.
Так например множество функций Microsoft Office 2007, с успехом + быстрее можно выполнять в 2003 Office или даже 2000-ном.
Медиа плеер, также можно использовать классический а не Windows Media Player 10. От этого музыка или фильмы звучать хуже не будут, зато компьютеру будет легче их обрабатывать.
Тоже самое касается ряда других программ, с которыми вы часто работаете, используйте те версии которые вас устраивают по функционалу и быстродействию а не по новизне. Пробуйте, от таких манипуляций оптимизация Windows XP даст свои плоды.
На этом список рекомендаций по оптимизации на сегодня, я думаю можно завершить. А то вдруг ваш железный товарищ станет настолько быстрым, что вы будете не успевать за его скоростью 🙂
Так что на сегодня всё, если есть вопросы пишите а комментариях, буду рад ответить. С праздником великой победы! 🙂
entercomputers.ru
Оптимизация Windows XP - или как повысить производительность Windows XP
Windows XP является хорошо оптимизированной операционной системой с высоким уровнем быстродействия. Тем не менее, она предоставляет пользователям возможности гибкой настройки с целью увеличения производительности. В этой статье мы рассмотрим оптимизацию основных параметров системы Windows XP, которые позволяют значительно повысить производительность работы вашего ПК. Обращаем ваше внимание на то, что настройка Windows XP должна выполняться только после тщательной теоретической подготовки, в случае некорректных действий возможна нестабильная работа системы.
Отключаем неиспользуемые службы
Изначально в Windows XP запущено большое количество системных служб, многие из которых не нужны рядовому пользователю при ежедневной работе. Отключение таких служб может повысить быстродействие компьютера. Обращаем ваше внимание на то, что некоторые службы являются необходимыми для стабильного функционирования операционной системы, поэтому перед отключением любого модуля нужно удостовериться в том, что это не вызовет сбои в работе Windows. Для отключения служб необходимо зайти в меню Пуск открыть Панель управления далее Администрирование и Службы.
- Telnet – служба удаленного доступа к компьютеру. Ее отключение не только увеличивает производительность компьютера, но и повышает его безопасность.
- Автоматическое обновление – отключение данной службы позволяет выполнять обновление системы только в ручном режиме. Экономит трафик и позволяет контролировать действия компьютера в интернете.
- Диспетчер сеанса справки удаленного рабочего стола – служба для работы с Удаленным помощником. Ее отключение освобождает несколько мегабайт оперативной памяти и увеличивает защищенность компьютера.
- Смарт-карты – служба для доступа к смарт-картам. Если вы не пользуетесь такими запоминающими устройствами – отключите ее. Данный шаг поможет заметно повысить производительность работы с жестким диском.
- Планировщик задач – служба запуска приложений по расписанию. Отключите ее, если вы не пользуетесь данной функцией.
- Служба COM для записи компакт дисков – управляет записью CD и DVD встроенными средствами операционной системы. Если вы используете для этого сторонний софт – смело отключайте данную функцию.
- Удаленный реестр – служба для доступа удаленных пользователей к реестру на нашем компьютере. Отключаем данную функцию, повышаем защищенность ПК и его производительность.
- Служба регистрации ошибок – обеспечивает сбор сообщений об ошибках на компьютере. Данные сообщения предназначены для формирования отчета с целью отправки разработчику. Она потребляет значительное количество системных ресурсов, рекомендуется к отключению.
- Служба сообщений – предназначена для отправки сообщений при работе с вашим рабочим столом удаленно. Если вы не планируете предоставлять доступ к рабочему столу сторонним пользователям – отключите ее, поскольку она открывает ряд уязвимостей в вашем ПК.
- Журналы и оповещения производительности – служба выполняет сбор данных о производительности. Отключение этой функции немного увеличивает быстродействие компьютера.
Подробнее смотрите в разделе Оптимизация служб Windows XP
Реестр Windows XP
Системный реестр современной операционной системы представляет собой базу данных иерархического типа, которая содержит исчерпывающий список настроек. Изменяя реестр, можно влиять на практические любые аспекты работы операционной системы. Системный реестр Windows XP содержит тысячи записей, детально рассмотреть все его возможности в одной статье не получится. В данном разделе мы рассмотрим оптимизацию наиболее важных пунктов реестра Windows XP, использование которых может быть полезно рядовому пользователю. Для запуска утилиты редактирования реестра необходимо пройти в меню Пуск – Выполнить и задать команду regedit.
- Выгрузка из оперативной памяти неиспользуемых библиотек. В разделе HKEY_LOCAL_MACHINE\SOFTWARE\Microsoft\Windows\CurrentVersion\Explorer требуется создать параметр типа DWORD. Присваиваем ему имя AlwaysUnloadDLL и значение 1. Это позволит операционной системе выгружать из памяти неиспользуемые в данный момент времени динамические библиотеки.
- Запрет на выгрузку из оперативной памяти кодов ядра и драйверов. Идем по пути HKEY_LOCAL_MACHINE\SYSTEM\CurrentControlSet\Control\Session Manager\Memory Management открываем параметр DisablePagingExecutive и присваиваем значение 1. Это позволит постоянно держать в оперативной памяти компьютера коды драйверов и ядра операционной системы.
- Очищение файла подкачки при завершении работы. В разделе HKEY_LOCAL_MACHINE\SYSTEM\CurrentControlSet\Control\Session Manager\Memory Managemen открываем параметр ClearPageFileAtShutdown и устанавливаем для него значение равное 1. Благодаря этому каждый раз при загрузке компьютера мы будем начинать работу с чистым файлом подкачки.
- Отключение автозапуска компакт-дисков. В разделе HKEY_LOCAL_MACHINE\SYSTEM\CurrentControlSet\services\cdrom открываем параметр AutoRun и прописываем ему значение а 0. Это позволит не запускать автоматически диски в приводе компьютера, что обезопасит вас от проникновения вирусов.
- Отключение создания таблицы файлов NTFS. В разделе HKEY_LOCAL_MACHINE\SYSTEM\CurrentControlSet\Control\FileSystem открываем параметр NtfsDisableLastAccessUpdate и устанавливаем для него значение равное 1. Что позволит отключить запись последнего времени доступа к файлу и увеличит производительность работы файловой системы.
- Повышение приоритета активных приложений. В разделе HKEY_LOCAL_MACHINE\SYSTEM\CurrentControlSet\Control\PriorityControl открываем параметр Win32PrioritySeparation и прописываем ему значение 6. Это позволит более эффективно перераспределять системные ресурсы в пользу активных приложений.
- Отключение кэширования изображений. В разделе HKEY_CURRENT_USER\Software\Microsoft\Windows\CurrentVersion\Explorer\Advanced создаем параметр типа DWORD, которому присваиваем имя DisableThumbnailCache и значение 1. Это позволит избежать расходования системных ресурсов на создание эскизов изображений.
- Отключаем поиск сетевых принтеров. В разделе HKEY_LOCAL_MACHINE\SOFTWARE\Microsoft\Windows\CurrentVersion\Explorer\RemoteComputer\NameSpace полностью удаляем подраздел {863aa9fd-42df-457b-8e4d-0de1b8015c60}. Это позволит не тратить системные ресурсы на поиск принтеров в локальной сети.
- Отключение диагностики ошибок. Раздел HKEY_LOCAL_MACHINE\ SOFTWARE\ Microsoft\ Windows NT\ CurrentVersion\ Winlogon параметр SFCQuota присваиваем значение 1. Это позволит отключить системную утилиту для диагностики ошибок Dr. Watson, что поможет освободить немного оперативной памяти.
Обращаем ваше внимание, что на редактировании определенных параметров реестра его оптимизация не заканчивается. В течение срока эксплуатации операционной системы в реестре накапливаются сотни ненужных записей, которые возникают в результате некорректной установки или удаления программ. Такое количество записей замедляет работу компьютера, поэтому периодически необходимо выполнять чистку реестра и проводить его дефрагментацию при помощи специальных утилит.
Автозагрузка Windows XP
В момент запуска операционной системы происходит автоматический старт целого ряда приложений. Часть из них установлена в Windows XP изначально и необходима для нормального функционирования системы, часть была установлена пользователем и стартует вместе с запуском ПК, например, антивирус. Кроме того, существует большое число программ, которые тем или иным образом инициируют собственный автоматический запуск, хотя их постоянная работа не нужна пользователю, а иногда и вредна. Именно поэтому очень важно иметь возможность контролировать и редактировать список программ, которые запускаются автоматически при загрузке Windows XP.
Для работы с параметрами автозагрузки в Windows XP необходимо запустить командную строку при помощи меню Пуск – Выполнить. В командной строке нужно прописать команду msconfig, которая открывает окно настройки системы. В этом окне нас интересует вкладка Автозагрузка, в которой и находится перечень программ, которые запускаются автоматически с операционной системы. Пользователь может просмотреть этот список и отметить только те программы, автоматический запуск которых он считает необходимым. Обращаем внимание, что этот список может содержать некоторые программы, запуск которых необходим для стабильной работы системы. Поэтому производить редактирование списка автозагрузки и исключать из него определенные пункты можно только в том случае, если вы точно знаете их назначение.
Временные файлы и папки
В процессе работы операционной системы на жестком диске создается большое количество временных файлов и папок. Некоторые из них создаются для хранения служебной информации, которая вскоре устаревает. Часть файлов и папок создают сторонние программы в ходе установки или работы. Браузеры, которые во время своей работы кэшируют интернет - страницы, также создают существенное количество временных файлов и директорий на жестком диске вашего компьютера. Отслеживать и удалять все подобные папки вручную не представляется возможным ввиду их большого количества. Впрочем, компания Microsoft пошла навстречу пользователям и встроила в Windows XP замечательный инструмент под названием Очистка диска.
Чтобы запустить данную утилиту необходимо зайти в меню Пуск – Все программы – Стандартные – Служебные – Очистка диска. С его помощью вы сможете без труда удалить временные файлы и папки на своем винчестере, очистить кэш браузера и удалить неиспользуемые ярлыки. Программа имеет интуитивно понятный интерфейс, который не вызовет сложностей в использовании даже у неопытного пользователя и позволит выполнить оптимизацию Windows XP в несколько кликов мышкой.
Файл подкачки
Файл подкачки в операционных системах семейства Windows предназначен для хранения данных, которым не хватило места в оперативной памяти. В Windows XP этот файл носит название pagefile.sys, имеет атрибуты скрытого и системного и по умолчанию находится в корневом каталоге системного диска. Размер его зависит от объема оперативной памяти, которая установлена в ваш компьютер. Рекомендуется задавать его размер равным объему оперативной памяти. Сделать это можно в меню Пуск –> Панель управления –> Система –> Дополнительно –> Параметры быстродействия –> Дополнительно –> Изменить размер виртуальной памяти.
Для ускорения работы файла подкачки рекомендуется размещать его на дополнительном жестком диске, отличном от того, на котором установлена операционная система. Кроме того, имеет смысл выделить под него отдельный логический раздел, на который не будет записываться никакая другая информация. Следует периодически выполнять дефрагментацию этого раздела с целью оптимизации скорости работы Windows XP, это также может ускорить взаимодействие с файлом подкачки.
xn--80aa0aebnilejl.xn--p1ai
Оптимизация Windows XP
Несмотря на завершение официальной поддержки со стороны Майкрософт, Виндовс ХР все еще достаточно популярна и используется на многих компьютерах. Ее часто устанавливают на старые устройства. Со временем производительность работы компьютера начинает падать из-за множества системных ошибок, высокой степени фрагментации диска и неправильных настроек. В данной статье описывается оптимизация работы системы Windows XP.
Что такое оптимизация?
Оптимизация Windows XP – это комплект действий, направленных на ускорение работы системы. Сюда входят:
Также существуют специальные программы, с помощью которых легко повысить производительность своего компьютера, например утилита CCleaner для исправления ошибок в системном реестре и деинсталляции заглючивших программ.
Конечно, вы можете и регулярно переустанавливать свою ОС. Новая система в течение года будет работать очень эффективно, но потом производительность все равно начнет падать. Чтобы избежать подобных проблем, необходимо научиться своевременно исправлять все ошибки, влияющие на скорость работы компьютера.
Антивирусная защита
Каждый вирус – это в первую очередь программа. Когда он работает, то потребляет определенное количество системных ресурсов, делая их недоступными для остальных приложений и служб. Кроме того, некоторые вредоносные скрипты специально производят огромное количество вычислений и, возможно, обмен информацией через интернет, сильно снижая скорость работы и производительность вашего персонального компьютера.
Это не говоря о том, что вирусы могут самостоятельно изменять настройки компьютера, отключать важные службы и всячески мешать во время работы с операционной системой.
Именно поэтому очень важно позаботиться об антивирусной защите своего устройства. Конечно, постоянно работающий антивирус немного снизит производительность компьютера, но надежно защитит его от возможных ошибок, поломок и аварийных ситуаций.
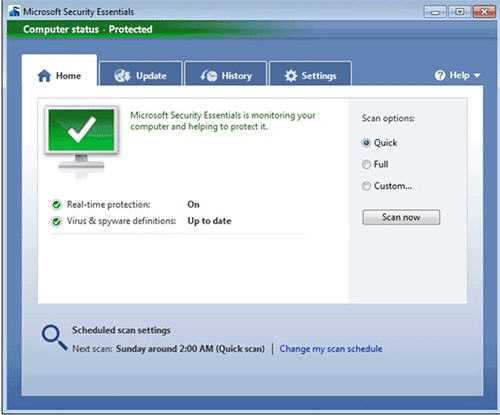
Существует большое количество как платных, так и бесплатных антивирусов. Выберите тот, который вам по душе, установите его на свой ПК и запустите полную проверку системы ХР. С этого момента настоятельно рекомендуется следить, чтобы защита работала всегда и регулярно проверяла ваш жесткий диск и подключаемые внешние носители на факт наличия подозрительных скриптов.
Дефрагментация
Во время копирования, удаления, переноса и редактирования файлов они могут быть разделены на части (кластеры), оказаться разбросанными по всему жесткому диску. Это никак не влияет на надежность и сохранность данных, однако негативно сказывается на скорости работы компьютера. Именно поэтому каждому пользователю необходимо проводить регулярную дефрагментацию своего HDD, чтобы повысить производительность PC.
Во время данного процесса разные кусочки файлов помещаются друг рядом с другом, что облегчает их поиск по время выполнения каких-либо действий на ПК. Это можно сравнить с уборкой в доме: разбросанные на полу вещи не становятся качественно хуже, но найти их в нужный момент становится труднее.
Для того чтобы запустить данный процесс, необходимо проделать следующее:
- Вызовите Проводник Виндовс ХР с помощью ярлыка «Мой компьютер».
- ПКМ кликните по пиктограмме вашего системного диска.
- В раскрывшемся ниспадающем меню требуется выбрать «Свойства».
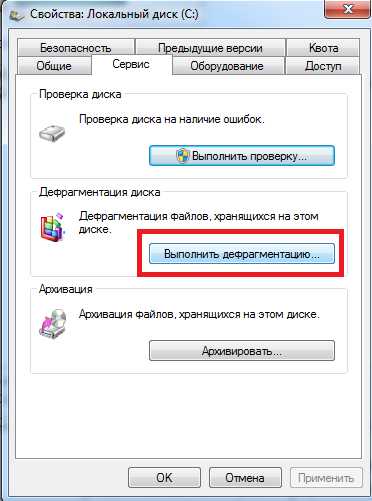
- Перейдите во вкладку «Сервис» с помощью верхнего меню.
- Нажмите кнопку «Выполнить дефрагментацию».
- В открывшемся окне еще раз нажмите кнопку с аналогичным названием, чтобы запустить процесс дефрагментации.

Отключение лишних эффектов
Графические эффекты в Windows ХР, конечно, не сравнятся с оформлением более поздних версий операционной системы, но все равно немного снижают быстродействие компьютера. Если ускорение работы для вас представляется большую важность, чем красота оформления и визуальные эффекты, рекомендуется сделать следующее:
- Кликните ПКМ по меню «Пуск».
- В контекстном меню требуется выбрать пункт «Свойства».
- Откройте вкладку «Пуск».
- Установите галку напротив опции «Классическое меню» и нажмите «Ok».
- Теперь вызовите контекстное меню рабочего стола, щелкнув ПКМ в любом свободном месте экрана.
- Выберите «Свойства».
- Перейдите в раздел с названием «Оформление».
- Здесь необходимо выбрать классический стиль для всех окон, а также для кнопок.
- Щелкните по кнопке «Эффекты».
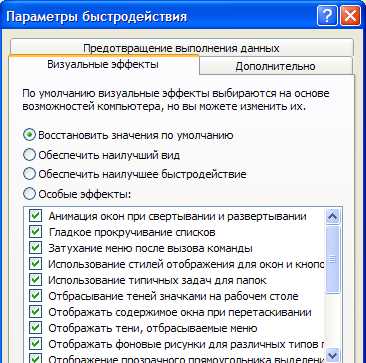
- Здесь можно убрать все отметки, исключая, разве что, плавную прокрутку.
CCleaner
С помощью этой программы вы сможете просканировать системный реестр ХР на наличие в нем ошибок и исправить их нажатием всего одной кнопки. Установите и запустите приложение, после чего откройте вкладку «Реестр» в меню сбоку. Нажмите «Сканировать», а после этого кнопку «Исправить».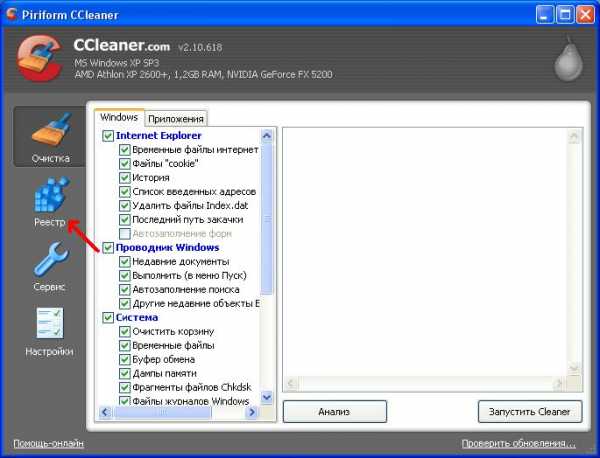
Похожие записи:
windowstune.ru
Оптимизация Windows XP, пошаговое руководство по оптимизации Windows XP
Является ли Windows XP самой быстрой Windows из всех? Вопрос спорный, но по нашему мнению – нет. Как и в предыдущих Windows, система по умолчанию не работает с той скоростью, с которой могла бы. Так что пора приняться за настройку (по-русски - твикинг).
Операционная система Windows никогда не работает с максимальной скоростью при настройках по умолчанию. Частично это связано с огромным парком оборудования, на которое устанавливается данная система. Microsoft должна сбалансировать производительность с легкостью в использовании и совместимостью с любым оборудованием.
К тому же, Windows XP выдвигает несколько предположений о том, как она будет использоваться. Графический интерфейс системы обладает своеобразной теплотой и дружественностью, но эффекты типа теней и исчезающего меню замедляют Windows. Инструменты по обеспечению отказоустойчивости типа "Восстановления системы" (System Restore) облегчают восстановление после аварий, но они также съедают дисковое пространство, а их работа в фоновом режиме потребляет часть мощности процессора.
Windows XP запускает большое количество служб, которые вам как могут понадобиться, так и могут оказаться совершенно бесполезными, в зависимости от рода вашей деятельности на компьютере. Снятие лишних служб помогает ускорить запуск системы и немного разгрузить процессор для других приложений. К тому же многие приложения типа "Microsoft Office" загружают свои фоновые приложения, которые также съедают системную память и процессор.
Если вы потратите несколько минут на снятие лишних фоновых приложений и служб, а также отключите некоторые графические украшательства, то вы сможете заметно улучшить игровую и офисную производительность вашей Windows XP. Даже сама XP помогает оптимизировать файловую систему в зависимости от ваших нужд, к тому же Microsoft поставляет несколько утилит для оптимизации системы.
Большинство оптимизаций потребуют редактирование реестра или внесение изменений в жизненно важные части системы, так что вам потребуются административные привилегии. Перед работой вы должны отключить антивирусные средства и программы по обеспечению безопасности, а также выполнить резервирование всех жизненно важных данных.
Windows XP прекрасно настраивается! Честно :-) И помните, что только эксперимент поможет вам выбрать оптимальное соотношение между графическими украшениями и производительностью.
Встроенная оптимизация Windows XP
Самое интересное, что оптимизация в Windows XP производится постоянно. По мере того, как вы запускаете приложения, Windows наблюдает за вашим поведением и записывает динамический файл layout.ini. Каждые три дня, после того, как система сочтет компьютер бездействующим, она изменяет физическое местоположение некоторых программ на жестком диске для оптимизации их времени запуска и выполнения.
XP также ускоряет процесс загрузки системы и оптимизирует запуск программ с помощью предсказаний. Windows наблюдает за кодом и программами, которые запускаются сразу после загрузки, и создает список, позволяющий предсказать запрашиваемые данные во время загрузки. Точно также при запуске отдельных программ, Windows следит за используемыми программой компонентами и файлами. В следующий запуск приложения Windows предсказывает список файлов, которые потребуются программе.
Предсказания используются и в ядре Windows XP, и в планировщике задач. Ядро следит за страницами, к которым обращается данный процесс сразу же после его создания. Далее служба создает ряд инструкций предсказания. Когда процесс будет создан в следующий раз, ядро выполнит инструкции предсказания, ускорив выполнение процесса.
Оптимизация диска и ускорение запуска приложений/загрузки тесно работают вместе. Списки, записанные при запуске приложения и при загрузке системы, используются при выполнении оптимизации файловой системы для более быстрого доступа к программам.
Ускорение графики
Иконки и обои Чистый рабочий стол - это самый лучший рабочий стол. Никогда не ставьте обои! Более странного поступка трудно себе представить. Системной памяти и процессору наверняка найдется лучшее применение, чем играться с красивым фоном и сортировать сотни иконок. Как и в предыдущих версиях Windows, чрезмерное количество иконок и обои поедают напрочь системную память. Особенно тяжелым бременем на систему ложится анимированный рабочий стол.
С другой стороны, удар по производительности не слишком велик, если ваша система оснащена более 256 Мб памяти и нормальным процессором (где-то 1000 МГц или быстрее). Если же у вас 64 Мб памяти и Pentium 2, то здесь придется серьезно экономить отключая все, что только возможно.
Снизьте количество эффектов Благодаря новому виду и GNOME-подобной поддержке скинов, Windows XP выглядит красивее любой предыдущей версии Windows. Переход между меню анимирован, диалоги и курсор имеют тень, экранные шрифты настраиваются под максимальную читаемость и т.д.
Все эти визуальные утехи могут снижать реакцию интерфейса на пользователя. XP запускает несколько тестов для автоконфигурации своего пользовательского интерфейса чтобы сохранить как удобство, так и красоту, но вы легко можете все исправить. Если исчезающие меню вам больше досаждают, нежели нравятся, а тени под окнами диалогов вам безразличны, то вы можете убрать все лишнее.
Некоторые настройки выполняются через закладку Оформление (Appearance) в свойствах дисплея, которые вы можете вызвать нажав правую клавишу мыши на любой свободной части экрана и выбрав Свойства (Properties).
Нажмите клавишу Эффекты (Effects) и вы сможете настроить переходы в меню, тени и шрифт, включая новую технологию улучшения читаемости шрифта Microsoft ClearType. По нашему мнению, ClearType хорош для ноутбуков и ЖК мониторов, но на ЭЛТ текст выглядит слишком жирно и смазано. Учтите, что даже на ЖК мониторе не всем нравится ClearType, так что выбирайте по своему вкусу.
Вы можете и дальше настраивать производительность графического интерфейса через Свойства системы (System Properties). Откройте свойства через Панель управления (Control Panel) или нажмите правой клавишей мыши на значок System и выберите там Properties (Свойства).
Далее перейдите к закладке Дополнительно (Advanced) и нажмите Параметры (Settings) в панели Производительность (Performance). Здесь вы можете указать как максимальную производительность, так и максимальную красивость, равно как выбрать необходимые параметры самому.
Перейдите к закладке Дополнительно (Advanced) в Параметрах быстродействия (Performance Options) и убедитесь, что распределение ресурсов процессора и памяти выставлено на оптимизацию работы программ – вам нужно указывать приоритет фоновых служб и кэша если только ваш компьютер выполняет роль сервера.
Здесь вы также можете указать размер и местоположение файла подкачки. Но Windows XP обычно сама прекрасно выбирает этот размер. Мы попытались вручную изменять его, но прироста производительности в синтетических или игровых тестах это не дало.
Быстрое переключение между пользователями
Такая функция доступна в "XP Home Edition" и "Professional", если компьютер не входит в домен. Быстрое переключение позволяет пользователям одного компьютера быстро переключаться между учетными записями без завершения сеанса. Прекрасная функция, если вашим компьютером пользуется мама, папа и всякие сестры-братья, однако такое переключение колоссально (!) отъедает доступную память.
Если в систему вошло более одного пользователя, то настройки каждого пользователя, равно как и запущенные программы сохраняются в памяти при переключении к другому пользователю. Скажем, если у вас запущен Word, Excel и Цивилизация, и в это время придет ваш брат, переключит систему на себя и попытается поиграть в Red Faction, он заметит явное падение производительности, до полной неиграбельности.
Windows XP автоматически отключает быстрое переключение между пользователями, если компьютер оснащен 64 Мб памяти или меньше. Для максимальной производительности убедитесь, что в одно время в систему заходит только один пользователь. Вы также можете отключить эту функцию, зайдите в Панель управления\Учетные записи пользователей (Control Panel\User Accounts) нажмите кнопку "Change the way users log on or off":
и уберите галочку с пункта "Use Fast User Switching".
Автоматическое обновление
Вы всегда должны ставить на Windows последние исправления, версии DirectX, патчи совместимости и другие обновления (!). Но по умолчанию XP будет сама делать это за вас, разве что для этого потребуется запуск небольшой программы в фоне, которая будет проверять обновления.
Если вы сами следите за обновлениями, то можете сказать XP более вас по этому вопросу не беспокоить. Перейдите в закладку Автоматическое обновление (Automatic Updates) в Свойствах системы (System Properties). Здесь вы можете указать Windows определять и скачивать обновления автоматически, или сообщать вам об этом, или вообще отключить определение.
Восстановление системных файлов
Полезная функция, если ваш компьютер не используется исключительно для ресурсоемких задач типа игр. Так что лучше оставить ее включенной. При этом компьютер периодически создает слепки критичных системных файлов (файлы реестра, COM+ база данных, профили пользователей и т.д.) и сохраняет их как "точку отката". Если какое-либо приложение "снесет" вашу систему, или что-то важное будет испорчено, вы можете обратить компьютер в предыдущее состояние - в точку отката.
Точки отката автоматически создаются службой "Восстановления системы" (System Restore) при возникновении некоторых ситуаций типа установки нового приложения, обновления Windows, установки неподписанного драйвера и т.д. Вы можете и вручную создавать точки отката через интерфейс Восстановления системы (System Restore), который можно вызвать пройдя путь: Пуск\Программы\Стандартные\Служебные\Восстановление системы (Start\Programs\Accessories\System Tools\System Restore).
Восстановление системных файлов опирается на фоновую службу, которая минимально сказывается на быстродействии и записывает снимки, отнимающие часть дискового пространства. Вы можете вручную отвести максимальный объем дискового пространства для данной службы. Вы также можете полностью отключить службу для всех дисков.
Поскольку служба восстановления системных файлов может влиять на результаты тестовых программ, ее обычно отключают перед тестированием, что нам и приходится часто делать.
Регулярно производите дефрагментацию
DOS и не-NT версии Windows мало заботились об оптимизации своих файловых систем. Когда вы устанавливаете и удаляете программы, то в различных областях дискового пространства создаются "дыры". В результате свободное место представляет собой не сплошной блок, оно разбросанно по всему диску. При заполнении свободного пространства файлы также оказываются разбросанными по нескольким секторам, что сильно снижает производительность – при обращении к файлу диску приходится читать не один последовательный участок, а несколько произвольно разбросанных.
В NT-версиях Windows, использующих файловую систему NTFS, применяются особые меры для сохранения целостности дискового пространства – но фрагментация все равно происходит. Поэтому вы должны регулярно дефрагментировать ваш жесткий диск, причем регулярность зависит от характера вашей деятельности на компьютере.
Если вы часто устанавливаете и удаляете программы, или вы постоянно создаете, перемещаете или удаляете файлы, то вы должны выполнять дефрагментацию раз в неделю. Если же вы долгое время используете одни и те же приложения, при этом вы не слишком часто перемещаете файлы, то вы можете увеличить промежуток между дефрагментациями до одного месяца.
Если вы достаточно часто выполняете дефрагментацию, то вы не заметите ощутимого прироста в производительности после дефрагментации. Это совершенно нормально. Если же прирост явно ощутим, то вы слишком долго не выполняли дефрагментацию.
Снятие ненужных служб
Как и в операционных системах Windows 9x (когда мы говорим 9x, мы подразумеваем Windows 95, 98, 98SE и Me, которая также базируется на ядре Windows 9x), в Windows XP фоновые программы снижают производительность пользовательских программ и игр. Поскольку для фоновых служб требуется память, то соответственно увеличиваются обращения к файлу подкачки, при этом процессор также не остается в стороне.
Вы можете посмотреть на список фоновых служб с помощью Диспетчера задач (Task Manager), который вызывается нажатием клавиш Ctrl+Alt+Delete. В отличие от Windows 9x, XP различает пользовательские приложения и системные службы. Нажмите на закладку Процессы (Processes) для просмотра системных служб и фоновых приложений. Отсюда вы также можете завершить работу каких-либо процессов, если они зависнут.
Вы сразу же можете узнать некоторые процессы по имени. Если у вас работает фоновая антивирусная программа, вы увидите ее в списке процессов. Здесь вы найдете различные процессы, от конфигурирующих вашу мышь (EM_EXEC.EXE) до оболочки Windows Explorer (EXPLORER.EXE). Если вы привыкли к 9x, то часть процессов будут вам незнакомы: SERVICES.EXE, WINLOGON.EXE, SYSTEM и т.д. Более подробно процессы описаны ниже.
MSCONFIG
Как и в Windows 9x начиная с Windows 98, в XP присутствует утилита "Настройки системы" (System Configuration Utility, SCU). Вы можете ее вызвать указав MSCONGIF в строке запуска программ Пуск->Выполнить. Утилита позволяет удобно управлять запускаемыми приложениями.
В утилите присутствует несколько закладок, позволяющих пользователям выборочно и временно изменять параметры запуска. Первые две закладки, SYSTEM.INI и WIN.INI добавлены из соображений совместимости с предыдущими версиями Windows, вряд ли они когда-нибудь вам вообще понадобятся.
Закладка BOOT.INI позволяет управлять загрузкой Windows XP. Сам файл BOOT.INI показывается в текстовом режиме, в нем вы можете указать конкретные строчки для изменения. Но вряд ли у вас получится здесь что-либо ускорить, не испортив систему.
Закладка Службы (Services) позволяет включать и отключать загрузку служб в XP, но для этого существует более подходящий путь, который мы обсудим далее.
В закладке Автозагрузка (Startup) вы найдете список всех программ, которые будут запускаться при загрузке Windows XP. Здесь вы можете отключить некоторые программы, если сочтете их не слишком нужными. К примеру, это Microsoft Office TSR, Quicken Agent, агенты RealPlayer и Winamp, да и прочая ерунда. Вся прелесть SCU состоит в том, что отключение загрузки какой-либо программы не удаляет код, вы можете отключить компонент, а затем перегрузиться и проверить работоспособность программ и железа. Если будут наблюдаться какие-либо неполадки, вы можете включить компонент обратно и перезагрузиться.
Экспериментируя с SCU, вы можете ощутимо увеличить производительность системы и убрать все лишнее. Как только вы найдете запускаемую при старте Windows программу бесполезной, вы можете удалить ее из списка загрузки в списке SCU. Некоторые программы можно также удалить через группу Пуск->Программы->Автозагрузка (Start Menu -> Startup).
Если программа загружается через реестр, ее можно убрать с помощью REGEDIT. Естественно, перед этим вам следует сделать резервную копию реестра. Чаще всего такие программы находятся в ветке HKEY_LOCAL_MACHINE\SOFTWARE\Microsoft\Windows\CurrentVersion\Run. Вы можете убрать программу из автозагрузки просто удалив соответствующую строчку.
Службы
Про управление службами написаны целые книги, и в рамках данной статьи мы не можем покрыть все нюансы и тонкости. Если вы не знаете, для чего нужна конкретная служба, лучше ее не трогайте.
Службы – важный элемент операционной системы, они обеспечивают функциональность аппаратного и программного обеспечения, заданий и т.д. Конечно, лучше даже и не пытаться отключить ключевые процессы ядра операционной системы и связанные с ними службы, которые управляют распределением процессов, обработкой прерываний, операциями с файлами, с виртуальной памятью и т.д. Но в системе устанавливается большое число не критичных служб, которые работают по умолчанию и находятся на более высоком уровне абстракции по отношению к службам операционной системы. Эти службы вы можете отключить или изменить для увеличения времени реакции или производительности системы без серьезных побочных эффектов.
Вы можете запустить оснастку Службы (Services) через Панель управления/Администрирование/Службы (Control Panel/Administrative Tools/Services), или просто запустить Services.MSC.
После запуска оснастки вы увидите таблицу служб, которые доступны для модификации в вашей конфигурации Windows XP. В каждой строчке содержится описание службы (более подробный вариант можно получить в Справке), ее состояние (работает или нет), тип запуска (авто, вручную или отключено) и имя пользователя, под которым будет запущена служба.
Если тип запуска установлен "авто", то служба будет автоматически запускаться при старте Windows. Службы с типом запуска "вручную" можно соответственно запустить вручную, или они могут быть запущены другими зависимыми службами (зависимыми называются службы, которые не могут работать без данной). Если служба отключена, она не будет запускаться.
Для получения максимальной производительности вы можете остановить некоторые службы и/или поставить их в тип запуска "вручную". Не устанавливайте тип запуска в "отключено", если вы не абсолютно уверены, что служба не понадобится вам, другим службами или "железу".
К примеру, если вы отключили "Восстановление системы" (System Restore), вы можете остановить соответствующую службу и поставить ее тип запуска "вручную". Если вы не записываете CD-R, то аналогичную вещь вы можете осуществить и со службой COM записи компакт-дисков IMAPI (IMAPI CD-Burning COM). Служба "Серийный номер" переносного медиа-устройства (Portable Media Serial Number) практически бесполезна, так что спокойно установите ее в тип запуска "вручную" (или отключите вообще, если у вас нет портативного плеера). Если вы не печатаете, то остановите службу "Диспетчер очереди печати" (Print Spooler). Большинство пользователей могут установить службу "Справка и поддержка" (Help and Support) в тип "вручную" (опытные пользователи могут ее вообще отключить). Если вы не используете темы, отключите соответствующую службу.
С остальными службами следует экспериментировать очень осторожно. Вам могут никогда не понадобиться службы типа Telnet, "Службы регистрации ошибок" (Error Reporting), "Планировщика задач" (Task Scheduler) (который отличается от планировщика процессов ядра системы и работает в подсистеме пользователя), "Службы индексирования" (Indexing Service), "Совместимости быстрого переключения пользователей" (Fast User Switching), "Сервера папки обмена" (ClipBook), "Координатора распределенных транзакций" (Distributed Transaction Coordinator), "Брандмауэра Интернета/Общего доступа к Интернету" (Internet Connection Firewall/Sharing) (ICF/ICS) и другие. Но если вы не уверены насчет какой-либо службы, оставьте ее в покое. Кстати, служба "Планировщика задач" (Task Scheduler) используется при операциях автоматической настройки, так что ее лучше не отключать.
Вы можете узнать больше информации о каждой службе, включая список зависимых служб или служб, от которых зависит данная, в свойствах службы.
Некоторые системы поставляются без программы MSCONFIG.
Другие полезные настройки
Используйте приоритеты!
Диспетчер задач (Task Manager) (CTRL+ALT+DEL) позволяет не только наблюдать за потреблением памяти и снимать зависшие приложения. Перейдите в закладку Процессы (Processes) и нажмите правой клавишей на любом процессе.
В появившемся меню будет опция Приоритет (Set Priority). Благодаря ей вы можете выставить приоритет на получение процессорного времени практически у всех приложений и служб. К примеру, если вы работаете в Photoshop и вдруг решите проверить почту или покопаться в Интернете, вы можете вручную распределить вычислительную мощность вашего процессора. Или если вы запустили достаточно "тяжелое" приложение типа записи CD, компиляцию кода в Visual C++ или рендеринг объектов в 3D Studio Max, вы можете установить этим процессам высокий приоритет, чтобы другие приложения не мешали их работе.
Уберите "скрытые" компоненты Windows
К сожалению, Microsoft не разрешает вам убрать всякую чушь типа Windows Messenger обычным способом. Messenger устанавливается по умолчанию и он не появляется в диалоге Установка и удаление программ (Add/Remove Program) в Панели управления (Control Panel).
Слава Богу, вы можете обмануть Microsoft, отредактировав файл SYSOC.INF в каталоге C:\WINDOWS\INF (или где у вас там располагается Windows XP) с помощью Блокнота (Notepad).
Найдите там заголовок [Components], за ним вы увидите кучу параметров для различных приложений Windows. Некоторые из них содержат слово "hide". Среди них Windows Messenger, Terminal Server и другие, которые установлены на вашей Windows XP, но они убраны из диалога Установка и удаление (Add/Remove).
К примеру, для удаления Windows Messenger уберите hide из строчки msmsgs=msgrocm.dll,OcEntry,msmsgs.inf,hide,7 после чего она будет выглядеть следующим образом msmsgs=msgrocm.dll,OcEntry,msmsgs.inf,7
Запишите файл после редактирования и перейдите в диалог "Установки и удаления программ" (Add/Remove Program). Нажмите там Установка компонентов (Windows Components), и вы увидите в списке Windows Messenger, уберите справа от него галочку и нажмите Далее (Next) чтобы завершить жертвоприношение этой пакости.
Вы можете свободно убрать hide во всех местах SYSOC.INF, а затем убрать все ненужное с вашей системы.
Включайте DMA на всех ATAPI дисках
По умолчанию вторые диски (slave) на ATAPI интерфейсах часто устанавливаются в режим обмена PIO, даже если они способны на работу в более эффективном режиме UltraATA (или DMA). Режим PIO заметно снижает производительность записывающих CD-ROM приводов, проигрывание DVD и другие дисковые функции. Кроме того, режим DMA намного меньше загружает процессор, нежели PIO.
Вы можете устранить данный недостаток через Диспетчер устройств (Device Manager). Откройте диалог Управление компьютером (System Properties) (правой клавишей выбираем Свойства (Properties) на значке Мой компьютер (My Computer)) и выберите закладку Оборудование (Hardware). Далее нажмите клавишу Диспетчер устройств (Device Manager). Откройте плюсик слева от IDE ATA/ATAPI контроллеры (IDE/ATAPI controllers), выберите Первичный канал IDE (Primary IDE channel) и нажмите Свойства (Properties). Далее выберите закладку Дополнительные параметры (Advanced Settings). У каждого устройства установите режим передачи в DMA, если доступно (DMA if possible). Не опасайтесь, если устройство не поддерживает DMA, оно будет работать в PIO. Выполните то же самое и для Вторичного канала IDE (Secondary IDE channel).
Используйте утилиту Tweak-XP
Несмотря на то, что XP предоставляет богатые возможности для настройки, Microsoft не включила туда некоторые полезные настройки, единственным способом изменить которые является копание в реестре. Но не беспокойтесь, у вас появился лучший вариант – Tweak-XP. Утилита обладает чрезвычайно богатыми возможностями по настройке – от незначительных улучшений графического интерфейса, до настроек производительности кэша и памяти. Программа будет работать 50 запусков, после чего вам следует купить ее за $29,95 или действовать на свое усмотрение :-).
После установки Tweak-XP создает точку восстановления системы, так что если вы что-нибудь нарушите, вы сможете легко откатить изменения. Интерфейс программы состоит из четырех разделов, представляющих несколько страниц различных настроек: производительность системы, настройки рабочего стола, улучшение соединения с Интернетом, настройки безопасности и т.д. Большинство настроек выполнено через галочки и движки, некоторые подробно объясняются в "Справке Tweak-XP", хотя программа и не изобилует чересчур подробными описаниями.
Описание всех функций Tweak-XP может занять целую книгу, поэтому мы здесь приведем краткое описание улучшений в секции системной производительности (System Performance) для улучшения общей производительности Windows.
- Если у вас 512 Мб памяти или больше, поэкспериментируйте с галочкой "Core System Performance" на странице Cache Optimization. Эта опция заставляет ядро XP помещаться целиком в оперативную память и не позволяет ему переходит в файл подкачки. Большинство различных операций будут выполняться быстрее, но если вы запускаете несколько больших программ одновременно, вы можете и столкнуться с эффектом возросшего обмена с файлом подкачки, поскольку ядро больше не будет освобождать требуемое программам место в оперативной памяти.
- На той же странице выберите оптимизацию кэша в соответствие с вашим объемом памяти. Опция изменяет параметр IOPageLockLimit в реестре, предоставляя больше физической памяти для кэширования диска и таким образом, увеличивая дисковую производительность.
- На странице Hardware Tweaks укажите свой процессор из списка. Потом нажмите на страницу CD/DVD Tweaks для оптимизации буфера чтения CD-ROM (установите его в large, если только у вас не менее 64 Мб памяти, хотя такое значение памяти официально не поддерживается, мы даже не пытались запустить XP на машине с менее чем 128 Мб памяти). Tweak-XP содержит настройки для различных графических чипсетов, однако наше тестирование не выявило сколько-нибудь заметно увеличения частоты кадров в играх.
- Перед тем, как вы запустите "тяжелую" программу типа какой-либо игры, графического пакета или электронных таблиц, запустите оптимизатор памяти Tweak-XP RAM optimizer для освобождения памяти от ненужных данных. Обязательно очищайте буфер обмена с помощью галочки "Clear the clipboard on every optimization".pc-win.narod.ru