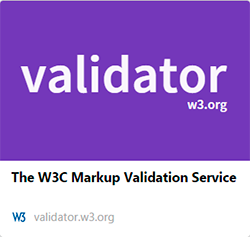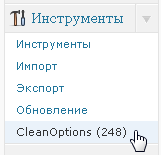10 плагинов WordPress, улучшающих управление пользователями на сайте. Wordpress контроль доступа
Настройка доступа в Wordpress через плагин
На сегодняшний день, плагин Advanced Access Manager (сокращённо AAM) — это одно из лучших решений для контроля доступа и повышения безопасности сайта на WordPress. В использовании он очень прост и его мощности позволяют получить гибкий контроль над одним или целой сетью сайтов.

С помощью этого дополнения можно контролировать доступ к различным областям вашего сайта: постам, страницам, категориям, виджетам или меню. Доступ может быть определен для любого конкретного пользователя, для пользовательских групп или анонимного посетителя.
Особенности плагина Advanced Access Manager
AAM — свежее расширение, которое часто обновляется по мере необходимости и выхода новых версий движка. Ключевые особенности, реализованные в последней версии:
- Защита входа администратора (Secure Admin Login) — позволяет контролировать процесс входа на ваш сайт, определить количество или возможные попытки входа, проследить географическое положение и заблокировать посетителя по IP для предотвращения потенциальных хакерских атак.
- Контроль доступа к сообщениям, страницам или категориям (Control Access to Posts, Pages or Categories) — позволяет ограничить доступ к вашим постам, страницам или категориям для любого пользователя, роли или посетителя, а также определить разрешённые действия посетителя.
- Контролировать доступ к медиа-файлам — можно определить пользовательский доступ к медиа-файлам для любого пользователя, роли или посетителя. Эта функция работает без каких-либо дополнительных конфигураций на сервере без использования файла Htaccess.
- Управление ролями и возможностями — можно управлять списком ролей и возможностей. Эта функция была разработана и испытана сотнями опытных пользователей и разработчиков WordPress. Это дает вам возможность создавать, обновлять или удалять любую роль или возможности. По соображениям безопасности, эта функция ограничена по умолчанию, но может быть легко активирована.
- Запись деятельности пользователя — можно вести запись входа в систему: как и когда пользователь вошел в систему или вышел из неё.
- Фильтр backend меню — управление доступом к меню бэкэнд (включая подменю), то есть меню, которое отображается при входе в консоль управления сайтом на Вордпресс.
- Фильтр метабоксы и виджеты — предопределить имеющиеся метабоксы или виджеты для любого пользователя, роли или посетителя.
И многое, многое другое.
Отличный бесплатный плагин для Вордпресс, позволяющий настраивать доступ на русском языке.
Установка
Устанавливается аналогично большинству плагинов для Вордпресс. Страница на официальном сайте: http://wordpress.org/plugins/advanced-access-manager/. При установке через консоль — следует вводить текст «Advanced Access Manager».
После установки в меню управления сайтом появляется дополнительная вкладка с подменю:

- «Контроль доступа» — основные настройки;
- «ConfigPress» — позволяет использовать специальные коды для расширенных настроек;
- «Расширение» — дополнительные плагины и расширения, в основном — платные. Они способные ещё более расширить конфигурацию;
- «security» — настройки, касающиеся защиты админки и самого сайта.
Настройки ConfigPress
Ниже приведен список всех возможных настроек ConfigPress с объяснением:
[aam]
Определяем доступ по умолчанию к пунктам меню администратора, если он не был настроен. По умолчанию он установлен на «Разрешить» («allow»).menu.undefined = «deny»
Изменение возможности доступа по умолчанию к меню «AAM» — «Контроль доступа». По умолчанию доступ имеет только администратор.page.access_control.capability = «aam_manager»
Изменение возможности доступа по умолчанию к «AAM» — «ConfigPress».page.configpress.capability = «configpress_guru»
Изменение возможности доступа по умолчанию на экран «AAM» — «Расширение».page.extensions.capability = «aam_extensions_manager»
Если нет доступа определенных для текущей статьи или страницы, то по умолчанию AAM пытается наследовать настройки из родительской категории.post.inherit = «false»
Если нет доступа определенного для конкретной категории, по умолчанию AAM пытается наследовать настройки из родительской категории.term.inherit = «false»
Чтобы ускорить выполнение AAM, результат можно кэшировать. Кэш автоматически обновляется когда вы нажимаете кнопку Сохранить.caching = «true»
Разблокировать ограниченные возможности в AAM для одного администратора. По умолчанию не разрешено менеджерам и другим администраторам.super_admin = «true»
Каждая роль редактора или автора имеет внутренний ID (обычно эквивалент в нижнем регистре) и название. Каждый раз при создании новой роли с AAM, ID меняется на что-то вроде aam_78koi9831933i. Установка ниже подавляет это поведение и сохраняет имя в нижнем регистре.native_role_id = «true»
[backend]
Позволяет перенаправить пользователя при отказе в доступе к любому серверному ресурсу на URL сообщения или страницы с указанным в этой настройке идентификационным номером. По умолчанию он покажет Access Denied.access.deny.redirect = «http://сюда_вставляем_адрес.ru»
Сообщение при доступе к запрещённой части.access.deny.message = «Ой. Это запретная зона»
[frontend] — аналогичные настройки.
Все эти настройки группируются и вписываются в соответствующее окно:

Настройки security
В текущей версии AAM для безопасности мы должны использовать ConfigPress, чтобы вызвать определенные функции. Ниже полный список всех возможных настроек ConfigPress для раздела по безопасности:
[security]
Функция гео контролирует местоположение пользователя на основе IP-адреса. По умолчанию эта функция отключена и может быть активирована изменением false на true.login.geo_lookup = «false»
В плагине используется FreeGeoIP.net веб-сервис для получения расположения гео на основе IP-адреса. В настоящее время это единственный вариант, но разработчики обещают расширить список возможных вариантов в будущих версиях.login.geoip.service = «FreeGeoIP»
Функция контроля процесса входа в админ-панель и блокировки логина — позволяет предотвратить сайт от взлома с помощью перебора различных комбинаций паролей.login.lockout = «false»
Этот параметр определяет количество попыток для ввода правильного пароля.login.attempts = «10»
Также есть login.attempt_failure = «slowdown», login.slowdown_time = «5», login.die_message = «Вы не можете войти в» и login.cache_limit = «1000».
Настройки «контроля доступа»
Внешний вид:

Информацию об этих и других настройках плагина вы можете найти в разделе помощи на официальном сайте http://wpaam.com/category/tutorials/. Продолжение об настройках и использовании — в следующих статьях!
saitoseoteka.ru
User Access Manager управление доступом WordPress — ТОП
![]() Привет ! Мы продолжаем разбирать самые интересные и самые полезные плагины для сайта WordPress ! Сегодня вы узнаете как можно управлять доступом к записям и страницам на сайте WordPress. Вы сможете ограничить или открыть доступ к чтению записей и страниц для определённых пользователей. Можно создавать группы пользователей и ограничивать доступ только им. Можно ограничивать доступ к созданию записей и страниц для определённых пользователей или группы пользователей. Можно ограничивать доступ по ролям пользователей.
Привет ! Мы продолжаем разбирать самые интересные и самые полезные плагины для сайта WordPress ! Сегодня вы узнаете как можно управлять доступом к записям и страницам на сайте WordPress. Вы сможете ограничить или открыть доступ к чтению записей и страниц для определённых пользователей. Можно создавать группы пользователей и ограничивать доступ только им. Можно ограничивать доступ к созданию записей и страниц для определённых пользователей или группы пользователей. Можно ограничивать доступ по ролям пользователей.
Вы сможете открыть доступ для чтения или создания записей и страниц только для определённых пользователей или группы пользователей.
Установить плагин User Access Manager вы сможете прямо из админ-панели WordPress. Перейдите на страницу: Плагины — Добавить новый, введите название плагина в форму поиска, нажмите Enter, установите и активируйте плагин.
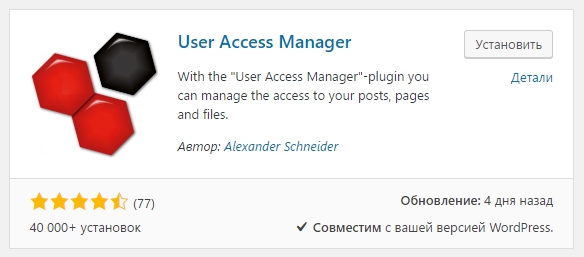
Далее, после установки и активации плагина, перейдите на страницу: UAM — Управление группами пользователей. Здесь вы сможете создавать группы пользователей и ограничивать им доступ к созданию или чтению записей и страниц на WordPress.
Для создания группы пользователей — укажите название и описание для новой группы пользователей. Можно указать IP диапазон пользователей или выбрать роли пользователей.
— Доступ для чтения, можете открыть доступ для чтения записей и страниц только для созданной группы пользователей.
— Доступ для записи, можете открыть доступ для создания записей и страниц только для созданной группы пользователей.
— Внизу страницы нажмите на кнопку — Добавить группу пользователей.

Далее, перейдите на страницу «Настройки». Здесь вы сможете настроить основные параметры плагина.
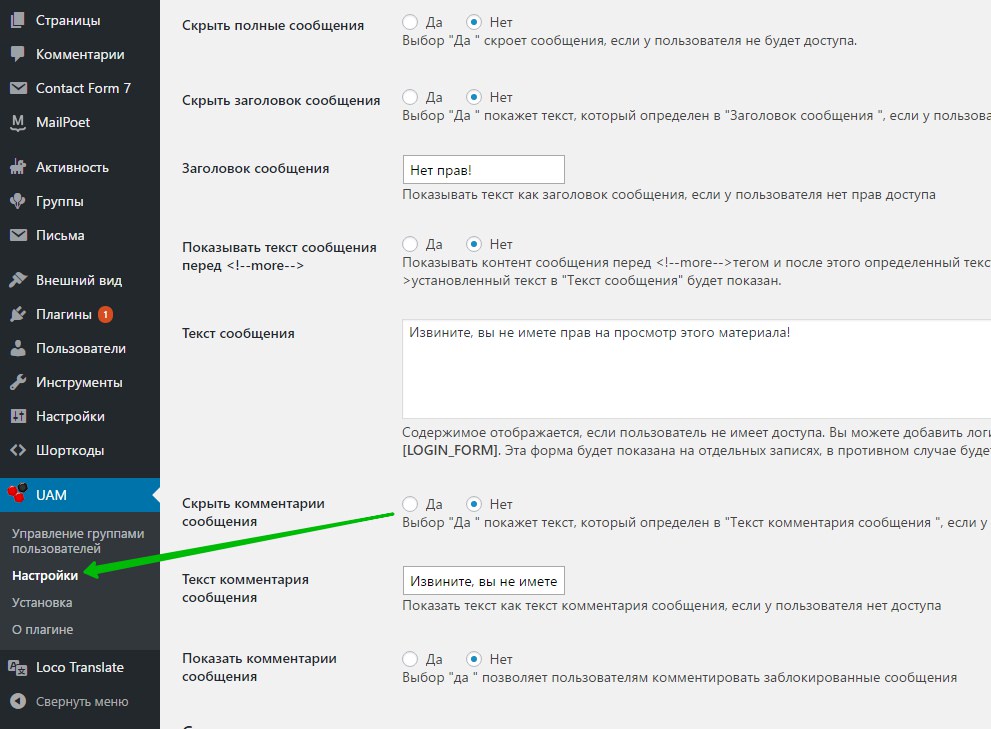
В настройках вы сможете настроить:
— Скрыть полные сообщения (записи).
— Скрыть заголовок сообщения.
— Указать заголовок сообщения. Показывать текст как заголовок сообщения, если у пользователя нет прав доступа.
— Показывать текст сообщения перед <!—more—> (Читать далее).
— Указать текст сообщения.
— Скрыть комментарии сообщения.
— Указать Текст комментария сообщения.
— Показать комментарии сообщения. Выбор «Да» позволяет пользователям комментировать заблокированные сообщения (записи).
— Скрыть законченные страницы. Выбор «Да» скроет страницы, если у пользователя не будет доступа. Страницы также скроются в навигации.
— Скрыть название страницы, если у пользователя нет прав доступа.
— Указать Название страницы. Показать текст как название страницы, если у пользователя нет доступа.
— Указать Контент страницы, отображается если пользователь не имеет доступа.
— Скрыть комментарии страницы.
— Текст комментария страницы.
— Разрешить комментарии на страницах ?
— Файлы блокировки. Если выберете «Да», все файлы будут заблокированы в .htaccess и только пользователи с доступом смогут их загружать.Заметка: если Вы включите эту настройку, плагин перезапишет .htaccess файл в папке загрузок. Если у Вас не включены ЧПУ, то папка загрузок будет закрыта случайным паролем и все медиафайлы в старых записях и страницах перестанут работать. Вам потребуется обновить записи и страницы (не нужно если у Вас включены ЧПУ).
— У авторов всегда есть доступ к собственным записям и страницам ?
— Авторы могут добавлять содержимое в свои собственные группы. Если выбрать «Да», авторы могут ограничивать доступ к содержимому добавляя его в собственные группы.
— Минимальная пользовательская роль с полным доступом. Все пользователи с ролью равной или выше этой имеют полный доступ.
— Защита RSS канала.
— Скрыть пустые категории.
— Перенаправить пользователя, если у него нет доступа.
— Рекурсивная блокировка. Выбор «Да» заблокирует все дочерние сообщения/страницы сообщений/страниц, если у пользователя не будет доступа к родительской странице. Примечание: Установка этой опции в «Нет» не может привести к ошибкам отображения, касающимся иерархии.
— Показывать администраторскую подсказку на Сообщениях. Выбор «Да» покажет определенный текст в «Администраторский текст подсказки» за записью или страницей авторизованному администратору при просмотре блога, уведомляя о том что запись или страница ограничены к просмотру.
— Администраторский текст подсказки. Текст который будет показан за записью или страницей.
— Обновите настройки.
Остались вопросы ? Напиши комментарий ! Удачи !

iThemes Security настройки плагина. Защита сайта на WordPress

13 Июня 2017

В этой статье мы разберем настройки плагина iThemes Security, благодаря которому обеспечивается комплексная защита сайта на WordPress. Плагин учитывает практически все, что необходимо для обеспечения безопасности сайта на WordPress. Плагин iThemes Security предоставляет комплекс услуг, в которые входят защита WordPress от взлома, защита админки WordPress и защита сайта от ботов. iThemes Security лучший бесплатный плагин защиты WordPress. С ним ваш сайт будет достаточно хорошо защищен от различных вирусов и хакерских атак.
Плейлист «Как создать сайт на WordPress»
TimeWeb лучший хостинг для WordPress: домен в подарок, 99 рублей в месяц.Попробуйте, 10 дней бесплатно: РЕГИСТРАЦИЯ ОБЗОР ВИДЕО

Как установить плагин iThemes Security на WordPress. Перейдите в административную панель «WordPress» ⇒ «Плагины» ⇒ «Добавить новый» и в форме поиска вбейте «iThemes Security». Затем нажмите установить и активировать. Все, установка завершена. iThemes Security настройки 2017. Настройка плагина требует определенного понимания, как работает ваш хостинг, чтобы не включить какую-то недопустимую опцию. Это очень важно, может возникнуть конфликт, и сайт станет недоступным или появится ошибки в работе. Поэтому, первым делом сделайте резервную копию вашего сайта, всех файлов и базы данных. Это нужно для того, чтобы откатится к рабочей версии сайта, в случае если возникнут какие-либо ошибки. Процесс создания резервной копии сайта разобран в статье «Резервное копирование сайта и базы данных«.
iThemes Security настройки 2017. Настройка плагина требует определенного понимания, как работает ваш хостинг, чтобы не включить какую-то недопустимую опцию. Это очень важно, может возникнуть конфликт, и сайт станет недоступным или появится ошибки в работе. Поэтому, первым делом сделайте резервную копию вашего сайта, всех файлов и базы данных. Это нужно для того, чтобы откатится к рабочей версии сайта, в случае если возникнут какие-либо ошибки. Процесс создания резервной копии сайта разобран в статье «Резервное копирование сайта и базы данных«.
Если вдруг сайт перестал работать, не пугайтесь, вам потребуется подключиться через FTP к сайту, или открыть файловый менеджер в панели управления хостинга и переименовать, либо удалить папку с плагином. Это крайняя мера, если вдруг iThemes Security заблокировал админку или после включения какой-либо опции в iThemes Security сайт недоступен или зависает. Скорее всего, сайт восстановит работоспособность. Если нет, восстановите сайт из резервной копии.
Давайте рассмотрим те параметры, которые необходимо задать, чтобы обеспечить комплексную и полноценную безопасность WordPress. Чтобы попасть в настройки плагина, зайдите в административную панель «WordPress» ⇒ «Security» ⇒ «Настройки». Надеюсь, вы уже сделали резервную копию сайта. Первая вкладка настройки «Security Check» (проверка безопасности), нажмите «Configure Settings»: Дальше откроется окно настроек. Если мы нажмем «Secure Site», плагин установит рекомендуемые настройки безопасности:
Дальше откроется окно настроек. Если мы нажмем «Secure Site», плагин установит рекомендуемые настройки безопасности: В принципе, это и есть основные настройки iThemes Security. Можете нажать на эту кнопку, и настройка будет завершена. Но я рекомендую этого не делать, так как может нарушиться работа сайта. Лучше досконально разобраться в настройках, чем нажать на одну кнопку и потерять доступ к сайту.
В принципе, это и есть основные настройки iThemes Security. Можете нажать на эту кнопку, и настройка будет завершена. Но я рекомендую этого не делать, так как может нарушиться работа сайта. Лучше досконально разобраться в настройках, чем нажать на одну кнопку и потерять доступ к сайту.
Следующая вкладка настройки «Основные настройки», нажмите «Configure Settings»: Здесь обязательно нужно поставить галочку напротив надписи «Вносить изменения в файлы» и сохраниться. Чтобы плагин эффективно функционировал, ему нужен доступ к файлам wp-config.php и .htaccess. Ставя галочку, вы предоставляете плагину этот доступ:
Здесь обязательно нужно поставить галочку напротив надписи «Вносить изменения в файлы» и сохраниться. Чтобы плагин эффективно функционировал, ему нужен доступ к файлам wp-config.php и .htaccess. Ставя галочку, вы предоставляете плагину этот доступ: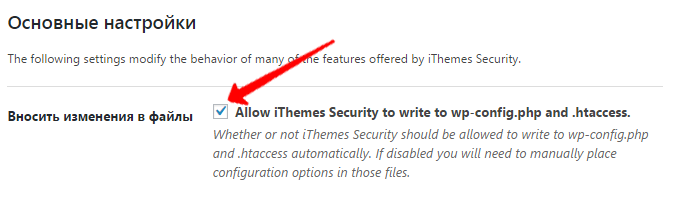 Остальные настройки в этой вкладке рекомендую оставить по умолчанию.
Остальные настройки в этой вкладке рекомендую оставить по умолчанию.
Следующая опция это «Отслеживание ошибки 404». Что это такое? Представьте ситуацию, когда пользователь на вашем сайте запрашивает большое количество несуществующих страниц. Если это одна или две страницы, тогда нет ничего страшного, но если эта периодичность повторяется, это говорит о том, что злоумышленник пытается найти уязвимости сайта для его взлома, ведь простой посетитель ищет информацию на реальных страницах. Если iThemes Security замечает активность подобного рода, пользователь блокируется. Чтобы включить эту опцию, нажимайте «Enable». Я рекомендую включить эту настройку (после включения все настройки этой опции оставляйте по умолчанию): Следующая настройка это «Режим «Нет на месте»». Если вы отлучаетесь на определенный период, и у вас не будет возможности заходить в административную панель WordPress, можете включить эту опцию, указав в настройках промежуток времени, который вы будете отсутствовать. В это время ни вы, ни кто-то другой не сможет зайти в панель администратора. Не рекомендую включать эту настройку, так как у вас может возникнуть необходимость зайти в админку, но такой возможности на указанный в настройках период времени не будет:
Следующая настройка это «Режим «Нет на месте»». Если вы отлучаетесь на определенный период, и у вас не будет возможности заходить в административную панель WordPress, можете включить эту опцию, указав в настройках промежуток времени, который вы будете отсутствовать. В это время ни вы, ни кто-то другой не сможет зайти в панель администратора. Не рекомендую включать эту настройку, так как у вас может возникнуть необходимость зайти в админку, но такой возможности на указанный в настройках период времени не будет: Заблокированные пользователи. Здесь можно указать, с каких ip адресов нельзя заходить на ваш сайт. Рекомендую «Включить черный список от сайта HackRepair.com», здесь собраны ip адреса, с которых замечены хакерские атаки. Также, поставьте галочку напротив надписи «Ban List», здесь можно вручную вписать ip адреса, которым вы хотите запретить доступ к сайту:
Заблокированные пользователи. Здесь можно указать, с каких ip адресов нельзя заходить на ваш сайт. Рекомендую «Включить черный список от сайта HackRepair.com», здесь собраны ip адреса, с которых замечены хакерские атаки. Также, поставьте галочку напротив надписи «Ban List», здесь можно вручную вписать ip адреса, которым вы хотите запретить доступ к сайту: Local Brute Force Protection. Это защита от подбора паролей. Нужно включить обязательно. Если плагин замечает, что посетитель большое количество раз пытается подобрать логин и пароль и ему выдает ошибку, это значит что сайт пытаются взломать. По умолчанию установлено 5 попыток неудачного ввода логина или пароля, после чего ip адрес блокируется, рекомендую ничего не менять:
Local Brute Force Protection. Это защита от подбора паролей. Нужно включить обязательно. Если плагин замечает, что посетитель большое количество раз пытается подобрать логин и пароль и ему выдает ошибку, это значит что сайт пытаются взломать. По умолчанию установлено 5 попыток неудачного ввода логина или пароля, после чего ip адрес блокируется, рекомендую ничего не менять: Резервные копии базы данных. Здесь можно настроить автоматическое создание резервной копии базы данных с последующей отправкой на ваш e-mail. Рекомендую включить эту опцию. Нужно настроить создание базы данных по расписанию, для этого включить опцию «Создать расписание резервного копирования базы данных» и выставите периодичность резервного копирования, 3 дня, на мой взгляд, достаточно. Остальные настройки оставляем по умолчанию. После включения этой настройки на вашу почту автоматически будет приходить резервная копия базы данных, что очень удобно:
Резервные копии базы данных. Здесь можно настроить автоматическое создание резервной копии базы данных с последующей отправкой на ваш e-mail. Рекомендую включить эту опцию. Нужно настроить создание базы данных по расписанию, для этого включить опцию «Создать расписание резервного копирования базы данных» и выставите периодичность резервного копирования, 3 дня, на мой взгляд, достаточно. Остальные настройки оставляем по умолчанию. После включения этой настройки на вашу почту автоматически будет приходить резервная копия базы данных, что очень удобно: Обнаружение изменений файлов. Эта опция отслеживает изменения в файлах на предмет наличия уязвимости. Не рекомендую включать эту настройку:
Обнаружение изменений файлов. Эта опция отслеживает изменения в файлах на предмет наличия уязвимости. Не рекомендую включать эту настройку: File Permissions. Это доступ к файлам. Здесь настраивать ничего не нужно, опция просто показывает степень защищенности тех или иных файлов.
File Permissions. Это доступ к файлам. Здесь настраивать ничего не нужно, опция просто показывает степень защищенности тех или иных файлов.
Network Brute Force Protection. Включаем обязательно. Эта опция автоматически запрещает доступ к сайту пользователям, которые совершали попытки взломать вход на другие сайты: SSL. Настройка позволяет включить SSL шифрование для всего или части вашего сайта. Не рекомендую включать эту опцию.
SSL. Настройка позволяет включить SSL шифрование для всего или части вашего сайта. Не рекомендую включать эту опцию.
Strong Password Enforcement. Заставляет зарегистрированных пользователей использовать сложные пароли. Бесполезная опция, на мой взгляд, включать не рекомендую.
Тонкая подстройка системы и Подстройка WordPress. Это продвинутые настройки для опытных пользователей. Их активация может привести к ошибкам работы сайта, конфликтам с темами или плагинами. Настоятельно не рекомендую включать эти настройки. Если же вы все таки решитесь настроить эти функции, включайте каждый пункт по отдельности и сразу же проверяйте работоспособность сайта. WordPress Соли. Позволяет обновлять ключи безопасности WordPress. Еще одна бесполезная функция, не рекомендую ее включать.
WordPress Соли. Позволяет обновлять ключи безопасности WordPress. Еще одна бесполезная функция, не рекомендую ее включать.
Изменить страницу входа в админку WordPress. Очень действенный способ защиты сайта это изменение стандартной страницы входа в WordPress. По умолчанию на всех сайтах войти в WordPress можно по ссылке сайт.ru/wp-admin. При помощи iThemes Security можно спрятать страницу входа на сайт.
Для этого в настройках нажмите «Advanced», на вкладке «Спрятать страницу входа на сайт» нажмите «Configure Settings»: Затем поставьте галочку напротив надписи «Скрыть страницу входа в систему»:
Затем поставьте галочку напротив надписи «Скрыть страницу входа в систему»: Затем в поле напротив надписи «Ссылка на страницу входа» введите любое слово латинскими буквами, например vhodnasajt, и сохраните изменения.
Затем в поле напротив надписи «Ссылка на страницу входа» введите любое слово латинскими буквами, например vhodnasajt, и сохраните изменения. После этого ссылка входа на сайт в моем случае будет выглядеть вот так http://busines-expert.com/vhodnasajt. Теперь только вы знаете, по какой ссылке можно войти в админку сайта. Естественно, это повышает безопасность WordPress. Важно! Запишите эту ссылку, если вы ее забудете, восстановить вход на сайт будет очень сложно. Включать эту опцию или нет, решать только вам. Я ее не использую.
После этого ссылка входа на сайт в моем случае будет выглядеть вот так http://busines-expert.com/vhodnasajt. Теперь только вы знаете, по какой ссылке можно войти в админку сайта. Естественно, это повышает безопасность WordPress. Важно! Запишите эту ссылку, если вы ее забудете, восстановить вход на сайт будет очень сложно. Включать эту опцию или нет, решать только вам. Я ее не использую.
iThemes Security Pro. Платная версия плагина, которая обладает расширенными функциями защиты. Позволяет включить двух факторная аутентификация, запланированное сканирование вредоносных программ, интеграцию Google рекапчи, можно будет связаться с технической поддержкой плагина. Если у вас крупный, популярный сайт, возможно, стоит задуматься о покупке pro версии. На мой взгляд, стандартных настроек плагина вполне достаточно для обеспечения безопасности сайта. Если вы ищите плагины, которые могут обеспечить безопасность WordPress, iThemes Security лучшее решение. Благодаря гибким настройкам и широкому функционалу ваш сайт будет максимально защищен от взлома и атак ботов.
Если вы ищите плагины, которые могут обеспечить безопасность WordPress, iThemes Security лучшее решение. Благодаря гибким настройкам и широкому функционалу ваш сайт будет максимально защищен от взлома и атак ботов.
Опубликовано в Как создать сайт. Пошаговая инструкцияСоветую посетить следующие страницы:✓ 28 необходимых плагинов WordPress✓ Как сделать красивое меню для сайта✓ Как защитить сайт от копирования✓ Настройка страницы ошибка 404✓ Как изменить пароль и логин админки WordPress
busines-expert.com
User Access Manager управление доступом WordPress — WDfiles — Блог файлообменника
Привет ! Мы продолжаем разбирать самые интересные и самые полезные плагины для сайта WordPress ! Сегодня вы узнаете как можно управлять доступом к записям и страницам на сайте WordPress. Вы сможете ограничить или открыть доступ к чтению записей и страниц для определённых пользователей. Можно создавать группы пользователей и ограничивать доступ только им. Можно ограничивать доступ к созданию записей и страниц для определённых пользователей или группы пользователей. Можно ограничивать доступ по ролям пользователей.
Вы сможете открыть доступ для чтения или создания записей и страниц только для определённых пользователей или группы пользователей.
Установить плагин User Access Manager вы сможете прямо из админ-панели WordPress. Перейдите на страницу: Плагины — Добавить новый, введите название плагина в форму поиска, нажмите Enter, установите и активируйте плагин.

Далее, после установки и активации плагина, перейдите на страницу: UAM — Управление группами пользователей. Здесь вы сможете создавать группы пользователей и ограничивать им доступ к созданию или чтению записей и страниц на WordPress.
Для создания группы пользователей — укажите название и описание для новой группы пользователей. Можно указать IP диапазон пользователей или выбрать роли пользователей.
— Доступ для чтения, можете открыть доступ для чтения записей и страниц только для созданной группы пользователей.
— Доступ для записи, можете открыть доступ для создания записей и страниц только для созданной группы пользователей.
— Внизу страницы нажмите на кнопку — Добавить группу пользователей.

Далее, перейдите на страницу «Настройки». Здесь вы сможете настроить основные параметры плагина.

В настройках вы сможете настроить:
— Скрыть полные сообщения (записи).
— Скрыть заголовок сообщения.
— Указать заголовок сообщения. Показывать текст как заголовок сообщения, если у пользователя нет прав доступа.
— Показывать текст сообщения перед <!—more—> (Читать далее).
— Указать текст сообщения.
— Скрыть комментарии сообщения.
— Указать Текст комментария сообщения.
— Показать комментарии сообщения. Выбор «Да» позволяет пользователям комментировать заблокированные сообщения (записи).
— Скрыть законченные страницы. Выбор «Да» скроет страницы, если у пользователя не будет доступа. Страницы также скроются в навигации.
— Скрыть название страницы, если у пользователя нет прав доступа.
— Указать Название страницы. Показать текст как название страницы, если у пользователя нет доступа.
— Указать Контент страницы, отображается если пользователь не имеет доступа.
— Скрыть комментарии страницы.
— Текст комментария страницы.
— Разрешить комментарии на страницах ?
— Файлы блокировки. Если выберете «Да», все файлы будут заблокированы в .htaccess и только пользователи с доступом смогут их загружать.
Заметка: если Вы включите эту настройку, плагин перезапишет .htaccess файл в папке загрузок. Если у Вас не включены ЧПУ, то папка загрузок будет закрыта случайным паролем и все медиафайлы в старых записях и страницах перестанут работать. Вам потребуется обновить записи и страницы (не нужно если у Вас включены ЧПУ).
— У авторов всегда есть доступ к собственным записям и страницам ?
— Авторы могут добавлять содержимое в свои собственные группы. Если выбрать «Да», авторы могут ограничивать доступ к содержимому добавляя его в собственные группы.
— Минимальная пользовательская роль с полным доступом. Все пользователи с ролью равной или выше этой имеют полный доступ.
— Защита RSS канала.
— Скрыть пустые категории.
— Перенаправить пользователя, если у него нет доступа.
— Рекурсивная блокировка. Выбор «Да» заблокирует все дочерние сообщения/страницы сообщений/страниц, если у пользователя не будет доступа к родительской странице. Примечание: Установка этой опции в «Нет» не может привести к ошибкам отображения, касающимся иерархии.
— Показывать администраторскую подсказку на Сообщениях. Выбор «Да» покажет определенный текст в «Администраторский текст подсказки» за записью или страницей авторизованному администратору при просмотре блога, уведомляя о том что запись или страница ограничены к просмотру.
— Администраторский текст подсказки. Текст который будет показан за записью или страницей.
— Обновите настройки.
wdfiles.ru
10 плагинов WordPress, улучшающих управление пользователями на сайте
Работая с WordPress, вы наверняка успели познакомиться с различными ролями, которые можно назначить пользователям вашего сайте. Этими ролями могут быть: администратор, автор, подписчик, участник и пользователь, каждый со своей собственной ролью, возможностями и ограничениями. Например, участники могут редактировать лишь свои записи, в то время как редакторы могут редактировать все записи.Если же вы хотите улучшить возможности контроля над управлением пользователями, то в сегодняшней статье мы предложим вам несколько плагинов, которые смогут заменить, расширить или изменить возможности для различных ролей пользователей на вашем сайте.
User Role Editor
User Role Editor добавляет функциональность и гибкость в изменении возможностей для ролей. Плагин отображает список возможностей для каждой роли, и вы можете включить либо отключить возможности определенной роли. Также плагин позволяет вам создавать норые роли с собственным набором возможностей.

New User Approve
По-умолчанию, WordPress пропускает в систему каждую регистрацию нового пользователя. Если вы хотите предотвратить такое его поведение, так чтобы пользователь не смог попадать в свой аккаунт сразу после регистрации, то используйте этот плагин. После его включения администратору сайта начнут приходить уведомления о том, что кто-то зарегистрировался, и администратор будет принимать решение, принять или отклонить юзера. Подтвержденные пользователи получат письмо с реквизитами входа на сайт.

Members
Members делает WordPress более мощным в контексте доступа пользователей. Помимо умения редактирования, создания и удаления ролей и возможностей, он также позволит вам указывать права доступа к контенту для каждого конкретного пользователя.

Multisite User Management
Multisite User Management прекрасный плагин, если у вас на WordPress включена мультисайтовость. Этот плагин позволяет вам добавлять пользователей с определенными вами ролями на каждый сайт в сети.

User Switching
User Switching позволит вам быстро переключаться между аккаунтами на своем сайте. После активации плагина вы сможете мгновенно выходить из своего текущего аккаунта и входить в другой, просто кликая на кнопку “Switch To”. Плагин окажется очень полезным для пользователей в процессе разработки и тестировании плагинов или тем.

Advanced Access Manager
Advanced Access Manager очень интересный плагин, который позволяет контролировать доступ к определенным областям вашего сайта вроде записей, страниц, рубрик, виджетов или меню для определенных пользователей, ролей или посетителей. Плагин также позволит вам управлять ролями и возможностями, и вы сможете создавать, обновлять и удалять их.
Другие функции включают в себя защиту входа в административную панель путем установки лимита на попытки входа, контроль доступа к медиафайлам, отслеживание активности залогиненых пользователей, а также возможность фильтровать меню бекенда, метаблоки и виджеты.

Delete Me
Delete Me — это плагин, который позволяет пользователям удалять самих себя. После активации плагина, появляется ссылка “Delete Profile” на странице профиля. По нажатию на эту кнопку и после подтверждения действия, пользователь сможет удалить свой аккаунт, записи, ссылки и комментарии в одно действие.

PauPress
PauPress привносит функциональность системы управления взаимоотношениями с клиентами (CRM, от англ. Customer Relationship Management) в WordPress. Этот плагин позволит вам выстраивать профили пользователей и добавлять столько произвольный полей, сколько вам нужно, для указания подробной информации о пользователе. С помощью плагина вы сможете отслеживать действия пользователей, мониторить их активность и просматривать логи.

User Meta Manager
User Meta Manager очень полезный инструмент для изменения метаданных и добавления собственных мета. Поэтому, если вы захотите добавить новое поле ввода для пользователя, телефон или адрес, то плагин вам в этом поможет.

WP-Members
WP-Members бесплатный плагин управления участниками, который умеет ограничивать контент для зарегистрированных пользователей. В то время как WordPress позволяет видеть свой контент всем без исключения, этот плагин запрещает к просмотру все записи по-умолчанию. Конечно же, вы можете изменить настройки, чтобы запретить видеть только лишь часть контента.
Плагин также сможет добавить дополнительные поля при регистрации, включая имя, адрес, телефон и email, а при необходимости можно создавать собственные поля.

Мы надеемся, что эта статья поможет вам улучшить управление пользователями на своей сайте.
По всем вопросам и отзывам просьба писать в комментарии ниже.
Не забывайте, по возможности, оценивать понравившиеся записи количеством звездочек на ваше усмотрение.
Источник
Written by: AmoSeo
amoseo.com
Как ограничить доступ к разделам WordPress сайта с плагином Password Protected Categories

Как ограничить доступ к разделам WordPress сайта с плагином Password Protected Categories
Апрель 4, 2017 | ПлагиныPassword Protected Categories, wordpress, wordpress плагины, безопасность, инструменты, как скрыть рубрику, настройка wordpress, ограничение доступа, пароль на доступ, пароль на сайт, скрытие контента, управление 0
Вы создаете свой сайт в интернете для того, чтобы ваш контент был доступен всему миру, не так ли? Но это не всегда значит, что вы хотите показывать всему миру абсолютно весь контент. Что если вы захотите ограничить доступ к некоторым разделам своего сайта?В сегодняшней статье мы сделаем обзор WordPress плагина Password Protected Categories, который умеет скрывать и ограничивать доступ к определенным разделам сайта. Описание Демо Купить за $55Смотрите также:
Описание Демо Купить за $55Смотрите также:
Ограничиваем доступ к контенту на WordPress: 5 бесплатных плагинов20 лучших плагинов WordPress для сайтов с ограниченным доступом или платным контентомКак ограничить доступ авторам WordPress к некоторым рубрикам в админкеНажми Like, чтобы увидеть: 7 плагинов для скрытия контента в WordPressSocial Locker — плагин для блокировки и скрытия контента
С плагином Password Protected Categories вы можете установить пароль для доступа к некоторым или всем рубрикам своего сайта на WordPress. Ограничения касаются не только стандартных WordPress рубрик, вы также можете закрывать доступ к отдельным таксономиям, созданным кастомными типами записей.А для разблокирования доступа вы можете давать своим посетителям пароли. В зависимости от введенного пароля каждый пользователь будет получать доступ к определенному разделу или рубрике сайта. Звучит интересно, правда?Что можно блокировать с Password Protected Categories?Так как Password Protected Categories может блокировать доступ к рубрикам любого типа записей, у вас открывается масса вариантов, как это можно применить на практике.Практически каждый плагин на WordPress создает свой тип контента и свой кастомный тип записей, что означает, что вы можете заблокировать абсолютно любой контент, который использует такое понятие как Рубрики (Categories).Вот несколько примеров того, что можно заблокировать через Password Protected Categories:
Рубрики записей на блогеКатегории в портфолиоОтдельные рубрики планировщиков задач (Events Calendar Pro, Events Manager, Event Espresso)Рубрики плагина Easy Digital DownloadsПодкастыДоступ к разделам электронных каталогов и магазинов
Работа с Password Protected Categories Несмотря на свою гибкость и универсальность, плагин очень легко настроить и использовать. После установки и активации нужно перейти в раздел Настройки → Protected Categories и выбрать, какие рубрики вы хотите заблокировать с паролем.Вот какие настройки вам нужно будет сделать:
Несмотря на свою гибкость и универсальность, плагин очень легко настроить и использовать. После установки и активации нужно перейти в раздел Настройки → Protected Categories и выбрать, какие рубрики вы хотите заблокировать с паролем.Вот какие настройки вам нужно будет сделать:
Выбрать страницу, с которой пользователи будут авторизоваться и вводить пароль для доступа к закрытым рубрикам. Можно также настроить через шорткод.Настроить форму авторизации, кнопку и сообщениеВыбрать, нужно ли показывать/скрывать из результатов поиска по сайту закрытые рубрики, пока пользователь не введет пароль. После ввода пароля все закрытые рубрики автоматически появятся в поиске по сайту и в разделах меню навигации по сайту.Выбрать, как долго пользователь может просматривать закрытые раздели и рубрики после ввода пароля.
 Когда вы настроите плагин, пользователи при попытка зайти в закрытый раздел увидят примерно следующее:
Когда вы настроите плагин, пользователи при попытка зайти в закрытый раздел увидят примерно следующее: Если вы хотите настроить эту страницу и форму авторизации более тщательно, придется воспользоваться шорткодами. С помощью шорткода вы можете добавить дополнительное поле или текст над или под формой ввода пароля.Как установить пароль на рубрики сайта?Тут все просто. Для управления вашими рубриками вам по прежнему нужно зайти в меню Записи → Рубрики.Внизу страницы вы увидите форму для ограничения доступа к рубрике. Вы можете выбрать:
Если вы хотите настроить эту страницу и форму авторизации более тщательно, придется воспользоваться шорткодами. С помощью шорткода вы можете добавить дополнительное поле или текст над или под формой ввода пароля.Как установить пароль на рубрики сайта?Тут все просто. Для управления вашими рубриками вам по прежнему нужно зайти в меню Записи → Рубрики.Внизу страницы вы увидите форму для ограничения доступа к рубрике. Вы можете выбрать:
Public — доступно всемPassword protected — доступ с паролем (можно задавать несколько паролей)Private — доступно только для администратора и редактора сайта.
 Обратите внимание, что каждый пароль привязан к ограничению своей рубрики. Это дает вам возможность открывать для пользователя ту или иную Рубрику в зависимости от того, какой пароль был введен.Также учитывайте, что после открытия доступа к какой-то рубрике, пользователь автоматически получает доступ и ко всем вложенным рубрикам этой рубрики.Как закрыть доступ к рубрикам кастомных типов записей?Все аналогично как и для обычных рубрик. Если у вас есть, скажем, кастомный тип записи Test Post Type, и вы добавили какой-то раздел в него (Test Taxonomy), то при переходе в этот раздел вы точно так же можете ограничить доступ к нему внизу страницы:
Обратите внимание, что каждый пароль привязан к ограничению своей рубрики. Это дает вам возможность открывать для пользователя ту или иную Рубрику в зависимости от того, какой пароль был введен.Также учитывайте, что после открытия доступа к какой-то рубрике, пользователь автоматически получает доступ и ко всем вложенным рубрикам этой рубрики.Как закрыть доступ к рубрикам кастомных типов записей?Все аналогично как и для обычных рубрик. Если у вас есть, скажем, кастомный тип записи Test Post Type, и вы добавили какой-то раздел в него (Test Taxonomy), то при переходе в этот раздел вы точно так же можете ограничить доступ к нему внизу страницы: Индексация поисковиками закрытых рубрик сайтаВажно отметить, что плагин Password Protected Categories автоматически добавляет тег noindex для заблокированных рубрик и всех постов в этих рубриках, так что поисковые системы не будут индексировать эти рубрики.Другими словами, вы не увидите ссылки на ваши закрытые посты в закрытых рубриках в поисковой выдаче Google.Цена и поддержкаПлагин Password Protected Categories стоит $55. За эту сумму вы получаете сам плагин с лицензией на 1 сайт с техподдержкой и обновлениями в течение 1 года.Если вы не станете продлевать поддержку на следующий год, вы сможете пользоваться плагином и дальше, просто без новых обновлений.ИтогиPassword Protected Categories — это очень простой в работе плагин, который умеет делать 2 вещи:
Индексация поисковиками закрытых рубрик сайтаВажно отметить, что плагин Password Protected Categories автоматически добавляет тег noindex для заблокированных рубрик и всех постов в этих рубриках, так что поисковые системы не будут индексировать эти рубрики.Другими словами, вы не увидите ссылки на ваши закрытые посты в закрытых рубриках в поисковой выдаче Google.Цена и поддержкаПлагин Password Protected Categories стоит $55. За эту сумму вы получаете сам плагин с лицензией на 1 сайт с техподдержкой и обновлениями в течение 1 года.Если вы не станете продлевать поддержку на следующий год, вы сможете пользоваться плагином и дальше, просто без новых обновлений.ИтогиPassword Protected Categories — это очень простой в работе плагин, который умеет делать 2 вещи:
Закрывать паролем доступ к Рубрикам для любых типов постовДелать Рубрики приватными для доступа только администраторов и редакторов сайта
Источник: barn2.co.uk
Источник: http://feedproxy.google.com/~r/wp_cafe/~3/ec9BEObbnAg/
divi.itshnick.ru
Power Menus: плагин для настройки доступа к страницам и записям
Power Menus – новый плагин WordPress, разработанный для простого управления пунктами меню. Плагин позволяет задавать как доступ к разделам меню, так и видимость определенных пунктов. Он включает в себя следующие возможности:
- Управление видимостью пунктов меню для зарегистрированных и незарегистрированных пользователей
- Отображение или скрытие пунктов в зависимости от роли пользователей
- Ограничение доступа к записям и страницам
- Перенаправление пользователей, которым не хватает прав для просмотра материалов, к определенной странице
После установки плагина все его опции могут быть найдены в разделе Внешний вид – Меню. Здесь вы можете установить специальную страницу, к которой будут перенаправляться пользователи, если у них не будет должны прав доступа для просмотра контента. Если вы не зададите такую страницу, то по умолчанию пункт меню будет скрыт, однако к нему можно будет получить доступ через прямое указание URL-адреса.
Power Menus позволяет реализовать выборочный доступ к опубликованному контенту. Несмотря на то что в WordPress уже имеется защита паролем для контента, эта возможность может оказаться неудобной, поскольку вам нужно самостоятельно предоставлять пользователям пароль и URL. С помощью плагина Power Menus вы можете добавлять записи/страницы в ваше меню и управлять их видимостью, основываясь на том, является ли пользователь зарегистрированным или нет (либо в зависимости от роли).
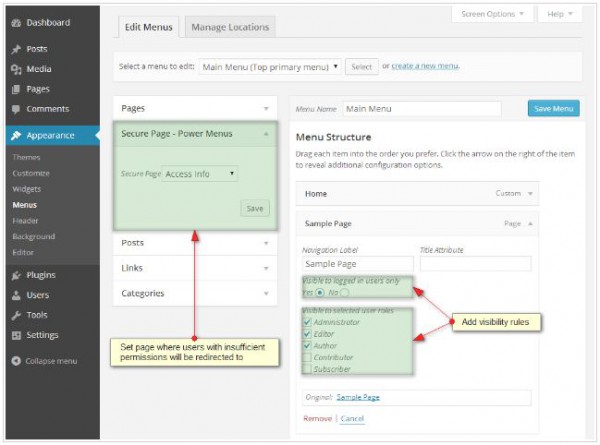
Плагин в моих тестах показал себя с лучшей стороны. Он очень простой и интуитивно понятный. Определенно, вы должны добавить его в избранное, поскольку это один из тех инструментов, которые требуются время от времени. Скачать плагин можно бесплатно из хранилища WordPress.
oddstyle.ru