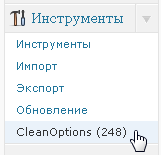Как обновить Apache в DirectAdmin. Установка wordpress directadmin
Установка WordPress с помощью Installatron
В продолжение темы «создаем блог быстро и на автомате» наша статья. В ней Вы узнаете, как можно установить новую версию WordPress за несколько минут без особых знаний. И в этом нам поможет скрипт Installatron.
Данный скрипт уже установлен в большинства хостинг-провайдеров (в частности у iphoster’а). Он позволяет установить множество готовых систем, которые помогают управлять сайтом. Более подробный обзор Installatron‘а в одноименной статье ;-) .
В этой статье я хочу рассмотреть автоматическую установку WordPress. Существует разные виды панелей управления хостингом (cPanel, Directadmin, ispmanager), но процесс установки в каждой из них сильно не отличается. Я буду проводить установку на cPanel.
Итак, шаг первый — заходим в Installatron, нажимаем «WordPress блог«, далее «Установить это приложение».
Шаг второй — вводим настройки (домен, путь, версия, язык, лицензия, управление базой, имя администратора, его пароль, емейл, а также название блога и вид блога).
1) домен — выбираем из прикрепленных.
2) путь — в том случае, если вы хотите разместить блог в какой-то папке. Если хотите на домене, тогда поле оставляем пустое.
3) версия — желательно самая новая, но если Вы делаете блог по урокам, то смотрите по той версии, что и в учебнике.
4) язык — Italiano, English, Russian: на Ваше усмотрение. Если сайт англоязычный, то все равно можно взять Russian, а шаблон сайта установить английский.
5) лицензия — либо согласны, либо нет. ![]() Во втором случае установка прекращается.
Во втором случае установка прекращается.
6) управление базой — либо автоматические настройки (система все подставит сама), либо введите настройки базы вручную (если на блоге мало места, либо хотите управлять с одной базы данных).
7) имя администратора — по умолчанию admin. Можно поменять на абсолютно любое. Напоминаю, что логин под записями может отображатся другой (как Вы поставите).
![]()
9) емейл-адрес — Ваша электронная почта. Можно конечно и не существующий адрес написать, но тогда восстанавливать данные и получать извещения будет невозможно.
10) название сайта — по умолчанию «Мое блог ![]() «. Пишите название. Потом можно будет сменить.
«. Пишите название. Потом можно будет сменить.
11) и вид блога — мульти-сайт или нет. То есть, можно создать личный блог или же блого-платформу, где другие пользователи смогут регистрироватся и вести свой дневник. Если у Вас много места на хостинге, можно выбирать второй вариант.
 Выбираем адрес блога
Выбираем адрес блога Вводи данные администратора
Вводи данные администратораШаг третий — жмем «Установить». Пробежит строка состояния.

Все, Ваш блог готов!

Как я и писал, в несколько кликов и за пару минут Вы создали WordPress-блог.
bdseo.ru
Грамотная установка Wordpress - Hostings.info
Если у вас уже есть созданный Wordpress-сайт и вы хотите его перенести на хостинг, то данная процедура ни чем не отличается от стандартного переноса сайта к хостеру (здесь читайте как переносить сайт с Денвера). Если же вы хотите установить Вордпресс с нуля, то эта статья для вас.
Подготовка к установке Wordpress
Установка CMS Wordpress на хостинг требует предварительной подготовки, которую мы разбили на несколько шагов:
1. Качаем Вордпресс
Это можно сделать на официальном сайте.
2. Покупаем хостинг
Мы надеемся, что хостинг вы уже купили (если нет, то читаем о том, как его выбрать или у какой компании купить).
3. Создаем базу данных на хостинге
На хостинге создаем пустую базу данных и запоминаем ее название, имя пользователя базы данных и его пароль. О том, как это сделать читаем здесь.
4. Определяем домашнюю директорию
Узнаем у хостинг-провайдера в какой папке должны храниться файлы вашего сайта, или читаем как узнать самостоятельно.
Правильная установка Wordpress на хостинг
1. Очищаем домашнюю папку на хостинге
Удаляем из того места, где должны хранится файлы вашего сайта все, что там есть. Обычно после покупки хостинга, если попытаться открыть ваш сайт, то будет показана парковочная страница, на которой как правило размещается приветствие и логотип хостера. Когда вы удалите все файлы в директории, эта страница перестанет отображаться. Для удаления, просмотра и загрузки файлов на хостинг используют либо FTP-клиент, либо Файловый менеджер в панели управления хостингом.

Важно! Обязательно узнайте точную папку, где должны храниться файлы сайты, т.к. если вы удалите системные папки, то хостинг-аккаунт перестанет корректно работать.
2. Распаковываем архив
Распакуйте скачанный с официального сайта установщик (zip-файл) у себя на компьютере. Найдите файл wp-config-sample.php и переименуйте его в wp-config.php.
3. Меняем конфигурацию
В этом файле (открыв его текстовым редактором) нужно вписать настройки базы данных, которые мы указывали при создании б
ru.hostings.info
Как установить Laravel на сервере DirectAdmin
Мы погибли бы, если бы не погибали (Плутарх).

 В этой статье мы покажем вам, как установить Laravel на CentOS 7 VPS с панелью управления DirectAdmin. Laravel является популярным фреймворком для веб – приложений с открытым исходным кодом PHP, с выразительным и элегантным синтаксисом. Это руководство должно работать на других системах Linux VPS так же хорошо, но было испытано и написано для CentOS 7 VPS.
В этой статье мы покажем вам, как установить Laravel на CentOS 7 VPS с панелью управления DirectAdmin. Laravel является популярным фреймворком для веб – приложений с открытым исходным кодом PHP, с выразительным и элегантным синтаксисом. Это руководство должно работать на других системах Linux VPS так же хорошо, но было испытано и написано для CentOS 7 VPS. - PHP 5.6.4 или более поздняя версия (PHP-настоятельно рекомендуется)
- OpenSSL, MBstring, PDO, Tokenizer, PHP и XML Extensions
- Apache или Nginx
Войдите на свой VPS через SSH
Обновите систему и установите необходимые пакеты
yum update yum install git curl
yum update yum install git curl |
Установите Composer
Composer является менеджером зависимостей для PHP с помощью которого можно установить пакеты. Composer будет тянуть во всех необходимых библиотеках и зависимостей, необходимых для вашего проекта.
curl -sS https://getcomposer.org/installer | php mv composer.phar /usr/local/bin/composer
curl -sS https://getcomposer.org/installer | php mv composer.phar /usr/local/bin/composer |
Установка Laravel
Удалите файлы по умолчанию, созданные DirectAdmin:
rm -rf /home/USERNAME/domains/LARAVEL_DOMAIN_NAME/public_html/*
rm -rf /home/USERNAME/domains/LARAVEL_DOMAIN_NAME/public_html/* |
Перейдите в корневой каталог домена:
cd /home/USERNAME/domains/LARAVEL_DOMAIN_NAME/public_html/
cd /home/USERNAME/domains/LARAVEL_DOMAIN_NAME/public_html/ |
и установите Laravel с помощью команды composer create-project (обратите внимание на точку в конце команды):
composer create-project --prefer-dist laravel/laravel .
composer create-project --prefer-dist laravel/laravel . |
Если вы вошли в систему как root или пользователь sudo, вам нужно будет установить правильные собственности и разрешения:
chown -R USERNAME:USERNAME /home/USERNAME/domains/LARAVEL_DOMAIN_NAME/public_html/
chown -R USERNAME:USERNAME /home/USERNAME/domains/LARAVEL_DOMAIN_NAME/public_html/ |
Не забудьте изменить «USERNAME» на действительное имя пользователя и LARAVEL_DOMAIN_NAME на доменное имя.
Настройка DirectAdmin
Нам нужно отредактировать документ сервера веб – корень по умолчанию и изменить его с public_html на public в соответствии с требованиями Laravel.
Войдите в свой DirectAdmin в качестве администратора по адресу: https://YOUR_SERER_IP:2222и нажмите на ссылку ‘Custom HTTPD Configurations’ под разделом ‘Extra Features’. В новом окне вы увидите список всех ваших доменов, нажмите на область, где вы установили Laravel и вы будете представлены в новом окне, где можно изменить конфигурацию веб – сервера.
Чтобы изменить корневой документ, добавьте следующие строки в текстовую-область “Httpd.conf Customization for”:
|?DOCROOT=`HOME`/domains/`DOMAIN`/public_html/public|
|?DOCROOT=`HOME`/domains/`DOMAIN`/public_html/public| |
Если вы используете Nginx, также необходимо добавить следующие строки, так чтобы Nginx мог обрабатывать запросы.
location / { try_files $uri $uri/ /index.php?$query_string; }
location / { try_files $uri $uri/ /index.php?$query_string; } |
Наконец, нажмите на кнопку «Сохранить».
Вот и все. Вы успешно установили и настроили Laravel на вашем CentOS 7 VPS. Для получения дополнительной информации о Laravel, пожалуйста, обратитесь к официальной документации Laravel (https://laravel.com/docs/5.4) и для получения дополнительной информации о DirectAdmin, пожалуйста, обратитесь к их официальной документации DirectAdmin (http://www.site-helper.com/).
andreyex.ru
Установка панели управления веб-сервером DirectAdmin
25 Jun 2014 | Автор: anchous |Прикупил тут некий голландский VPS для переноса части проектов из рунета и сгоряча включил в прайс DirectAdmin Leased License, полагая что мне выдадут уже настроенную систему. Но не тут то было, это оказалось просто зареганная на тебя панелька, которую надо ставить самому.
Теоретически у хостера имеются в наличии прединсталлированные имиджи XEN, которые можно развернуть сразу на систему, в том числе и с установленной панелью DirectAdmin, но коли выпал такой случай, то решил поковырять самостоятельно.
Прежде чем начать инсталять панельку, необходимо выполнить подготовку к установке. Для начала надо заметить, что лицензия и система у вас должны совпадать, т.е. 32 или 64 бита там и там, иначе возникнут траблы в самом конце установки, когда скрипт не будет видеть нужные библиотеки в дефолтной для него директории lib или lib64.
Сначала апргейдим систему:# yum update
После этого доставляем необходимые при установке прилады (в моем случае для Rehat/Fedora/CentOS):# yum -y install wget gcc gcc-c++ flex bison make bind bind-libs bind-utils openssl openssl-devel perl quota libaio libcom_err-devel libcurl-devel tar diffutils nano gd zlib-devel zip unzip libcap-devel cronie bzip2 autoconf automake libtool which dbus.x86_64 db4-devel cyrus-sasl-devel perl-ExtUtils-Embed.x86_64 cpan
На первом этапе необходимо настроить доступ ssh, если вы логинились не рутовым пользователем, прежде чем перелогинитесь, иначе доступ будет потерян. Для этого в файл /etc/ssh/sshd_config надо добавить (или раcкомментировать) строчку “AllowUsers username“.Теперь можем со спокойной совестью переходить к установке самого DirectAdmin# wget http://www.directadmin.com/setup.sh# chmod 755 setup.sh# ./setup.sh
Тут установщик спросит у нас про Client ID & License ID , которые у нас уже должен быть заготовлен.
После чего будет несколько вопросов по наличиствующих IP, имени машины и IP адресе, к которому надо привязывать лицензию. Затем мы выберем тип инсталяции DirectAdmin, т.к. от него будут зависеть версии пакетов установленных в систему. Для себя я выбрал пункт 3:custombuild 1.2: Production version: Apache 2.x, php 5, 6, or both in cli and/or suphp. Defaults to php 5.3
И далее установщик пойдет шуршать, скачивая и устанавливая пакеты в автоматическом режиме. В конце установки он сгенерит пароль для админа, который будет выведен в консоли, перед адресом установки- его не плохо было бы не профуфыкать, чтобы не заниматься его последующей сменой явок и паролей.
Логиниться можно по адресу http://IP:2222
После установки желательно добавить в конфиг DA /usr/local/directadmin/conf/directadmin.conf интерфейс на котором висит лицензионный IP, добавив в файл строчкуethernet_dev=YOUR_INTERFACE
Затем можем подкрутить немного в плане безопасности работы сервера:
1. Переключаем работу DirectAdmin с дефолтного протокола http на защищенный https на том же 2222 порту, для того чтобы избежать прослушивания паролей и сессии.
Генерим собственный сертификат:# /usr/bin/openssl req -x509 -newkey rsa:2048 -keyout /usr/local/directadmin/conf/cakey.pem -out /usr/local/directadmin/conf/cacert.pem -days 9000 -nodes# chown diradmin:diradmin /usr/local/directadmin/conf/cakey.pem# chmod 400 /usr/local/directadmin/conf/cakey.pemПереключаем работу DirectAdmin на использвание SSL правками в файле конфигураций /usr/local/directadmin/conf/directadmin.conf ######SSL=1cacert=/usr/local/directadmin/conf/cacert.pemcakey=/usr/local/directadmin/conf/cakey.pem######
Для того чтобы конфиг перечитался, рестартим сервис DirectAdmin# service directadmin restart
2. Хорошей идеей будет регулярное обновление скриптов и библиотек, что можно проделывать с помощью так называемой кастомной сборки custombuild:# cd /usr/local/directadmin/custombuild# ./build update# ./build all d
после чего надо перегрузить веб-сервер# /sbin/service httpd restart
В директории custombuild содержится файл options.conf в котором находится список приложений и опций, в соответствии с которыми и отрабатывает скрипт. Дикертива clean_old_webapps=yes должна быть выставлен, для того чтобы старые скрипты удалялись из папки /var/www/html после апдейта.
В конце файла находится раздел планировщика Cron, в котором можно задать периодичность обновлений. Рекомендуется выставлять проверку на ночное время суток, после чего уведомлять админа о том, что какие то обновления появились, после чего он сам сможет руками запустить обновление.#Cron settingscron=yescron_frequency=dailyemail=admin@yourdomain.comnotifications=yesupdates=nowebapps_updates=yesЧтобы применить эти настройки в планировщик, надо сказать# ./build cronпосле чего уведомления будут падать нам на почту, где мы, в свою очередь, сможем уже запустить скрипт обновления:# ./build update_versions
3. Если вы используете ваши базы только на этом сервере, то добавьте в файл конфигурации mySQLd /etc/my.cnf следующую строку bind-address = 127.0.0.1 и перегрузите сервер.
4. Ограничиваем число IP на котором DA прослушивает обращения, одним:bind_address=IP
5. Можно немного кастрировать php, создав лист запрещенных функций disable_functions:# cd /usr/local/directadmin/custombuild# ./build update# ./build secure_php
Более подробный лист опций файла конфигурации можно найти здесь, а по этому адресу можно посмотреть дополнительные фичи для повышения безопасности DA.
VN:F [1.9.21_1169]
Rating: 5.5/10 (2 votes cast)
VN:F [1.9.21_1169]
Установка и настройки панели управления DirectAdmin, 5.5 out of 10 based on 2 ratingsТеги: apache, интернет, хостинг
odminblog.ru
Как обновить Apache в DirectAdmin
Время — это расстояние движения (Зенон Китийский).

 DirectAdmin является общей веб-хостинг панелью, используемой в системах Linux для графического администрирования веб-сайтов. Вы можете использовать его в сочетании с другим программным обеспечением сервера, таких как Apache.
DirectAdmin является общей веб-хостинг панелью, используемой в системах Linux для графического администрирования веб-сайтов. Вы можете использовать его в сочетании с другим программным обеспечением сервера, таких как Apache. Тем не менее, при использовании DirectAdmin с Apache, очень важно, регулярно обновлять Apache. Это позволит повысить безопасность вашего сайта и предотвратить его от падения и стать жертвой каких-либо дыр в безопасности, которые были исправленных в последней версией. Мы составили это руководство, чтобы помочь вам быстро обновить установку Apache при использовании DirectAdmin. Вы также можете использовать его, чтобы помочь обновить любое другое дополнительное программное обеспечение, которое вы используете с DirectAdmin.
Начало
Убедитесь, что у вас есть все, прежде чем следовать этому руководству:
- 1 сервер с установленным DirectAdmin и CustomBuild.
- доступ root к узлу или один sudo не суперпользователя
Руководство
Во-первых, перейдите в каталог CustomBuild вашей установки DirectAdmin.
cd /usr/local/directadmin/custombuild
cd /usr/local/directadmin/custombuild |
Теперь, обновите все пакеты в вашей системе. Как минимум вы должны получить последнюю версию Apache.
Вы можете обновить Apache, введя следующую команду. Всегда убедитесь, что у вас есть последняя версия Apache, чтобы снизить риск нарушения безопасности.
Теперь необходимо, собрать вашу установку PHP, чтобы убедиться, что ваши файлы также обновляются.
После того, как это будет сделано, следующий шаг, восстановить все конфигурационные файлы.
Заключительная задача состоит в том, чтобы перезапустить веб-сервер Apache, чтобы применить последние изменения.
Проверьте версию. Apache должен сообщить, что это самая новая версия, которую вы загрузили. Вы можете проверить текущую версию Apache, введя следующую команду:
Вывод
Сборка Apache для DirectAdmin не так уж простая задача, как просто работает под управлением команд apt-get или yum, но это абсолютно необходимо для обеспечения безопасности вашего сервера и любого размещенного материала. Если вы хотите более быстрый способ автоматического обновления Apache, вы можете создать скрипт, который запускает эти команды.
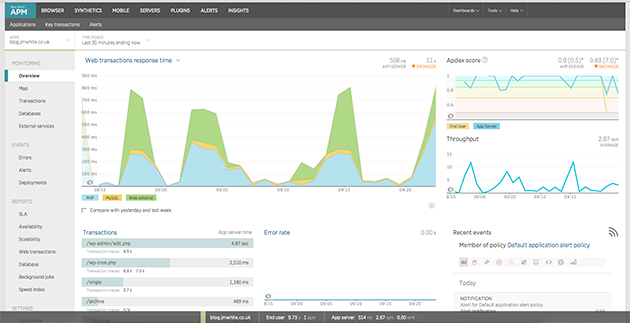
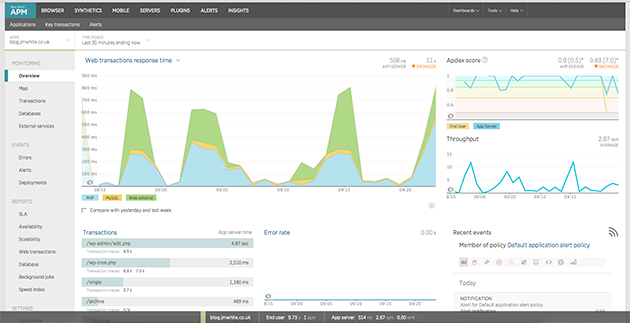
andreyex.ru
HOSTLIFE » Установка WordPress
В данной статье мы расскажем Вам об установке популярнейшего движка для блогов — WordPress.
Установка WordPress максимально проста и не требует каких-то особых знаний и навыков. Все, что Вам нужно — это загрузить файлы на сервер, запустить скрипт установки и следовать инструкциям скрипта. Давайте рассмотрим все действия по порядку.

Загрузка файлов.
Для загрузки файлов на сервер нам понадобится FTP-клиент, к примеру FileZilla. Вводим данные для подключения к серверу. В поле Хост можно указать ip-адрес сервера, в нашем примере это 195.16.88.31, или доменное имя (если доменное имя уже припарковано к серверу). В поле Имя Пользователя указывается Ваш логин в Direct Admin или имя пользователя аккаунта ftp, если Вы используете не основной аккаунт ftp. В поле Пароль указывается пароль пользователя ftp.

После соединения Вы увидите в нижней части окна FileZilla Ваши файлы на локальном ПК (область слева) и файлы на сервере (область справа). Распакуйте архив WordPress и загрузите все файлы WordPress на сервер, в каталог public_html Вашего домена.
После загрузки файлов перейдем к установке скрипта. Для этого заходим на наш сайт, в нашем примере это http://site.ru/Первое сообщение от установщика сообщает нам о том, что не создан файл настроек, wp-config.php. В данной ситуации есть 2 варианта: создать файл вручную или позволить скрипту это сделать, если хостинг не позволяет создать файл с помощью скрипта. На наших серверах с этим проблем не возникнет, поэтому просто жмем кнопку «Создать файл настроек»
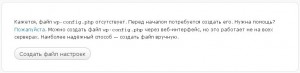
Далее скрипт сообщает, что нужно будет ввести данные для подключения к базе данных. Для этого переходим в Direct Admin, раздел «Управление MySQL»

В данном разделе производится управление базами данных: создание, удаление, изменение пароля, восстановление, оптимизация, бэкапирование и т.д. Нас интересует пункт «Создать новую базу данных»
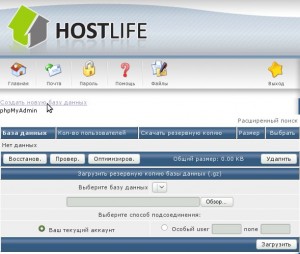
Далее нужно ввести данные для создания базы: Имя базы данных, в нашем примере это db_name, Имя пользователя, в нашем примере это db_user, и дважды ввести пароль базы данных, после чего нужно нажать кнопку «Создать»
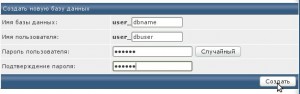
После произведенных действий Direct Admin создаст базу и выдаст нам данные доступа к этой базе:

Эти данные нужно сохранить, т.к. их мы будем использовать далее при установке скрипта. Вернемся к нашему сайту, который сообщает нам о необходимости ввода данных доступа к базе данных.

Нажимаем кнопку «Вперед» и переходим к вводу данных доступа к базе:
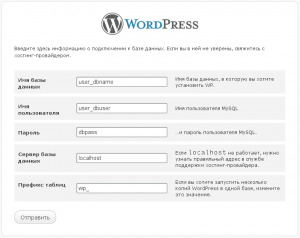 Здесь мы вводим данные, которые указали при создании базы данных, а именно имя базы, имя пользователя базы и пароль. Сервер базы данных указываем localhost. Префикс таблиц по умолчанию используется «wp_». Если Вы не знаете что это, лучше не изменяйте этот параметр. После ввода данных нажимаем «Отправить«. Скрипт сообщит нам о том, что все данные введены верно и предложит начать непосредственно установку.
Здесь мы вводим данные, которые указали при создании базы данных, а именно имя базы, имя пользователя базы и пароль. Сервер базы данных указываем localhost. Префикс таблиц по умолчанию используется «wp_». Если Вы не знаете что это, лучше не изменяйте этот параметр. После ввода данных нажимаем «Отправить«. Скрипт сообщит нам о том, что все данные введены верно и предложит начать непосредственно установку.
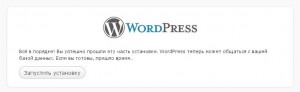
На следующем шаге нам потребуется ввести название сайта, так называемый title, логин администратора (по умолчанию admin), пароль администратора и контактный e-mail. Так-же можно разрешить или запретить индексирование блога поисковыми системами, на Ваше усмотрение.
 Нажимаем «Установить WordPress». На этом процесс установки блога завершен. Скрипт выдаст последнее сообщение об успешной установке и предложит перейти к авторизации на сайте.
Нажимаем «Установить WordPress». На этом процесс установки блога завершен. Скрипт выдаст последнее сообщение об успешной установке и предложит перейти к авторизации на сайте.
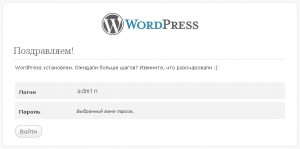
На этом все. Успешной работы!
blog.hostlife.net