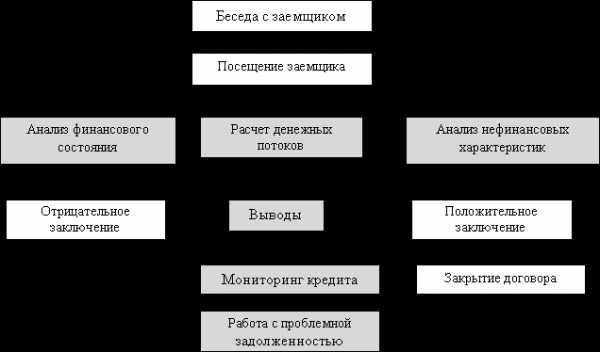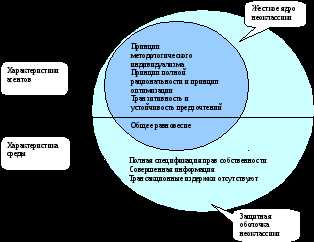Особенности Windows 10 на компьютере, планшете и смартфоне. Windows 10 на планшете оптимизация
его назначение, настройка, включение и отключение
«Десятка» предлагает пользователю два варианта интерфейса: десктопный и планшетный. Первый представляет собой привычный вариант отображения «Рабочего стола», в котором работают на ноутбуках и стационарных компьютерах. Для чего был создан планшетный режим? Чем он отличается от обычного? Как его включить и настроить в Windows 10?
Что такое «Режим планшета» на Windows 10 и для чего он нужен
В связи с ростом производства гибридных ноутбуков и планшетов (с сенсорным экраном и съёмной клавиатуры), компания Microsoft решила реализовать идею планшетного режима в «десятке», чтобы адаптировать версию к таким устройствам. «Режим планшета» представляет собой изменённый интерфейс «Рабочего стола». С ним очень легко работать на платформе Windows 10 на упомянутых «трансформерах».
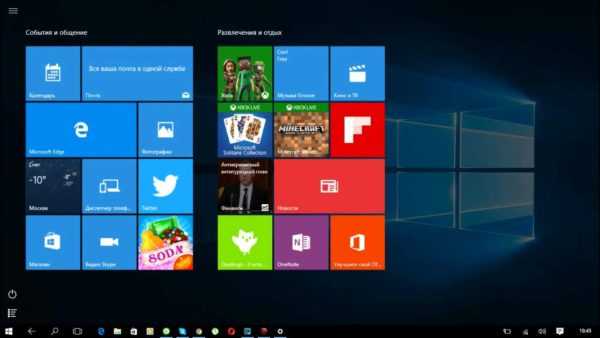
За счёт чего достигается удобство? При включении режима параметры интерфейса изменяются, чтобы пользователь мог с первого раза попадать пальцем по значкам для быстрой работы в системе. Расстояние между ними и их размер увеличивается благодаря:
- запуску меню «Пуск» и всех программ в полноэкранном режиме;
- исчезновению значков закреплённых утилит с «Панели задач»;
- удалению некоторых элементов «Области уведомлений» (на правом конце «Панели задач»).
Как пользоваться планшетным режимом?
После активации режима ваш «Рабочий стол» окажется пустым. Как работать на компьютере, если нет никаких ярлыков? В «Режиме планшета» переход к программам и сервисам немного другой. Заблудиться в нём, однако, сложно. К каким основным моментам необходимо привыкнуть?
- Нажмите на кнопку «Пуск» в правом нижнем углу.
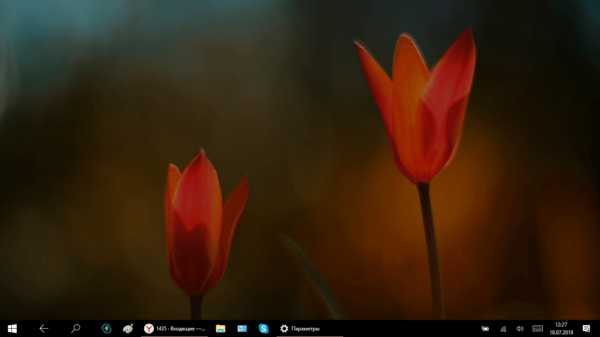 Нажмите на кнопку «Пуск», чтобы получить доступ к возможностям Windows
Нажмите на кнопку «Пуск», чтобы получить доступ к возможностям Windows - В левой части экрана внизу появятся знакомые вам иконки: для выключения компьютера и для запуска панели «Параметры Windows». Вверху находятся три значка. Автоматически каждый раз будет открываться второй раздел с экраном для закреплённых плиток, который вы можете настраивать под себя (удалять и добавлять плитки).
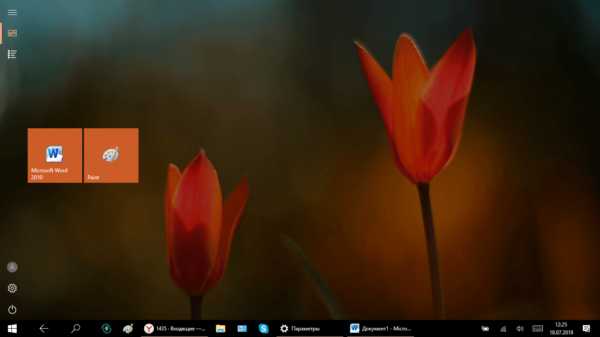 С открытием меню «Пуск» автоматически запускается панель с плитками
С открытием меню «Пуск» автоматически запускается панель с плитками - С помощью третьей кнопки внизу в виде человека на фоне серого круга вы можете изменить параметры своей учётной записи, заблокировать её или выйти из аккаунта. Достаточно нажать пальцем один раз на необходимый пункт.
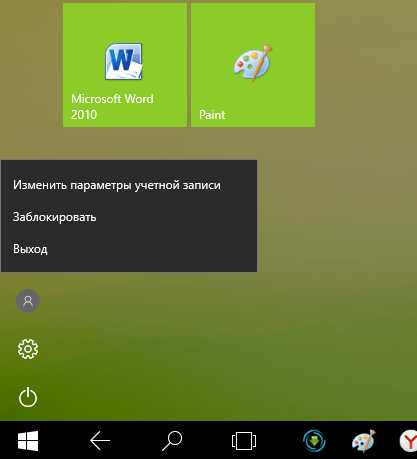 Нажмите на иконку учётной записи, чтобы открыть её контекстное меню
Нажмите на иконку учётной записи, чтобы открыть её контекстное меню - Первый значок вверху поможет раскрыть само меню «Пуск». Нажмите на него либо проведите пальцем от края экрана вправо. В результате вы увидите названия всех значков, расположенных по левому краю экрана.
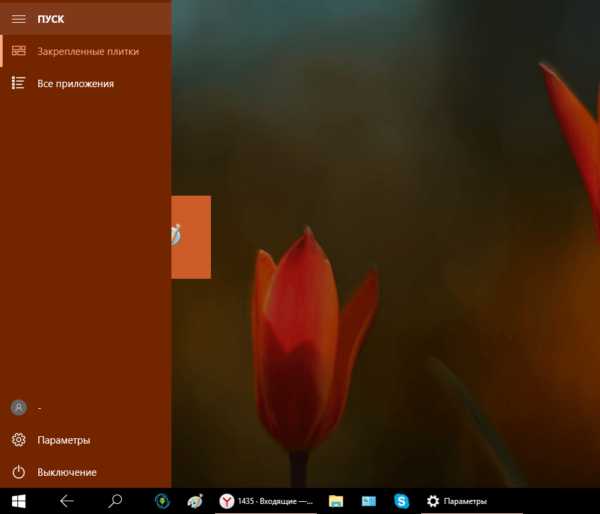 Нажмите на иконку в виде трёх горизонтальных линий, чтобы развернуть меню «Пуск»
Нажмите на иконку в виде трёх горизонтальных линий, чтобы развернуть меню «Пуск» - Чтобы увидеть большой список приложений в полноэкранном режиме, нажмите на раздел «Все приложения» с иконкой в виде перечня. Здесь вы можете найти необходимую вам утилиту и открыть её всего одним нажатием.
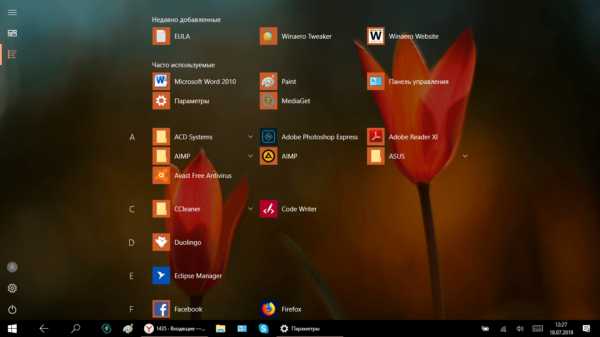
- Чтобы добавить иконку той или иной программы, найдите её в разделе «Все приложения» и нажмите правой клавишей мыши (либо нажмите и удерживайте на ней палец) для вызова контекстного меню. В списке доступных опций выбираем «Закрепить на начальном экране». Повторите эту процедуру для всех остальных утилит, которые хотите видеть на экране с плитками.
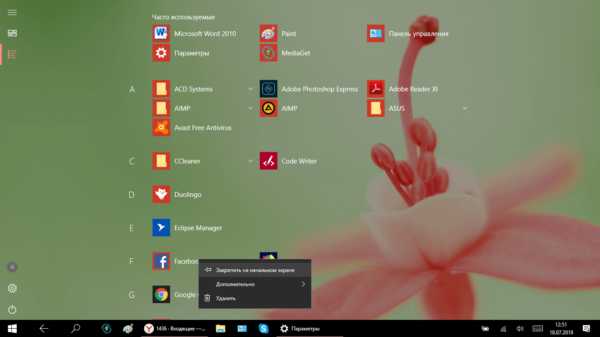 Чтобы добавить новую плитку, подержите палец на утилите и в контекстном меню выберите «Закрепить на начальном экране»
Чтобы добавить новую плитку, подержите палец на утилите и в контекстном меню выберите «Закрепить на начальном экране» - В планшетном режиме справа от «Пуска» находится иконка в виде стрелки (кнопка «Назад»). Она позволяет быстро вернуться в приложение, которое вы использовали до этого.
- Для перехода от одного приложения к другому можно всё так же пользоваться опцией «Представление задач». Её иконка имеет вид окна с открытыми ставнями.
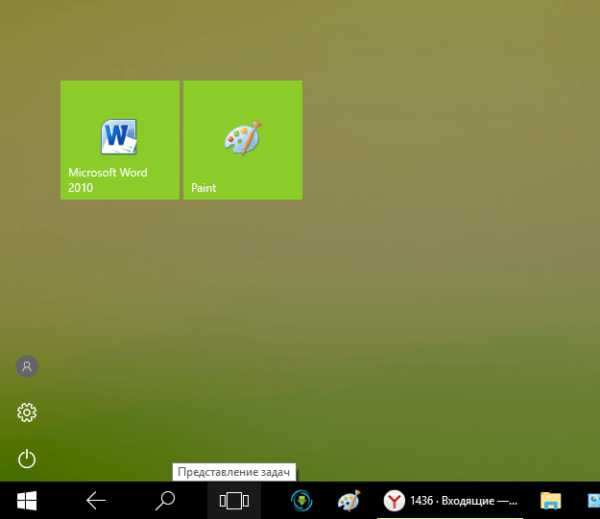 Нажмите на иконку «Представление задач», чтобы увидеть миниатюры всех окон, открытых в данный момент
Нажмите на иконку «Представление задач», чтобы увидеть миниатюры всех окон, открытых в данный момент - После нажатия на неё появится экран со всеми открытыми окнами в текущий момент.
- Вы вправе одновременно работать в двух окнах в «Режиме планшета». Для этого просто перетащите одно окно в правую часть экрана. В левой сразу появится одна или несколько миниатюр окон в зависимости от того, сколько утилит у вас открыто на ПК. Выберите нужную миниатюру одним нажатием.
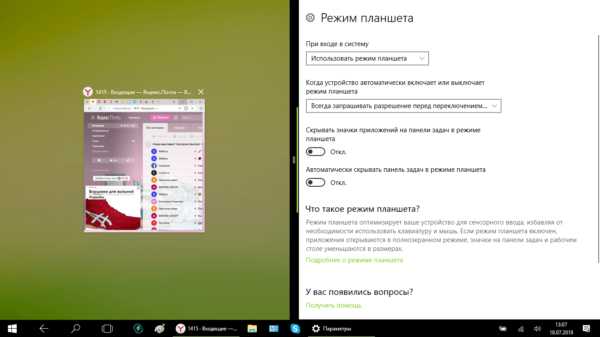 Выберите иконку для второй части окна из доступных миниатюр
Выберите иконку для второй части окна из доступных миниатюр - После этого вы можете настроить размер одного и другого окна с помощью чёрной линии, которая разделяет окна. Одно окно, например, может занимать большую площадь экрана.
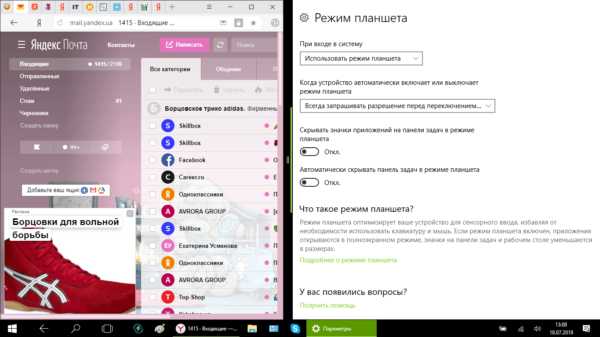 Отрегулируйте размер правого или левого окон с помощью чёрной перегородки
Отрегулируйте размер правого или левого окон с помощью чёрной перегородки - Чтобы закрыть ненужное окно достаточно нажать на его верхнюю панель, где находится заголовок, и не отпуская пальца, перетащить его в нижнюю часть экрана (на «Панель задач»). Окно тут же исчезнет.
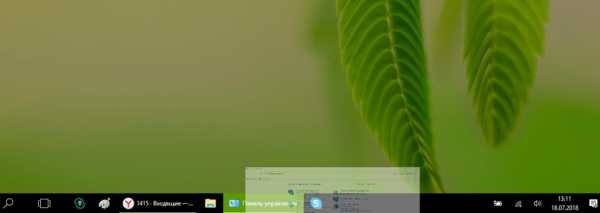 Перетащите окно в область «Панели задач», чтобы его закрыть
Перетащите окно в область «Панели задач», чтобы его закрыть
Видео: как работать в «Режиме планшета»
Как включить и отключить «Режим планшета» на Windows 10
По умолчанию активация и отключение «Режима планшета» в ноутбуке-трансформере происходит автоматически с отсоединением или подключением съёмной клавиатуры. Тем не менее на случай если автоматический переход не сработает, необходимо знать, каким образом совершить его вручную.
Через «Параметры»
Активировать режим в окне «Параметры Windows» можно следующим образом:
- Щёлкаем по кнопке «Пуск». Над кнопкой выключения устройства будет иконка в виде шестерёнки. Кликаем по ней, чтобы вызвать на экране окно «Параметры Windows». Эту же панель для настройки Windows можно запустить с помощью сочетания клавиш Win + I.
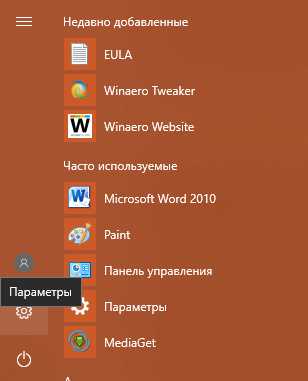 Кликните по иконке в виде шестерёнки в меню «Пуск»
Кликните по иконке в виде шестерёнки в меню «Пуск» - На указанной панели расположены плитки, которые ведут в определённые разделы для изменения разных типов параметров. Нам необходима первая плитка «Система», где настраивается внешний вид экрана, уведомления и параметры питания.
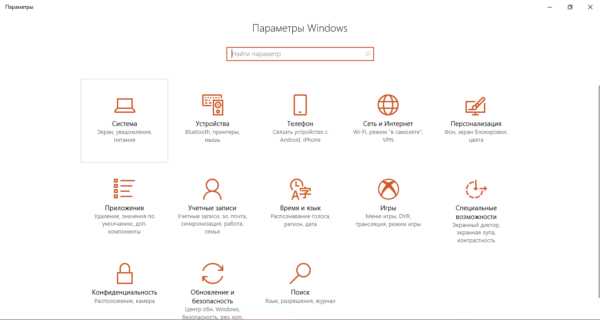 Кликните по плитке «Система», чтобы открыть настройки экрана, уведомлений и питания
Кликните по плитке «Система», чтобы открыть настройки экрана, уведомлений и питания - Сразу переключаемся на шестую вкладку «Режим планшета».
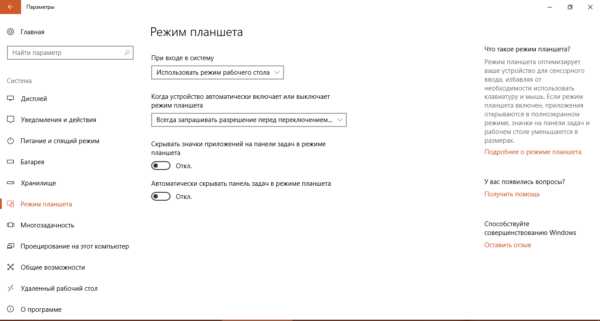 Откройте шестую вкладку «Режим планшета»
Откройте шестую вкладку «Режим планшета» - В первом выпадающем меню «При входе в систему» устанавливаем значение «Использовать режим планшета».
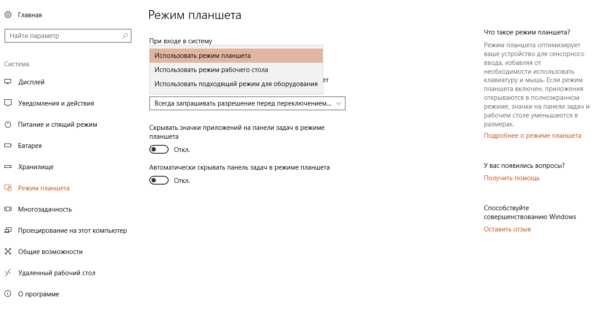 Выберите значение «Использовать режим планшета» в первом выпадающем меню
Выберите значение «Использовать режим планшета» в первом выпадающем меню - Закрываем окно и перезапускаем компьютер. Система сразу загрузится в планшетном режиме.
Через «Центр уведомлений»
В области «Центр уведомлений» можно быстро включить и отключить планшетный режим. Что конкретно нужно для этого сделать?
- На клавиатуре зажимаем сочетание из двух клавиш: Win (с иконкой в виде окна) + A (латинская). Это вызовет в правой части экрана панель под названием «Центр уведомлений». Кроме сообщений о последних действиях на ПК, здесь также присутствует набор плиток для включения и выключения определённых опций Windows.
- Запустить «Центр уведомлений» можно также с помощью специальной иконки на «Панели задач», которая находится в её правом конце. Она имеет вид заметки.
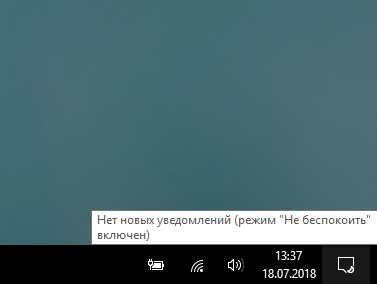 На «Панели задач» отыщите иконку «Центра уведомлений» в виде заметки
На «Панели задач» отыщите иконку «Центра уведомлений» в виде заметки - Самой первой плиткой будет «Режим планшета». Если режим не включён, она будеть иметь бледный оттенок. Кликните по ней один раз левой кнопкой мыши.
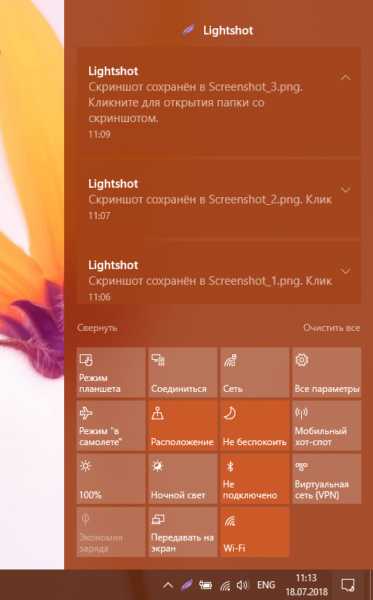 В «Центре уведомлений» отыщите плитку «Режим планшета»
В «Центре уведомлений» отыщите плитку «Режим планшета» - После щелчка плитка приобретёт яркий оттенок, а с «Рабочего стола» исчезнут все ярлыки. Это будет означать, что Windows переключилась на планшетный режим отображения. Также на самой плитке появится сообщение «Включено», которое исчезнет через несколько секунд.
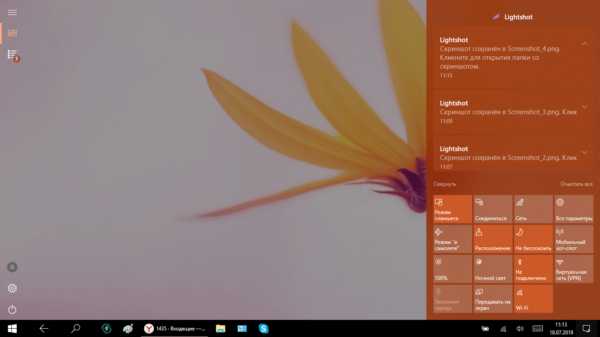 После активации плитка «Режим планшета» станет яркого оттенка
После активации плитка «Режим планшета» станет яркого оттенка - Для его деактивации нужно снова вызвать «Центр уведомлений» и кликнуть по первой плитке, чтобы она стала снова бледной. На плитке появится подсказка «Отключено» на несколько секунд.
Что делать, если в «Центре уведомлений» не оказалось плитки с нужным названием? В этом случае необходимо просто включить её в настройках Windows. Следуйте простой пошаговой инструкции:
- Запустите на экране раздел «Система» в окне «Параметры Windows», используя инструкцию из раздела «Через «Параметры» этой статьи.
- Теперь переключаемся на блок «Уведомления и действия» в левой части окна со списком вкладок. Сразу кликаем в блоке по ссылке «Доб./Удалить быстрые действия», которая находится визуально оформленным набором доступных плиток.
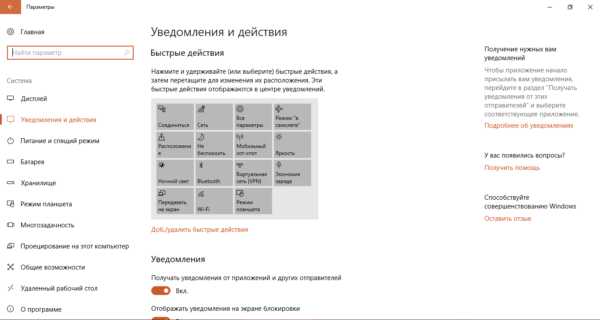 Кликните по ссылке «Доб./Удалить быстрые действия»
Кликните по ссылке «Доб./Удалить быстрые действия» - Опускаемся в самых низ страницы. Видим, что переключатель рядом с пунктом «Режим планшета» стоит в позиции «Откл.».
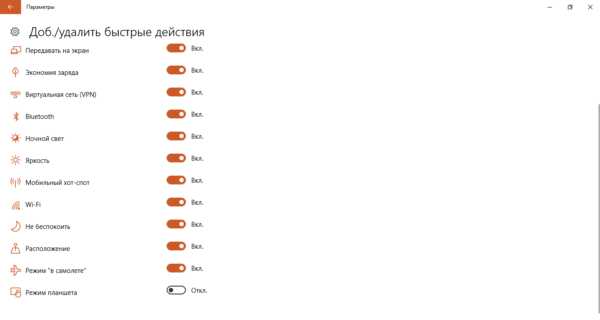 Найдите пункт «Режим планшета» в конце списка
Найдите пункт «Режим планшета» в конце списка - Щёлкаем по нему левой клавишей мышки, чтобы включить параметр. Закрываем окно. Теперь плитка будет в «Центре уведомлений».
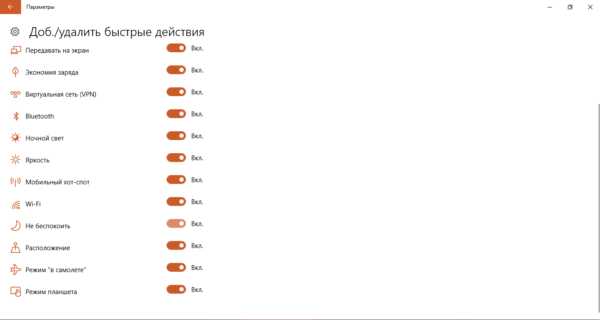 Поставьте параметр «Режим планшета» в позицию «Вкл.»
Поставьте параметр «Режим планшета» в позицию «Вкл.»
Видео: активируем «Режим планшета», а затем отключаем
Настройка планшетного режима на Windows 10
Какие параметры «Режима планшета» система Windows позволяет изменить? Вы можете настроить автоматическое переключение на него, а также скрыть или включить снова «Панель задач».
Параметры ручного и автоматического перехода
Вы вправе включить или выключить опцию автоматического перехода в «Режим планшета» при отсоединении съёмной клавиатуры, когда захотите пользоваться устройством только как планшетом. Как это сделать?
- Запустите вкладку «Режим планшета» в системном окне для настроек «Параметры Windows», используя инструкцию из раздела «Через «Параметры» этой статьи.
- Нажмите левой кнопкой мыши на второе выпадающее меню.
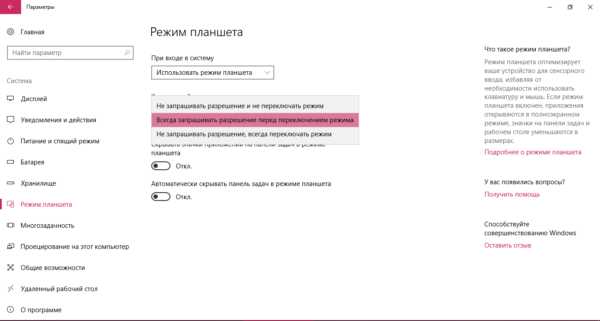 Выберите одно из трех значений во втором выпадающем меню в зависимости от цели, которую вы преследуете
Выберите одно из трех значений во втором выпадающем меню в зависимости от цели, которую вы преследуете - Здесь необходимо выбрать между тремя значениями. Первый пункт «Не запрашивать разрешение и не переключать режим» позволит вам поставить запрет на автоматический переход на планшетный режим после отсоединения съёмной клавиатуры.
- Второе значение «Всегда запрашивать разрешение перед переключением режима» даст команду системе присылать соответствующее сообщение о возможности перехода на «Режим планшета» после отключения съёмной клавиатуры.
- Третий пункт позволит автоматически сразу переходить на планшетный режим при необходимости без уведомления об этом пользователя.
- В первом выпадающем меню «При входе в систему» выберите значение «Использовать подходящий режим для оборудования». При запуске Windows система будет сама определять, подключена ли клавиатура, и в зависимости от этого выбирать десктопный или планшетный режим.
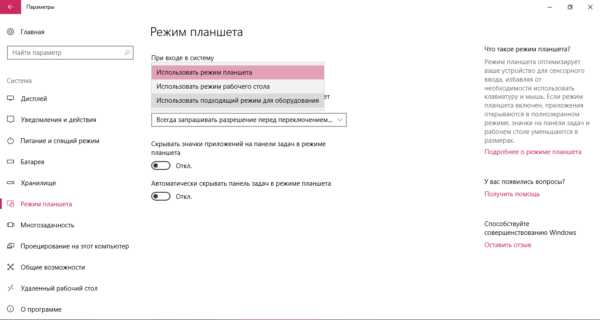 Выберите значение «Использовать подходящий режим для оборудования»
Выберите значение «Использовать подходящий режим для оборудования»
Как скрыть значки утилит и саму «Панель задач»
В планшетном режиме многим пользователям «Панель задач» или значки на ней просто не нужны. В этом случае необходимо просто отключить их в настройках.
- Снова запускаем вкладку «Режим планшета» в окне «Параметры Windows». На этот раз обращаем внимание сразу на два пункта под выпадающим меню.
- Если вы хотите убрать все закреплённые иконки программ с «Панели задач», переставьте переключатель под первым параметром в позицию «Вкл.». Для этого просто кликните мышкой по нему либо нажмите на него пальцем.
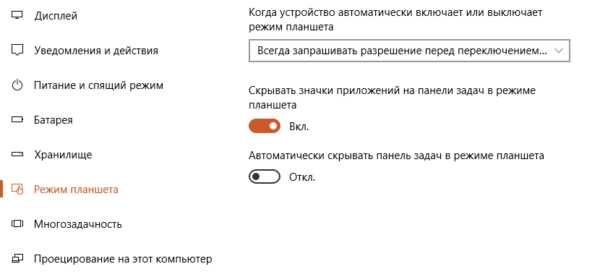 Включите параметр «Скрывать значки приложений на панели задач в режиме планшета»
Включите параметр «Скрывать значки приложений на панели задач в режиме планшета» - Если вы хотите избавиться от «Панели задач» в целом, включите второй пункт.
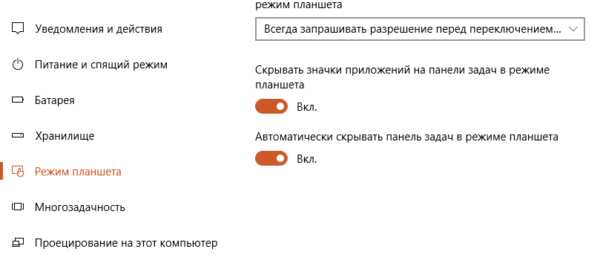 Активируйте параметр «Автоматически скрывать панель задач в режиме планшета»
Активируйте параметр «Автоматически скрывать панель задач в режиме планшета» - Удалить «Панель задач» с экрана или только значки с неё можно и более быстрым методом. Для этого кликните по нижней панели правой клавишей мыши или нажмите на неё пальцем и удерживайте, чтобы вызвать контекстное меню. В перечне снимите отметку с первого пункта «Показать значки приложений». Если вы хотите убрать всю панель, отметьте опцию «Автоматически скрывать панель задач».
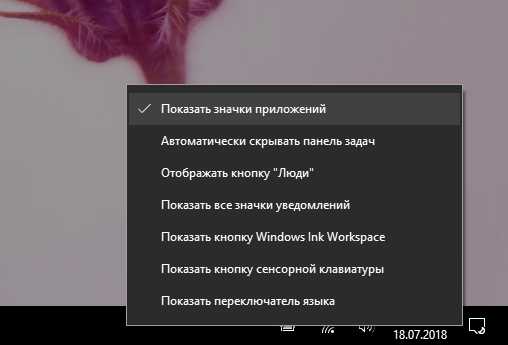 Отметьте пункты «Показать значки приложений» или «Автоматически скрывать панель задач»
Отметьте пункты «Показать значки приложений» или «Автоматически скрывать панель задач»
Как вызвать «Панель управления» в «Режиме планшета»
В обычном (десктопном) режиме Windows 10 можно очень просто открыть «Панель управления»: просто нажать правой клавишей мыши на кнопку «Пуск», а затем в большом перечне выбрать пункт с панелью. К сожалению, для планшетного режима данный способ не действует, так как контекстное меню просто не вызывается кликом.
Что в этом случае делать? Какие другие методы использовать для запуска «Панели управления»? Необходимо прибегнуть к более «старым» способам.
В окне «Выполнить»
Универсальный сервис «Выполнить» помогает запускать стандартные окна Windows, в том числе и «Панель управления».
- За счёт сочетания клавиш Win + R (зажмите на сенсорной клавиатуре, которая запускается через специальную иконку на «Панели задач») вызываем маленькое окошко под названием «Выполнить».
- В его единственном поле «Открыть» печатаем команду control. Кликаем по ОК или же нажимаем на Enter на клавиатуре.
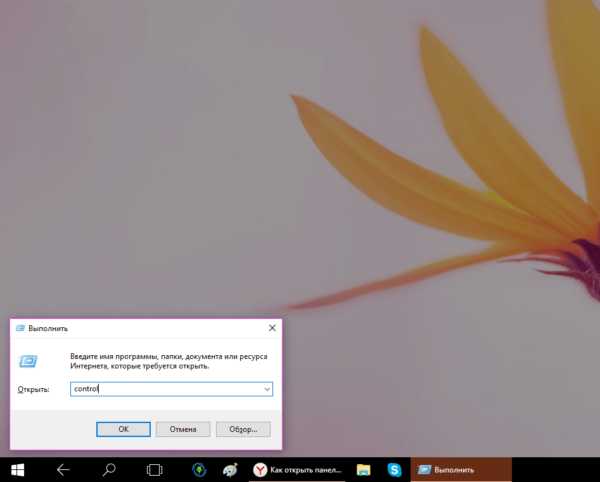 В поле «Открыть» введите команду control
В поле «Открыть» введите команду control - Второй варинт команды — explorer shell:ControlPanelFolder. Её уже лучше скопировать, а затем вставить, чтобы не допустить ошибку.
 Вставьте команду explorer shell:ControlPanelFolder в окне «Выполнить»
Вставьте команду explorer shell:ControlPanelFolder в окне «Выполнить» - В результате на экране появится окно «Панели управления».
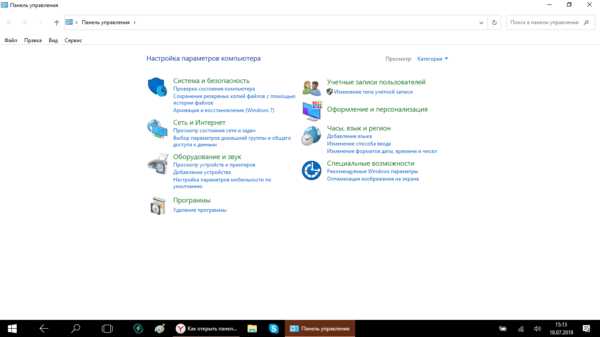 После клика по кнопке ОК на экране появится окно «Панель управления»
После клика по кнопке ОК на экране появится окно «Панель управления» - Если вы используете вторую команду, в окне список разделов будет упорядочен в соответствии со значением «Мелкие значки» параметра «Просмотр».
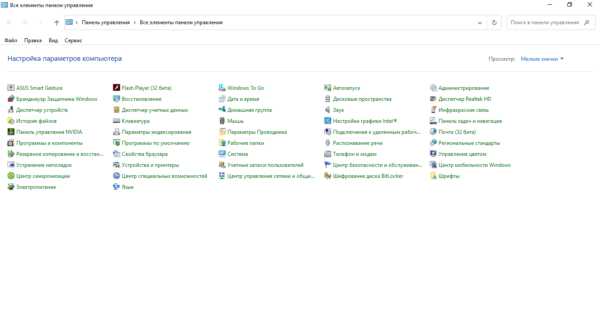 Вторая команда позволяет открыть «Панель управления» со значением «Мелкие значки»
Вторая команда позволяет открыть «Панель управления» со значением «Мелкие значки»
С помощью «Поиска Windows»
В области «Поиск» можно найти как программы, так и стандартные сервисы Windows. Следуйте простой инструкции:
- Нажимаем на иконку в виде лупы, расположенную на «Панели задач» справа от «Пуска».
- В области для поиска вводим запрос «Панель управления». По мере ввода система будет давать вам подсказки. Обычно достаточно ввести только первое слово из запроса.
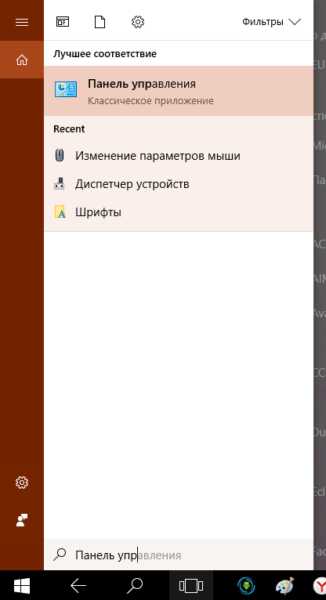 Введите в поле для поиска запрос «Панель управления»
Введите в поле для поиска запрос «Панель управления» - В результатах сразу появится нужный вам сервис. Открыть его можно с помощью одного нажатия.
Через «Режим планшета» в системе Windows 10 очень легко работать на ноутбуке-трансформере. Именно для этих целей и создавалась эта опция. Ненужные иконки удаляются с панелей в этом режиме, чтобы на экране было больше места и пользователь мог с первого раза попадать пальцем по необходимым ему кнопкам. Вы можете настроить автоматическое включение режима на случай отсоединения клавиатуры, чтобы не включать его каждый раз вручную.
Оцените статью: Поделитесь с друзьями!winda10.com
Чем плоха Windows 10 на планшетах » MSReview – Новости из мира Windows
 Давайте рассмотрим программное решение компании Microsoft на примере планшета HP Pro 608 G1. Что действительно работает, а что делает только вид.
Давайте рассмотрим программное решение компании Microsoft на примере планшета HP Pro 608 G1. Что действительно работает, а что делает только вид.Windows 10 в настоящее время является, пожалуй, одним из самых смелых и амбициозных проектов от Microsoft. «Десятка» не является обычным обновлением одной из популярнейших во всем мире операционной системы.
Создатели продолжают продвигать систему как универсальную для всех типов современных платформ, и призванную объединить ПК, планшеты и смартфоны. Пользователи мобильных устройств теперь могут получить абсолютно такой же офисный пакет от Microsoft, как и на ПК. А можно поступить проще: подключаем монитор, мышку и клавиатуру к нашему Lumia-смартфону и получаем компьютер.
В карман теперь помещаются тысячи любимых компьютерных игр. Просто фантастика! Грустно то, что это действительно пока просто фантастика.
HP Pro 608 G1 является одним из первых планшетных компьютеров, который получил полноценную «Десятку». Это действительно флагман, который, наравне с другими аналогичными устройствами, старается убедить пользователей в правдивости заявления о цельности экосистемы Microsoft, о том, что будущее уже наступило, достаточно лишь отложить в сторонку iPad и дать новому продукту завоевать наши сердца.
HP Pro 608 G1 на бумаге в действительности впечатляет. Сердцем планшета стал процессор intel Atom, который сейчас принято устанавливать в большинство дорогих ультрабуков. Экран на 8 дюймов имеет достаточно большое разрешение в 2048x1536 пикселей, да и сам планшет выполнен в привлекательном дизайне. Конечно же присутствует возможность подключать клавиатуру, воспользовавшись специальным разъемом. В качестве главного же козыря нам предоставляют полноценную Windows 10, которая, к сожалению, все таки обладает некоторыми недостатками.
В общем и целом система более чем хорошая. Она получила признание большого количества журналистов со всего мира. Пользователями система так же тепло была принята, даже теми, кто надежно подсел на любимую Windows 7 и ни в коем случае не собирался с нее слазить. Windows 10 красиво оформлена и способна функционировать на компьютерах с небольшой мощностью, она удобна и обладает большим функционалом. Кроме того, она бесплатно распространяется, правда нужно обладать лицензионной копией предыдущей версии системы.
В систему интегрирован удобный голосовой помощник — Cortana, который будет помогать в поисках файлов, информации в интернете, отправлять почту и даже может позвонить кому-нибудь из контактов или помочь в приобретении букета цветов. Пользуясь случаем, передаю привет ребятам из Microsoft, Cortana так и не работает в России, а ведь уже год прошел.
Каждый лестный отзыв относится исключительно к настольному решению. Windows 10, конечно способна управляться с сенсорного экрана, однако вся экосистема к этому совершенно не приспособлена. Windows 10 на планшете является бледной тенью своего десктопного аналога.
Компания Microsoft, видимо, была слишком увлечена идеей универсальной системы, что позабыла концептуальные отличия между персональными компьютерами и планшетами.
Чем же на самом деле является планшет?
 По своей сути — это просто большой сенсорный дисплей, который мы привыкли использовать для серфинга в интернете, общения, с использованием экранных клавиатур в различных мессенджерах, а также для просмотра фильмов и игр. Многие используют планшеты в рабочей среде и при необходимости пользуются подключаемой, физической клавиатурой. Выходит, что планшет в большей степени используется для поглощения различного контента с перерывом на полезные действия.
По своей сути — это просто большой сенсорный дисплей, который мы привыкли использовать для серфинга в интернете, общения, с использованием экранных клавиатур в различных мессенджерах, а также для просмотра фильмов и игр. Многие используют планшеты в рабочей среде и при необходимости пользуются подключаемой, физической клавиатурой. Выходит, что планшет в большей степени используется для поглощения различного контента с перерывом на полезные действия.В устройствах под управлением Android или iOS интерфейс проработан именно с точки зрения потребления контента на сенсорных устройствах. То есть в процессе написания операционной системы, люди понимали, что пользователи будут пользоваться своими пальцами как элементом управления.
В «десятке» почему-то все совсем по-другому. Попробуйте провести мысленный эксперимент, который будет наглядней, если вы читаете статью на мониторе персонального компьютера. Вам необходимо убрать клавиатуру и отключить мышку. И вот теперь постарайтесь представить, что вы должны выполнять свои ежедневные манипуляции с компьютером, пользуясь исключительно своими пальцами. Представьте как открываете папки с помощью пальцев, имитируете нажатие правой клавиши мыши, постоянно вызываете наэкранную клавиатуру.
В Microsoft пытались решить проблемы интерфейс, вводя режим планшета, который заключался в преображении интерфейса после включения соответствующей функции. Исчезает рабочий стол и вы видите те же плитки, что и в меню «пуск» только теперь на весь экран. В принципе, идея довольно неплоха, однако приложения не оптимизированы под эту самую «планшетность».
Достаточно запустить любое приложение и вы сталкиваетесь с ненавистной необходимостью имитировать мышь посредством пальцев. Конечно вы можете отыскать в Windows Store приложения популярных соцсетей, который будут оптимизированы для работы в Windows 10, но тогда пропадает смысл в приобретении Windows-устройсва. Все те же приложения я могу отлично отыскать и на устройствах под управление Android или iOS, при этом они будут сделаны намного удобней и работать стабильнее.
Если же вы желаете воспользоваться планшетом в роли полноценного компьютера, тогда понадобиться носить с собой мышку и клавиатуру, поскольку вряд ли вы сможете смонтировать видео или обработать фотографию в Photoshop, водя пальцами по экрану.С играми та же самая картина. Intel Atom конечно же позволит вам запустить на планшете такие игры как СS: GO или Leagua of Legends, и это безусловно круто, но если под рукой нет клавиатуры и мышки, то толку от их запуска не будет никакого. Возможно проще даже будет купить ноутбук.
Многие скажут, что подобные претензии можно выдвигать и к «яблочной» продукции в лице Pro версии iPad. Apple ведь также позиционировала данные модели в качестве рабочих инструментов. Тут проблема кроется в другом. iOS не имеет приложений для профессиональной деятельности, которые смогли бы заменить аналогичные программы на полноценных ОС десктопов.
При всем этом iPad будет отличным планшетом, если не заострять внимания на его так называемой «профессиональности», которым будет приятно пользоваться. Даже наличие того инструментария, что присутствует в iOS будет более чем достаточно для выполнения простейших задач на ходу. На нем можно будет удобно набрать текст или порисовать, так сказать для себя, в приложении ProCreate. А все дело в том что Apple вместе со сторонними разработчиками специально создают продукты, которыми будет удобно работать именно на сенсорном экране.
Так что же там с планшетом?
 Сам же планшет от HP не вызывает никаких претензий. Единственное, запас яркости бы побольше. И рамки можно было бы уменьшить, уж больно они велики.
Сам же планшет от HP не вызывает никаких претензий. Единственное, запас яркости бы побольше. И рамки можно было бы уменьшить, уж больно они велики.Планшет компактен и обладает достаточной мощностью, к тому же аккумулятор весьма хорошо держит заряд. Изображение, выдаваемое экраном, имеет высокое разрешение. Звук хоть и тиховат, но довольно качественный. В том же, что им совершенно неудобно пользоваться, виноваты скорее ребята из Microsoft, нежели сам производитель в лице HP.
Если «десятка» планирует изменить мир, то это тот самый случай, когда начать стоит с себя. Режим планшета необходимо полностью переработать. В этом режиме должен кардинально меняться интерфейс, в том числе приложение «Проводник» и панель задач. Требуется наличие удобных уведомлений и нормальная регулировка яркости экрана. Тот способ которым сейчас возможно регулировать яркость — не идет ни в какие ворота. Для чего нужно было прятать данную функцию в иконке энергосбережения до сих пор для меня остается тайной.
Мне очень нравится Windows 10 и я безусловно верю в ребят из Microsoft, которым удалось наконец-то превратить софтверного гиганта в амбициозную компанию современности. Ну а пока на дворе 2016 год, я вынужден проходить мимо полок с устройствами на Windows 10 даже не оборачиваясь в их сторону.
msreview.net
Оптимизация Windows 10 под планшеты
Автоматическое обновление (Automatic Updates) svchost.exe НетАвтоматическиАдаптер производительности WMI (WMI Performance Adapter) wmiapsrv.exe Удаленный вызов процедур (RPC) (Remote Procedure Call (RPC))Отключена
Беспроводная настройка (Wireless Zero Configuration) svchost.exe NDIS Usermode I/O Protocol, Удаленный вызов процедур (RPC) (Remote Procedure Call (RPC))Отключена
Брандмауэр Windows (ICF) /Общий доступ к Интернету (ICS) (Internet Connection Firewall/Internet Connection Sharing) svchost.exe Служба шлюза уровня приложения (Application Layer Gateway Service), Сетевые подключения (Network Connections), Служба сетевого расположения (NLA) (Network Location Awareness (NLA)), Диспетчер подключений удаленного доступа (Remote Access Connection Manager)Автоматически
Веб-клиент (WebClient) svchost.exe WebDav Client RedirectorОтключена
Вторичный вход в систему (Secondary Logon) svchost.exe НетОтключена
Диспетчер авто-подключений удаленного доступа (Remote Access Auto Connection Manager) svchost.exe Диспетчер подключений удаленного доступа (Remote Access Connection Manager), Телефония (Telephony) Вручную
Диспетчер логических дисков (Logical Disk Manager) svchost.exe Plug and Play, Локатор удаленного вызова процедур (RPC) (Remote Procedure Call (RPC))Вручную
Диспетчер отгрузки (Upload Manager) svchost.exe Удаленный вызов процедур (RPC) (Remote Procedure Call (RPC))Отключена
Диспетчер очереди печати (Print Spooler) spoolsv.exe Удаленный вызов процедур (RPC) (Remote Procedure Call (RPC))Автоматически
Диспетчер подключений удаленного доступа (Remote Access Connection Manager) svchost.exe Телефония (Telephony)Вручную
Диспетчер сеанса справки для удаленного рабочего стола (Remote Desktop Help Session Manager) sessmgr.exe Удаленный вызов процедур (RPC) (Remote Procedure Call (RPC))Отключена
Диспетчер сетевого DDE (Network DDE DSDM) netdde.exe AFD Networking Support Enviroment, TCP/IP Protocol DriverОтключена
Диспетчер учетных записей безопасности (Security Accounts Manager) lsass.exe Удаленный вызов процедур (RPC) (Remote Procedure Call (RPC))Автоматически
Доступ к HID-устройствам (Human Interface Device Access) svchost.exe Удаленный вызов процедур (RPC) (Remote Procedure Call (RPC))Отключена
Журнал событий (Event Log) services.exe НетАвтоматически
Журналы и оповещения производительности (Performance Logs and Alerts) smlogsvc.exe НетОтключена
Защищенное хранилище (Protected Storage) lsass.exe Удаленный вызов процедур (RPC) (Remote Procedure Call (RPC))Автоматически
Инструментарий управления Windows (Windows Management Instrumentation) svchost.exe Журнал событий (Event Log), Удаленный вызов процедур (RPC) (Remote Procedure Call (RPC))Автоматически
Источник бесперебойного питания (Uninterruptible Power Supply) ups.exe НетОтключена
Клиент отслеживания изменившихся связей (Distributed Link Tracking Client) svchost.exe Удаленный вызов процедур (RPC) (Remote Procedure Call (RPC))Вручную
Координатор распределенных транзакций (Distributed Transaction Coordinator) msdtc.exe Удаленный вызов процедур (RPC) (Remote Procedure Call (RPC)), Диспетчер учетных записей безопасности (Security Accounts Manager)Вручную
Локатор удаленного вызова процедур (RPC) (Remote Procedure Call (RPC) Locator) locator.exe Рабочая станция (Workstation)Вручную
Маршрутизация и удаленный доступ (Routing and Remote Access) svchost.exe NetBIOSGroup, Удаленный вызов процедур (RPC) (Remote Procedure Call (RPC))Отключена
Модуль поддержки смарт-карт (Smart Card Helper) SCardSvr.exe НетОтключена
Модуль поддержки NetBIOS через TCP/IP (TCP/IP NetBIOS Helper Service) svchost.exe AFD Networking Support Environment, NetBIOS over TCP/IPОтключена
Обозреватель компьютеров (Computer Browser) svchost.exe Сервер (Server), Рабочая станция (Workstation)Отключена
Оповещатель (Alerter) svchost.exe Рабочая станция (Workstation)Отключена
Определение оборудования оболочки (Shell Hardware Detection) svchost.exe Удаленный вызов процедур (RPC) (Remote Procedure Call (RPC))Автоматически
Планировщик заданий (Task Scheduler) svchost.exe Удаленный вызов процедур (RPC) (Remote Procedure Call (RPC))Автоматически
Поставщик поддержки безопасности NT LM (NT LM Security Support Provider) lsass.exe НетВручную
Рабочая станция (Workstation) svchost.exe НетАвтоматически
Расширения драйверов WMI (Windows Management Instrumentation Driver Extension) svchost.exe НетВручную
Сетевой вход в систему (Net Logon) lsass.exe Рабочая станция (Workstation)Отключена
Сетевые подключения (Network Connections) svchost.exe Удаленный вызов процедур (RPC) (Remote Procedure Call (RPC))Вручную
Сервер (Server) svchost.exe.exe НетОтключена
Сервер папки обмена (ClipBook) clipsrv.exe Служба сетевого DDE (Network DDE)Отключена
Серийный номер переносного медиа-устройства (Portable Media Serial Number) svchost.exe НетОтключена
Система событий COM+ (COM+ Event System) svchost.exe Удаленный вызов процедур (RPC) (Remote Procedure Call (RPC))Вручную
Системное приложение COM+ (COM+ System Application) dllhost.exe Удаленный вызов процедур (RPC) (Remote Procedure Call (RPC))Вручную
Служба администрирования диспетчера логических дисков (Logical Disk Manager Administrative Service) dmadmin.exe Logical Disk Manager, Plug and Play, Удаленный вызов процедур (RPC) (Remote Procedure Call (RPC))Вручную
Служба восстановления системы (System Restore Service) svchost.exe Удаленный вызов процедур (RPC) (Remote Procedure Call (RPC))Автоматически
Служба времени Windows (Windows Time) svchost.exe НетОтключена
Служба загрузки изображений (WIA) (Windows Image Acquisition (WIA)) svchost.exe Удаленный вызов процедур (RPC) (Remote Procedure Call (RPC))Вручную
Служба индексирования (Indexing Service) cisvc.exe Удаленный вызов процедур (RPC) (Remote Procedure Call (RPC))Отключена
Служба обнаружения SSDP (SSDP Discovery Service) svchost.exe НетОтключена
Служба регистрации ошибок (Error Reporting Service) svchost.exe Удаленный вызов процедур (RPC) (Remote Procedure Call (RPC))Отключена
Служба сетевого расположения (NLA) (Network Location Awareness (NLA)) svchost.exe НетВручную
Служба сетевого DDE (Network DDE) netdde.exe Диспетчер сетевого DDE (Network DDE DSDM)Отключена
Служба сообщений (Messenger) services.exe NetBIOS Interface, Plug and Play (Plug and Play), Удаленный вызов процедур (RPC) (Remote Procedure Call (RPC)), Рабочая станция (Workstation)Отключена
Служба факсов (Fax Service) fxssvc.exe Plug and Play, Print Spooler, Удаленный вызов процедур (RPC) (Remote Procedure Call (RPC)), Телефония (Telephony) Не установлена
Служба шлюза уровня приложения (Application Layer Gateway Service) alg.exe НетВручную
Служба COM записи компакт-дисков IMAPI (IMAPI CD-Burning COM Service) imapi.exe НетАвтоматически
Службы криптографии (Cryptographic Services) svchost.exe Удаленный вызов процедур (RPC) (Remote Procedure Call (RPC))Автоматически
Службы терминалов (Terminal Services) svchost.exe Удаленный вызов процедур (RPC) (Remote Procedure Call (RPC))Вручную
Службы IPSEC (IPSEC Services) lsass.exe IPSEC driver, Удаленный вызов процедур (RPC) (Remote Procedure Call (RPC)), TCP/IP Protocol DriverОтключена
Смарт-карты (Smart Card) SCardSvr.exe Plug and Play (Plug and Play)Отключена
Совместимость быстрого переключения пользователей (Fast User Switching Compatibility) svchost.exe Службы терминалов (Terminal Services)Вручную
Справка и поддержка (Help and Support) svchost.exe Удаленный вызов процедур (RPC) (Remote Procedure Call (RPC))Отключена
Добавлено через 1 минутуСъемные ЗУ (Removable Storage) svchost.exe Удаленный вызов процедур (RPC) (Remote Procedure Call (RPC))Вручную
Телефония (Telephony) svchost.exe Plug and Play (Plug and Play), Удаленный вызов процедур (RPC) (Remote Procedure Call (RPC))Вручную
Темы (Themes) svchost.exe НетАвтоматически
Теневое копирование тома (Volume Shadow Copy) vssvc.exe Удаленный вызов процедур (RPC) (Remote Procedure Call (RPC))Вручную
Уведомление о системных событиях (System Event Notification) svchost.exe Система событий COM+ (COM+ Event System)Автоматически
Удаленный вызов процедур (RPC) (Remote Procedure Call (RPC)) locator.exe НетАвтоматически
Удаленный реестр (Remote Registry Service) svchost.exe НетОтключена
Узел универсальных PnP-устройств (Universal Plug and Play Device Host) svchost.exe Служба обнаружения SSDP (SSDP Discovery Service)Отключена
Управление приложениями (Application Management) svchost.exe NoneВручную
Фоновая интеллектуальная служба передачи (Background Intelligent Transfer Service) svchost.exe Удаленный вызов процедур (RPC) (Remote Procedure Call (RPC)), Рабочая станция (Workstation)Отключена
Центр обеспечения безопасности (Security Center) svchost.exe Инструментарий управления Windows (Windows Management Instrumentation), Удаленный вызов процедур (RPC) (Remote Procedure Call (RPC)) Отключена
DHCP-клиент (DHCP Client) svchost.exe AFD Networking Support Environment, NetBIOS over TCP/IP, TCP/IP Protocol DriverАвтоматически
DNS-клиент (DNS Client) svchost.exe TCP/IP Protocol Driver [COLOR="rgb(46, 139, 87)"]Автоматически[/COLOR]
NetMeeting Remote Desktop Sharing (NetMeeting Remote Desktop Sharing) mnmsrvc.exe НетОтключена
Plug and Play (Plug and Play) services.exe НетАвтоматически
QoS RSVP (QoS RSVP) rsvp.exe AFD Networking Support Environment, Удаленный вызов процедур (RPC) (Remote Procedure Call (RPC)), TCP/IP Protocol DriverОтключена
Telnet (Telnet) tlntsvr.exe Поставщик поддержки безопасности NT LM (NT LM Security Support Provider), Удаленный вызов процедур (RPC) (Remote Procedure Call (RPC)), TCP/IP Protocol DriverОтключена
Windows Audio (Windows Audio) svchost.exe Plug and Play, Удаленный вызов процедур (RPC) (Remote Procedure Call (RPC))Автоматически
Windows Installer (Windows Installer) msiexec.exe Удаленный вызов процедур (RPC) (Remote Procedure Call (RPC))Вручную
Веб-публикации (World Wide Web Publishing) * W3SVC IIS Admin (IIS Admin) Не установлена
Простые службы TCP/IP (Simple TCP/IP Services)* SimpTcp AFD Networking Support Environment Не установлена
Сервер печати TCP/IP (TCP/IP Printer Server) * LPDSVC Диспетчер очереди печати (Print Spooler), TCP/IP Protocol Driver Не установлена
Служба ловушек SNMP (SNMP Trap Service) * SMNPTRAP Журнал событий (Event Log) Не установлена
Служба SNMP (SNMP Service) * SMNP Журнал событий (Event Log) Не установлена
Слушатель RIP (RIP Listener) * lprip Удаленный вызов процедур (RPC) (Remote Procedure Call (RPC)) Не установлена
FTP-публикации (FTP Publishing Service) * MSFTPSVC IIS Admin (IIS Admin) Не установлена
IIS Admin (IIS Admin) * IISADMIN Удаленный вызов процедур (RPC) (Remote Procedure Call (RPC)), Диспетчер учетных записей безопасности (Security Accounts Manager) Не установлена
Message Queuing (Message Queuing) * MSMQ Координатор распределенных транзакций (Distributed Transaction Coordinator), Message Queuing access control, Поставщик поддержки безопасности NT LM (NT LM Security Support Provider), Reliable Multicast Protocol driver, Удаленный вызов процедур (RPC) (Remote Procedure Call (RPC)), Сервер (Server) Не установлена
Message Queuing Triggers (Message Queuing Triggers) * MSMQTriggers Message Queuing (Message Queuing) Не установлена
MS Software Shadow Copy Provider (MS Software Shadow Copy Provider) * SwPrv Удаленный вызов процедур (RPC) (Remote Procedure Call (RPC))Вручную
Simple Mail Transport Protocol (SMTP) (Simple Mail Transport Protocol (SMTP)) * SMTPSVC Журнал событий (Event Log), IIS Admin (IIS Admin) Не установлена
forundex.ru
Тест и обзор: Windows 10 на планшетах
Article Index
Страница 1: Тест и обзор: Windows 10 на планшетахСтраница 2: Производительность, время автономной работы, заключениеСтраница 1: Тест и обзор: Windows 10 на планшетах
Операционная система Windows 8 привлекла к себе внимание обновленным интерфейсом, оптимизированным под сенсорную работу. Windows 10 призвана улучшить работу пользователей на классических ПК. Но не пострадала ли от этого работа с сенсорным экраном? Мы установили новую операционную систему Microsoft, чтобы оценить её работу на планшете.
Чтобы подготовить статью к дате объявления Windows 10, мы не стали ждать 29 июля 2015, а выбрали сборку Build 10240. Тем более что Microsoft не представила Release Candidate в привычном понимании, поскольку Windows 10 постоянно улучшается и обновляется. Но сборка 10240 соответствует финальной версии, её можно назвать RTM (RTM - Release To Manufacturing). Версия сборки выводится в нижнем правом углу.
Мы проводили тесты на планшете Surface 3, который по случаю предоставила нам Microsoft. Так что здесь хотелось бы выразить благодарность. Планшет Surface 3 оснащён процессором Atom Cherry Trail, поэтому он обеспечивает производительность, которую можно ожидать в будущем от многих планшетов Windows среднего класса. В следующей таблице приведены спецификации Surface 3:
| Процессор | Intel Atom x7-Z8700 (кэш 2 Мбайт, частота от 1,6 ГГц до 2,4 ГГц) |
| Дисплей | 10,8", 1.920 x 1.280 пикселей, формат 3:2 |
| Время автономной работы | До 10 часов видео (информация производителя) |
| Камера (фронтальная) | 3,5 МП |
| Камера (тыловая) | 8 МП |
| Память | 4 Гбайт ОЗУ, 128 Гбайт накопитель |
| Габариты/ вес | 267,0 x 187,0 x 8,7 мм, 622 г |

При разработке Windows 10 важное значение придавалось тому, чтобы операционная система удовлетворяла потребности обычных пользователей настольных ПК. Windows 8, которая была ориентирована на сенсорную работу, просто пугала традиционных пользователей новым интерфейсом. И Microsoft сделала два шага, облегчающие владельцам Windows 7 и старых версий Windows переход на Windows 10: стандартно выводится классический рабочий стол, кнопка "Пуск" вернулась на свое привычное место. Так что пользователи настольных ПК будут чувствовать себя, как дома – это было верно и для ранних сборок Technical Preview. Но если вы хотите использовать систему на планшете, то классический рабочий стол будет уже не так удобен. К счастью, как и под Windows 8, мы получаем два варианта вида под Windows 10: классический рабочий стол и планшетный режим.
Планшетный режим
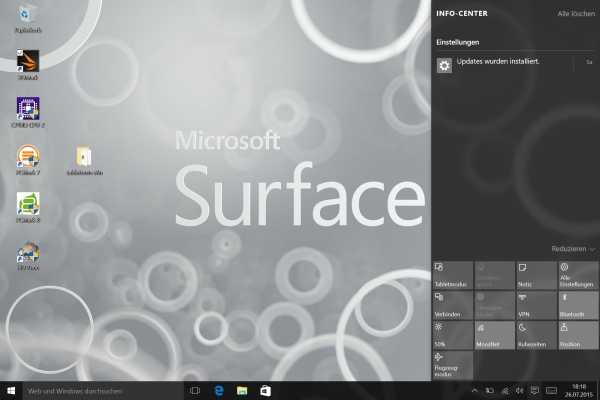
На планшетах данных режим активируется по умолчанию. Впрочем, в любое время можно переключаться между двумя режимами через Action Center (доступен через соответствующую иконку в панели оповещений или через свайп справа). Поддерживается и автоматическое изменение режима – когда Windows 10 определяет отсоединение док-клавиатуры (в случае Surface 3 это Type Cover), после чего переходит из режима Desktop в Tablet.
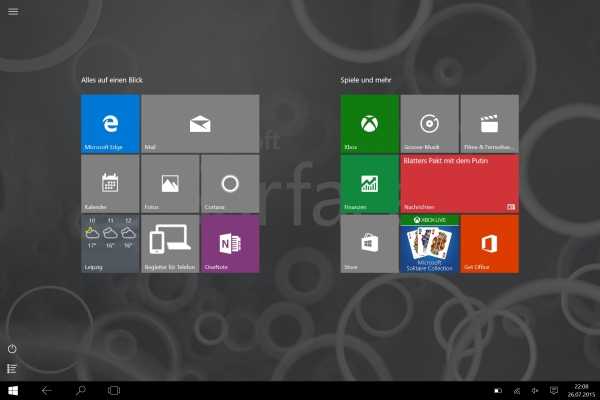
Когда планшетный режим активен, интерфейс Windows 10 работает совершенно иначе, чем в настольном режиме. Многочисленные элементы управления исчезают, весь экран отдаётся на откуп плиткам, работать с которыми пальцем довольно удобно. Конечно, вы можете менять порядок и размер плиток. Многие приложения Windows работают через учетную запись Microsoft. Без связи с учётной записью плитки окрашиваются серым. Весьма интересна навигационная панель в нижней части экрана. Она очень сильно напоминает соответствующую панель в мобильных операционных системах. Кнопка Windows (физическая или программная) служит для возращения на домашний экран, есть кнопка "Назад", а также кнопка для отображения активных приложений (альтернативно можно сделать вайп слева). Менее привычна кнопка поиска (и вызова персонального помощника – в данном случае Кортана). Правее навигационная панель зарезервирована под информационные сообщения.
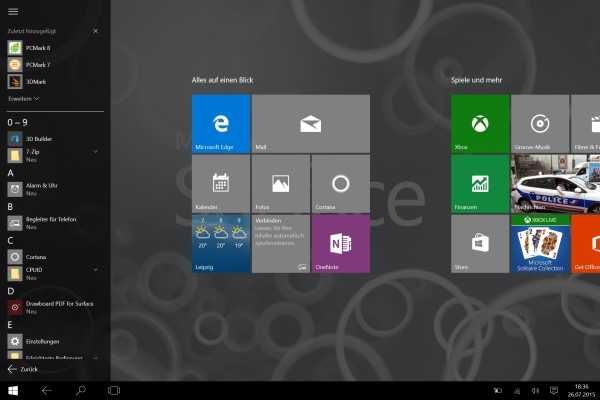
В отличие от Modern UI, простой прокрутки вниз недостаточно, чтобы вывести все установленные приложения. Только при нажатии (касании) соответствующего символа (слева над навигационной панелью) будет выведен список приложений. Ещё одна иконка активирует режим энергосбережения, выключение или перезапуск системы. Два данных меню в планшетном режиме фактически повторяют ключевые функции меню "Пуск".
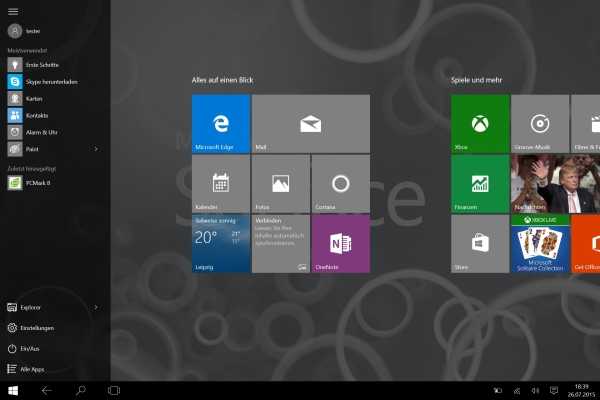
Иконка в левом верхнем углу фактически вызывает меню "Пуск" Windows 10 без области плиток. Здесь имеется управление профилем, можно запустить наиболее часто используемые или недавно добавленные приложения, можно перейти к настройкам или в меню включения/выключения. Здесь становится понятным, что режим планшета представляет собой урезанное меню "Пуск" Windows 10 с дополнительной навигационной панелью.
Поддержка жестов
Чтобы компенсировать потерю элементов управления в планшетном режиме, а также повысить эффективность работы через сенсорный экран, Windows 10 распознает полный набор жестов. Среди них привычные вайпы с краев экрана или тач-пада.
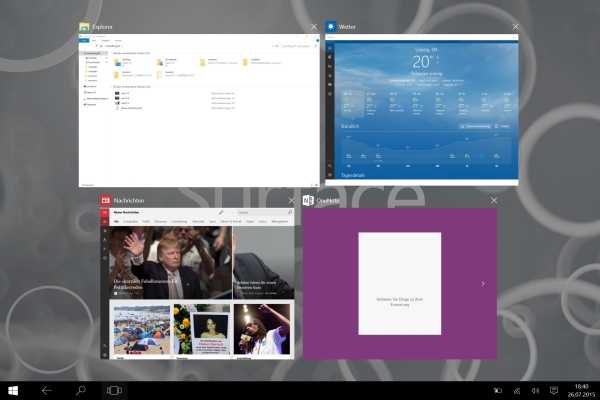
Вайп слева выводит активные приложения. Также можно вывести, например, два приложения рядом друг с другом. Приложения открываются в полноэкранном режиме, они не имеют привычных кнопок Windows. Вайпом сверху их можно адаптировать по размеру или закрывать.
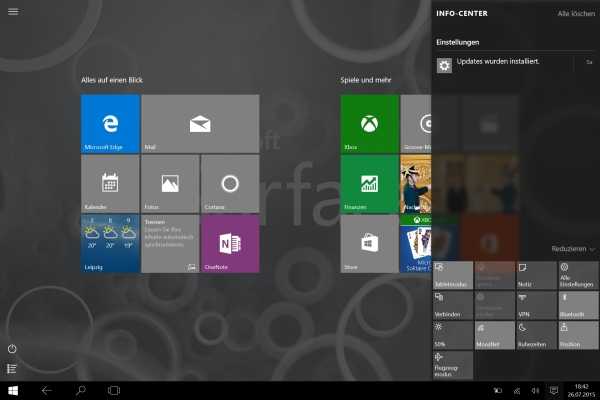
Вайп справа открывает уже не панель Charms, а так называемые Action Center и Notification Center. Здесь видны оповещения, но есть и быстрые настройки. Доступен уменьшенный вид с четырьмя основными кнопками (режим планшета, блокировка вращения, заметки и все настройки), но в стандартном виде вы получите 13 кнопок. На практике быстро находишь и другие отличия – например, яркость экрана регулируется уже не автоматически, а четырьмя этапами (25, 50, 75 и 100 процентов).
Конечно, ОС поддерживает и другие привычные жесты, такие как сведение/разведение двух пальцев для уменьшения/зума, и специальные жесты Microsoft (длительное касание регистрируется как правый клик). Но Windows 10 поддерживает и многие более сложные жесты. Но для использования данных жестов, вовлекающих до четырёх пальцев, требуются специальные "точные" тач-пады. В случае Surface 3 сенсорная панель экрана не поддерживает сложные жесты, но тач-пад в Type Cover уже получает таковую поддержку. На практике жесты с тремя пальцами срабатывали вполне надёжно (например, для вызова Кортана). Впрочем, для четырёх пальцев маленький тач-пад всё равно подходит не лучшим образом.
<>Тест и обзор: Windows 10 на планшетахПроизводительность, время автономной работы, заключение
Социальные сети
Страницы обзора
Ваш голос
Ø Голосование: 0
Теги
Источник и другие ссылки
Комментарии (0)
Вам необходимо войти, чтобы оставлять комментарии!
www.hardwareluxx.ru
Оптимизация Windows 10 - как оптимизировать Windows 10
Главная » Новости
Опубликовано: 13.04.2018
Оптимизация Windows 10 | увеличение производительности операционной системы БЕЗ сторонних программ ОПТИМИЗАЦИЯ WINDOWS 10 ПОД ИГРЫ на Конец 2017 и начало 2018 годаНесколько месяцев назад компания «Майкрософт» реализовала новую операционную систему из семейства Windows. На данный момент Windows 10 является самой популярной и обсуждаемой ОС среди пользователей персональных компьютеров, ноутбуков, планшетов и смартфонов. Всем операционным системам свойственны сбои в работе, поэтому необходимо владеть информацией о том, как настроить систему согласно персональным потребностям.
__________________________________________________________________
Оптимизация Windows 10 позволит избавиться от торможения и постоянных ошибок в работе системы. Производительность станет заметно выше, таким образом, пользователь сможет повысить продуктивность своей работы.
Оптимизация графического интерфейса
Настройки яркости компьютера существенно влияют на быстродействие всей системы. Windows 10 имеет очень яркий и продуманный до мельчайших деталей интерфейс, однако стоит заметить, что слишком большое число визуальных эффектов нагружает процессор, что в свою очередь ведет к понижению общего уровня продуктивности.
Для того, чтобы повысить оптимизацию Windows 10, отключите все лишние визуальные эффекты, оставив лишь базовые.
Такой вариант настройки системы отлично подойдет владельцам малопроизводительных моделей ноутбуков и ПК:
1. Зайдите в Панель управления.
2. В поле для поиска содержимого введите «визуальные эффекты».3. Откройте окно настроек системы и уберите галочки со всех ненужных чекбоксов, либо выберите вариант настройки, обеспечивающий наилучшее быстродействие.
2. Автозагрузка приложений
Порой устройству нужно очень много времени для того, чтобы загрузиться. Компьютер может зависать, не исключены и нарушения в работе программного обеспечения.
irc.com.ua
Как оптимизировать Windows 10 для экономии питания |
Windows 10 добавил немало интересных функций в арсенал настольных компьютеров, но Microsoft не забыла и о пользователях портативных устройств. Хотя большинство из внесённых дополнений не так бросаются в глаза, как, например, Continuum, разработчики сумели расширить возможность по оптимизации электропитания.
Это меня очень заинтересовало, поскольку моя предварительная версия системы установлена на ноутбуке. Я имею в виду стареющий Dell с оригинальной батареей, которая, как вы, наверное, уже догадались, далека от своего пика эффективности. Впрочем, новые функции управления электропитанием помогли мне оптимизировать затраты энергии и дали контроль над тем, где я могу работать.
Тем временем, Windows 10 критикуют за слишком большое потребление энергии. Причиной этого, скорее всего, является баг исправлением которого сейчас занимаются Intel и Microsoft. Если вы столкнулись с данной ошибкой, обновите свои драйверы! С другой стороны, проблема может заключаться в неоптимальных настройках.
Давайте рассмотрим новые и уже знакомые функции.
Battery Saver
Согласно планам редмондской корпорации, под управлением Windows 10 со временем будут работать более 1 миллиарда устройств. И можно справедливо заключить, что значительная их часть, будет, в том или ином смысле, портативными. Будь то планшет, ноутбук или телефон, Microsoft хочет обеспечить максимальное время автономной работы, поэтому инженеры компании расширили список настроек питания. Именно здесь в дело и вступает утилита Battery Saver.
Battery Saver позволяет нам контролировать, на что тратится энергия. Мы может отключить прожорливые фоновые процессы, перераспределяя больше питания индивидуальным приложениям. В результате, оставшийся заряд можно использовать с максимальной эффективностью.
При включении Battery Saver автоматически:
- Останавливает обновление календаря и электронной почты.
- Останавливает обновление живых плиток.
- Ограничивает фоновые приложения.
Чтобы открыть настройки Battery Saver, нажмите клавишу Windows + I и выберите пункт Система. Вы заметите Battery Saver в левой колонке. Отсюда вы можете изменять опции утилиты, а также устанавливать автоматические пределы, по достижении которых обновления смогут получать только выбранные вами программы.
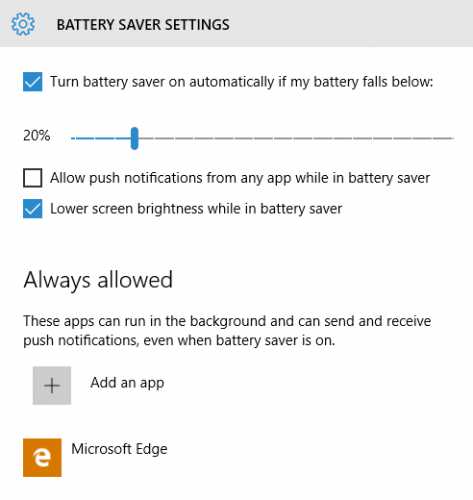
Не забывайте включить режим Battery Saver, чтобы воспользоваться его преимуществами. Это не автоматическая функция.
Cortana
Cortana — это личный цифровой помощник Windows 10. Она расположена на панели задач и может помочь с выполнением определённого круга задач. Мы получили несколько вопросов, посвящённых тому, какой объём энергии Cortana потребляет на портативных устройствах. Насколько мы можем сказать, использование Cortana не должно сильно повлиять на вашу батарею. Конечно, вы каждый раз используете небольшую долю вычислительной мощности, но учитывая задачи Cortana, это вполне справедливо.
Что касается функции поиска «Эй, Кортана», споры всё ещё продолжаются. Cortana может находиться в постоянно включённом состоянии, ожидая получения голосовых команд. Предположения относительно того, как такой режим влияет на потребление энергии, пока неубедительны. Некоторые пользователи сообщают, что в фоновом режиме Cortana использует 6% мощности процессора. Однако мои собственные тесты показали, что эта цифра составляет менее 0,3% и подскакивает лишь во время обработки голосовых команд, начинающихся с ключевой фразы «Эй, Кортана».
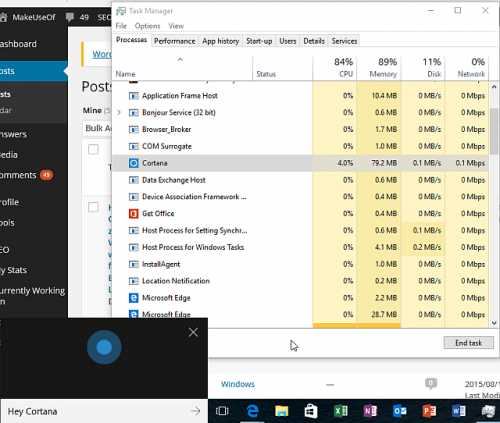
Microsoft признаёт, что Cortana будет потреблять больше энергии. Это указано в настройках утилиты, но без каких либо подробностей или среднестатистических показателей, что особенно неприятно для людей, которым необходимо постоянно оставаться на связи.
Если вы сомневаетесь относительно эффекта «Эй, Кортана» на ваш аккумулятор, просто отключите эту функцию. Введите Cortana в поисковое поле и нажмите Enter. Найдите опцию Позволить Cortana отвечать на Эй, Кортана и выключите её.
Центр обновления Windows
Windows 10 теперь автоматически загружает доступные обновления в фоновом режиме, так что вы можете обнаружить, что заряд вашей батареи начал внезапно очень быстро заканчиваться. При выпуске крупных обновлений, у вас могут возникнуть проблемы, поэтому рекомендуем проверять их наличие в начале или конце дня, когда у вас есть доступ к постоянному источнику питания.
Что ещё хуже, Windows может делиться обновлениями, которые вы загрузили, с другими компьютерами в вашей локальной сети или всём интернете, что оказывает значительное влияние не только на заряд батареи, но и на пропускную способность. Чтобы отключить Оптимизацию доставки в Центре обновления Windows, перейдите в Настройки (клавиша Windows + I) > Обновления и безопасность > Центр обновления Windows > Дополнительные настройки > Выбрать, как происходит доставка обновлений. Затем переключитесь на опцию доставки только по локальной сети или полностью отключите данную функцию.
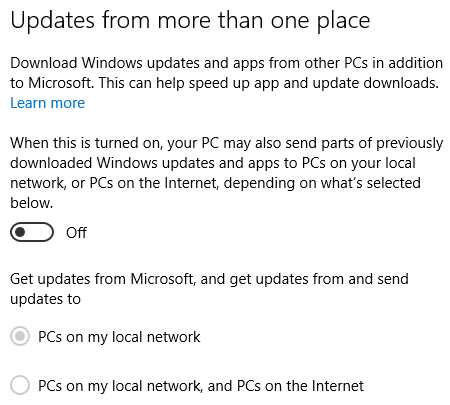
PowerCfg
PowerCfg — это скрытый инструмент, который можно использовать для продвинутой настойки параметров питания вашего портативного устройства. Одной из его наиболее полезных возможностей является составление списка устройств, которые могут будить компьютер. Некоторые программы умею устанавливать «таймеры пробуждения», позволяя системе выполнять задачи по своему собственному расписанию. Иногда это очень полезно, например, Центр обновления Windows может заниматься своей работой, пока вы спите. Но если устройство не подключено к источнику питания, к утру батарея может почти полностью разрядиться.
Команда powercfg –devicequery wake_armed покажет, что будит устройство и потребляет энергию. После этого вы можете отследить нежелательные процессы и отключить их.
Кроме этого вы можете воспользоваться командой powercfg /a, чтобы увидеть список спящих режимов, доступных вашей системе. Устройства под управлением Windows 8, 8,1 или 10 имеющие определённую конфигурацию оборудования, могут применять инструмент Connected Standby, но он доступен не каждому устройству. Этот инструмент позволяет спящей системе отправлять вам уведомления при входящих звонках через Skype или получении приоритетных писем, но потребляет не больше энергии, чем обычный сон.
Самой полезной командой является, наверное, powercfg /energy. Она отслеживает потребление системой энергии в течение 60 секунд и генерирует отчёт иллюстрирующий эффективность электропитания:
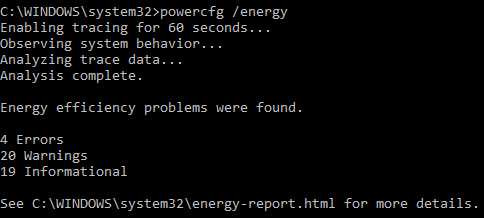
Как видите, мой Dell страдает от некоторые проблем, но ничего слишком серьёзного. У старичка ещё есть порох в пороховницах! Если вы увидите серьёзные ошибки, ознакомьтесь с ними в расширенном html-отчёте. Некоторые из них могут оказаться неверными. К примеру, мой процессор работал на 75% мощности во время теста. Достаточно, чтобы инструмент посчитал это серьёзной ошибкой, но на самом деле проблемы здесь нет.
Ну и наконец, используйте команду powercfg /batteryreport, чтобы составить подробный анализ аккумулятора, включая рейтинги заряда, количество циклов и недавнюю историю использования энергии/периоды зарядки. Даже поверхностный взгляд на эту информацию может помочь вам выявить проблемы. Мой максимальный объём заряда упал почти наполовину за семь лет.
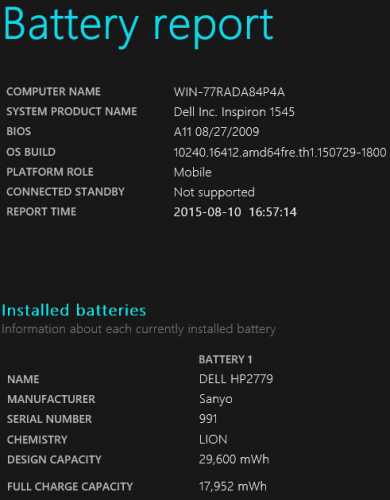
Не забывайте про планы электропитания
Это уже давно не новость, поэтому мы не будет рассматривать планы электропитания слишком подробно. Достаточно сказать, что они полезны, и вам стоит по возможности ими пользоваться. В сочетании с функциями вроде Battery Saver, они помогут вам использовать свой аккумулятор с максимальной эффективностью.
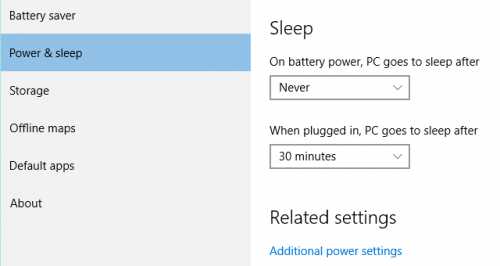
Как мы уже писали ранее, доступ к планам электропитания можно получить из Панели управления. В Windows 10 ими также можно управлять через приложение Настройки. Нажмите клавишу Windows + I и откройте Система > Питание и сон. Здесь находятся базовые опции. Нажмите Дополнительные настройки питания, чтобы перейти в Панель управления.
Бонус: Плитка аккумулятора
Это новая плитка для меню Пуск и экрана блокировки, показывающая оставшийся заряд батареи. Она не слишком бросается в глаза, но является полезным инструментом, созданным при помощи нового Windows 10 API. Кроме этого, она бесплатна, так почему бы ей не воспользоваться?
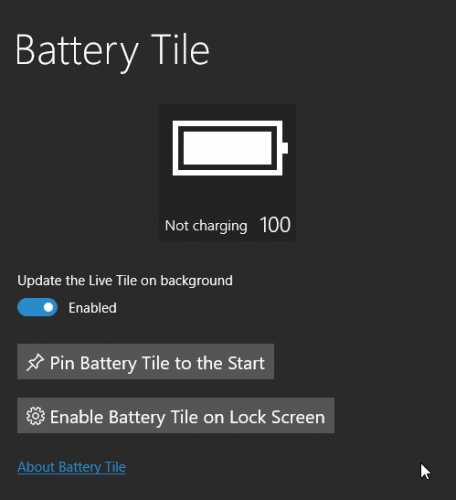
Примечание: на данный момент невозможно ограничить загрузку приложения определёнными операционными системами, поэтому данную утилиту можно установить и в Windows 8. Однако показывать она будет только советы по уходу за аккумулятором.
Управление электропитанием в Windows 10
Подведём итоги. Battery Saver — ещё одно полезное дополнение к экосистеме Windows, но я не забываю и о планах электропитания, если необходимо использовать энергию экономно. Если вам не нравится приложения Настройки, вы можете изменять нужные опции через Панель управления. Нажмите кнопку Windows на своей клавиатуре, введите план электропитания и выберите первый результат — изменение плана электропитания.
В целом, Windows 10 действительно подходит для портативных устройств. Для компании, намеренной достичь цифры в 1 миллиард установок, это большой плюс.
А вы заметили какие-то значительные изменения в потреблении питания после установки Windows 10? Поделитесь своим мнением в комментариях!
allerror.ru
Особенности Windows 10 на компьютере, планшете и смартфоне
Современные пользователи компьютеров разделены маркетологами на два обособленных лагеря: производственный и потребительский. На своих рабочих местах пользователи применяют компьютеры (хочется верить) исключительно в производственных целях — для создания финансовых отчетов, подготовки печатной продукции, отправки почтовых извещений, редактирования звуковых и видеофайлов, а также решения многих других задач, неразрывно связанных с созданием товаров и предоставлением услуг.
В быту пользователи отказались от настольных компьютеров в пользу смартфонов и планшетов, производительность которых постоянно увеличивается. Обладая небольшим размером, они вполне справляются со всеми задачами, выполняемыми пользователями — потребителями программной продукции. С их помощью можно успешно просматривать видеоролики, проигрывать музыку, просматривать веб-страницы, отправлять и получать почтовые сообщения.
Но подобное разделение пользователей на две совершенно разные категории чревато серьезными трудностями при разработке программного обеспечения. Настольные компьютеры, смартфоны и планшеты имеют разную архитектуру; у них разное оборудование, размеры экрана и поддерживаемые функциональные возможности. То, что легко использовать, нажимая на экране пальцами, становится жутко неудобным при управлении с помощью мыши и клавиатуры, и наоборот. Обмен файлами между разными типами устройств зачастую вызывает дополнительные трудности.
Выпуском операционной системы Windows 10 компания Microsoft попыталась одним махом решить все описанные выше проблемы. Предполагается, что теперь все задачи будут выполняться на всех платформах одинаково, предоставляя пользователям широкий выбор целевых устройств. Чтобы отменить ограничение на тип используемого устройства, в Windows 10 включены два следующих режима функционирования.
Особенности Windows 10 на планшете
Режим планшета. Пользователям с планшетами, которые любят получать свежую информацию “на ходу”, этот режим придется как нельзя кстати. В Windows 10 меню Пуск раскрывается на весь экран, заполняемый большими интерактивными плитками, на которых отображается самая свежая информация обо всем, что происходит в современном мире. Погода, почтовые сообщения, новости спорта, извещения о распродажах и даже статусе в социальных сетях ваших хороших знакомых — обо всем этом теперь легко узнать, всего лишь мельком взглянув на экран планшета. Разумеется, работать с полноэкранным меню Пуск намного удобнее на сенсорных экранах, поскольку плитки в нем предназначены в первую очередь для нажатия пальцами.
Режим рабочего стола. Используя Windows 10 в качестве рабочей среды, перейдите в режим рабочего стола. Традиционный графический интерфейс предоставляет доступ к детальным настройкам среды и лучше подходит для управления серьезным программным обеспечением. Среди ваших знакомых точно найдется несколько человек, которые предпочитают совмещать в одном устройстве обе рабочие среды. Для них идеальным инструментом станет ноутбук с сенсорным экраном или планшет с док-станцией, позволяющей подключать мышь и клавиатуру. Многим подобный выбор покажется далеко не самым выгодным и удобным решением; такие пользователи чаще всего довольствуются одним рабочим режимом Windows 10.
- Преодолев замешательство, возникающее при первом знакомстве с автоматическим преобразованием графического интерфейса Windows 10, вы быстро научитесь извлекать пользу из каждого рабочего режима операционной системы: полноэкранный режим меню Пуск идеально подходит для регулярного получения самой свежей информации о происходящем вокруг, а стандартный рабочий стол лучше всего применять при запуске профессионального программного обеспечения, используемого в рабочих целях.
- На настольных компьютерах, оснащенных большими мониторами, Windows 10 автоматически запускается в режиме стандартного рабочего стола.
Запустив Windows 10 на планшете, вы увидите, что весь его экран занимает меню Пуск. Если планшет автоматически не перешел в такой режим функционирования, то щелкните на значке Центр уведомлений, расположенном в нижней части экрана на панели задач. На панели центра уведомлений щелкните на плитке Режим планшета, чтобы перейти к соответствующему типу графического интерфейса.
- В игровой приставке Xbox One производства Microsoft операционная система Windows 10 работает только в режиме планшета. Для управления устройством применяется контроллер приставки, позволяющий перемещаться по плиткам с помощью кнопок со стрелками. (При подключении к игровой приставке контроллера Kinect вы получите возможность управлять Xbox One бесконтактным способом.)
mysitem.ru