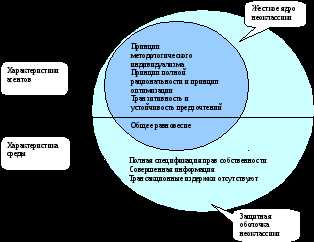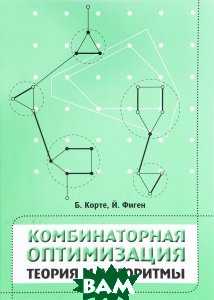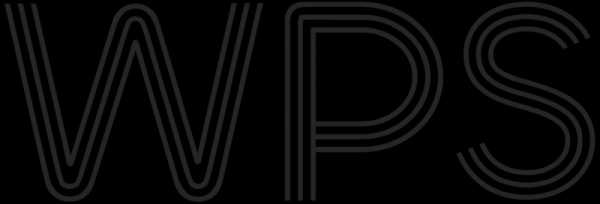Оптимизация Windows XP — мифы и реальность. Оптимизация windows xp и очистка
Чистка, настройка Windows XP. Удаляем "Мусор"
Многие обращают внимание что папка Windows растет, а скорость загрузки падает. Чистим папку Windows! Поможем очистить Windows XP от "мусора".
Первое что почистим "%windir%/temp/" оттуда можно удалять все. Также все удаляем из папок "%systemdrive%/Documents and Settings/%user%/Local Settings/Temp/" и из "%systemdrive%/Documents and Settings/%user%/Local Settings/Temporary Internet Files/". Возможно после этих действий папка Windows "полегчает" на 1-2 гигабайта, а папка "Documents and Settings" и вовсе до 20 Гб полегчать может.
Теперь возьмемся за запасы, которые которые делает Windows Update. В папке Windows найдутся папки вида "*$" и "*$". В этих папках находятся файлы, которые необходимы для корректного удаления установленных обновлений. Если удаление не требуется (что обычно и бывает), то их можно просто удалить. После удаления зайдем в "Установка и удаление программ", ставим галку показывать обновления, и удаляем все обновления Windows (для чистоты).
ВНИМАНИЕ! Папку "$" удалять нельзя! Она используется для установки новых обновлений.
Идем в папку "%windir%\Installer$PatchCache$\Managed\" и вычищаем всё ее содержимое. В этой папке хранятся базовые версии файлов, которые изменяются при обновлении ПО с помощью msp-патчей и используются они для того, чтобы не просить дистрибутив при каждом обновлении. Если установщик этих файлов не найдет, то попросит вставить диск или указать путь, откуда была установлена программа.
Теперь займемся настройкой папки "%windir%\SoftwareDistribution\". В этой папке сохраняются все загруженные обновления с Windows Update. После долгого пользования системой эта папка становится довольно больших размеров. Очищаем в ней папку Downloads.Папка Windows очищена еще на 500-2000 Мб.
После установки Service Pack-ов появляется папка "%windir%\ServicePackFiles", в которой хранятся обновленные версии файлов. Эту папку можно удалить, но, желательно, конечно иметь дистрибутив, на тот случай если в систему что-то проникнет и заменит критические файлы Windows. На этот случай, собственно, и существует папка объемом в 500 Мб. При желании эту папку можно перенести на другой диск, чтобы служба не «потеряла» их, надо в реестре изменить несколько параметров. Запускаем редактор реестра и идем в сторону «HKEY_LOCAL_MACHINE\SOFTWARE\Microsoft\Windows\CurrentVersion\Setup», по этому пути правим параметры «ServicePackCachePath» и «ServicePackSourcePath».
Далее для оптимизации системы чистим папку Prefetch, что находится в папке Windows. В папке prefetch ( .pf расширение) содержится информация о часто открываемых программах и сервисах, для более быстрой их последующей загрузки. Из неё можно, и более того, нужно периодически, всё удалить, система будет грузиться быстрее, а программы (в первый раз) медленнее. Потом снова образуются файлы, поэтому папку берем "на карандаш" и периодически чистим.
И снова из оптимизации: важно иногда чистить папку C:\WINDOWS\system32\spool\PRINTERS! Немало "приятных" моментов владельцам принтеров (особенно НР) создаёт эта папочка. Вообще в ней хранятся данные очереди печати. Нередко бывает при сбое, что мы в "диспетчере печати" подчищаем "зависшие" документы и успокаиваемся на этом. Однако если папка осталась не пустая, и система видит это, она вызывает spoolsv.exe и он начинает пожирать 99% памяти. Будучи "убит" через диспетчер задач, этот процесс через некоторое время опять запускается системой и продолжает отравлять жизнь. Подобная симптоматика свойственна также некоторым вирусам, маскирующим свою деятельность под spoolsv.exe, но чаще всего бывает достаточно просто опустошить указанную папку!
Заходим в папку Windows/System32/dllcache/ Только файлы удалять нужно командами Пуск - Выполнить - sfc /cachesize=0 далее sfc /purgecache. Ну и ручным способом после команд тоже конечно.
Напоследок можно почистить папку System Volume Information, но учтите, это есть ваши точки восстановления.
Если руками все это делать "лениво" тогда на помощь придут чистящие программы типа CCleaner, но учтите, злоупотребление чистильщиками может привести к внеплановой переустановке Windows.
Если все-таки был удален какой-либо системный файл, но ОС загружается иногда может спасти дело команда sfc /scannow, и вставленный в DVD-Rom дистрибутив Windows.
Полезные статьи: оптимизация Windows 7, руководство по настройке BIOS, советы по настройке компьютера
Комментарии (7)
Проблемы компьютера и их решение
- Тест узлов - начать
- Компьютер
- Компьютер работает медленно
- Симптомы заражения компьютера начать
- Причины заражения компьютера начать
- Очистка системы Windows начать
- Не работает
- Как поменять язык
- Компьютер не работает (нет никаких звуков и признаков работы)проверьте кабель питания (неисправен блок питания). Не горят лампочки или светодиоды (LED), но слышен вентилятор (не моргает лампочка загрузки) - материнская плата. Нет изображения, но горят лампочки, ПК работает (моргает лампочка загрузки) - проверьте кабель между монитором и ПК (видео карта). При загрузке слышны звуковые сигналы - проблемы с электроникой (hardware) - (по количеству и длине сигналов можно установить проблему - их описание зависит от версии BIOS).
- Тест узлов - как проверить компьютер
- Компьютер не загружает WindowsНеобходимо системное восстановление
- Компьютер перезагружается сам и/или греется?Вы не видите Windows shutting down окна как при нормальном выключении (перезагрузка происходит сразу).Причина - перегрев компьютера из-за закрытого вентиляционного отверстия или пыли внутри компьютера.Необходима внутренняя очистка компьютера от пыли, может помочь всегда открытое вентиляционное отверстие (ноутбук на твёрдой поверхности, если отверстие внизу) или уже ремонт электронного оборудования.
- Компьютер работает медленно и перезагружается самначать программную очистку для
- Компьютеру ничего не помогает, но известно, что с электроникой всё нормально ???Необходима переустановка Windows 10, 7, 8, XP
- Что-то не получается - зайдите на форум и получите ответ специалиста.
Симптомы заражения компьютера
- - Изменение скорости работы компьютера
- - Самопроизвольная перезагрузка компьютера
- - Изменение названия диска или его части
- - Появление различных сообщений, звуковых эффектов или видео элементов
- - Уменьшение свободной памяти на жёстком диске компьютера
- - Изменение состояния программ и файлов компьютера
- - начать очистку от вирусов для Windows 10 | Windows 8 | Windows 7 | Windows XP
Причины заражения - почему компьютер работает медленно?
- Временные файлы компьютера (Temporary internet files, temporary Widows files)они накапливаются на жёстком диске компьютера и замедляют его работу. Удалить их можно с помощью специальных программ начать или самостоятельно инструкции по удалению
- Windows создаёт системные точкивосстановления для функции System Restore, что существенно уменьшает обьём свободной памяти на жёстком диске компьютера и замедляет его работу. Удалить их можно самостоятельно инструкции по удалению
- Фрагментация жёсткого диска компьютерачем больше программ устанавливаем и удаляем, тем больше в системе скапливается фрагментов файлов, которые приводят к замедлению работы компьютера. Так как ПК записывает информацию на диск фрагментами, где есть свободное место, то получается, что каждый файл - это множество фрагментов в разных местах, считать которые занимает значительно больше времени, нежели целый файл в одном месте. Поэтому жёсткий диск компьютера надо дефрагментировать, т.е. расположить фрагменты каждого файла в одном месте начать дефрагментацию. Это можно сделать с помощью специальных программ для компьютера или самостоятельно дефрагментация Windows
- Автоматически запускающиеся программы компьютерачасто устанавливая новую программу, мы оставляем свойство включения программ вместе с загрузкой Windows активным (startup). Таким образом, накапливается множество программ, которые запускаются вместе с Windows, сильно уменьшая скорость загрузки и работы компьютера, а также и скорость интернета (Skype, eMule). Надо изменить настройки компьютера (startup) для редко используемых программ и включать их вручную, когда необходимо.
- Остаточные записи в регистрах компьютераони возникают при удалении программ (особенно при неправильном), замедляя работу компьютера. Лучше с ними управляются специальные программы для очистки регистров. Можно и самостоятельно начать
Очистка системы Windows
- Осторожно обращайтесь с компьютерными программами из интернета,пересылайте их только из надежных источников. Перед запуском .ехе файлов обязательно проверьте их антивирусом. Не открывайте дополнения к е-майл письмам от неизвестных источников
- Не увлекайтесь путешествиями по неизвестным интернет-страницам(проверить сайт на вирусы), особенно для взрослых, а если побывали, произведите полную очистку начинаем
- Установите антивирусную программус ежедневным обновлением и хотя бы раз в неделю проверяйте компьютер. Установить антивирус
Перестал работать какой-либо узел
- надо скачать и переустановить драйверы - камера, интернет, звук и др. - Начать
- более подробно проблемы интернета или драйверов.
- ничего не помогает - необходимо системное восстановление системы Windows 10, 7, 8, XP - Начать
Как поменять язык Windows7 - русификатор для Windows7
- Если у Вас Windows 7 Ultimate или Business версия, всё просто, надо проверить обновления для Windows 7:Start - Control Panel - System and Security - Check for updates - Check for updates, компьютер предложит скачать важные (important) и необязательные (optional) обновления. Мы нажимаем Optional updates are available, помечаем Russian Language Pack и OK. В новом окне нажимаем Install updates. После установки обновлений и перезагрузки ПК осталось только изменить язык и перезагрузить систему: Start - Control Panel - Change display language, в окошке Choose a display language выбираем Русский и нажимаем Apply - Log off now.
- Если у Вас не Windows 7 Ultimate версия, то изменить язык интерфейса просто так не получится. Узнаем вашу версию Windows 7 (32 или 64 бит): Start - Computer - System properties. Видим System type: 32-bit/64-bit Operating System. Далее надо пройти по ссылке и скачать файл Vistalizator (Download Vistalizator v2.30, MD5 checksum:). Потом там же нажимаем ссылку 32-bit Windows 7 RTM (without a SP) или 64-bit Windows 7 RTM (without a SP) - зависит от версии ОС. На новой странице нажимаем ссылку Russian language и скачиваем языковой файл. Запускаем файл Vistalizator, в открывшемся окне нажимаем Add language, в другом окне выбираем языковой файл и Open - OK - Install language, происходит установка. В окне Vistalizator появляется строка с названием установленного языка. В открывшемся окошке Confirm нажимаем Yes. Далее в окошке Information нажимаем OK. Затем в окошке Confirm нажимаем Yes. Перезагружаем компьютер.
www.dimexpro.eu
Оптимизация Windows XP - мифы и реальность

Предисловие
Microsoft выпускает новые ОС — Vista, Windows-7, Windows-8, однако довольно большое количество юзеров всё же предпочитают Windows XP. Главная причина нежелания переходить на новую систему — это чрезмерное потребление ресурсов новых ОС и тд. По сравнению с ними WinXP кажется лёгкой и быстрой,(хотя с этим в настоящий момент можно не согласиться), но некоторые пытаются ещё больше ускорить работу Windows XP…
Ещё быстрее?
Все мы хоть раз, но задумывались о том, чтобы разогнать саму операционную систему. Тем не менее, в отличие от разгона аппаратной части компьютера (процессор, видеокарта и т.д.), разгон операционной системы является довольно нетривиальной задачей. Это же не игра, где уровень быстродействия измеряется количеством кадров в секунду (fps). Так что занимаемся мы, скорее, оптимизацией, а не разгоном. Многие пользователи радостно качают всевозможные чистильщики реестра, твикеры и оптимизаторы, однако зачастую не понимают смысла в своих действиях. В данной теме мы постараемся рассмотреть наиболее часто встречающиеся советы по оптимизации Windows XP и взглянуть на эти советы с точки зрения логики и рациональности.
Реестр
Про реестр знают все. Что это такое? В Википедии ему дано следующее определение: "Иерархически построенная база данных параметров и настроек в большинстве операционных системах Microsoft Windows.". Но так ли необходимо чистить реестр, как нас убеждают в этом разработчики многих утилит для чистки реестра? Возможно, для вас это будет шокирующей новостью, но в свежеустановленной Windows XP + SP2 содержится уже более двух сотен (200) ошибок реестра. Заметьте, что это именно свежеустановленная система, никакого софта больше не стоит. И такая система гордо называется "чистой". Забавно, не так ли?
Эксперимент по поиску ошибок в чистой ОС (якобы чистой…) проводился лично мной. Для выявления ошибок использовалась утилита Neo Utilities. В качестве его соперника можно привести целый комплекс по очистке и оптимизации системы, про который наверняка слышали некоторые из вас — это jv16 PowerTools 2008. Кстати, за него просят аж $30, однако его полезность также сомнительна. Учитывая то, что проект jv16 PowerTools живёт и развивается (в отличие от заброшенной Neo Utilities), количество ошибок, которые он найдёт в свежеустановленной ОС, будет, скорее всего, ещё больше. Но будет ли от этого какая-то польза? Не факт. Вернее, какой-то очевидной пользы не будет. "Но как же так? Ведь Windows XP после переустановки работает быстро!" — и вы будете правы. Но работает быстро она совершенно по другим причинам. Так что миф о чистке реестра — это именно миф, причём раздутый до невероятных размеров.
В каких же случаях чистка реестра может всё-таки помочь? Она может помочь, в первую очередь, при попытке переустановить какие-либо программы, поскольку штатные деинсталляторы до сих пор не умеют нормально убирать в реестре следы программ и игр после их удаления. Кроме того, многие пользователи просто отправляют ненужные папки в Корзину, а про реестр даже и не думают. Также имеет смысл чистить реестр перед дефрагментацией (об этом см. ниже). Изредка чистка реестра может помочь решить разные нетривиальные проблемы. Например, на одном компьютере, который мне доводилось обслуживать, при попытке копирования файлов запускалась установка какой-то софтины. После чистки реестра всё стало в норме. Но такие случаи всё же слишком редки.
Тем не менее, хотелось бы отметить, что в реестре содержатся записи всех параметров системы, в том числе и тех, которые отвечают за автоматическую загрузку программ при старте ОС. Но ни в одном чистильщике реестра мне ещё не встретилось функции, которая убирала бы из автозагрузки всё ненужное. Поэтому:
Автоматическая чистка реестра не ускоряет загрузку игр и производительность в них
Автоматическая чистка реестра не ускоряет загрузку операционной системы и не делает её безопаснее и стабильнее
Фрагментация файлов
Быстродействие современного компьютера напрямую зависит от того, как организована его дисковая подсистема и как она обслуживается. Уточняю: дисковая подсистема — это ваши жёсткие диски, количество значения не имеет. Кстати, если у вас только один HDD, то рекомендую обратить на него самое пристальное внимание. Именно от него зависит, сколько вы будете ожидать загрузки любимой игрушки и как быстро будут запущены нужные программы.
Первое, что нужно знать пользователю — это то, что дефрагментацию нужно проводить регулярно. Потому что файлы на жёстком диске постоянно фрагментируются. Но что такое фрагментация? Это когда файлы при записи на жёсткий диск разбиваются на несколько частей. Если хотите, можете открыть стандартный инструмент для дефрагментации, который есть в каждой Windows XP (Пуск -> Программы -> Стандартные -> Служебные -> Дефрагментция) и запустить анализ любого раздела. Система отобразит длинный прямоугольник с синими и красными полосками. Синие — это нормальные файлы, красные — это файлы, которые мы видим как обычные файлы, но которые физически на самом деле раскиданы по кусочкам по всему разделу. Несложно догадаться, что если поступит запрос на чтение такого вот "разбитого" файла, то головка жёсткого диска начнёт метаться от одной точки к другой, "собирая" файл. Для вас это выльется в треск харда и часики рядом с курсором. Кстати, степень фрагментации сильно зависит от того, как часто записываются файлы на диск. В зависимости от этого можно примерно определить, когда необходимо производить дефрагментацию.
Но не менее важную роль играет и то, как разбит жёсткий диск. Не секрет, что многие из нас не сильно задумываются над этим, однако единожды потратив 10-15 минут на обдумывание структуры разделов, вы сэкономите себе в будущем многие часы, которые могли бы быть потрачены на дефрагментацию. Например, у меня всего один жёсткий диск объёмом 200Гб. Это не так уж и много по современным меркам, но мне его хватает. Однако на дефрагментацию я много времени не трачу, несмотря на то, что работаю с жёстким диском достаточно активно. Весь секрет в том, что я заранее позаботился о том, чтобы создать разделы для определённых файлов:
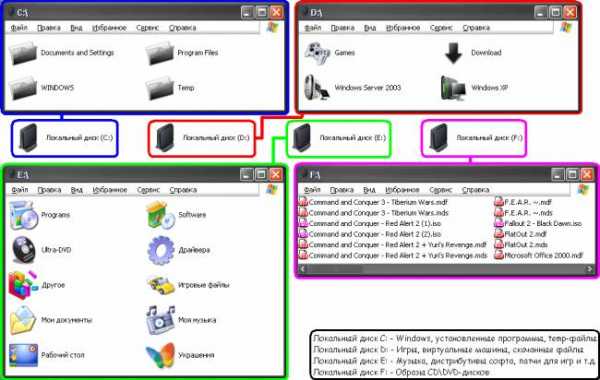
На Локальном диске C: дефрагментация проводится раз в неделю. Занимает она, кстати, довольно мало времени, около 15 минут, т.к. ничего, кроме ОС, некоторых программ и временных файлов, там не хранится. Объём раздела 8Гб.
На Локальном диске D: дефрагментация проводится примерно раз в 2 месяца. Это один из самых больших разделов на диске, поэтому степень фрагментации файлов даже при активной установке\удалении игр не сильно высока. Объём раздела 100Гб.
На Локальном диске E: дефрагментация проводится примерно раз в месяц, поскольку на нём хранятся такие папки как Мои документы и Рабочий стол, а также регулярно добавляются\удаляются дистрибутивы программ. Объём раздела 20Гб.
На Локальном диске F: дефрагментация проводится очень редко, примерно раз в 3 месяца, поскольку там хранятся очень большие файлы (от 800Мб до 7Гб), так что даже в случае удаления\добавления образов фрагментация будет не сильной, образы будут разбиты максимум на 2 части. Объём раздела 60Гб.
Важно! Не рекомендую проводить дефрагментацию стандартым Windows-дефрагментатором. Он действительно верно определяет разбитые на части файлы, однако работает медленно, а итоговый результат зачастую оказывается не очень хорошим (между едиными файлами остаются большие пустые пространства), поэтому я предпочитаю использовать сторонние утилиты для дефрагментации. Например, O&O Defrag (Professional Edition) имеет аж целых шесть методов возможной дефрагментации, т.е. можно выбрать тот метод, который наиболее хорошо подходит вам. Поскольку это действительно хороший дефрагментатор, я рекомендую его всем. На всякий случай, я распишу для вас его методы дефрагментации:
Stealth — весьма необычный метод. Пригодится для тех, кто активно использует свой компьютер и нет времени на дефрагментацию. При выборе Stealth-метода O&O Defrag проводит дефрагментацию только тогда, когда не производится никаких обращений к жёсткому диску. Таким образом, жёсткий диск потихоньку дефрагментируется, но вы этого не замечаете.
Space — "дёшево и сердито". Примерно так можно охарактеризовать этот метод дефрагментации. Все файлы просто смещаются в начало раздела.
Name — Файлы и папки будут отсортированы по имени. Т.е. сначала будет располагаться папка Download со всеми файлами в ней, а затем Games, потому что в английском алфавите буква D одна из первых, а G следует за ней. Пожалуй, этот метод можно порекомендовать всем разделам, за исключением системного.
Modified — Файлы будут расположены согласно времени, когда они последний раз подвергались изменению. Я применению этому методу пока не нашёл. Вероятно, использовать его имеет смысл только на серверах, чтобы сместить к началу диска файлы, которые изменяются чаще других.
Access — Файлы будут расположены согласно тому, когда к ним проводился последний доступ. Лично я использую его для дефрагментации системного раздела. Таким образом, в начале диска С: оказываются наиболее часто запрашиваемые файлы.
К любопытной категории дефрагментаторов можно отнести так называемые дефрагментаторы реестра. Дело в том, что физически весь реестр расположен в виде нескольких файлов на жёстком диске. Тот же O&O Defrag может их дефрагментировать, однако убрать пустые места внутри них, естественно, не сможет. Для таких вот ситуаций и придумали дефрагментаторы реестра. Например, Auslogics Registry Defrag: он соберёт в кучку все записи в реестре, и, таким образом, уплотнив его и сократив на N-ое количество миллисекунд время доступа к нему. Поэтому если уж вы собрались проводить дефрагментацию, то имеет смысл сначала сделать дефрагментацию для реестра. Кстати, перед подобными действиями действительно можно запустить какую-нибудь очищалку для реестра, но это уже не столь критично.
Временные файлы
Ни для кого не секрет, что объём временных файлов иногда может исчисляться гигабайтами. Вот так неаккуратно программы стали вести себя в наше время… Для очистки жёсткого диска от подобных вещей было придумано просто колоссальное количество софта, даже в Windows есть мастер по очистке диска. У него, между прочим, есть любопытная функция: он может сжать редко используемые файлы (пункт "Сжатие старых файлов") с помощью NTFS, поскольку эта файловая система может делать такие вещи. Файлы никуда эти никуда не денутся и будут вам доступны, однако вы таким образом можете освободить сотню-другую мегабайт (или даже больше) на диске. А вообще, тот же Neo Utilities может чистить как реестр, так и жёсткий диск. Он вообще может одним кликом очистить все папки с временными файлами, а также имеет опцию поиска по всему жёсткому диску на предмет ненужных файлов (список типов ненужных файлов в нём составлен заранее).
Documents and Settings
Microsoft предполагала, что эта папка станет единым хранилищем как для личных папок пользователя (Документы, Рабочий стол и т.д.), так и для настроек и служебных файлов посторонних программ. На практике же это вылилось в том, что эта папка стала занимать у некоторых пользователей сотни мегабайт. Например, всем известный браузер Firefox хранит свой кэш там. Internet Explorer, кстати, тоже. Соответственно, если не проводить регулярную чистку кэша браузера, он (кэш) может разрастись до солидных размеров. И это только один из примеров. Если включить показ скрытых файлов и папок (в том числе и системных), то можно будет обнаружить огромное количество ненужных файлов и папок. Самое интересное заключается в том, что имеется множество папок, которые, судя по названиям, относятся к системным папкам, однако они пусты и их удаление ни на что не влияет. Зачем они нужны? Это только одной Microsoft известно…
Из всего вышенаписанного можно сделать простой и логичный вывод:
Очистка жёсткого диска от ненужных файлов\папок и его последующая дефрагментация действительно приводит к ускорению запуска ОС, программ и игр.
Автозагрузка
Многие пользователи до сих пор не пользуются Ждущим и Спящим режимами. Вместо этого они предпочитают наблюдать полный цикл загрузки Windows при каждом включении компьютера. Не будем сейчас рассуждать, почему они это делают (например, кто-то может медитировать на синюю бегущую полоску под логотипом ХР, а кто-то может впадать в нирвану от приветственной мелодии WinXP). В данном случае мы будем говорить о том, как можно ускорить загрузку операционной системы. Кстати, для справки: Microsoft предполагала, что полное время загрузки Windows XP (имеется ввиду время от появления логотипа ХР при старте компьютера и появление Рабочего стола) должно занимать не более 20 секунд. Но, как выяснилось, эти 20 секунд — некая мечта, а на практике ХР загружается значительно дольше. Виновниками долгой загрузки ОС могут быть следующие вещи:
Драйвера
Prefetcher
Системные службы
Программы в автозагрузке
Любой из этих трёх пунктов может значительно растянуть время запуска операционной системы, однако на практике большинство тормозов приходится именно на момент запуска самой ОС, т.е. когда запускается Проводник (мы видим, как появляются иконки на Рабочем столе и т.д.). К счастью, как минимум один иструмент в Windows для ускорения загрузки уже имеется. Достаточно сделать Пуск->Выполнить: msconfig — и перед вами предстанет окно настройки системы, где на вкладке "Автозагрузка" можно убрать все ненужные программы, которые грузятся при старте Проводника. Иными словами, ничего важного там нет, можете вообще всё там отключить.
С системными службами несколько сложнее. Прямой зависимости времени загрузки от них не существует, однако если отключить половину ненужных служб, то, скорее всего, удастся выиграть лишнюю секунду при загрузке системы. Минимальная конфигурация служб (+ Локальная сеть, + Интернет):
Plug and Play
Windows Audio
Диспетчер подключений удаленного доступа
Обозреватель компьютеров
Определение оборудования оболочки
Рабочая станция
Сервер
Сетевые подключения
Телефония
Темы
Тем не менее, хотелось бы отметить, что если вы оставите только вышеперечисленные службы, то скорость загрузки ОС, наоборот, значительно возрастёт (вплоть до 3-4 минут), однако взамен вы получите систему, где можно будет играть и бродить по Сети, а также сэкономите десяток мегабайт оперативной памяти. Но учитывая то, что на современных компьютерах стоит от 1Гб до 4Гб RAM, экспериментировать со службами особого смысла уже нет.
Драйвера, в свою очередь, серьёзно могут повлиять на время загрузки системы, однако без многих из них (например, драйвера на видеокарту и звук) невозможно представить нормальную работу компьютера, поэтому останется только смириться с этим. Тем не менее, особо экстремальные личности могут скачать утилитку Autoruns (за авторством всё той же Microsoft), которая даст вам доступ ко всему, что только загружается при старте ОС. В том числе и к драйверам. Отключение загрузки чего-либо решается очень просто: достаточно снять галочку. Никаких лишних вопросов, предупреждений и т.п. выдаваться не будет, поскольку предполагается, что вы уверены в том, что делаете.
Внимание! Будьте предельно внимательны при работе с Autoruns! В случае отключения критически важных служб или драйверов загрузка Windows станет невозможной.
А вот с Prefetcher всё очень просто. По умолчанию эта технология включена в Windows XP и иногда она приводит к замедлению скорости загрузки ОС. Суть её заключается в том, что ещё при старте системы в оперативную память помещаются наиболее часто используемые программы, чтобы пользователь не ждал, пока они загрузятся. Зайдите в папку C:\WINDOWS\Prefetch — всё, что вы там видите, пытается загрузиться в память при загрузке ОС. Если вы хотите отключить эту фишку, то создайте следующий REG-файл:
Windows Registry Editor Version 5.00 [HKEY_LOCAL_MACHINE\SYSTEM\CurrentControlSet\Control\Session Manager\Memory Management\PrefetchParameters] "EnablePrefetcher"=dword:00000000
Справка: создать REG-файл очень просто. Откройте Блокнот, скопируйте туда вышеприведённый текст и выберите Файл — Сохранить как…, в появившемся окне укажите папку для сохранения, а в поле "Имя файла" введите имя_файла.reg, например Disable Prefetcher.reg. После этого останется только дважды кликнуть по этому файлу, чтобы внести изменения в реестр (вместо того, чтобы лезть в него и вручную исправлять параметр).
Все вышеупомянутые действия иногда действительно могут ускорить загрузку операционной системы.
Чистка и дефрагментация оперативной памяти
Очередной миф, в который свято верят неопытные пользователи. Для его развенчания понадобится всего несколько минут.
Итак, с чего всё началось? Началось всё с того, что появились программы, которые, по заверениям разработчиков, убирали из оперативной памяти всё ненужное и дефрагментировали её, причём зачастую за такие программы просили деньги. Увы, я вынужден вас разочаровать: это всё чистой воды надувательство. Потому что оперативная память — это RAM. А RAM — это аббревиатура от Random Access Memory = Память со случайным доступом. Иными словами, где бы не находились данные, они будут доступны с одинаковой скоростью. Это означает, что самое понятие "дефрагментация оперативной памяти" просто нелепое. Дефрагментировать оперативку — это то же самое, если перемешивать воду в стакане в надежде на то, что она от этого станет вкуснее.
С чисткой памяти примерно то же самое. Действительно, изредка некоторые программы или игры оставляют в оперативной памяти какие-то свои данные, но занимают они от силы несколько мегабайт. Что такое 1-2Мб мусора в RAM для компьютера, в котором установлено 1Гб RAM? Мелочь… Кроме того, хотелось бы обратить внимание вот ещё на что: Windows отлично управляется с файлом подкачки (он же виртуальная память). Это означает, что в случае нехватки памяти ОС сама начинает скидывать в файл подкачки не особо нужные данные. Более того, она может скинуть туда даже своё собственное ядро, лишь бы только освободить для вашей драгоценной игры побольше памяти. Поэтому если вы хотите получить самую хорошую программу для работы с оперативной памятью — ставьте Windows. И можете спать спокойно. Она всё сделает за вас.
В качестве бонуса можно упомянуть следующий трюк: откройте Диспетчер устройств и разверните там ветку "IDE ATA/ATAPI контроллеры". Там нас интересует два пункта: Первичный канал IDE и Вторичный канал IDE. Заходим в Свойства каждого из них. В каждом окне переходим на вкладку "Дополнительные параметры". Там можно наблюдать следующую картину: либо напротив типа устройства стоит Автовыбор и пункт затемнён, т.е. недоступен для изменения, либо меню доступно и вместо Автовыбора можно выбрать пункт "Отсутствует". Везде, где можно, выберите "Отсутствует" и нажмите ОК. Этим вы прикажете операционной системе не опрашивать IDE-контроллер при каждой загрузке системы. Он будет опрашивать и получать ответ только от подключенных устройств, а пустые порты не будут опрашиваться, и, следовательно, не будет тратится время на ожидание получения ответа. Иногда вышеописанное действие действительно помогает ускорить загрузку ОС на несколько секунд.
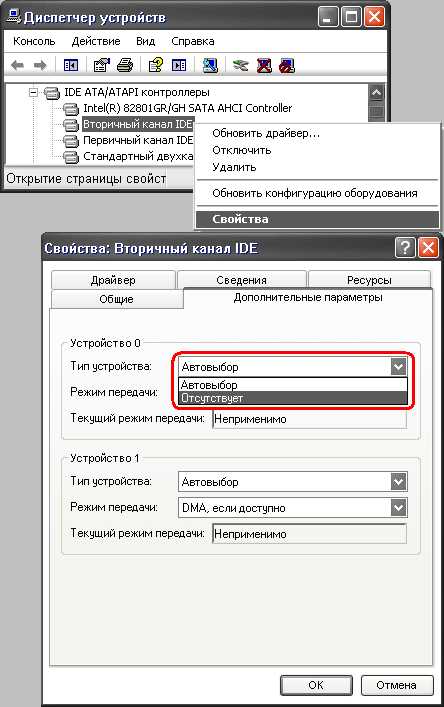
В чём разница между Ждущим и Спящим режимом
Ждущий режим (Stand by) — при выборе этого пункта компьютер переводится в режим пониженного энергопотребления. Отключаются практически все устройства (жёсткий диск, видеокарта и т.д.), однако оперативная память по-прежнему работает, поскольку в ней сохранено текущее состояние системы. Таким образом, Ждущий режим отлично подходит для тех, кому приходится часто отходить от компьютера, но не хочет оставлять его работать просто так. После нажатия любой клавиши энергопитание будет восстановлено и через несколько секунд вы снова увидите Рабочий стол. Если же в Ждущем режиме подача электроэнергии будет отключена (например, во всём доме отключат свет), то содержимое оперативной памяти будет потеряно и при включении компьютера ОС будет загружена заново.
Спящий режим (Hibernate) — при выборе этого пункта компьютер выключается полностью, однако всё, что было в оперативной памяти (включая ядро системы, запущенные программы, открытые документы и т.д.), будет сохранено в специальный файл на жёстком диске. Фактически, при включении компьютера система не будет загружена, она будет просто восстановлена с того места, когда вы отправили компьютер "спать". Отлично подходит для тех случаев, когда система полностью настроена под вас и каждый раз загружать её заново уже не имеет смысла. Например, лично я уже который год выбираю Спящий режим, а не Выключение компьютера, поскольку не хочу ждать загрузки системы при каждом включении.
Что делать, если не отображается кнопка Спящего режима
Скачайте и установите обновление для Windows под номером KB893056. В скачанном архиве будет два файла: KB893056.exe и KB893056.reg. Дважды кликните по KB893056.reg для того, чтобы внести изменения в реестр, а затем запустите установщик обновления (KB893056.exe). Изменения вступят в силу после перезагрузки.
Обновление KB893056 для русской версии Windows XP (32bit): скачать
Обновление KB893056 для английской версии Windows XP (32bit): скачать
Удостоверьтесь, что Спящий режим включён в принципе. Зайдите в Свойства Рабочего стола и перейдите на вкладку "Заставка". Там нажмите кнопку "Питание" и на вкладке "Спящий режим" убедитесь, что его использование разрешено.
Послесловие
Разумеется, вышенаписанное не претендует на звание мировой истины, это всего лишь моя точка зрения на ажиотаж, который был, есть и будет вокруг оптимизации операционных систем. Я буду благодарен вам, если вы дополните мой текст какими-то своими методами оптимизации Windows XP.
ucoz-site.ru