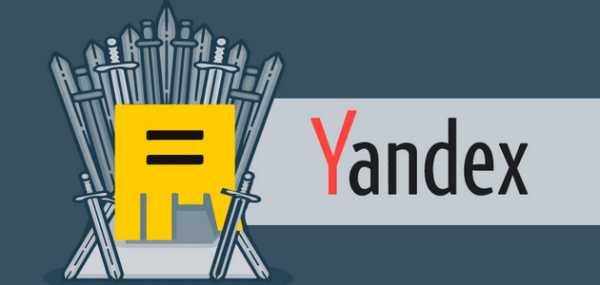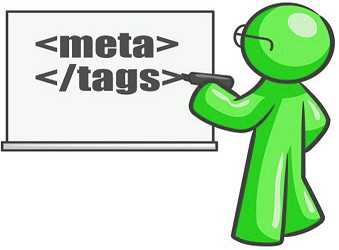Как повысить FPS в Battlegrounds Playerunknown’s. Players unknown battlegrounds оптимизация
Как повысить FPS в Playerunknown's Battlegrounds
Решение 1:
Unreal Engine 4 очень ресурсоемкий движок. Это означает, что вам нужно закрыть все остальные программы, включая веб-браузеры.Решение 2:
Решение 3:
Решение 4:
Важно! Если вы используете третье решение с четвертым решением, иногда ваш процессор может нагреваться.Настройки Nvidia
- Открыть панель управления NVIDIA. - В разделе Настройки 3D нажмите Управление настройками 3D. - Нажмите Добавить и Обзор. - Перейдите к локальным файлам Playerunknown's Battlegrounds по адресу: C:\Program Files (x86)\Steam\steamapps\common\PUBG\TslGame\Binaries\Win64. - Выберите TslGame.exe - Измените свои настройки на следующие:Максимальное количество предварительно обработанных кадров: 1 Мульти-дисплей/смешанное ускорение графического процессора: Режим работы с одним дисплеем. Режим управления питанием: Предпочитаю максимальную производительность. Вертикальная синхронизация: Выкл.
guidesgame.ru
Как повысить FPS в Battlegrounds Playerunknown's
Многие игроки жалуются на низкий показатель FPS в популярной игре Playerunknown’s Battlegrounds. Причин этому может быть множество – слабая производительность ПК, неправильный настройки графики, отсутствие драйверов для видеокарты, плохая оптимизация и т.д. Ко всему прочему, проект сейчас находится на стадии разработки. А потому, здесь часто могут возникать проблемы с плавностью изображения и низкий показатель количества кадров в секунду. При этом в таких играх, как Battlegrounds Playerunknown’s FPS играет огромную роль.
JOGER решил подробнее рассмотреть этот вопрос, и предложить несколько вариантов повышение производительности. Конечно, в Сети уже есть множество способов добиться желаемого результата. Однако большинство из них устарели, либо же не работают.
Первый способ
Важно учитывать, что игра создана на популярном и требовательном движке Unreal Engine 4, а потому персональный компьютер должен отличаться высокой производительностью. Перед запуском Playerunknown’s Battlegrounds лучше отключить приложения и сторонние программы.
Также требуется установить последнюю версию Microsoft Visual C++ 2010, DirectX и Microsoft Net framework.
Прежде всего, необходимо сравнивать минимальные и рекомендованные системные требования с характеристиками своего ПК. Возможно, причина торможения картинки и низкого FPS кроется в слабом “железе”. В таком случае, изменение настроек графики, использование стороннего ПО и “танцы с бубном” здесь не помогут.
Второй способ
Увеличить плавность картинки на экране и число кадров в секунду можно, изменив настройки качества изображения. Battlegrounds Playerunknown’s настройки графики находятся в главном меню. В первую очередь необходимо отключить сглаживание, а также уменьшить дальность прорисовки игрового мира. Необходимо уменьшить качество графики и детализацию. Большое количество ресурсов ПК расходует пост-обработка.
При этом качества изображения практически не изменится. Если же все эти действия не дали никакого результата – необходимо установить минимальные значения графики. Поэкспериментировать можно и с разрешением экрана. Чем оно ниже – тем выше будет производительность.
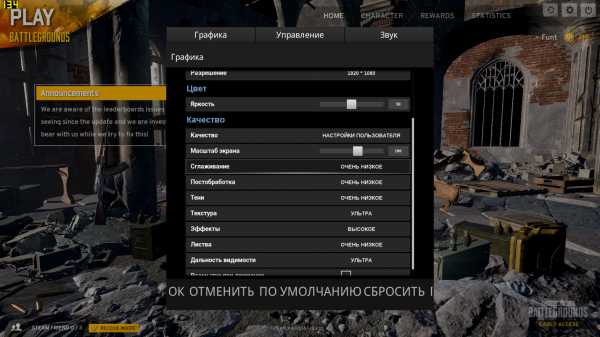
Третий способ
Сделать изображение более плавным и улучшить при этом графику можно благодаря приложению ReShade. Необходимо скачать программу с официального сайта, после чего выбрать в Steam Playerunknown’s Battlegrounds, поставив галочку возле DirectX10+. Далее нужно дать свое согласие на установку шейдеров, после снять возле шейдеров галочки.
После окончания установки в папке с игрой должным появиться файлы ПО ReShade.
В случае чего, удалить файлы без какого-либо ущерба для игры или ОС можно прямо в этой папке.
Установку можно считать успешной, если при запуске игры сверху будет отображения соответствующая надпись.
Четвертый способ
Еще один способ увеличить производительность – проверить файловую систему ПК на наличие ошибок. Осуществить это можно с помощью средства памяти на наличие ошибок в файлах (SFC.exe). По окончанию проверки, неисправный файл необходимо будет заменить.
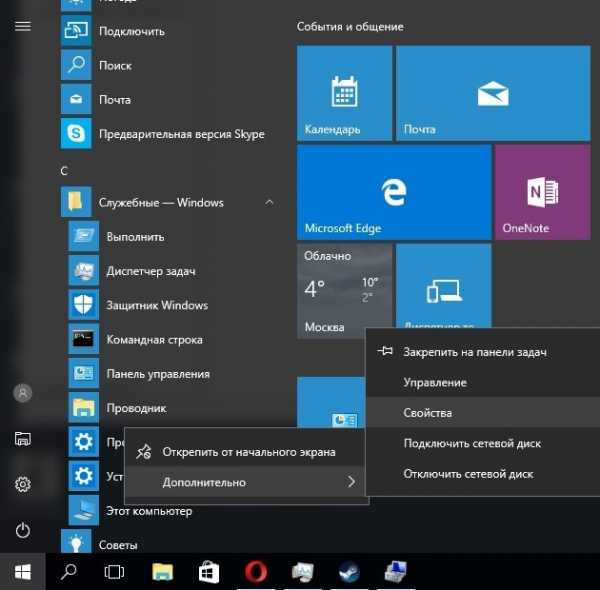
Приступаем:
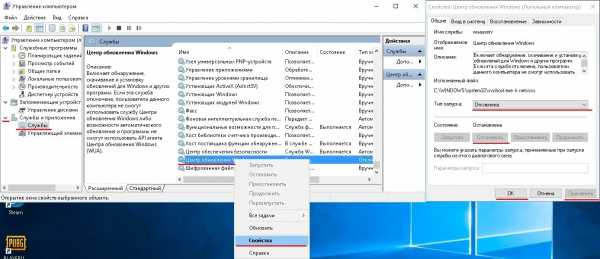
- Необходимо по очереди нажимать комбинацию клавиш Win+X. После этого нужно выбрать командную строку, где будет прописана команда sfc/scannow. Далее нажимаем на кнопку “ОК”;
- Проведя все эти манипуляции, запустится проверка всех системных файлов. О состоянии этого процесса можно наблюдать в процентах;
- Успешным завершением можно считать замену системой испорченных файлов на новые.
Помните: командную строку нужно запускать от имени администратора.
Пятый способ
Повысить число кадров в игре можно благодаря программе NVIDIA Profile Inspector. Сделать это можно следующим образом:
- Запускаем приложение от имени администратора;
- Далее нужно выбрать из всех параметров открывшегося приложения команду Driver Version. У названия использующейся видеокарты находится специальная иконка с настройками. Выбрав ее, можно попасть в Profile;
- В открывшемся окне требуется выбрать путь к той игре, которая должна быть оптимизирована. Он должен быть абсолютным, включая расширение client.exe. Сохранить все изменения, которые были внесены пользователем, можно с помощью кнопки “Apply Changes”, расположенной в верхней части экрана;
- После выбора пункта к игре, нужно сохранить внесенные изменения. Важно найти среди перечня следующий пункт “Threaded optimization”. Здесь можно найти сразу несколько режимов;
- Необходимо нажать на “OGL THREAD CONTROL IGNORE GET ERROR”;
- Следом появится таблица. Кликните по “Shim rendering mode Options per application Optimus”, после чего выберете из списка “SHIM RENDERING OPTIONS DEFAULT RENDERING MODE”;
- Теперь следует открыть настройки Nvidia и перейти по вкладке «Параметры 3D». Посе этого выбираем раздел «Управление»;
- В появившемся списке нужно найти игру, которую была настроена в Profile Nvidia Inspector;
- Добавив Playerunknown’s Battlegrounds в список, нужно вернуться к Profile. Выберете из списка параметр SLI compatibility bit. В Artialiasing Behavior Flags кликаем None, а в Memory Allocation Policy нужно нажать на Aggressive pre allocation.
Принцип действий и алгоритм справедлив не только к Playerunknown’s Battlegrounds, но и других игр.
Шестой способ
Запустить Playerunknown’s Battlegrounds с наиболее высокой производительностью и низким качеством графики можно таким образом:
- Зайдите в свой Steam-аккаунт, после чего выберите необходимую игру и щелкните правой кнопкой мыши. На экране появятся свойства игры;
- Далее нужно выбрать команду “Установить параметры запуска”. Здесь нужно прописать строчку –USEALLAVAILABLECORE’S –malloc=system –sm4;
- Проведя все манипуляции, нужно закрыть сторонние программы и начать игровой процесс при минимальных параметрах (нужно войти в настройки и понизить качество графики).
Седьмой способ
Увеличить FPS получится, избавившись от теней в игре. Сделать это можно следующим образом:
- Сначала заходим по такому адресу C:\Users\???*\AppData\Local\TslGame\Saved\Config\WindowsNoEditor;
- Здесь нужно найти файл под названием Scalability;
- В файл нужно внести следующий код.
[AntiAliasingQuality@0]r.MSAA.CompositingSampleCount=1
[ViewDistanceQuality@0]r.SkeletalMeshLODBias=5
[ShadowQuality@0]r.LightFunctionQuality=0r.ShadowQuality=0r.Shadow.CSM.MaxCascades=0r.Shadow.MaxResolution=32r.Shadow.RadiusThreshold=0.24r.Shadow.DistanceScale=0.1
[PostProcessQuality@0]r.DepthOfFieldQuality=0r.RenderTargetPoolMin=200r.Upscale.Quality=0
[TextureQuality@0]r.MaxAnisotropy=0
[EffectsQuality@0]r.TranslucencyLightingVolumeDim=1r.RefractionQuality=0r.SceneColorFormat=3
[FoliageQuality@0]r.ParticleLightQuality=0
Совершив все вышеуказанные действия, нужно сохранить файл и нажать “ок”.
Примечание: в свойства файла нужно выставить значение “только чтение”. В противном случае, результата добиться не удастся.
Восьмой способ
Улучшить оптимизацию можно, отменив определенные параметры при запуске приложения. Необходимо зайти в библиотеку из Steam. Необходимо кликнуть правой кнопкой мыши по игре, после чего перейти по команде “Установить параметры запуска”. Далее нужно прописать такое значение “— -USEALLAVAILABLECORES +mat_antialias 0 -malloc=system”. Необходимо сохранить изменения и нажать на “ОК”.
Несколько общих рекомендаций
Испробовали все вышеперечисленные способы, но не добились желаемого результата? Игра по-прежнему тормозит, а количество кадров в секунду все также низко? В таком случае, необходимо скачать или обновить драйвера для видеокарты. Обычно, после этого прослеживается значительное увеличение FPS.
Важно убедится в том, что операционная система Windows не нуждается в обновлении. Сделав это, можно обновить некоторые приложения, большой объем библиотек, некоторые отдельные компоненты и прочее. Самостоятельно заниматься этим слишком долго и не совсем удобно. Лучше воспользоваться специальной службой обновления, облегчающая задачу пользователю.
Увеличить число кадров в секунду можно, почистив с помощью специального программного обеспечения систему. Наиболее распространен ADWCleaner и CCleaner. Эти приложения просты в установке, управлении и настройке.
Для улучшения оптимизации необходимо скачать официальный патч. Обновив игру, удастся избежать большую часть проблем.

joger.ru
PlayerUnknown's Battlegrounds обновление сентябрь (туман) описание оптимизации настройка
PlayerUnknown's Battlegrounds (PUBG) описание обновления за сентябрь 2017 (туман), оптимизация и настройка для слабого ПК или ноутбука
- Дата выхода: 23 марта на ПК (ранний доступ)
- Жанр: Battle Royale (битва на выживание), онлайн, от третьего и от первого лица
Наконец-то 14 сентября на сверхпопулярный выживательный шутер PlayerUnknown's Battlegrounds вышло первое осеннее огромное обновление. Для начала новый апдейт во всю изучался на тестовом сервере, а теперь и все владельцы игры в Стиме, могут принять обновление размером в 5 Гб и, самостоятельно оценить все тонкости.
Нововведений в крупном сентябрьском обновлении для PUBG получилось, по традиции очень много, но для начала самые основные:
- Пополнение единиц оружия – добавили винтовку Mini-14 с боеприпасами размера 5,56 мм.
- Ещё один населённый пункт – город Камешки, который можно найти на северо-востоке острова в районе Стальбера
- Из ящиков с грузом убрали пистолет-пулемёт Томпсона, сейчас он, как и всё основное оружие находится на основной территории в порядке случайного спавна. Его обойма была сокращена до 30 патронов, но с возможностью её увеличить до 50, за счёт обвесов
- Пополнение интерфейса – теперь можно увидеть позицию сопартийца, лежит он, стоит или пригнулся, на это указывает соответствующая пиктограмма у его имени
- Разрешили менять цвет перекрестия прицела, что не особо влияет на его восприятие, но может просто кому-то визуально будет проще и удобней видеть определённый цвет
- Упростили размещение точки своей позиции – теперь для этого нужно всего лишь нажать одну клавишу (стандартно - Insert)
- Ограничения для AFK-игроков – теперь за отсутствие действий в матче, баллы начисляться не будут (правда есть минимум, который обходит это ограничение, к примеру, нужно или поднять какой-либо предмет, но не одежду или, сделать одно убийство)
Общая оптимизация PlayerUnknown's Battlegrounds за сентябрь
- Доработаны тени
- Улучшили быстродействие для слабых ПК по отрисовке зданий
- Оптимизировали ситуацию нахождения вблизи нескольких единиц транспорта
- Оптимизировали расположение элементов на экране
Игровое окружение ПУБГ
- Ввели туман – основная его особенность – затруднённая видимость на местности. Данный эффект будет достаточно редким в основной игре, в значительно чаще будет появляться на тестовом сервере
- Похорошевшее изображение неба
- Новое поселение – г. Камешки, немного восточнее Стальбера
UI/UX (Пользовательский интерфейс)
- Новые настройки изменения цвета волос
- Дополнена функция наклониться вправо и влево (Q,E)
- Улучшен эффект смены вида персонажа, со свободного вида и вид от первого лица
- Возле имён игроков по команде, теперь указано иконками, в каком они положении (лёжа, пригнувшись, стоя)
- Метка своего персонажа можно ставить одной кнопкой
- Новая кнопка привязки игрока на карте
- Дополнительные кнопки лечения
- Изменили расположение итоговых окон статистики
Новые предметы для PUBG
- Появилась полуавтоматическая винтовка Mini-14 с боеприпасами размером 5,56 мм. Ставятся любые прицелы
Игровой процесс PUBG
- Расстояния построения теней теперь равны на всех опциях графики
- Под водой повышен урон от нехватки воздуха и шкала дыхания
- Подправили технические характеристики некоторых образцов оружия (так называемый баланс огнестрельного вооружения) – скорость перезарядки арбалета возросла на 35%, автомат Томми теперь спавнится на всей территории, плюс стал поддерживать обвесы – глушак, вертикальное цевьё, доп. обоймы, плюс у него подкорректировали отдачу
- Теперь граната убирается, если достаётся ствол, конечно, если чека на месте
- Режим стрельбы останется таким, каким вы его выбрали, даже после сброса оружия
- Поправили повреждения от столкновения на мотоциклах
Мелкая игровая механика Battlegrounds
- Отрисовка отдачи изменена для всех стволов
- Подправили отрисовку и баланс ручного орудий
- Время срабатывания свето - шумовой «грены» уменьшено до 2,5 сек.
- Повышена площадь поражения осколочной «грены»
- Дополнена отрисовка забрасывания «грены», для лучшей точности
- Чеку выдёргивать нужно вручную, как дополнительное действие
- Дополнили способы кидания «грены», доступно или бросить или катить
- Скорость передвижения игрока влияет на дальность броска
- При выглядывании вбок из-за стены меньше высовывается корпус
- Быстрый бег больше не мешает восстанавливаться шкале дыхания
- Можно поменять стойку не прерывая перезарядку
Звуковые настройки
- Обновили звук при лечении
- Корректировка звучания перезарядки и битья стекол
- Обновлен звук наезда транспортом на игрока
- Выдёргивание чеки теперь звучит по-новому
Исправление ошибок PlayerUnknown's Battlegrounds
- После провалов под карту, автоматически игроки возвращаются на поверхность
- Исправлена неточность в параметре FOV при езде на авто от 1-го лица
- Пофиксили баг вылета после смены параметров управления
- Подкорректировали текстовую информацию разных обвесов для стволов
- Исправлены отрисовки игроков после «реконнекта» возвращения в «катку»
- Пофикшены баги с послеигрового наблюдения (когда убили, но следите за тиммейтами)
- Исправили ошибку датчика дыхания на 0 с самого начала игры
- Исправили перезарядку после подбора лута правым кликом
- Пофиксили баг постоянного сигнала авто после открытия карты или некоторых других действий
- Убрали возможность установить на 1 клавишу несколько действий (что-то вроде макросов)
- Исправили баг отображения оружия в рюкзаке при переходе на другую единицу
Разное для PUBG
- Изменили начисление очков при простаивании в игре
- Разместили рейтинговые таблицы в режиме 1-го лица, для серверов, где есть этот режим
- Функция записи игровых моментов NVIDIA ShadowPlay Highlights начала функционировать и на Windows 7 и 8,1 если задействована тема Aero
Playerunknown's battlegrounds запуск на слабом ПК апдейт сентябрь (туман)
Предыдущие тесты PUBG для слабого ПК или ноутбука
Тест Playerunknown's battlegrounds запуск на слабом (4 ядра, 8 ОЗУ, GeForce GTX 550 Ti 1 Гб)
PLAYERUNKNOWN'S BATTLEGROUNDS (v.2.2.4.7) запуск на слабом ПК (4 ядра, 4 ОЗУ, GeForce GT 630 1 Гб)
Тест PlayerUnknown’s Battlegrounds запуск на слабом ПК (4 ядра, 8 ОЗУ, GeForce GTX 550 Ti 1 Гб)
Battlegrounds запуск на слабом ПК (4 ядра, 8 ОЗУ, GeForce GTX 550 Ti 1 Гб)
Тест PlayerUnknown's Battlegrounds от 3 июля 2017 года
Тест PlayerUnknown's Battlegrounds запуск на супер слабом ПК (4 ядра, 8 ОЗУ, GeForce GT 630 1 Гб)
(ОБНОВЛЕНО 05.08.17)
- Тест с огромным ежемесячным обновление #4 за август
PlayerUnknown's Battlegrounds запуск на слабом и среднем ПК, обновление #4 за август
Тест Playerunknown's battlegrounds запуск на 2-4 ядра, 8 ОЗУ, GeForce GT 630 1 Гб
Тест Playerunknown's battlegrounds запуск на 2-4 ядра, 8 ОЗУ, GeForce GT 630 1 Гб
PUBG - пробую ReadyBoost когда не хватает оперативки
PUBG - пробую ReadyBoost когда не хватает оперативки
Рекомендуем статьи по PUBG:
Rempc.by
Извините!Но вы уже оставили свой голос.
- 24 Сентября 2017
- Автор: Alex Rempc.by
rempc.by