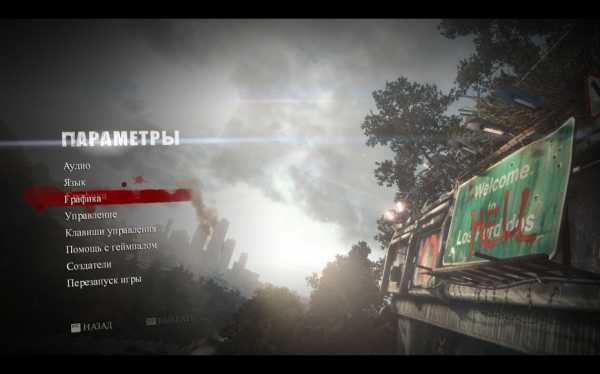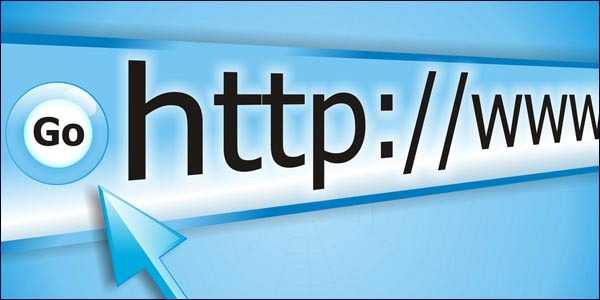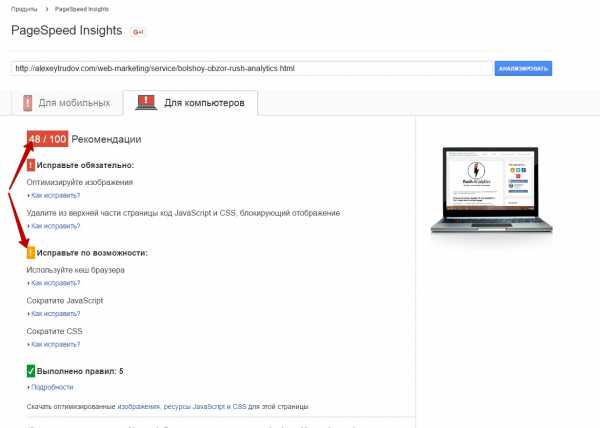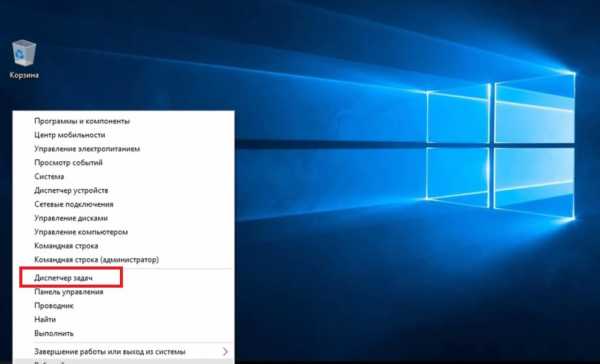ITGuides.ru. Настройка и оптимизация obs
Настройка OBS для стрима YouTube. Пошаговая инструкция как запустить первый стрим
С каждым годом количество стримеров растет, потому что игровая индустрия увеличивается в разы до сих пор и не собирается останавливаться. Но онлайн-трансляцию делают не только геймеры, этим стали заниматься практически все популярные блогеры, потому что это делает аудиторию лояльнее и youtube выше ранжирует видео канала, которые регулярно делает стримы.

К сожалению, еще не все знают, как правильно настроить стрим через obs и другие программы для прямой трансляции на YouTube. В этой статье вы найдете пошаговую инструкцию как запустить прямой эфир на обычном YouTube, а также мы поговорим немного новом сервисе YouTube Гейминг.
Почему стримы н YouTube набирают популярность?
YouTube третий в мире по посещаемости сайт, его в прямом смысле смотрят миллиарды людей со всего мира. Так как аудитории практически в любой ниши много, площадка стала привлекательная для развития каналов, а так как в игровой тематики и еще некоторым популярном форматом видео стали стримы в реальном времени, то YouTube уже давно решили развиваться в данном направлении.
Сначала они сделали возможность выходить в прямой эфир прямо на YouTube, а потом даже открыли отдельный сервис для геймеров, на котором можно получать деньги, если на ваш канал подпишутся с помощью платной подписки (стать спонсором). Поэтому на YouTube с каждым месяцев становится в разы больше стримеров, даже школьники 10-15 лет умудряются набирать на своих видео по 500 тысяч просмотров, это означает, что конкуренции еще очень мало и самое время начинать стримить, если вы этого еще не делали.
Преимущества стримов на YouTube:
- Очень высокое качество, можно делать стримы с разрешение 1920х1080 и 60 кадрами в секунду
- Высокий битрейт, который ограничен только вашей скоростью интернета
- Стримы записываются и их можно посмотреть заново или просто остановить.
- Онлайн трансляции на YouTube очень быстро сохраняются и практически сразу после окончания стрима они доступны как обычное видео.
- Огромный трафик на сайте и большие перспективы для заработка
- Практически у всех есть аккаунты в Google, поэтому им не придется регистрироваться, чтобы оставлять комментарии и ставить лайки.
- YouTube даже позволяет редактировать сохраненный трансляции.
Как начать онлайн трансляцию на YouTube
Чтобы начать прямой эфир, сначала необходимо подтвердить свой аккаунт. Для этого нажимаем в правой верхней части экрана на иконку видеокамеры, а потом нажимаем «Начать эфир»
Далее у вас откроется вот такое окно, в котором нужно нажать кнопку «Начать», а потом подтвердить свой аккаунт.
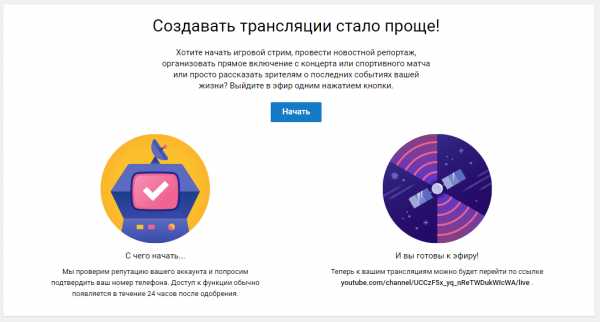
Тут все элементарно и каждый сможет разобраться, самое главное подтвердить тут свой номер телефона любым удобным способом.
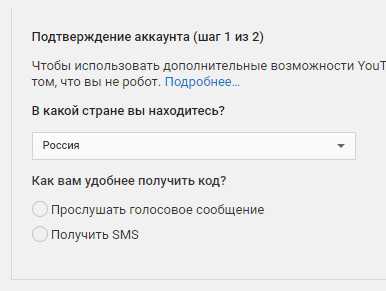
После подтверждения вам необходимо будет ждать модерации, которая обычно длится 15-20 часов.
Настройка OBS
После успешно модерации можно приступить к настройке программы, через которую мы будет транслировать наш стрим. Вы можете выбрать любую программу, но для начала лучше попробуйте OBS. Она простая, бесплатная и очень популярная среди стримеров, а потом уже можете пользоваться любой удобной. Скачать её можно тут, прямо с официального сайта: https://obsproject.com/
После скачивания откройте программу и начнем её настраивать. Очень важно оценить объективно оценить возможности вашего компьютера и скорость интернета, чтобы задать правильное качество видео и битрейт. Если допустить ошибку в настройках, то вы можете получить стрим с лагами, который никто не захочет смотреть.
Настройки. Открываем программу и нажимаем кнопку «Настройки» в нижнем правом углу.
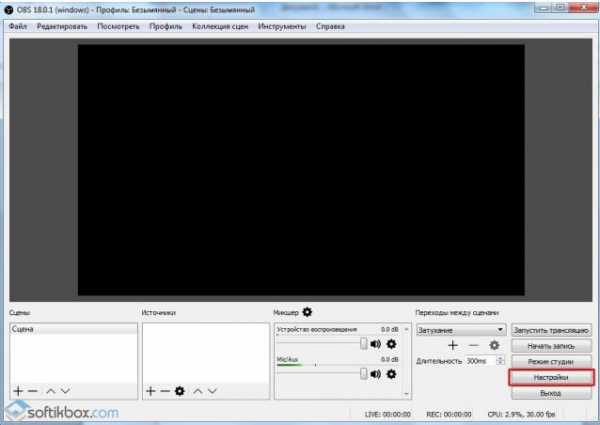
Выбираем русский язык, если стоит английский и начинаем настраивать.
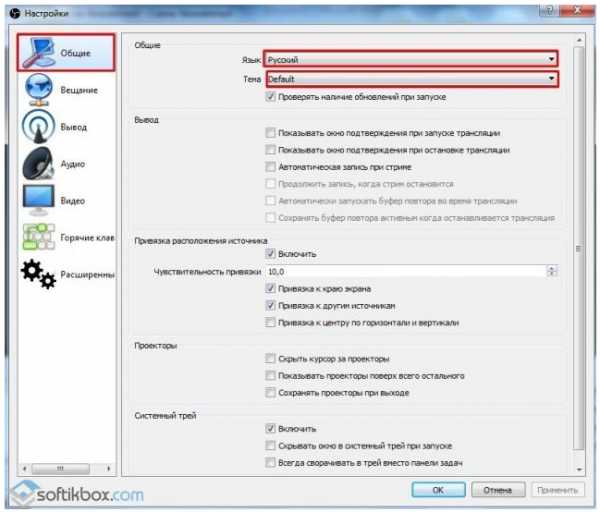
Переходим во вкладку «Вещание», и выбираем на какой сервис мы будет вещать, в данном случае нам надо выбрать YouTube. Сервер должен быть выбран «Primary YouTube ingest server».
Здесь еще остается одно пустое поле «Ключ потока», его необходимо вводить прямо перед началом стрима.
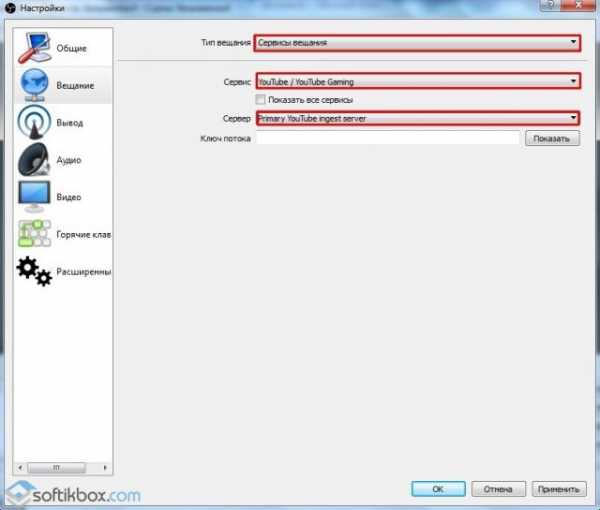
Теперь переходим во вкладку «Вывод». Здесь нужно настроить режим вывода, лучше ставить «Простой» и указать битрейт. Битрейт нужно выбирать в зависимости от скорости вашего интернета, поэтому изначально замерьте его. При замере скорости переведите исходящую скорость интернете в килобит и на основе неё примите решение какой битрейт ставить. Если у вас исходящая скорость интернета 2мб, то ваш максимальный битрейт должен быть 2000, но лучше указывать меньше, так как интернет часто бывает нестабильным. Лучше указывать на 300-500 единиц меньше.
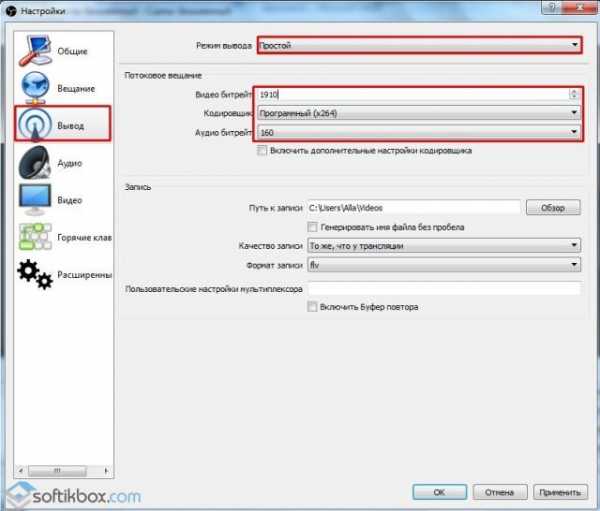
Кодировщик и битрейт аудио лучше оставить предложенные. Программа выбираем кодировщик по умолчанию, а аудио битрейт выбирает на основе указанного битрейта.
Также не забудьте указать путь к записи видео, чтобы потом можно было воспользоваться стримом и посмотреть его или залить на другие источники. По умолчанию стоит формат FLV, лучше его и оставить, так как с другими форматами не редко случаются проблемы.
В разделе аудио меняйте настройки, только если вы хорошо понимаете зачем это делаете. Здесь все выставлено по умолчанию и вам этого хватит. Единственно, можно поменять частоту на 44 КГц, чтобы уш точно не было никаких лагов.
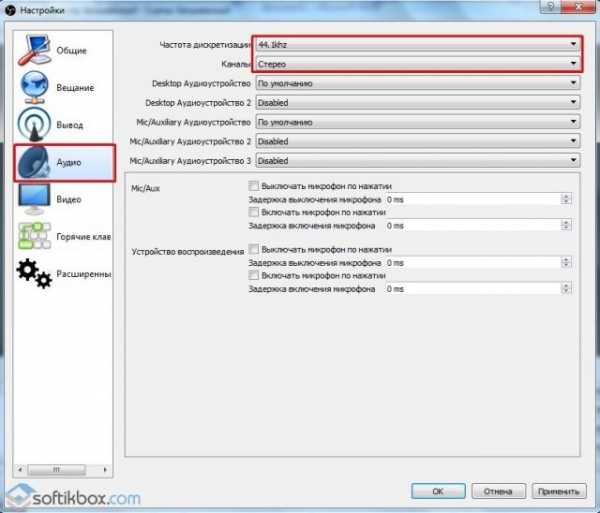
ВАЖНО! Обращайте внимание на свои подключенные устройства. Бывает пользователи забывают, что у них одновременно подключены наушники с микрофоном и отдельно еще микрофон. Если у вас также, то отключите один из них, либо укажите их все в программе. У тех, у кого один микрофон, ничего менять не нужно.
В разделе видео надо выбрать базовое разрешение экрана, которое у вас есть на самом деле. А вот выходное нужно выбирать такое, чтобы ваш компьютер был достаточно мощным, а интерне быстрым, иначе изображение будет передаваться с задержкой и лагами. Выбирать Full HD 1920 х 1080 стоит только на очень мощных компьютерах и лучше заранее протестировать свой стрим где-нибудь отдельно, прежде чем запускать его для подписчиков.
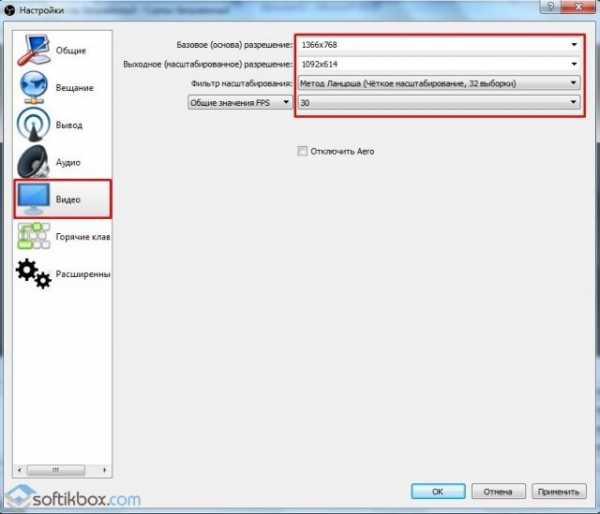
В качестве фильтра берем «Метод Ланцоша», а FPS ставим в зависимости от своих возможностей. В первый раз лучше поставьте 30 FPS, особенно если сомневаетесь в мощности компьютера.
Во вкладке горячих клавиш можете настроить как вам удобно, чтобы с помощью них управлять трансляцией, останавливать её, делать паузы, повторы и т.п. И лучше всего распечатайте их на листок, чтобы во время стрима не забыть их.
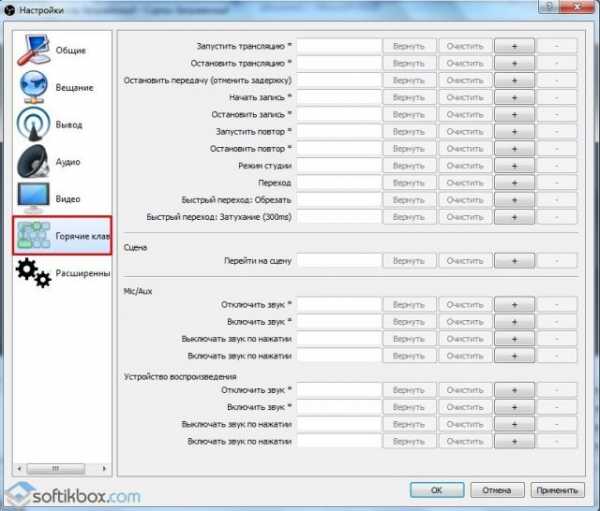
В расширенных настройках приоритет низкий, средний или высокий в зависимости от мощности вашего компьютера. Рендер выбираем в зависимости от вашей версии Windows, на 10 нужно ставить «Dirext3D 12», а на остальных можно «Dirext3D 11»
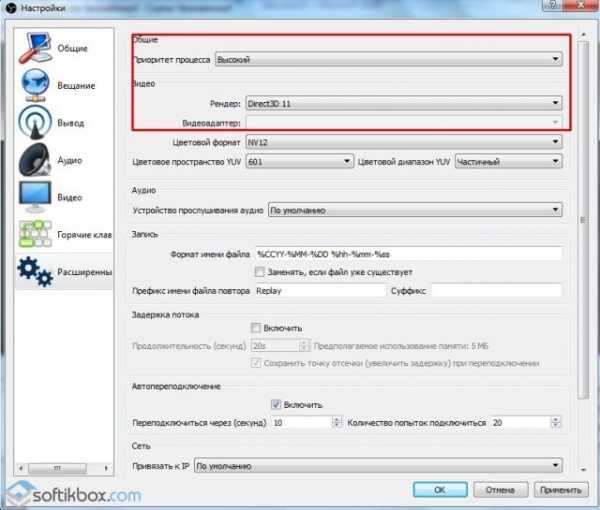
Цветовой формат сделайте как на скриншоте ниже
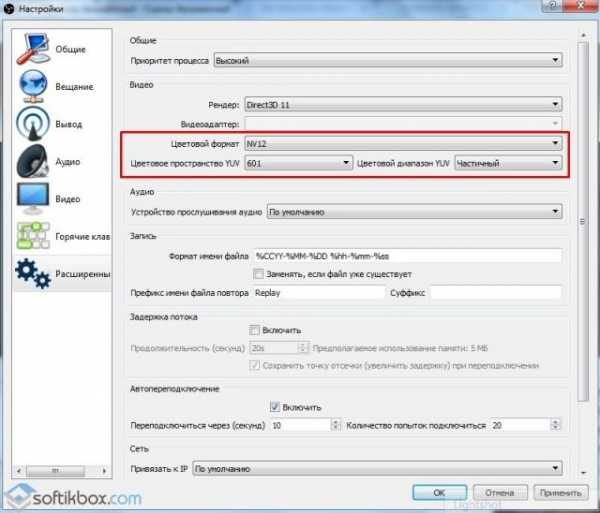
Больше ничего трогать не нужно, нажмите применить или ок.
Возвращаемся к главному окну OBS и осматриваемся. Теперь нам нужно найти «Сцены» и «Источники».
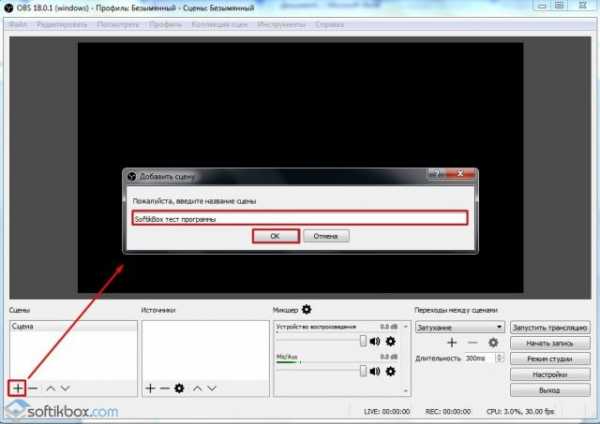
В окне сцен нажимаем «+» и придумываем любое название. Потом нажимаем плюс у источника и выбираем что программа будет снимать, если вы хотите просто стримить игру, то нажимайте «Захват игры».
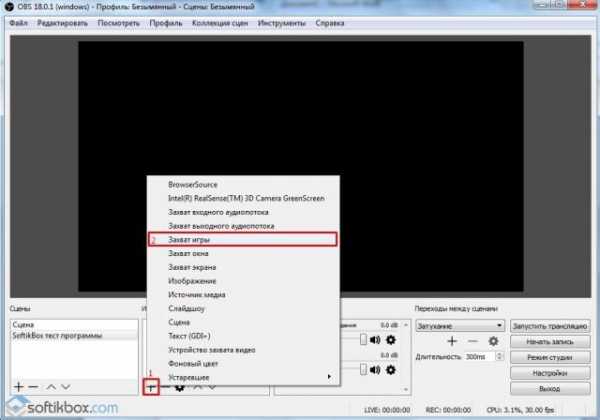
Вам откроется окошко, в котором нужно поставить галочку «Сделать источник видимым», если этого не сделать, то игра не будет показываться на экране.
Нажимаем ок и нам открывается еще одно окно. В нем нужно выбрать Захват любого полноэкранного приложения» и поставить галочку на «Захват курсора», но если вам нужно, чтобы отображаться курсов, то не ставьте её.
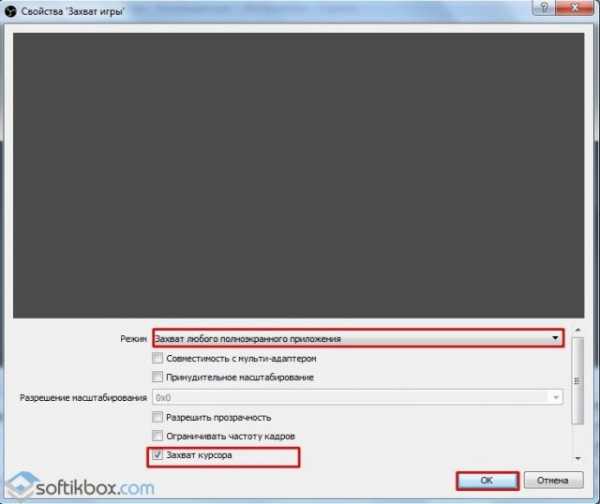
Теперь кликаем два раза на «Захват игры» в окне источники и если все сделано правильно, то появится игра, которая работает на вашем компьютере.
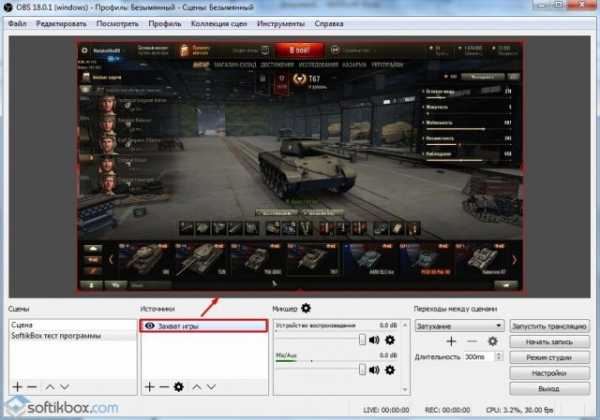
Осталось только закончить настройки на YouTube.
Включаем первую трансляцию на YouTube
Возвращаемся на свой канала YouTube и переходим в «Творческую студию».
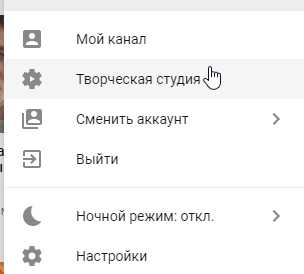
В левом меню кликаем на «Канал».
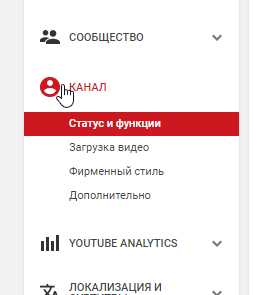
и ищем «Прямые трансляции». Кликаем «Включить».
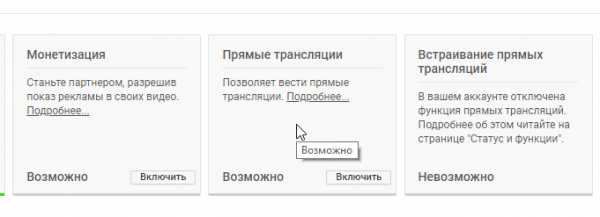
Ищем на этой странице окно «Прямые трансляции» и нажимаем «Включить».
Пишем заголовок для стрима и описание, а также выбираем категорию. Далее идем в «Расширенные настройки», и меняем их, если это необходимо.
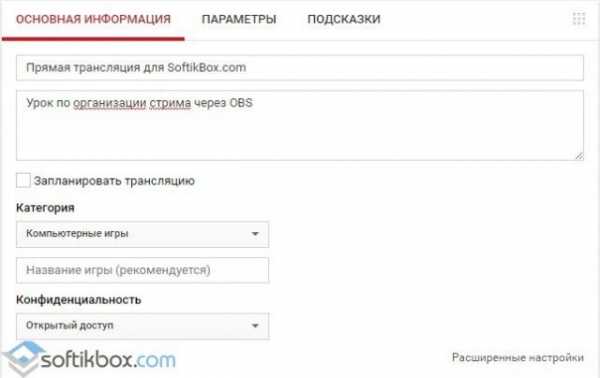
ВАЖНО! Здесь вы найдете ключ трансляции, который необходимо скопировать и вставить его настройки в OBS.
В расширенных настройках можно выставить «Ограниченный доступ», если вы хотите запустить стрим для теста и чтобы его никто не увидел. В типе трансляции берем «Особый».
Тип трансляции выбираем «Особый».
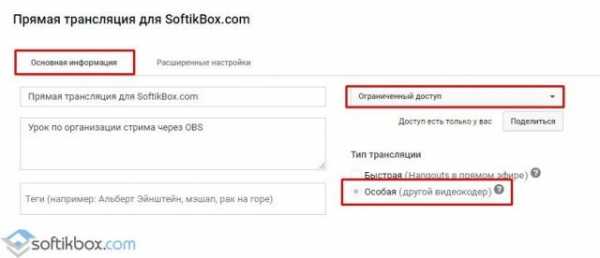
Указываем дату записи
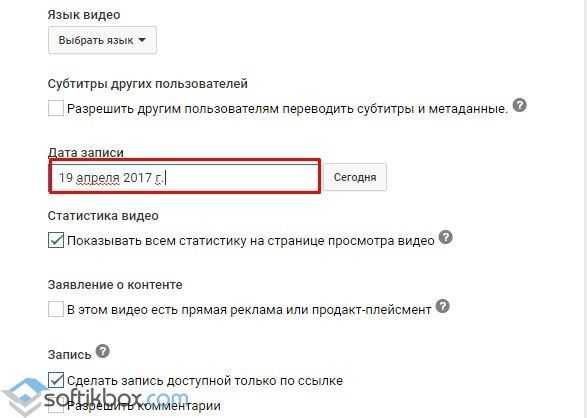
Моно настроить чат или вообще отключить его.
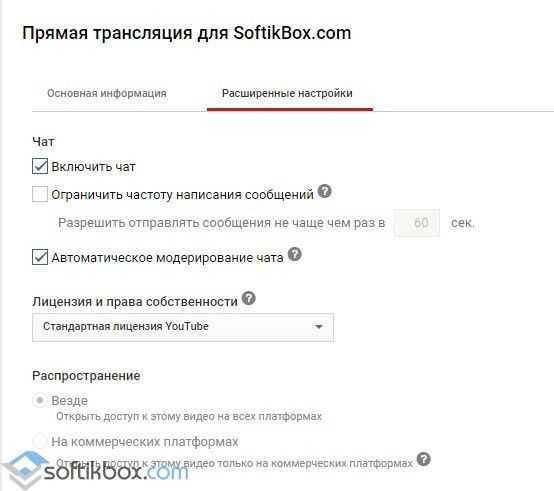
Жмем «Начать трансляцию» и всё готово. Если вы все правильно сделали то пойдет отсчет времени и начнется трансляция в прямом эфире.
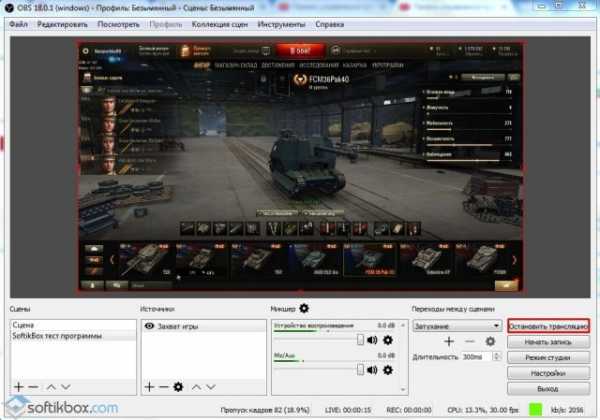
Так будет выглядеть окно с трансляцией на YouTube.
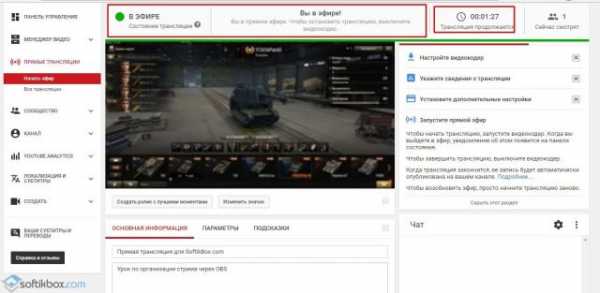
Надеюсь данная пошаговая инструкция по настройке стрима (прямой трансляции) через программу OBS вам помогла, и вы смогли её запустить.
YouTube Гейминг
YouTube уже довольно запустил сервис «Гейминг», который полностью сделан для игровой тематики. Это не совсем отдельный сервис, потому что почти все работает через обычный YouTube, только здесь есть немного отличий.
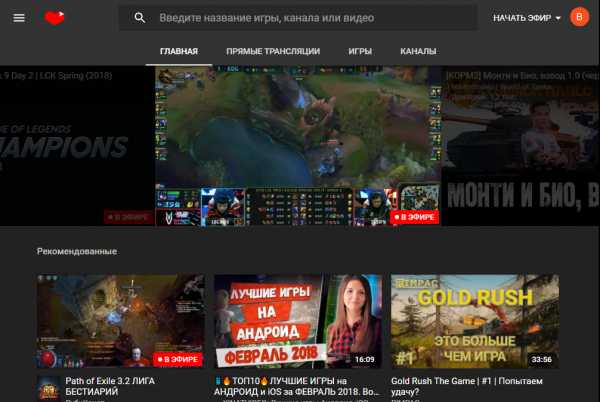
https://gaming.youtube.com/
В сервисе уже ведется несколько тысяч прямых трансляций и все они на тему игр. Здесь все сделано для игроманов, игры разделы по названиям и можно подписаться на стримы по определенным играм, а не только на каналы. Также как вы заметили здесь темный дизайн, который больше подходит к игровой тематике.
Чтобы начать прямой эфир в правой верхней части экрана нужно нажать «Начать эфир», но не пугайтесь, вам перекинет в обычный YouTube, но вы все равно будет транслироваться на YouTube Гейминг.
Спонсорство.
Для авторов каналов сделали очень полезную фишку. Теперь вы можете подписаться на канал за деньги, которые в размере 70% (-налоги) пойдут автору, а остальное в пользу YouTube. Если канал не нарушает правила и подключен к монетизации, то у него появится вот такая кнопка под каждым видео «Стать спонсором».
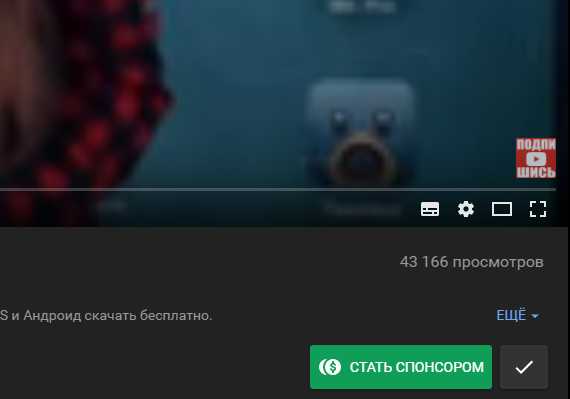
За 249 рублей в месяц вы получите немного сомнительных привилегий, который по сути ничего полезного в себе не несут. Но спонсорство сделано для того, чтобы поддерживать автором каналом напрямую, без сторонних сервисов доната и т.п.
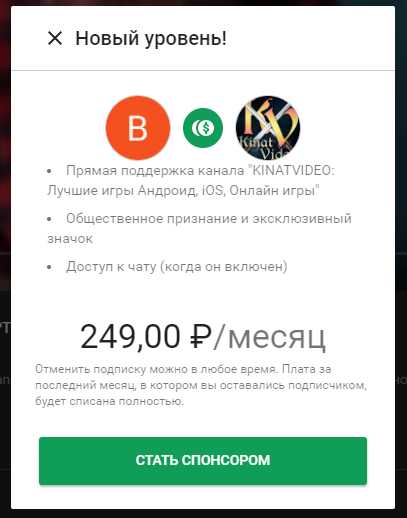
osipov-digital.ru
Как настроить OBS для Twitch без лагов
Open Broadcaster Software или OBS – популярная программа для создания трансляций. Как правило, программа используется для ведения игровых стримов, а как известно, наиболее популярный стриминговый сервис – это Twitch. Сегодня мы рассмотрим, каким образом производится настройка OBS для Twitch.
Прежде всего, нам понадобится сама программа OBS. Обратите внимание, что ее рекомендуется загружать только с официального сайта разработчика (ссылка на скачивание приведена в конце статьи), т.к. только в таком случае вы сможете быть уверены, что загружаете самую актуальную и стабильную версию данного программного обеспечения, которая не нанесет серьезный ущерб компьютеру, который может дойти вплоть до переустановки системы.
Установив программу на компьютер, выполните ее запуск. Щелкните в окне программы по вкладке «Настройки», а затем откройте одноименный раздел «Настройки».
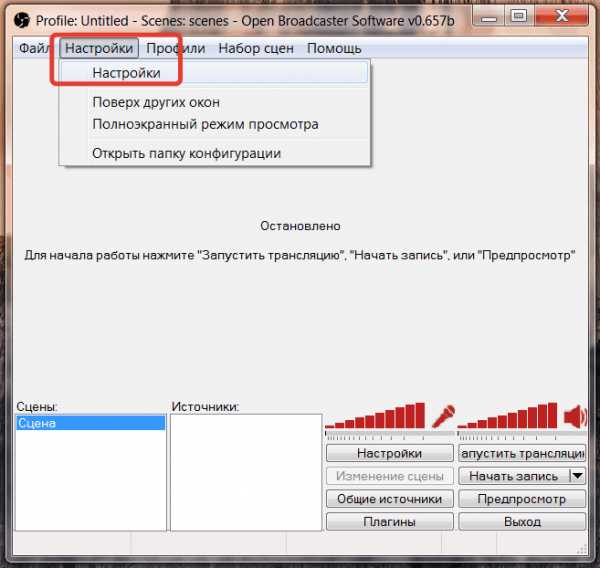
Во вкладке «Общие» в графе «Профиль» укажите наименование своего профиля (название можно указывать любым), а затем щелкните по кнопке «Добавить».
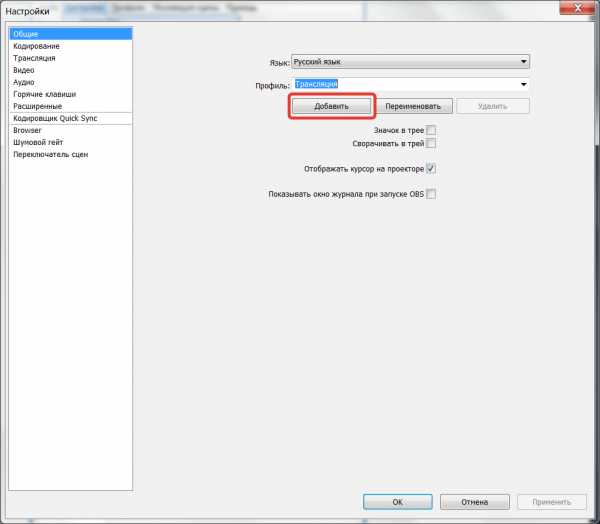
В левой области окна перейдите ко вкладке «Кодирование». Здесь вам понадобится произвести несколько настроек:
1. Убедитесь, что у вас выставлены галочки около пунктов «CBR (постоянный битрейт)» и «CBR паддинг». Если галочки по какой-либо причине отсутствуют, обязательно проставьте их.
2. Для того, чтобы обеспечить оптимальное качество стрима в Twitch в качестве 1280х720, в графе «Максимальный битрейт» рекомендуется установить параметр 2300. Таким образом можно добиться наилучшей картинки без тормозов.
3. В блоке «Аудио» около графы «Кодек» установите «AAC», а около графы «Битрейт» установите «128». Нажмите кнопку «Применить» для сохранения настроек.
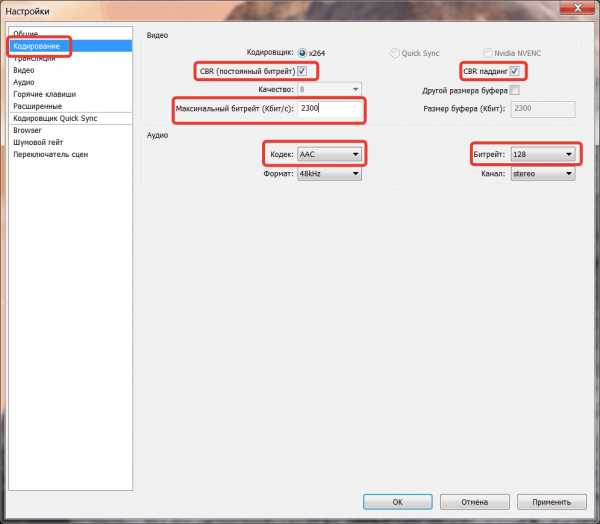
Теперь перейдите ко вкладке «Трансляция». Здесь вам понадобится применить следующие настройки:
— «Режим» – «Примой эфир»;
— «Сервис вещания» – «Twitch»;
— «FMS URL» – здесь вам понадобится выбрать наиболее близкорасположенный к вам сервер, но обязательно, чтобы его название начиналось с «EU»;
— «Play Path/Steam Key» – впишите свой ключ от Twich, который можно получить в личном кабинете сервиса по этой ссылке;
— Установите галочку около пункта «Автопереподключение»;
— «Задержка Автопереподключения» – установите 10 (это размер секунд, в течение которых, в случае падения стрима, система будет возобновлять вещание;
— «Задержка (сек)» – 0.
Если у вас в нижней части окна отображаются красные надписи, то примените рекомендуемые настройки, которые позволят получить оптимальное качество стрима. Нажмите кнопку «Применить», чтобы сохранить настройки.
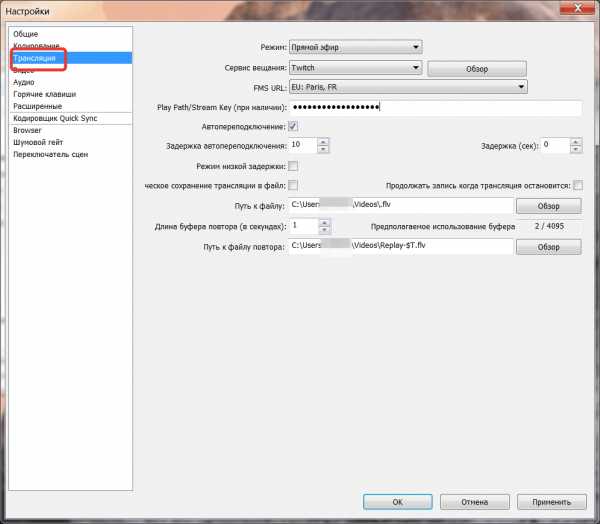
Теперь перейдите ко вкладке «Видео», где вам необходимо установить правильное разрешение, а также установить в графе «Кадров в секунду (FPS)» параметр «30». Примените изменения.
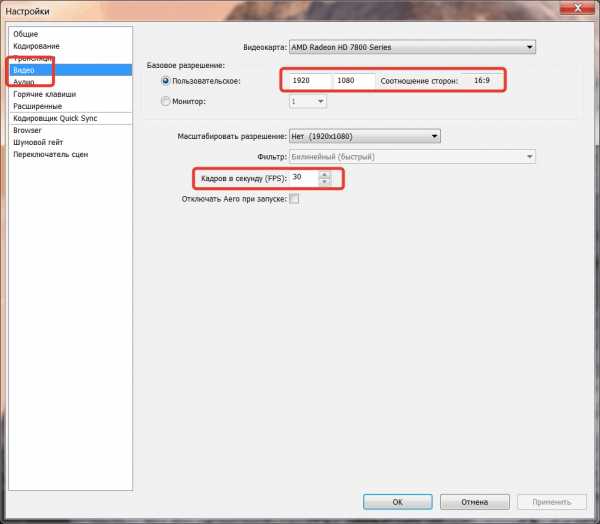
Перейдите ко вкладке «Аудио», где в графе «Устройство воспроизведения» вам понадобится установить параметр «Динамики», а в графе «Микрофон» выбрать параметр «Микрофон». Сохраните изменения.
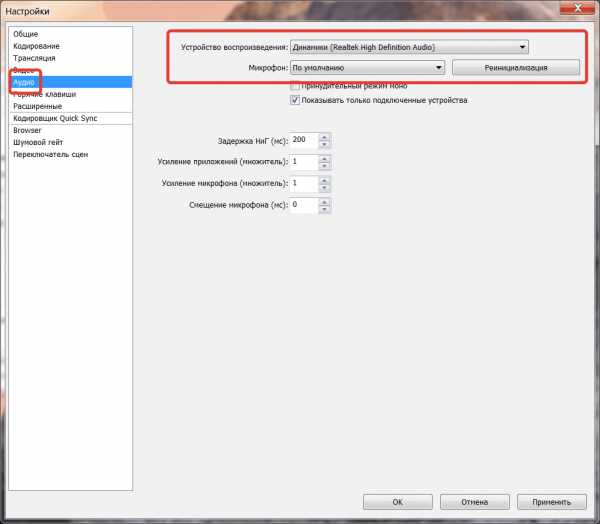
Перейдите ко вкладке «Расширенные» и установите следующие параметры:
— «Приоритет процесса» – «Низкий»;
— «Время буферизации сцены» – 700;
— «Интервал ключевых кадров» – 2;
— «Степень влияния на задержку» – 20. Сохраните внесенные изменения и закройте окно настроек.
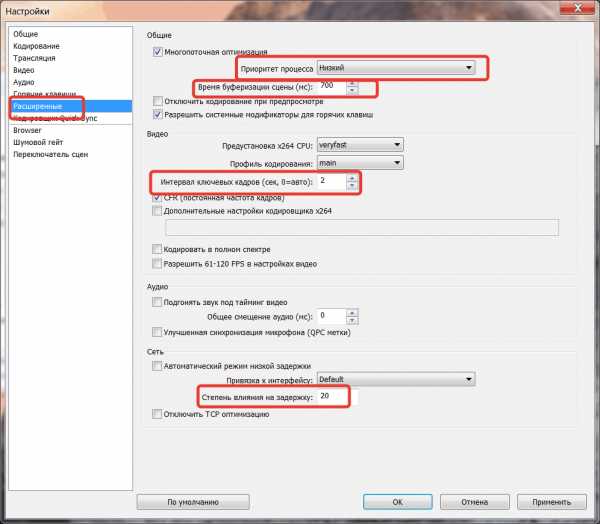
Вернитесь ко главному окну программы и в графе «Сцена» щелкните по стандартному наименованию правой кнопкой мыши и выберите пункт «Переименовать».
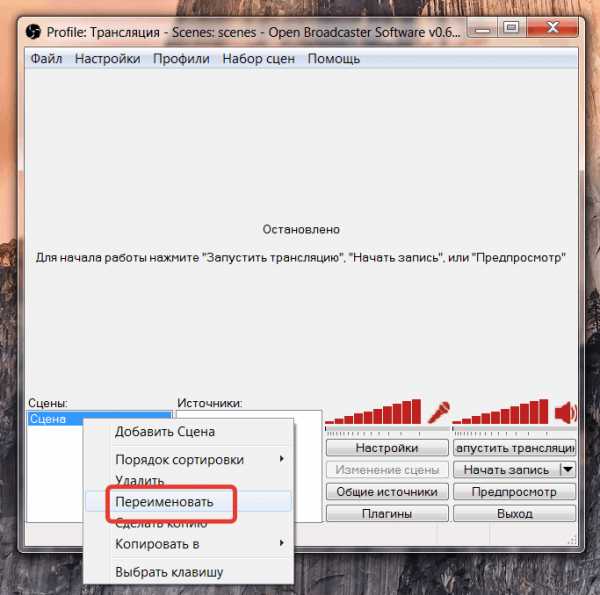
Для удобства задайте сцене наименование вашей игры.
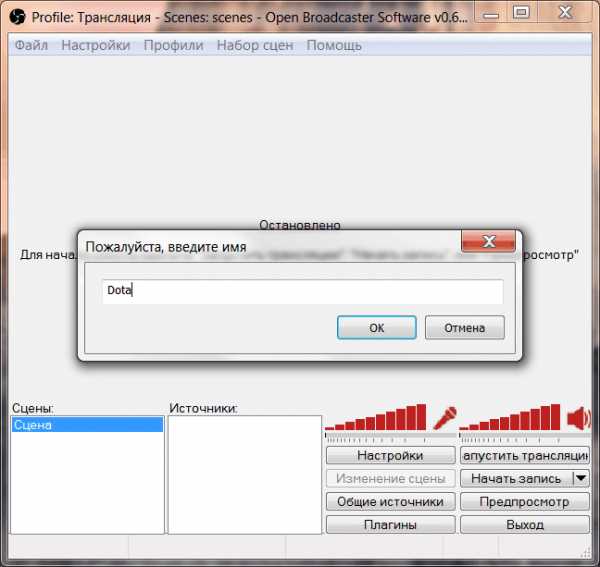
Теперь к данной сцене вам понадобится выбрать источник, т.е. игру, которую вы собираетесь стримить. Для начала выполните запуск своей игры (обязательно), а затем в окне OBS щелкните правой кнопкой мыши по любой свободной области в поле «Источники» и перейдите к пункту «Добавить» – «Игра».
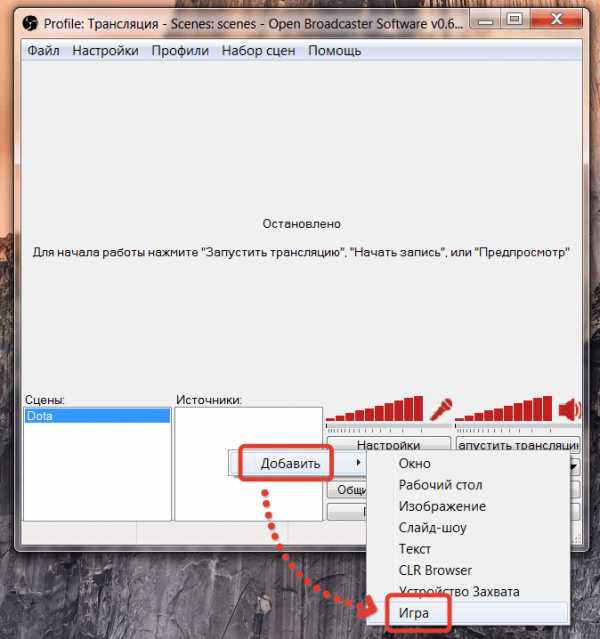
Введите наименование своей игры.
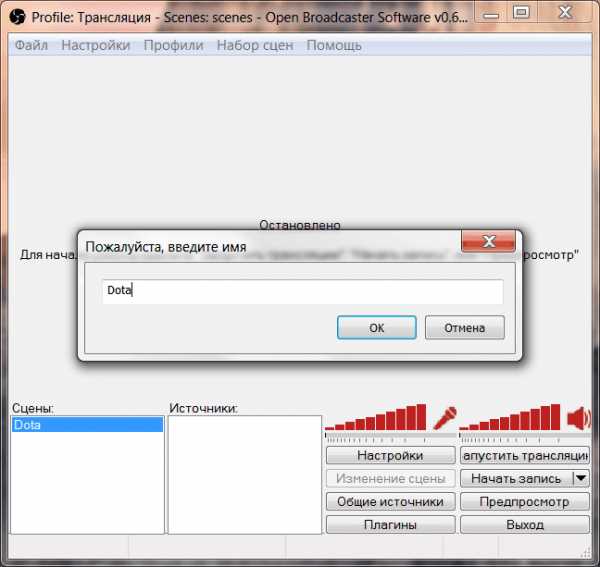
В открывшемся окне в поле «Приложение» укажите свою запущенную игру. Здесь же поставьте галочки около пунктов «Растянуть изображение во весь экран» и «Захват мыши». Примените новые настройки.
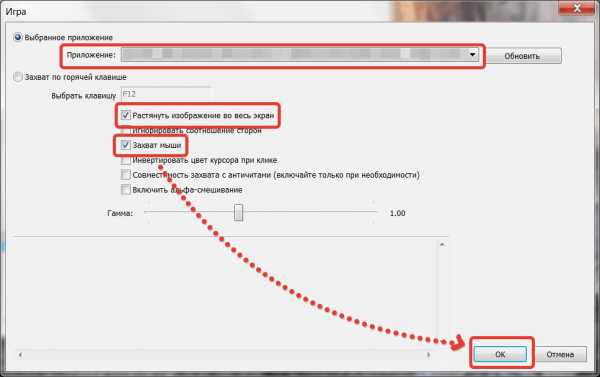
Чтобы проверить настроенный стрим, щелкните по кнопке «Предпросмотр» и проверьте, удовлетворяет ли вас качество картинки и звука. Если все нормально, жмите кнопку «Запустить трансляцию» для старта стрима. Готово!
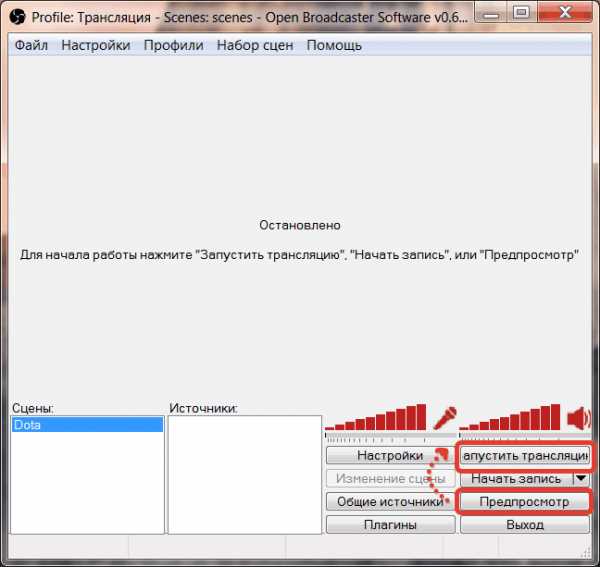
Один раз потратив около 10 минут на внесение настроек, созданный профиль будет сохранен в программе OBS. Чтобы в следующий раз приступить к запуску трансляции, выберите нужную сцену, а затем сразу же нажимайте кнопку «Запустить трансляцию». Приятного использования!
Скачать Open Broadcaster Software бесплатно
Загрузить программу с официального сайта
itguides.ru
Настройка OBS или как начать стрим
Сегодня я расскажу как настроить Open Broadcaster Software для того что бы начать стримить. Рассмотрим настройку на примере Twitch.
Заходим в настройки, переходим во вкладку "Кадрирование"Максимальный битрейт - Для того чтобы стримить в качестве 1280x720 на Твиче, советую ставить битрейт примерно 2300 - 2500, будет более качественная картинка на стриме, без лагов, а если ставить битрейт больше, картинка будет лучше, но ваши зрители будут жаловаться на лаги.Далее ставим 2 галочки CBR (Постоянный битрейт) и CBR паддинг это важно!!Аудио настройки просты, ставим "Кодек: AAC" и "Битрейт 128", если у вас не особо хороший компьютер или интернет, то ставьте "Битрейт 112" - в качестве вы не потеряете ничего.Нажимаем "Применить" и переходим к следующему шагу.
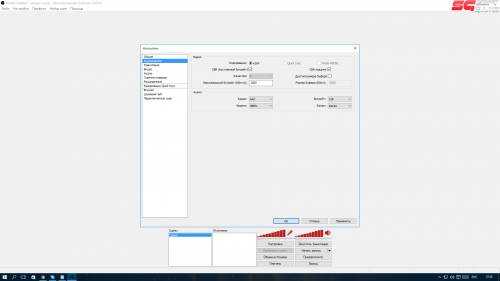
Вкладка трансляция:Режим - прямой эфир.Сервис вещания - TwitchFMS URL - Любой, который начинается на "EU"Stream key - Вводим свой, для того чтобы его узнать перейдите по ссылке http://www.twitch.tv/broadcast/dashboard/streamkey
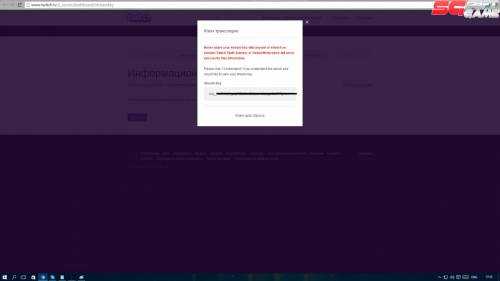
Автопереподключение: Ставим галочку.Задержка автопереподключения: Можете оставить 10, эта функция отвечает через сколько секунд OBS будет пытаться заново запустить Stream, если он у вас упал.Если у вас будет внизу под настройками написано красным что, что-то не правильно настроено нажмите - "Оптимизация"
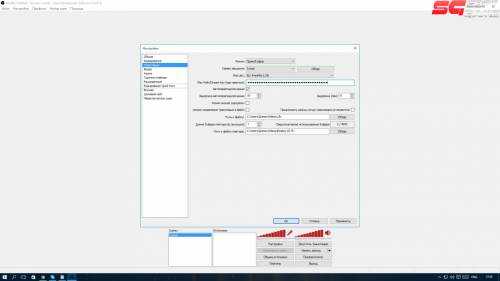
Во вкладке видео ставим нужное разрешение и 30 FPS, если ваш компьютер оснащен достаточно мощным процессором, то ставьте 60 FPS и ваши зрители будут видеть очень качественную и плавную картинку.Во вкладке аудио выбираете ваше устройство вывода звука и ваш микрофон, остальное не трогаем
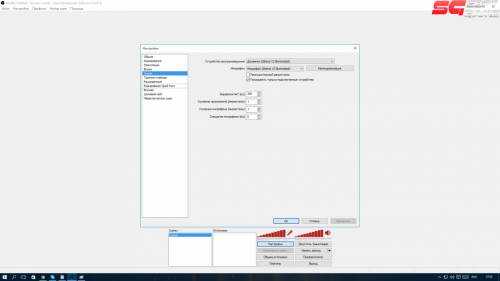
Во вкладке "Расширенные" делайте все, как на скриншоте - это не сложно!
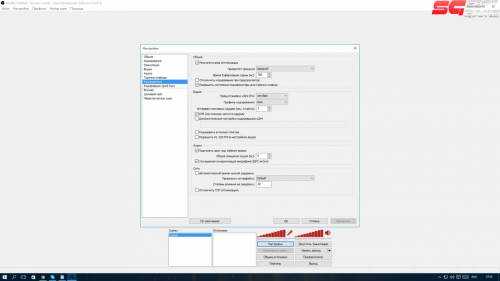
Далее нажимаем правой кнопкой мыши на "Источники" >> добавить и выбираем "Игра", в списке находим нашу игру и нажимаем "Ок"(Чтобы найти игру в списке, она должна быть запущена)
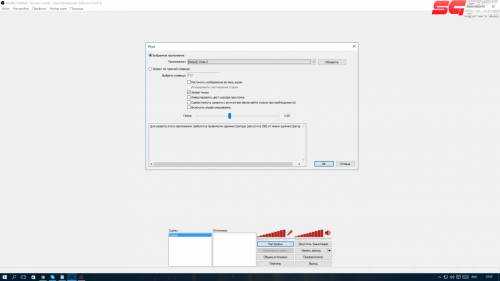
По такому же принципу вы можете выбрать hud, текст и прочее, там Вы уже сами разберетесь!
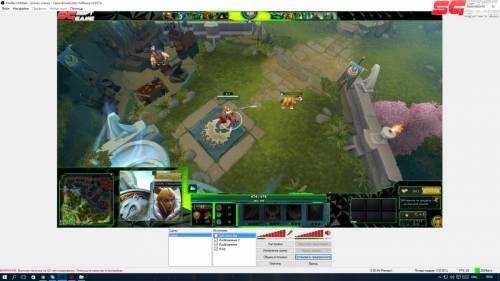
Остальные мелкие настройки OBS вы уже сделаете сами - это просто!Если вы все сделали по гайду, но ваша трансляция лагает, то тут может быть 2 варианта: слабый компьютер или медленный интернет
soft-game.net