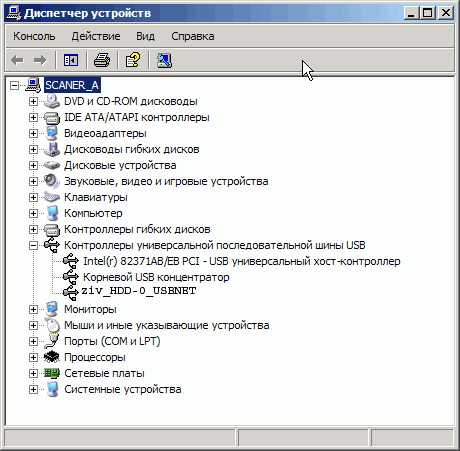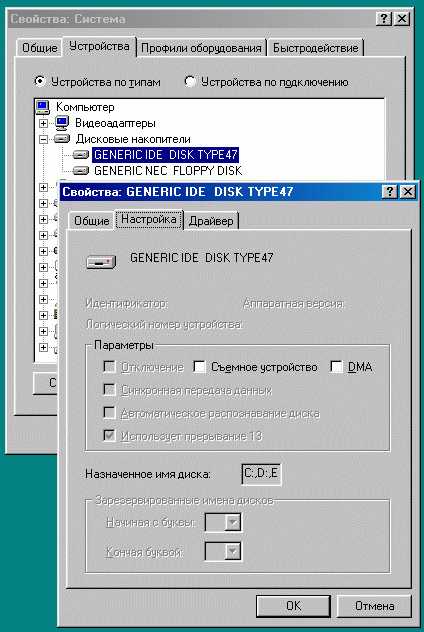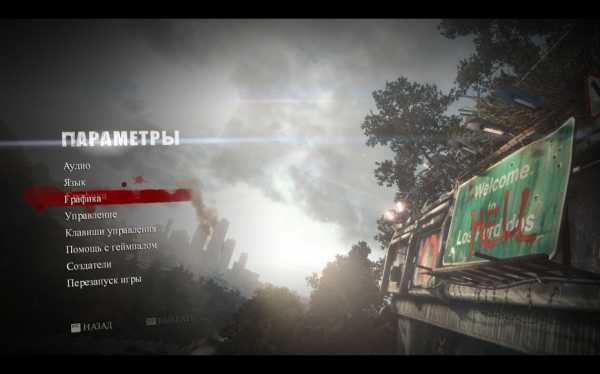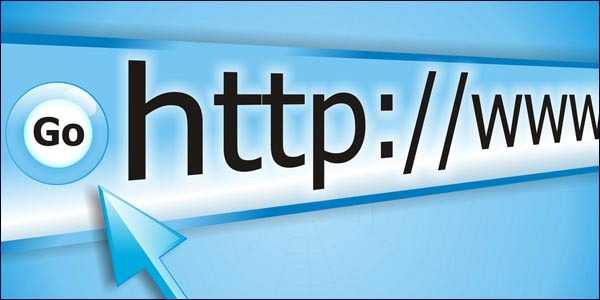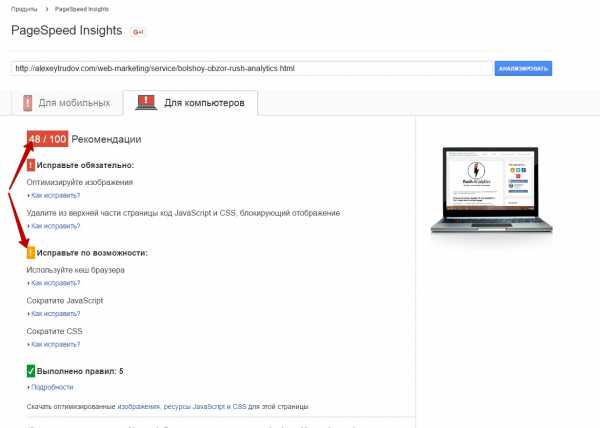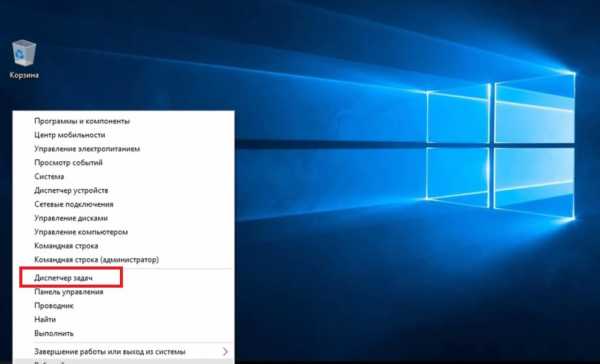Оптимизация рабочего пространства в операционной системе Windows. Последовательность оптимизации дискового пространства
Оптимизация рабочего пространства в операционной системе Windows

Методы оптимизации и организации рабочего пространства, описанные в статье, не связаны с изменением системных файлов и не претендуют на универсальное руководство по рекордному разгону компьютера. Несколько полезных советов. Наиболее актуальное применение данного руководства возможно в версии операционной системы 7 или 8.
Статья рассчитана на читателя с начальным и средним опытом работы в интересующей нас операционной системе.Смысл последовательности действий заключается в максимальном удобстве и скорости доступа ко всему необходимому функционалу пользователя. Также добавлены советы по уходу за компьютером в программной среде.
С выходом Windows 8 появились гневные отзывы пользователей об отсутствии в интерфейсе кнопки «Пуск». Возможно, что руководство Майкрософт позаботилось о доводах в свою пользу по такому спорному вопросу. Забыть про обожаемую кнопку поможет «Панель быстрого запуска», которая никуда не исчезала со времён Висты. Она скрыта, однако работает как всегда и не мешает.
Для начала, разрешим системе отображать скрытые от нас файлы и папки: заходим в «Панель управления», выбираем «Свойства папок», в появившемся окне жмём закладку «Вид» и отмечаем «Показывать скрытые файлы, папки и диски».
Делаем правый клик мышью на «Панели задач» и в ниспадающем меню выберем: «Панели» – «Создать панель инструментов…». В диалоговом окне выбираем путь к быстрому запуску, живущему по адресу: «C:\Users\User Name\AppData\Roaming\Microsoft\Internet Explorer\Quick Launch».Панелька готова и требует минимальной настройки внешнего вида. Советую отключить показ названий и выбрать крупные значки. Работа со значками не нуждается в дальнейшем разъяснении. Теперь все популярные программы будут под рукой (независимо от занятости рабочего стола).
Похожим образом организован доступ к дискам и часто посещаемым папкам. Создаём новую панель инструментов и указываем путь к папке или диску. Для перемещения созданного снимаем маркер с подменю «Закрепить панель задач». Иконки можно заменить. Особам эстетствующим, рекомендую завести отдельную папку для иконок и посетить ресурсы мастеров жанра.«Панель задач» пустует, хотя может легко заменить обилие стороннего, некачественного софта. Модульная организация позволяет превратить знакомую панельку, а с ней и рабочий стол, в произведение искусства.
Сколько ярлыков на вашем рабочем столе? Обслуживая компьютеры пользователей, поражаюсь обилию ненужных, случайных программ в системе. Кто и когда их установил – не известно. Внимательно посмотрите на значки и удалите все ненужные, те которыми вы не пользуетесь. Сами программы не удалятся, только ссылки на них. Это сродни уборки помещения - мусору место в корзине.
С появлением широкоформатных мониторов рабочий стол пустует. Превратим его в картинную галерею. Нажатие правой кнопки на высокохудожественном рабочем столе, «Персонализация» – «Фон рабочего стола». Укажите папку, где заботливо сложены милые сердцу фотографии или картины любимых авторов. Не забудьте указать частоту смены обоев. В качестве дополнительного параметра укажем: «Заполнить». Радость глазу и приятные воспоминания гарантированы.
Для отзывчивой работы компьютера и для быстрого доступа жёсткого диска к файлам проводится оптимизация файловой системы. Это действие называется дефрагментация. Я пользуюсь сторонним бесплатным софтом. Встроенная в систему программа не устраивает по причине нудного вида и неэффективности.Насколько часто необходимо проводить дефрагментацию? Одного раза в месяц вполне достаточно, если не брать во внимание крайние случаи. После того как на Ваш жесткий диск занесено большое количество информации: будь то игры, набор фотографий из тысячи штук или дискография любимой группы. Структура файлов заметно портится при работе с архивами. Помните, что жесткий диск имеет своё ограниченное время жизни. Чем больше он заполнен ненужной информацией, тем дольше он ищет нужную часть, и тем быстрее он изнашивается.
Всегда с подозрением следует относиться к так называемым ускоряющим и улучшающим программам. Не спорю, среди них встречаются удобные и полезные, но в большинстве своём это автоматическая настройка параметров, которые вы не хотели менять. Головная боль.Своевременное обновление системы и драйверов устройств необходимо для нормальной работы. Актуальные версии вы всегда сможете найти на сайтах производителя оборудования.
Уход за компьютером не ограничивается настройкой и обновлением. В арсенале пользователя желательны элементарные средства типа влажных салфеток для оргтехники и фланелевые тряпочки для сбора пыли. Системный блок удобно чистить небольшой, мягкой, малярной или косметической кисточкой.
В заключение скажу, что существует немало способов оптимизировать компьютер. Мы еще не раз их рассмотрим на страницах сайта softreliz.net . Игры с ошеломляющей графикой и «тяжелые» видео редакторы требуют всё больше системных ресурсов. Для продуктивной и чёткой работы игрового компьютера потребуется более тонкая настройка системы.
softreliz.net
Оптимизация дисковой подсистемы
Советы по Windows · Советы по железу · Советы по программам · Оптимизации видеокарта · винчестер · интернет · память · процессорРечь пойдёт об оптимизации использования винчестера осью Windows XP. Заодно также расскажу кое-что о приводе дисков. Ну а также пару слов о том, что делать с лишними файлами, занимающими у вас на винте немалое место.
Реестр
В Windows XP есть функция boot defrag - дефрагментация тех файлов, что нужны для старта операционной системы. Выключение этой функции позволит на некоторое время уменьшить время загрузки, но со временем она будет становиться все медленнее, так что иногда boot defrag нужно включать. В разделе HKEY_LOCAL_MACHINE\ SOFTWARE\ Microsoft\ Dfrg\ BootOptimizeFunction ищем ключ Enable. Поменяв его значение на N, мы выключим boot defrag, присвоив Y включим.
Открытие на NTFS-разделе папок с большим количеством файлов происходит довольно медлено, потому что Windows каждый раз обновляет метку последнего доступа к файлам и на это, естественно, тратится какое-то время. Для отключения этой функции нужно запустить regеdit и по адресу HKEY_LOCAL_MACHINE\ SYSTEM\ CurrentControlSet\ Control\ FileSystem cоздать параметр типа DWord, назвав его NtfsDisableLastAccessUpdate и присвоив ему значение 1.
Можно управлять размером главной файловой таблицы (для NTFS): добавьте в реестр ключ NtfsMftZoneReservation типа REG_DWORD в раздел HKEY_LOCAL_MACHINE\ SYSTEM\ Current ControlSet\ Control\ File System. Если на ваших разделах NTFS мало файлов, но они большого размера, то наилучшим значением созданного параметра будет «1» (По-умолчанию). Обычно оптимальным значением является «2» или «3». А «4» (максимальное значение) следует использовать только в случае, если у вас на диске действительно огромное количество файлов. Тем не менее, со значениями больше «2» следует экспериментировать осторожно, так как в этом случае система может отхватить для таблицы размещения файлов немалый кусок дискового пространства.
Обычно при открытии какого-либо документа он сразу же добавляется в список, который находится в Пуск -> Мои документы. Для того чтобы отключить ее, используя редактор реестра, ищем ветку HKEY_CURRENT_USER(HKEY_LOCAL_MACHINE)\ Software\ Microsoft\ Windows\ Current Version\ Policies\ и создаем ключ (если он еще не создан) NoRecentDocsHistory DWORD, устанавливаем ему значение «1».
Отключение сообщений о нехватке свободного места на диске: добавьте новый параметр (DWORD) под названием NoLowDiskSpaceChecks в HKEY_CURRENT_USER\ Software\ Microsoft\ Windows\ CurrentVersion\ Policies\ Explorer и установите его равным «1».
Windows хранит некоторые значки, используемые оболочкой, в файле SHELLICONCACHE. При частом изменений параметров оболочки размер данного файла увеличивается, что приводит постепенно к тормозам при перерисовке значков из-за отсутствия места в кэше. Можно увеличть размер кэша этого файла, устанавливая строковый параметр Max Cached Icons в разделе HKEY_LOCAL_MACHINE\ Software\ Microsoft\ Windows\ CurrentVersion\ Explorer равным 5000 (5 Мбайт), по умолчанию этот параметр не присутствует в реестре. Рекомендуется иногда удалять файл SHELLICONCACHE, особенно, когда вы начинаете замечать, что значки становятся черными на Рабочем столе.
При загрузке Windows после неправильного выключения запускается проверка дисков. Чтобы уменьшить время ожидания надо в разделе HKEY_LOCAL_MACHINE\ SYSTEM\ CurrentControlSet\ Control\ Session Manager создать или отредактировать параметр AutoChkTimeOut типа DWORD и присвоить ему значение в секундах. По умолчанию установлена пауза в 10 секунд.
Для того чтобы операционная система при записи файла на диск сначала нашла для него наиболее подходящее по размеру место и поместила его туда, как можно меньше дробя на части, необходимо добавить в реестр: HKEY_LOCAL_MACHINE\ System\ CurrentControlSet\ Control\ FileSystem параметр ContigFileAllocSize со значением типа dword равный 00000200, который и определяет максимальный размер нефрагментируемого блока данных на диске. При желании размер такого блока можно еще увеличить. Данная настройка может быть очень полезной при работе с мультимедиа (уменьшается нагрузка на диск и процессор при записи и воспроизведении видео или звуковых файлов).
Можно немного "разогнать" CD-ROM с помощью реестра.Вот параметры, которые могут помочь вам выжать из привода CD-ROM максимум того, на что он способен. В разделе реестра HKEY_LOCAL_MACHINE\ SYSTEM\ CurrentControlSet\ Control\ FileSystem\ CDFS ищите перечисленные ниже ключи и установите им указанные значения. Если нужного ключа не существует, то создайте его. CacheSize - этот ключ имеет двоичное значение: ff ff 00 00; Prefetch - имеет значение типа DWORD, которое следует выставить равным 4000 hex; PrefetchTail - так же имеет тип DWORD и должен равняться 4000 hex. Тем самым мы увеличили размер кэша привода.
Отключение автозапуска дисков: в HKEY_CURRENT_USER\ Software\ Microsoft\ Windows\ CurrentVersion\ Policies\ Explorer создайте или измените в этом параметр NoDriveTypeAutoRun (binary - двоичный) и значением «00 00 00 00», чтобы отключить функцию автозапуска дисков, когда вы вставляете его в привод. По умолчанию «95 00 00 00». Перезагрузите компьютер.
Если выбрать пункт Свойства в контекстном меню при нажатии правой кнопкой мыши на диске в окне Мой компьютер и перейти на вкладку Сервис, то там присутствует возможность запуска некоторых дисковых утилит. Можно прописать туда свои программы вместо установленных по умолчанию. Откройте раздел HKEY_LOCAL_MACHINE\ SOFTWARE\ Microsoft\ Windows\ CurrentVersion\ Explorer\ MyComputer. В этом разделе уже могут находиться некоторые подразделы, отвечающие за дисковые утилиты. Если их нет, то создайте их сами и в значениях по умолчанию задайте путь к вашему приложению. Для утилиты Очистка диска создать подраздел CleanupPath По умолчанию используется "%SystemRoot%\ system32\ cleanmgr.exe /D %c" Для утилиты Проверка диска - подраздел ChkDskPath По умолчанию используется "%SystemRoot%\ system32\ chkdsk.exe %c:" Для утилиты Дефрагментация диска - подраздел DefragPath По умолчанию используется "%systemroot%\ system32\ dfrg.msc %c:" Чтобы вернуться к прежнему состоянию, нужно либо установить значения по умолчанию (приводятся выше), либо удалить эти подразделы
Файл подкачки
Несколько важных советов по оптимизации файла подкачки.
Рекомендуемый максимальный размер файла подкачки - в 3 раза больше, чем объем оперативной памяти. Минимальный размер следует ограничить 1 - 1,5 объёма вашей ОЗУ, чтобы избежать излишней фрагментации.
Если вы пользуетесь дефрагментатором сторонних производителей, в опциях укажите, чтобы файл подкачки располагался в начале диска, так как скорость доступа там выше.
Для компьютеров, оснащённых 1 ГБ оперативной памяти и более, можно порекомендовать следующий "трюк": в файле system.ini, который находится в каталоге C:\ Windows, в разделе [386Enh], необходимо дописать строку ConservativeSwapfileUsage=1 Это позволит системе не создавать файл подкачки без необходимости.
Если у Вас несколько винчестеров (не разделов, а именно физических винчестеров), то установка файла подкачки на другой винт, чем установлена операционная система, обычно значительно ускоряет быстродействие. Если у Вас несколько винчестеров - то файл подкачки ставится на самый быстрый из них. Если у Вас несколько разделов на винте, то файл подкачки надо ставить на самый первый из них - физически расположенный самым первым, так как доступ к этим областям винта наиболее быстрый.
Перед каждым выключением компа Винда очищает (если быть точным, то не очищает, а забивает нолями) файл подкачки (ну конечно, а вдруг шпион какой залезет, и сверхсекретные документы украдёт :)), что замедляет скорость выключения компа. Чтобы этого не происходило, идём в HKEY_LOCAL_MACHINE\ SYSTEM\ CurrentControlSet\ SessionManager\ MemoryManagment и меняем значение ключа ClearPageFileAtShutdown на 0.
Советы
Windows XP сама создает свои подпапки в папке Мои документы (My Pictures, My Video и др.). При удалении этих папок они создаются заново! Если вам не нравится подобное поведение, то надо лишь выполнить команду regsvr32 /u mydocs.dll и подпапки создаваться не будут. А если захотите вернуть все обратно, то введите в командной строке следующее: regsvr32 mydocs.dll
В Windows XP необходимо очищать папку C:\ Windows\ Prefetch. В папке Prefetch лежат запротоколированные файлы для оптимизации расположения наиболее часто вызываемых утилит, но там же хранятся данные о файлах, которых на компьютере днем с огнем не сыскать (удалили вы их). Очистка этой папки ускорит быстродействие вашей системы. Замечание: Очистка этой папки перед каждой перезагрузкой может УХУДШИТЬ быстродействие системы. Делается это просто, создаем файл deleteprefetch.bat следующего содержания: del C:\ Windows\ Prefetch\ *.* /Q Теперь достаточно запустить созданный файл и папка prefetch будет очищена.
Если во время записи диска запустить игрулю, то запись может окончиться ошибкой. Чтобы этого не произошло, назначте записывающей проге высокий приоритет (только не реального времени!). Делается это в диспетчере задач, на странице процессов: правый клик по нужному процессу.
Чтобы отключить автозапуск текущего диска, прижмите клавишу SHIFT когда вы вставляете диск в привод, и отпустите через несколько секунд. Это предотвратит автоматический запуск компакт-диска - как музыкального, так и программного.
Правый клик по значку Мой Компьютер, и мы в окне Система, где заходим в меню Восстановление системы и ставим галочку напротив Отключить восстановление системы на всех дисках. Кликаем Применить; Восстановление системы — задумка, конечно же, хорошая, но, поверьте, программа Acronis TrueImage справляется с ней намного лучше. После этого переходим на вкладку Автоматическое обновление и… отключаем его. Кликаем на Удаленное использование и снимаем галочки отовсюду, где они стоят, нажимаем Применить. Далее открываем проводник, кликаем правой кнопкой по иконке диска, на котором стоит система, выбираем меню Свойства и отключаем индексирование диска для быстрого поиска. Кстати, возможно, ту же процедуру придется провести отдельно для папок Windows и Program Files.
Заходим в папку Windows\ System32\ dllcash (это скрытая папка). Зашли? Теперь удаляйте оттуда все. В папке dllcash лежат резервные копии системных файлов, предназначенных для восстановления системы, которое мы только что отключили.
Не забывайте о регулярной дефрагментации вашего жесткого диска. Вот только стандартная программа-дефрагментатор ни на что не годится. Поставьте себе O&O Defrag Pro (в нём дефрагментировать лучше всего по способу Complete\ access) или хотя бы Aus Logics Disc Defrag.
Позаботьтесь об охлаждении винчестера! Нормальной температурой для винта является нагрев не более 40°С. При повышении этой температуры на каждые 10°С производительность жесткого диска может снижаться в 2 раза, и уменьшается срок службы. Температуру винта можно узнать с помощью проги SpeedFan
Совет для обладателей IDE-винчестеров. Не сажайте на один шлейф привод и винт, так как это может серьёзно замедлить скорость последнего.
Жесткий диск нужно разбивать на разделы, и этому есть несколько причин. Во-первых, если ваша операционная система умрет, то весь диск форматировать не придется, а это позволит сохранить данные. Во-вторых, держать большие файлы на одном диске с маленькими не рекомендуется, так как это сильно фрагментирует диск.
Теперь пару слов по поводу выбора файловой системы: FAT32 или NTFS? Последняя меньше подвержена фрагментации, и тем самым вы сможете сэкономить сотню мегабайт (а это очень много :)), она также надёжнее (по заверениям товарищей мягкотелых), зато FAT32 быстрее, и это важно. Можете найти компромисс таким образом: на диск С: с Виндой поставить NTFS, а на остальные FAT32. Единственным серъёзным минусом FAT32 является то, что она не поддерживает файлы объёмом более 4 ГБ.
видеокарта · винчестер · интернет · память · процессор ROCK AND METAL.ru| Copyleft «центаз.народ.ру» 2006-2009. Хостинг от uCoz. Копирование материалов с данного сайта запрещено вашей совестью! |
centaz.narod.ru
Методы распределения памяти без использования дискового пространства
Все методы управления памятью могут быть разделены на два класса: методы, которые используют перемещение процессов между оперативной памятью и диском, и методы, которые не делают этого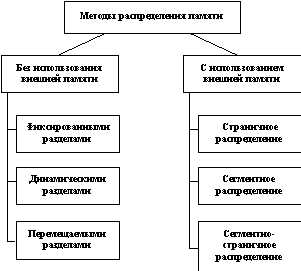
Распределение памяти фиксированными разделами
Самым простым способом управления оперативной памятью является разделение ее на несколько разделов фиксированной величины. Это может быть выполнено вручную оператором во время старта системы или во время ее генерации. Очередная задача, поступившая на выполнение, помещается либо в общую очередь (рисунок 2.9,а), либо в очередь к некоторому разделу (рисунок 2.9,б).
Рис. 2.9. Распределение памяти фиксированными разделами: а - с общей очередью; б - с отдельными очередями
П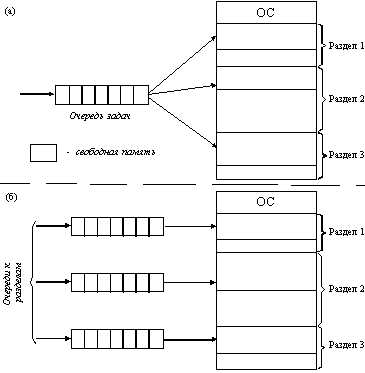 одсистема управления памятью в этом случае выполняет следующие задачи:
одсистема управления памятью в этом случае выполняет следующие задачи:
сравнивая размер программы, поступившей на выполнение, и свободных разделов, выбирает подходящий раздел,
осуществляет загрузку программы и настройку адресов.
При очевидном преимуществе - простоте реализации - данный метод имеет существенный недостаток - жесткость. Так как в каждом разделе может выполняться только одна программа, то уровень мультипрограммирования заранее ограничен числом разделов не зависимо от того, какой размер имеют программы. Даже если программа имеет небольшой объем, она будет занимать весь раздел, что приводит к неэффективному использованию памяти. С другой стороны, даже если объем оперативной памяти машины позволяет выполнить некоторую программу, разбиение памяти на разделы не позволяет сделать этого.
Распределение памяти разделами переменной величины
В этом случае память машины не делится заранее на разделы. Сначала вся память свободна. Каждой вновь поступающей задаче выделяется необходимая ей память. Если достаточный объем памяти отсутствует, то задача не принимается на выполнение и стоит в очереди. После завершения задачи память освобождается, и на это место может быть загружена другая задача. Таким образом, в произвольный момент времени оперативная память представляет собой случайную последовательность занятых и свободных участков (разделов) произвольного размера. На рисунке 2.10 показано состояние памяти в различные моменты времени при использовании динамического распределения. Так в момент t0 в памяти находится только ОС, а к моменту t1 память разделена между 5 задачами, причем задача П4, завершаясь, покидает память. На освободившееся после задачи П4 место загружается задача П6, поступившая в момент t3.
З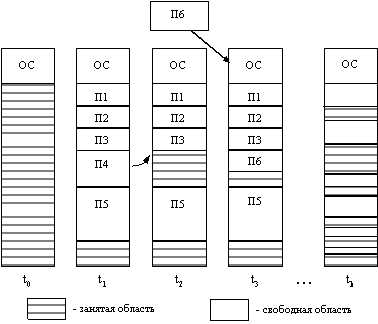 адачами операционной системы при реализации данного метода управления памятью является:
адачами операционной системы при реализации данного метода управления памятью является:
ведение таблиц свободных и занятых областей, в которых указываются начальные адреса и размеры участков памяти,
при поступлении новой задачи - анализ запроса, просмотр таблицы свободных областей и выбор раздела, размер которого достаточен для размещения поступившей задачи,
загрузка задачи в выделенный ей раздел и корректировка таблиц свободных и занятых областей,
после завершения задачи корректировка таблиц свободных и занятых областей.
По сравнению с методом распределения памяти фиксированными разделами данный метод обладает гораздо большей гибкостью, но ему присущ очень серьезный недостаток - фрагментация памяти. Фрагментация - это наличие большого числа несмежных участков свободной памяти очень маленького размера (фрагментов). Настолько маленького, что ни одна из вновь поступающих программ не может поместиться ни в одном из участков, хотя суммарный объем фрагментов может составить значительную величину, намного превышающую требуемый объем памяти.
studfiles.net
Оптимизация работы мобильных накопителей На смену 3,5-дюймовому гибкому диску, чья емкость уже давно перестала удовлетворять потребности пользователей, компьютерный рынок предлагает большое количество устройств. Одним из них стал мобильный накопитель ZIV фирмы InPrice. Благодаря высоким техническим параметрам и хорошим потребительским свойствам это устройство находит широкое распространение в качестве удобного, надежного и сравнительно недорогого средства для хранения и переноски программ и данных. При этом эффективность данного устройства, как, впрочем, и других подобных устройств, подключаемых к компьютеру посредством порта USB 1.0 (Universal Serial Bus), может быть значительно повышена за счет соответствующей настройки, особенности которой будут рассмотрены далее. Как известно, емкость популярного носителя, представленного гибкой 3,5-дюймовой дискетой, обладающей информационным объемом 1,44 Мбайт, уже сравнительно давно перестала соответствовать постоянно возрастающим возможностям компьютерной индустрии и потребностям пользователей. В процессе совершенствования и усложнения системного и прикладного программного обеспечения, а также архитектуры компьютеров и их комплектующих требуется все больше и больше указанных дискет для переноса и хранения информации. Для системной или пользовательской программы средней величины число необходимых магнитных носителей объемом в 1,44 Мбайт исчисляется уже не в штуках, как это было всего несколько лет назад, а в коробках. При этом в последнее время объемы программ и данных увеличились до таких размеров, что счет ведется на десятки или даже сотни коробок популярных дискет. Очевидно, что при таком количестве носителей копирование информации требует сравнительно больших усилий и времени. Более того, сами носители перестают устраивать по такому важному критерию, как надежность. Учитывая эти обстоятельства, становится очевидным, что требуются новые устройства и, конечно, новые носители информации. И действительно, такие усилия предпринимаются ведущими фирмами уже много лет. В результате компьютерная промышленность постоянно предлагает новые устройства. В качестве примера можно привести различные устройства и носители типа Zip, например, Zip 100 (100 Мбайт) и Zip250 (250 Мбайт) от Iomega или LS-120 от Imation и O.R.Technology. Это пример технологий магнитной записи, схожей, кстати, с той, что используется в дисководах и дискетах 1,44 Мбайт. Как альтернатива перечисленным устройствам и носителям, большое распространение получили изделия, использующие чисто оптические методы записи и считывания информации. В качестве примера можно привести CD-R и CD-RW, которые в настоящее время претерпевают своеобразный бум популярности. Наряду с ними очень перспективными изделиями являются дисководы и носители DVD (DVD-R, DVD+RAM, DVD+RW, DVD-RW), использующие сходные с ними принципы работы. Ну и, конечно, свою нишу заняли технологии и устройства магнитооптики, оригинальным способом совмещающие в себе оптические и магнитные способы записи и воспроизведения информации. Упоминая технологии и устройства, рассчитанные на хранение информации, а также перенос ее между компьютерами, нельзя обойти молчанием также устройства и носители, созданные на основе flash-памяти, не нашедшие пока широкого применения из-за сравнительно высокой стоимости хранения единицы информации. Не вдаваясь подробно в достоинства и недостатки существующих для дисководов и 3,5-дюймовых дискет альтернативных устройств хранения информации, необходимо отметить, что все они обладают как неоспоримыми достоинствами, так и некоторыми ограничениями и недостатками. Что же касается средств для переноса программ и данных, то в случае действительно больших объемов информации, в настоящее время нередко исчисляемых гигабайтами, опытные пользователи часто вынуждены применять жесткие диски, подключаемые с помощью интерфейса IDE. Эти устройства благодаря значительному прогрессу в совершенствовании их конструкции и соответствующих технологий записи и хранения информации остаются рекордсменами как по информационной емкости, так и по низкой стоимости хранения единицы информации. Это обстоятельство хорошо известно многочисленным пользователям современных компьютеров. Однако удобство и оперативность использования жестких дисков в качестве портативных средств переноса программ и данных являются крайне спорными. Действительно, данные устройства при их подключении к компьютеру нуждаются не только во вскрытии системного блока, но и требуют определенных усилий, а главное и соответствующей квалификации, необходимых для осуществления их подключения к компьютеру. При этом требуется не только физически подсоединить жесткий диск, используемый в качестве носителя информации, к свободным разъемам, если они, конечно, существуют, но и осуществить его логическое подключение, выполнив соответствующие операции на уровне операционной системы. Нельзя сказать, что выполнение этих условий является очень уж простой задачей, но в результате квалифицированный пользователь получает значительную емкость, достигающую в настоящее время значений, превышающих 10 Гбайт. Здесь необходимо отметить, что 10 Гбайт — это уровень пятнадцати CD-ROM/ CD-R/CD-RW или семи тысяч магнитных 3,5-дюймовых дискет по 1,44 Мбайт, используемых совместно с floppy-дисководом. Физические же размеры перечисленных носителей существенно превышают аналогичные показатели современных жестких дисков. Поэтому нет ничего удивительного в том, что на жесткие диски, используемые в качестве транспортных средств для переноса информации, обратили внимание компьютерные фирмы, разрабатывающие перспективные изделия. В качестве примера можно привести мобильные накопители ZIV (ZIV Drive). Мобильный накопитель ZIV относится к классу малогабаритных внешних мобильных накопителей данных, подключаемых посредством одного из портов USB, — USB Portable Data Storage Drive. Устройства линейки ZIV служат как для транспортировки, так и для хранения программ и данных. При этом они могут быть использованы для копирования и архивирования программ и данных, оперативного их переноса и длительного хранения, а также для инсталляции и запуска приложений. Устройства этого типа удобны в качестве средств хранения программ и данных для использования на различных семинарах, конференциях и презентациях. Кроме того, мобильные накопители ZIV могут быть использованы в качестве внешнего жесткого диска для работы с конфиденциальной информацией, к которой нередко относятся базы данных, финансовые расчеты, договоры, отчеты, соглашения, письма и т. п. После окончания работы эти устройства могут быть легко отсоединены от компьютера и спрятаны в сейф или даже взяты с собой, тем более что габариты, вес и параметры надежности данных устройств позволяют это. Носить их можно, например, в нагрудном кармане пиджака или рубашки. Необходимо отметить, что порты USB 1.1, через которые осуществляется не только информационная связь мобильного накопителя ZIV с компьютером, но и его электропитание, являются обязательным атрибутом всех современных материнских плат. При этом речь идет не только о платах современного, распространенного стандарта АТХ и Micro-ATX, но и стремительно устаревающего AT и Baby AT. Пропускная способность интерфейсов
Конструкция мобильного накопителя ZIV основана на использовании жесткого диска производства компании Fujitsu-Siemens или Toshiba. Вес — около 130 г. Как хорошо видно на фотографии, в приводах ZIV используются традиционные малогабаритные (2,5-дюймовые) жесткие диски IDE, предназначенные для компьютеров типа Notebook. Подключение же жесткого диска, входящего в состав ZIV, осуществляется посредством специально разработанного контроллера, осуществляющего согласование интерфейсов USB 1.1 и ATA/66 (UltraDMA/66). Этот контроллер представлен на рис. 3.28.
Рис. 3.28. Контроллер ZIV Drive Из особенностей инсталляции необходимых для работы мобильного накопителя ZIV Drive драйверов следует отметить их сравнительно простую и быструю установку, а также последующее распознавание устройств распространенными операционными системами Windows XP, Windows 2000 и Windows 98. Обычно на все указанные подготовительные операции уходит менее 1 минуты. В процессе тестирования модели мобильного накопителя Z1V емкостью 10 Гбайт (жесткий диск МНМ2100АТ) после установки прилагаемых на оптическом носителе драйверов система Windows 2000 сразу опознала устройство как внешний дисковод FUJITSU, подключенный посредством шины USB. Это продемонстрировано на рис. 4.29, где представлен список устройств, входящих в систему компьютера. Для работы с ZIV больше никаких усилий по подключению и корректному распознаванию этого устройства системой Windows 2000 больше не требуется, и данное устройство полностью готово к осуществлению операций записи или чтения информации через используемый порт USB 1.1. Для компьютера с операционной системой Windows 98 инсталляция необходимых драйверов осуществляется несколько сложнее. В этом случае требуется вы- полнить дополнительные операции по присвоению новому устройству статуса Съемное устройство, а также, возможно, по установке логического имени — очередной буквы латинского алфавита. Это продемонстрировано на рис. 3.30.
Рис. 3.29. Список устройств после инсталляции драйверов накопителя ZIV. Отмечены новые устройства Процесс инсталляции драйверов обычно не представляет никаких трудностей и занимает несколько десятков секунд. В результате инсталляции программного обеспечения в системе появится новое устройство — съемный диск. Это иллюстрирует рис. 4.38. Дальнейшая работа с мобильным накопителем ZIV осуществляется как с новым жестким диском. Как показало тестирование устройств ZIV, их работа действительно происходит при сравнительно высокой скорости передачи данных, характерной для изделий, подключаемых к порту USB, и ограничено в основном возможностями этого интерфейса. Реальная скорость работы с данным устройством несколько меньше максимальной пропускной способности шины USB — 12 Мбит/с (1,5 Мбайт/с) и составляет примерно 980 Кбайт/с.
Рис. 3.30. Настройка системы для работы с накопителем ZIV Однако этот параметр можно улучшить за счет применения специальных средств обработки данных, например, таких как динамическое сжатие записываемых программ и данных с последующей автоматической декомпрессией при операциях считывания. Эти средства были рассмотрены ранее. Там же было показано, что в результате использования динамического сжатия осуществляется расширение информационного пространства используемых накопителей. В дополнение к этому динамическое сжатие позволяет улучшить такой показатель, как стоимость хранения единицы информации. В случае использования устройств ZIV реализация динамического сжатия наиболее просто может быть осуществлена за счет использования встроенных возможностей файловой системы NTFS. При этом в некоторых случаях информационная емкость может быть увеличена весьма существенно: в несколько раз. Работа же пользователя со сжатыми программами и данными происходит так же, как и с обычными файлами, не подвергнутыми компрессии. В этом заключается одно из достоинств данного способа по сравнению, например, с традиционным архивированием.
Рис. 3.31. Перечень логических дисков, включая ZIV (Съемный диск (G)) Ниже приведена таблица, иллюстрирующая результаты использования динамического сжатия в случае, например, хранения видеоизображений, представленных тремя популярными форматами: BMP, TIFF, JPEG. Параметры сжатия файлов BMP, TIFF, JPEG в NTFS
Таким образом, для активного пользователя, оперирующего файлами типа TIFF, информационный объем устройства ZIV возрастет в 1,5 раза, а в случае BMP — более чем в 6 раз. Не менее впечатляющие результаты динамического сжатия показывают файлы типа ТХТ и DOC. Это иллюстрирует приведенная ниже таблица. Кстати, в качестве примера файла DOC был использован файл данного раздела. Параметры сжатия файлов TXT, DOC в NTFS
И самое интересное заключается в том, что, как показывает практика, при использовании динамического сжатия не наблюдается существенного снижения реальной производительности системы. Более того, скорость работы ZIV становится даже существенно выше. Связано это с тем, что компрессия файлов существенно уменьшает негативное влияние на производительность этого устройства ограничений в пропускной способности шины USB 1.1. Здесь уместно напомнить, что пропускная способность USB 1.1 существенно ниже возможностей интерфейса АТА/66, поддерживаемого жесткими дисками, являющимися основой устройств ZIV. Далее приведены результаты тестирования Z1V объемом 10 Гбайт, подтверждающие рост производительности при использовании операций динамического сжатия. Результаты выполнения тестов
Рост производительности ZIV при использовании динамического сжатия (компрессия файлов в три раза) подтверждает и прямая пересылка данных. Запись и чтение данных
Следует отметить, что совсем не обязательно использовать все доступное для программ и данных пространство мобильного накопителя как один логический диск. Целесообразно разделить информационный объем жесткого диска, входящего в его состав, например, на две части: одну отдать под FAT32, другую — под NTFS. При этом существование раздела FAT32 позволит использовать устройство с компьютерами, управляемыми ОС, не поддерживающими альтернативную файловую систему. Вторая же часть жесткого диска, вообще говоря, не обязательно равная первой, обеспечит работу с теми компьютерами, чьи ОС лишены этого недостатка. Кстати, этим ОС будут доступны оба раздела, что позволит между ними перемещать сохраненную информацию. При этом, вероятно, нет необходимости снова обосновывать целесообразность использования процедуры динамического сжатия для раздела жесткого диска, связанного с NTFS. Необходимое разделение жесткого диска, входящего в состав мобильного накопителя ZIV, можно сделать стандартными средствами, например, Windows 2000. Для этого следует создать сначала раздел FAT, который займет лишь часть места, а оставшееся информационное пространство отвести под раздел NTFS. Этот процесс иллюстрирует рис. 4.39, где представлен пример описанного разделения информационного пространства жесткого диска объемом 30 Гбайт (2,5-дюймовый жесткий диск производства фирмы Toshiba), входящего в состав одной из моделей мобильного накопителя ZIV. В заключение необходимо отметить, что разработана и выпущена более мощная линейка моделей мобильного накопителя, получившая наименование ZIV 2 (предыдущая линейка была переименована в ZIV 1) и рассчитанная на интерфейс USB 2.0 при сохранении совместимости с USB 1.1. Благодаря своим техническим параметрам и потребительским свойствам мобильные накопители ZIV 1 и ZIV 2 пользуются заслуженной популярностью у широких слоев пользователей. Использование же динамического сжатия позволяет еще больше расширить функциональные возможности этих и аналогичных устройств. |
lib.qrz.ru
| Один из способов улучшения производительности машины с windows xp — ускорение файловой системы ntfs. В некоторых случаях даже небольшие изменения настроек могут привести к заметному увеличению производительности, в первую очередь, из-за того, что жесткие диски часто являются наиболее узким местом современных мощных машин с быстрыми процессорами и огромными объемами памяти. Предлагаю несколько советов по улучшению производительности на windows xp с применением (или с «неприменением») ntfs. 1. Запретите короткие имена файлов По умолчанию ntfs создает файл с именем формата 8.3 каждый раз при создании обычного («длинного») названия, что все же несколько увеличивает время создания файлов. Чтобы избавиться от этого, можно запретить короткие имена командой fsutil: fsutil behavior set disable8dot3 1 Для достижения требуемого эффекта достаточно перезагрузить машину. Несколько предостережений: В большинстве случаев при использовании этой методики вы почувствуете разницу лишь на жестких дисках, где хранится очень много (300.000 и более) файлов в относительно небольшом количестве папок и где множество файлов имеет похожее начало («Улучшение производительности ntfs часть 1.doc», «Улучшение производительности ntfs часть 2.doc» и т.д.) При этом у вас будет много файлов, которые начинаются одними и теми же символами и располагаются в одной и той же папке, а ntfs придется тратить больше времени на создание уникальных 8.3-названий для них. При этом многие старые приложения и даже старые версии microsoft office при отключенных 8.3-именах могут работать некорректно. Так что перед массовым отключением коротких названий проверьте работоспособность важных для вас приложений на тестовом разделе. 2. Называйте файлы соответственно Пусть вы не можете полностью отключить короткие имена файлов (например, из-за наличия старого ПО, отказывающегося при этом работать). В таком случае можно улучшить производительность ntfs, выбрав более подходящую схему именования файлов — при этом различия в похожих названиях файлов должны находиться ближе к началу названия. К примеру, вместо названий типа "Улучшение производительности ntfs часть 1.doc" лучше называть файлы вот так: "1 часть — Улучшение производительности ntfs.doc". В таком случае ntfs не придется долго думать над присваиванием уникального 8.3-имени каждому файлу в папке. 3. Используйте больше папок Если вам часто необходимо открывать, закрывать, создавать или удалять определенные типы файлов, постарайтесь не держать слишком много их в одной папке. Другими словами, если у вас слишком много файлов, с которыми вы часто работаете, создайте дополнительные папки и распределите по ним файлы. Если это неудобно (или вовсе нереализуемо), обратите внимание на предыдущие советы — они помогут скомпенсировать негативный эффект от слишком большого количества файлов в одной папке. 4. Используйте больше разделов В windows 2000, если вы разбиваете большой диск (объемом 50 Гб и выше, к примеру) на несколько более мелких ntfs-разделов (по 10 Гб каждый), вы можете добиться в идеале 10-процентного увеличения производительности. ntfs в windows xp усовершенствована и работает в целом лучше, но на пару- тройку процентов прироста производительности при разбиении большого диска на маленькие разделы вы все равно можете рассчитывать. 5. Планируйте размер кластера Размер кластера на ntfs-разделах по умолчанию 4 Кб и отлично вам подходит, если файлы сравнительно небольшие, и их размер сильно не меняется. Но если ваши файлы имеют гораздо больший объем или быстро растут, попробуйте увеличить размер кластера до 16 или 32 Кб. Это позволит уменьшить объем «потерянного» пространства и открывать файлы немного быстрее. Однако есть два замечания. Если вы собираетесь сжимать файлы при помощи ntfs- компрессии, вам придется оставить размер кластера равным 4 Кб. Кроме того, чем меньше ваши файлы по сравнению с размером кластера, тем сильнее будет подвержен фрагментации раздел. Следовательно... 6. Регулярно проводите дефрагментацию Фрагментация данных на диске приводит к увеличению времени, затрачиваемого приложениями на открытие, закрытие, создание или удаление файлов. Хороший вариант — как минимум еженедельный запуск Дефрагментатора Дисков (disk defragmenter) в windows xp, особенно если вы используете приложения, которые часто модифицируют файлы, и этих самых файлов у вас много. При желании можно использовать планировщик задач windows для автоматизации процесса. 7. Сохраните место для mft Работа с master file table (mft) ntfs в windows xp осуществляется быстрее, чем в windows 2000, за счет того, что некоторые файлы метаданных mft размещаются не в начале диска. Уже одно это усовершенствование позволяет ntfs в windows xp «обгонять» ntfs windows 2000 на 10% (максимум). Однако и в xp производительность можно чуть увеличить, обеспечив достаточно свободного места для «роста» mtf. Это предотвратит фрагментирование mft, что особенно важно: стандартный Дефрагментатор Дисков (disk defragmenter) не умеет дефрагментировать mft. По умолчанию windows xp резервирует 12,5% от объема каждого ntfs-раздела для «зоны mft», которая предназначена исключительно для размещения mft. Поэтому, если вы планируете хранить множество небольших (до 8 Кб, например) файлов на разделе, свободное место в mft (где, напомню, небольшие файлы хранятся целиком) может закончиться еще до того, как закончится место на разделе, и результатом будет фрагментация mft. Чтобы предотвратить неприятность, можно зарезервировать дополнительное дисковое пространство под mft командой fsutil: fsutil behavior set mftzone 2 Это удвоит размер зарезервированной mft зоны до 25% от общего объема раздела. Разумеется, при этом вы потеряете 12,5% свободного места, предназначенного для самих файлов — с этим нужно считаться, используя данную возможность. Вы можете использовать mftzone 3, чтобы зарезервировать 37,5% для mft или даже mftzone 4 — для отведения под mft половины свободного пространства на диске. Однако, напомню, эти «экстремальные» настройки будут полезны лишь в тех случаях, когда вы храните на разделе огромное количество файлов малого размера (примерно до 1 Кб). Чтобы установить желаемый размер зоны mft, сделайте следующее. Запустите команду fsutil, как описано выше. Перезагрузите систему. Создайте требуемые разделы. Для возврата к обычному правилу резервирования (12,5% от объема каждого раздела) используйте команду fsutil behavior set mftzone 1. 8. Запретите атрибут Время последнего обращения По умолчанию у каждого файла и папки на ntfs-разделе имеется атрибут Время последнего обращения, который хранит информацию о том, когда в последний раз файл (или папка) был открыт, прочитан или изменен. Это означает, что даже когда вы читаете файл с ntfs-раздела, на нем параллельно происходит и запись. В большинстве случаев это не является проблемой, но если вы пользуетесь приложениями, часто открывающими файлы на короткие промежутки времени, эта особенность ntfs может сильно понизить общую производительность. К счастью, можно использовать fsutil для отключения обновления данного параметра: fsutil behavior set disablelastaccess 1 После запуска этой команды Время последнего обращения для вновь созданных файлов будет равно просто-напросто времени их создания. Необходимо отметить, однако, что запрет обновления данного параметра может негативно повлиять на работу программ по резервному копированию данных, использующих службу удаленного хранения (remote storage service). 9. Включите (или выключите) Службу Индексирования Включать или выключать Службу Индексирования в windows xp, зависит от ваших нужд. Если вы пользуетесь поиском по диску редко, лучше, пожалуй, ее и не включать, так как она незначительно замедляет работу ntfs и требует дисковое пространство для хранения каталога. Но если вы часто используете поиск (а также ищете в содержимом файлов), то включайте Индексирование — это заметно ускорит процесс поиска. 10. Используйте fat32 для файла подкачки И, наконец, если у вас в машине имеется второй физический диск, вы можете поднять производительность переносом файла подкачки (pagefile.sys) на этот второй диск. Чтобы это сработало в лучшем виде, проделайте следующее. Создайте раздел на втором диске, удостоверившись, что его объема хватит для файла подкачки (ориентируйтесь на размер, равный утроенному количеству оперативной памяти — его будет более чем достаточно). Отформатируйте свежесозданный раздел в fat32, так как fat32 по скорости чтения немного превосходит ntfs на небольших разделах. При этом не создавайте дополнительных разделов на втором диске — оставьте его исключительно для использования файлом подкачки. Другими словами, наша последняя хитрость для улучшения производительности ntfs заключается в том, чтобы не использовать ntfs на разделе с файлом подкачки. Автор: Митч Таллоч Перевод: Николай «nickky» Щетько Источник: компьютерная газета Оцените статью: Голосов 6 |
www.winblog.ru