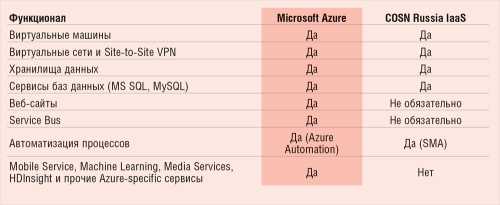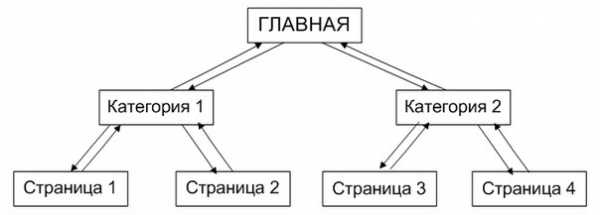Windows 10 отключить или включить полноэкранный режим оптимизации. Отключить оптимизацию во весь экран windows 10
Как отключить режим полноэкранной оптимизации в Windows 10. G-ek.com
Последние версии Windows 10 включают в себя новую функцию для геймеров. Она называется «Режим Полноэкранной Оптимизации». Если функция включена, она позволяет операционной системе оптимизировать производительность игр и приложений, когда они находятся в полноэкранном режиме. Однако некоторые пользователи заметили, что данная оптимизация может не работать должным образом и не повышает производительность приложений, как ожидалось. Если вы получаете побочные эффекты, такие как понижение производительности для отдельных игр с включенной функцией, вы можете попытаться отключить ее.
По умолчанию функция полноэкранной оптимизаций включена и доступна начиная с Windows build 17093.
Как вы уже знаете, Windows 10 имеет специальную функцию игрового режима, которая создана специально для геймеров. Функция повышает производительность и приоритет игр. Она уделяет приоритетное внимание ресурсам ЦП и графики (GPU), чтобы сделать игру более быстрой и плавной. Новая функция «Режим Полноэкранной Оптимизации» является частью оптимизации игр в Windows 10.
Если у вас есть проблемы с производительностью во время игр и функция «Режим Полноэкранной Оптимизации» включена, есть несколько способов отключить ее. Вы можете использовать «Параметры», настройку реестра, либо параметры совместимости для классических игр (не из магазина). Давайте рассмотрим подробнее эти способы.
Чтобы отключить «Режим Полноэкранной Оптимизации» в Windows 10 , выполните следующие действия.
- Откройте приложение «Параметры», нажав на значок шестеренки в меню «Пуск» или сочетание клавиш Win + I.
- Перейдите в раздел «Система» → «Дисплей».
- Прокрутите страницу в низ, найдите и нажмите ссылку - «Дополнительные графические параметры».

- На следующей странице отключите (снимите галочку) параметра «Включить оптимизацию в полноэкранном режиме».

Все. Это изменение будет применяться ко всем приложениям, которые вы запускаете под учетной записью пользователя в Windows 10 на данном ПК.
Кроме того, этот параметр можно включить или отключить с помощью твика реестра.
Включить или отключить полноэкранный режим оптимизации с помощью настройки реестра.
- Откройте приложение «Редактор реестра».
- Перейдите к следующему разделу реестра.
- Справа измените или создайте новый параметр DWORD (32 бита) с именем - GameDVR_FSEBehavior.
Примечание. Даже если вы используете 64-битную Windows, вы все равно должны создать параметр DWORD (32 бита).

- Установите для параметра GameDVR_FSEBehavior значение равным 2, это позволит отключить его. Чтобы снова включить функцию, установите значение равным 0.
- Чтобы изменения, внесенные с помощью настройки реестра, вступили в силу, вам нужно выйти и войти в свою учетную запись пользователя.
Наконец, вы можете отключить функцию полноэкранного режима оптимизации для отдельных приложений. Это применимо к классическим играм, которые реализованы как настольные приложения.
Отключить полноэкранную оптимизацию для конкретного приложения.
- Кликните правой кнопкой мыши на исполняемый файл приложения или игры, для которой вы хотите отключить оптимизацию.
- В контекстном меню выберите «Свойства».
- Перейдите на вкладку «Совместимость».
- Включите параметр установив флажок для «Отключить оптимизацию во весь экран».

Это отключит полноэкранную оптимизацию для конкретного приложения для текущего пользователя.
Чтобы отключить оптимизацию для всех пользователей.
- Кликните правой кнопкой мыши на исполняемый файл приложения или игры, для которой вы хотите отключить оптимизацию.
- В контекстном меню выберите «Свойства».
- Перейдите на вкладку «Совместимость».
- Нажмите кнопку «Изменить параметры для всех пользователей».
…Кнопка «Изменение параметров для всех пользователей Windows 10»

- И задействуйте параметр «Отключить полноэкранный режим».
Вот и все.
g-ek.com
Как в Windows 10 Redstone 4 отключить полноэкранную оптимизацию
В последних сборках Windows 10 разработчиками была реализована новая функция, направленная на оптимизацию работы игр и приложений, которые работают в полноэкранном режиме. Называется функция «Оптимизация полноэкранного режима», доступна она начиная со сборки 17093 и по умолчанию включена. Замысел хорош, однако многими пользователями неоднократно отмечалось, что новая функция не работает должным образом и никак не повышает производительность игр и других приложений.
В отдельных случаях даже наблюдался обратный эффект, с включённой оптимизацией полноэкранного режима лагов в играх становилось больше. Если вы тоже столкнулись с таким поведением системы, Fullscreen Optimizations разумнее всего будет отключить. Сделать это можно для всех и только для конкретных приложений. Первый способ самый простой. Откройте «Параметры», зайдите в раздел Система -> Дисплей -> Дополнительные графические параметры.
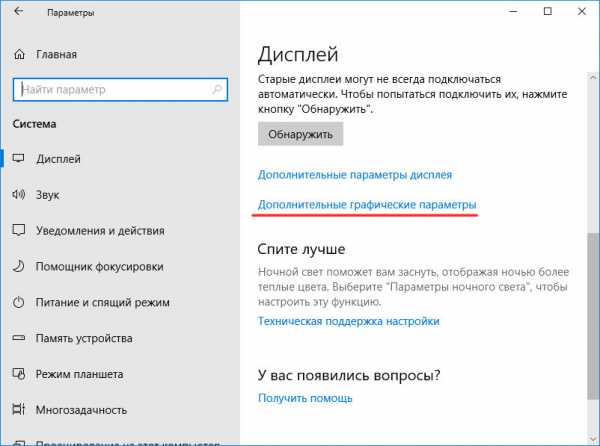
И снимите в следующем окне птичку с чекбокса «Включить оптимизацию в полноэкранном режиме».
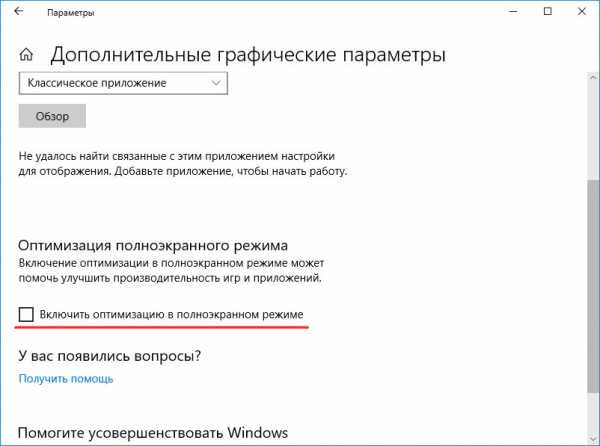
Любители твиков могут отключить Fullscreen Optimizations через реестр.
Для этого необходимо развернуть в редакторе реестра ключ HKEY_CURRENT_USER\System\GameConfigStore и изменить значение DWORD-параметра GameDVR_FSEBehavior с 0 на 2.
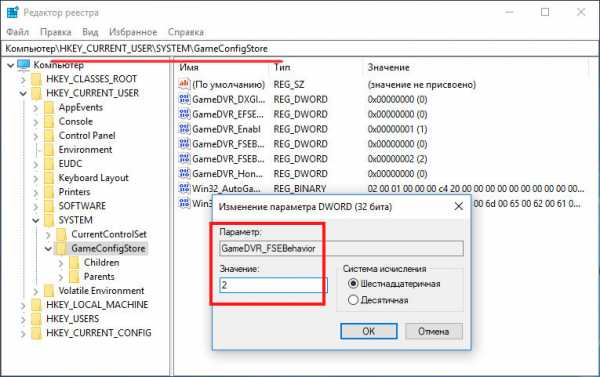
В случае отключения функции путём редактирования реестра новые настройки вступят в силу после перезахода в систему или перезагрузки компьютера.
Наконец, вы можете отключить полноэкранную оптимизацию для конкретного приложения, правда, применимо это только к классическим десктопным программам.
Откройте свойства исполняемого файла приложения или игры.
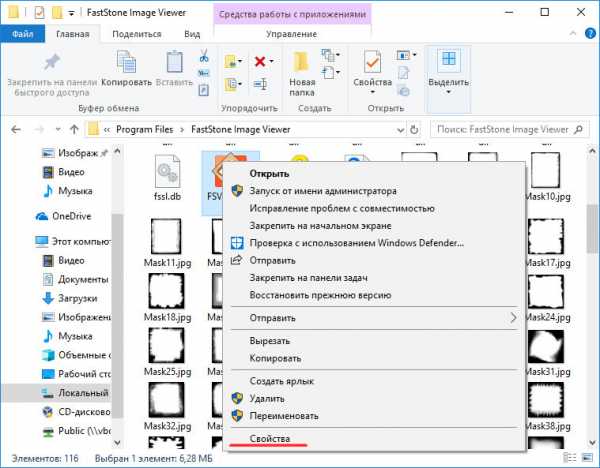
Переключитесь на вкладку «Совместимость», нажмите кнопку «Изменить параметры для всех пользователей».
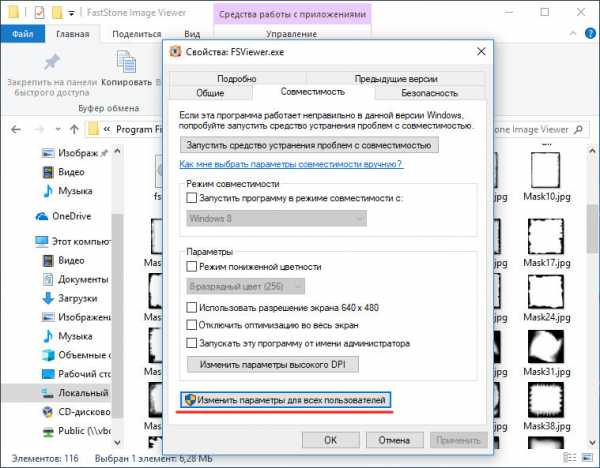
И установите птичку в чекбоксе «Отключить оптимизацию во весь экран».
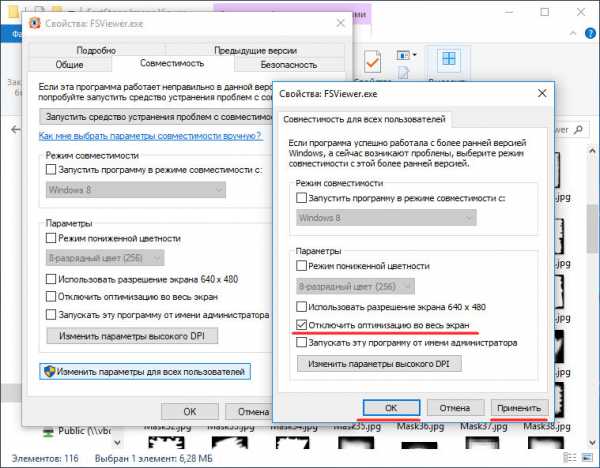
Сохраните настройки и убедитесь, что опция стала неактивной в предыдущем окошке свойств.
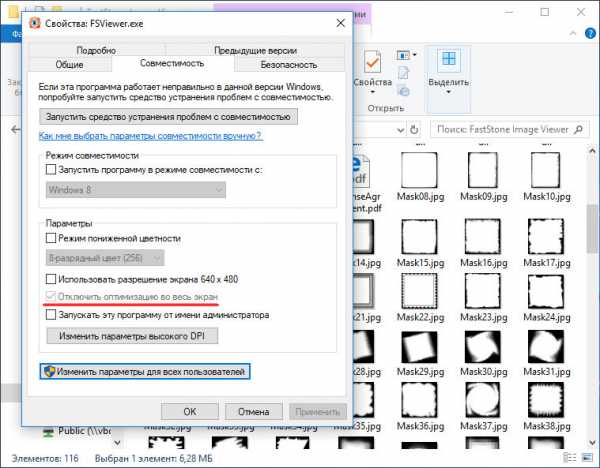
Готово.
Функция Fullscreen Optimizations для выбранного приложения отключена.
www.white-windows.ru
Как исправить размытые шрифты в Windows 10

Одной из распространенных проблем, связанных с визуальной частью ОС Windows 10, считается появление размытых шрифтов во всей системе либо в отдельных программах. Чаще всего ничего серьезного в данной неполадке нет, а нормализуется состояние внешнего вида надписей буквально в несколько кликов. Далее мы разберем основные способы решения этой задачи.
Исправляем размытые шрифты в Windows 10
В большинстве случаев ошибка вызвана неправильными настройками расширения, масштабирования экрана или незначительными системными сбоями. Каждый рассмотренный ниже метод не является сложным, поэтому выполнить описанные инструкции не составит труда даже для неопытного пользователя.
Способ 1: Настройка масштабирования
С выходом обновления 1803 в Виндовс 10 появился ряд дополнительных инструментов и функций, среди них находится и автоматическое исправление размытости. Включение этой опции происходит достаточно легко:
- Откройте «Пуск» и перейдите в «Параметры», нажав на значок шестеренки.
- Выберите раздел «Система».
- Во вкладке «Дисплей» необходимо открыть меню «Дополнительные параметры масштабирования».
- В верхней части окна вы увидите переключатель, отвечающий за активацию функции «Разрешить Windows исправлять размытость в приложениях». Передвиньте его на значение «Вкл.» и можете закрывать окно «Параметры».
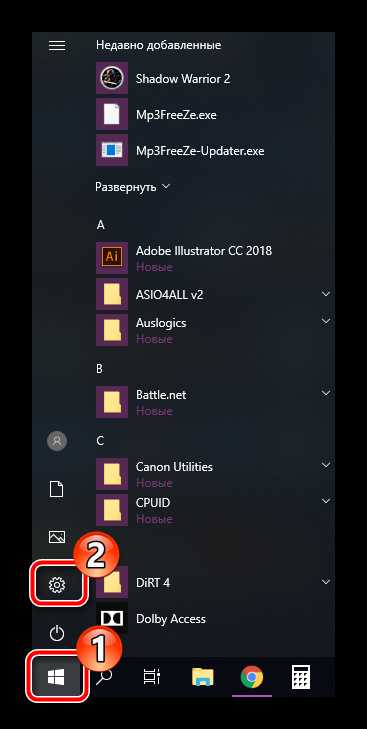
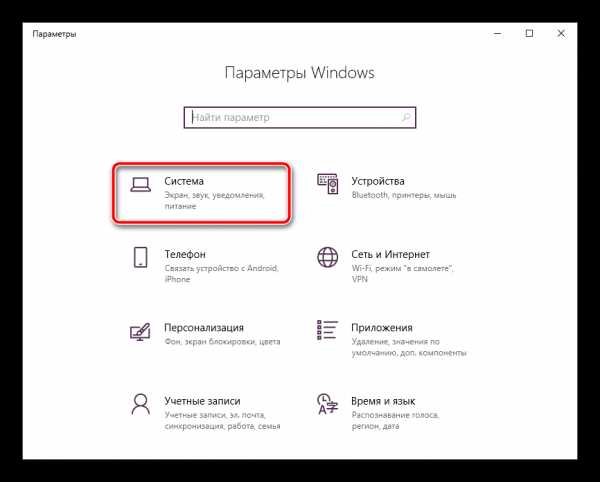
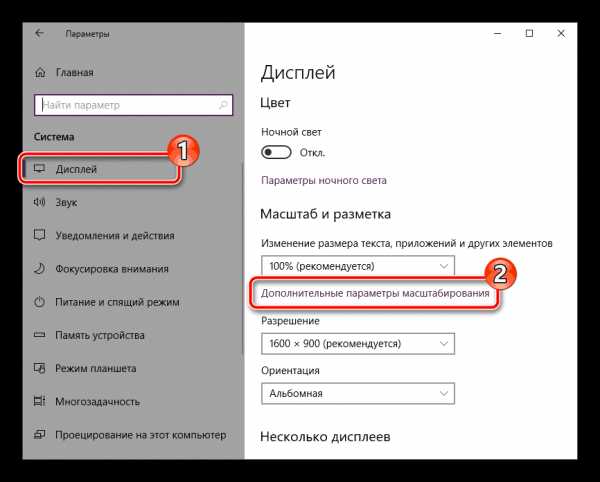
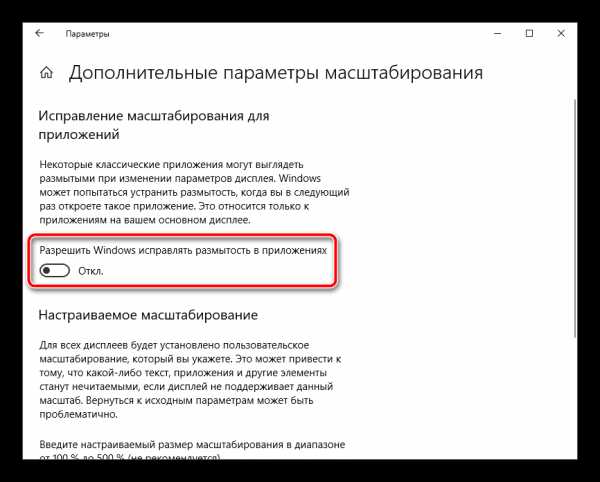
Повторимся, что применение этого метода доступно только тогда, когда на компьютере установлено обновление 1803 или выше. Если вы до сих пор не инсталлировали его, настоятельно рекомендуем сделать это, а разобраться с поставленной задачей поможет другая наша статья по ссылке ниже.
Читайте также: Устанавливаем обновление версии 1803 на Windows 10
Настраиваемое масштабирование
В меню «Дополнительные параметры масштабирования» также присутствует инструмент, позволяющий вручную задать масштаб. О том, как перейти в указанное выше меню, читайте в первой инструкции. В этом окне вам нужно лишь опуститься немного ниже и выставить значение равное 100%.
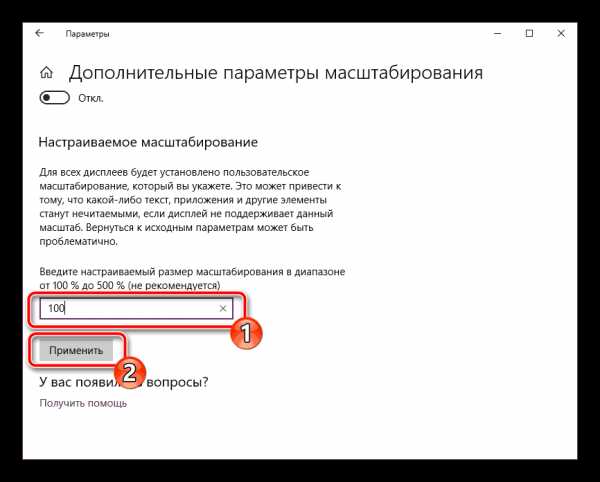
В случае когда данное изменение не принесло никакого результата, советуем отключить эту опцию, убрав указанный в строке размер масштаба.
Читайте также: Изменение масштаба экрана на компьютере
Отключение оптимизации во весь экран
Если проблема с размытым текстом касается только определенных приложений, предыдущие варианты могут не принести желаемого результата, поэтому нужно редактировать параметры конкретной программы, где и появляются дефекты. Осуществляется это в два действия:
- Кликните ПКМ на исполняемом файле необходимого ПО и выберите «Свойства».
- Перейдите во вкладку «Совместимость» и поставьте галочку возле пункта «Отключить оптимизацию во весь экран». Перед выходом не забудьте применить изменения.
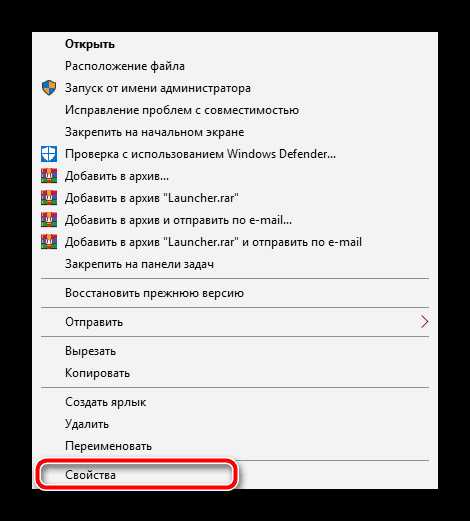
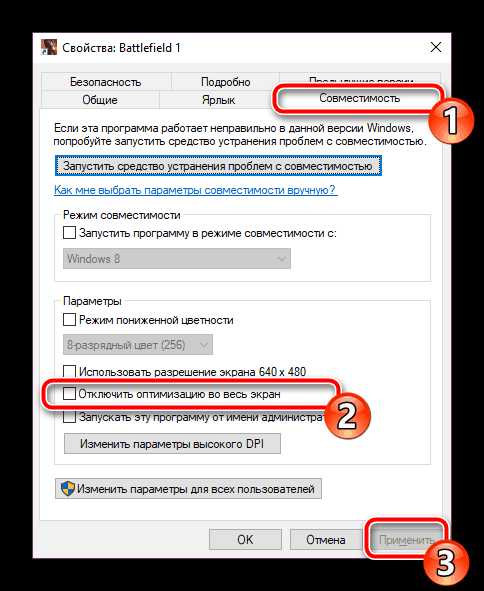
В большинстве ситуаций активация этого параметра решает возникшую неполадку, однако в случае с использованием монитора с большим разрешением, весь текст может стать немного меньше.
Способ 2: Взаимодействие с функцией ClearType
Функция ClearType от компании Microsoft была разработана специально для того, чтобы сделать отображаемый на экране текст более четким и комфортным к восприятию. Мы советуем попробовать отключить либо включить этот инструмент и понаблюдать, исчезает ли размытие шрифтов:
- Открываем окно с настройкой ClearType через «Пуск». Начните вводить название и нажмите левой кнопкой мыши на отобразившийся результат.
- Затем активируйте либо снимите галочку с пункта «Включить ClearType» и наблюдайте за изменениями.
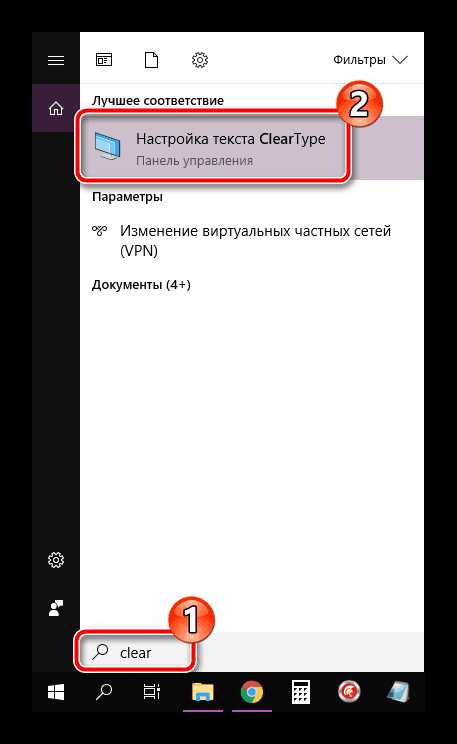
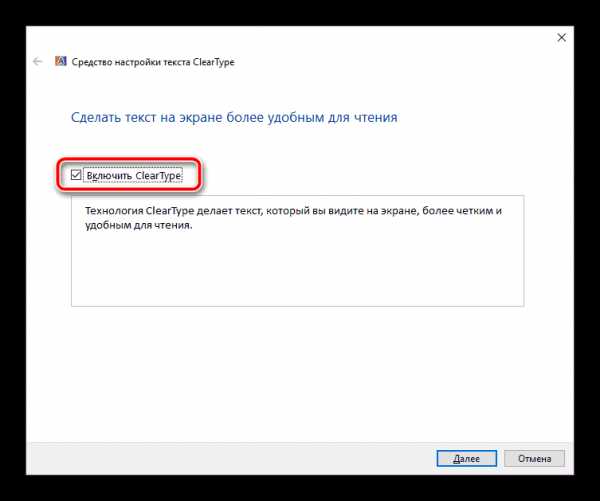
Способ 3: Установка корректного разрешения экрана
У каждого монитора есть собственное физическое разрешение, которое должно совпадать с тем, что задано в самой системе. При неправильной установке данного параметра появляются различные визуальные дефекты, в том числе могут размываться шрифты. Избежать этого поможет правильная настройка. Для начала ознакомьтесь с характеристиками вашего монитора на официальном сайте производителя или в документации и узнайте, какое у него физическое разрешение. Обозначается эта характеристика, например, вот так: 1920 x 1080, 1366 x 768.
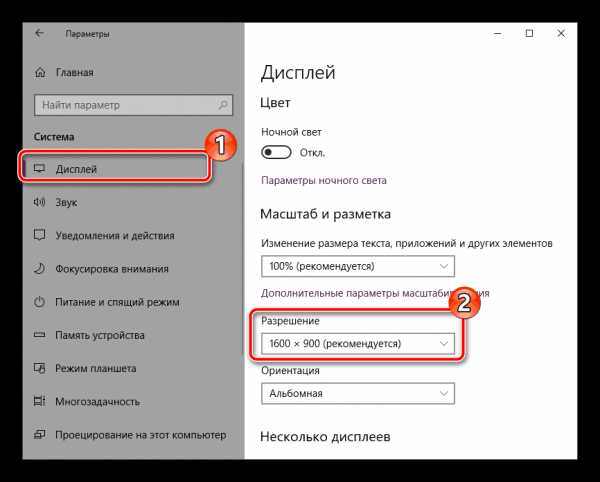
Теперь осталось выставить такое же значение непосредственно в Виндовс 10. Детальные инструкции по этой теме читайте в материале от другого нашего автора по следующей ссылке:
Подробнее: Изменение разрешения экрана в Windows 10
Мы представили три достаточно легких и эффективных метода по борьбе с размытыми шрифтами в операционной системе Windows 10. Пробуйте выполнять каждый вариант, хотя бы один должен оказаться действенным в вашей ситуации. Надеемся, наши инструкции помогли вам справиться с рассмотренной проблемой.
Читайте также: Изменение шрифта в Windows 10
Мы рады, что смогли помочь Вам в решении проблемы. Задайте свой вопрос в комментариях, подробно расписав суть проблемы. Наши специалисты постараются ответить максимально быстро.Помогла ли вам эта статья?
Да Нетlumpics.ru
Как улучшить работу игр на компьютере?
Оптимизировать компьютер с Windows 10 для игр можно следующим образом.
Убедитесь, что ваш компьютер готов для игр
Проверьте системные требования для игры в Microsoft Store. Выберите игру, которая работает на вашем компьютере, или обновите компьютер в соответствии с требованиями конкретной игры.
Для записи игровых клипов см. требования к оборудованию DVR для игр в Windows 10.
Использование игрового режима
Обновите Windows и драйверы устройств
Проверьте совместимость
Найдите исполняемый файл игры (скорее всего, где-то в папке C:\Program Files) и выполните следующие действия.
- Щелкните правой кнопкой мыши исполняемый файл и выберите Свойства.
- Откройте вкладку Совместимость и выберите Запустить средство устранения проблем с совместимостью.
Проверьте настройки DVR для игр
DVR для игр позволяет записывать и публиковать видео любой игры на компьютере. Две функции DVR для игр могут повлиять на производительность игры на компьютере: запись в фоновом режиме и качество видео.
- Запись в фоновом режиме
Если включена запись в фоновом режиме, вы можете сохранить игровой клип, даже если вы не планировали запись. В DVR для игр используется аппаратное кодирование для записи, что помогает добиться максимальной производительности компьютера. Однако фоновая запись может сказаться на быстродействии игры на большинстве компьютеров. По умолчанию фоновая запись отключена.
Если производительность игры низкая, убедитесь, что запись в фоновом режиме выключена. Для проверки нажмите клавиши с логотипом Windows + G, чтобы открыть параметры игровой панели, выберите Настройки игровой панели и снимите флажок Записать игру.
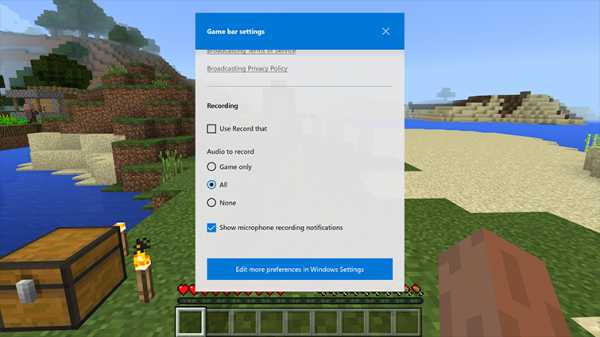
|
В этом случае DVR для игр работает, только если вы включите эту функцию, и не влияет на производительность игры.
- Качество видео
Нажмите кнопку Пуск, затем выберите Параметры > Игры > DVR для игр. В разделе Записанное видео выберите нужную частоту кадров и качество видео. Чтобы добиться оптимальной производительности, рекомендуется выбрать частоту 30 кадров в секунду и стандартное качество.
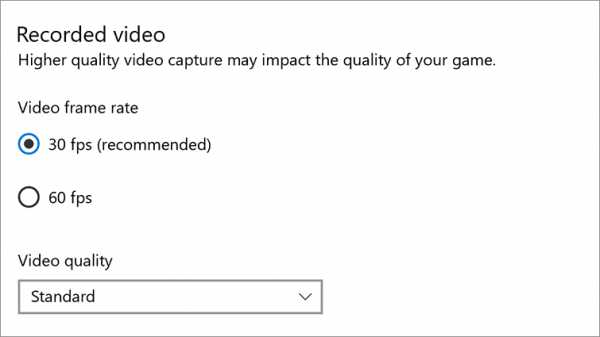
|
Поделитесь с нами вашими впечатлениями. Лучший способ дать отзыв, запросить новые функции и сообщить о проблемах — приложение Центр отзывов.
Отключение оптимизации полноэкранного режима для одной игры
Найдите исполняемый файл игры (скорее всего, где-то в папке C:\Program Files) и выполните следующие действия.
- Щелкните правой кнопкой мыши исполняемый файл и выберите Свойства.
- Откройте вкладку Совместимость и установите флажок Отключить оптимизацию во весь экран.
- Нажмите кнопку Применить и ОК.
Похожие проблемы
Проблема решена?
Да
Нет
Спасибо за отзыв
Нам жаль, что эта статья не помогла вам решить проблему. Мы будем продолжать поиск решения. Попробуйте обратиться в сообщество ниже.
Ресурсы поддержки
support.xbox.com
Как исправить размытые шрифты в Windows 10
Доброго времени суток дорогие друзья. Одной из распространенных «болячек» Windows 10 является размытие шрифтов в отдельных приложениях. В этом руководстве мы расскажем Вам о нескольких простых способах устранения этого неприятного явления.
Одной из самых распространённых причин возникновения размытия шрифтов и интерфейса является неправильное разрешение экрана, выставленное в настройках системы. Для начала попробуйте просто перезагрузить компьютер.
Разрешение и масштаб
Если перезагрузка не помогла, то в первую очередь проверим корректность разрешения. Для этого найдите с помощью поисковика характеристики Вашего монитора. Модель монитора, скорее всего, будет указана на передней панели. Если нет, разверните монитор и найдите модель на шилде сзади. У мена монитор samsung syncmaster 943n его характеристики я и буду искать.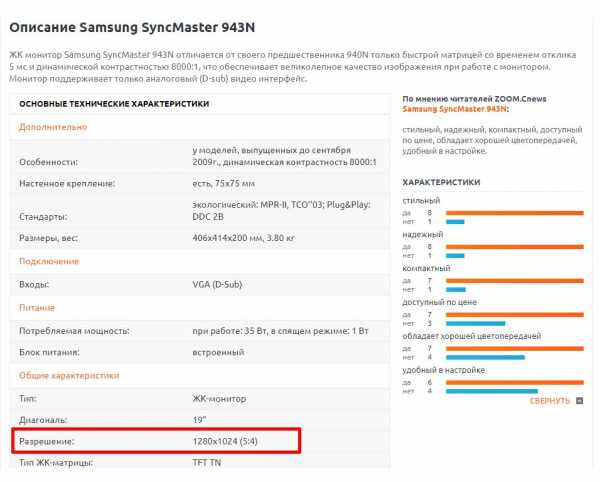
Просмотрев несколько сайтов я нашел разрешение своего монитора. Далее нужно убедиться, что в настройках системы выбраны правильные параметры. Если параметры выставлены неверно — меняем на нужные.
- Кликните правой клавишей мыши по пустой области на рабочем столе и откройте «Параметры экрана».
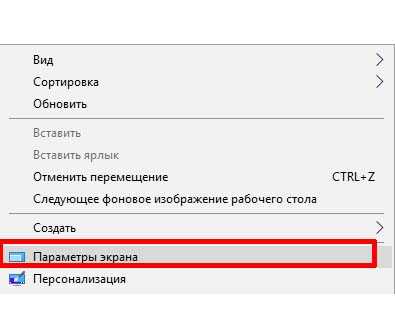
- В графе «Разрешение» установите нужный параметр. Здесь же скрыта еще одна причина размытия шрифтов. Убедитесь, что в графе «Изменение размера текста» выставлен параметр 100%.
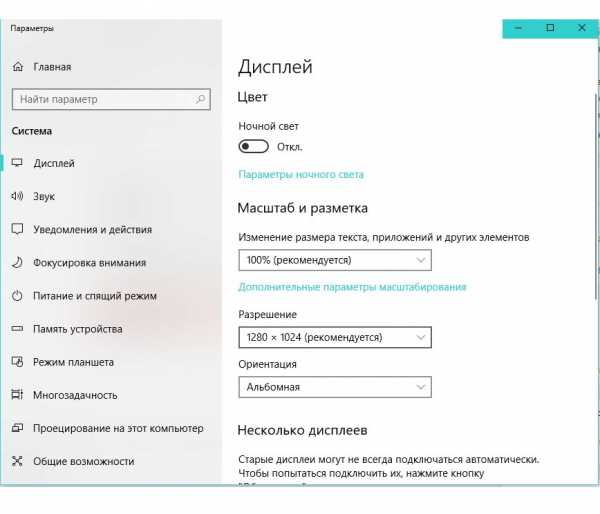
- Премините настройки, и перезагрузите компьютер. Не забудьте добавить эту статью в закладки, что бы не искать ее после перезагрузки.
Встроенное средство устранения размытия windows
В Windows 10 1803 April Update была добавлена возможность автоматического исправления размытости.
- Откройте Параметры в меню пуск (знак шестеренки).
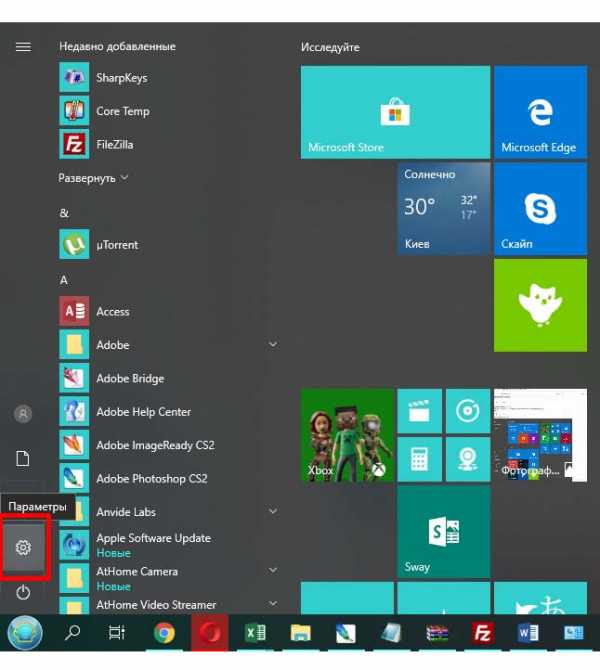
- В окне параметров на вкладке «Дисплей» откройте пункт «Дополнительные параметры масштабирования».
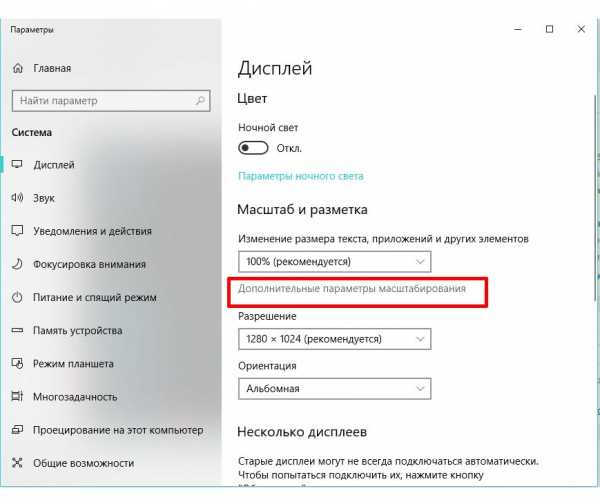
- В открывшемся окне найдите и включите параметр «Разрешить Windows исправлять размытость в приложениях».
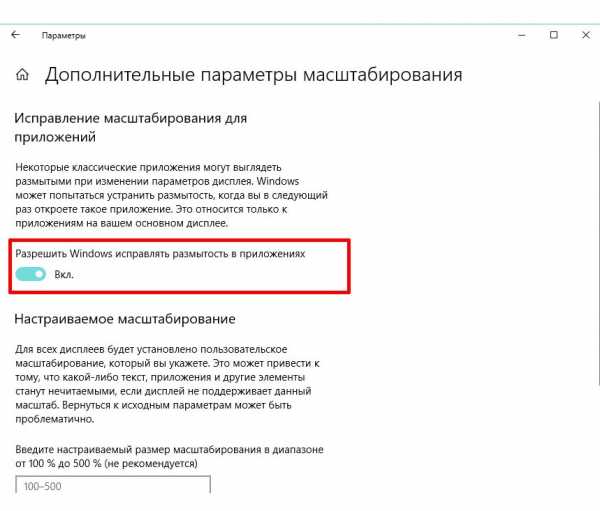
- Перезагрузите компьютер.
Проблемы с совместимостью
Не все программы корректно отрабатывают масштабирование из-за проблем с совместимостью. Если у Вас размытый шрифт в одной и той же программе при каждом запуске попробуйте следующие:
- Кликните по ярлыку программы и выберите пункт «Свойства».
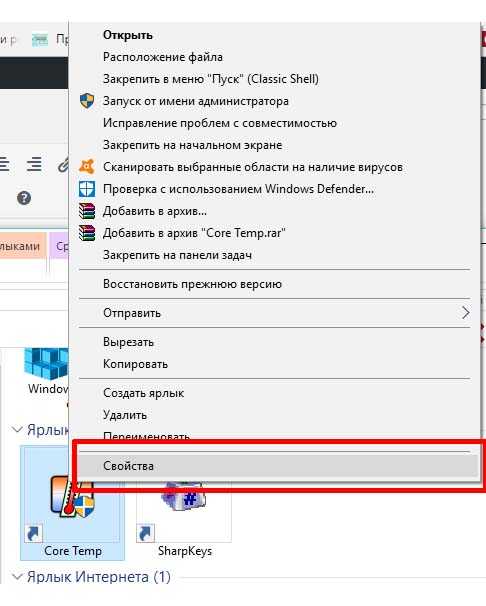
- Перейдите на вкладку «Совместимость».
- Установите галочку напротив пункта «Отключить масштабирование изображения при высоком разрешении экрана» или «Отключить оптимизацию во весь экран».
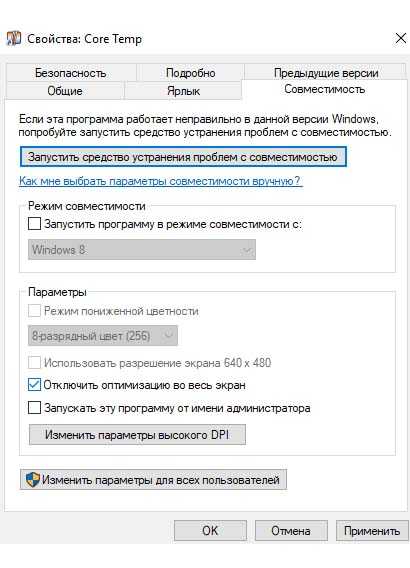
- Нажмите кнопку «Применить»
- Запустите приложение.
Сглаживание шрифтов
Иногда проблемы с отображением вызывает функция сглаживания шрифтов (ClearType). Для ее отключения выполните следующие действия:
- Откройте поиск возле меню «Пуск» (знак лупы) и введите «ClearType». Откройте пункт «Настройка текста ClearType».
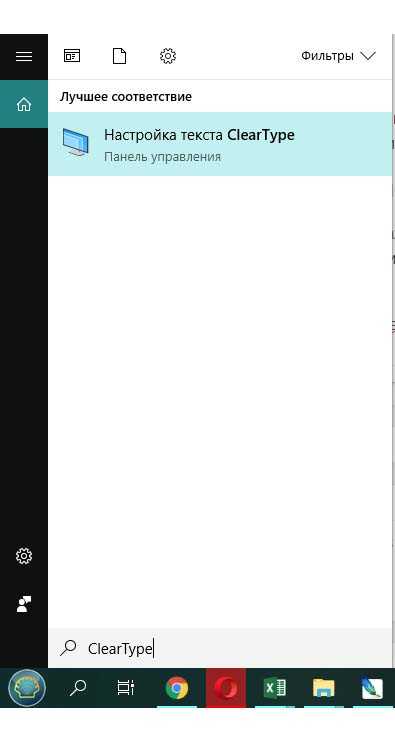
- В открывшемся окне снимите галочку напротив пункта «Включить ClearType».
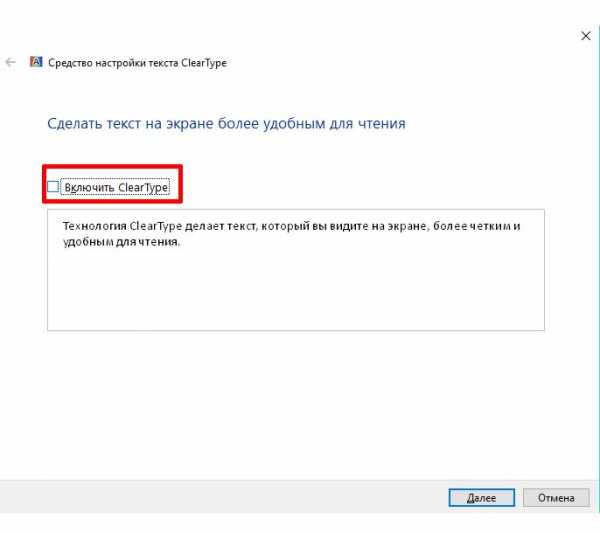
- Перезагрузите компьютер, и оцените результат. Если данная операция не привела к явному улучшению — включите ClearType обратно.
На этом все. Напишите в комментариях, удалось ли Вам избавится от размытости текста.
akak.pro
Лагают игры на Windows 10
После обновления «десятки» до Creators Update появились проблемы с играми? А именно лагают игры в Windows 10 и снижается частота кадров в секунду (FPS)? Что делать в этом случае?

Какие проблемы с играми могут возникнуть после обновления Windows 10 Creators Update?
По данным Steam с апреля 2017 года более 50% геймеров используют Windows 10. Поэтому неудивительно, что Майкрософт пытается максимально настроить операционную систему под игры, о чем свидетельствуют новые возможности в обновлении Creators Update, в частности, введение «игрового режима». Но оказывается не все так радужно – с момента выпуска Creators Update для Windows 10 на зарубежных форумах появляется множество дискуссий, в которых геймеры описывают проблемы, возникшие после установки обновления.
Просто введите в Google фразу, например «Creators Update stuttering in games» и сразу же найдете массу записей, комментариев и сообщений, где пользователи пытаются найти ответ, по какой причине лагают игры.
Их несколько. Прежде всего, игра идет с меньшей частотой кадров в секунду, а также постоянно зависает на несколько секунд, тормозит и лагает.
Особенно фриз ощущается во время быстрого поворота камеры. Каждому геймеру известно, что это невероятно раздражает, потому что, даже достигнув «волшебные» 60 FPS игра не будет идти плавно — каждые несколько секунд будут возникать микро торможение.
Кроме того, в некоторых случаях может неправильно работать вертикальная синхронизация (Vsync), когда принудительно активируется так называемая синхронизация с двойным буфером (а не с тройным). Происходит так, что если FPS упадет ниже 60, то частота сразу понижается и блокируется на 30. Если игра обнаружит, что может снова достичь полные 60 FPS, то восстановит полную частоту кадров в секунду. И так снова и снова, в зависимости от того, в каком направлении направите камеру.
Итак, попытаемся разобраться, почему программы лагают и как решить проблему до того, как Microsoft выпустит соответствующее обновление? Самым простым решением является отключение всех надстроек, связанных с играми, которые Майкрософт ввел с обновлением Creators Update.
Выключите режим DVR в приложении Xbox
Режим DVR в приложении Xbox позволяет, в частности, производить запись игры и создавать скриншоты. Но также известен тем, что может вызывать проблемы с вертикальной синхронизацией. Решением является отключение этого режима (он включен по умолчанию, даже если вы не пользуетесь приложением Xbox).
Как это сделать? Откройте меню Пуск и запустите приложение Xbox. В боковом меню с левой стороны нажмите на значок шестеренки для входа в настройки. Затем перейдите на вкладку «DVR для игр».
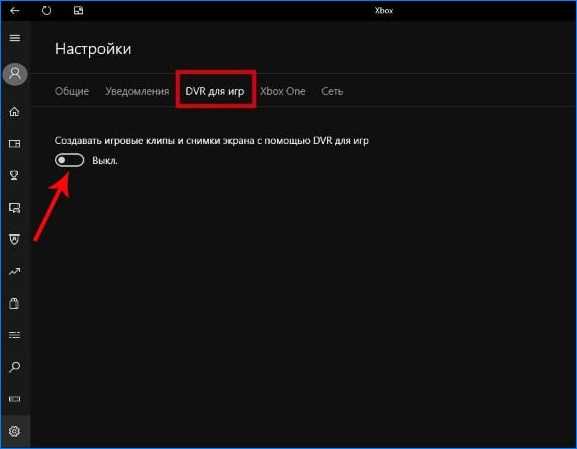
Найдите пункт «Сохранить игровые клипы и снимки экрана с помощью DVR». Переместите переключатель в положение «Выключено». Теперь проверьте, не лагают ли игры после выключения DVR.
Выключите режим игры в Windows 10 Creators Update
Игровой режим, по идее, должен вызывать увеличение производительности компьютера. К сожалению, в некоторых играх все происходит наоборот, они стали лагать после активации игрового режима, появились микро зависания и незначительное снижение частоты FPS. Если некоторые старые игры лагают нужно отключить этот режим. Для этого откройте меню Пуск и зайдите в Параметры. Перейдите в раздел Игры, а затем выберите вкладку «Режим игры».
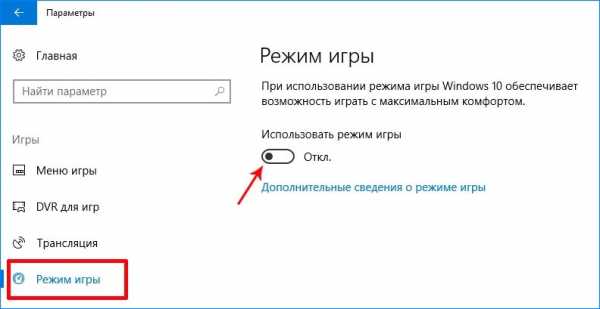
Снимите флажок с пункта «Использовать игровой режим». Теперь режим неактивный и не будет вызывать конфликт.
Отключите полноэкранную оптимизацию
В Windows 10 Creators Update была введена новая функция полноэкранной оптимизации. Эта функция включена для всех приложений и программ, которые запускаются в полноэкранном режиме. Ее можно отключить, если лагают используемые программы.
Для этого зайдите в папку с установленной игрой, а затем кликните правой кнопкой мыши на файл ее запуска *.exe. Из выпадающего контекстного меню выберите «Свойства».
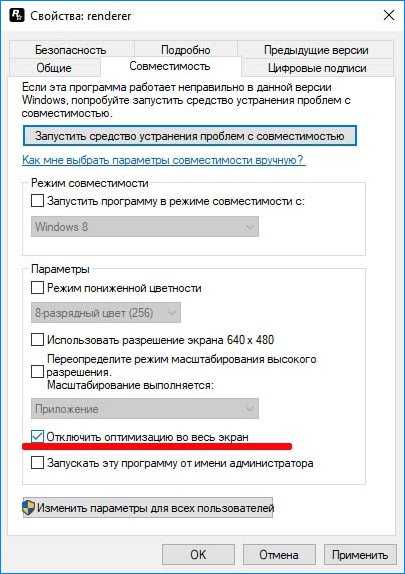
Откроется окно настроек выбранного файла. Перейдите на вкладку Совместимость и установите флажок на опции «Отключить оптимизацию во весь экран». Отключите этот пункт для всех игр, с которыми возникают проблемы.
Обновите драйвера видеокарт AMD / NVIDIA
После обновления системы и драйверов видеокарт могут остаться старые значения в настройках панели NVIDIA Control Panel или Radeon Software Crimson Edition. Чтобы решить эту проблему нужно полностью удалить драйвера на компьютере или ноутбуке, а затем установить их заново (желательно последней версии).
Как полностью удалить драйвера в Виндовс 10? Для этого рекомендуем воспользоваться программой DDU (Display Driver Uninstaller). После удаления нужно скачать последние версии драйверов онлайн с официального сайта производителя и установить их.
Удалите Windows 10 Creators Update
Если еще не прошло 30 дней с момента установки обновления Creators Update, то его можно удалить и вернуть систему к предыдущему состоянию.
Безусловно, это не лучшее решение, потому что Майкрософт рано или поздно заставит установить это обновление. Но до этого можно отложить его установку, рассчитывая на то, что проблема будет к тому времени решена.
instcomputer.ru
Как отключить автоматическое изменение размера окна в Windows 10. G-ek.com
В Windows 10 с настройками по умолчанию, когда вы перетаскиваете окно приложения или проводника к одному из углов или сторон экрана, оно автоматически изменяет размеры и прикрепляется. В оставшейся свободной части экрана вам будет показаны варианты запущенных приложений, которые также можно закрепить на экране.

Функция Прикрепления окна очень удобна, на ПК с большим экраном или при использовании внешнего монитора. Но если вы работаете на небольшом экране ноутбука, функция может оказаться не очень полезной. Фактически, Прикрепление окона может раздражать вас, когда вы используете устройство с маленьким экраном.
К счастью, Windows 10 может быть настроена так, чтобы не изменять автоматически размер и расположение окон при перемещении их по сторонам или углам экрана.
В этом руководстве мы увидим, как отключить одну или несколько функций многозадачности в Windows 10.
Отключить автоматическое изменение размера окна в Windows 10.
Шаг 1. Откройте приложение «Параметры» и перейдите в раздел «Система» → «Многозадачность».

Шаг 2. В подразделе «Прикрепление» вы увидите следующие параметры:
- Автоматически упорядочивать окна путем их перетаскивая их к боковым сторонам или углы экрана.
- При прикреплении окна автоматически изменять его размер, чтобы заполнить пространство.
- При прикреплении окна показывать, что можно прикрепить рядом с ним.
- При изменении размера прикреплённого окна, одновременно изменять размер смежного прикрепленного окна.
Если вы хотите, чтобы Windows 10 отключила Автоматическое изменение размера окна путем их перетаскивая их к углам или боковым сторонам экрана. Передвиньте первый ползунок в положение «Откл.». Когда эта опция отключена, другие параметры также автоматически будут выключены.
Как вы уже знаете, когда вы прикрепили окно к одной из сторон экрана, Windows 10 автоматически отображает несколько окон, которые вы можете прикрепить рядом с ним. Если вы не хотите видеть это предложение, отключите третий вариант.
g-ek.com