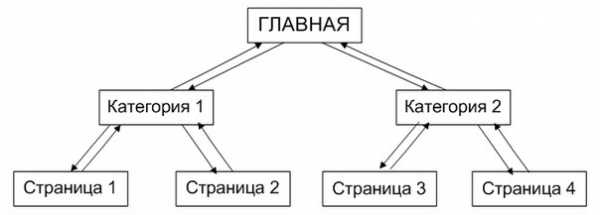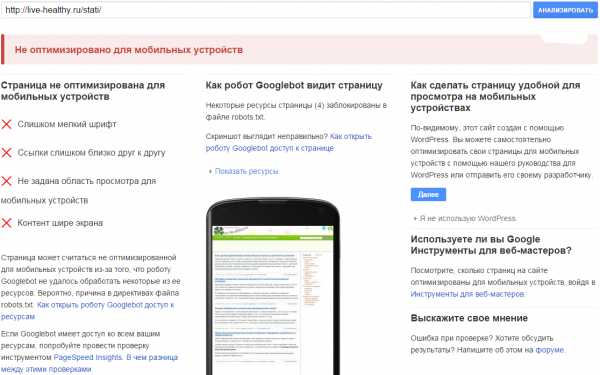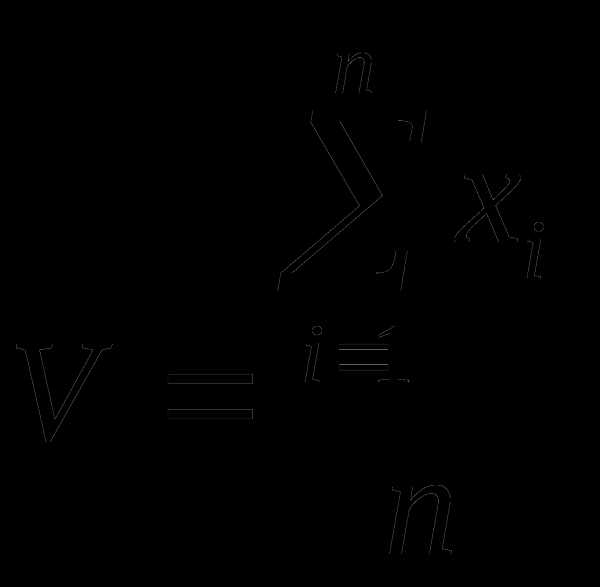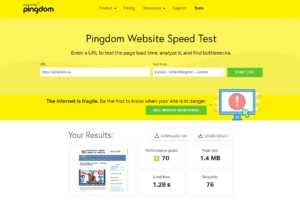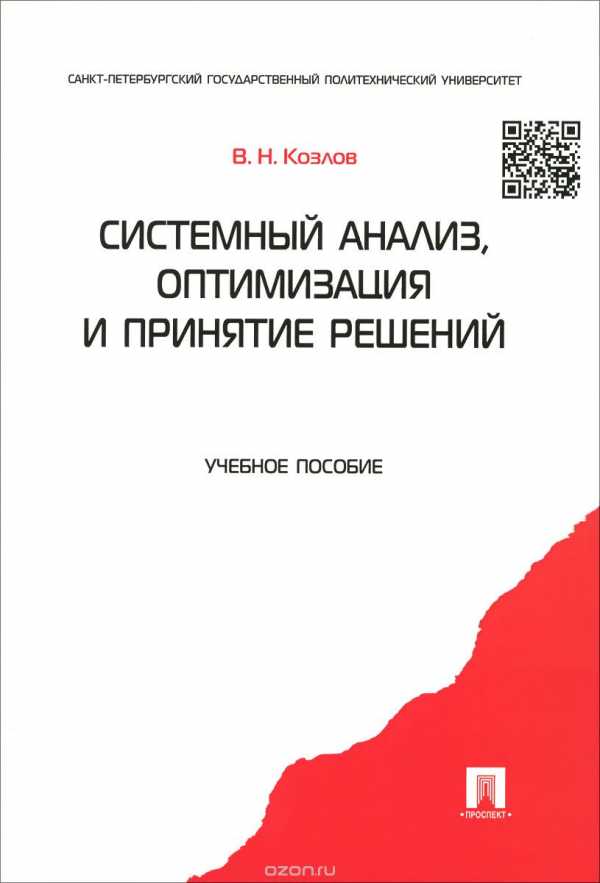Оптимизация Windows 7 для повышения производительности. Оптимизация windows 7 для повышения производительности программы
В первую очередь следует воспользоваться средством устранения проблем с производительностью, которое автоматически находит и устраняет неполадки. Это средство проверяет параметры, которые могут замедлять работу компьютера, например количество пользователей, вошедших в систему, и число одновременно запущенных программ. Откройте средство устранения неполадок с производительностью. Для этого нажмите кнопку ^ и выберите пункт Панель управления. В поле поиска введите неполадки и затем выберите пункт Устранение неполадок. В разделе Система и безопасностьвыберите пункт Поиск проблем производительности. Удаление неиспользуемых программ Многие изготовители оснащают новые компьютеры программами, которые покупатель не заказывал и, возможно, никогда не будет использовать. К ним обычно относятся пробные выпуски и версии программ с ограниченным тиражом. Компании надеются, что после ознакомительного использования подобного программного обеспечения покупатель сочтет его полезным и заплатит за обновление до полных или более новых версий. Даже если такие программы на компьютере не используются, он могут замедлять его работу за счет потребления оперативной памяти, дискового пространства и вычислительной мощности. Рекомендуется удалить все программы, работать с которыми вы не планируете. В эту категорию следует включить как приложения, установленные изготовителем, так и пользовательские программы, которые больше не требуются, в особенности служебные программы, предназначенные для управления и настройки оборудования и программного обеспечения на компьютере. Служебные программы, такие как средства поиска вирусов, очистки диска и архивации, часто запускаются автоматически при загрузке системы и работают в фоновом режиме незаметно для пользователя. Многие пользователи даже не знают, что они выполняются. Даже более старые модели компьютеров с другими версиями операционной системы, отличной от Windows 7, могут содержать установленные изготовителем программы, которые вы никогда не замечали или давно забыли об их существовании. Однако никогда не поздно удалить их, чтобы избавиться от беспорядка и сократить расходование системных ресурсов. Некоторые пользователи считают, что такие программы могут понадобиться в дальнейшем, но такой момент никогда не наступает. Удалите их и убедитесь в ускорении работы компьютера. ^ Многие программы разработаны для автоматического запуска при загрузке операционной системы Windows. Изготовители программного обеспечения часто настраивают запуск программ в фоновом режиме, где пользователь их не видит, поэтому при нажатии их значков они будут незамедлительно открыты. Такая возможность полезна для программ, используемых регулярно, однако в отношении программ, которые используются редко или не используются вообще, она лишь расходует оперативную память и ресурсы процессора и увеличивает время, необходимое для завершения запуска Windows. Решите для себя, требуется ли запускать программу при загрузке системы. Как можно определить, какие программы автоматически запускаются при загрузке системы? В некоторых случаях это очевидно, поскольку программа добавляет свой значок в область уведомлений на панели задач, где можно увидеть ее выполнение. Просмотрите эту область, чтобы выявить выполняемые программы, автоматический запуск которых не требуется. Наведите указатель мыши на каждый значок для отображения имени программы. Чтобы просмотреть все значки, нажмите кнопку Отображать скрытые значки. Даже после проверки области уведомлений могут присутствовать некоторые программы, автоматически запускаемые при загрузке системы. Программа AutoRuns для Windows — это бесплатное средство, которое можно загрузить с сайта Microsoft. Она отображает все программы и процессы, запускаемые при загрузке операционной системы Windows 7. Чтобы отменить автозапуск программы при загрузке Windows, откройте программу AutoRuns для Windows и снимите флажок напротив названия требуемой программы. ^ Высокая степень фрагментации файлов заставляет жесткий диск совершать дополнительные действия, что приводит к замедлению работы компьютера. Программа дефрагментации дисков упорядочивает фрагментированные данные для более эффективной работы жесткого диска. Дефрагментация жесткого диска запускается по заданному расписанию, однако этот процесс можно выполнить и вручную. ^ Неиспользуемые файлы занимают место на жестком диске, что может привести к замедлению работы компьютера. Программа очистки диска удаляет временные файлы, очищает корзину и удаляет множество системных файлов и других неиспользуемых элементов. ^ В некоторых случаях изменение действий компьютера может значительно повлиять на его производительность. Если вы относитесь к типу компьютерных пользователей, которые одновременно держат открытыми восемь программ и дюжину окон браузера, отправляя при этом мгновенные сообщения своим друзьям, не удивляйтесь замедлению работы компьютера. Открытие большого количества сообщений электронной почты может также расходовать память устройства. Если вы заметили, что производительность компьютера снижается, рекомендуется оставить открытыми только самые необходимые программы и окна. Необязательно держать открытыми все сообщения электронной почты, чтобы помнить о необходимости ответа на них. Убедитесь в том, что запущена только одна антивирусная программа. Использование на компьютере нескольких антивирусных программ также может замедлить его работу. В случае запуска нескольких антивирусных программ центр поддержки выводит уведомление и помогает устранить проблему. ^ Если операционная система Windows работает медленно, можно повысить ее производительность, отключив некоторые визуальные эффекты. В этом случае следует решить, что важнее: внешний вид или производительность. Какую ОС Windows лучше выбрать: более быструю или более привлекательную? Если компьютер достаточно производительный, такой выбор делать необязательно, однако если ПК подходит лишь для запуска Windows 7, сократить число визуальных «украшений» может быть полезно. Пользователь может отдельно выбрать, какие визуальные эффекты следует отключить, или доверить это Windows. Для управления доступны 20 визуальных эффектов, например эффект прозрачного стекла, способы открытия и закрытия меню, а также наличие теней. Чтобы настроить все визуальные эффекты для обеспечения оптимальной производительности, выполните следующие действия.
Это простой совет. Перезапускайте компьютер по крайней мере раз в неделю, особенно если он часто используется. Перезапуск компьютера — это эффективный способ очистить его память и обеспечить завершение работы всех сбойных процессов и служб. При перезапуске закрывается все программное обеспечение, запущенное на компьютере: не только программы, отображаемые на панели задач, но и большое количество служб, которые запускаются различными программами и никогда не останавливаются. Перезапуск может устранить непонятные проблемы с производительностью, точную причину которых определить сложно. Если открыто слишком большое количество программ, сообщений электронной почты и веб-сайтов, закрыть которые представляется затруднительным, это может указывать на необходимость перезапуска компьютера. Чем больше компонентов открыто и чем дольше они используются, тем выше вероятность замедления работы компьютера и в итоге нехватки оперативной памяти на нем. ^ Эта статья не содержит руководств по покупке оборудования, которое ускорит работу вашего компьютера. Однако любое обсуждение способов ускорения работы Windows будет неполным, если не упомянуть о добавлении на компьютер дополнительного объема оперативной памяти (ОЗУ). Если компьютер под управлением операционной системы Windows 7 работает слишком медленно, причиной обычно является недостаточный объем оперативной памти. Оптимальный способ ускорить его работу — увеличить объем памяти. Операционная система Windows 7 может быть запущена на компьютере с оперативной памятью объемом 1 ГБ, однако лучше использовать 2 ГБ. Оптимальную производительность обеспечивает оперативная память объемом 3 ГБ и более. Другим вариантом является увеличение объема памяти с помощью технологии Windows ReadyBoost. Эта возможность позволяет использовать пространство для хранения данных на некоторых съемных носителях, например USB-флэш накопителях, чтобы повысить быстродействие компьютера. Намного проще вставить устройство флэш-памяти в USB-порт, чем открывать корпус компьютера и подсоединять модули памяти к системной плате. ^ Если компьютер работает медленно, возможно, он заражен вирусом или шпионской программой. Такая ситуация менее распространена, чем другие проблемы, однако ее также следует принять во внимание. Проверка компьютера с помощью антишпионских и антивирусных программ поможет избежать чрезмерных беспокойств о его состоянии. Распространенный признак наличия вируса — пониженная по сравнению с обычной производительность компьютера. К другим признакам относятся сообщения, неожиданно всплывающие на экране компьютера, программы, которые запускаются автоматически, или звук, издаваемый непрерывно работающим жестким диском. Шпионское ПО — это тип программ, которые устанавливаются на компьютере обычно без ведома пользователя для отслеживания его действий в Интернете. Проверить наличие шпионского ПО можно с помощью Защитника Windows или других антишпионских приложений. Самый надежный способ борьбы с вирусами — предотвратить их проникновение. Всегда запускайте антивирусную программу и поддерживайте ее обновление. ^ Если после выполнения указанных советов компьютер по-прежнему работает слишком медленно, может потребоваться покупка нового ПК или обновление некоторого оборудования, например установка нового жесткого диска или твердотельного накопителя, более производительного процессора или видеокарты. Однако измерять быстродействие компьютера вручную не требуется. Операционная система Windows 7 предлагает способ проверки и оценки скорости работы вашего ПК с помощью индекса производительности Windows. Индекс производительности Windows анализирует конфигурацию компьютера по пяти основным компонентам и присваивает оценку каждому из них, а также общую оценку. Общая оценка зависит от оценки компонента, получившего наихудшие результаты. В настоящее время общие оценки варьируются в пределах от 1 до 7,9. Если компьютеру присвоена оценка ниже 2 или 3, возможно, потребуется приобрести новый ПК в зависимости от задач, которые ставит перед ним пользователь. ^ Под памятью (memory) здесь подразумевается оперативная память компьютера. В отличие от памяти жесткого диска, которую называют внешней памятью (storage), оперативной памяти для сохранения информации требуется постоянное электропитание. Память является важнейшим ресурсом, требующим тщательного управления со стороны мультипрограммной операционной системы. Особая роль памяти объясняется тем, что процессор может выполнять инструкции протравы только в том случае, если они находятся в памяти. Память распределяется как между модулями прикладных программ, так и между модулями самой операционной системы. В ранних ОС управление памятью сводилось просто к загрузке программы и ее данных из некоторого внешнего накопителя (перфоленты, магнитной ленты или магнитного диска) в память. С появлением мультипрограммирования перед ОС были поставлены новые задачи, связанные с распределением имеющейся памяти между несколькими одновременно выполняющимися программами. Функциями ОС по управлению памятью в мультипрограммной системе являются:
Во время работы операционной системы ей часто приходится создавать новые служебные информационные структуры, такие как описатели процессов и потоков, различные таблицы распределения ресурсов, буферы, используемые процессами для обмена данными, синхронизирующие объекты и т. п. Все эти системные объекты требуют памяти»» В некоторых ОС заранее (во время установки) резервируется некоторый фиксированный объем памяти для системных нужд. В других же ОС используется более гибкий подход, при котором память для системных целей выделяется динамически. В таком случае разные подсистемы ОС при создании своих таблиц, объектов, структур и т. п. обращаются к подсистеме управления памятью с запросами. Защита памяти — это еще одна важная задача операционной системы, которая состоит в том, чтобы не позволить выполняемому процессу записывать или читать данные из памяти, назначенной другому процессу. Эта функция, как правило, реализуется программными модулями ОС в тесном взаимодействии с аппаратными средствами. |
ignorik.ru
Оптимизация Windows 7 для повышения производительности
для Mac Краткое руководство
для Mac Краткое руководство ESET Cybersecurity обеспечивает самую современную защиту компьютера от вредоносных программ. Основанная на ядре сканирования ThreatSense, впервые использованном в отмеченной
ПодробнееF-Secure Anti-Virus for Mac 2015
F-Secure Anti-Virus for Mac 2015 2 Содержание F-Secure Anti-Virus for Mac 2015 Содержание Глава 1: Начало работы...3 1.1 Управление подпиской...4 1.2 Как убедиться, что компьютер защищен...4 1.2.1 Значки
ПодробнееГлава 1: Начало работы...3
F-Secure Anti-Virus for Mac 2014 Содержание 2 Содержание Глава 1: Начало работы...3 1.1 Что делать после установки...4 1.1.1 Управление подпиской...4 1.1.2 Запуск программы...4 1.2 Как убедиться, что компьютер
ПодробнееАнтивирус Касперского KAVwinworkstation6.0
Антивирус Касперского KAVwinworkstation6.0 Основные приемы работы с программой Содержание Установка программы... 2 Главное окно программы... 4 Запуск и завершение программы... 5 Обновление антивирусных
ПодробнееESET NOD32 ANTIVIRUS 9
ESET NOD32 ANTIVIRUS 9 Microsoft Windows 10 / 8.1 / 8 / 7 / Vista / XP Краткое руководство Щелкните здесь, чтобы загрузить актуальную версию этого документа. ESET NOD32 Antivirus обеспечивает самую современную
ПодробнееESET NOD32 ANTIVIRUS 8
ESET NOD32 ANTIVIRUS 8 Microsoft Windows 8.1 / 8 / 7 / Vista / XP / Home Server 2003 / Home Server 2011 Краткое руководство Щелкните здесь, чтобы загрузить актуальную версию этого документа. ESET NOD32
ПодробнееKaspersky Internet Security Контроль программ
Контроль программ Контроль программ Что такое Контроль программ Компонент Контроль программ вkis 2012 предотвращает выполнение программами опасных для системы действий, а также обеспечивает контроль доступа
ПодробнееРис. 1. Виртуальная память
Практическая работа 8 Управление виртуальной памятью, настройка файла подкачки Цель работы: научиться осуществлять настройку файла подкачки. План выполнения работы. 1. Ознакомьтесь с теоретическим материалом
ПодробнееESET NOD32 ANTIVIRUS 10
ESET NOD32 ANTIVIRUS 10 Microsoft Windows 10 / 8.1 / 8 / 7 / Vista Краткое руководство Щелкните здесь, чтобы загрузить последнюю версию этого документа. ESET NOD32 Antivirus обеспечивает самую современную
ПодробнееПереход на Excel 2001
Содержимое данного руководства Microsoft Внешний вид приложения Microsoft существенно отличается от Excel 2003, и это руководство призвано ускорить знакомство с новой версией программы. Прочитайте данное
ПодробнееНастройка обозревателя Internet Explorer
Глава 13 Настройка обозревателя Internet Explorer Обозреватель Internet Explorer, как и все программы, входящие в Windows Vista, можно настроить. Рис. 13.1. Диалоговое окно Свойства обозревателя 372 Глава
ПодробнееОбновление Windows Vista до Windows 7
Обновление Windows Vista до Windows 7 В зависимости от имеющегося у вас оборудования и текущего выпуска Windows Vista, в процессе установки Windows 7 вы можете использовать вариант Обновление, чтобы перейти
ПодробнееMovavi Mac Cleaner 2 Руководство пользователя
Movavi Mac Cleaner 2 Руководство пользователя С чем вам нужна помощь? Прочтите краткое руководство по интересующей вас задаче: Активировать Movavi Mac Cleaner Краткое руководство Скачать инструкцию в формате
ПодробнееESET SMART SECURITY 7
ESET SMART SECURITY 7 Microsoft Windows 8.1 / 8 / 7 / Vista / XP / Home Server 2003 / Home Server 2011 Краткое руководство Щелкните здесь, чтобы загрузить актуальную версию этого документа. ESET Smart
ПодробнееКраткое руководство по началу работы
Краткое руководство по началу работы Интерфейс Microsoft OneNote 2013 изменился по сравнению с предыдущими версиями, и мы создали это руководство, чтобы помочь вам быстрее освоиться с ним. Переключение
ПодробнееSeagate Dashboard Руководство пользователя
Seagate Dashboard Руководство пользователя Модель: Нажмите, чтобы перейти к актуальной онлайн-версии этого документа. Особенностью этой версии являются иллюстрации в высоком разрешении, более удобная навигация
ПодробнееПереход на OneNote 2010
Содержимое данного руководства Microsoft Внешний вид приложения Microsoft OneNote 2010 существенно отличается от OneNote 2007, и это руководство призвано ускорить знакомство с новой версией программы.
ПодробнееПанель инструментов OfficeScan
Панель инструментов OfficeScan Руководство администратора Защита конечных точек Защищенное «облако» веб-безопасность Компания Trend Micro Incorporated оставляет за собой право вносить изменения в данный
ПодробнееSiteKiosk Документация
Общие сведения Установка Первый запуск среды Настроенный запуск SiteKiosk компьютерная программа, позволяющая из персонального компьютера под управлением Windows сделать компьютер общественного доступа
ПодробнееESET SMART SECURITY 9
ESET SMART SECURITY 9 Microsoft Windows 10 / 8.1 / 8 / 7 / Vista / XP Краткое руководство Щелкните здесь, чтобы загрузить актуальную версию этого документа. ESET Smart Security является комплексным решением
ПодробнееПереход на Access 2010
Содержимое данного руководства Внешний вид приложения Microsoft Access 2010 существенно отличается от Access 2003, и это руководство призвано ускорить знакомство с новой версией программы. Прочитайте данное
ПодробнееESET INTERNET SECURITY 10
ESET INTERNET SECURITY 10 Microsoft Windows 10 / 8.1 / 8 / 7 / Vista Краткое руководство Щелкните здесь, чтобы загрузить последнюю версию этого документа. ESET Internet Security является комплексным решением
ПодробнееРуководство по активации
Руководство по активации 1. Руководство по активации. Введение............................... 3 2. Общие сведения о лицензировании программного комплекса Axxon Next..... 3 2.1 Виды лицензий............................................
ПодробнееПереход на Word 2010
Содержимое данного руководства Внешний вид приложения Microsoft Word 2010 существенно отличается от Word 2003, и это руководство призвано ускорить знакомство с новой версией программы. Прочитайте данное
ПодробнееУстановка Microsoft Office Версия 2.1
Установка Microsoft Office 2012-09-12 Версия 2.1 ОГЛАВЛЕНИЕ Установка Microsoft Office... 2 Перед установкой... 2 Установка Microsoft Office... 3 Начало работы... 7 Нужна дополнительная помощь?... 7 Установка
ПодробнееВаша инструкция SAMSUNG NEW PC STUDIO
Вы можете прочитать рекомендации в руководстве пользователя, техническом руководстве или руководстве по установке. Вы найдете ответы на вопросы о в руководстве (характеристики, техника безопасности, размеры,
ПодробнееРуководство Пользователя
Мы рады представить вам новую разработку наших инженеров - сервис NOVIcloud, облачный сервис для удалённого видеонаблюдения, позволяющий сделать работу с нашим оборудованием максимально удобной. Подключив
ПодробнееИспользование системных утилит
12 Использование системных утилит Повторение 1. Каково назначение утилит? К какому классу программного обеспечения они принадлежат? 2. По каким правилам назначаются имена жестким дискам компьютера? 3.
ПодробнееНовые возможности GM EPC
Новые возможности GM EPC Графическая навигация GM Next Gen EPC имеет различные новые компоненты, предназначенные для более быстрого и простого поиска нужной детали. Подробные инструкции по использованию
ПодробнееПереход на PowerPoint 2010
Содержимое данного руководства Microsoft Внешний вид приложения Microsoft PowerPoint 2010 существенно отличается от PowerPoint 2003, и это руководство призвано ускорить знакомство с новой версией программы.
ПодробнееУстановка Интернет-банка «Faktura»
Установка Интернет-банка «Faktura» Если вы уже работаете в системе Faktura.ru со счетами в другом банке, достаточно просто зайти, используя новый ключ.! Для установки программы требуется пользователь,
ПодробнееРуководства Пользователя Приложения
Руководства Пользователя Приложения До эксплуатации аппарата внимательно ознакомьтесь с данным руководством и храните его в удобном месте для получения справки в будущем. СОДЕРЖАНИЕ Как пользоваться данным
ПодробнееПрограммное обеспечение Capture Pro
Программное обеспечение Capture Pro Введение A-61640_ru Краткое руководство по программному обеспечению Kodak Capture Pro и ограниченной версии программного обеспечения Capture Pro Установка программного
ПодробнееРуководство по установке
Регистр МО Руководство по установке Данное руководство поможет вам установить и провести начальную настройку Регистр МО ВИР Оглавление Минимальные системные требования... 3 Установка Регистр МО... 4 Настройка
ПодробнееРуководство пользователя
Руководство пользователя Программное обеспечение Transcend Elite (Версия 1.1) Поздравляем с приобретением одного из всемирно известных накопителей Transcend! Ваш накопитель Transcend укомплектован Transcend
Подробнее«КЛИЕНТ-КОММУНИКАТОР»
Руководство пользователя по работе с автоматизированной системой управления бизнесом «КЛИЕНТ-КОММУНИКАТОР» модуль «Сканер почты» «Системы КлиК» Санкт-Петербург, 197136, ул. Всеволода Вишневского, д. 4
ПодробнееТРЕБОВАНИЯ К ТЕХНИЧЕСКОМУ ОБЕСПЕЧЕНИЮ
ТЕХНОЛОГИЧЕСКАЯ ИНСТРУКЦИЯ ПО ПОДКЛЮЧЕНИЮ К ПОДСИСТЕМЕ БЮДЖЕТНОГО ПЛАНИРОВАНИЯ ГОСУДАРСТВЕННОЙ ИНТЕГРИРОВАННОЙ ИНФОРМАЦИОННОЙ СИСТЕМЫ УПРАВЛЕНИЯ ОБЩЕСТВЕННЫМИ ФИНАНСАМИ «ЭЛЕКТРОННЫЙ БЮДЖЕТ» С ИСПОЛЬЗОВАНИЕМ
ПодробнееДепартамент информационных технологий
Департамент информационных технологий Руководство пользователя Работа с коммуникационной программой Microsoft Lync 2010 1. Запуск MS Lync 2010 и вход 2. Добавление пользователей в список контактов 3. Закрепление
ПодробнееРабота с программой ABBYY FineReader Банк 7
Работа с программой ABBYY FineReader Банк 7 Руководство пользователя ABBYY 2013 год Обработка документов в программе ABBYY FineReader Банк состоит из четырех этапов: Загрузка Распознавание Проверка Выгрузка
ПодробнееМЕХАНИЗМ ГРУППОВЫХ ПОЛИТИК
МЕХАНИЗМ ГРУППОВЫХ ПОЛИТИК ЦЕЛЬ Овладеть навыками: создания объектов групповой политики; применения групповых политик; управления системы безопасности службы каталога; управления приложениями при помощи
ПодробнееESET SMART SECURITY 8
ESET SMART SECURITY 8 Microsoft Windows 8.1 / 8 / 7 / Vista / XP / Home Server 2003 / Home Server 2011 Краткое руководство Щелкните здесь, чтобы загрузить актуальную версию этого документа. ESET Smart
ПодробнееСлужебные программы ОС Windows XP.
Служебные программы ОС Windows XP. В состав операционных систем обычно входят программы настройки и обслуживания компьютера, а также программы, позволяющие получать информацию о работе компьютера. 1. Восстановление
ПодробнееReGen - LockPC Руководство по эксплуатации
ReGen - LockPC Руководство по эксплуатации АННОТАЦИЯ Настоящий документ содержит описание процесса установки и инструкции по использованию программы ReGen - LockPC. ReGen LockPC решение для защиты вашего
ПодробнееРуководства Пользователя. Приложения
Руководства Пользователя Приложения СОДЕРЖАНИЕ Как пользоваться данным руководством... 2 Используемые в руководствах обозначения...2 Отказ от ответственности...3 Примечания...3 Возможные действия на сайте
ПодробнееРУКОВОДСТВО ПОЛЬЗОВАТЕЛЯ
Система дистанционного обучения «Большие Банковские Тесты» для проведения процедур удаленного тестирования, обучения и оценки специалистов через Интернет РУКОВОДСТВО ПОЛЬЗОВАТЕЛЯ Версия 3.105 Екатеринбург
Подробнееdocplayer.ru
Оптимизатор windows 7 64 для повышения производительности
Вряд ли можно сомневаться в том, что самой лучшей производительностью Windows 7 обладает сразу после её установки. Системный диск – практически новорождённый, ничего лишнего в нём нет, поэтому система «летает». Да, производители Windows 7 постарались произвести впечатление на своих будущих пользователей, особенно тех, кто выполняет замену своей предыдущей системы на Windows 7. Поначалу все идёт прекрасно. Семёрка запускается, показывает приличное быстродействие, чем радует пользователя, но потом она начинает огорчать его своим «тугодумием».
К сожалению, разработчики Windows 7, наверняка работающие на суперскоростных ПК, мало задумывались о множестве настроечных параметров, отвечающих за быстродействие системы, в расчёте на то, что основной массой пользователей будут домохозяйки со своими ноутами и планшетами. Да и не каждому более образованному пользователю, особенно, если у него проблемы с английским, доступна та информация по настройке параметров системы для увеличения её быстродействия, которая размещается на сайте Microsoft. В статье делается попытка рассказать пользователям, какая оптимизация Windows 7 возможна, познакомить их с её приёмами для увеличения скорости работы операционной системы и компьютера в целом. Полный перечень функций и разделов семёрки, допускающих настройку и оптимизацию, довольно большой. Остановимся на основных из них.
Ускорение загрузки Windows 7
Вряд ли какому пользователю понравится, если загрузки операционной системы приходится ждать несколько минут. Хотя загрузка компьютера с Windows 7 происходит предыдущих версий ОС, многие пользователи не прочь её ускорить некоторыми приёмами.
Использование многоядерности
Для включения поддержки многоядерных процессоров во время загрузки следует ввести в поисковой строке слово msconfig. Затем нужно пройти по пути вкладка «Загрузка» - «Дополнительные параметры» - «Число процессоров», пометить его, установить значение, равное числу ядер в установленном процессоре, и завершить все нажатием «ОК».
Затем нужно перезагрузить компьютер и убедиться в увеличении скорости загрузки ОС.
Выключение приложений из автозагрузки
Скорость загрузки ОС также зависит и от количества приложения, которые загружаются одновременно с загрузкой Windows. Их список можно увидеть по той же команде msconfig, но на вкладке «автозагрузка»:
Часто в этот список попадают (незаметно для пользователя) приложения, загрузки которых вообще не требуется, но они увеличивают время загрузки. Чтобы оптимизировать Windows, следует такие приложения исключить, сняв с них галки и нажав «ОК». После этого следует перезагрузиться.
Ускорение выключения ПК
Ускорить выключение компьютера также можно, если уменьшить значение интервала времени, отводимого на завершение активных программ. Если при этом они не успеют самостоятельно завершиться, то Windows остановит их принудительно. Для уменьшения времени выключения компьютера необходимо редактировать реестр. Не вдаваясь в подробности этого процесса, следует сказать, что в реестре нужно найти параметр WaitToKillServiceTimeout и поменить его значение с 12000 на 2000.
Ускорение запуска приложений из меню «Пуск»
Если не используется классический вид этого меню, то оптимизировать его, то есть повысить скорость его работы можно следующим образом:
- Нажать ПКМ на панели задач или кнопке «Пуск».
- Из контекстного меню выбрать подпункт «Свойства».
- В свойствах открыть вкладку «Меню Пуск».
- На вкладке нажать «Настроить».
- Удалить флажок с элемента «Выделять недавно установленные программы».
Ускорение графики
В том случае, когда ПК не обладает достаточно мощным графическим адаптером (имеет дешёвый или интегрированный в материнскую плату видеоадаптер), интерфейс AERO может вызывать существенное снижение скорости работы системы. Оптимизировать в этом плане графическую систему можно путём отключения некоторых функций AERO, но без потери основных преимуществ этого режима. Какие функции AERO можно отключить, а какие оставить, и каким образом это сделать? А делается это так:
- В Панели управления (ПУ) находим раздел «Система» и щёлкаем по строчке «Дополнительные параметры системы».
- Открываем «Дополнительно» и жмём на «Параметры».
- Открываем вкладку визуальных эффектов.
- Снимаем галки со всех параметров, кроме показанных на следующем рисунке, и жмём «ОК».
Увеличение скорости копирования файлов
В семёрке появилась новая функция - так называемое «удалённое разностное сжатие». Она используется при копировании и перемещении файлов и заключается в вычислении различий в файлах источника и приёмника. Это делается для сокращения объёма переписываемых данных, но требует дополнительного времени для вычисления их различий. Эту функцию можно отключить следующим образом:
- Выбираем раздел «Программы и компоненты» в ПУ.
- Щёлкаем по строчке «Включение и отключение компонентов Windows».
- В построенном списке компонентов системы снимаем галку с элемента «Удалённое разностное сжатие».
crabo.ru