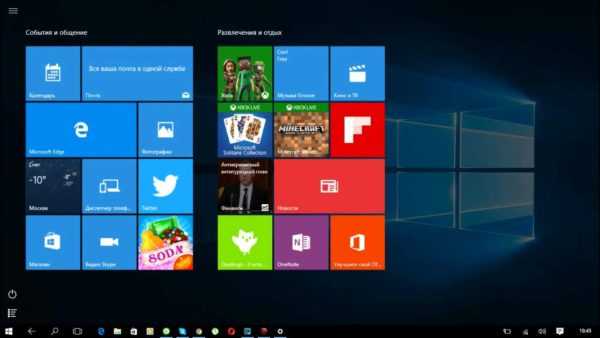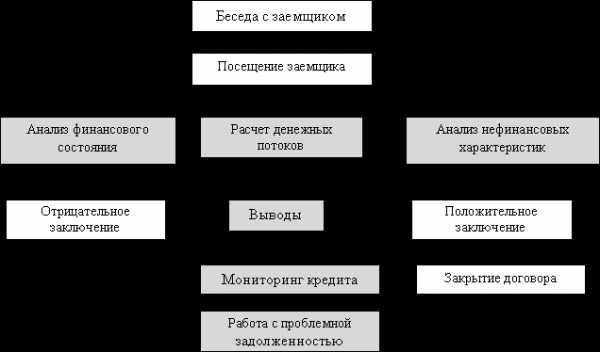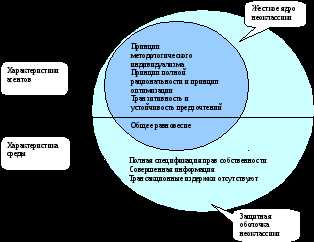Microsoft Russia ISV Team Microsoft Russia ISV Team. Оптимизация windows server 2008 r2
Первоначальная настройка сервера windows server 2008 R2
Добрый день уважаемые читатели блога pyatilistnik.org, сегодня хочется рассказать в данной статье как сделать первоначальную настройку сервера. После успешно установленной операционной системы windows server 2008R2, ее нужно немножко подправить, дабы немного ускорить и упростить ее взаимодействие с вами 🙂
Итак после загрузки вылетает Диспетчер сервера. Который в первый раз очень полезен и дает возможность активировать, зайти в свойства и все такое.
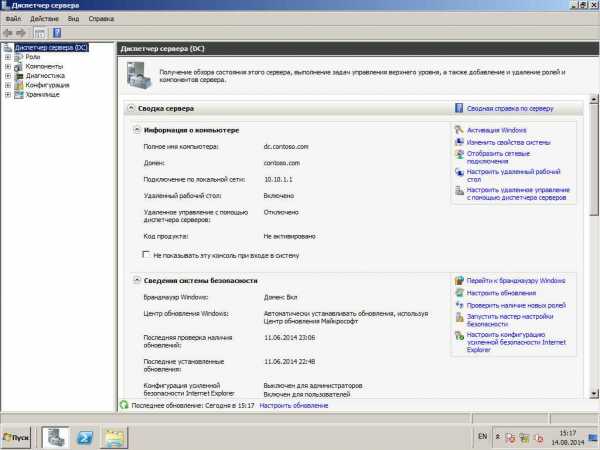
Первоначальная настройка сервера windows server 2008 R2-01
Предположим, что мы конектимся за день не по одному разу, это окно изрядно поднадоест предлагаю его не показывать при загрузке и если вы попатаетесь вдруг зайти в браузер на данном сервере, то будите удивлены на сколько жесток и недружелюбен IE, который находится в усиленном режиме, снимем его, советую на серверах не ставить дополнительные браузеры, зачем вам лишние возможные дыры, браузеры обновляются с очень большой периодичностью.
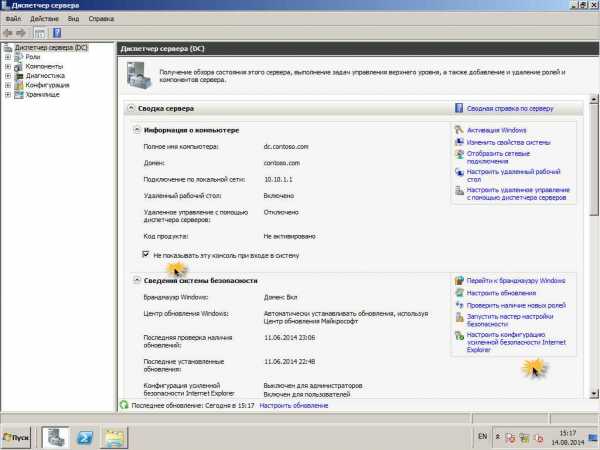
Первоначальная настройка сервера windows server 2008 R2-02
Для рядовых пользователей можете оставить.
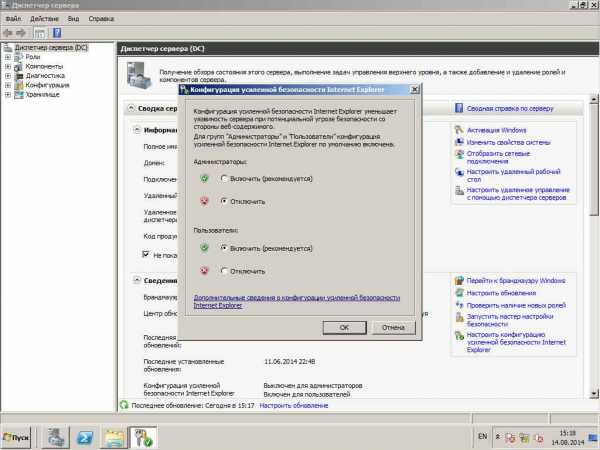
Первоначальная настройка сервера windows server 2008 R2-03
Настроим обновление событий в консоли диспетчер сервера, по умолчанию 2 минуты, я обычно выставляю одну.
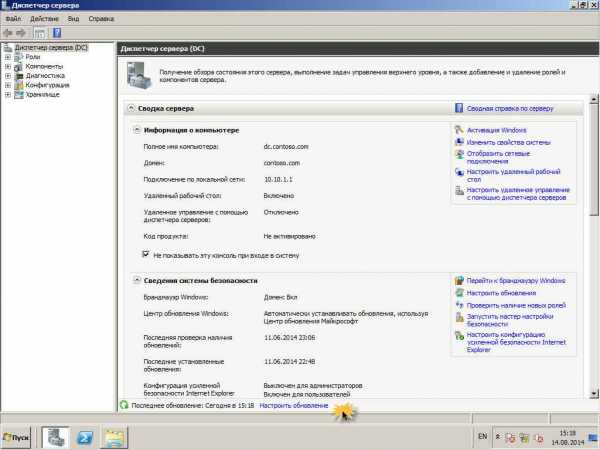
Первоначальная настройка сервера windows server 2008 R2-04
Можете вообще отключить, если у вас есть в компании система мониторинга.
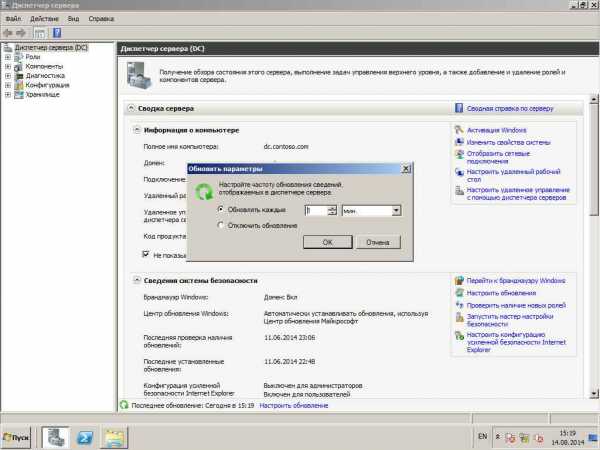
Первоначальная настройка сервера windows server 2008 R2-05
Дальше настройка windows server 2008 r2, подразумевает, что мы уберем все юзабилити, и сделаем максимальную производительность, нечего на сервере использовать анимированность.. Для этого переходим в свойства моего компьютера
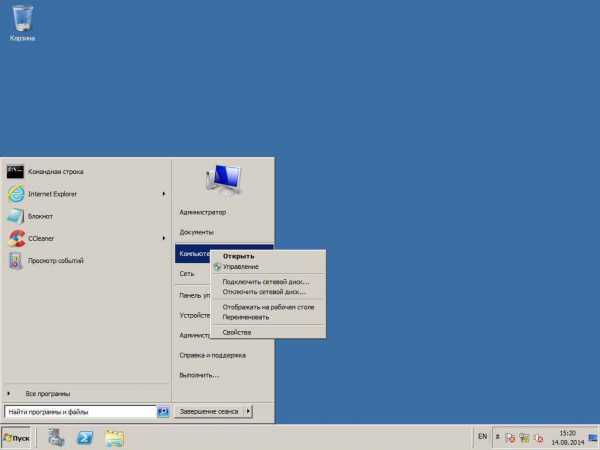
Первоначальная настройка сервера windows server 2008 R2-06
Жмем Дополнительные параметры-Параметры быстродействия
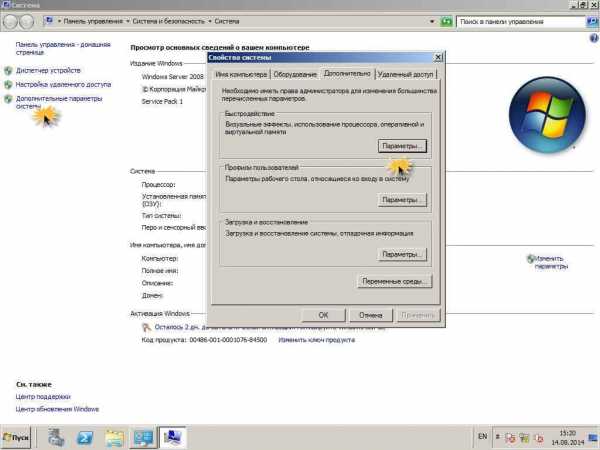
Первоначальная настройка сервера windows server 2008 R2-07
На вкладке Визуальные эффекты ставим Обеспечить наилучшее быстродействие.
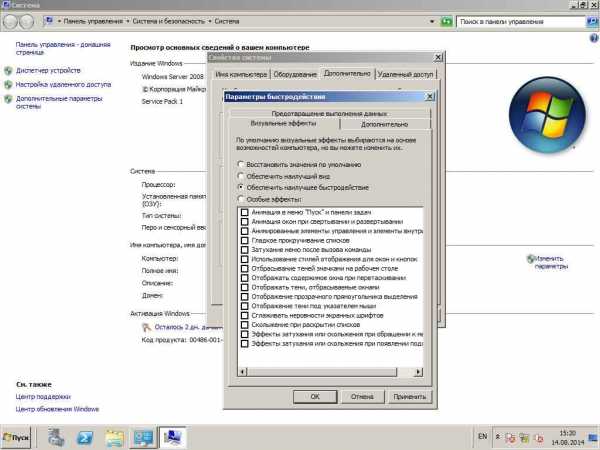
Первоначальная настройка сервера windows server 2008 R2-08
На этом все, про оптимизацию мы еще поговорим дальше, советую следующим пунктом прописать статический ip адрес, так как любой сервер должен им обладать, на случай поломки DNS сервера, всякое бывает..
Материал сайта Pyatilistnik.org
pyatilistnik.org
Windows Server 2008 R2: BranchCache
Тенденции в современном ИТ мире таковы, что для уменьшения стоимости внедрения и сопровождения ИТ – инфраструктуры, в организациях с большой филиальной сетью все сервера приложений обычно располагаются в центральном офисе.Однако, централизации создает дополнительные требования к качеству и доступности каналов глобальной сети (WAN). Прямым результатом централизации является увеличение загрузки (утилизации) каналов WAN и, как следствие, ухудшение производительности сетевых приложений.
В качестве одного из способа уменьшения нагрузки на каналы передачи данных между центральным офисов и филиалом, компанией Microsoft в Windows Server 2008 R2 была представлена новая функция под названием BranchCache.
Еще одной отличной технологией Windows для оптимизации связи с филиалами является Read Only Domin Controller.
BranchCache
Функция BranchCache, которую можно использовать в ОС Windows Server 2008 R2 и Windows 7, позволяет улучшить быстродействие сетевых приложений и уменьшить загрузку каналов WAN, которые соединяют филиал с центральной серверной площадкой, с помощью локального кэширования в сети филиала данных, часто используемых пользователями.
При доступе к информации, хранящейся на сервере Windows Server 2008 R2, пользователям в офисе филиала больше не нужно ждать, пока необходимый им файл загрузится из центрального офиса. При включенной функции BranchCache, копия данных, полученных из интрасети головного офиса по протоколам HTTP / HTTPS(веб-севера) или SMB (файловые сервера), кэшируется локально в рамках филиала. Когда другой пользователь в той же самой сети запросит тот же самый файл, он получит его практически мгновенно из локального кэша, и ему не придется ждать повторной загрузки этого файла из «центра».
BranchCache кэширует данные, передаваемые по протоколам HTTP и SMB, предоставляя доступ к ним только авторизованным пользователям, точно по такому же принципу, какой осуществлялся при доступе к оригинальным файлам, находящимся в центральном ЦОДе. BranchCache всегда проверяет полномочия доступа пользователей на файл и всегда выполняют проверку версии исходного файла для того, чтобы предоставлять по запросам пользователей только актуальную информацию (последнюю версию файла). BranchCache также может работать с соединениями SSL или шифрованными сессиями IPSEC, также позволяет увеличить скорость доставки информации, передающейся по этим протоколам.
Так что же это за технология? И в каких приложениях ее можно использовать? BranchCache можно применять в любых приложениях, которые получают данные по протоколам SMB или HTTP(s) (файловые сервера, сайты SharePoint, Web приложения, WSUS сервера и т.д.).
BranchCache может работать в двух режимах:
1. Режим Hosted Cache mode: в этом режиме сервер в филиале, работающий под ОС Windows Server 2008 R2, выполняет хранение кэшированных файлов.
2. Режим Distributed (Cooperative) Cache: режим распределенного кэша. В этом режиме выделенный сервер в филиале не требуется, так как копии файлов непосредственно кэшируются в филиале на клиентах Windows 7, и по запросам они отдаются соседям.
Hosted Cache
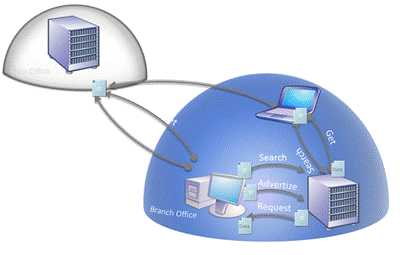
Distributed Cache (P2P Cache)
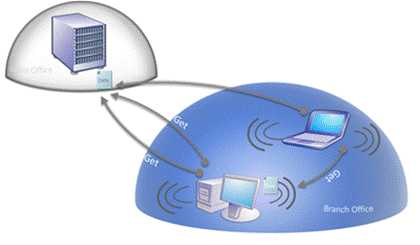 BranchCache является технологией пассивного кэша, он позволяет уменьшить использование полосы пропускания между головным офисом и обособленным отделом при запросе пользователями файлов.BranchCache выполняет кэширование запросов на чтение, и поэтому он никогда не сможет помешать пользователю сохранить файл.
BranchCache является технологией пассивного кэша, он позволяет уменьшить использование полосы пропускания между головным офисом и обособленным отделом при запросе пользователями файлов.BranchCache выполняет кэширование запросов на чтение, и поэтому он никогда не сможет помешать пользователю сохранить файл.
Требования
Датацентр
- Файловый сервер: требуется Windows Server 2008 R2 с установленной опцией BranchCache (включается в ServerManager).
- Веб-сервер: требуется Windows Server 2008 R2 с установленной функцией BranchCache
Филиал
- Сервер филиала (опционально — в случае ипользования hosted cache): требуется Windows Server 2008 R2 с установленным BranchOffice
- Клиент филиала: требуются клиенты Windows 7
Развертывания и настройка BranchCache
Развертывание начинается и заканчивается установкой функции BranchOffice (с помощью консоли Server Manager) на файл/веб серверах Windows Server 2008 R2 и, возможно, на сервере филиала (Windows Server 2008 R2 — в случае технологии hosted cache).
Большинство настроек клиентов осуществляется с помощью групповых политик, что позволяет легко развернуть эту конфигурацию. Однако, активация BranchCaching на файловом сервере должна быть выполнена с помощью оснастки Share & Storage Management. На веб-сервере настройка BranchCache не нужна.
winitpro.ru
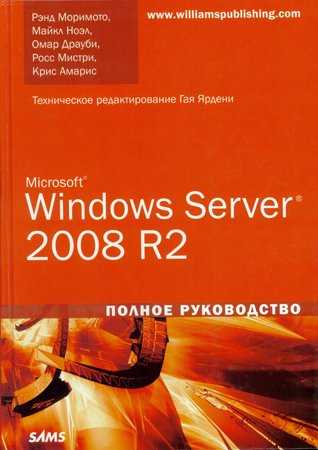 Название: Microsoft Windows Server 2008 R2. Полное руководство Автор: Рэнд Моримото, Майкл Ноэл, Омар Драуби, Росс Мистри, Крис Амарис Издательство: Вильямс Год: 2011 Страниц: 1456 Формат: DJVU Размер: 34,8 МБ ISBN: 978-5-8459-1653-2 Качество: Отличное Краткое содержание: Скачать Microsoft Windows Server 2008 R2. Полное руководство depositfiles.com letitbit.net turbobit.net vip-file.com |
radiosit.ru
Устанавливаем, изучаем, используем – Microsoft Russia ISV Team
Содержание
Доступность для загрузки и установки
Обновленная версия Windows Server 2008 - Windows Server 2008 R2 стала доступной для установки подписчикам MSDN и TechNet Plus (загрузка осуществляется с соответствующего сайта), а также всем желающим – в виде пробной, 180-дневной версии, которую можно скачать с сайта TechNet.
Кратко о новых возможностях
К новым возможностям этой серверной операционной системы можно отнести улучшения в системе виртуализации (Live Migration), новую версию Active Directory, Internet Information Services 7.5, поддержку до 256 процессоров (в Windows Server 2008 поддерживается до 64 процессоров), расширенную подсистему Server Core с поддержкой Microsoft .NET и Windows PowerShell 2.0. Windows Server 2008 R2 – первая серверная операционная система, которая будет доступна только в 64-разрядной редакции.
Знакомство с новинками для разработчиков
Начать знакомство с новыми возможностями Windows Server 2008 R2 можно с изучения содержимого Windows Server 2008 R2 Developer Training Kit, куда входят презентации, примеры кода, лабораторные работы и другие полезные материалы для разработчиков.
Совместимость существующих приложений
Выполнение 32-битных приложений под 64-битной версией ОС
Как мы отметили выше, Windows Server 2008 R2 – это первая версия серверной операционной системы Microsoft, которая выпускается только в 64-битной редакции. Это означает, что вам необходимо проверить работоспособность существующих 32-битных приложений и убедиться в их полной совместимости с 64-битной версией ОС.
Перед тестированием 32-битного кода на 64-битной версии ОС убедитесь в том, что эмулятор x86 – Windows On Windows 64 (WoW64) установлен и включен. Особенно важно проверить наличие WoW на Server Core, где режим поддержки выполнения 32-битного кода по умолчанию отключен.
Можно выделить 3 области, которые могут являться потенциальными источниками проблем при работе 32-битных приложений на 64-битной версии ОС – 32-битные драйвера, 32-битные модули расширения (plug-ins) и 16-битный код.
В случае 32-битных драйверов, их необходимо перекомпилировать под 64-битную версию и подписать – неподписанные драйвера не будут загружаться в 64-битной версии ОС.
При наличии 32-битных модулей расширения следует помнить о том, что система изолирует 32-битные приложения от 64-битных, включая работу с файловой системой и реестром. Таким образом, 32-битные процессы не могут загружать 64-битные DLL, и, соответственное – 64-битные процессы не могут загружать 32-битные DLL. Наиболее часто эти проблемы возникают с расширениями, написанными для Windows Explorer и ряда других компонентов операционной системы. Что определить, работает ли 32-битное приложение под WoW64, следует использовать системную функцию IsWow64Process(), а для получения дополнительной информации о процессоре – функцию GetNativeSystemInfo(). Напомним, что на 64-битной версии ОС не поддерживается выполнение 16-битного кода. Это, в первую очередь, связано с тем, что ссылки (handle) в 64-битной версии ОС содержат 32-бита информации и, таким образом, такие ссылки не могут быть переданы 16-битным приложениям без потери данных. Попытка запуска 16-битного кода приведет к появлению ошибки ERROR_BAD_EXE_FORMAT.
64-битная версия ОС распознает ограниченное количество специфических 16-битных программ установки (инсталляторов) и заменяет их на 32-битные версии (например, встроена поддержка InstallShield 5.x). Список программ установки, которые поддерживаются на уровне 32-битных компонентов, можно получить из следующей ветви реестра: HKLM\Software\Microsoft\Windows NT\CurrentVersion\NtVdm64. В случае использования 32-битных инсталляторов на основе MSI, никаких проблем с установкой приложений возникать не должно. Вы можете использовать следующие ресурсы для более подробного знакомства с работой 32-битного кода под управлением 64-битной версии ОС:
Поддержка работы в виртуальной среде - Hyper-V
Виртуализация все больше и больше используется для оптимизации использования существующих аппаратных платформ, динамического распределения нагрузок и в ряде других сценариев. С точки зрения выполнения приложений, работа в виртуально среде должна проходить точно также, как и в реальной, но тем не менее, необходимо убедиться в том, что ваши приложения полностью совместимы с работой в виртуальной среде. Отметим, что тестирование приложений, претендующих на получение логотипов Works with Windows Server 2008 R2 и Certified for Windows Server 2008 R2 теперь должно выполняться на Windows Server 2008 R2 Enterprise (x64) в среде Hyper-V. В общем случае серверные компоненты должны нормально работать после восстановления из режимов Saved State, Pause, Restore и т.п. или после применения снэпшотов (Snapshots). Помимо этого, приложения не должны блокировать завершение работы виртуальной машины. Подробности и методы тестирования описаны в документе Microsoft Certified for Windows Server 2008 R2 Application Test Framework, доступном для загрузки по адресу http://go.microsoft.com/fwlink/?LinkID=149842.
Приложения, которые используют WMI для управления Hyper-V, могут получить расширенную функциональность за счет использования новых возможностей по управлению виртуальной средой, появившихся в R2 – подробнее см. «WMI management interfaces for Hyper-V». Также следует обратить внимание на работу приложений, использующих терминальные сервисы (новое название – Remote Desktop Services) – виртуализация терминальных сервисов, поддерживаемая в R2 требует небольших изменений в конфигурации системы – подробнее см. «Application Readiness for Terminal Services» и «Terminal Services Programming Guidelines».
Ключевые сценарии использования Windows Server 2008 R2
Приведем несколько примеров использования новых технологий, реализованных в Windows Server 2008 R2, для компаний, создающих программные продукты:
- Поддержка Multi-Core/Many-Core, NUMA
- Для решений, интенсивно использующих ресурсы сервера или подсистемы ввода/вывода – новые программные интерфейсы для NUMA-топологии, использование User-Mode Scheduling (UMS), Concurrency Runtime, Parallel Pattern Library (PPL) или .NET Parallel Extensions
- Подробнее:
- Использование Server Core (.NET, ASP.NET, WWSAPI)
- Возможность создания решений на основе Windows Server Core с использованием .NET и, опционально, ASP.NET, Windows Web Services API (WWSAPI) или PowerShell 2.0.
- Подробнее:
- Использование PowerShell 2.0
- Управление приложениями средствами PowerShell 2.0
- Серверные решения, использующие новые возможности PowerShell 2.0, включая Remoting, Eventing, GUI, WMI Enhancements, Universal Code Execution Model
- Использование PowerShell 2.0 для управления приложениями в архитектуре Software as a Service
- Подробнее:
- Сетевые решения
- Использование Branch Cache и/или сетевого стека WinHTTP/HTTP.SYS, а также таких расширений, как BITs Compact Server или Windows Web Services API
- Подробнее:
- Виртуализация и Hyper-V
- Серверные решения, использующие виртуализированную среду VHD для тестирования, ознакомления или для коммерческого применения, а также управляющие виртуальными машинами через программный интерфейс Hyper-V WMI
- Подробнее:
АФ
blogs.technet.microsoft.com
Настройка Windows Server 2008 R2. Руководство по развертыванию и администрированию сети на основе выделенного сервера
Пользователь ESET Антон Севостьянов подготовил руководство по развертыванию и администрированию сети на основе выделенного сервера.Сегодня хочу рассказать о настройке Windows Server 2008 R2 в условиях, приближенных к боевым (то есть в виртуальной среде). Такой подход позволит в домашних условиях протестировать и изучить все возможности данной технологии. В статье рассматриваются следующие вопросы:
- настройка DNS сервера;
- установка Active Directory;
- взаимодействия учетных записей в рабочей группе и в домене;
- подключение компьютеров к домену;
- создание доменных пользователей;
- управление доступом к ресурсам;
- настройка DHCP сервера;
- подключение сети к интернет;
- настройка групповой политики;
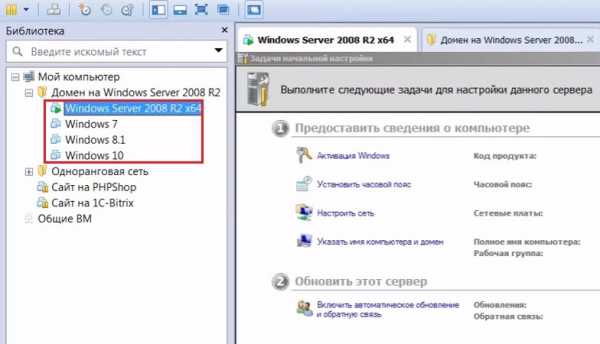 Установка клиентских машин с ОС Windows 7, 8.1 и 10
В нашем примере будет 4 компьютера под управлением Windows Server 2008 R2, 7, 8.1 и 10. Таким образом, 4 Гб оперативной памяти понадобится только для работы виртуального полигона.
Начинаем с установки и настройки DNS-сервера. С помощью программы VMWare создаем серверную и клиентские виртуальные машины:
Файл \ Новая виртуальная машина \ Выборочный \ Указываем установочный образ системы \ Windows 2008 R2 \ Путь к виртуальной машине \ D:\VirtualMashin\Domain 2008R2\2008R2 \ 1Гб \ Использовать только сеть для узла \ Создать виртуальный диск: 40 Гб, хранить в одном файле \ Готово
Затем устанавливаем ОС Windows Server 2008 R2:
Установка клиентских машин с ОС Windows 7, 8.1 и 10
В нашем примере будет 4 компьютера под управлением Windows Server 2008 R2, 7, 8.1 и 10. Таким образом, 4 Гб оперативной памяти понадобится только для работы виртуального полигона.
Начинаем с установки и настройки DNS-сервера. С помощью программы VMWare создаем серверную и клиентские виртуальные машины:
Файл \ Новая виртуальная машина \ Выборочный \ Указываем установочный образ системы \ Windows 2008 R2 \ Путь к виртуальной машине \ D:\VirtualMashin\Domain 2008R2\2008R2 \ 1Гб \ Использовать только сеть для узла \ Создать виртуальный диск: 40 Гб, хранить в одном файле \ Готово
Затем устанавливаем ОС Windows Server 2008 R2:- Запускаем виртуальную машину
- Открываем BIOS (клавиша F2) и проверяем правильность настроек для загрузки с виртуального привода. Нужно убедиться, что у виртуального привода установлен высший приоритет. Если это не так, меняем соответствующие настройки в BIOS
 Создание файла office.local
Создание файла office.localЗаписи в DNS необходимо регулярно обновлять. Если у компьютера изменится IP-адрес, он должен быть изменен в записи, относящийся к доменному имени этого ПК, чтобы другие компьютеры знали, к какому IP-адресу нужно обращаться. Если записи не соответствуют действительности, то компьютер просто не сможет получить доступ к сети.
Существует несколько вариантов динамического обновления зоны DNS:- Разрешить только безопасные динамические обновления. Рекомендуется использовать этот способ. Однако опция будет недоступна до создания домена, пока не установлена служба Active Directory.
- Разрешать любые динамические обновления — эту настройку лучше не использовать, так как данные могут быть недостоверны
- Запретить динамическое обновление — записи придется обновлять вручную. Выбираем этот способ, пока динамические обновления неактивны. После поднятия домена просто изменяем настройки
Антон Севостьянов системный администратор, www.sys-team-admin.ru
club.esetnod32.ru
Технологии Windows Server 2008 R2
Технологии Windows Server 2008 R2
Windows Server 2008 и Windows Server 2008 R2 было добавлено много новых возможностей и функций. Они представляют собой технологии, которые делают операционную систему более быстрой, более надежной.
Самовосстанавливающаяся файловая система NTFS
Одной из новых встроенных в Windows Server 2008 и Windows Server 2008 R2 технологий является самовосстанавливающаяся (self-healing) файловая система NTFS. По сути, у операционной системы имеется рабочий поток, который выполняется в фоновом режиме и в случае обнаружения поврежденного файла или каталога вносит в файловую систему NTFS соответствующие исправления.
Технология Server Message Block 2.0
Появившаяся в Windows Vista и Windows Server 2008 технология Server Message Block 2.0 (Блок сообщений сервера), часто называемая просто SMB2, представляет собой протокол, который отвечает за передачу файлов между системами.
Технология Hyper-V
Hyper-V представляет собой технологию, которая была встроена в ядро в Windows Server 2008 и расширена в Windows Server 2008 R2 и которая позволяет значительно улучшать производительность и возможности виртуализации сервера в среде Windows.
Парковка ядер
В Windows Server 2008 R2 также была улучшена технология управления энергопотреблением под названием "парковка ядер" (core parking).
В случае применения технологии парковки ядер серверы с новейшими процессорами, распознающими протоколы парковки ядер, будут отключать ядра в системе при отсутствии необходимости в их использовании. То есть на сервере с 16 ядрами при наличии необходимости в использовании только 2 ядер, остальные 14 будут автоматически выключаться. Это значительно улучшает управление энергопотреблением и сокращает стоимость операций серверных систем.
cmd4win.ru
Как оптимизировать использование памяти в Hyper-V 2.0 d windows server 2008R2
Соображения архитектуры NUMA
Управление памятью для Hyper-V является своего рода искусством. Необходимо гарантировать, что каждой ВМ будет предоставлен адекватный объем памяти. В то же время необходимо избежать предоставления ВМ большего объема памяти, чем необходимо.
Причины этого представляются очевидными. Выделение избыточной памяти одной ВМ ограничивает объем памяти, который можно выделить другим ВМ на том же сервере. Но порой выделение ВМ чрезмерной памяти может также и снизить ее производительность.
Большинство новых серверов используют память с архитектурой неоднородного доступа (NUMA). Память NUMA разработана для улучшения производительности путем выделения памяти отдельным процессорам. Отдельные блоки выделенной памяти известны как узлы NUMA. ЦП может выполнять доступ к своему локальному узлу NUMA (памяти, непосредственно выделенной данному ЦП) быстрее, чем к прочим узлам NUMA.
Версии Hyper-V для Windows Server 2008 и 2008 R2 не поддерживают соответствие памяти узлам NUMA напрямую. Другими словами, ВМ нельзя напрямую настроить на использование определенного узла NUMA. Сообщается, что эта возможность будет существовать в версии Hyper-V для Windows Server 8. Тем не менее, возможно предпринять действия, сокращающие шансы использования нелокального узла NUMA ВМ.
Фокус в том, чтобы рассчитать размер каждого узла NUMA. Например, предположим, что наш сервер снабжен двумя восьмиядерными процессорами и 128 ГБ ОЗУ. Размер узла NUMA можно рассчитать, разделив объем памяти (128 ГБ) на число ядер ЦП (16). В данном конкретном случае размер узла NUMA будет составлять 8 ГБ.
Hyper-V пока не позволяет нам назначить определенный узел NUMA определенной ВМ. Однако, поскольку известно, что размер узлов NUMA на данном сервере составляет 8 ГБ, можно догадаться, что любая ВМ, которой выделено более 8 ГБ памяти, будет использовать память из нескольких узлов NUMA. Ограничение памяти, выделяемой ВМ, 8 ГБ или менее (в рассматриваемом случае) увеличивает шансы, что ВМ будет использовать память из единственного узла NUMA, тем самым повышая производительность.Издержки Hyper-V
Узлы NUMA – не единственный фактор, который следует учесть при управлении памятью. При планировании способов использования памяти несущего сервера крайне важно учесть издержки, связанные с виртуализацией. В отношении этих издержек нужно учесть два основные фактора. Во-первых, родительский раздел требует выделения памяти.
Необходимо зарезервировать минимум 300 МБ для низкоуровневой оболочки и 512 МБ для несущей ОС, работающей в родительском разделе. Однако большинство рекомендаций утверждают, что для родительского раздела следует зарезервировать 2 ГБ.
Несущий раздел следует использовать только для Hyper-V (хотя в нем также можно запускать ПО инфраструктуры и безопасности, такое как агенты управления, агенты резервного копирования и брандмауэры). Следовательно, рекомендованный объем в 2 ГБ предполагает, что родительский раздел не будет использоваться для дополнительных приложений или ролей сервера.
Hyper-V не позволяет выделять напрямую несущему разделу. По сути, он использует то, что останется. Поэтому следует помнить, что 2 ГБ памяти несущего сервера следует оставить невыделенными, чтобы они были доступны родительскому разделу.Выделение памяти гостевым машинам
Другой фактор издержек памяти, который следует учесть, — это использование ВМ небольшого объема памяти для служб интеграции и других процессов, связанных с виртуализацией. Этот объем памяти довольно незначителен, так что обычно нет нужды волноваться о выделении для него дополнительной памяти, если только не планируется предоставить каждой ВМ лишь минимально необходимую память.
ВМ с 1 ГБ ОЗУ или менее используют только около 32 МБ памяти на издержки, связанные с виртуализацией. Сюда следует добавлять 8 МБ за каждый дополнительный гигабайт ОЗУ. Например, ВМ с 2 ГБ ОЗУ будет использовать 40 МБ (32+8) памяти на издержки, связанные с виртуализацией. Аналогично, ВМ с 4 ГБ памяти будет терять таким образом 64 МБ.Динамическая память
В Windows Server 2008 R2 с пакетом обновления 1 была представлена новая функция динамической памяти, позволявшая ВМ потреблять память динамически, в зависимости от текущей нагрузки. Это также позволяет использовать физическую память сервера сверх обычного, для использования большего числа ВМ, чем было бы возможно иначе. Несмотря на все преимущества динамической памяти, при ее использовании важно следовать некоторым правилам, чтобы избежать недостатка памяти у ВМ.
Во-первых, не во всех случаях использование динамической памяти оптимально. Включать или отключать динамическую память можно для каждой отдельной ВМ. Важно включать ее лишь для тех ВМ, которым она действительно может пригодиться.
Одним из наиболее важных соображений здесь является рабочая нагрузка ВМ. Если приложение на ВМ разработано для использования фиксированного объема памяти, лучше дать ВМ именно тот объем памяти, который нужен этому приложению, вместо использования динамической памяти.
То же касается приложений, требующих большого объема памяти. Некоторые приложения разработаны так, чтобы потреблять столько памяти, сколько возможно. Такие приложения могут быстро поглотить всю физическую память сервера, если им разрешено использовать динамическую память. ВМ, на которых работают приложения таких типов, лучше выделять фиксированный объем памяти.
Наконец, производительность сервера может пострадать, если ВМ попытается использовать память из нескольких узлов NUMA. Следовательно, если сервер использует память архитектуры NUMA и производительность является важной проблемой, может быть необходимо воздержаться от использования динамической памяти.ОЗУ для запуска
Одной из наиболее важных для понимания концепций в области динамической памяти является ОЗУ для запуска. При использовании динамической памяти каждой ВМ необходимо назначить ее значение ОЗУ для запуска. Это значение отражает объем физической памяти, который ВМ будет первоначально использовать после загрузки. Что более важно, ОЗУ для запуска также представляет минимальный объем физической памяти, потребляемый ВМ. Использование памяти ВМ не может быть ниже значения ОЗУ для запуска.
Учитывая это, корпорация Майкрософт рекомендует избегать назначения ВМ больших объемов ОЗУ для запуска. ОЗУ для запуска лучше всего основать на ОС, используемой ВМ. Корпорация Майкрософт рекомендует использовать 512 МБ ОЗУ для запуска ВМ, использующих Windows 7, Windows Vista, Windows Server 2008 и Windows Server 2008 R2. Если ВМ будут использовать Windows Server 2003 или Windows Server 2003 R2, корпорация Майкрософт рекомендует 128 МБ ОЗУ для запуска.
Для использования ВМ динамической памяти последняя должна поддерживаться ОС, работающей на этой ВМ. Windows XP не поддерживает динамическую память. При попытке запустить Windows XP на ВМ, настроенной для использования динамической памяти, ОС может получить доступ только к ОЗУ для запуска.
Перед переходом к другим задачам конфигурации важно убедиться, что общая сумма ОЗУ для запуска, выделенная всем существующим ВМ, не превышает физический объем ОЗУ на сервере. В ином случае нужно будет либо удалить часть ВМ, либо добавить памяти.
Также может понадобиться скорректировать значение максимального объема ОЗУ. Это значение указывает верхний предел физической памяти, который может использовать ВМ. По умолчанию Hyper-V устанавливает максимальный объем ОЗУ каждой ВМ на 64 ГБ. Если некоторые ВМ не требуют столько физической памяти, может потребоваться снизить значение максимального объема ОЗУ.Вес памяти
Вся суть идеи динамической памяти состоит в возможности более интенсивного использования памяти. Она позволяет ВМ получать доступ к памяти, которая им нужна, когда она им нужна. Большим недостатком интенсивного использования любого аппаратного ресурса является возможность его исчерпания в определенный момент. В случае динамической памяти ВМ вполне могут поглотить всю доступную физическую память и потребовать еще.
Долгосрочным решением для этой проблемы является обеспечение сервера достаточной памятью для обслуживания требований ВМ. Временным же решением является приоритизация использования памяти.
Почти на всех несущих серверах имеются ВМ, которые важнее других. Hyper-V позволяет определять приоритетность ВМ, так что в случае недостатка физической памяти память будет выделяться ВМ с более высоким приоритетом в первую очередь. Определить приоритет потребности ВМ в динамической памяти можно, корректируя ее вес памяти. ВМ с более высоким весом памяти имеют приоритет перед ВМ в меньшими весами памяти.
Другой параметр, который необходимо настроить для каждой ВМ, использующей динамическую память, – буфер памяти. Параметр буфера памяти контролирует, сколько памяти каждой ВМ следует попытаться зарезервировать в качестве буфера. Это значение выражается как процент. Например, если ВМ использует 4 ГБ выделенной памяти, а буфер памяти установлен на 50 процентов, ВМ может поглотить до 6 ГБ памяти.
Буфер памяти не гарантирует, что память в буфере будет доступна для ВМ. Он просто контролирует, сколько памяти ВМ следует попытаться запросить. Следует отметить, что поскольку буфер памяти выражается как процент, объем памяти в буфере меняется в соответствии с объемом памяти, используемой ВМ в конкретный момент времени. Все ВМ, использующие динамическую память, запускаются используя минимальный объем памяти. Они динамически корректируют использование памяти в зависимости от требований, предъявляемых к их памяти рабочими нагрузками.Конфигурация памяти
Собственно процесс настройки использования памяти ВМ прост. Откройте диспетчер Hyper-V и щелкните правой кнопкой мыши ВМ (поскольку память каждой ВМ управляется независимо). Выберите команду «Параметры» из контекстного меню. При появлении диалогового окна «Параметры» щелкните «Память».
Hyper-V предоставляет возможность либо выделить ВМ статический объем памяти, либо использовать динамическую память . При выборе динамической памяти параметры ОЗУ для запуска, максимального объема ОЗУ, буфера памяти и веса памяти можно настроить прямо в диалоговом окне «Параметры».
Если ресурсы физической памяти несущего сервера ограничены, обычно необходим компромисс между использованием статической и динамической памяти. Статическая память обычно обеспечивает лучшую производительность в целом (при адекватном выделении памяти). Динамическая память может вызвать сложности, но она обычно допускает большую плотность ВМ.
pyatilistnik.org