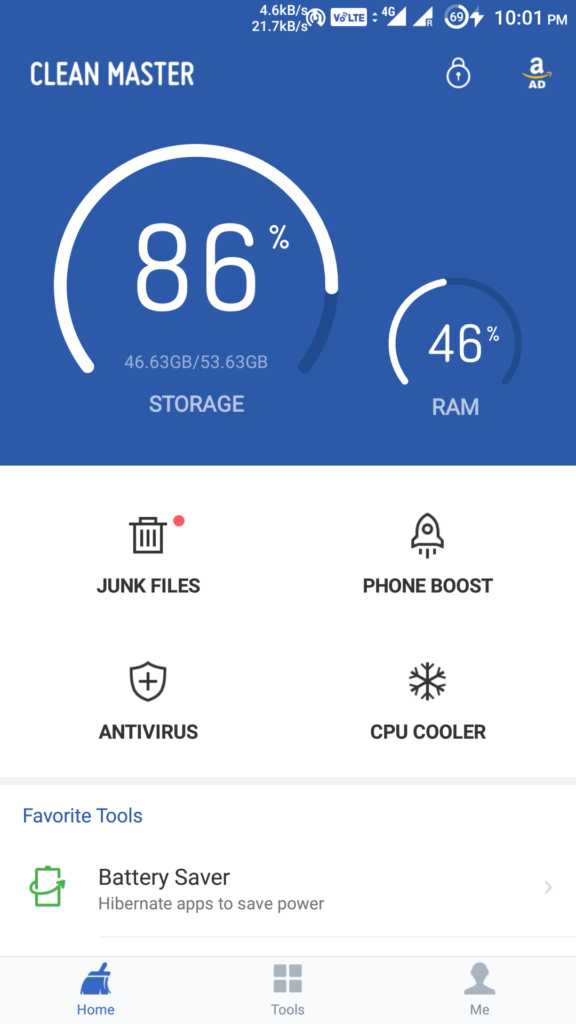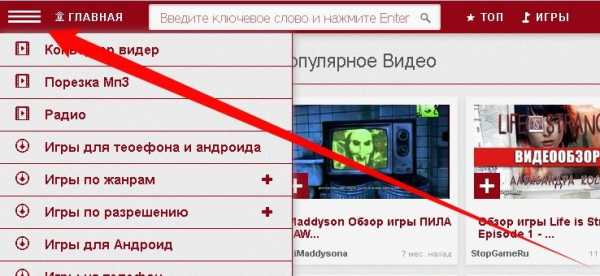как ускорить работу ноутбука asus. Оптимизация windows 7 на ноутбуке asus
как ускорить работу ноутбука asus
1.Параметры. Для начала посмотрите на параметры вашего компьютера, не стоит нагружать компьютер операционной системой windows-7 и антивирусом от касперского если оперативной памяти непривышает 1 гигабайта. Процессор просто невыдержит такой нагрузки и начнт нагреватся.
Если оперативной памяти непривышает 1 гигабайта то лучше установить старую проверенную windows xp sp3 она требует по меньше ресурсов чем 7-ка и не ставьте ресурсомкий антивирус.
2.Температура. Проверить температуру процессора можно специальной программой Everest. Запустите ее, выберите меню Компьютер , далее Датчик . Если температура процессора выше 60 градусов, то стоит задуматься. Снимите крышку компьютера и выгрибите оттуда всю пыль которая копилась там годами. Проверьте работу вентиляторов, продуйте радиатор, а еще лучше снять радиатор и нанести на процессор новую термопасту, которая скорей всего уже высохла за все время работы Вашего компьютера.
3. Реестр. Не очень хорошо, когда вы устанавливаете и удаляете много программ. К сожалению, удаление программы еще не говорит о том, что она удалена с компьютера полностью. А это лишняя загрузка процессора при выполнении разных задач. Воспользуйтесь программой CCleaner и попробуйте разгрести этот мусор.
4.Файл подкачки. Если у вас мало оперативной памяти и небольшой файл подкачки, то требовательные игры могут тормозить. Что делать? Кликаем правой кнопкой мыши по значку Мой компьютер и выбираем пункт Свойства . Переходим на вкладку Дополнительно , здесь в пункте Быстродействие жмем Параметры . Снова на вкладку Дополнительно , внизу под пунктом Виртуальная память есть кнопка Изменить , жмем е. Теперь выбираем диск для создания файла подкачки и указываем размер. Задайте здесь примерно 1500 2000, далее несколько раз нажмите ОК для сохранения.
5. Автозапуск. А если Вашу память съедает слишком много запущенных программ? При установке каких-либо программ очень часто они добавляются в автозагрузку это такие программы как, аська, uTorrent,скайп и много других.
Зайдите в Пуск нажмите Выполнить , в открывшемся окне введите команду msconfig и нажмите ОК . В открывшемся окне перейдите на закладку Автозагрузка . Убираем здесь все галочки с ненужных программ, обязательно оставьте ctfmon и конечно же свой антивирус. Жмем потом Применить , далее Ок и Перезагрузка . После перезагрузки компьютера поставьте галочку, чтобы Вам не напоминали о внесенных вами изменениях.
6.Перегружен системный жесткий диск. Локальный диск С , является системных и чаще он объемом всего около 20 30 гигабайт, а некоторые люди держат огромные папки с музыкой и фильмами на рабочем столе, а ведь то, что лежит на рабочем столе занимает место на диске С . Храните большой объем на других дисках! оставьте хотя бы 5 гигабайт свободного места на диске С
6.Вирусы. Такие вирусы, как Салиты , затормаживают работу программ. Убедитесь, что ваш антивирус не заснул , он работает и обновляется. Можете проверить компьютер бесплатной утилитой от Доктора Веба Dr.Web CureIt !
7.Мусор. Вы хоть раз чистили компьютер от компьютерного мусора и хлама который накопился за вс это время? Уверен что нет!
прочистите компьютер от мусора специальными программами CCleaner и Auslogics BoostSpeed оптимизируйте его и проверьте на наличие ошибок реестра,
Если оперативной памяти непривышает 1 гигабайта то лучше установить старую проверенную windows xp sp3 она требует по меньше ресурсов чем 7-ка и не ставьте ресурсомкий антивирус.
2.Температура. Проверить температуру процессора можно специальной программой Everest. Запустите ее, выберите меню Компьютер , далее Датчик . Если температура процессора выше 60 градусов, то стоит задуматься. Снимите крышку компьютера и выгрибите оттуда всю пыль которая копилась там годами. Проверьте работу вентиляторов, продуйте радиатор, а еще лучше снять радиатор и нанести на процессор новую термопасту, которая скорей всего уже высохла за все время работы Вашего компьютера.
3. Реестр. Не очень хорошо, когда вы устанавливаете и удаляете много программ. К сожалению, удаление программы еще не говорит о том, что она удалена с компьютера полностью. А это лишняя загрузка процессора при выполнении разных задач. Воспользуйтесь программой CCleaner и попробуйте разгрести этот мусор.
4.Файл подкачки. Если у вас мало оперативной памяти и небольшой файл подкачки, то требовательные игры могут тормозить. Что делать? Кликаем правой кнопкой мыши по значку Мой компьютер и выбираем пункт Свойства . Переходим на вкладку Дополнительно , здесь в пункте Быстродействие жмем Параметры . Снова на вкладку Дополнительно , внизу под пунктом Виртуальная память есть кнопка Изменить , жмем е. Теперь выбираем диск для создания файла подкачки и указываем размер. Задайте здесь примерно 1500 2000, далее несколько раз нажмите ОК для сохранения.
5. Автозапуск. А если Вашу память съедает слишком много запущенных программ? При установке каких-либо программ очень часто они добавляются в автозагрузку это такие программы как, аська, uTorrent,скайп и много других.
Зайдите в Пуск нажмите Выполнить , в открывшемся окне введите команду msconfig и нажмите ОК . В открывшемся окне перейдите на закладку Автозагрузка . Убираем здесь все галочки с ненужных программ, обязательно оставьте ctfmon и конечно же свой антивирус. Жмем потом Применить , далее Ок и Перезагрузка . После перезагрузки компьютера поставьте галочку, чтобы Вам не напоминали о внесенных вами изменениях.
6.Перегружен системный жесткий диск. Локальный диск С , является системных и чаще он объемом всего около 20 30 гигабайт, а некоторые люди держат огромные папки с музыкой и фильмами на рабочем столе, а ведь то, что лежит на рабочем столе занимает место на диске С . Храните большой объем на других дисках! оставьте хотя бы 5 гигабайт свободного места на диске С
6.Вирусы. Такие вирусы, как Салиты , затормаживают работу программ. Убедитесь, что ваш антивирус не заснул , он работает и обновляется. Можете проверить компьютер бесплатной утилитой от Доктора Веба Dr.Web CureIt !
7.Мусор. Вы хоть раз чистили компьютер от компьютерного мусора и хлама который накопился за вс это время? Уверен что нет!
прочистите компьютер от мусора специальными программами CCleaner и Auslogics BoostSpeed оптимизируйте его и проверьте на наличие ошибок реестра,
http://virtmachine.ru/kak-uskorit-zhestkij-disk-pri-pomoshhi-dopolnitelnogo-kesha.html
Также и Windows - она сама уже как может, так оптимизировала работу жесткого диск, попробуйте отключить кэширования и вы это сразу заметите, что без него все будет медленнее, а в XP было ну очень медленно. Поэтому, что я могу сказать? Можно оптимизировать работу жесткого диска так, что если вам нужно запустить программу, то чтобы на это тратились ВСЕ СИЛЫ ЖЕСТКОГО диска, а все остальные данные кэшировались уже в другом кэше, софтовом, в общем читайте эту статью, но я очень прошу ВНИМАТЕЛЬНО читайте, а то еще не так поймете, тут реально работает метод ускорения и я сама уже не первый год пользуюсь этим всем, короче вот:
http://virtmachine.ru/kak-uskorit-zhestkij-disk-pri-pomoshhi-dopolnitelnogo-kesha.html
info-4all.ru
Как ускорить ноутбук на Windows 7
Хотите чтобы ваш компьютер летал как смазанный перцем? Тогда следуйте нашим советам!
Со временем даже самые мощные ноутбуки имеют свойство терять свою производительность. Связано это в большинстве случаев с захламленностью операционной системы ноутбука. К тому же, в таких ОС как Windows 7 частенько бывают включены различные функции, нужды в которых нет. И наоборот, некоторые функции, повышающие производительность, оказываются выключенными. О том, как включить нужное и выключить не нужное и пойдет речь чуть ниже.
Отключение ненужных служб.
Здесь нужно быть предельно аккуратным. Необходимо четко понимать, какие службы не влияют на стабильность системы, а какие лучше вообще не трогать. Во всяком случае, сейчас мы перечислим некоторые службы, отключение которых не повлечет серьезных последствий для стабильности и работоспособности системы.
Если вы не используете принтер для распечатки документов и вряд ли собираетесь использовать его в ближайшее время – можно смело отключить службу диспетчера печати. Далее, если ваш ноутбук не оснащен сенсорным экраном, отключаем службу, которая отвечает за ввод на планшетных ПК. Большинство пользователей ПК и ноутбуков не используют смарт-карты, поэтому отключаем службу смарт-карт. Настоятельно рекомендуется отключить службу удаленного доступа к реестру. Так как включение этой службы отрицательно влияет на безопасность системы. Если вы в жизни не пользовались поиском Windows и не собираетесь им пользоваться в дальнейшем – смело отключаем службу Windows Search.
Все это – список тех служб, которые без особого опасения можно отключить и не испортить стабильность и быстродействие системы.
Остальные службы Windows лучше не трогать.Отключение индексации содержимого дисковПоскольку мы отключили Windows Search, можно смело отключать функцию индексации файлов, так как она служит для того, чтобы ускорить поиск Windows. Причем данная функция «кушает» немалое количество оперативной памяти.
Для того чтобы отключить индексирование нужно войти в «Мой компьютер», щелкнуть ПКМ на имени диска и выбрать пункт меню «Свойства». После этого убираем галочку на пункте «Разрешить индексирование файлов» и жмем кнопку «Применить». Теперь нужно немного подождать пока система применит новые параметры ко всем файлам на диске. Если диск забит «под завязку», то процесс может несколько затянуться.
Включение технологии Ready Boost.
Исключительный прирост производительности дает включение очень полезной функции Ready Boost. Суть состоит в том, что при нехватке физической оперативной памяти система использует файл подкачки не с медленного HDD накопителя, а со скоростного USB. Тем самым снижая нагрузку на жесткий диск. Для включения этой функции потребуется «флешка» минимальным объемом в 8 Гбайт. Чтобы включить Ready Boost, просто кликните ПКМ по имени USB накопителя и выбрать пункт меню «Свойства». Затем переходим на вкладку «Ready Boost» и ставим галочку в пункте «Предоставить это устройство для Ready Boost». Система уже сама определит, какой объем накопителя нужно выделить для файла подкачки.
Дефрагментация дисков.
Иногда быстродействие системы может «упасть» из-за сильной фрагментированности файлов на системном диске. Это снижает скорость чтения-записи, вследствие чего вся система работает медленнее. Для дефрагментации диска можно использовать системную утилиту Windows. Находится она в меню «Пуск» в папке «Служебные». Интерфейс программы простой и понятный.
Заключение.
Выполнение всех записанных выше рекомендаций позволит дать вашему ноутбуку новую жизнь. После такой настройки ваша система приятно удивит вас своей скоростью работы. Все это – самые простые способы повышения производительности с помощью системных функций Windows.
noblefox.ru
Использование Windows 7 на ноутбуках Asus
Содержание:
Операционную систему Windows 7 для ноутбука Asus стоит отнести к довольно сложным программным продуктам, которые способны дать возможность использовать огромное число функции. Для ознакомления с полным описанием данной системы потребуется прочесть несколько десятков страниц, что способно утомить любого пользователя. В этой статье будут раскрыты секреты командно строки, которая для многих пользователей является сложным архаизмом. Но данные знания помогут получить доступ к довольно мощным функциям и возможностям Windows 7.
Как запустить командную строку?
Если вы решили запустить командную строку в виндовс 7, то нужно просто войти в меню «ПУСК» своего Asus, затем открыть «Все программы» – «Стандартные» – «Командная строка». После нажав правой кнопкой мышки, нужно выбрать возможность Запуска от администратора.

В результате появиться окно контроля учетных записей, где необходимо будет подтвердить свои намерения. После этого можно будет подробнее разобраться с основными возможностями командной строки в Windows 7.
Возможность преобразования файловых систем
Если в вашем ноутбуке Asus установлена устаревшая файловая система FAT32, то будет невозможно осуществить хранения файлов, размер которых превышает 4 Гб. (При необходимости установить тип файловой системы нужно войти в «Мой компьютер», где на локальный диск нажать правой кнопкой мышки, выбрав «Свойства».)

Осуществить преобразование устаревшей файловой системы можно довольно просто без потери данных в Windows 7. Важно запомнить букву, которая была присвоена накопителю. После этого необходимо открыть консоль, где ввести команду: «convert f: /fs: ntfs». («f: « — является буквой диска, который было решено преобразовать).
Достаточно нажать клавишу [Enter], чтобы преобразовать «FAT 32» в NTFS.
Возможность выявления «пожирателей батареи»
Если вы столкнулись с проблемой, когда батарея ноутбука Asus разряжается в течение считанных минут, то нужно проверить, не перегружает ли какая-либо программа центральный процессор. Для этого необходимо набрать «powercfg /energy» и нажать клавишу [Enter]. Всего несколько минут потребуется Windows 7 для определения программы, после чего будет сформирован отчет. Если необходимо с ним ознакомиться, то нужно набрать «energy-report.html» и клавишу [Enter].
Такие простые шаги помогут определить процессы, которые способны перегружать центральный процессор ноутбука.
itpotok.ru
Как ускорить работу ноутбука windows 7
Ускорить работу ноутбука windows 7 можно сделав некоторые изменения в настройках операционной системы. Но при этом не забываем,что надёжный антивирус,также является важным звеном в ускоренной работе ноутбука,или стационарного компьютера.Всем привет, сегодня на блоге для начинающих пользователей компьютера мы с вами поговорим о том, как влияют некоторые процессы происходящие при работе ноутбука на скорость его работы.
Начну с того что во первых необходимо обратить внимание на систему безопасности нашего железного друга. Поэтому старайтесь устанавливать именно ту антивирусную программу, которая наиболее надёжнее защитит его операционную систему.
На вопрос как же узнать какая из них самая лучшая,дать конкретного ответа нельзя. Я много лет пользуюсь авастом, а вам советую для своего выбора, читать популярные компьютерные журналы,потому что их авторы зорко следят за рейтингом АВС (антивирусных систем) и нередко сами тестируют антивирусы.
При самостоятельной установке ОС,допустим windows 7, не забывайте включать брандмауэр,даже если вы знаете что ваша ОС при установке какой-либо программы будет запрашивать у вас подтверждения выполняемого действия.
- Для того чтобы ускорить работу ноутбука и загрузку операционной системы, необходимо исключить из автозагрузки те программы, которые откровенно не нужны вам на данном этапе.Для этого пройдя по пути:»Пуск» → «Выполнить» → пишем в строке msconfig и после того как выскочит окно «Конфигурация системы»
 нажимаем кнопку «Автозагрузка»,
нажимаем кнопку «Автозагрузка»,  и убираем «галочки» с ненужных в автозапуске программ. Не забудьте после этого нажать ОК, дабы подтвердить серьёзность своего намерения.
и убираем «галочки» с ненужных в автозапуске программ. Не забудьте после этого нажать ОК, дабы подтвердить серьёзность своего намерения. - Ещё я советую,если ваш ноутбук оснащён малым объёмом оперативной памяти,использовать для её увеличения флешнакопитель. Многие знают что операционная система windows 7 оснащена функцией Ready Boost,но не все как ею воспользоваться. Чтобы использовать «флешку» в роли ОЗУ необходимо пройти по пути:«Пуск» → «Компьютер»→ правая кнопка мыши над флешнакопителем → «Свойства» → Ready Boost.

Далее нажимаем на кнопку Ready Boost и активируем кнопку «Использовать устройство». Система покажет вам на сколько мега,или гигабайт увеличится оперативная память,а значит скорость работы ноутбука возрастёт.
- Следующее действие которое необходимо произвести, это отключить «Индексацию поиска».Если вы не часто «роетесь» в своих файлах,то эта функция вам совершенно ни к чему (хотя я знаю некоторые пользователи будут возражать).Чтобы отключить индексацию поиска идём по пути:»Управление» → «Службы и приложения» → «Службы» → ПКМ (правая кнопка мыши) → «Свойства» и отключаем «Windows Search»
- Ну и конечно операционная система windows 7 богата на «Визуальные эффекты». Если вы готовы пожертвовать и этой функцией,то скорость вашего ноутбука сможет ещё немного возрасти.
Для этого выбираем путь:«Пуск» → «Панель управления» → Счётчики и средства производительности.Затем в левом ряду выбираем опцию «Настройка визуальных эффектов» → и активируем кнопку «Обеспечить наилучшее быстродействие».

- Не знаю насколько поможет ещё одна настройка,но на всякий случай можно попробовать и её. Я говорю про опцию «Дополнительные параметры загрузки», где необходимо установить число процессоров с одного на два,как показано на скриншоте.

Таким образом уважаемые, мы с вами попытались ускорить работу ноутбука под управлением операционной системой windows 7.А если вам необходима информация о том где найти бесплатную программу для скачки mp3 файлов, то её вы получите перейдя по ссылке прямо сейчас.
Ну очень похожие статьи :
Фоновые программы windows
Программа записывающая звук
Удалить значок с панели задач
Закрыть фоновые программы
Папка загрузки в windows 7
bakznak.ru
Как ускорить работу ноутбука (Windows 7): способы
 Операционная система седьмой версии, выпущенная компанией Майкрософт, как и другие, нуждается в пользовательской опеке. У каждого человека по мере эксплуатации устройства может возникнуть вопрос: «Как ускорить работу ноутбука?». В качестве предустановленной системы будет рассмотрена Windows 7.
Операционная система седьмой версии, выпущенная компанией Майкрософт, как и другие, нуждается в пользовательской опеке. У каждого человека по мере эксплуатации устройства может возникнуть вопрос: «Как ускорить работу ноутбука?». В качестве предустановленной системы будет рассмотрена Windows 7.
Прежде чем ознакомиться с основными методами оптимизации, необходимо понимать, каковы главные причины, вызывающие кратковременный или длительный операционный сбой. Стоит отметить, что их не очень много. Причем каждая из них связана с аппаратной неисправностью или программными неполадками. Определить «виновника торжества» можно при использовании нескольких элементарных рекомендаций. Необходимо учитывать состояние жесткого диска. Вполне возможно, что винчестер просто переполнен разнообразным цифровым мусором.
В результате системный раздел (С:) может исчерпать собственные пространственные ресурсы. Также нужно обратить внимание, достаточного ли объема оперативная память портативного устройства? Кроме того, существует вероятность, что одна из установленных планок просто перестала полноценно работать. Третьим фактором риска является конфигурационное несоответствие устройства применяемому программному обеспечению. Это зачастую происходит, когда ПО нуждается в выделении больших системных ресурсов операционной среды.
Основные методы, помогающие ускорить работу ноутбука
Что касается стандартного оснащения, операционная система Windows 7 имеет множество эффективных программных инструментов. Их использование помогает разрешить проблему торможения очень быстро и самым корректным образом. Такие встроенные приложения позволяют осуществить следующие действия:
— очистить и совершить дефрагментацию разделов жесткого диска;— оптимизировать реестр и удалять ненужные записи из системного журнала;— редактировать список автозагрузки;— изменять параметры персонализации;— использовать соответствующие схемы электропитания;— выполнять деинсталляцию лишних программ.
Как правило, вопрос «системного торможения» разрешается сразу после использования трех первых пунктов. Для большего ознакомления стоит разобрать комплексный подход оптимизации, который позволит ускорить функционирование ноутбука.
Windows 7 «Максимальная»
Необходимо сразу заметить, что полный комплекс оптимизационных мероприятий, о котором пойдет речь ниже, может быть использован к любой из версий седьмой операционной системы. Правда, осуществление профилактических мер в специальном Windows-редакторе реестра предусматривает определенных пользовательских знаний, ведь все действия выполняются в ручном режиме. Таким образом, неопытному владельцу персонального устройства потребуется использовать бесплатные программы, к примеру, CCleaner.
Винчестер устройства и целесообразное применение его дискового пространства
Если пользователь еще не получал системных сообщений вида «Нет места в разделе «С:», все равно необходимо обратить внимание на состояние собственного накопителя. Нужно перейти в меню «Пуск» и открыть его. Затем следует перейти по вкладке «Этот компьютер» в новое служебное окно. Далее необходимо навести маркер на раздел «С:» и зажать правую кнопку мышки.
После этого из контекстного меню потребуется выбрать «Свойства». Спустя несколько секунд становится ясно, как ускорить работу устройства. Windows 7 «Начальная», как и другие варианты седьмой версии, при посещении служебного окна «Свойства диска» дает возможность использовать встроенный инструмент «Очистка диска». Необходимо нажать на эту кнопку. Стоит сразу отметить, что процедура очистки способна занять определенное время. Его продолжительность зависит уровня «засоренности» винчестера. Не нужно слишком спешить, следует дождаться, пока откроется следующее служебное окно.
По умолчанию в операционной системе автоматически выделяются чек-боксы. Их содержимое может быть удалено, не приводя к опасностям. Стоит кликнуть по кнопке «ОК» и дождаться, когда завершится процесс очистки. Таким образом, первый шаг, предполагающий решение проблемы, связанной с ускорением работы ноутбука, становится понятным. Необходимо учитывать, что в служебном окне позволяется редактировать перечень удаляемых объектов. Поэтому там предусмотрена кнопка «Очистить системные файлы», размещенная внизу. При совершении клика по ней появляется возможность освободить еще больше рабочего пространства на винчестере. Кроме того, разрешается осуществить деинсталляцию софта, в котором уже нет необходимости. Для этого потребуется активировать вкладку «Дополнительно».
Стандартный инструмент для дефрагментации жесткого диска
Если кто-то из пользователей предполагает, что постоянные загрузки, удаление, копирование и перебрасывание цифровых данных, осуществляемых на компьютере, являются процессами безобидными, то он глубоко заблуждается. Нужно помнить, что остатки стертых файлов все равно остаются на жестком носителе. Ведь полностью удаляется только идентификатор данных, представляющий собой адресный сектор занимаемого пространства на диске. На старую информацию накладываются новые цифровые значения, которые вносятся.
Это могут быть фильмы, музыка или документ. Если файл больших размеров записывается на участки, которые когда-то были заполнены документы маленьких габаритов, объемный контейнер данных распадается на фрагменты. В будущем это отрицательно сказывается на быстродействии накопителя. Путем решения проблемы является своевременная дефрагментация винчестера. Данный процесс позволит ускорить работу устройства, работающего на базе операционной системы Виндовс 7. Такой вид обслуживания требуется, так как продукт рассчитан на неопытных пользователей, имеющих начальный уровень знаний при работе с компьютером.
Каким образом это выполнить?
На самом деле, все достаточно просто. Необходимо повторить процедуру входа в раздел «Свойства диска», описанную выше, а также активировать вкладку «Сервис». Далее нажимается кнопка «Оптимизировать» и в отображенном на экране окне совершается щелчок по одноименной клавише, которая размещена под блоком, где находятся активные разделы винчестера. Если требуется автоматизировать подобные профилактические действия, следует указать время, когда компьютерная система будет самостоятельно осуществлять требуемую операцию в фоновом режиме.
Стоит указать еще на один нюанс. Если еще раз нажать на кнопку «Проверить», размещенную немного выше блока дефрагментации, операционная система выполнит проверку винчестера на присутствие ошибок. Это также позволит разрешить вопрос о том, как ускорить функционирование ноутбука. Windows 7 Ultimate, а также любая другая операционная система, станет более производительной, если воспользоваться вышеописанными методами оптимизации.
«Пожиратели» системных ресурсов
Отдельные виды вредоносных программ достаточно хорошо умеют маскироваться в операционной среде Windows. Как известно, традиционные антивирусы не всегда способны обнаруживать и обезвредить такого рода разрушительный код. Правда, на сегодняшний день существует много бесплатных утилит, которые позволяют отыскать, а также уничтожить «цифрового злоумышленника».
Стоит отметить, что торможение будет явно выраженным в том случае, если вирусная программа предполагает сбор, обработку и отправку незнакомому адресату некоторые типы данных, размещенные в устройстве. Среди эффективных утилит, способных отлично справиться с возложенными на них задачами, можно выделить Malwarebytes free. Воспользоваться программой просто, достаточно скачать и запустить ее.Избавление от лишнего в автозагрузочном списке
В процессе запуска операционной системы запускается много программ. Практически все начинающие пользователи в курсе, что большая часть приложений, устанавливаемых на компьютер, прописывается в приоритетном списке автозагрузки в автоматическом режиме. Таким образом, софт, функционирующий в фоновом режиме, просто растрачивает ОЗУ арсенал, который очень нужен. Причем, делается это совершенно даром. Какой выход из сложившейся ситуации и что требуется предпринять, чтобы спасти положение, ускорив работу ноутбука? Можно использовать специальную утилиту.
Программа, необходимая для управления и совершения редактирования автозагрузочного списка, запускается таким способом:
1. В поисковом чек-боксе меню «Пуск» прописывается команда «msconfig».2. Когда в окне результатов появится требуемая программа, необходимо нажать ввод и перейти в рабочую область Windows-службы «Конфигурация системы».3. Открывается вкладка «Автозагрузка» и осуществляется деактивация софта, который практически не используется.
Необходимо напомнить, что по окончании процесса редактирования обычно требуется перезагрузка устройства. Однако отключать полностью все без разбора не рекомендуется, так как деактивация определенных критически ценных Windows служб может привести к необратимым последствиям. Иногда такие ситуации вообще означают полный крах операционной системы. Таким образом, всем пользователям настоятельно рекомендуется внимательно подойти к процедуре внесения изменений в список автозагрузки.
Cleaner для ускорения Windows
Для большей наглядности можно представить такую ситуацию: игра сильно тормозит или вообще отказывается стартовать. При этом наблюдается экран черный продолжительное время. Что предпринять в таком случае, чтобы ускорить работу ноутбука? Windows 7 прекрасно подходит для игр, об этом знает большинство пользователей.
Правда, следует быть уверенным в том, что аппаратная начинка компьютера соответствует всем требованиям игрового приложения. Когда пользователь убедится в том, что его видеокарта, процессор и оперативная память поддерживают качественное воспроизведение игрового софта, можно использовать рекомендации, которые изложены ниже.
Сначала понадобится запустить скачанную и установленную небольшую программу CCleaner. Она предоставляется совершенно бесплатно. Затем необходимо выполнить очистку системного раздела, избавившись от накопившегося «цифрового хлама». Кроме того, следует навести порядок в реестре операционной среды. Чтобы описывать процесс взаимодействия с всевозможными программами, которые встроены в оптимизатор CCleaner, придется затратить много времени. Поэтому делать это не стоит.
Можно лишь обратить внимание на основные из них, которые находятся в стартовой области программы, то есть, в ее главном окне. Необходимо попеременно задействовать очистительные приложения, не забывая при этом отключить неиспользуемый софт, что выполняется в меню автозагрузки. Когда все восстановится, ноутбук существенно ускорится, а игра будет отлично воспроизводиться.
В конце хотелось бы отметить, что все действия, представленные в данной статье, достаточно простые. Они не потребуют много времени и сил. В результате пользователь получает полноценный процесс оптимизации. Напоследок стоит открыть небольшой секрет, который может сыграть большую роль при осуществлении этой процедуры. Он заключается в том, что при использовании программного обеспечения, требующего больших ресурсов, нужно обратить внимание на схему электропитания, применяемую в настоящий момент. Вероятно, стоит переключиться на производительный режим энергопотребления. Конечно, активировать упрощенную схему персонализации достаточно просто, поэтому с такой задачей под силу справиться практически любому пользователю.
bezwindowsa.ru