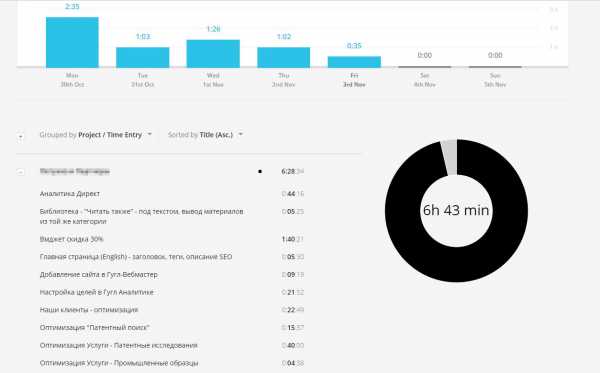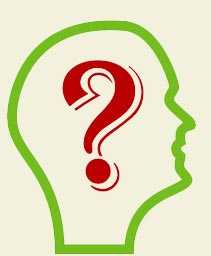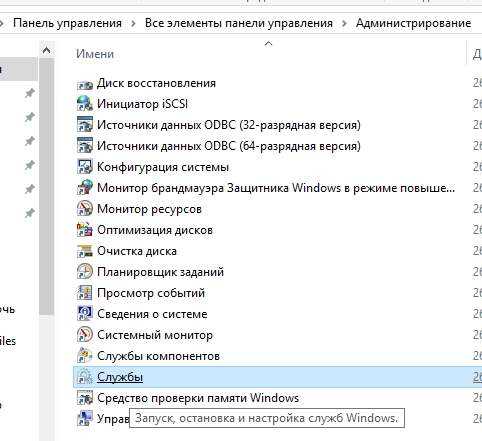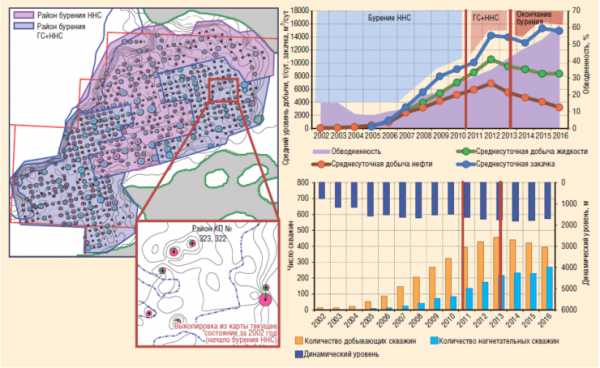Программа для оптимизации работы компьютера Windows 10. Оптимизация windows 10 программа
ТОП-10 лучших на 2018 год
Самая последняя – 10-я версия Windows, понравилась пользователям во многом благодаря своей стабильности.
С одной стороны, не все пользователи по достоинству оценили изменения в интерфейсе, но к новым возможностям легко привыкнуть.
С другой стороны, даже широкий перечень новых функциональных возможностей не избавил владельца от необходимости следить за исправностью работы всех функций.
Со временем, когда пользователь устанавливает большое количество приложений, система начинает работать медленнее.
Чтобы свести к минимуму подвисания, необходимо использовать специальные программы для оптимизации Windows 10.
О десятке лучших приложений такого типа мы расскажем в представленной статье.

Содержание:
Рейтинг
В наш топ попали программы, приведенные в таблице ниже.
| 1 | Advanced SystemCare + Ultimate |
| 2 | Carambis Cleaner |
| 3 | Reg Organizer |
| 4 | CCleaner |
| 5 | AVG TuneUp (версия Performance Optimizer) |
| 6 | Wise Care 365 |
| 7 | Glary Utilities |
| 8 | Auslogics BoostSpeed |
| 9 | Kerish Doctor 2018 |
| 10 | WPS Performance Station |
Теперь более подробно рассмотрим каждый из программных продуктов.
вернуться к меню ↑Advanced SystemCare + Ultimate
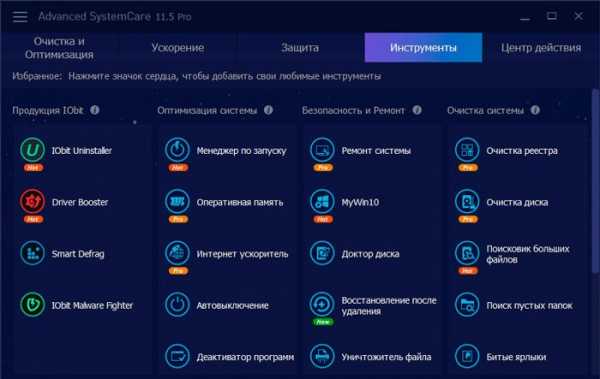
Рис. 1. Перечень инструментов, доступных в программе Advanced SystemCare + Ultimate
Advanced SystemCare + Ultimate являет собой сборник специализированных утилит для оптимизации десятой версии Виндовс.
Здесь представлены инструменты, предназначенные как для рядовых пользователей, так и для профессионалов.
С полным перечнем инструментов можно ознакомиться на скриншоте ниже.
Некоторые опции становятся доступными при покупке про-версии, поэтому представленную программу можно отнести к условно-бесплатной.
С другой стороны, базового набора функций вполне хватает для того, чтобы следить за состоянием операционной системы и корректировать ее работу для повышения производительности.
Если пользователю не хочется тратить много времени на индивидуальную настройку, достаточно воспользоваться режимом «Турбо».
В таком случае программа будет самостоятельно выключать ПО, которое не используется на данный момент, снижать его приоритет для уменьшения нагрузки на оперативную память.
Positives
- привлекательность интерфейса;
- мощный набор инструментов;
- повышение производительности благодаря активации режима «Турбо».
Негатив:
- низкий уровень защиты от фишинга;
- отсутствие результатов тестирования независимыми экспертами.
Carambis Cleaner
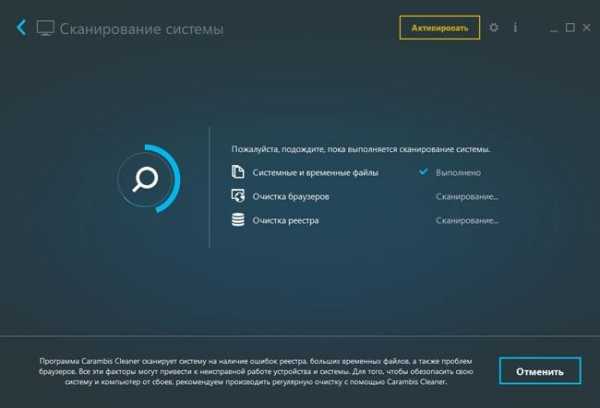
Рис. 2. Carambis Cleaner
Программа Carambis Cleaner предназначена для сканирования системы на предмет наличия файлов, оставшихся после удаления приложений.
Она также способна удалять кэш и прочий «мусор». Уже во время первого запуска происходит проверка в автоматическом режиме, по завершению которой демонстрируется список всех файлов, пригодных к удалению.
По сравнению с другими приложениями подобного типа, Carambis Cleaner не удаляет мультимедийные файлы, но такая опция присутствует.
Воспользоваться ею можно в том случае, если программное обеспечение обнаружит дубликаты.
Причем удаляются они по решению пользователя, а не автоматически.
Отличительной особенностью Carambis Cleaner является минимальное количество внутренней памяти для установки всех компонентов.
Также сюда входит большое количество дополнительных функциональных возможностей.
Например, возможность изменения списка автозагрузки, очистка реестра и так далее.
Программа Carambis Cleaner является условно-бесплатной. По завершению пробного периода необходимо приобрести лицензию.
Но даже по истечению заявленного срока большинство опций остаются доступными.
Positives
- эффективная работа на Win10;
- высокая скорость проверки компьютера;
- возможность сканирования по индивидуальному графику;
- наличие русскоязычного интерфейса;
- регулярное появление новых версий.
Негатив:
- длительность пробной лицензии составляет всего 30 дней.
Reg Organizer
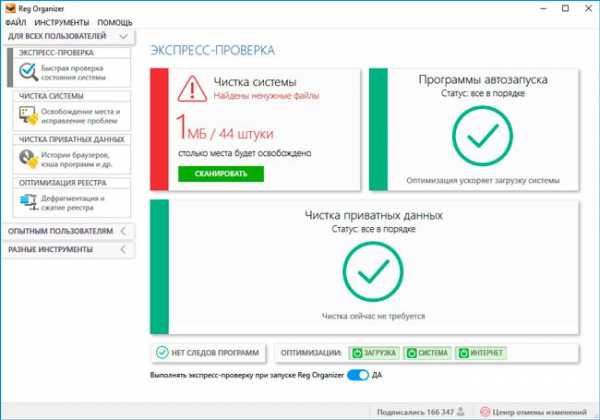
Рис. 3. Интерфейс Reg Organizer
Программа Reg Organizer одной из первых появилась на мировом рынке. Ее отличает простота дизайна, что позволяет быстро найти нужные функции.
Преимущество приложения – наличие технологии продвинутого управления реестром. Пользователь сможет восстановить его, создавать дубликаты и так далее.
Использовать Reg Organizer также следует тогда, когда скорость интернета не позволяет быстро открывать страницы.
Софт является условно-бесплатным, но при этом версия 8.0.4 и выше не имеет никаких ограничений по функциональности.
Для получения доступа к полному пакету функций необходимо воспользоваться специальным лицензионным ключом. Найти его можно по ссылке для скачивания.
Меню удобно разделено на три категории – для всех пользователей, продвинутых владельцев ПК и набор дополнительных инструментов.
Как результат, вероятность причинения вреда операционной системе сводится к минимуму.
Но перед началом использования приложения рекомендуется ознакомиться с видеоинструкцией ниже.
Positives
- отсутствие ограничений по функционалу в новых версиях;
- несколько категорий опций с учетом уровня знаний пользователя;
- широкий набор дополнительных инструментов;
- продвинутая система управления реестром.
Негатив:
- слишком простой, скучный интерфейс;
- возможное появление проблем в работе рабочего стола после сканирования.
CCleaner
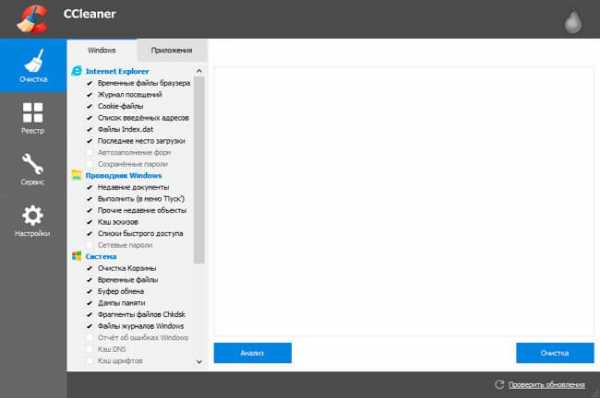
Рис.4. CCleaner
Программа CCleaner не просто так стала одной из самых популярных среди владельцев Windows 10.
Причина заключается в возможности широкой настройки приложений перед очисткой.
Так, например, при проверке браузеров можно провести очистку кэша без затрагивания журнала посещений, последних мест загрузки и так далее.
Интерфейс предусматривает набор основных и дополнительных функций – например, изменение списка программ автозагрузки, работа с дубликатами, восстановление системы и так далее.
Опытные пользователи смогут выбрать файлы и папки, которые программа не должна затрагивать.
Этот функционал пригодится тем, кто пользуется корпоративным компьютером в офисе, где важно сохранять всю историю совершенных действий.
Программа CCleaner предусматривает широкий спектр настроек своей же работы.
Единственным недостатком является недостаточно высокое качество анализа системы. Некоторые пользователи жалуются на необходимость повторной проверки и чистки ненужных файлов.
Но этот минус является несущественным, так как даже на слабых машинах повторная проверка и удаление отнимет не более 10 секунд времени.
Positives
- несколько изданий для клиентов с разными целевыми запросами;
- регулярные обновления;
- бесплатная версия с минимальными ограничениями.
Негатив:
- отсутствие встроенного справочника;
- от пользователя требуются права администратора, иначе программа не будет работать полноценно.
AVG TuneUp

Рис.5. AVG TuneUp
Комплекс утилит AVG TuneUp появился несколько лет назад. Программа отличается на фоне остальных тщательностью проверки всей системы.
В последних версиях был усовершенствован интерфейс, благодаря чему пользоваться программой стало гораздо удобнее.
Пользователю доступно три варианта работы персонального компьютера – стандартный, высокая производительность и «Турбо».
Последний режим способствует оптимизации компьютеров с небольшим запасом производительности, а также ПК с большим количеством файлов, сохраненных на жестком диске.
После проведения проверки можно увидеть, на сколько процентов улучшилась производительность.
Минусом представленного приложения является большое количество памяти и ресурсов, используемых для полноценной работы.
Поэтому пользоваться AVG TuneUp следует в том случае, если на жестком диске есть достаточно большой запас свободного места, а работа программы не влияет на функциональность других приложений.
Positives
- красивый и удобный интерфейс;
- несколько режимов работы ПК;
- подробные результаты диагностики и очистки.
Негатив:
- небольшой срок действия пробной лицензии;
- высокие требования к производительности ПК.
Wise Care 365
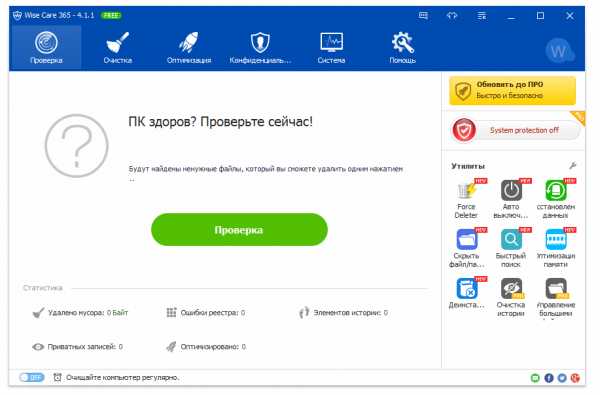
Рис.6. Wise Care 365
Интерфейс приложения Wise Care 365 являет собой нечто среднее между CCleaner и AVG TuneUp ранних версий.
Программа способствует быстрому сканированию системы на предмет наличия ошибок. На полное их устранение уходит не более 1-2 минуты, если жесткий диск заполнен на 60-80 процентов.
Разработчики рекомендуют проводить проверку один раз в неделю.
Если нет возможности самостоятельно заниматься диагностикой, в настройках можно выбрать режим автоматического поиска и удаления ошибок системы.
Рекомендуется устанавливать Wise Care 365 пользователям, чьи компьютеры имеют ограниченный запас производительности.
В фоновом режиме программа потребляет минимальное количество памяти.
Для повышения быстродействия предусматривается набор интегрированных утилит, доступных уже в базовой версии. Wise Care 365 поставляется в условно-бесплатном режиме.
После того, как срок действия лицензии истечет, необходимо воспользоваться лицензионным кодом доступа.
Минусом Wise Care 365 является морально устаревший интерфейс, но для некоторых владельцев ПК это даже является плюсом, так как не приходится тратить много времени на изучение возможностей.
Positives
- бесплатная работоспособная версия;
- наличие планировщика;
- удобный интерфейс;
- оптимизация персонального компьютера одним кликом.
Negatives
- много рекламы в версии, где истек пробный период;
- морально устаревший интерфейс.
Glary Utilities
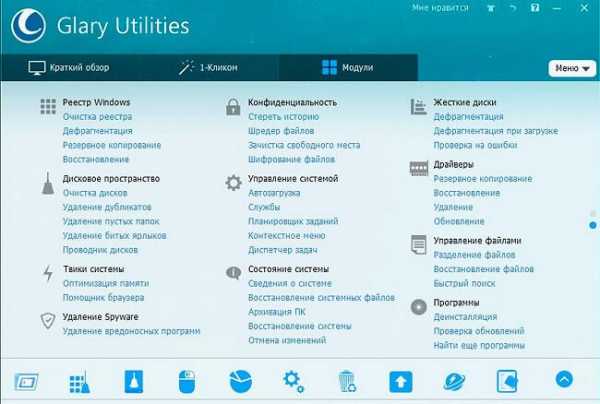
Рис. 7. Glary Utilities
Программа Glary Utilities пользуется популярностью за рубежом. Среди русскоязычных пользователей она только набирает свои обороты.
Интерфейс предусматривает большое количество функциональных возможностей. Отличительная особенность заключается в возможности ведения безопасной работы с файлами.
В любой момент можно закодировать их, создав уникальный код доступа.
Еще одним преимуществом является возможность проверки драйверов на предмет обновлений.
Интерфейс является умеренно сложным, поскольку в разделе с модулями представлены десятки интегрированных утилит.
Glary Utilities может не подойти пользователям, чьи компьютеры имеют минимальный запас встроенной памяти.
При работе с операционной системой создается копия измененных файлов, поэтому в случае необходимости всегда можно сделать откат к предыдущей версии.
Positives
- огромный набор функций;
- основательное избавление от мусора;
- наличие многоязычного пользовательского интерфейса;
- активное появление обновлений;
- оперативность очистки.
Негатив:
- возможное появление конфликтов с антивирусным программным обеспечением.
Auslogics BoostSpeed
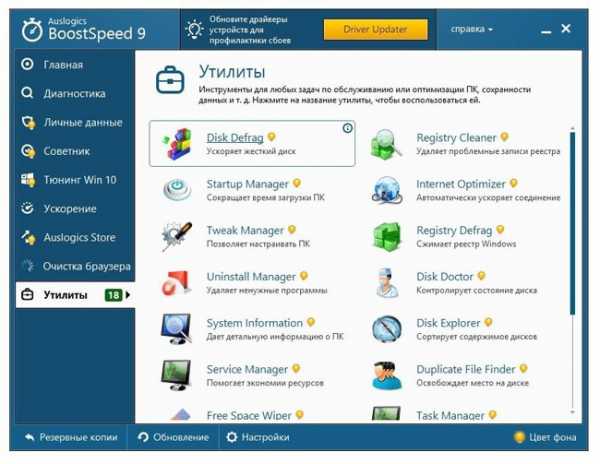
Рис. 8. Auslogics BoostSpeed
Первые версии Auslogics BoostSpeed начали активно появляться на отечественном рынке софта в 2012 году.
На протяжении нескольких лет активного совершенствования разработчики добавили широкий перечень новых функциональных возможностей.
Теперь пользователям предоставляется возможность обновления драйверов в автоматическом и полуавтоматическом режиме, улучшить интернет-соединение, изменить параметры автозагрузки и многое другое.
Базовая комплектация включает в себя дефрагментатор. С его помощью жесткий диск начинает работать более эффективно.
Auslogics BoostSpeed предусматривает набор утилит, разработанных специально для оптимизации 10-й версии операционной системы Windows.
Некоторые из них предназначены только для использования продвинутыми владельцами ПК. Поэтому не будет лишним ознакомиться с инструкцией.
Большое количество опций, с другой стороны, является минусом для тех, кто раньше не пользовался столь продвинутыми программами типа Auslogics BoostSpeed.
Также для полной работоспособности при пиковой нагрузке требуется выделение более 100 Мб свободного пространства в оперативной памяти, что среди большинства приложений подобного типа это довольно большой объем.
Positives
- высокий уровень эффективности;
- наличие встроенного магазина для добавления новых инструментов;
- прямая связь с представителями технической поддержки;
- вывод информации о текущей нагрузке на систему;
- снижение загруженности процессора и ОП.
Негатив:
- точки восстановления нуждаются в большом запасе свободной памяти;
- действие пробной версии длится всего 15 дней.
Kerish Doctor 2018

Рис. 9. Приветственное окно Kerish Doctor 2018
Kerish Doctor 2018 – это одна из самых новых программ для оптимизации Windows 10.
Она подойдет и тем пользователям, на чьих компьютерах установлена более старая версия операционной системы.
Продвинутые юзеры смогут с помощью Kerish Doctor 2018 восстанавливать жесткие диски на поверхностном уровне.
По сравнению с другими конкурирующими программами, здесь можно избавиться от «тулбаров» в браузерах, избавив их от загрузки ненужной рекламы.
Интерфейс очень понятный, но при этом программа до сих пор страдает от большого количества мелких недоработок.
С другой стороны, проблема решается постоянным появлением новых версий с актуальными обновлениями, загрузка которых происходит либо в автоматическом, либо полуавтоматическом режиме (с подтверждением пользователем).
Positives
- поддерживается игровой режим;
- функционирование в режиме реального времени;
- минимальные требования к параметрам персонального компьютера;
- поиск недействительных разделов жесткого диска;
- возможность очистки корзины.
Негатив:
- 15-дневный срок действия лицензии;
- длительная очистка ОС.
WPS Performance Station
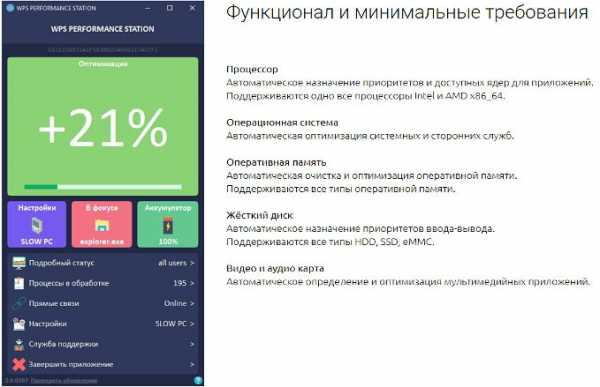
Рис. 10. WPS Performance Station
Назвать программу WPS Performance Station полноценным комплексом для оптимизации операционной системы нельзя.
По сути, это отдельная утилита, позиционирующаяся в качестве продвинутого диспетчера задач.
Здесь отсутствует большинство опциональных возможностей, предусмотренных конкурентным ПО, но с другой стороны, это компенсируется минимальным объемом внутренней памяти, требуемой для хранения исполнительных файлов.
WPS Performance Station работает только на самых новых версиях операционной системы – 8 и 10.
По мере необходимости, можно самостоятельно выбрать оптимальный режим работы – высокая производительность и высокая экономия внутренних ресурсов.
По своей сути, WPS Performance Station больше является мониторинговым, нежели диагностическим средством.
Позитив:
- оперативное выполнение действий пользователя;
- несколько профилей работы ПК;
- много полезной информации о состоянии компьютера;
- выделение минимального количества памяти для исполнительных файлов.
Негатив:
- простой интерфейс;
- минимум полезных функций.
Надеемся, рейтинг программ, опубликованный выше, поможет вам сделать правильный выбор в пользу оптимальной программы для оптимизации Windows 10!
10 лучших программ для оптимизации Windows 10
5 (100%) 1 голос[ов]geek-nose.com
ТОП-5 способов оптимизации работы программ WIndows 10
Производители компьютеров активно борются с возникающими проблемами. В последней версии самой популярной операционной системы — Windows, было исправлено множество проблем, приводящих к замедлению работы компьютера, на котором работала более старая версия системы. Но, полностью проблема исправлена не была, ведь конечная точка пути любого компьютера — пользователь, от него зависит немало. Что делать если компьютер стал медленнее работать, зависать? Рассмотрим ТОП-5 способов как оптимизировать работу Windows 10 самостоятельно.
#1 Перегрев
Необходимый пункт оптимизации работы Виндовс 10, хотя он не имеет отношения к самой системе. Это одна из распространенных проблем, возникающая у каждого пользователя. Причем первые «симптомы болезни» зачастую незаметны.
Во время работы внутренние детали сильно нагреваются. Перегрев комплектующих может привести к полному выходу устройства из строя — поэтому в компьютеры встраивают специальные вентиляторы. Циркуляция воздуха внутри способствует охлаждению внутренних деталей. Однако со временем, внутри вашего компьютера скапливается пыль, затрудняет циркуляцию воздуха, а иногда — нарушает полноценную работу системы охлаждения.
В связи с этим стоит чистить компьютер/ноутбук от пыли, по крайней мере, каждые 3 месяца, ведь это основа, без которой дальнейшая оптимизация работы компьютера с Windows 10 может попросту не принести ожидаемых результатов. А еще очистка от пыли поможет уменьшить шум от работы компьютера.
#2 Обновление драйверов
Драйверами называют программы, которые обеспечивают взаимодействие между комплектующими, (которые расположены внутри компьютера) и операционной системой. Благодаря драйверам все компоненты компьютера работают слаженно.
В Windows 10 встроено множество драйверов, которые предназначены для взаимодействия с распространенными типами комплектующих и оборудования. Однако в любом случае система не содержит все драйверы из тех, что нам необходимы.
Так как же оптимизировать работу компьютера Windows 10 путем приведения драйверов в актуальное состояние? Установка и обновление драйверов осуществляется специальными программами. Суть их работы в том, что программа проводит сканирование, определяет, какое оборудование и комплектующие установлены. После чего находит последние версии драйверов, предлагает их установить. Обычно установка проходит в автоматическом режиме, не требует от пользователя каких-либо специальных знаний или навыков.
Ниже представлен список программ, которые проведут автоматическое обновление и установку драйверов:
- DriverPack Solution;
- Driver Genius;
- iObit Driver Booster;
- Snappy Driver Installer;
- DriverMax Free.
После обновления быстродействие компьютера может серьезно увеличиться. Один из примеров: обновление драйверов видеокарты может увеличить быстродействие системы и программ более чем на 35%.
Оптимизация работы ноутбука с Windows 10 всегда должна начинаться с обновления самой системы. Компания Microsoft регулярно выпускает обновления своей операционной системы. Обновления исправляют ошибки системы, улучшают ее быстродействие и безопасность, так что рекомендуется регулярно их устанавливать. Для этого есть функция «Автоматическое обновление системы». Если эта опция включена, то система будет регулярно обновятся самостоятельно, что совершенно незаметно пользователю.
#3 Чистка реестра и временных файлов
Необходимый пункт в ускорении Windows 10 — коррекция работы установленных программ. Во время работы операционной системы, установленных программ, создаются временные системные файлы, которые используются в работе, но со временем теряют актуальность. Например, картинки-превью видеофайлов, кэш ранее посещенных сайтов сети Интернет.
Со временем количество таких файлов растет, они занимают значительное место на диске, начинают замедлять работу системы. То же самое касается системного реестра Windows — это специальный раздел системы, в котором программы хранят свои данные. Реестр также переполняется множеством устаревших, неиспользуемых записей.
Самой популярной и мощной программой для очистки временных файлов и реестра является Ccleaner. Эта программа для оптимизации работы компьютера с Windows 10, на текущей момент является лучшей. Однако, у пользователя всегда должен быть выбор, так что стоит упомянуть его аналоги, хотя они менее мощные и практичные.
- AVG PC Tune Up;
- Advanced SystemCare Free;
- Carambis Cleaner;
- Soft Organizer;
- System Mechanic Free.
#4 Удаление неиспользуемых программ
Обычно в системе содержится огромное количество приложений, которые на уже не используются. При этом такие программы продолжают занимать системные ресурсы.
Для их удаления можно использовать встроенные средства Виндовс, «Удаление приложений», или воспользоваться вышеупомянутым приложением Ccleaner. У таких программ есть модуль удаления приложений.
Достаточно открыть список установленных программ и внимательно его изучить — там явно содержатся приложения которые уже давно не используются.
Внимание! После удаления приложений с компьютера, рекомендуется провести очистку реестра и временных файлов — дабы избавиться от остаточных файлов, которые могли остаться после удаленных программ.#5 Проверка компьютера на наличие вирусов
Компьютерные вирусы — актуальная проблема пользователей. Они замедляют работу, могут незаметно для владельца использовать систему незаконным образом. Например, рассылая почтовый спам.
На любом компьютере обязательно должен быть антивирус — программа, которая будет отслеживать попытки вирусов проникнуть в вашу систему, заблаговременно блокировать их. Ниже приведен список эффективных, бесплатных программ для защиты от злоумышленников.
- Avast Free Antivirus;
- IObit Malware Fighter;
- AVG Anti-Virus Free;
- Panda Antivirus Pro;
- 360 Total Security;
- ESET NOD32 Smart Security;
- Avira Free Antivirus;
Эти программы бесплатны, но не уступают своим «взрослым» собратьям. Хороший антивирус — лучшая программа для оптимизации работы Windows 10. Сразу после установки нужно провести полное сканирование компьютера — оно обычно занимает достаточно много времени, однако, сразу поможет выявить и решить основные проблемы, связанные с безопасностью.
Вирусы не только угрожают безопасности вашего компьютера, но и используют его вычислительные ресурсы для обеспечения своей работы. Так что полная очистка от вредоносных программ способна значительно повысить работоспособность вашего «железного помощника».
Заключение
Подводя итог, стоит упомянуть что за компьютером стоит ухаживать регулярно. При использовании приведенных выше способов, оптимизация работы Windows 10 не займет много усилий, но все процедуры должны проводиться каждые 2–3 месяца. Это поможет уберечь пользователя от внезапных поломок и неисправностей, от возможной потери важных данных.
Не стоит забывать, что это всего лишь электронное устройство, и работать вечно оно не будет. Поэтому всегда стоит хранить резервную копию важных файлов и документов на съемном носителе, или же специальном интернет-сервисе, что поможет сберечь немало нервов, и предотвратить внезапную потерю важных файлов.
arprime.ru
Лучший оптимизатор для Windows 10
На вашем ПК скопилось большое количество ненужных файлов? Компьютер зависает и тормозит при работе? Обратите внимание на оптимизатор для Windows 10 «Ускоритель Компьютера». Эта программа поможет вам разобраться с тем, как ускорить работу интернета и ноутбука, а также избавиться от ненужной информации, впустую захламляющей жесткий диск. В статье мы рассмотрим основные функции софта, способные оказать вам помощь в этом.
Глобальное сканирование: устранение проблем ПК в пару кликов мыши
Наверняка, каждый человек, который сталкивался с оптимизацией компьютера, хоть раз в жизни ловил себя на мысли: «Как же было бы хорошо, если бы у меня была возможность решить все проблемы в один щелчок мыши». К сожалению, такого не бывает. Но вы можете попробовать сделать это в два клика. Тоже звучит неплохо, не правда ли?
Уже сейчас вы можете скачать приложение для чистки компьютера и опробовать это на своем ПК. Сразу после старта «Ускорителя Компьютера» запустите глобальное сканирование системы, а после его завершения — устраните все найденные проблемные файлы, щелкнув по кнопке «Исправить все ошибки». Готово!
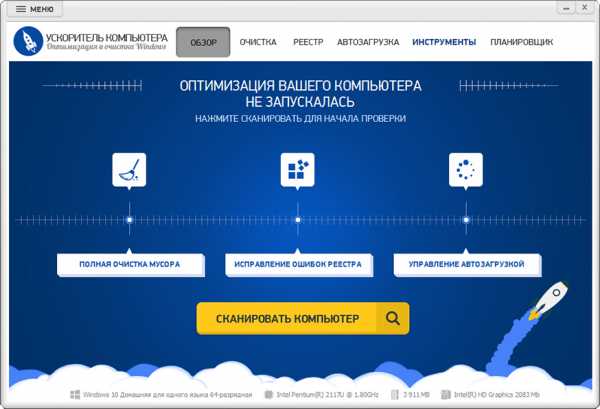
В стартовом меню сразу же можно запустить глобальное сканирование ПК
Изучите проблемы изнутри: подробные отчеты
Если вы хотите быть в курсе того, какие файлы «Ускоритель Компьютера» счел нужным удалить при глобальном сканировании, то ознакомьтесь с результатами проделанной работы. Для этого просто кликните по интересующему вас разделу.
В окне «Очистка» вы найдете отчет обо всех найденных мусорных файлах: в корзине, журналах, дампах памяти, браузерах и т.д. Вы можете настраивать внешний вид списков, отключая или включая отображение отдельных пунктов в нем. Для этого просто установите или уберите галочки в меню слева.
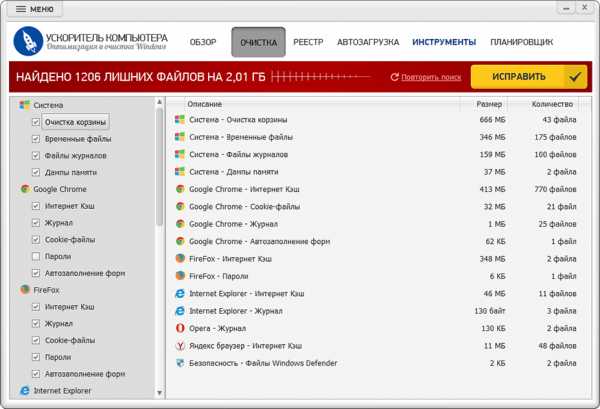
Во вкладке "Очистка" вы удалите все мусорные файлы с компьютера в два щелчка мыши
Во вкладке «Реестр» вы также можете ознакомиться с перечнем найденных проблемных файлов и указать конкретные разделы для очистки. Когда ваше любопытство будет удовлетворено, а списки на удаление скорректированы — нажмите «Исправить» и ошибки реестра или мусорные файлы будут устранены с вашего ПК в одно мгновение.
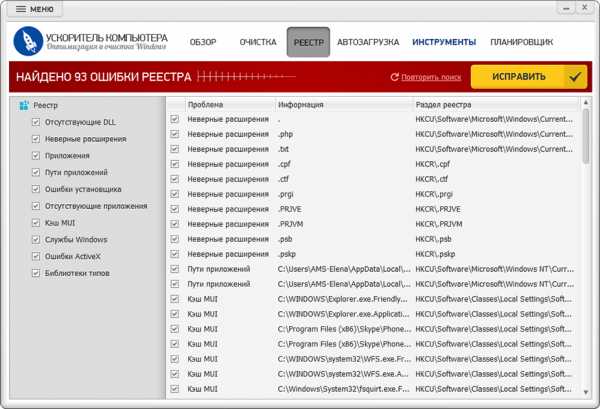
Во вкладке "Реестр" можно найти и устранить все популярные виды ошибок
Избавьтесь от лишнего: удаление программ и настройка автозагрузки
Увы, удаления мусорных файлов и оптимизации реестра может оказаться недостаточно для устранения причин торможения системы. Обязательно следует обратить внимание и на список установленных программ на компьютере и избавиться от тех из них, которыми вы не пользуетесь. Оптимизатор для Windows 10 также предоставит вам эту возможность.
Перейдите во вкладку «Инструменты» и кликните по кнопке «Удаление программ». На экране вашего ПК появится перечень всех установленных приложений. Здесь вы можете узнать не только название того или иного софта, но и информацию о его производителе, местоположении, версии и даже дату установки. Выделите ненужное приложение и кликните «Удалить». Следуйте инструкции, появившейся на экране, и тогда вы сможете избавиться от ненужного софта буквально за пару минут.
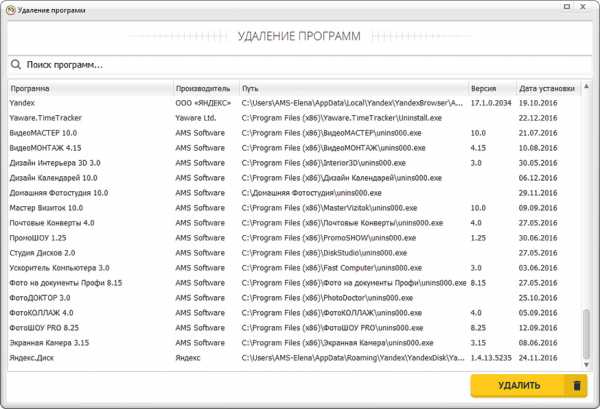
"Ускоритель Компьютера" позволяет удалять ненужные программы с ПК
Также «Ускоритель» предоставляет возможность настраивать функцию автозагрузки. Перейдя в одноименную вкладку, вы выявите все программы, которые запускаются одновременно с Windows. Определить те из них, которые вам не требуются при каждом сеансе работы за ПК. Уже вскоре вы отметите, что компьютер стал быстрее запускаться и меньше зависать.
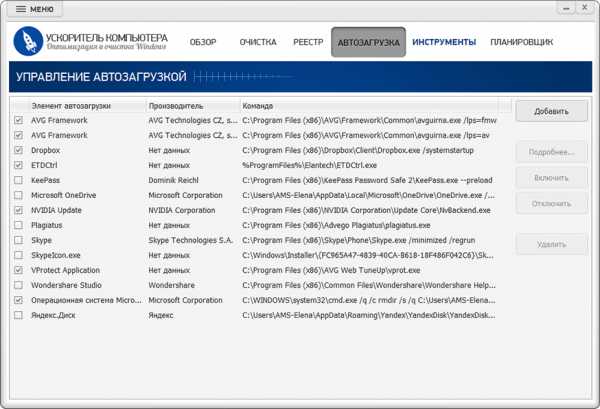
Настройте автозагрузку и Windows будет загружаться быстрее в десятки раз!
Ненужные файлы: как отыскать и удалить?
На компьютере скопилось большое количество файлов, которые занимают почти все место на жестком диске? Настало время избавиться от них! Но как сделать это быстро? И понять, какие файлы нужны, а какие — нет? В «Ускорителе Компьютера» вы легко определите это. Во вкладке «Инструменты» вы найдете опции для поиска файлов-дубликатов и большим файлов. Как правило, и те, и другие чаще всего не требуются пользователям.
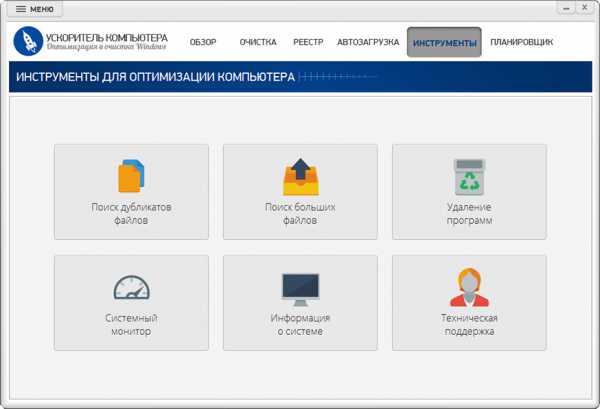
Вкладка "Инструменты": здесь представлены все дополнительные инструменты для оптимизации ПК
Щелкнув по любой из этих кнопок, вы сможете выбрать папку для проверки и, если есть желание, настроить параметры поиска. После запустите процесс и дождитесь его окончания. Когда все будет готово, на вашем экране появится отчет о проделанной работе. Вы сможете ознакомиться с ним и отметить файлы, которые необходимо удалить программе.
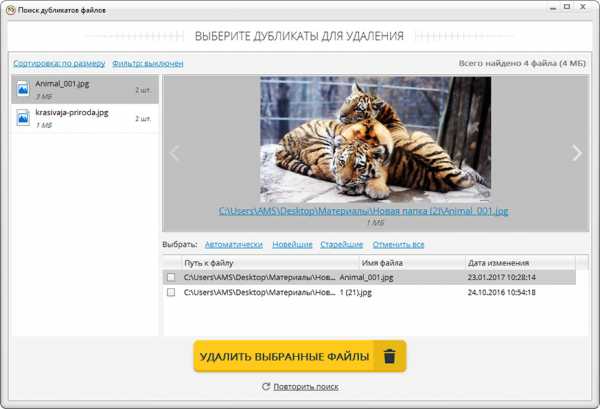
Раз и навсегда избавьтесь от файлов-дубликатов и больших файлов!
Естественно, это не все функции, встроенные в «Ускоритель Компьютера». Подробнее о программе и ее возможностях вы можете узнать на других страницах нашего сайта.
Еще один секрет программы: для самых любопытных
Если вы принадлежите к числу людей, которые не беспокоятся о состоянии ПК до тех пор, пока что-нибудь не сломается, то для вас в «Ускорителе Компьютера» есть специальная функция. Лучший оптимизатор для Windows 10 может самостоятельно следить за вашим компьютером и удалять все лишнее. Для этого просто включите и настройте «Планировщик».
fast-computer.su
Программы для настройки и оптимизации Windows 10
Операционная система Windows изначально оптимизирована для работы с различными программами, системами и сервисами. По умолчанию запущено много служб и процессов, которые обычному пользователю не нужны. А работа самой системы, построена таким образом, что со временем функционирования системы, в ней накапливается «мусор», это и битые и не используемые ключи реестра, и файлы оставшиеся от приложений, история и файлы куки после работы в интернет. В совокупности, все это не только пагубно влияет на скорость загрузки системы, но также занимает системные ресурсы, память, процессор и место на жестком диске, что в свою очередь значительно снижает производительность компьютера.
В виду выхода новой операционной системы, сегодня представим две программы для оптимизации и настройки системы, которые уже работают на Windows 10. Программа также работают на более ранних виндовс, начиная с Windows XP.
Программы для оптимизации и настройки системы Windows
Windows 10 Manager сборник утилит для оптимизации и настройки операционной системы Windows.
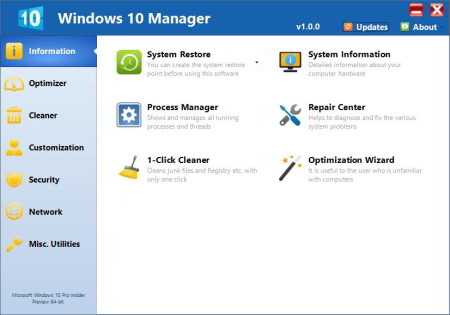
Утилиты разбиты по категориям и располагаются в левом боковом столбике, перечислим их:
Information – показывает информацию о системе и оборудовании компьютера. Пользователю доступны для просмотра – ключи активации программ майкрософт, работающие процессы, информация о комплектующих. Представлены инструменты для решения проблем в работе системы и оборудования.
Optimizer – позволяет внести настройки в систему для повышения производительности.
Cleaner – очистка дисков, деинсталляция приложений, очистка и дефрагментация реестра. Данный раздел позволяет настроить систему для стабильной работы.
Customization – позволяет настроить внешний вид Windows.
Security – инструмент для повышения безопасности системы, путем внесекия необходимых настроек. Ограничение доступа к дискам, папкам и файлам, плюс функция шифрования и инструмент для восстановления удаленных файлов.
Network – для оптимальной настройки сетевого соединения. Позволяет ускорить загрузку интернет страниц и понизить пинг в онлайн играх.
Wise Game Booster – практически функциональный аналог предыдущей программы. Позволяет провести очистку мусора, реестра, а также внести настройки для увеличения быстродействия системы.
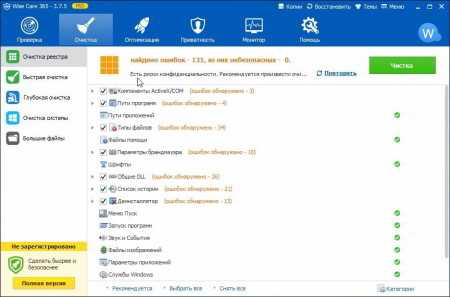
Из дополнительных инструментов, можно отметить:
- Поиск больших файлов;
- Сжатие реестра;
- Редактор контекстного меню правой кнопки мыши;
- Безвозвратное удаление файлов;
- Генератор паролей;
- Системный монитор в виде плавающего индикатора на рабочем столе.
procomputeri.ru
Оптимизация работы компьютера windows 10
Advanced SystemCare Free — это сбалансированное решение для оптимизации работы компьютера. Основной функционал программы: очищение системного реестра, защита личных данных, увеличение скорости работы в Интернете.Программа содержит множество уникальных средств, которые помогут улучшить работу ПК. Устранение вредоносных программ, защита при загрузке и использовании файлов, восстановление удаленных файлов и нормальной работы системы после вредоносной деятельности компьютерных вирусов.
Основные возможности Advanced SystemCare Free 11
• Настройка системы для оптимизации компьютера;• Улучшение доступа в Интернет при помощи технологии Internet Booster;• Защита от подозрительных ПО и вирусов;• Обеспечение конфиденциальности ваших личных данных;• Увеличение скорости работы жесткого диска;• Мониторинг производительности системы;• Безопасный поиск в Интернете;• оптимизация работы компьютера для Windows 10.Преимуществами выбора Advanced SystemCare Free 11 являются:• Легкость в использовании: самостоятельно, без помощи специалиста, можно существенно повысить производительность компьютера и обезопасить себя от различных угроз;• Все в одном: программа заменяет собой множество утилит, легко берет на себя работу антивируса, программ для оптимизации файловой структуры системы, дефрагментации жесткого диска, восстановлению системы и других необходимых компьютеру программ;
Оптимизация: программа оптимизирована для работы с различными операционными системами, в том числе программа является хорошим решением для оптимизации работы компьютера Windows 10. Существуют различные по функционалу версии приложения, каждый сможет выбрать то, что необходимо именно ему. Профессиональная версия программы имеет различные тонкие настройки, что будет полезно для опытного пользователя , но даже пользование бесплатной версией станет отличным решением для неопытного пользователя.
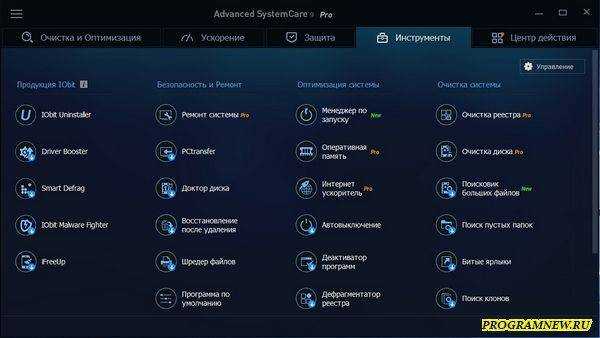
| Версия: | 11.0.3.186 Final |
| Лицензия: | Бесплатная |
| Последнее обновление: | 03-02-2018 |
| Разработчик: | http://ru.iobit.com/ |
| Язык: | Русский, Английский |
| Операционная система: | Windows 10 / 8 / 7 / Vista / XP: (32 / 64-bit) |
| Размер файла: | 21.6 MB |
| Категория: | программы для оптимизации компьютера |
Нравиться программа? Раскажите друзьям:
Провереноprogramnew.ru
Программа для оптимизации работы компьютера windows 10: рекомендации
Даже несмотря на то, что Виндовс 10 сравнительно «молодой» продукт компании Майкрософт, он уже обрел множество поклонников. Они успели оценить и усовершенствованный интерфейс этой операционной системы, ее многозадачность и многофункциональность, исправленные недочеты в сравнении с предыдущими версиями и многое другое.
Какой бы ни была ОС, пользователь всегда хочет получить максимум ее возможностей и ускорить работу. Самое банальное, что можно сделать в этой ситуации – провести замену аппаратного обеспечения, тогда ваш компьютер будет работать намного быстрее, какая бы «операционка» на нем не стояла. Из альтернативных, но более бюджетных способов – провести чистку аппаратуры или просто переустановить ОС. Однако можно оптимизировать работу компьютера и другими способами. Какими? Читайте об этом далее.
Оптимизация работы компьютера
Обычно в решении этого вопроса помогает программа для оптимизации работы компьютера Windows 10. Но прежде чем заняться установкой подобных утилит лучше всего будет отключить все ненужные службы. В Виндовс 10 включено еще больше различных подпрограмм, чем, например, в Виндовс 7 или 8.

Изначально разработчики не знают, какая из встроенных служб будет использоваться владельцем системы, а поэтому все службы будут работать по умолчанию. В свою очередь вы можете просто их отключить. Системе будет намного легче, и работать она станет быстрее.
Как отключить ненужные службы
Чтобы это сделать нажмем меню «Пуск» и выберем «Управление компьютером». Так мы сможем просмотреть все службы и отключить ненужные.
- Если в этом вы разбираетесь не очень хорошо, советуем перед отключением служб сделать резервную копию системы, чтобы не навредить нужным и важным файлам.
- Отключать можно поисковики, которыми вы не пользуетесь, например, Windows Search.
- Если вам не нужен Центр обновлений – тоже смело его отключайте. Тогда вам придется самому искать вышедшие обновления и скачивать их, но некоторым пользователям так даже удобнее.

Внимательно следите за службами, которые устанавливаются вместе со сторонними приложениями. Они часто бывают бесполезными и их также можно убрать.
Что еще можно сделать?
Теперь следует проверить наличие всех необходимых драйверов и обновлений. Часто бывает так, но обновленная версия какой-либо программы станет работать намного быстрее. После этого рекомендуется «почистить» компьютер от «мусора», в этом деле помощником станет CCleaner. А уже затем можно использовать программы для оптимизации, такие как AIDA 64.
learnwindows.ru
Программа для оптимизации работы компьютера Windows 10
На своем веку пользователи испробовали не один десяток утилит, предназначенных для оптимизации операционных систем Windows. Первые программы не справлялись полноценно со своей задачей и пользователям приходилось чистить компьютер от ненужных файлов вручную. Но эти дни уже в прошлом, так как сегодняшние утилиты справляются с оптимизацией компьютера быстро и качественно. Возникает следующий вопрос: как выбрать не дорогую и мощную программу, которая будет «заботится о компьютере» при эксплуатации? Проанализировав популярные и схожие по функциям программы, остановились на одной: «Ускоритель Компьютера». Это оптимальное комплексное решение для улучшения и оптимизации работы Windows, и сейчас Вы поймете почему.
Первое знакомство
Скачав программу с официального сайта, и прочитав мимолетом «кричащие заголовки» о «самом лучшем оптимизаторе», установим ее на компьютер. В процессе установки будет предложено:
- Принять лицензионное соглашение с уведомлением, что программа используется бесплатно 5 дней.
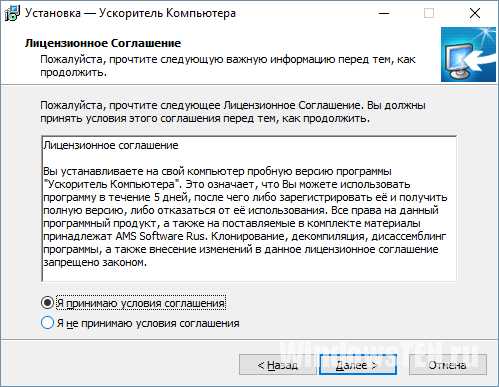
- Активировать утилиту используя пробный период или купить полную, получив новые возможности.
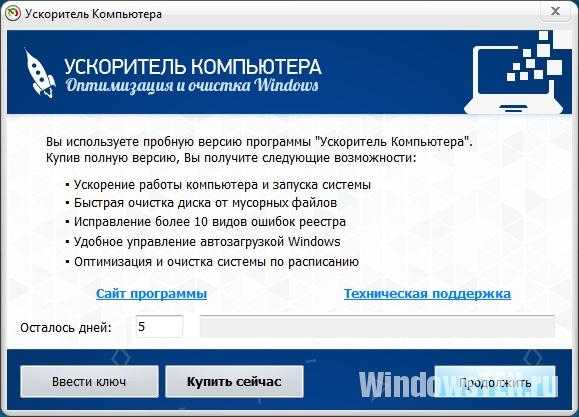
Запустив «Ускоритель Компьютера» знакомимся с его интерфейсом. На начальном экране сразу бросается в глаза большая желтая кнопка: «Сканировать компьютер». Выше расположены функции:
- Полная очистка мусора.
- Исправление ошибок реестра.
- Управление автозагрузкой.
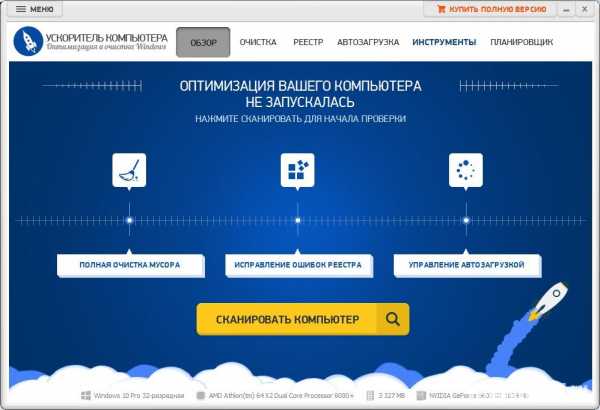
Дублирующие кнопки расположены в меню сверху, плюс к ним добавлены:
- Инструменты.
- Планировщик.
Внизу описана краткая информация о вашем компьютере.
Первое впечатление — простой, понятный и красивый интерфейс.
Возможности утилиты
Просмотрев раздел «Инструменты», видим что функционал программы для оптимизации работы компьютера под управлением Windows 10 обширнее, чем у конкурентов.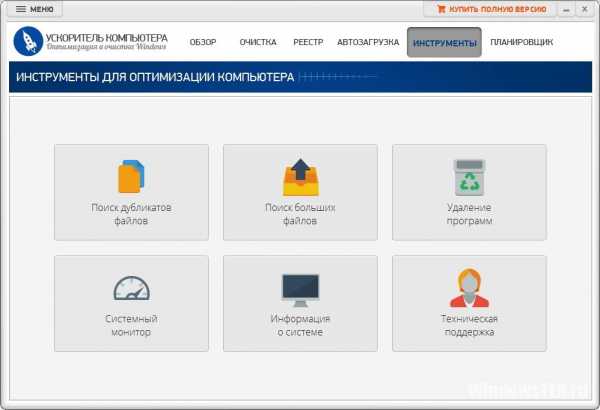
Для работы доступны функции:
- Поиск дубликатов файлов.
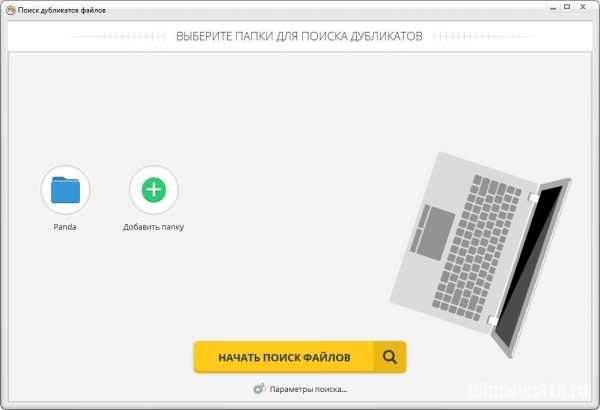
- Поиск больших файлов.
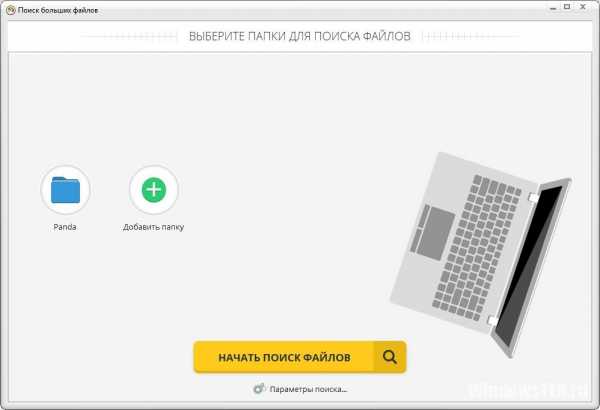
- Удаление программ.
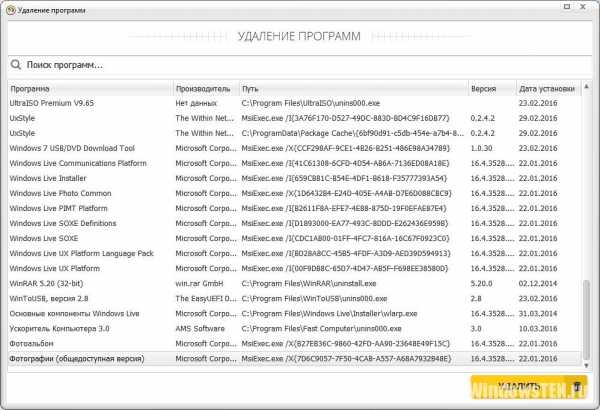
- Системный мониторинг.

- Информация о системе.
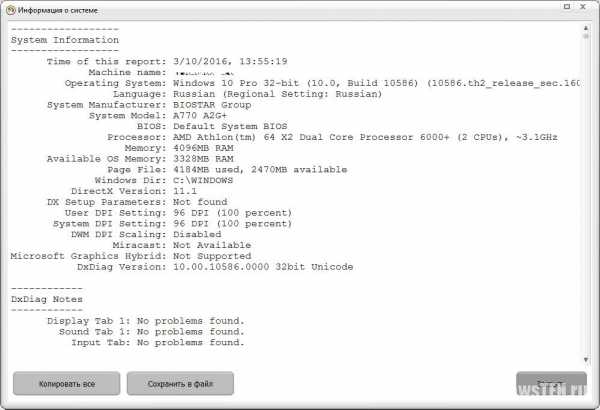
- Тех-поддержка.
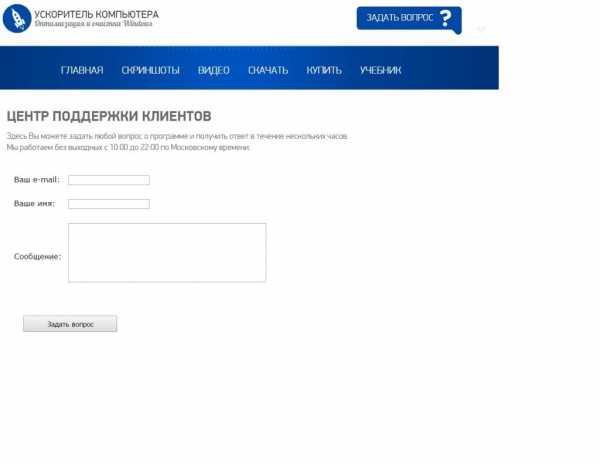
Порадовала возможность следить за температурой процессора. Да и информация о системе выдает самые полные данные (хотя большинству пользователей это не нужно).
Открыв планировщик, можно запланировать очистку диска и оптимизацию реестра по расписанию.
Но увы, в пробной версии эти функции недоступны. Программа предлагает купить полную версию.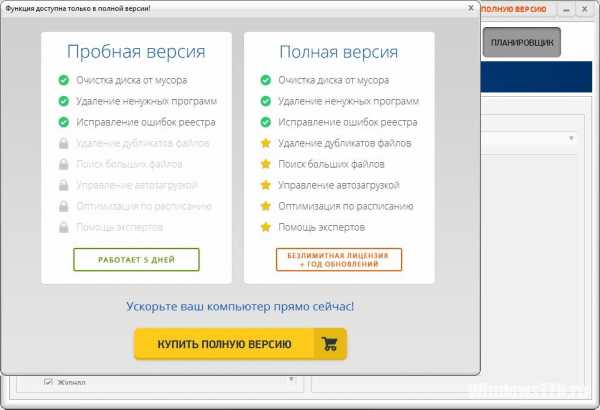
Что же, оценим, насколько хороша утилита в работе.
Работа с оптимизатором
Приступим к оптимизации компьютера:
- Вернемся на первоначальный экран и запустим функцию «Сканировать Компьютер».
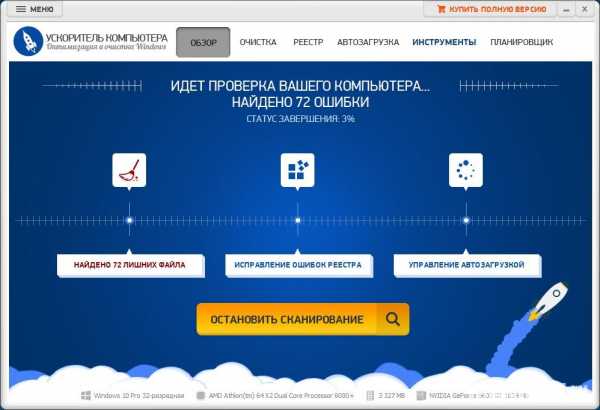
- Программа при этом поочередно запускает три основные проверки.
- Проверка длилась 4 минуты 42 секунды (рекорд для старенького компьютера, на котором проводится оптимизация. Тот же CCleaner выдал 6 минут).
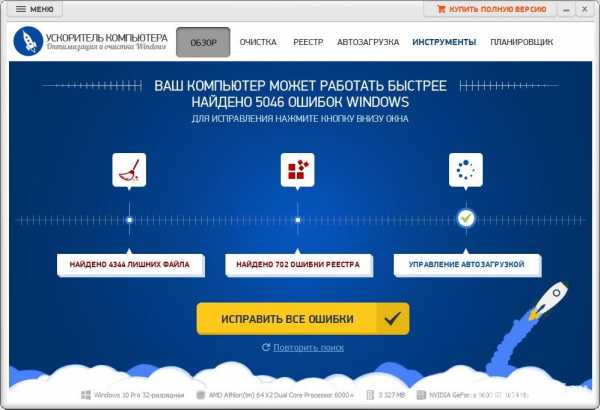
- В пробной версии нельзя исправить ошибки, которые нашла утилита, нажатием одной кнопки. Но перейдя в разделы «Очистка» и «Реестр», можно выполнить исправления.
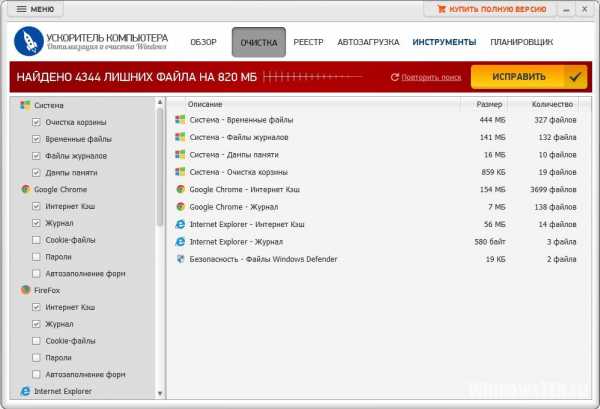
- В этих разделах можно настроить параметры для проверки.
Совет! Резервные копии реестра — полезная функция, на случай если необходимо восстановить удаленные из реестра ОС файлы. Она находится в разделе меню и сохраняет резервные копии реестра, удаленные при оптимизации. По желанию, ее можно выключить.
Наглядный пример о работе каждой функции представлен на видео.
Удобство использования пробной версии отсутствует. Давайте выясним, какие дополнительные функции будут доступны при покупке лицензии.
Сравнение версий
Программа для оптимизации Windows 10 имеет 2 версии:
- стандарт;
- профи.
Разберем доступные функции каждой из них (включая пробную) в таблице.
| Версия | Пробная | Стандарт | Профи |
| Чистка системы от мусора | + | быстрая | полная |
| Исправление ошибок реестра | + | + | + |
| Системный мониторинг | + | + | + |
| Информация о системе | + | + | + |
| Техническая поддержка | + | + | + |
| Чистка одним нажатием | — | + | + |
| Поиск лишних файлов большого размера | — | + | + |
| Удобное управление автозагрузкой | — | — | + |
| Оптимизация системы по расписанию | — | — | + |
| Поиск и удаление дубликатов файлов | — | — | + |
| Цена | 5 дней бесплатно | 995 рублей | 1485 рублей |
Цена приемлема, поэтому купив версию «Профи», получите полный функционал. Плюс к этому, сервис имеет техническую поддержку и полную справку по работе с «Ускорителем компьютера».
geekon.media