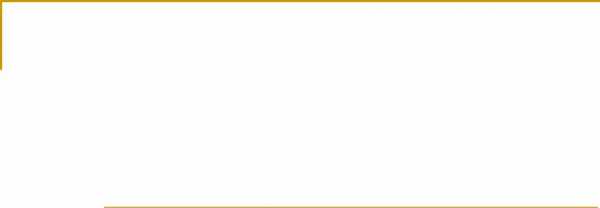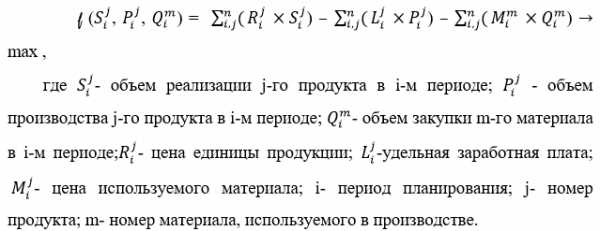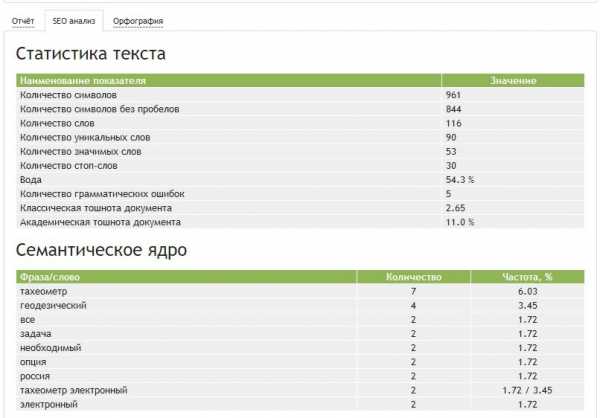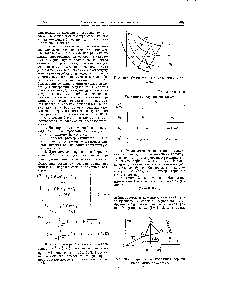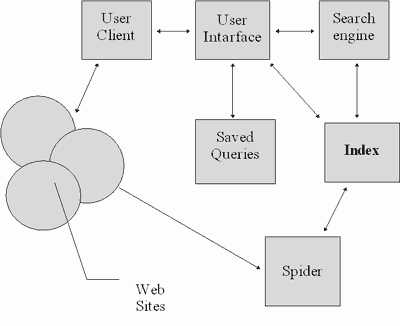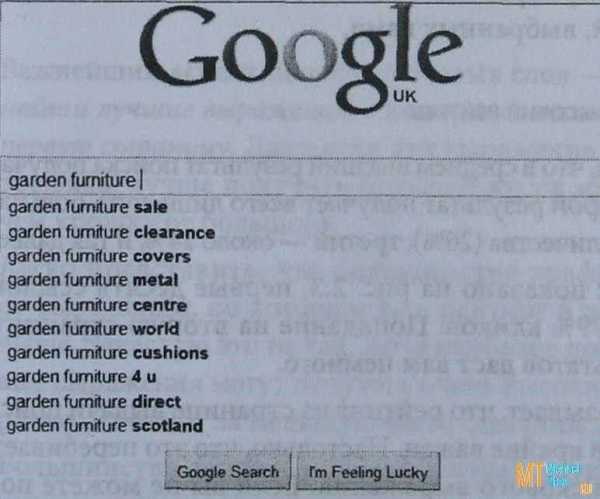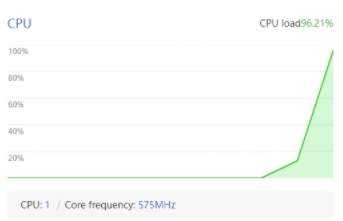Улучшает производительность подключения Wirless с WLAN Optimizer. Оптимизация wifi соединения
MySQL Fatal Error
Настройка wifi (вай-фай) соединения в Windows 7 процедура совсем несложная. WiFi подключение настраивается буквально за минуту и в этой статье будет описан процесс настройки шаг за шагом с иллюстрациями.
Аналогичные статьи для других операционных систем:
Немного теории — Что такое WiFi (802.11).
Настройка WiFi в Windows 7
WiFi соединение настроить в Windows 7 совсем несложно. В трее, на значке "Сеть", нужно нажать на левую кнопку мыши и затем, в меню выбрать одну из точек доступа WiFi, кликнуть на ней, а затем нажать кнопку "Подключение":

После этого откроется окно, в котором нужно ввести пароль к этой точке доступа:
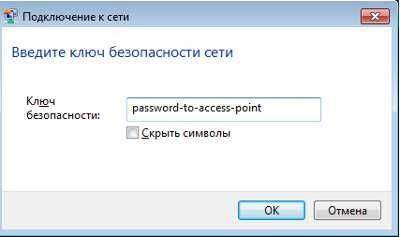
Вводите пароль, нажимаете "ОК" и если пароль правильный то через полминуты или минуту соединение будет установлено. Значок сети в трее изменит свой вид, а если на него нажать, то в списке сетей будет выделена та, к которой вы подключились:
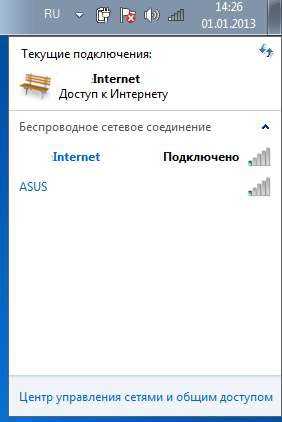
При этом все остальные параметры, кроме пароля, для нового подключения Windows 7 установит автоматически.
Но есть еще один способ создать wifi подключение к Интернет, немного сложнее, но он дает возможность вручную указать некоторые параметры нового подключения. На том же значке сети, в трее, нужно нажать правую кнопку мыши и затем в меню выбрать "Цетр управления сетями":
В открывшемся окне нужно нажать на ссылке "Настройка нового подключения или сети":

Затем, в диалоговом окне выбрать ручную настройку:
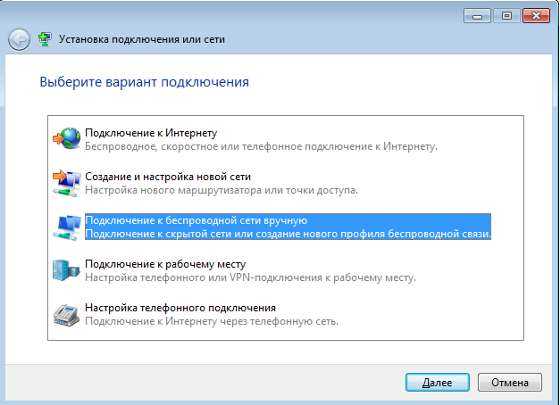
В следующем окне ввести имя точки доступа, тип безопасности и шифрования, пароль:

После этого созданное подключение будет доступно через значок сети в трее.
Если вам потребуется изменить настройки соединения, которое уже создано, то для этого нужно нажать левую кнопку на значке сети, а затем правую кнопку на том подключении, которой вы хотите изменить и в меню выбрать "Свойства":

В диалоговом окне можно изменить параметры соединения:
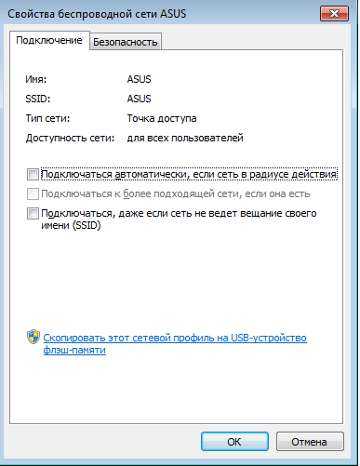
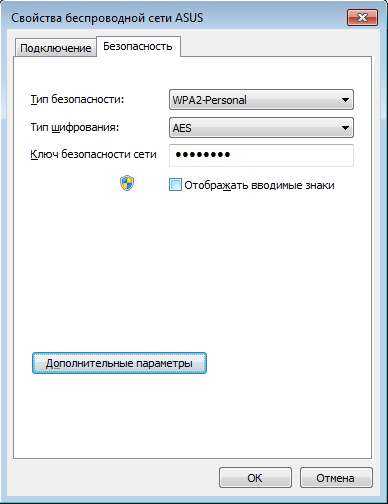
Как пользоваться wifi
Пользоваться wifi очень просто. После того как вы создали подключение включать и выключать его можно через значок сети в трее.
Однако нужно понимать, что возможность пользоваться wifi, сильно зависит от внешних факторов. Поскольку радиосигнал подвержен воздействию внешней среды. Различные препятствия вроде стен, потолков, полов ослабляют и сигнал точки доступа, и сигнал клиентского устройства. Windows показывает уровень сигнала от точки доступа в "палочках". На картинках, в начале статьи, показан уровень сигнала в одну-две короткие палки. Это очень слабый сигнал. при таком сигнале пользоваться Интернет скорее всего не получится.
Есть программы, которые показывают уровень сигнала в цифрах — dBm, например 60 dBm или 40 dBm. Чем больше такая цифра, тем слабее сигнал — хороший сигнал это цифра меньше 50 dBm. Однако нужно понимать что точность таких цифр колеблется в зависимости от адаптера и драйвера этого адаптера. В одних и тех же условиях один адаптер может показывать например 71 dBm, а другой адаптер 82 dBm.
Кроме пассивных преград, на качество передачи сигнала wifi могут оказывать отрицательное воздействие источники электромагнитного излучения. Так что, даже если у вас на ноутбуке установлен наилучший wifi адаптер, это не означает что вы всегда сможете пользоваться Интернет через wifi.
В ситуации с плохим сигналом может помочь использование адаптера с внешней антенной. Например USB wifi адаптер TP-Link TL-WN722N/C укомплектован внешней антенной. При этом она съемная и при необходимости ее можно заменить на другую, с большим коэффициентом усиления.
Что дает наличие внешней антенны? Продолжая этот же пример — в равных условиях — одна и та же точка доступа, одно и тоже время и место подключения, наличие пассивных преград между точкой доступа и клиентом — в итоге слабый сигнал в обе стороны:
- Внутренний "родной" wifi адаптер ноутбука подключается к точке доступа, но практически не дает возможности пользоваться Интернет из-за низкой скорости и частых обрывов.
- TP-Link TL-WN722NC с собственной антенной дает стабильное соединение с Интернет на неплохой скорости.
Если не работает wifi
Если на вашем компьютере нет "Беспроводного сетевого соединения" причина может быть в следующем:
- На вашем компьютере вообще нет wifi адаптера. Узнать это можно через Диспетчер устройств. В списке устройств должна быть беспроводная сетевая карта.
- На вашем компьютере wifi адаптер есть но он отключен. Например на многих ноутбуках есть кнопки выключения wifi адаптера. Это может отдельная кнопка или одна из кнопок F в комбинации с кнопкой Fn. Если wifi адаптер встроен в материнскую плату, он может быть отключен в BIOS.
- Адаптер есть, но не установлены драйвера на него, в этом случае он будет в списке устройств в качестве неопознанного устройства.
- Адаптер есть, но он программно отключен.


Если "Беспроводное сетевое соединение" есть, оно показывает список сетей, но не удается подключиться к нужной сети, тогда причина может быть в том, что:
- Слишком слабый сигнал между вашим адаптером и точкой доступа. Большое расстояние, толстые стены и т.п. Причем уровень сигнала точки доступа может быть приличный, но сигнал вашего адаптера не "добивает" до точки доступа. Потому, что сигнал адаптера, в побщем случае слабее чем сигнал точки доступа. Особенно если адаптер встроенный, как например в ноутбуке.
- Вы ввели неправильный пароль. Это особенно актуально для Windws XP потому, что там нельзя увидеть символы пароля.
Если соединение с точкой доступа установлено, но Интернет не работает, тогда причины могут быть:
Домашние WiFi сети
Домашняя wifi сеть позволяет не только раздать Интернет на все устройства которые есть в доме (компьютеры, смартфоны, планшеты), но кроме этого можно разделить и такие ресурсы как принтер и файлы. Нужно просто открыть общий доступ к тем ресурсам, которые вы хотите сделать расшарить. Делается это так же как для обычной проводной сети. Можно использовать статью Настройка LAN на Linux и Windows. А если вы хотите, например раздать wifi с ноутбука, тогда читайте статью Точка доступа wifi Windows 7.
Безопасность WiFi
Поскольку при использовании wifi вся информация передается по радиоволне это делает wifi сети гораздо более уязвимыми по сравнению с проводными сетями. Дело в том, что радиосигналы посылаемые точкой доступа (wifi роутером) и устройствами, которые подключены к точке доступа, доступны для перехвата любым аналогичным устройством, которое находится в радиусе "слышимости" от точки доступа или от клиента этой точки доступа. То есть перехват сетевого трафика становится очень простым, доступным и незаметным. А перехват сетевого трафика позволяет собрать информацию, необходимую для атаки на wifi сеть. По мере того, как становится все больше точек доступа, wifi увеличивается и количество желающих "взломать" wifi сеть.
Самая распространенная мотивация для взлома точек доступа wifi это подключение к Интернету через wifi бесплатно. Довольно распространенная сегодня картина — у вас в квартире установлен wifi роутер и к нему подключены не только ваши устройства, но и компьютер кого-то из ваших соседей. Вы платите за Интернет, а ваш технически грамотный сосед, получает Интернет бесплатно.
Но "кража" Интернет не единственная причина по которой "взламывают" сети wifi. Дело в том, что если злоумышленник получает доступ к вашей точке доступа, он через нее может получить доступ ко всем устройствам, которые подключены к вашему wifi роутеру. А это дает ему возможность кражи ваших персональных данных. Например паролей к почте, к интернет-банкам, ваших документов — одним словом ко всему чем вы владеете.
Поэтому пользоваться wifi нужно с осторожностью. Вот несколько правил, которые стоит соблюдать.
Не подключайтесь к открытым общественным сетям wifi через ноутбук на котором у вас хранится ценная информация. А если вам необходим доступ к Интернет через открытые сети wifi, тогда используйте на вашем ноутбуке файерволл и антивирус. Еще лучше если вы установите на ноутбук две операционные системы. Одну основную, в которой будет храниться вся ваша ценная информация. А другую пустую, только для того, чтобы выходить в Интернет через открытые wifi сети.
Если вы используете роутер wifi у себя дома или в офисе, необходимо правильно выполнить настройку wifi роутера:
- Используйте тип защиты WPA2.
- Пароль для защиты должен быть длинный — лучше если 50 — 60 символов, и должен состоять из произвольного набора символов. Пароль marina1234 очень плохой — его взломают за несколько минут. Пароль nvysue57k-sjehr[SDFmKlnjasue@$laindy хороший — его взломать практически нереально.
- Если на вашем wifi роутере есть функция WPS ее нужно отключить.
- Если ваш wifi роутер поддерживает функцию администрирования через веб-интерфейс, нужно отключить доступ к этому интерфейсу через wifi. Веб-интерфейс wifi роутера должен быть доступен только через сетевой кабель.
- Выключайте ваш роутер wifi на то время когда не пользуетесь Интернет — ночью или когда уходите из дома или офиса. Если точка доступа работает круглые сутки это облегчает задачу взломщику — у него много времени на то, чтобы проводить атаки на вашу точку доступа
Иван Сухов, 2013 г.
steptosleep.ru
Улучшает производительность wirless соединения с помощью оптимизатора WLAN
В последнее время, беспроводные соединения становятся все более популярными среди пользователей Интернета даже умноженное представитель Wi-Fi хот-спотов с доступом к интернетдоступный бесплатно в общественных местах. Тем не менее, несмотря на популярность Wi-Fi, многие пользователи предпочитают Кабельные соединения когда речь идет о потоковый, скачать или игры онлайнКак правило, чтобы избежать Задержка лаги которые могут производить сигнал прерывания.
Лаги задержку, которая вызывает слабый сигнал в беспроводных соединениях чаще всего вызвано Служба Windows который постоянно сканирует in фон для обнаружения Сети Wi-Fi рядом с компьютером. для Не рекомендуется остановить эту услугуОн может генерировать последствия, такие как не удалось обнаружить беспроводные сети будущие безопасные решения Wi-Fi соединение повышения производительности так что не существует флуктуации сигнала и больше не требуется при переходе к кабелю или когда мы играли онлайн потоковое использует WLAN Optimizer.
WLAN Optimizer является приложение мало, портативный (Установка не требуется) и бесплатноЭто позволяет пользователям временно отключить проверку фона беспроводными сетями, чтобы избежать латентный запаздывания сигнала, или включить режим потокового смотреть бесшовных видео трансляции или вещания онлайн.
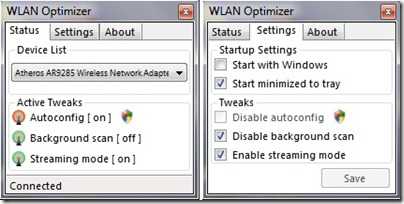
Приложение может также быть установлен в положение запускается автоматически с операционной системойИ вернуться к настройки по умолчанию Нам просто нужно, чтобы закрыть приложение (не требуется восстановление по эксплуатации их).
Примечание: Это приложение совместимо с Windows XP, Windows Vista и Windows, 7. Включить Отключить опцию автонастройки (доступно только с правами администратора) будет вызывать все соединения с Windows, чтобы стать невидимым.
НАСТРОЙКИ STEALTH - Повышение производительности с WLAN Optimizer WLAN
Улучшает производительность подключения Wirless с WLAN Optimizerru.stealthsettings.com
Как усилить сигнал WIFi и улучшить уровень приема.

Мы с каждым годом все больше и больше покупаем разных гаджетов, у которых есть доступ в Интернет: нетбуки, планшеты, смартфоны, телевизоры Смарт ТВ, даже холодильник с WiFi уже в магазине видел. На всей этой современной технике есть модуль WiFi. Само собой, даже если на этом устройстве есть LAN-порт, то все равно каждый хочет подключить его именно по WiFi. И вот тут приходится иногда сталкиваться с тем, что зоны покрытия беспроводной сети не хватает. В любой литературе по беспроводным сетям говорится, что радиус действия сети зависит от типа используемой беспроводной точки доступа или роутера, поддерживаемых стандартов 802.11 B/G/N/AC, количества и мощности антенн. Но не везде упоминается, что на зону покрытия большое влияние оказывают ещё и внешние факторы: расположение устройств в квартире, материал из которого сделаны стены, наличие зеркал, мебели, бытовой техники, точек доступа по соседству и т.п. И вот тут перед пользователем закономерно встает вопрос — как улучшить уровень приёма и усилить сигнал WiFi?! В этой инструкции я расскажу о двух основных направлениях действий, которыми пользуюсь сам: программный и аппаратный. Смысл первого состоит в оптимальной настройке существующего оборудования. Аппаратный способ заключается в усовершенствовании имеющегося оборудования, либо в покупке и установке дополнительных девайсов.
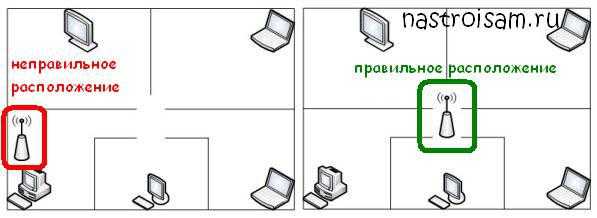
Второй момент — обратите внимание на стены и перегородки между комнатами. Они могут являться непроходимым препятствием для радиоволн. Причиной плохого сигнала может служить стена, обитая гипсокартоном или сделанная из керамзито-, газо- или пено-бетонных блоков. Ещё хуже, если стена бетонная и с арматурой. Арматура в большинстве случаев играет роль своеобразного экрана, который хоть и пропускает радиосигнал, но значительно его гасит. Даже наличие большого зеркала или аквариума на стене могут в значительной мере снизить мощность. В этом случае имеет смысл поэкспериментировать с расположением беспроводного маршрутизатора в квартире. Причем не только по горизонтали, но и по вертикали.
Как программно усилить сигнал WiFi?!
К сожалению, многие владельцы роутеров и беспроводных точек доступа особо то и не заморачиваются с настройкой беспроводной сети, ограничиваясь в лучшем случае сменой идентификатора SSID и вводом ключа безопасности сети. Остальное же они оставляют по-умолчанию. И это частенько играет с ними злую шутку, если по соседству появляются несколько беспроводных сетей.
1. Причина слабого сигнала — совпадение частот каналов беспроводных сетей.
Не знаю, как у Вас, а в моем подъезде только в зоне доступности около 15 беспроводных сетей WiFi. Это не совсем хорошо — сети будут пересекаться и занимать один и тот же канал. Результатом будет плохой прием даже на относительно небольшом удалении. Поэтому, если Вы хотите усилить сигнал WiFi — первым действием должен быть выбор радио-канала.Для этого Вам понадобится специальная программа. Самая популярная из них — inSSIDer. Её надо установить на компьютер или ноутбук с WiFi-адаптером и запустить:
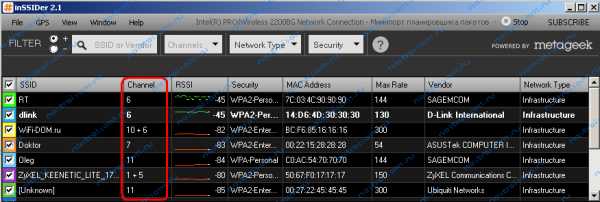
В таблице Вы увидите все доступные беспроводные сети Вай-Фай в округе и занимаемые ими частотные каналы. В России используются каналы с 1 по 13-й. Ищем свободные номера каналов и Теперь Вам нужно зайти в настройки роутера (http://192.168.0.1 или http://192.168.1.1) и в разделе «Беспроводная сеть (Wireless)» найти параметр «Канал (Channel)»:
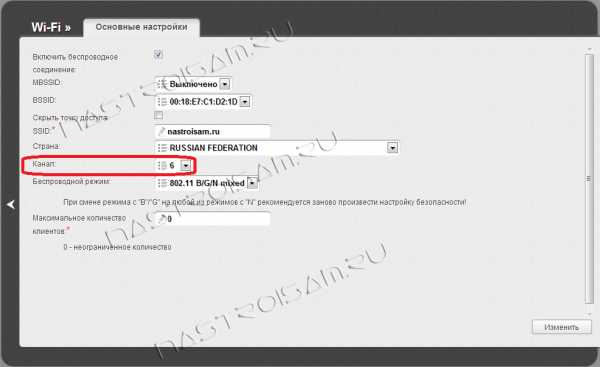
В списке каналов надо выбрать номер свободного канала и нажать кнопку «Изменить/Сохранить» для применения настроек.Более подробный мануал на эту тему Вы можете посмотреть тут — ссылка.
2. Плохой сигнал из на низкой мощности передатчика на роутере.
На некоторых моделях можно регулировать мощность передачи сигнала WiFi в расширенных настройках сети. Для этого надо в разделе «Расширенные настройки» сети найти параметр «Мощность передачи (Wireless Transmit Power)»:

Значения этого параметра могут быть как в процентах, так и в абстрактных величинах — Высокая (High), Средняя (Medium) и Низкая (Low).

Выставляем максимальное значение и нажимаем кнопку Сохранить (Save).К сожалению, возможность регулирования мощности сигнала Вай-Фай есть не на всех устройствах SOHO-уровня. Но в этом случае может выручить альтернативная прошивка типа DD-WRT, Open-WRT, Tomato и т.п. Само собой, при условии что такая существует для Вашей модели.
3. Выставляем беспроводной стандарт WiFi — 802.11N.
До тех порт, пока в массовую продажу по низкой цене не вышли устройства с 802.11ac, стандарт 802.11n является самым современным и быстрым. Но помимо этого, у него есть ещё один большой плюс — увеличенный радиус покрытия за счет использования нескольких антенн. Единственное условие, при котором возможен переход на стандарт 802.11n — это полная поддержка его всем устройствами, с которых Вы будете подключаться к беспроводной сети. В противном случае — они просто его не увидят. Для того, чтобы перевести режим работы Wi-Fi-модуля Вашего роутера в режим работы 802.11n, Вам надо в Веб-интерфейсе в разделе настройки «Беспроводная сеть (Wireless)» выставить параметр «Режим работы (Wireless Mode)» в значение — «802.11n». Вот так это выглядит на устройствах Asus:
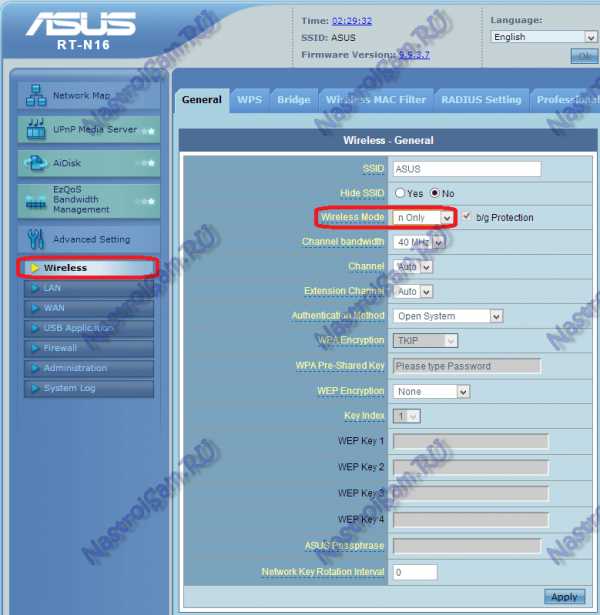
А вот так режим 802.11n выставляется на TP-Link:

После этого нажимаем кнопку Сохранить и перезагружаем устройство. После этого устройства нужно подключить к сети заново.
4. Переход на диапазон 5ГГц.
У стандарта 802.11n есть ещё один, очень весомый плюс: более дорогие модели беспроводных маршрутизаторов умеют ещё работать и в диапазоне 5ГГц(802.11a). Если Ваш Вай-Фай роутер двухдиапазонный, то есть умеет работать как в обычном диапазоне 2,4 ГГц, так и 5ГГц, то я бы советовал перевести максимальное количество клиентов именно на него:
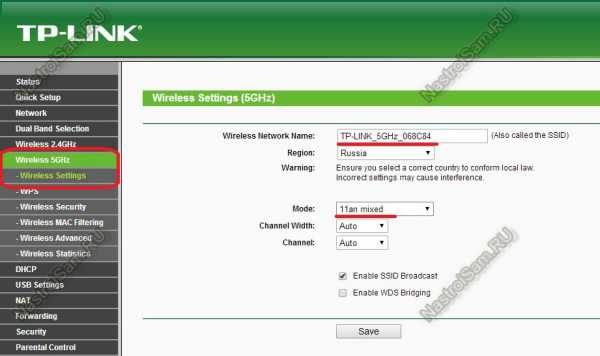
Диапазон 5ГГц сейчас фактически полностью свободен и не замусорен частотными помехами соседних точек доступа и иных устройств (микроволновки, телефоны с Bluetooth и т.п.), а значит выдавать он будет максимальный радиус покрытия. Но ещё раз повторю — WiFi-адаптеры подключаемых устройств (ноутбуков, компьютеров и ли планшетов) тоже должны уметь работать в диапазоне 5ГГц.
5. Улучшаем приём на компьютере или ноутбуке.
Этот совет больше актуален для пользователей ноутбуков на Windows 7 и Windows 8. Всё дело в том, что на них для экономии батареи может быть выставлен режим «Экономии энергии».
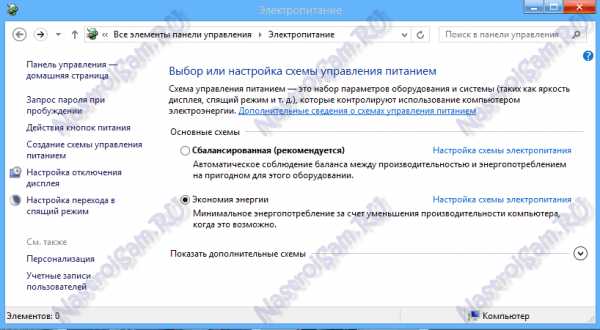
Причем некоторые пользователи выставляют его при работе от кабеля питания. Это может привести к тому, что у Вас на ноутбуке будет плохой приём сигнала Вай-Фай ввиду того, что беспроводной модуль «сидит на голодном пайке» и ему не хватает питания. Для того, чтобы это исправить, Вам надо зайти в «Панель управления», выбрать раздел «Электроуправление» и выбрать схему «Сбалансированный», а лучше — «Высокая производительность».
Усиливаем сигнал с помощью дополнительных аппаратных средств.
Если у Вас низкое качество приёма и низкая скорость даже после того, как Вы настроили свой роутер на максимальный уровень сигнала — не расстраивайтесь, не всё потеряно. Есть ещё ряд действий, которые можно использовать. Их смысл заключается в усовершенствовании или модернизации Вашего беспроводного оборудования.
1. Меняем или дорабатываем антенны.
В Интернете есть много разнообразных способов как усилить сигнал штатной антеннымаршрутизатора. Большинство советов сводится к тому, чтобы сделать из всенаправленной — антенну направленного действия. Причем делают это кто как может. Одни делают экраны из пивных банок:

Другие — просто из фольги:

Третьи — вообще ленятся что-либо выдумывать и просто вещают куски жести на антенны:

Интереса ради я пробовал подобные способы усилить сигнал и практически никакого явного и значительно эффекта от этого не получил. А вот реально действенный результат может принести замена антенны на более мощную. Вот, например, два устройства: один — D-Link с коэффициентом усиления 2dBi, а второй, белый — Zyxel c антеннами 8 dBi:

Само собой, зона покрытия второго будет как минимум раза в 2 больше. При этом стоимость антенны на 8dBi где-то в районе 300 рублей за штуку. Согласитесь — не дорого! Как вариант — можно купить антенну с подставкой и кабелем — удлинителем. Это позволит перемещать антенну по комнате для поиска лучшего места расположения, не трогая при этом роутер.
Примечание:Такая замена будет эффективна в том случае, если Вы меняете антенны 2dBi или 3 dBi на антенну с коэффициентом 8 dBi. По своему опыту скажу, что замена антенн 5dBi на 8 dBi значительного эффекта не принесли. Возможно на открытом пространстве эффект и был бы заметен, а вот в условиях городской квартиры реального улучшения уровня приема на клиентских устройствах я не почувствовал.
Другое дело, если у Вашего маршрутизатора 3 антенны, как у Zyxel Keenetic Ultra. В этом случае затраты на антенны выйдут уже в районе 1000 рублей. Эффективнее купить репитер (повторитель). Или недорогой маршрутизатор, умеющий работать в режиме WDS. Это же решение я бы посоветовал владельцам устройств с несъемными антеннами или с внутренним расположением антенн.
2. Установка репитера для величения зоны покрытия и улучшения уровня приема сигнала сети.
Этот метод крайне эффективен и позволяет получить приемлемое качество покрытия за счет применения специальных устройств-повторителей или, как их ещё называют, WiFi-репитеров.

Смысл этого девайса в том, что он подключается к имеющейся сети как клиент и далее расширяет её зону действия на тот радиус, который могут покрыть его антенны.Вай-Фай репитеры — устройства небольшие и не дорогие. Как Вы можете заметить по картинке выше — повторитель выполнен размером с небольшой блок питания, которое включается в розетку. Настройки его простейшие. Цена в России — около 900-1000 рублей. Если заказывать устройство в Китае, то его цена выйдет около 600 рублей вместе с пересылкой.В продаже есть устройства, выполняющие только функции повторителя и есть маршрутизаторы, поддерживающие технологию WDS ( Wireless Distribution System — позволяет расширить зону покрытия беспроводной сети путем объединения нескольких WiFi точек доступа в одну сеть без необходимого наличия проводного соединения между ними). Примером такого универсального и недорогого устройства может послужить Asus RT-N12 D1:

Плюс покупки именно такого устройства для использования в качестве повторителя заключается в том, что он является универсальным устройством: Вы можете подключать его к существующей сети как по WiFi, так и через кабель. К тому же, сегодня Вы используете его как повторитель, а завтра, возможно, через него подключите Интернет от другого провайдера.Чтобы узнать, умеет ли конкретная модель работать в режиме репитера — посмотрите его характеристики на сайте производителя, у него должна присутствовать поддержка технологии WDS.
3. Модернизируем адаптер на компьютере.
Улучшить прием сигнала можно и на устройстве-клиенте. Правда такой совет актуален скорее для компьютеров, к которым адаптеры подключены через USB или слот PCI. Для ноутбуков, планшетов и смартфонов, имеющих интегрированный адаптер этот совет не подойдет, т.к. антенны у них несъемные и скрытые в корпусе.Смысл совета в том, что во-первых: если Вы покупаете беспроводной адаптер, то лучше берите тот, который имеет большую внешнюю антенну. Обратите внимание на фото:

Думаю понятно, что на одном и том же стандарте при одной и той же скорости передачи данных, адаптер справа будет иметь лучший уровень приема чем адаптер слева, за счет использования большой внешней антенны.Если адаптер Вы уже купили и у него слабый уровень приема сигнала Вай-Фай, то можно поступить следующим образом: при наличии возможности замены антенны — можно поменять её на ту, которая имеет коэффициент усиления — 5 или 8dBi.Если же Вы купили небольшой USB-адаптер (так называемый — «свисток»), то в этом случае можно попробовать подключить его не напрямую в компьютер, а через USB-удлинитель.

С помощью удлинителя Вы сможете перемещать адаптер по комнате и выбрать зоны наилучшего приема сигнала. Имейте ввиду, что максимальная длина кабеля при этом будет не более 3 метров. И тем не менее, при перемещении адаптера по такому радиусу можно найти точку с более высоким уровнем приёма сигнала WiFi.
nastroisam.ru
Оптимизация беспроводного подключения или iwconfig может всё
Довольно долго я мучался с потерями пакетов и падением скорости WiFi на своем ноутбуке после некоторого времени работы. И вот я наткнулся на небольшую статью, которая помогла мне обобщить свои знания и осознанно подобрать необходимые параметры для оптимизации работы моей сетевой карты.Ниже я предлагаю ознакомится с переводом данной статьи.
Данное руководство раскрывает возможности iwconfig по регулировке настроек вашего беспроводного соединения. Из коробки значения по умолчанию весьма либеральные, они дают хорошую пропускную способоность при оптимальных условиях. В реальности же вы никогда не будете настолько близки к точке доступа, как бы вам хотелось, каналы могут перекрываться, а толпы людей будут пытаются использовать тот же канал, что и вы. И настройки по умолчанию в этих условиях уже не так хороши.
Пожалуйста, при чтении данного руководства держите под рукой открытую справку (страничку man) по iwconfig. Я опишу только одиночные примеры различных команд. Справка вам даст намного больше детализированной информации относительно того, как оптимально всё настроить.
Первое и наиболее важное — понимание, что может привести к появлению проблем.
Затухание (Attenuation)
[сущ.] свойство чего-либо, что может ослабеватьЗатухание происходит при удалении от точки доступа или при наличии на пути сигнала отражающих поверхностей или поглощающих материатов. Примером отражающей поверхности могет быть алюминиевый сайдинг или светоотражающая пленка на окне. Сигналы не могут пройти сквозь такие поверхности, они будут отражаться. Кстати, это касается и радиочастот.Поглощающие материалы более очевидны. Технология WiFi преимущественно использует частоты вблизи 2,4 ГГц. Микроволновые печи работают на той же частоте из-за поглощения водой этих частот, что позволяет нагревать воду. Таким образом, любой большой объем воды между вами и точкой доступа уменьшит сигнал. Примеры: деревья (и повышенная влажность рядом с ними из-за испарения), цемент, бетон и шлакоблоки — все они примерно на половину состоят из воды (по весу). Большинство же других строительных материалов содержат меньшее количество воды и создают меньше проблем.
Симптомы:
- Слабый сигнал
Варианты решения:
- Разместите точку доступа в прямой видимости.
- Установите направленную антенну для увеличения ославленного сигнала.
- Увеличьте мощность передатчика.
- Увеличьте чувствительность приемника.
- Снизьте скорость соединения для увеличения соотношения сигнал/шум.
Шум (Noise)
[сущ.] электромагнитная активность, мешающая связиЕсли затухание снижает уровень сигнала, то шум повышает уровень шума. Грубо говоря, затухание и шум приводят к одинаковому эффекту — снижается соотношение сигнал/шум. А раз так, то и варианты решения будут те же. Ну разве что увеличение чувствительности приемника не поможет...
Обычно это шум окружающей среды, или, по крайней мере, непреднамеренный побочный эффект. Но с другой стороны есть один особый случай.
Но сначала небольшое отступление от темы. Концепция 50% в технике очень важна. Часто трудно провести четкую границу. Многие измеримые свойства просто затухают (сходят на нет, fade away), но никогда не заканчиваются. Таким образом, мы должны искусственно ввести порог, где что-то заканчивается. Этот порог часто 50%. Как только что-то пересекает 50%-ный порог, оно больше не существует. То, где происходит этот 50% переход, является одной из самых важных технических характеристик для многих изобретений.
Разработчики стандарта 802.11 разместили все каналы как можно ближе друг к другу, на границе 50% переходов по мощности. В теории, это означает, что два канала не будут друг с другом интерферировать. Но только в равных условиях. На практике же, если ваша точка доступа работает на первом канале, а у соседа на втором, то вы не сможете воспользоваться своей точкой доступа, находясь в гостях у соседа. Ваша точка слишком далеко и сигнал слишком ослаблен. (В некоторых случаях можно обойтись направленной антенной.)
Для вас ближайшие точки доступа — это просто шум. Можно применить вышеприведенные техники для снижения уровня шума, с тем лишь исключением, что более мощный передатчик будет мешать уже соседу из-за интерференции сигналов.
Если вам нравится делать антенны, то это может решить и остальные проблемы. Другие точки доступа в вашей местности могут «ослепить» ваш приемник. Например, в развитом районе вы можете испытывать трудности со связью на расстоянии более 100 метров. В то время как при отключении всех ближайших точек доступа, забивающих радиоэфир, та же самая антенна сможет видеть точки доступа в километре от неё.
Конкуренция (Contention)
[сущ.] соревнование/состязание за призКогда несколько человек используют одну и ту же точку доступа, страсти накаляются. Во-первых, каждый работает на самой медленной скорости. Если хоть один человек подключится с древнего адаптера WiFi стандарта 802.11b, никто не разгонится быстрее, чем 11MB. (Для high end точек доступа с множеством антенн, это не может справедливо.)
Самая большая проблема конкуренции — это возможность использовать только один радио канал одновременно. Каждый по очереди занимает канал и должен завершить передачу за свою долю времени. Это, пожалуй, самая большая проблема с WiFi на Linux. Настройки по умолчанию настроены для оптимальной передачи и эти значения ужасны для ситуаций с большим количеством разногласий (коллизий).
Симптомы:
- Невозможно установить соединение.
- Невозможно получить IP-адрес.
- Частые задержки и таймауты при загрузке веб-страниц.
- Много чрезмерных повторов и поврежденных пакетов.
Варианты решения:
- Увеличьте скорость. Чем выше скорость подключения каждого, тем короче время передачи, тем меньше коллизий. Это обычно настраивается на стороне точки доступа, а не клиента.
- Фрагментируйте передачу. Обычно мелкие пакеты собираются в один, настолько большой, насколько это возможно. Используйте iwconfig wlan0 frag 256, чтобы разбить пакеты на меньшие размеры. Это немного снизит скорость передачи, зато будет создавать меньше коллизий.
- Включите rts handshaking. Перед отправкой пакета клиент совершает предварительный обмен с точкой доступа, чтобы убедиться, что та готова принять данные. Это тоже снижает скорость. По умолчанию такой обмен проводится только для пакетов длиннее 2Кб. Чтобы заставить клиента совершать такой обмен при каждой передаче пакета, используйте iwconfig wlan0 rts 1.
- Увеличьте количество повторов. Настойчивость — ключ к возможности пробиться через толпу, это справедливо и для беспроводной сети. Обычно ваша карта сдается после семи попыток передачи пакета. Тридцать является более разумным значением, настраиваится с использованием iwconfig wlan0 retry 30.
Что насчет iwpriv?
iwpriv — шокирующе мощная утилита. В основном все нестандартные функции сливают туда. Некоторые опции бессмысленны, другие замечательны, все завиист от драйверов, ни одина из них не документирована в полной мере. Экспериментируйте с вашей wifi картой. iwpriv скорее всего нуждается в отдельной статье.
После подключения
Вам нужен ip-адрес. Обычно dhcpcd чрезвычайно медленный и на слабом железе часто таймаутится. Dhcpcd будет работать в 40 раз быстрее, если его запустить dhdpcd -A wlan0. До того, как Amtrak начали размещать wifi на поездах, -A имело решающее значение для стягивания нового пуша с git или получить почту по IMAP во время пролета мимо станции. Обычно -A доверяет точке доступа и пропускает проверку того, что полученный ip-адрес уникален в сети.
В заключение
От себя добавлю, что я не перевел последнюю часть статьи, где приводятся предупреждения о легальности повышения мощности передатчика. С этим, я думаю, и так всё понятно.Мне эта статья весьма помогла, надеюсь, что и вам тоже.
Мои настройкиsudo iwconfig wlan0 frag 1000sudo iwconfig wlan0 rts 1024sudo iwconfig wlan0 retry 30
Автор: icoz
Источник
www.pvsm.ru