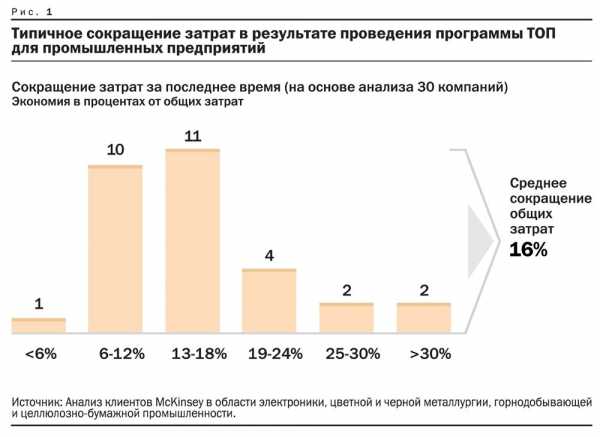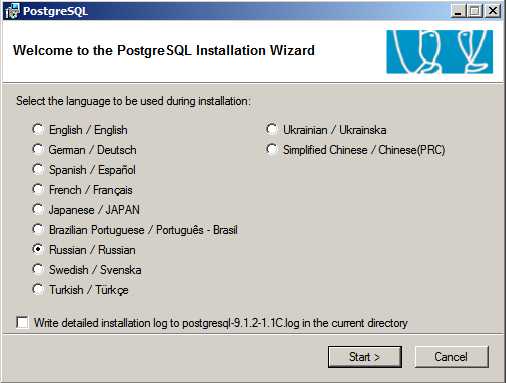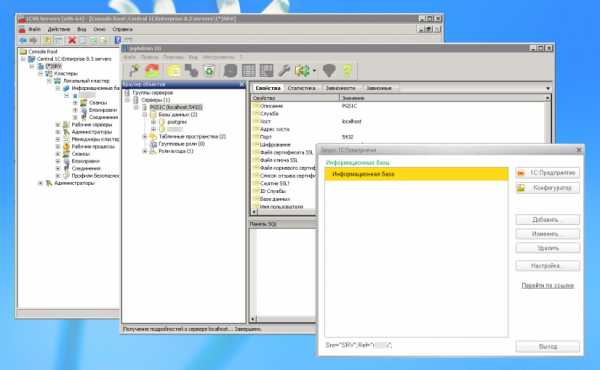Как увеличить скорость интернета по Wi-Fi через роутер. Оптимизация wi fi
Простой способ ускорить Wi Fi и разгрузить роутер / Заметки Сис.Админа
Всем доброго времени суток и всяческих прочих разностей.
Небольшая заметка в блог, в очередной раз, связанная с Wi-Fi. А то на момент написания этого текста, за окном, пока еще, осень, а дальше наступит и зима, а это значит, что люди все больше кучкуются дома, в кафе или на рабочих каналах воздушно-интернетного пространства.
Штука в том, что не у всех есть возможность и желание, купить домой хороший адекватный роутер, а вот домашние (и гости) хотят в интернет часто, много и всегда, зато скорость обрезается маломощным устройством до безумности (в отличии от варианта с воткнутым кабелем).
Сегодня очень краткая и немного странная заметка на тему того как ускорить Ваш Wi-Fi и снизить нагрузку на роутер, если он у Вас дешевенький и не сильно мощный.
Рассыказываю.
Небольшая вводная
На страницах проекта мы много и часто рассказывали о том, что такое роутер, какие у него бывают характеристики, как его выбрать и прочее прочее. Про это можно прочитать например вот здесь.
В частности, Вы могли слышать от нас, что правильно выбранный канал Wi-Fi позволяет не столько ускорить, сколько улучшить качество соединения, а, например, от выбора шифрования, может зависеть безопасность и другие хвосты.
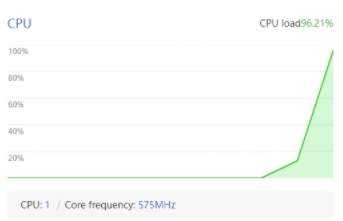
В частности, упоминалось (еще на примере старенького, но вполне бодрого N16), как роутер настроить, чтобы выжать из него побольше вкусностей. Это мы говорили тут.
Сегодня же, на основе этой информации, сделаем небольшой лафхак.
к содержанию ↑Снижаем нагрузку на роутер - теория
Глобально, смысл в том, что роутер, сам по себе, - устройство с определенными характеристиками железа внутри (так же, как и в компьютере, - там есть память, процессор со своей частотой и тд и тп). От характеристик, что логично зависит мощность и цена.
Логично, что роутер, помимо трансляции трафика, занимается много чем еще, - предоставляет услуги DHCP, Firewall, NAT, обеспечивает то самое шифрование данных, обеспечивает зону покрытия и прочее и прочее.
Вот тут то можно и немного схитрить.
к содержанию ↑Ускоряем роутер - практика
Шифрование, на слабеньких роутерах с таким же ПО, чаще всего ест больше всего ресурсов, равно как встроенные возможности по фильтрации трафика и функционал фаерволла, если таковой есть. На этом, исключительно в условиях дома, можно сыграть.
Во-первых, уходим от шифрования, выбирая Open вариант (что это, см.по ссылкам и статьям выше), либо Not encrypted (без шифрования), либо аналог:
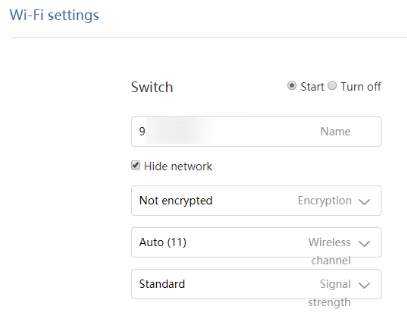
Т.е, по сути, остаемся без пароля, шифрования и с голой попой, что изначально кажется печальным, но, тем не менее, существенно экономит ресурсы нашего устройства.
Дальше выбираем канал и снижаем мощность сигнала (если нам не нужно покрывать большую площадь с кучей несущих стен), за что отвечает пункт Signal strenght (мощность сигнала). Само собой, что настраиваем роутер, если доступны остальные параметры.
С этого момента жить должно быть проще и веселее, - скорость может и не поднимется на порядок, но роутер будет реже виснуть, перезагружаться и поддерживать большее число устройств.
Двигаемся далее.
к содержанию ↑Безопасность в такой ситуации
Так как сидеть с голой попой не хочется и вредно, то для начала полезно будет скрыть имя точки Wi-Fi. За это обычно отвечает пункт Hide SSID или Hide network , SSID Broadcast disable.. или аналог.
Это позволит скрыть имя точки доступа при поиске сети устройствами, т.е подключаться смогут только те, кто это имя знает. Такой себе аналог пароля, но без шифрования.
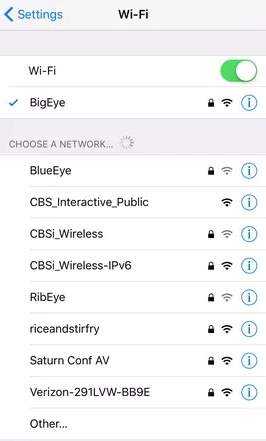
Это не 100% скрывает точку, т.к найти её всё равно можно сканерами и другими способами, но тем не менее, если Вы дома, а соседи подкованы не очень, то такой маленький и безобидный шаг скроет Вас от лишних глаз.
Тем не менее, чтобы быть спокойнее, есть смысл привязать свои устройства по MAC-адресу, а роутер переключить в закрытый режим, т.е подключаться разрешит только тем устройствам, что есть в списке и чей MAC-адрес совпадает с указанным в списке:
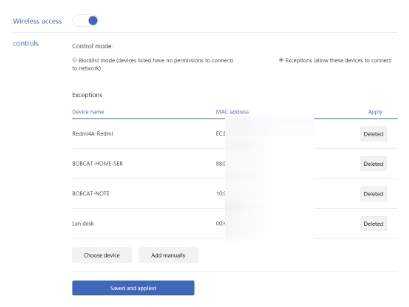
Таким же образом закрываем доступ на роутер (скриншот кликабелен), т.е в его административную панель:
Можно еще отключить DHCP и раздавать адреса статикой, но это уже паранойя из области фантастики:
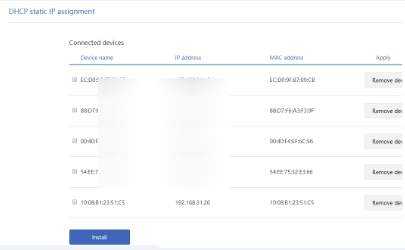
Если кратко, то как-то вот так. Ну, а кратко оно потому, что это заметка в блоговую часть сайта, а не полноценная статья.
Перейдем к послесловию.
к содержанию ↑Послесловие
Конечно это не панацея и работает (рекомендуется применять) "только" в домашних условиях на слабеньких роутерах.
Да и всё это (безопасность) обходится, как при физическом доступе к устройству, так и методом перехвата трафика.. Но тем не менее, как рабочий способ разгрузить многострадальный девайс.. кому-то вполне себе может пригодиться. Тем более, что не у всех соседи безумные маньяки. Надеюсь.
А уж применять или нет, - дело каждого. Такая себе оптимизация ради оптимизации, развлечение ради развлечений и знания.. Ради знаний.
Как и всегда, если есть какие-то вопросы, мысли, дополнения и всё такое прочее, то можно попробовать спросить в комментариях к этой заметке.
Простые действия для усиления WI-FI сигнала
Многие из нас пользуются девайсами, использующими Wi-Fi для работы в сети. Качество такого Wi-Fi соединения является одним из основопологающих факторов, от которого напрямую зависит уровень сигнала, стабильность связи, быстрота вашего соединения и его способность противостоять внешним воздействиям.
При этом покупка дорогого роутера и высокий уровень услуг вашего интернет-провайдера не всегда гарантируют качество вашего домашнего (офисного) Wi-Fi, находящегося, подчас, на довольно низком уровне. В данном материале я расскажу, какие простые действия для усиления Wi-Fi сигнала вам помогут, и как их можно реализовать на практике.
Способы усиления Wi-Fi сигнала
Ниже я опишу, как, и с помощью чего, можно обеспечить усиление сигнала Wi-Fi роутера. Большинство из перечисленных ниже советов не требуют никаких затрат, при этом позволяя ощутимо повысить уровень сигнала.
Способ №1. Найдите оптимальное место для размещения роутера
Размещение беспроводного роутера предполагает открытое пространство, с минимумом различных преград, включая как стены, мебель, так и работающие электроприборы, аквариумы и другие объекты, способные существенно влиять на качество вай фай сигнала, искажая и деформируя его.
Поэтому старайтесь размещать ваш транслятор ни где-нибудь в углу, подальше от ваших глаз, а наоборот — в центре помещения, и желательно повыше, позволяя сигналу равномерно покрывать всё нужное пространство, не искажаясь под воздействием различных электроприборов.
Существует достаточное количество программ, позволяющих проверить уровень и качество имеющегося WiFi сигнала (Heatmapper, inSSIDer forOffice, Netgear’s WiFiAnalytics и др.). С их помощью можно наглядно мониторить сильные и слабые места вашего Вай-Фай покрытия, и, при необходимости, применять меры.
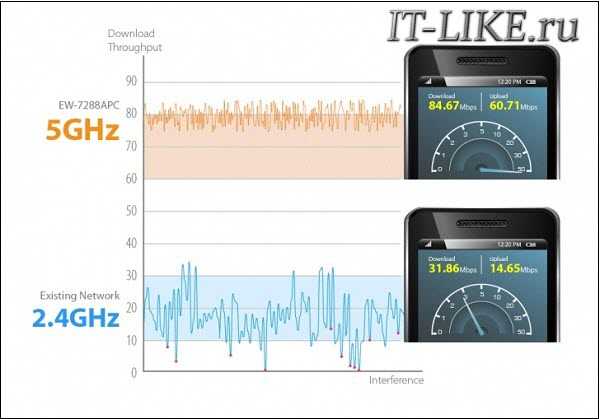
Способ №2. Установите корректное положение антенны вашего роутера
Банально, но некоторые пользователи устанавливают антенну роутера не вертикально (или по направлению к принимающему сигнал устройству), а горизонтально, тем самым существенно снижая эффективность её работы. Установите антенну роутера в правильное вертикальное положение, это поможет улучшить качество и силу вашего Wi-Fi.
Способ №3. Установите максимальную мощность
Современные роутеры позволяют регулировать мощность передачи сигнала. Перейдите в настройки роутера, и установите параметр «Мощность передатчика» в значение «Высокая».
Способ №4. Обновите программное обеспечение вашего роутера
Довольно простым способом, позволяющим улучшить качество, является обновление его вшитого програмного обеспечения (firmware). Разработчики подобных девайсов могут, время от времени, выпускать обновления программной оболочки для своих устройств, улучшая их функционал, стабильность работы, мощность сигнала.
На современных моделях бывает достаточно перейти в прошивку роутера (обычно вызываемой по адресу 192.168.1.1 в адресной строке браузера), найти там раздел, посвящённый обновлениям, и нажать на соответствующую кнопку.
В более старых моделях необходимо поискать новую оболочку на сайте разработчика, скачать её на жёсткий диск ПК, а затем указать путь к ней с помощью кнопки «Обзор» в разделе системных обновлений роутера. Во многих случаях такое обновление может существенно повысить качество сигнала данного устройства, улучшив надёжность и стабильность его работы.

Способ №5. Используйте удобную частоту
Перейдите в настройки вашего роутера и проверьте, на какой частоте он работает (обычно это 2,4 GHz). На данной частоте работает большинство роутеров, и если таковые расположены поблизости от вашего устройства, то это может наложить непосредственный отпечаток на качество и эффективность его работы. Переключение на рабочую частоту 5 GHz позволит использовать менее «населённую» частоту, тем самым улучшив стабильность и надёжность WI-FI сигнала.
К сожалению, более старые модели роутеров могут не поддерживать частоту 5 GHz, потому просмотрите настройки вашего маршрутизатора, и если имеется такая возможность – используйте частоту 5GHz вместо 2,4GHz.
Способ №6. Попробуйте сменить свой канал
Несмотря на то, что большинство современных роутеров мультиканальны, и позволяют автоматически переключать каналы во время связи с вашими устройствами, наличие рядом большого количества роутеров может создать ситуацию, когда несколько устройств могут использовать один и тот же канал, что может существенно снизить качество вашего вай фая.
Для проверки этого введите в командной строке компьютера команду:
netsh wlan show all
Это позволит вывести список всех близлежащих беспроводных сетей и используемых ими каналов (наиболее часто это 6 и 11 каналы). Просмотрев этот список, вы можете увидеть, какие каналы не используются (или используются наиболее редко), перейти в настройки вашего роутера, и выбрать такой «малопопулярный» канал для работы.
Способ №7. Контролируйте ширину раздачи
Многие современные роутеры обладают инструментом «Качество сервиса» (Quality-of-Service – QoS), позволяющим лимитировать использование вашего канала тем или иным сервисом или программой. Некоторые из подобных программ могут быть достаточно прожорливыми (особенно, если речь идёт о видеостримах или VoIP). C помощью инструментария QoS в настройках роутера вы можете установить низкий приоритет (Lower Priority) для таких программ, позволяя разгрузить ваш канал для более актуальных задач.
Способ №8. Смените антенну вашего роутера
Хорошим вариантом может быть смена антенны на более мощную, использование внешней антенны, а также работа с направленной антенной, транслирующей сигнал преимущественно в одном, нужном пользователю, направлении.
Способ №9. Смените устаревший маршрутизатор
Если вы приобрели вашего «зверька» давно, тогда, возможно, вы пользуетесь моделью, которая использует архаичные стандарты передачи данных 802.11b или 802.11g (последняя позволяет передавать данные на максимальной скорости 54Mbps).
В тоже время современные стандарты 802.11n (максимальная скорость 300 Mbps) и 802.11ac (максимальная скорость 1Gbps) по своим возможностям ушли далеко вперёд. Если вы пользуетесь роутером-мастодонтом, тогда не удивляйтесь, что скорость и качество вашего канала находится на довольно низком уровне. В такой ситуации будет лучше сменить ваше устройство на более современное, благо цены на подобные вещи не высоки (инструкция по выбору роутера для дома).
Способ №10. Используйте кустарные усилители
Банка из-под пива или обычная фольга могут стать хорошим экраном для вашего роутера, направив сигнал от него в нужную сторону. Такие методы доказали свою хорошую эффективность в бытовых условиях.
Способ №11. Используйте репитер
«Репитер» (от англ. Repeater – повторитель) – это беспроводное устройство, принимающие сигнал от вашего роутера, а затем ретранслирующее его (с усилением сигнала). Благодаря таким довольно недорогим «усилителям» вы можете равномерно покрыть нужное вам пространство качественным Wi-Fi сигналом.
Заключение
Описанные способы – практичные, доказавшие свою эффективность, приёмы, позволяющие усилить качество и стабильность работы вашего Wi-Fi. Рекомендую использовать их для улучшения качества передачи сигнала, ну а если вы желаете усилить WI-FI сигнал на ноутбуке, то рекомендую к прочтению качественный материал на сайте Сделайкомп, где рассмотрена данная проблематика в разрезе пользования ноутбуком. Реализация данных советов позволит усилить качество сигнала вай-фай сети, гарантировав скорость, стабильность и надёжность вашей работы.
it-like.ru
Лучшие Wi-Fi утилиты для информации и оптимизации
Прежде всего, для чего вам нужны инструменты для оптимизации информации Wi-Fi? Хотя в перечисленных здесь программах, функциональный диапазон варьируется, все они объединены общей целью, которая заключается в предоставлении необходимой информации о доступных сетях Wi-Fi.
С их помощью можно выбрать наилучшие для вас варианты. Они обеспечат оптимальную производительность и максимальную скорость. Большинство рекомендованных ниже программ предоставляют сетевые данные, такие как уровень сигнала, адреса и каналы, но некоторые предлагают дополнительные функции, такие как устранение неполадок сети и параметры безопасности.
Вы можете использовать эти инструменты для изучения своей беспроводной сети дома, на работе или в общественных местах. Определите комнаты или места, где обнаруживается слабый сигнал, есть помехи между беспроводными устройствами, препятствия, которые могут вызвать неполадки в работе, а также мошеннические соединения, крадущие ваш Wi-Fi. Геймерам они помогут предотвратить лаги. В общественных местах приложения помогут найти безопасное соединение, если такое есть поблизости.
Xirrus Wi-Fi Inspector
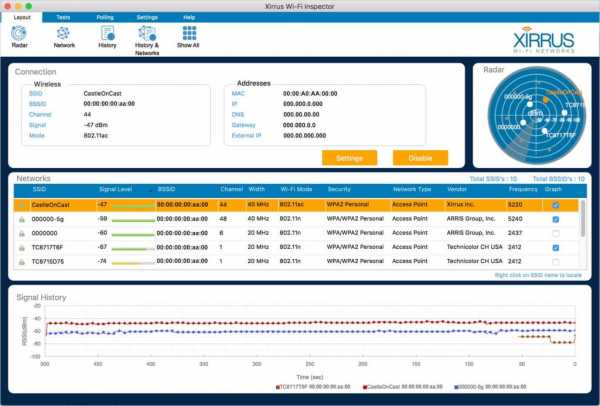
Разработанный для мониторинга состояния беспроводной сети в режиме реального времени, Wi-Fi Inspector 2.0 доступен для Windows и MacOS. Он поддерживает новейшие стандарты Wi-Fi, включая технологию 802.11ac Wave 1 и Wave 2. В дополнение к мониторингу в реальном времени, Xirrus Wi-Fi Inspector может обнаруживать мошеннические точки доступа и работать в качестве ИТ-ассистента. В него включены простые в использовании инструменты для устранения неполадок. Xirrus Wi-Fi Inspector распространяется бесплатно.
InSSIDer
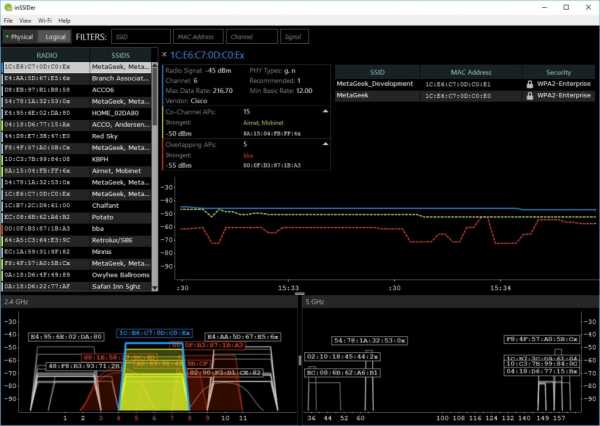
Этот инструмент обнаружения Wi-Fi сети отображает MAC-адрес, шифрование, уровень сигнала и канал каждой беспроводной точки доступа. InSSIDer является одним из самых популярных приложений для устранения неполадок Wi-Fi. Он доступен для Windows, MacOS и Android, но он не является бесплатным.
Полная версия (19,99 долл. США) помогает измерять уровень сигнала и оценивать производительность вашего Wi-Fi в разных местах. Посмотрите, как стены, лестницы и двери влияют на сигнал вашей беспроводной сети. Предыдущая версия inSSIDer, которая была бесплатной, все еще существует. Так что можете попробовать.
WifiInfoView
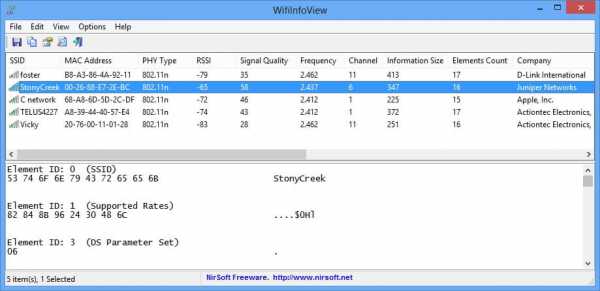
WifiInfoView сканирует беспроводные сети в вашем регионе и дает полную информацию о них. Вы можете увидеть: имя сети (SSID), MAC-адрес, тип PHY (802.11g или 802.11n), RSSI, качество сигнала, частоту, номер канала, максимальную скорость, название компании, модель маршрутизатора и имя маршрутизатора (для маршрутизаторов, которые предоставляют эту информацию), и т. д.
WifiInfoView также имеет общий режим, который показывает все обнаруженные беспроводные сети, сгруппированные по номеру канала и максимальной скорости. WifiInfoView является бесплатным и доступен только для Windows.
Wifi Analyzer на Android
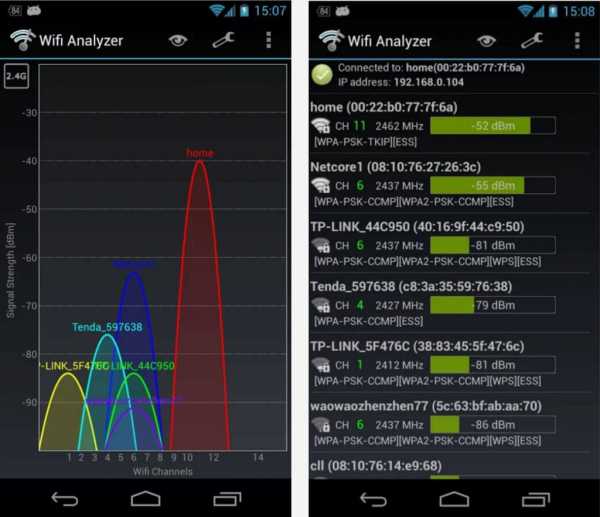
Встроенный в Android Wi-Fi-анализатор, умно, неправда? Wifi Analyzer – удобный инструмент, который поможет вам выбрать лучший канал для беспроводного маршрутизатора. Показывает каналы Wi-Fi вокруг вас. Помогает найти наименее переполненный канал для вашего беспроводного маршрутизатора.
Wi-Fi Analyzer имеет диаграмму каналов, график времени, рейтинг канала, список AP и измеритель сигналов. Он также включает в себя инструмент под названием Lan neighbors, который предлагает информацию о ближайших маршрутизаторах и OUI-поиск. С его помощью вы сможете проверить MAC-адреса.
NetSurveyor
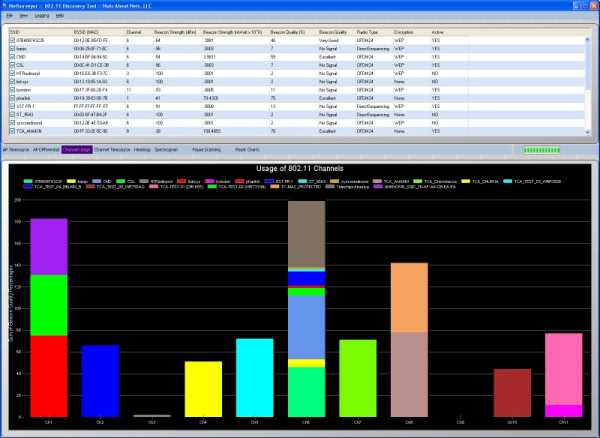
NetSurveyor можно использовать для проверки настроек сети, поиска областей с плохим охватом WLAN, обнаружения помех в вашей сети и обнаружения несанкционированных точек доступа. Данные отображаются с использованием различных диагностических функций и диаграмм. Данные могут записываться в течение длительного времени и воспроизведены позднее. Кроме того, отчеты генерируются в формате Adobe PDF.
NetSurveyor является бесплатным. Благодаря визуализации его также можно использовать в качестве учебного инструмента, чтобы помочь понять взаимосвязь между точками доступа, беспроводными сетями и клиентскими станциями. NetSurveyor доступен только для Windows.
oshibka-reshenie.ru
Как оптимизировать работу сети Wi-Fi и сделать доступной
Размещение маршрутизатора в доме
Чтобы получить сильный сигнал, оптимальную производительность и широкую зону покрытия, разместите маршрутизатор в центральном месте Вашего дома. Избегайте установки маршрутизаторов в шкафу или в подсобке.
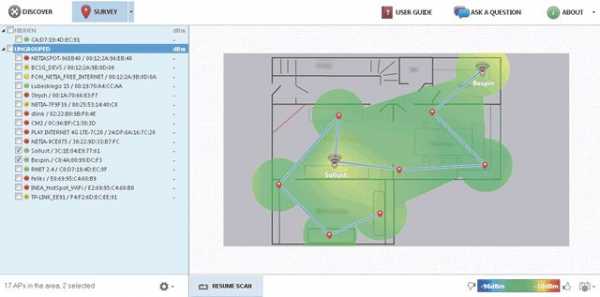
Сократите расстояние до маршрутизатора
Слишком большое расстояние между роутером и ноутбуком, телефоном или беспроводным принтером может быть проблемой. Если у вас есть большой дом, Wi-Fi сигнал маршрутизатора может не доставать до всех областей вашего дома или двора.
Добавление беспроводного экстендера увеличит скорость и расширит диапазон сети Wi-Fi, позволит сигналу достичь наиболее удаленных от маршрутизатора устройств.
Обновите устройства Wi-Fi
Активность домашних беспроводных устройств с высокой пропускной способностью, которые, например, передают в потоковом режиме видео, может привести к перегрузке сети.
Если у Вас так происходит, а маршрутизатор работает в сети A, B, G или N, рассмотрите замену его на более новое поколение. Это может иметь огромное влияние на общую производительность беспроводной сети.
Подключите новый пакет интернета
Вероятно, ваш тариф подключен ещё с момента установки оборудования. Если Вы длительное время не меняли оборудования, может, стоит подумать над обновлением?
Проверьте, что входит в ваш пакет услуг, какую скорость соединения он обеспечивает. Если Вы регулярно играете или смотрите потоковое видео, вероятно, вы захотите обновить свой пакет.
Скорость маршрутизатора может быть настолько большой, насколько ему позволяет скорость подключения к сети.
Устраните помехи в беспроводной сети
Соседние беспроводные сети, мобильные телефоны, микроволновые печи или электронные видео-няни могут влиять на сигнал и привести к снижению его дальности. Для улучшения можно попробовать переместить роутер подальше от этих устройств или изменить канал SSID.
Отключите приложения, снижающие пропускную способность
Потоковое видео или онлайн игры могут замедлять скорость полосы пропускания для всех остальных приборов в вашем доме. Попробуйте использовать инструмент для определения приоритетов устройств.
Оптимизируйте настройки роутера и адаптера
Лучшим выходом являются беспроводной маршрутизатор класса N с адаптерами класса N или беспроводной маршрутизатор класса AC с адаптером переменного тока.
На практике, большинство домов имеет смесь из устройств разных поколений. Если это так и у Вас, измените режим беспроводной сети маршрутизатора на Mixed. Если у вас двухдиапазонный роутер, то просто поместите старые устройства на частоту 2,5 Ггц, а более новые полосу частот 5 Ггц.
Обновите программное обеспечение
Иногда устаревшее программное обеспечение может вызвать плохое взаимодействие устройств или приводить к исчезновению беспроводного сигнала. К тому же, обновление программного обеспечения происходит так же просто, как установка обновления на смартфон.
Проверьте безопасность сети
Если кто-то «ворует» ваш сигнал Wi-Fi, это может привести к снижению скорости сети и краже личных данных. Даже если у Вас установлена защита паролем, хакеры могут взломать сеть. Важно использовать режим WEP, WPA или WPA2.
Настройте автоматический перезапуск
Вам часто приходится перезагружать маршрутизатор, чтобы решить проблемы со скоростью или исчезновением сигнала? Если да, запланируйте автоматический перезапуск во время вашей работы или учебы, чтобы наслаждаться непрерывным общением, когда Вы вернетесь домой.
webznam.ru
Как правильно настроить Wi-Fi / Хабр
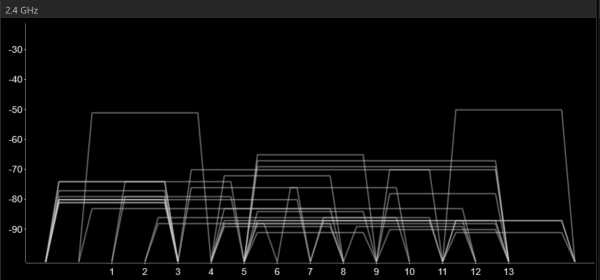
Введение
Думаю, не ошибусь сильно, если у большинства из нас подключение к интернету выглядит следующим образом: есть некоторый довольно скоростной проводной канал до квартиры (сейчас уже и гигабит не редкость), а в квартире его встречает роутер, который раздаёт этот интернет клиентам, выдавая им «чёрный» ip и осуществляя трансляцию адресов.Довольно часто наблюдается странная ситуация: при скоростном проводе, с роутера раздаётся совсем узенький wifi-канал, не загружающий и половины провода. При этом, хотя формально Wi-Fi, особенно в его ac-версии поддерживает какие-то огромные скорости, при проверке оказывается, что либо Wi-Fi подключается на меньшей скорости, либо подключается, но не выдаёт скорости на практике, либо теряет пакеты, либо всё вместе.
В какой-то момент и я столкнулся с похожей проблемой, и решил настроить свой Wi-Fi по-человечески. На удивление, это заняло примерно в 40 раз дольше, чем я ожидал. Вдобавок, как-то так случилось, что все инструкции по настройке Wi-Fi, которые я находил, сходились к одному из двух видов: в первом предлагали поставить роутер повыше и выпрямить антенну, для чтения второго же мне не хватало честного понимания алгоритмов пространственного мультиплексирования.
Собственно, эта заметка — это попытка заполнить пробел в инструкциях. Я сразу скажу, что задача до конца не решена, несмотря на приличный прогресс, стабильность подключения всё ещё могла бы быть лучше, поэтому я был бы рад услышать комментарии коллег по описанной тематике.
Глава 1:
Итак, постановка задачиWifi-роутер, предложенный провайдером, перестал справлять со своими обязанностями: наблюдаются длительные (30 секунд и больше) периоды, когда пинг до точки доступа не проходит, наблюдаются очень длительные (порядка часа) периоды, когда пинг до точки доступа достигает 3500 мс, бывают длительные периоды, когда скорость соединения с точкой доступа не превышает 200 кбит/сек.
Сканирование диапазона с помощью windows-утилиты inSSIDer выдаёт картинку, представленную в начале статьи. В округе наблюдается 44 Wifi SSID в диапазоне 2.4 ГГц и одна сеть в диапазоне 5.2 ГГц.
Инструменты решения
Самосборный компьютер Celeron 430, 2b Ram, SSD, безвентиляторный, две беспроводные сетевые карты на чипе Ralink rt2800pci, Slackware Linux 14.2, Hostapd из Git на сентябрь 2016 года.
Сборка роутера выходит за рамки данной заметки, хотя отмечу, что Celeron 430 хорошо показал себя в безвентиляторном режиме. Отмечу, что текущая конфигурация является последней, но не окончательной. Возможно, улучшения ещё осуществимы.
Решение
На самом деле, решение должно было бы, по хорошему, заключаться в запуске hostapd с минимальным изменениями настроек. Однако, опыт настолько хорошо подтвердил истинность поговорки «гладко было на бумаге, да забыли про овраги», что потребовалось написание этой статьи для систематизации знаний обо всех неочевидных подробностях. Также мне изначально хотелось бы избежать низкоуровневых подробностей для стройности изложения, но выяснилось, что это невозможно.
Глава 2
Немного теорииЧастоты
Wi-Fi — это стандарт беспроводных сетей. С точки зрения OSI L2, точка доступа реализует концентратор типа switch, однако чаще всего она также совмещена с коммутатором уровня OSI L3 типа «роутер», что ведёт к изрядной путанице.Нас же больше всего будет интересовать уровень OSI L1, то есть, собственно, та среда, в которой ходят пакеты.
Wi-Fi — это радиосистема. Как известно, радиосистема состоит из приёмника и передатчика. В Wi-Fi точка доступа и клиентское устройство осуществляют обе роли по очереди.
Wi-Fi-передатчик работает на некоторой частоте. Частоты эти занумерованы, и каждому номеру соответствует некоторая частота. Важно: несмотря на то, что для любого целого числа существует теоретическое соответствие этому числу некоторой частоты, Wi-Fi может работать только в ограниченных диапазонах частот (их три, 2.4 ГГц, 5.2 ГГц, 5.7 ГГц), и только на некоторых из номеров.
Полный список соответствий можно посмотреть в Wikipedia, нам же важно, что при настройке точки доступа, необходимо указать, на каком именно канале будет находиться несущая частота нашего сигнала.
Неочевидная деталь: не все Wi-Fi стандарты поддерживают все частоты.
Wi-Fi-стандартов есть два: a и b. «a» старше и работает в диапазоне 5ГГц, «b» новее и работает в диапазоне 2.4 ГГц. При этом b медленнее (11 mbit вместо 54 mbit, то есть, 1.2 мегабайта в секунду вместо 7 мегабайт в секунду), а диапазон 2.4 ГГц уже и вмещает меньше станций. Почему так — загадка. Вдвойне загадка, почему точек доступа стандарта а практически нет в природе.
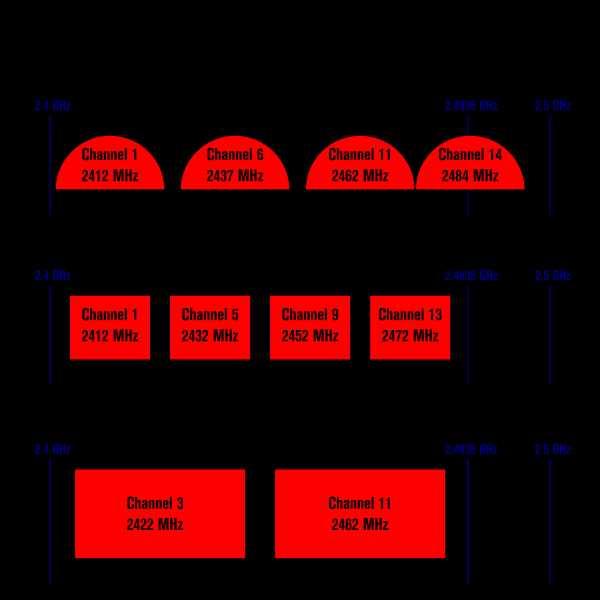 (Картинка позаимствована из Википедии.)
(Картинка позаимствована из Википедии.)
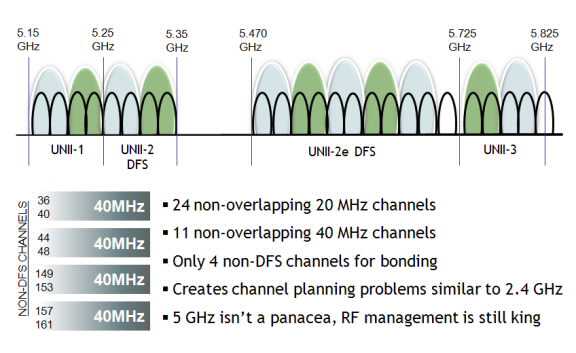
(На самом деле, я немного лукавлю, потому что a поддерживает ещё частотный диапазон 3.7 ГГц. Однако, ни одного устройства, знающего что-нибудь про этот диапазон, мне не доводилось увидеть.)
Подождите, спросите вы, но есть же ещё 802.11g, n, ac — стандарты, и они-то, кажется, как раз должны побивать по скорости несчастные a и b.
Но нет, отвечу я вам. Стандарт g — это запоздалая попытка довести скорость b до скорости a, в диапазоне 2.4 ГГц. Но зачем, вы ответите мне, ты вообще вспоминал про b? Ответ, потому что несмотря на то, что диапазоны обоих b и g называются 2.4, на самом деле они чуть-чуть отличаются, и диапазон b на один канал длиннее.
Стандарты же n и ac вообще не имеют отношения к диапазонам — они регламентируют скорость, и только. Точка стандарта n может быть как «в базе» a (и работать на 5 Ггц), так и «в базе» b и работать на 2.4 ГГц. Про точку стандарта ac я не знаю, потому что не видел.
То есть, когда вы покупаете точку доступа n, нужно очень внимательно посмотреть, в каких диапазонах это n работает.
Важно, что в один момент времени один Wi-Fi чип может работать только в одном диапазоне. Если же ваша точка доступа утверждает, что может работать в двух одновременно, как например, делают бесплатные роутеры от популярных провайдерах Virgin или British Telecom, значит в ней на самом деле два чипа.
Ширина канала
На самом деле, я должен извиниться, потому что ранее сказал, что некий диапазон длиннее другого, не объяснив, что такое «длиннее». Вообще говоря, для передачи сигнала важна не только несущая частота, но и ширина кодированного потока. Ширина — это в какие частоты выше и ниже несущей может залезать имеющийся сигнал. Обычно (и к счастью, в Wi-Fi), каналы симметричные, с центром в несущей.Так вот в Wi-Fi могут быть каналы шириной 10, 20, 22, 40, 80 и 160 МГц. При этом точек доступа с шириной канала в 10 МГц я никогда не видел.
Так вот, одним из самых удивительных свойств Wi-Fi является то, что несмотря на то, что каналы пронумерованы, они пересекаются. Причём не только с соседями а аж с каналами через 3 от себя. Иными словами, в диапазоне 2.4 ГГц только точки доступа, работающие на каналах 1, 6 и 11 — не пересекаются потоками шириной в 20 МГц. Иными словами, только три точки доступа могут работать рядом так, чтобы не мешать друг другу.
Что же такое точка доступа с каналом шириной 40 МГц? Ответ — а это точка доступа, которая занимает два канала (непересекающихся).
Вопрос: а сколько каналов шириной 80 и 160 МГц вмещается в диапазон 2.4 ГГц?
Ответ:Ни одного.
Вопрос, а на что влияет ширина канала? Точного ответа на этот вопрос я не знаю, проверить не смог.
Я знаю, что если сеть пересекается с другими сетями, стабильность соединения будет хуже. Ширина канала 40 МГц даёт больше пересечений и хуже соединение. Согласно стандарту, если вокруг точки есть работающие другие точки доступа, режим 40 МГц не должен включаться.
Верно ли, что вдвое большая ширина канала вдвое даёт большую пропускную способность? Вроде бы, да, но проверить невозможно.
Вопрос: Если на моей точке доступа три антенны, верно ли, что она может создавать три пространственных потока и утроить скорость соединения?
Ответ: неизвестно. Может так оказаться, что из трёх антенн, две могут заниматься только отправкой, но не приёмом пакетов. И скорость сигнала будет несимметричная.
Вопрос: Так сколько же мегабит даёт одна антенна?
Ответ: Можно посмотреть вот здесь en.wikipedia.org/wiki/IEEE_802.11n-2009#Data_rates Список странный и нелинейный.
Очевидно, самый важный параметр — это MCS-индекс, который именно и определяет скорость.
Вопрос: Откуда берутся такие странные скорости?
Ответ: Есть такая вещь как HT Capabilities. Это опциональные фишечки, которые могут чуть-чуть править сигнал. Фишечки бывают как очень полезные: SHORT-GI добавляет чуть-чуть скорости, около 20 мбит, LDPC, RX STBC, TX STBC добавляют стабильности (то есть должны уменьшать пинг и потерю пакетов). Впрочем, ваше железо может запросто их не поддерживать и при этом быть вполне «честным» 802.11n.
Мощность сигнала
Самый простой способ бороться с плохой связью — это вжарить больше мощности в передатчик. В Wi-Fi бывает мощность передачи до 30 dBm.Глава 3
Решение задачиИз всего вышеперечисленного винегрета, казалось бы, можно сделать следующий вывод: у вайфая можно реализовать два «режима» функционирования. «Улучшающий скорость» и «улучшающий качество».
Первый, казалось бы, должен говорить: бери самый незанятый канал, ширину канала 40 МГц, антенн побольше (желательно, 4), и добавляй побольше Capabilities.
Второй — убирай всё, кроме базового n-режима, включай мощность побольше, и включай те Capabilities, которые добавляют стабильности.
Вспоминая ещё раз пословицу про овраги, опишем, какие именно неровности местности ждут нас при попытке реализации планов 1 и 2.
Овраг нулевой
Хотя чипсеты семейства Ralink rt2x00 являются самыми популярными чипсетами с поддержкой стандарта n и встречаются как в картах высокого ценового диапазона (Cisco), так и диапазона бюджетного (TRENDNET), и более того, выглядят в lspci совершенно однаково, они могут обладать кардинально разным функционалом, в частности, поддерживать только диапазон 2.4, только диапазон 5ГГц, или поддерживать непонятно чем ограниченные части обеих диапазонов. В чём отличия — загадка. Также загадка, почему карта с тремя антеннами поддерживает только Rx STBC в два потока. И почему они обе не поддерживают LDPC.Первый овраг
В диапазоне 2.4 есть только три непересекающихся канала. На эту тему мы уже говорил и я не буду повторяться.Второй овраг
Не все каналы позволяют увеличивать ширину канала до 40 МГц, более того, на какую ширину канала согласится карта, зависит от чипсета карты, производителя карты, загрузки процессора и погоды на Марсе.Третий, и самый большой овраг
Regulatory domainЕсли вам не хватало для счастья того, что сами стандарты Wi-Fi представляют из себя знатный винегрет, то возрадуйтесь тому, что каждая страна мира стремится всякими разными способами Wi-Fi ущемить и ограничить. У нас в Великобритании всё ещё не так плохо, в отличие, скажем, от тех же США, где Wi-Fi спектр зарегулирован до невозможности.
Так вот, регуляторный домен может требовать ограничений на мощность передатчика, на возможность запустить на канале точку доступа, на допустимые технологии модуляции на канале, а также требовать некоторых технологий «умиротворения спектра», таких как DFS (динамический выбор частоты), детекция радара (которая ещё у каждого регдомена своя, скажем, в Америках почти всюду предлагаемая FCC, в Европе другая, ETSI), или auto-bw (я не знаю, что это такое). При этом со многими из них точка доступа не заводится.
Многие регуляторные домены просто запрещают некоторые частоты в принципе.
Задать регуляторный домен можно командой:
iw reg set NAME Регуляторный домен можно не задавать, но тогда система будет руководствоваться объединением всех ограничений, то есть самым худшим вариантом из возможных.По счастью, во-первых данные по регуляторным доменам есть в открытом доступе на сайте ядра:
git.kernel.org/cgit/linux/kernel/git/sforshee/wireless-regdb.git/tree/db.txt
И по ним можно искать. В принципе, вероятно, можно пропатчить ядро так, чтобы оно игнорировало регуляторный домен, но это надо пересобирать ядро или как минимум регуляторный демон crda.
По счастью, команда iw phy info выводит все возможности нашего устройства, с учётом (!) регуляторного домена.
Итак, как же нам поправить состояние нашего Wi-Fi?
Для начала найдём страну, в которой не запрещён 13 канал. Путь хотя бы половина частоты будет пустой. Ну, таких стран довольно много, хотя некоторые, не запрещая его в принципе, однако запрещают на нём или режим высокой скорости n, или вообще создание точки доступа.
Но одного 13 канала нам мало — ведь мы хотим соотношение сигнал-шум побольше, а значит хотим запускать точку с силой сигнала 30. Ищем-ищем в CRDA, (2402 - 2482 @ 40), (30) 13 канал, ширина 40 МГц, сила сигнала 30. Есть такая страна, Новая Зеландия.
Но что это, на частоте 5 ГГц требуется DFS. Вообще, это теоретически, поддерживаемая конфигурация, но почему-то не работает.
Факультативная задачка, выполнимая людьми с повышенными социальными навыками:
Собрать подписи/движение в поддержку ускоренного перелицензирования Wi-Fi-диапазонов в ITU (ну, или хотя бы в вашей стране) в целом в сторону расширения. Это вполне реально, какие-нибудь депутаты (и кандидаты в депутаты), жаждущие политических очков, будут рады вам помочь.
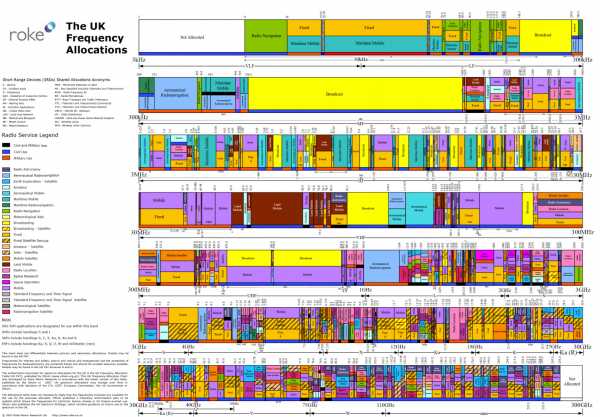
Это овраг номер 4
Точка доступа может не заводиться при наличии DFS, без объяснения причин. Итак, какой же регуляторный домен нам выбрать?Есть такая! Самая свободная страна в мире, Венесуэла. Её регуляторный домен — VE.
Полные 13 каналов диапазона 2.4, с мощностью 30 dBm, и сравнительно расслабленный 5ГГц диапазон.
Задача со звёздочкой. Если у вас в квартире совсем катастрофа, даже хуже, чем у меня, для вас есть отдельный, бонусный уровень.
Регуляторный домен «JP», Япония, позволяет делать уникальную вещь: запускать точку доступа на мифическом, 14 канале. Правда, только в режиме b. (Помните, я говорил, что между b и g всё-таки есть маленькие отличия?) Поэтому если у вас всё уж совсем плохо, то 14 канал может быть спасением. Но опять же, его физически поддерживает немного что клиентских устройств, что точек доступа. Да и максимальная скорость в 11 Мбит несколько обескураживает.
Копируем /etc/hostapd/hostapd.conf в два файла, hostapd.conf.trendnet24 и hostapd.conf.cisco57
Правим тривиальным образом /etc/rc.d/rc.hostapd, чтобы запускал две копии hostapd.
В первом указываем канал 13. Правда, ширину сигнала указываем 20 МГц (capability 40-INTOLERANT), потому что во-первых, так мы будем теоретически стабильнее, а во-вторых, «законопослушные» точки доступа просто не будут запускаться на 40 МГц из-за того, что забитый диапазон. Ставим capability TX-STBC, RX-STBC12. Плачем, что capabilities LDPC, RX-STBC123 не поддерживаются, а SHORT-GI-40 и SHORT-GI-20 хотя и поддерживаются и чуть-чуть улучшают скорость, но и чуть-чуть понижают стабильность, а значит, их убираем.
Правда, для любителей можно пропатчить hostapd, чтобы появилась опция force_ht40, но в моём случае это бессмысленно.
Если вы находитесь в странной ситуации, когда точки доступа то включаются то выключаются, то для особых гурманов можно пересобрать hostapd с опцией ACS_SURVEY, и тогда точка будет сама сначала сканировать диапазон и выбирать наименее «шумящий» канал. Более того, в теории она даже должна мочь переходить по собственному желанию с одного канала на другой. Мне, правда, эта опция не помогла, увы :-(.
Итак, наши две точки в одном корпусе готовы, запускаем сервис:
/etc/rc.d/rc.hostapd start Точки успешно стартуют, но…Но та, что работает на диапазоне 5.7 — не видна с планшета. Что за чертовщина?
Овраг номер 5
Проклятый регуляторный домен работает не только на точке доступа, но и на приёмном устройстве.В частности, мой Microsoft Surface Pro 3, хотя и сделан для европейского рынка, в принципе не поддерживает диапазон 5.7. Пришлось переключиться в 5.2, но тут хоть завёлся режим 40 Мгц.
Овраг номер 6
Всё завелось. Точки стартовали, 2.4 показывает скорость 130 Мбит (был бы SHORT-GI, было бы 144.4). Почему карта с тремя антеннами поддерживает только 2 пространственных потока — загадка.Овраг номер 7
Завести-то завелось, а иногда скачет пинг до 200, и всё тут.А секрет вовсе не в точке доступа прячется. Дело в том, что по правилам Microsoft, драйвера Wi-Fi карты сами должны содержать ПО для поиска сетей и подключения к ним. Всё как в старые-добрые времена, когда 56к-модем должен был иметь при себе звонилку (которую мы все меняли на Shiva, потому что звонилка, идущая в штатной поставке Internet Explorer 3.0 была слишком уж ужасна) или ADSL-модем должен был иметь клиент PPPoE.
Но и о тех, у кого штатной утилиты нет (то есть, о всех на свете!), Microsoft позаботилась, сделав так называемую «автоконфигурацию Wi-Fi». Эта автоконфигурация жизнерадостно плюёт на то, что к сети мы уже подключены, и каждые Х секунд сканирует диапазон. В Windows 10 даже нет кнопки «обновить сети». Работает отлично, пока сетей вокруг две-три. А когда их 44, система замирает и выдаёт несколько секунд пинга 400.
«Автоконфигурацию» можно отключить командой:
netsh wlan set autoconfig enabled=no interface="???????????? ????" pause Лично я даже сделал себе на десктопе два батника «включить autoscan» и «выключить autoscan».Да, прошу обратить внимание, что если у вас русский Windows, то скорее всего сетевой интерфейс будет иметь название на русском языке в кодировке IBM CP866.
Саммари
Я накатал довольно длинную простыню текста, и должен был бы завершить её кратким резюме самых важных вещей:1. Точка доступа может работать только в одном диапазоне: 2.4 или 5.2 или 5.7. Выбирайте внимательно.2. Лучший регуляторный домен — это VE.3. Команды iw phy info, iw reg get покажут вам, что вы можете.4. 13 канал обычно пустует.5. ACS_SURVEY, ширина канала 20 МГц, TX-STBC, RX-STBC123 улучшат качество сигнала.6. 40 МГц, больше антенн, SHORT-GI увеличат скорость. 7. hostapd -dddtK позволяет запустить hostapd в режиме отладки.8. Для любителей можно пересобрать ядро и CRDA, увеличив мощность сигнала и сняв ограничения регуляторного домена.9. Автопоиск Wi-Fi в Windows отключается командой netsh wlan set autoconfig enabled=no interface="???????????? ????"10. Microsoft Surface Pro 3 не поддерживает диапазон 5.7 ГГц.
Послесловие
Я большинство материалов, использованных при написании данного руководства, найдены либо в гугле, либо в манах к iw, hostapd, hostapd_cli.На самом деле, проблема ТАК И НЕ РЕШИЛАСЬ. Временами пинг всё равно скачет до 400 и стоит на таком уровне, даже для «пустого» диапазона в 5.2 ГГц. Посему:
Ищу в Москве спектроанализатор Wi-Fi диапазона, укомплектованный оператором, с которым можно было бы проверить, в чём вообще проблема, и не заключается ли она в том, что неподалёку находится очень важное и секретное военное учреждение, о котором никто не знает.
Постскриптум
Wi-Fi работает на частотах от 2 ГГц до 60 ГГц (менее распространённые форматы). Это даёт нам длину волны от 150мм до 5мм. (Почему вообще мы меряем радио в частотах, а не в длинах волн? Так же удобнее!) У меня, в целом, возникает мысль, купить обои из металлической сетки в четверть длины волны (1 мм хватит) и сделать клетку Фарадея, чтобы гарантированно изолироваться от соседского Wi-Fi, да и заодно от всего другого радиооборудования, вроде DECT-телефонов, микроволновок и дорожных радаров (24 ГГц). Одна беда — будет блокировать и GSM/UMTS/LTE-телефоны, но можно выделить для них стационарную точку зарядки у окна.Буду рад ответить на ваши вопросы в комментариях.
habr.com
Как ускорить вай фай роутер?
После всех операций перезагружаем роутер, проверяем работоспособность всех функций, в некоторых моделях роутеров существует функция сохранения настроек, на всякий случай сохраните ваши установки для непредвиденных ситуаций.
Как настроить динамический ip адрес на роутере? Перед тем как настраивать роутер выясняется, какой ip адрес для подключения к интернету используется. Если это динамический IP, то в таком случае просто подключается кабель к устройству, и в настройках указывается тип подключения. Далее настраиваем сам роутер согласно вышеуказанным инструкциям. Каков тип подключения должно быть указано в договоре или в инструкции роутера.
Некоторые провайдеры предоставляют статический IP адрес , но в большинстве случаев вы получите IP адрес который меняется при каждом перезапуске интернета, либо при перезагрузке роутера.
При установке роутера стоит учитывать все факторы, влияющие на передачу сигнала. Расположение устройства, наличие других приборов и маршрутизаторов, которые могут создавать помехи, вмешательство в сеть сторонних пользователей, подбор адаптеров и оптимизация сигналов. При настройке рекомендуется следовать указаниям инструкции, а при определении ip адреса, надо узнать у провайдера какого он типа.
Ускорение wi-fi роутера
Достаточно часто с широкополосной передачей данных возникает проблема, когда зоны покрытия не хватает для охвата всего помещения, что вызывает массу неудобств. Для её решения потребуется использовать несколько действенных методов.
Расположение. Наиболее простым способом является изменение местоположения трансивера в место, где его волны смогут обогнуть препятствия и проникнуть во все комнаты. Для этого потребуется обеспечить бесперебойное питание роутера, провести его по квартире или дому, и дополнительно проверять возможность подключения в проблемных зонах. Основной недостаток в том, что требуется провести кабель Ethernet до трансивера. При этом следует понимать, что для работы передатчику необходим источник питания, и соответственно понадобиться вывести розетку.
reckey.ru
Как увеличить скорость интернета по Wi-Fi через роутер
Еще одна статья на эту популярную тему. Наверное все, кто проверяли скорость соединения через свою Wi-Fi сеть, интересовались, почему она такая низкая, почему роутер режет скорость, и как увеличить скорость подключения к интернету. Практически на все эти вопросы я уже ответил в статье: по Wi-Fi скорость интернета ниже. Почему роутер режет скорость. А в этой статье мы поговорим о том, как увеличить скорость интернета по Wi-Fi сети. И насколько это вообще возможно.
Вся проблема заключается в том, что при подключении кабеля (от интернет провайдера, или даже от роутера) напрямую в компьютер, мы получаем обычно скорость 80-100 Мбит/с (если у вас тариф 100 Мбит/с), а при подключении по Wi-Fi уже как повезет. Может быть даже 20 Мбит/с, или еще меньше. Если роутер у вас не самый дешевый, то скорость примерно будет 50-60 Мбит/с. Но, все зависит от конкретного случая. И вообще, скорость, которую роутер выдает по беспроводной сети, зависит не только от самого роутера. Там много разных факторов, о которых я напишу ниже в этой статье.
Отдельно хочу написать несколько слов о максимальной скорости беспроводный сети, которая указана на коробке вашего роутера, или в характеристиках. Многих интересует этот вопрос. 150 Мбит/с, 300 Мбит/с, это максимальная, теоретически возможная скорость, которую может выдать маршрутизатор. Конечно же, что в обычных условиях такой скорости никогда не получить. И это нормально, это не значит что у вас плохой маршрутизатор.
Почему по Wi-Fi скорость интернета ниже?
Думаю, вы согласитесь, что беспроводное соединение не такое стабильное как проводное. И как бы там не было, подключение по кабелю всегда было и будет самым стабильным и надежным.
Напрямую, при подключении интернет кабеля сразу к компьютеру, идет прямое соединение с оборудованием провайдера. Когда мы устанавливаем роутер, то уже он управляет этим соединением. Роутер управляет потоком, раздает интернет на другие устройства, и т. д. Вот именно по этому и падает скорость при подключении через роутер. А особенно, при подключении по Wi-Fi сети.
Насколько сильно роутер будет резать скорость, в основном зависит от мощности этого роутера. Чем мощнее роутер, тем быстрее он может обрабатывать информацию, и у него более высокий максимальный скоростной поток. А чем роутер мощнее, тем он дороже. И поверьте, разница между устройством за 20 долларов, и 200, она есть. В противном случае, дорогих маршрутизаторов просто бы не было. Их бы никто не покупал, и не делал.
Мы выяснили, почему роутер режет скорость, и сейчас подробно рассмотрим некоторые способы, которыми можно увеличить скорость по Wi-Fi сети. По крайней мере, можно попробовать.
Несколько советов по увеличению скорости по Wi-Fi сети
Прежде чем что-то делать, хорошо бы подключить интернет напрямую к компьютеру, и проверить скорость. Проверить можно на сайте http://www.speedtest.net. По этой теме есть отдельная статья, которую можно посмотреть здесь.
Если у вас по тарифу скорость скажем до 20 Мбит/с, то больше никак не получится выжать. Поэтому, измеряем скорость при прямом подключении, затем по Wi-Fi сети. Мы узнаем насколько наш маршрутизатор режет скорость. И еще, можно проверить с разных устройств, которые вы подключаете по Wi-Fi. Так как скорость зависит и от устройства, которое мы подключаем.
1 Начнем наверное с самого рабочего способа (по моему мнению). Поиск свободного канала Wi-Fi сети, и его замена в настройках роутера. Когда у вас устройства видят множество других Wi-Fi сетей, то все эти сети могут создавать помехи для вашей беспроводной сети. И из-за этого не редко страдает скорость соединения.
Поэтому, можно попробовать определить самый свободный канал, и установить его в настройках вашего маршрутизатора. По этой теме есть очень подробная статья: http://help-wifi.com/sovety-po-nastrojke/kak-najti-svobodnyj-wi-fi-kanal-i-smenit-kanal-na-routere/. Там так же показано как сменить канал в настройках разных маршрутизаторов. Вот, для примера на TP-LINK:
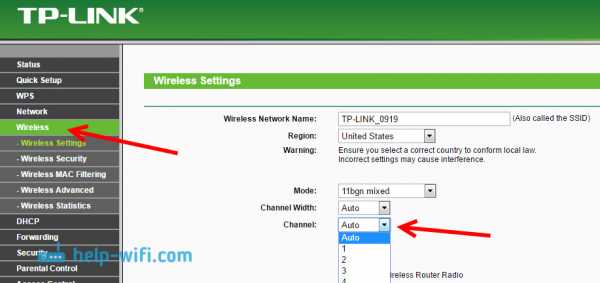
Здесь нужно экспериментировать, пробовать разные варианты. А если у вас уже стоит статический канал, то поставьте Auto.
2 Wi-Fi 5 GHz. Если у вас очень много соседних сетей, и много помех, которые влияют на скорость, то лучший вариант, это перейти на Wi-Fi 5 GHz. Купить роутер, который поддерживает трансляцию Wi-Fi сети на частоте 5 ГГц. Там скорость точно будет выше. Я недавно писал об одном таком роутере: Tp-Link Archer C20i. Но, есть один нюанс, не все устройства поддерживают сеть 5 ГГц.

Новые телефоны, планшеты, ноутбуки которые уже выходят в продажу, у них скорее всего уже есть поддержка Wi-Fi сетей на новой частоте. А вот более старые устройства, ее не поддерживают. Это можно легко узнать из характеристик. Но, это и не проблема, так как все двухдиапазонные роутеры транслируют беспроводную сеть и на частоте 2.4 ГГц. Так что более старые клиенты смогут подключаться к ней.
Мало того, что сеть 5GHz сейчас практически полностью свободна от помех, так еще и по стандарту 802.11ac, по сравнению с 802.11n скорость выше. Если на частоте 2.4 ГГц максимальная скорость 300 Mbps, то на 5 ГГц уже 433 Mbps (у Tp-Link Archer C20i).
3 Драйвера беспроводного адаптера. Этот способ подойдет только для компьютеров, и ноутбуков. Как я уже писал выше, скорость зависит так же от Wi-Fi приемника, который установлен в вашем компьютере. В беспроводной сети, скорость всегда ровняется по самому медленному устройству. Какой бы у вас не был мощный роутер, но если у вас на ноутбуке старый Wi-Fi адаптер, который даже не поддерживает режим 802.11n, то никакой большой скорости мы не увидим.
Заменить Wi-Fi адаптер ноутбука конечно же проблемно. Но, можно попробовать обновить драйвер этого адаптера. Возможно, вышла уже новая версия с разными улучшениями, и после обновления мы получим прирост в скорости.
По установке и обновлению драйверов я подробно писал в отдельной статье: http://help-wifi.com/raznye-sovety-dlya-windows/kak-ustanovit-drajvera-na-wi-fi-adapter-v-windows-7/.
4 Устанавливаем режим работы 802.11n и ширину канала. Если у вас нет очень старых устройств, которые не поддерживают 802.11n, то можно попробовать задать этот режим работы в настройках маршрутизатора. Как правило, по умолчанию стоит автоматический выбор режима работы. Для большей совместимости с разными устройствами.
Сделать это можно снова же в настройках вашего роутера, в которые можно зайти по этой инструкции. Как правило, эти настройки всегда можно найти на вкладке где настраивается Wi-Fi сеть. Называется этот пункт настроек обычно "Mode", или "Режим работы сети". Нужно выбрать "11n Only" (N Only), и сохранить настройки. Вот как это выглядит на роутерах TP-LINK:
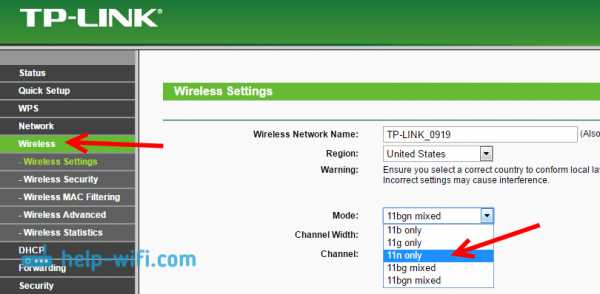
На той же странице есть возможность еще изменить ширину канала (Channel Width). Можно попробовать поставить 40MHz.
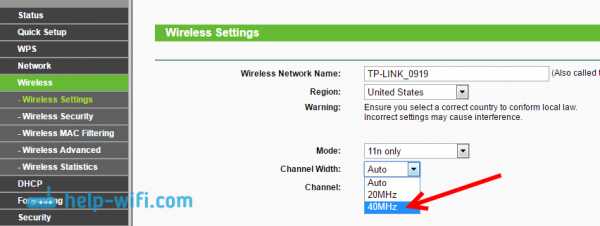
Сохраняем настройки и перезагружаем маршрутизатор.
Если после этих настроек у вас возникнут проблемы с подключением к Wi-Fi некоторых устройств, то верните все обратно.
5 Возможно, в настройках вашего роутера установлен старый метод шифрования WPA. Он мало того, что небезопасен для защиты беспроводной сети в наше время и уже сильно устарел, так еще и имеет свойство ограничивать скорость.
Нужно установить шифрование WPA2-PSK (оно у вас уже скорее всего установлено). Вы можете установить правильные настройки безопасности по этой инструкции. На примере D-Link, Tp-Link, ASUS. А в разделе "Настройка роутера" на нашем сайте есть инструкции для других устройств.
6 Чем ближе к роутеру, тем сильнее сигнал и выше скорость. Поэтому, постарайтесь установить роутер так (я имею введу место расположения), что бы по всему вашему дому был хороший сигнал.
А если у вас большой дом, и роутер не может пробить сигнал в дальние комнаты, то можно установить репитер. Или купить более мощный маршрутизатор.
Можете почитать еще статью Как усилить сигнал Wi-Fi сети? Увеличиваем дальность Wi-Fi.
7 Можно еще попробовать обновить прошивку роутера. В новых версия ПО что-то улучшают, и дорабатывают. Поэтому, после обновления скорость по Wi-Fi сети может увеличиться. У нас на сайте есть инструкции для всех популярных производителей. Даю ссылку на инструкцию для TP-LINK, и инструкцию по обновлению ПО на ASUS.
8 Так же не нужно забывать, что чем больше устройств подключено к роутеру, тем ниже будет скорость. Во-первых, роутер будет просто делить изначальную скорость соединения между всеми устройствами, а во-вторых, от той нагрузки, которую будут создавать устройства на маршрутизатор, он будет еще больше резать скорость.
Послесловие
Самый лучший способ решить эту проблему, это покупка более мощного и дорого маршрутизатора. А еще лучше, двухдиапазонного, что бы можно было пользоваться Wi-Fi сетью на частоте 5 GHz, и получать хорошую скорость.
Ну а если покупка нового роутера не входит в ваши планы, то обязательно пробуем советы, о которых я писал выше. Думаю, какой-то результат точно будет. Не забудьте поделится в комментариях своим результатом по увеличении скорости Wi-Fi.
help-wifi.com