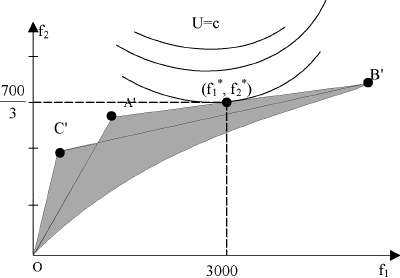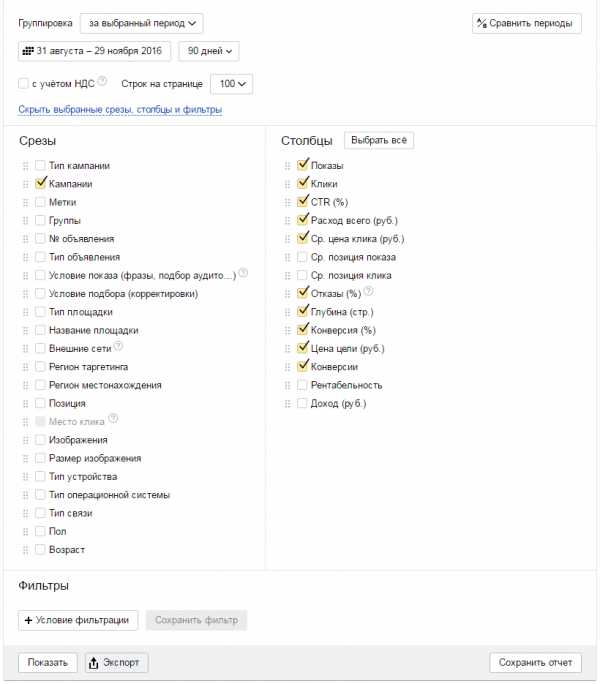Оптимизация и настройка Windows Vista. Оптимизация vista
Оптимизация Windows Vista - или как повысить производительность Windows Vista
Операционная система Windows Vista предполагает не столь крупные возможности в сфере оптимизации, как у её предшественников, но требуется перечислить основные моменты, которые представляют интерес.
Добавление памяти
Подобный вариант необходимо назвать одним из наиболее эффективных. Особенностью Windows Vista является тот факт, что для её успешного функционирования требуется довольно большое количество оперативной памяти. Системные требования говорят о 512 Мб и это гораздо больше, чем у XP. В некоторых случаях запуск может произойти на устройствах с меньшим объёмом, но это не гарантируется.
Добавление памяти является одним из самых действенных источников повышения производительности. На данный момент, её стоимость существенно снизилось, по сравнению с ситуацией на период выхода. Объёма в 1 Гб будет достаточно для того, чтобы даже самые ресурсоемкие процессы не подтормаживали.
Снижение эффективности в случае больших объёмов
С развитием компьютерных устройств происходило дальнейшее увеличение размеров оперативной памяти. Спустя некоторое время стала появляться информация о том, что 32-х битная Windows Vista способна некорректно работать в том случае, если память превышает объём в 3 Гб. Следует рассмотреть, действительно ли это так? К сожалению, более детальный анализ показал правдивость данной ситуации. ОС не станет потреблять свыше 3 Гб. Лимит свыше не способен исключаться для использования программами пользователя устройства.
Именно по этой причине, в случае зависания 32х- битной версии на устройствах с памятью свыше 3 Гб, рекомендуется осуществить переход на 64-х битную систему. В ней подобная проблема не выявлена и все работает стабильно. Что можно сказать в качестве итога? Для 32-х битной Windows Vista стоит ограничиться 2 Гб памяти. Как показывает практика, этого вполне достаточно и для работы ОС, и для запуска некоторых ресурсоемких приложений.
Экономия памяти за счет отключения системных услуг
Если возвращаться к способам сберечь память и расходовать её более эффективно, то имеется неплохой вариант. Он заключается в необходимости произвести отключение неиспользуемых или ненужных услуг системы. Это весьма спорный метод, поскольку высвобождается незначительное количество ресурсов.
Отключение системных услуг обычными способами способно вызвать некоторые сложности и трудности. В принципе, следует отдельно сказать про Sidebar. Если Вы её не используете, то нет необходимости в работе данного приложения. Дополнительно, очистится пространство в панели задач.
Обнаружение неустойчивостей в процессе функционирования системы
В некоторых ситуациях Windows Vista начинает работать гораздо медленнее, чем она должна. Это может быть связано с недостатками в работоспособности ЦП или устройствах ввода-вывода данных. Следует осуществить анализ для выявления проблем.
Можно начать с использования специализированной программы Process Explorer. Она дает наглядное представление о том, куда именно расходуется память. Скриншот представлен ниже.
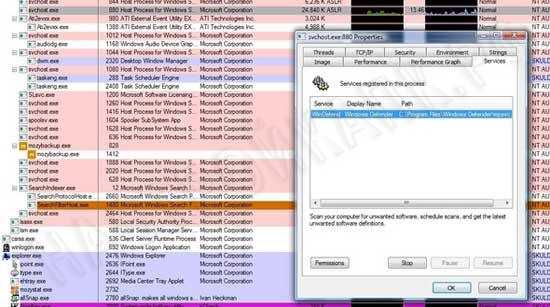 Воспользуйтесь Process Explorer для изучения происходящих процессов
Воспользуйтесь Process Explorer для изучения происходящих процессов
Данная программа является более продвинутой версией классического диспетчера задач. Следует задать предоставление всех данных для получения максимального количества сведений. После этого происходит запуск истории загрузки центрального процессора. При подтормаживании системы, это будет наглядно отображено на всех графиках.
Счетчики позволят показать, что именно поглощает ресурсы системы больше всего. По некоторым признакам можно сразу сказать о том, что ситуация не в норме. Сюда следует отнести постоянное использование памяти со стороны жесткого диска. Если здесь имеется проблема, то в программе происходит окрашивание диска в красный цвет. Следует перечислить системные компоненты, которые чаще всего применяют ввод-вывод:
- TASKENG.EXE: The Task Scheduler Engine. Задача указанной подсистемы заключается в том, чтобы провести планирование задач. В качестве примера можно отметить процесс дефрагментации диска. Когда он станет выполняться, то будет основным по своему приоритету.
- SVCHOST.EXE: Service Host. В данном случае, имеем дело с процессом, работающим с системными службами. Программа Process Explorer позволяет получить больше сведений. Если осуществить двойной клик по процессу, то выдаются сведения о конкретных службах.
- TrustedInstaller.exe. Этот процесс необходимо отнести к категории системных и он отвечает за установку Windows Updates, а также целого ряда иных компонентов. Имеются некоторые особенности загрузки памяти, связанные с данным процессом. Например, по всеобщим наблюдениям, TrustedInstaller.exe имеет свойство быстро загружаться и впоследствии активно действовать на протяжении 2-3 минут. Это вызывает задержки при выполнении остальных задач.
Программа Process Explorer обладает весьма важным свойством, которое заключается в возможности выдачи сведений о том, какая именно компания является разработчиком. Для этого надо учитывать содержимое "company name". Как показывает практика, проблемный процесс не возникает в результате созданной Майкрософтом программы, то с высокой долей вероятности его можно назвать источником всех проблем.
Проведите чистку
Классическое правило «избавляйтесь от ненужного» является актуальным и для операционных систем. Как показывает практика, на жестком диске всегда скапливается большое количество различных файлов и программ. Даже в случае покупки нового устройства, на нем часто присутствует огромное количество бесполезных программ. Некоторые из них являются пробными версиями и через некоторое время все равно истекут. С течением времен «захламленность» только увеличивается.
Чтобы увидеть список установленных программ, необходимо войти в панель управления и там найти раздел «установка и удаление программ». Внутри он будет обладать следующим видом:
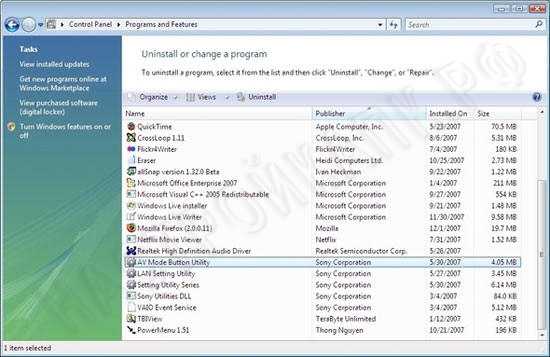 Избавьтесь от приложений, которыми не пользуетесь
Избавьтесь от приложений, которыми не пользуетесь Теперь нужно ознакомиться с предложенным списком и удалить из него те программы, которые не используются. Далеко не всегда пользователь ознакомлен с такими моментами. Именно по этой причине следует рассказать о приоритетах удаления.
Обязательное удаление
Можете смело стирать все программы с пробным действием. Как показывает практика, в сети всегда имеется большое количество бесплатных аналогов. Оставлять необходимо только тогда, когда Вы рассчитывается использовать приложение. Проведите удаление аналогов (программы выполняют одинаковые функции). Например, всегда будет иметься несколько приложений для записи CD/DVD дисков. Вполне достаточно оставить толь ко одно или вообще удалить все.
Серьёзно задумайтесь над удалением
Встроенные приложения безопасности. Наилучшими являются антивирусные программы, которые придется устанавливать. Все остальные могут помешать функционированию данного ПО.
Не удаляйте
То, в чем сомневаетесь, лучше всего оставить. Имеется большое количество различных драйверов и других критически важных для системы программ. Имеется довольно эффективный способ. Если не знаете о том, что именно делает конкретная программа, то просто введите её название в поисковой системе. Прочтите описание и подумайте над тем, нужно ли данное ПО на устройстве.
Причины перерасхода ресурсов программами
Предполагается внедрение приложения в критические участки системы и от ОС требуется выполнить дополнительные действия. Можно привести достаточно простой пример – добавление в Explorer контекстного меню, вызываемого в случае нажатия правой кнопки мыши. Когда соответствующая программа-ловушка написана непрофессионально, то происходит подвисание всей оболочки. С программными продуктами от Майкрософт такое иногда случается. Но патчи быстро исправляют проблемы. Когда речь заходит о приложениях от сторонних разработчиков, далеко не всегда можно скачать обновления с исправлениями.
Автозапуск
Мы продолжаем очистку от всего ненужного и следующим этапом является проверка автозапуска. Сюда необходимо отнести те приложения и драйвера, который начинают работать одновременно со стартом системы. Для отображения полного списка неплохо подойдет программа Autoruns от Sysinternals. Требуется открыть её и нажать на ярлык «Explorer». Это позволит получить сведения об установленных оболочках и вызываемых ими проблемах.
Следует аккуратно выполнять отмену непонятных программ. Как уже было сказано ранее, в интернете всегда можно посмотреть по названию, что именно приложение делает и только потом его отключать. Autoruns обладает средствами для работы с расширениями оболочек, что способствует упрощению задачи выявления подозрительных типов ПО.
Настройка поискового индекса в Windows Vista
Согласно многочисленным проверкам, встроенный в ОС Windows Vista поисковик не отличается своими возможностями в плане оптимизации. Он считается весьма медлительным и часто становится причиной торможения в ходе работы некоторых участков ОС. Вовсе не обязательно его использовать, когда можно провести замену. В случае редкого использования, можно вообще отключить его.
Необходимо сказать о том, как внести некоторые изменения в лучшую сторону:
1. Чтобы откорректировать границы индекса требуется ввести «Index» в поисковой строке меню старта.
2. Среди доступных вариантов необходимо указать Indexing Options
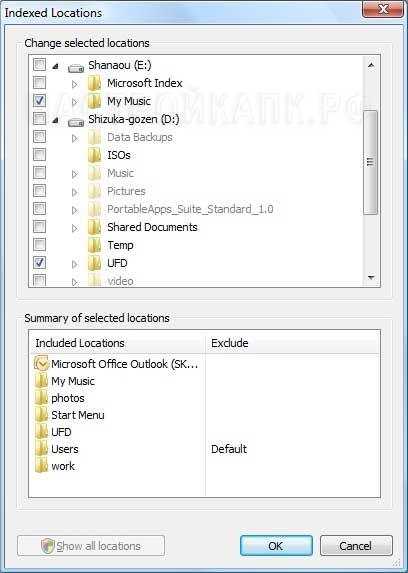 Урежьте поисковый индекс Vista
Урежьте поисковый индекс Vista 3. Можно осуществить выбор того, где именно будет производиться поиск. Это существенно ускорит процесс (особенно, в случае задания небольшого или относительно небольшого объема памяти).
Принцип выбора индексации довольно прост. Существует несколько общих советов, которые позволят эффективно выполнить поставленную задачу:
- Не стоит выбирать сразу весь диск, когда можно указать отдельные папки. Это существенно ускоряет процессы проведения поисковых мероприятий.
- Не стоит проводить индексацию каталогов программ. Их можно найти через панель управления с гораздо большей эффективностью.
- При установке новых программ он могут записываться в место, которое потом станет постоянно индексироваться. Этот момент должен быть учтен для оптимизации проведения поисков.
Отключение поиска
Выше было рассмотрено внесение изменений в процесс индексирования. Следует сказать о том, что могут использоваться и другие подходы, например, полное отключение поиска. Для этого, требуется перейти в Services (располагается Панель управления -> Инструменты администратора). Находится значок Windows Search и по нему происходит двойной клик. Когда он выполнен, можно в полученном меню нажать на «Stop».
Обязательно учитывайте последствия подобного решения. Если Вы применяете Outlook, то надо понимать, что он использует поисковую систему Висты. В случае отключения функции, она будет недоступна и в указанном приложении. Поиск будет осуществляться, но станет применяться другой алгоритм и поставленная задача потребует больше времени.
Не обязательно полностью отключать поисковик, поскольку можно лишь выполнить корректировки некоторых его настроек. Для этого имеется набор установок, доступ к которому получается следующим способом:
- Нажимаем правой кнопкой мыши по меню «Пуск» и выбираем раздел «Свойства».
- Проходим по пути Start Menu -> Customize.
- Находим опцию Search communications и снимаем с неё метку. Она предполагает работу с электронной почтой.
- Снимаем метку с Search favorites and history. Эта опция проводит поиск избранного и истории.
- Ищется надпись «Search files», где нужно указать раздел «Don't search for files».
Указанный список, после своего выполнения, позволит выполнять поиск гораздо быстрее и не предусматривает его полное отключение. Как и в других случаях, индивидуальная настройка демонстрирует наивысшую эффективность.
Настройка параметров восстановления системы
В данной сфере можно осуществить установки по двум направлениям: изменение размера хранилища или расписания System Restore. Первый момент предполагает задание того, какой объём будет отложен на каждом из дисков для восстановления системы. Вторые настройки задают периодичность запуска в фоновом режиме.
Восстановление системы позволяет повысить эффективность работы на устройстве. Основным недостатком можно назвать некоторое замедление процессов. Чтобы этого не происходило, рекомендуется провести уменьшение интенсивности. Когда ресурсов катастрофически не хватает, следует полностью отключить подобную возможность. Частоту и размер выделяемой памяти следует устанавливать в зависимости от того, насколько ценными являются сведения на жестком диске. В некоторых случаях, нет необходимости беспокоиться о том, что данные могут быть утрачены.
Следует рассмотреть скриншот с настройками.
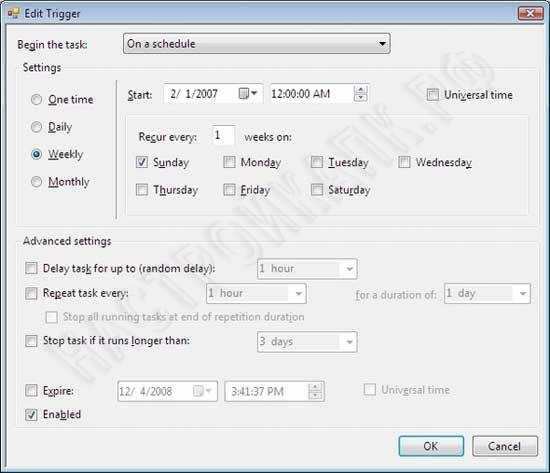 Измените расписание запуска System Restore
Измените расписание запуска System Restore Как видим, период сохранения составляет одну неделю и задача осуществляется каждое воскресенье. Можно задать некоторые другие настройки под индивидуальные запросы.
В наши дни задача сбережения важных данных решается довольно просто. Имеется большое количество онлайн хранилищ. Например, сюда можно отнести программы Dropbox и Google Drive, а также некоторые другие. Они позволяют надежно сберечь нужные сведения. Мало того, что информацию нельзя будет утерять, дополнительным преимуществом считается возможность получения доступа из любого места, где есть интернет.
Применение второго жесткого диска для выполнения определенных операций
Использование второго жесткого диска позволит эффективно решить некоторые задачи. Например, сюда необходимо отнести ускорение процессов работы устройства. В случае размещения на других дисках страничных или индексных файлов, предусматривается параллельный доступ. Это позволяет избежать торможения ОС.
Можно посетить на втором диске большой объём страничных документов Windows. Остальную часть необходимо оставить там, где она находилась ранее. Не будет лишним размещение на втором диске поискового индекса системы Виста. Для его переноса необходимо перейти в расширенные настройки (Advanced) основного меню. Далее предусматривается путь «Опции индексирования» -> «Выбрать новый» -> указать местоположение папки, где будет создана новая копия индексов. Для вступления в силу всех улучшений производится перезагрузка устройства.
Настройка дефрагментации
Дефрагментацию необходимо назвать в качестве одного из ключевых способов улучшения производительности операционной системы. Очень важно не переусердствовать в данном направлении, иначе имеется риск возникновения довольно большого количества проблем. Отличительной особенностью Windows Vista можно назвать использование новых условий функционирования дефрагментатора. Он стал работать в режиме по умолчанию и не требует к себе внимания со стороны пользователя. Это стало важным элементом критики в отношении ОС. Несмотря на подобный момент, указанное решение принесло гораздо больше пользы. Ниже представлен скриншот, где демонстрируется окно настроек параметров дефрагментации.
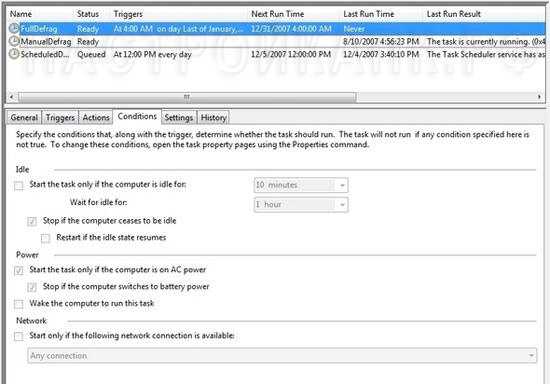 Точная настройка расписания дефрагментации
Точная настройка расписания дефрагментации Существует несколько способов, которые позволяют вручную повысить эффективность работы по данному направлению. Прежде всего, необходимо уделить внимание изменению расписания функционирования дефрагментатора. Следует задать его в том промежутке, когда система будет работать, но часть времени она будет бездействовать.
Для выполнения поставленной задачи необходимо осуществить ввод в строке поиска «Defrag». Будет выдано Disk Defragmenter -> «Изменить расписание». Следует настраивать дефрагментацию тогда, когда устройство работает, но пользователь не выполняет на нем каких-либо действий. В Windows Vista задано условие, что данная программа не будет проводить никаких действий с фрагментами, если их размер превышает 64 Мб. Можно поставить задачу очистки для подобных компонентов с периодичностью раз в месяц.
Сторонние программы
Дефрагментация может быть выполнена не только встроенным приложением. По правде говоря, сторонние производители предлагают гораздо более эффективные решения в данном направлении. В интернете всегда можно найти соответствующее ПО, распространяемое бесплатно. Для большей безопасности, скачивать его следует с официальных сайтов разработчиков.
Влияние свободного места на производительность
Не стоит слишком сильно заполнять жесткий диск. Как показывает практика, оптимальная производительность операционной системы достигается в тех случаях, когда объем доступного свободного места составляет треть и более от общего размера памяти. Поскольку жесткие диски имеют невысокую стоимость, рекомендуется с самого начала брать ёмкие модели.
Использование ReadyBoost
Имеется довольно эффективное решение для тех ситуаций, когда работа операционной системы Виста тормозится ввиду недостаточного объема оперативной памяти. Сюда необходимо отнести использование ReadyBoost. Предусматривается подсоединение флеш-диска, который должен быть достаточно быстрым для выполнения поставленных задач. Когда это сделано, ОС станет применять его в качестве кэша при считывании относительно малого объема сведений, сохраняемых на диске. Окно настроек имеет следующий вид.
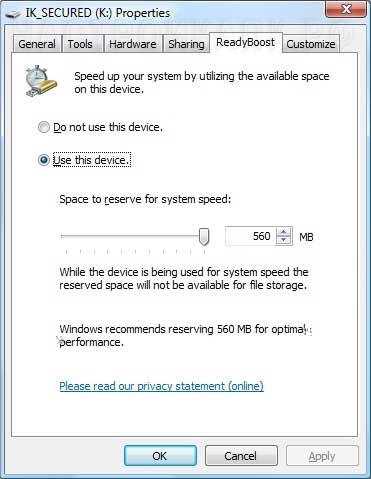 Флэш-диск ReadyBoost позволяет повысить производительность
Флэш-диск ReadyBoost позволяет повысить производительность Может возникнуть вопрос о том, следует ли рассматривать ReadyBoost в качестве альтернативы добавления дополнительной RAM. Нет, он таковым не является и создается исключительно в рол кэша для небольших операций. Рекомендуется применение на устройствах с оперативной памятью 512 Мб. Если использовать ReadyBoost на компьютерах с RAM 1 Гб и более, то никаких изменений наблюдаться не будет.
Что же можно посоветовать? При возникновении проблем с производительностью, можно попробовать использование ReadyBoost, но больших надежд на подобный способ возлагать не стоит.
Устанавливайте обновления
Операционная система постоянно обновляется и даже сейчас, спустя 8 лет с момента выхода Windows Vista, разработчик регулярно выпускает улучшения. Если проводить сравнение с изначальным вариантом, ОС стала гораздо более быстрой, избавилась от большинства недостатков, а также способна предложить немалое количество других преимуществ. Чтобы их получить, следует использовать последнюю версию. Достаточно зайти в Windows Update и провести установку загруженных патчей (если данный процесс не настроен автоматически).
Настройка Windows Defender
Программа Windows Defender – это встроенный антивирус. Если рассматривать его настройки по умолчанию, они являются весьма агрессивными и это способно вызвать определенные проблемы в процессе работы. При выполнении настроек, сколько бы то ни было заметного прироста производительности не предвидится. Основным преимуществом можно назвать упрощение работы пользователя. Для этого, следует в настройках указать периодичность сканирования один раз в неделю.
Оптимизация интерфейса
Когда устройство имеет 512 Мб оперативной памяти, это негативно сказывается на скорости работы Windows Vista. Стоит отключить графический интерфейс Aero. Он выглядит весьма красиво, но потребляет дополнительные ресурсы. Для осуществления поставленной задачи требуется щелкнуть правой кнопкой мыши по значку «Компьютер» в разделе «Система». После этого выбирается «Дополнительные параметры системы» -> «Быстродействие». Нас интересует вкладка визуальных эффектов, где происходит установка соответствующих настроек. Это представлено на скриншоте ниже.
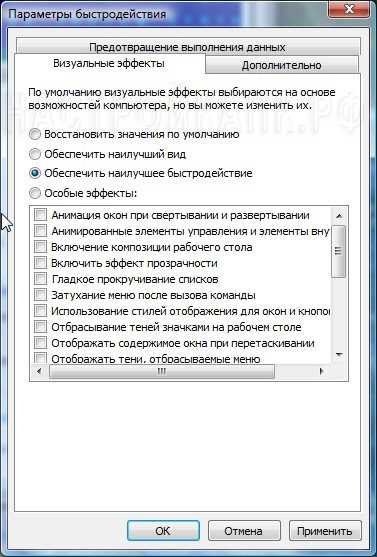
Подобный подход следует использовать и в том случае, если новомодные подходы в дизайне от Виста Вас не впечатляют и хотите вернуться к стандартному виду окон. Теперь нужно перейти к панели задач. В данном разделе происходит снятие галочек с тех пунктов, которые повышают расход ресурсов.

Предусматривается снятие следующих флажков: «Отображать образцы окон» и «Группировать сходные кнопки панели задач». В принципе, группировку следует оставить, поскольку она сильно упрощает задачу работы на устройстве при большом числе вкладок. Теперь нужно выполнить переход к разделу «Пуск». Лучше всего будет задать классический вид меню.

Для продвинутых пользователей имеется возможность осуществить определенные настройки меню «Пуск» под собственные запросы.
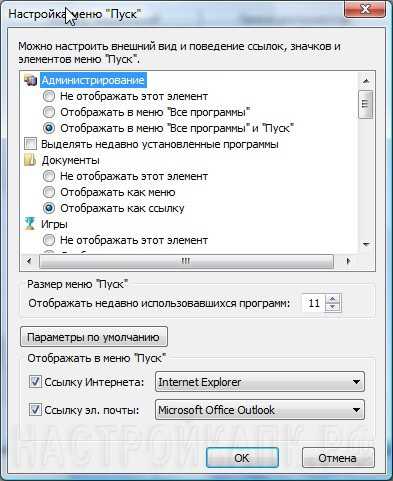
Если говорить о производительности, то она может уменьшаться в результате действия опции выделения недавно установленного ПО. Сняв данную галочку появляется возможность несколько сэкономить ресурсы устройства. Некоторое влияние на быстродействие оказывает графа поиска. Не рекомендуется её убирать, поскольку она достаточно важна в процессе работы. Установка остальных параметров осуществляется на усмотрение пользователя.
Оптимизация реестра
Требуется зажать сочетание клавиш «Windows» + «R», что повлечет за собой открытие специального окна. В нем следует ввести regedit и подтверждение. Выдается окно реестра, где прописывается HKEY_LOCAL_MACHINE. Предусматривается следующий путь: SYSTEM -> CurrentControlSet -> FileSystem. Все это представлено на скриншоте далее.
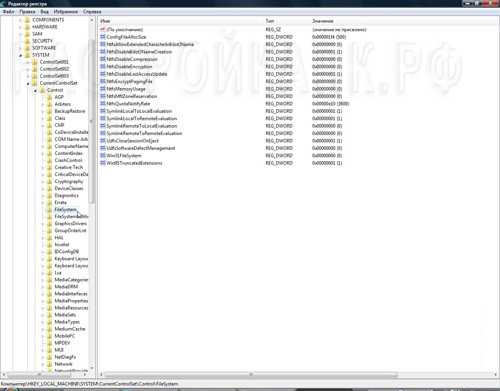
ВАЖНО. Указанные установки должны реализовываться в тех ситуациях, когда имеем дело с файловой системой NTFS. Чтобы уточнить подобный момент, следует вызвать свойства компьютера.
Теперь необходимо найти NtfsDisable8dot3NameCreation и два раза кликнуть по нему. В появившемся окне устанавливается значение 1. Предполагается запрет на создание резервных названий файлов с применением формата MS-DOS. Подобная функция осталась со времен, когда требовалась совместимость с указанной ОС. На данный момент, MS-DOS уже много лет никто не использует.

Следующий параметр, представляющий интерес – это NtfsDisableLastAccessUpdate. Здесь необходимо задать значение 1. Оно позволит несколько увеличить скорость работы жесткого диска. Если NtfsEncryptPadingFile не имеет нулевое значение, его нужно установить на 0. Это связано с опцией шифровки файла подкачки. Как показывает практика, подобная возможность является бесполезной для большинства владельцев ПК. Следующая задача заключается в проведении настроек раздела PriorityControl.

Требуется найти Win32PrioritySeparation, который отвечает за распределение ресурсов процессора между фоновыми и активными программами. Система позволяет устанавливать показатель от 0 до 32. Оптимальным будет значение 6. Важно помнить, что при задании 0 устройство зависнет.
Оптимизация сервисов
Сервисы представляют собой специальные системные приложения, которые обеспечивают работу составляющих операционной системы. Несмотря на их высокую важно, пригодятся далеко не все подобные программы. Часть из них только расходует ресурсы компьютера без какого-0либо положительного результата. Чтобы получить доступ к перечню служб, требуется пройти по следующему пути: «Панель управления» -> «Администрирование» -> «Службы».
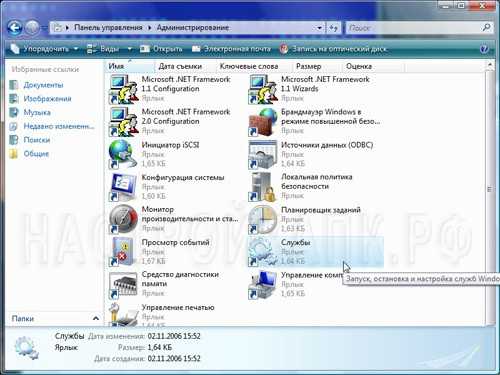
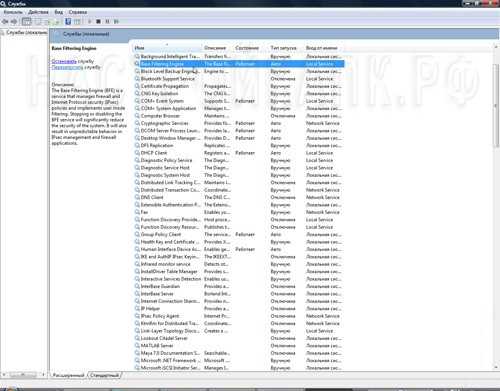
В случае выделения имени, можно ознакомиться с кратким описанием службы. Двойной клик позволит вывести диалоговое окно, отображенное на скриншоте ниже.
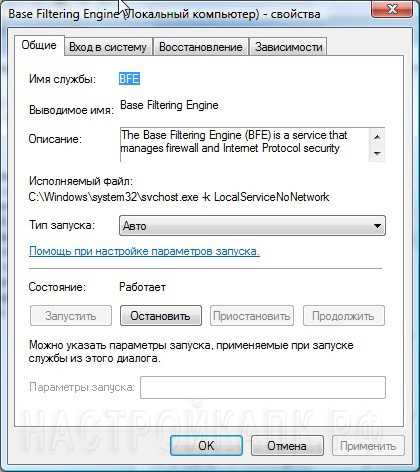
Заслуживает отдельного внимания список: «Тип запуска». Он позволяет воспользоваться рядом доступных вариантов:
- Автоматически (запуск будет выполняется в процессе каждой загрузки операционной системы)
- В ручном режиме (запуск необходимо осуществлять самостоятельно)
- Отключение (запуск не будет производиться вообще)
- Отложенный старт (запуск будет производиться через некоторое время после начала работы устройства)
Чтобы ознакомиться с полным списком служб и их особенностями, следует изучить раздел нашего сайта «Оптимизация служб в Windows Vista».
Другие особенности оптимизации
В данном пункте необходимо сказать про возможность отключения контроля учетных записей UAC. Как показывает практика, это один из самых надоедливых элементов операционной системы Windows Vista. Он разрабатывался с целью обеспечить высокую степень защиты от вредоносных программ, но уже найдены десятки способов обхода. На данный момент, система UAC считается малоэффективной. Чтобы она зря не тратила ресурсы компьютера и нервы пользователя, рекомендуется провести отключение. Для этого следует провести последовательность действий:
- Нажать клавиши «Windows» + «R»
- Ввести в окне msconfig и подтвердить
- Перейти на вкладку «Сервис»
- Найти «Отключить контроль учетных записей» и нажать кнопку «Запуск»
- Для принятия изменений перезагрузить устройство
xn--80aa0aebnilejl.xn--p1ai
Оптимизация Windows Vista | ИТ сообщество Украины
На сегодня уже многие пользователи переходят на Windows Vista и более того, в связи с тем, что Microsoft официально объявила о прекращении продаж Windows XP, процесс перехода становится уже необходимостью.
В связи с этим вы должны уже сейчас подумать о том, каким образом вы будете настраивать ваш компьютер для увеличения его производительности.
На сегодняшний день в прессе уже напечатана не одна статья о повышении производительности и удобства работы в Windows Vista. Однако если следовать всем приведенным советам, то можно не только не сделать лучше, а сделать совсем даже наоборот.
Давайте попробуем проанализировать что же предлагают нам для увеличения производительности и достижения удобства работы.
Рассмотрим рекомендации приведенные в [1].
Итак, первое, что нам предлагается сделать – активизировать учетную запись Администратора. Неясно, что это может дать для оптимизации системы, но вот вред может нанести немалый. Ведь по умолчанию учетная запись встроенного администратора системы имеет SID=1. И, по умолчанию, любой взломщик будет стремиться овладеть паролем именно данной учетной записи. А теперь представьте, ведь в случае отключения данной учетной записи ему нужно будет не только подбирать пароль, но еще и определить какая из учетных записей имеет права администратора системы.
Верно, после установки системы по умолчанию, доступ к некоторым папкам будет закрыт не только на модификацию, но и на чтение. В основном это папки Windows и ProgramData. Но так ли вам нужен этот доступ, чтобы в угоду вашим желаниям снижать уровень безопасности?
Кроме того, стоит учесть, что бездумное использование учетной записи Администратор может привести к непоправимым последствиям и возможно потребует от вас полной переустановки системы.
Следующая рекомендация – отключение режима Hibernation. Большинству из нас он действительно редко когда требуется. Однако если вы используете ноутбук, либо предпочитаете не выключать компьютер, а «укладывать его спать», чтобы он быстрее загружался – не стоит отключать этот режим.
Ускорение работы меню «Пуск»
Стоит заметить, что если вы пользуетесь классическим меню, то настраивать ничего не нужно.
Однако если вы предпочитаете графический режим, то стоит провести приведенные рекомендации:
- Кликните правой клавишей на меню «Пуск»;
- Выберите «Свойства»;
- Кликните на клавише «Настроить»;
- Найдите пункт «Выделять недавно установленные программы» и снимите с него галочку;
- Сохраните изменения.
Кроме того, вам будет необходимо произвести изменения в ключе реестра
HKEY_CURRENT_USER/Control Panel/Desktop. Установите значение параметра MenuShowDelay=0.
Да, я согласен с приведенной рекомендацией. Однако стоит заметить, что в случае использования современной вычислительной базы выигрыш в скорости практически не ощущается.
Оптимизация работы жестких дисков.
Данная оптимизация в случае внезапного отключения электроэнергии может привести к потере данных. Однако если вы работает с использованием UPS (источника резервного питания), то используйте ее. В противном случае (и это приведено в соответствующем окне) эта операция может привести к потере данных. Хотя, без сомнения, вы выиграете в производительности. Но, на мой взгляд, получение производительности в ущерб надежности – плохой выбор и у вас он продержится до первого пропадания электроэнергии.
Активация ReadyBoost на неподдерживаемых устройствах.
На первый взгляд такая рекомендация кажется удачной. Ведь далеко не все устройства могут пройти тесты на совместимость с ReadyBoost. Однако вместе с тем стоит понимать, что вы рискуете потерей информации. А ведь тест на совместимость – не такая высокая цена за сбереженные нервы и сохраненную информацию.
Вместе с тем стоит понимать, что если у вас установлено 2 и более гигабайт памяти, то использование режима ReadyBoost не даст существенного прироста производительности. Уж тем более прирост не даст использование для этого жестких дисков.
Отключение автоматической остановки жестких дисков.
Многих раздражает то, что для экономии электроэнергии в Windows Vista ОС отключает жесткие диски во время простоя. Что же рекомендуют для этого? В [1] рекомендуется отключить следующие службы:
- SSDP Discovery
- Volume Shadow Copy
- Windows Search
Вместе с тем необходимо понимать, что отключение службы Volume Shadow Copy сделает невозможным использование функции «Восстановление системы». Впрочем, может она вам и не нужна? Если вы нею не пользуетесь, то отключайте. Я же, в свою очередь, не рекомендую отключать данную, весьма полезную в некоторых случаях службу.
Отключение UAC
В [2] в качестве меры оптимизации приведено отключение UAC (User Acciunt Control). Однако давайте подумаем, нужно ли это делать? В основной массе современный компьютерный пользователь это человек, весьма далекий от информационных технологий и для него компьютер это в лучшем случае инструмент, а в худшем просто игрушка. Поэтому прежде чем отключать данную опцию, стоит трижды подумать, а стоит ли? Ведь далеко не всегда вы точно знаете, к чему может привести то или иное действие.
Свобода, к которой призывают авторы статьи [2] не должна быть оплачена ценой вашей безопасности.
В той же статье приведены рекомендации по отключению режима восстановления. Стоит ли это делать или нет – решать вам. Однако в практике неоднократно встречалось когда наличие таких точек восстановления существенно помогало в случае неприятностей.
Ну вот, скажете вы. И то нельзя делать и это плохо. А как же быть?
Что же на самом деле нужно сделать для повышения производительности системы? Неужели только наращивание аппаратной части сможет помочь?
Нет, конечно же, нет.
А рекомендации будут весьма просты:
- Отключите всяческие «украшательства системы».
- Посмотрите внимательно, что находится у вас в Автозагрузке (не только в папке, но об этом речь пойдет позже).
- Отключите неиспользуемые службы.
Давайте попробуем вместе с вами настроить ваш компьютер таким образом, чтобы это не мешало основным требованиям стабильности работы и безопасности вашей системы.
Отключение «украшательств»
Для ускорения интерфейса следует кликнуть правой клавишей на «Мой компьютер» и выбрать
«Свойства»‐«Дополнительные параметры системы»‐«Быстродействие»‐«Параметры» (рис.1).
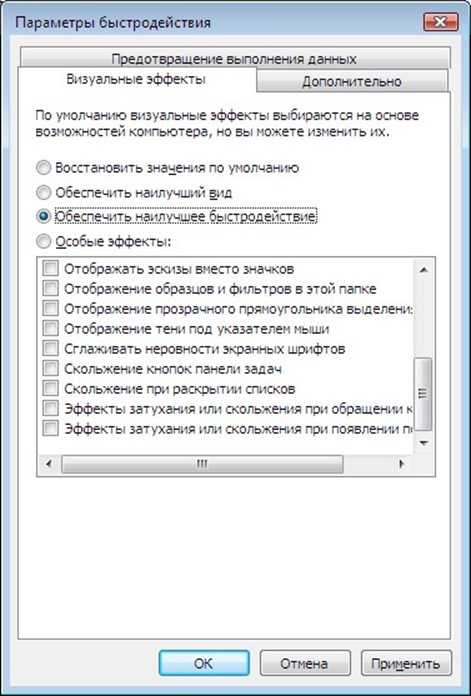
Рисунок 1 Параметры быстродействия
В появившемся списке выбрать «Обеспечить наилучшее быстродействие».
Итак, мы уже получили определенную часть прироста быстродействия. Давайте же посмотрим, что скрывается в вашей автозагрузке.
Автозагрузка в Windows Vista.
Существует много способов автозагрузки. Ниже приведены несколько вариантов. Надеюсь, что это сможет вам помочь в удалении ненужного ПО из автозагрузки, что существенно ускорит загрузку вашей операционной системы и ее работу.
Способы автозагрузки
В реестре Windows Vista автозагрузка представлена в нескольких ветвях:
[HKEY_LOCAL_MACHINESOFTWAREMicrosoftWindowsCurrentVersionRun] ‐ программы, запускаемые при входе в систему.
Программы, которые запускаются в этом разделе, запускаются для всех пользователей в системе. [HKEY_LOCAL_MACHINESOFTWAREMicrosoftWindowsCurrentVersionRunOnce] ‐ программы, запускаемые только один раз при входе пользователя в систему. После этого ключи программ автоматически удаляются из данного раздела реестра.
Программы, которые запускаются в этом разделе, запускаются для всех пользователей в системе.
[HKEY_CURRENT_USERSoftwareMicrosoftWindowsCurrentVersionRun] ‐ программы, которые запускаются при входе текущего пользователя в систему
[HKEY_CURRENT_USERSoftwareMicrosoftWindowsCurrentVersionRunOnce] ‐ программы, которые запускаются только один раз при входе текущего пользователя в систему. После этого ключи программ автоматически удаляются из данного раздела реестра.
Например, чтобы автоматически запускать Блокнот при входе текущего пользователя, открываем
Редактор реестра (regedit.exe), переходим в раздел
[HKEY_CURRENT_USERSoftwareMicrosoftWindowsCurrentVersionRun] и добавляем следующий ключ:
“NOTEPAD.EXE”=”C:WINDOWSSystem32notepad.exe”
Использование групповой политики для автозапуска
Откройте оснастку “Групповая политика” (gpedit.msc), перейдите на вкладку “Конфигурация компьютера ‐ Административные шаблоны ‐ Система”. В правой части оснастки перейдите на пункт «Вход в систему». (рис.1).
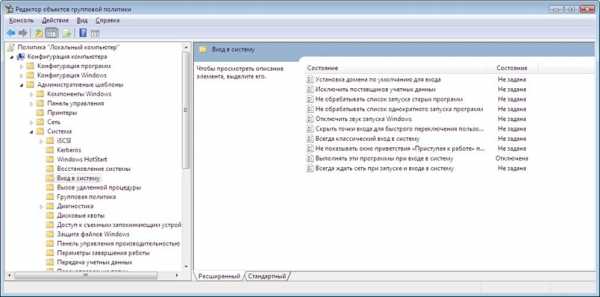
Рисунок 2 Использование групповой политики для автозапуска (для всех пользователей)
По умолчанию эта политика не задана, но вы можете добавить туда программу: включаем политику, нажимаем кнопку “Показать ‐ Добавить”, указываем путь к программе, при этом если запускаемая программа находится в папке ..WINDOWSSystem32 то можно указать только название программы, иначе придется указать полный путь к программе. При этом в системном реестре в разделе [HKEY_LOCAL_MACHINESOFTWAREMicrosoftWindowsCurrentVersionpolicies] создается подраздел ExplorerRun с ключами добавленных программ.
Пример: [HKEY_LOCAL_MACHINESOFTWAREMicrosoftWindowsCurrentVersionpoliciesExplorerRun]
“1”=”notepad.exe”
“2”=”iexplore.exe”
В итоге получаем запуск Блокнота и Internet Explorer для всех пользователей. Аналогично задается автозапуск для текущих пользователей, в оснастке “Групповая политика” это путь “Конфигурация пользователя ‐ Административные шаблоны ‐ Система” (рис 2), а в реестре раздел
[HKEY_CURRENT_USERSoftwareMicrosoftWindowsCurrentVersionPoliciesExplorerRun]
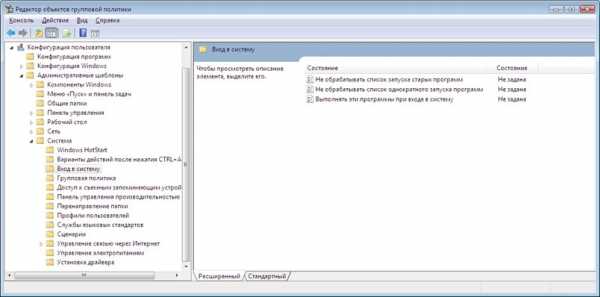
Рисунок 3 Использование групповой политики для автозапуска (для текущего пользователя)
Важно!При этом программы из этого списка не отображаются в списке программ доступных для отключения в msconfig.exe, а также определяются не всеми менеджерами автозагрузки.
Автозапуск из особого списка
Программы могут запускаться и из следующего раздела реестра:
[HKEY_CURRENT_USERSoftwareMicrosoftWindows NTCurrentVersionWindows]
Параметры:
“load”=”programma” ‐ программы запускаемые до входа пользователя в систему:
“run”=”programma” ‐ программы запускаемые после входа пользователя в систему.
Эти параметры ‐ аналог автозагрузки из Win.ini в Windows 9х.
Пример: запускаем Internet Explorer до входа пользователя в систему и Блокнот после входа пользователя в систему:
[HKEY_LOCAL_MACHINESOFTWAREMicrosoftWindows NTCurrentVersionWindows]
“load”=”iexplore.exe”
“run”=”notepad.exe”
Назначенные задания
Программы могут запускаться с помощью “Планировщика заданий”. Посмотреть список установленных заданий, а также добавить новое можно так: “Пуск ‐ Все программы ‐ Стандартные ‐ Служебные – Планировщик заданий” ‐ при этом откроется окно Планировщика заданий, в котором отображены назначенные задания (рис.3).
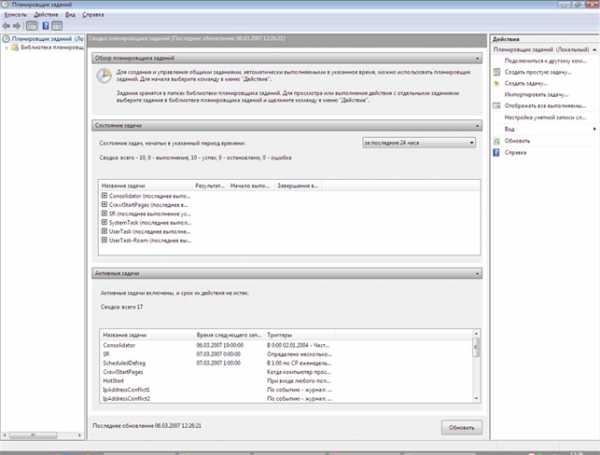
Рисунок 4 Окно Планировщика заданий
Чтобы добавить новое задание, нужно из меню «Действия» выбрать пункт «Создать задачу» (рис.4).

Рисунок 5 Создание задачи в Планировщике задач
Рисунок 5 Создание задачи в Планировщике задач
Запуск программ с помощью этого мастера возможен однократно, при входе в Windows, при включении компьютера, а также по расписанию.
Папка “Автозагрузка”
Папка, в которой хранятся ярлыки для программ запускаемых после входа пользователя в систему. Ярлыки в эту папку могут добавляться программами при их установке или пользователем самостоятельно. Существует две папки ‐ общая для всех пользователей и индивидуальная для текущего пользователя. По умолчанию эти папки находятся здесь:
..UsersAll UsersMicrosoftWindowsStart MenuProgramsStartup ‐ это папка, программы из которой будут запускаться для всех пользователей компьютера.
%USERPROFILE%AppDataRoamingMicrosoftWindowsStart MenuProgramsStartup ‐ это папка, программы из которой будут запускаться для текущего пользователя.
Посмотреть какие программы у вас запускаются таким способом можно открыв меню “Пуск ‐ Все программы ‐ Автозагрузка”. Если вы создадите в этой папке ярлык для какой‐нибудь программы, она будет запускаться автоматически после входа пользователя в систему.
Смена папки Автозагрузка
Windows считывает данные о пути к папке “Автозагрузка” из реестра. Этот путь прописан в следующих разделах:
[HKEY_LOCAL_MACHINESOFTWAREMicrosoftWindowsCurrentVersionExplorerUser Shell Folders] «Common Startup»=«%ProgramData%MicrosoftWindowsStart MenuProgramsStartup»‐ для всех пользователей системы.
[HKEY_CURRENT_USERSoftwareMicrosoftWindowsCurrentVersionExplorerUser Shell Folders]
«Startup»=«%USERPROFILE%AppDataRoamingMicrosoftWindowsStart MenuProgramsStartup» ‐ для текущего пользователя.
Сменив путь к папке мы получим автозагрузку всех программ из указанной папки.
Пример:
[HKEY_CURRENT_USERSoftwareMicrosoftWindowsCurrentVersionExplorerUser Shell Folders]
“Startup”=”c:mystartup” ‐ система загрузит все программы, ярлыки которых находятся в папке c:mystartup, при этом папка “Автозагрузка” все так же будет отображаться в меню “Пуск”, а если у пользователя в ней ничего не было, то он и не заметит подмены.
Подмена ярлыка для программы из папки Автозагрузка
Допустим у вас установлен пакет Acrobat. Тогда в папке “Автозагрузка” у вас будет находиться ярлык “Adobe Reader Speed Launch” ‐ этот ярлык устанавливается туда по умолчанию. Но вовсе необязательно этот ярлык ссылается именно на соответствующее приложение ‐ вместо него может быть запущена любая другая программа, тем более что на функциональности Acrobat это не скажется.
Посмотреть список автоматически загружаемых программ можно открывпрограмму “Сведения о системе” (откройте “Пуск ‐ Все программы ‐ Стандартные ‐ Служебные ‐ Сведения о системе” или наберите msinfo32.exe в командной строке) и перейдя в пункт “Программная среда ‐ Автоматически загружаемые программы”. Программа “Свойства системы” отображает группы автозагрузки из реестра и папок “Автозагрузка”.
Однако учтите, что не все программы, загружаемые автоматически, будут видны в этом случае.
Отключение ненужных служб.
Стоит понимать, что отключение некоторых служб с одной стороны может увеличить производительность вашего ПК, но с другой может послужить причиной его нестабильной работы. Поэтому вместо отключения служб стоит присвоить им статус «Вручную».
Computer Browser/Обозреватель компьютеров. Данная служба отвечает за составление списка компьютеров сети. Функции данной службы необходимы таким средствам ОС как «Сетевое окружение», Проводнику Windows и команде netview. Если вы не используете сеть (например на домашнем ПК), то данную службу можно отключить.
Desktop Window Manager Session Manager/Менеджер сеансов DWM. Если вы не используете режим Aero Glass, то можете отключить данную службу.
Distributed Link Tracking Client/Клиент отслеживания изменившихся связей. Данная служба поддерживает связи NTFS‐файлов, перемещаемых в пределах компьютера или между компьютерами в домене. Если у вас нет подобных связей – службу можно отключить.
IP Helper: Обеспечивает автоматическую работу IPv6 на базе IPv4‐сетей. Если вы не используете IPv6, отключите данную службу.
Offline Files/Оффлайн‐файлы – регистрация событий оффлайн‐файлов и слежение за их кешем. Если вы не используете такие файлы – отключите.
Portable Device Enumerator Service/Служба нумерации переносных медиа‐устройств. Предназначена для активирования групповых политик переносных медиа‐устройств. Позволяет таким приложениям, как Windows Media Player и Image Import Wizard передавать и синхронизировать информацию между ПК и портативными устройствами. Если у вас нет таких устройств, то отключите. Если есть, то присвойте значение «Вручную».
Print Spooler/Диспетчер очереди печати. Если у вас нет принтера и вы не используете печать, то отключите.
Program Compatibility Assistant Service/Служба обеспечения программной совместимости: Обеспечивает работу приложения Program Compatibility Assistant. Если вы не используете данное приложение – отключите эту службу.
ReadyBoost: Обеспечивает поддержку ReadyBoost. Если у вас 2 и более гигабайт оперативной памяти или вы не используете данную службу – отключите ее.
Security Center/Центр безопасности: Наблюдает за настройками безопасности. Если у вас установлен антивирус и брандмауэр и вы самостоятельно наблюдаете за обновлениями Windows, то установите данной службе статус Disabled.
Server/Сервер: Системная служба сервера обеспечивает поддержку удаленного вызова процедур, а также совместное использование файлов, принтеров и именованных каналов в сети. Служба сервера позволяет организовать совместное использование локальных ресурсов, например дисков и принтеров, с тем, чтобы к ним могли получать доступ другие пользователи сети, а также обмен данными по именованным каналам между программами на локальном и удаленных компьютерах. Table PC Input Service/Служба ввода информации с TabletPC. Если у вас не TabletPC, данная служба вам не нужна. Отключите ее.
TCP/IP NetBIOS Helper: Включает поддержку службы NetBIOS через TCP/IP (NetBT) и разрешения NetBIOS‐имен в адреса. Если вы не используете NetBIOS или WINS – отключите.
Terminal Services/Служба терминалов: Позволяет интерактивное подключение к удаленному компьютеру. Если вы не используете удаленное подключение, отключите.
WebClient/Веб‐клиент. Данная служба позволяет создавать, получать и изменять файлы в Интернет. Благодаря ей появляется возможность использования веб‐папок. Если вы не пользуетесь – отключите.
Windows Defender: Сканирует компьютер на вредоносное ПО (spyware или adware), позволяет делать это по расписанию и загружает собственные обновления. Если вы используете другое ПО для этих целей – отключите.
Windows Error Reporting Service/Служба отчетов об ошибках. С одной стороны, эта служба позволит вам решить ваши проблемы, с другой – ее можно отключить. Решать вам.
Windows Time/Служба времени Windows. Если в вашей организации не принята единая служба времени – отключите. Для домашних пользователей служба практически бесполезна.
Windows Update: Детектирует, загружает и устанавливает обновления Windows и других приложений. Рекомендуется устанавливать статус «Вручную».
Заключение
Вполне возможно, что этот список можно продолжить. Данная статья не претендует на статус истины в последней инстанции. Уверен, что вы сможете дополнить эти рекомендации, однако надеюсь, что она принесет вам пользу.
Литература
- Windows Vista: рекомендации по первичной оптимизации Глеб Марков http://mobi.ru/Articles/2165/Windows_Vista_rekomendacii_po_pervichnoi_optimizacii.htm
- Гид по тонкой настройке Windows Vista http://www.interface.ru/home.asp?artId=2784 3.
it-community.in.ua
Оптимизация Windows Vista
В этой статье мы расскажем, как можно заставить ОС Windows Vista заработать быстрее, при этом потребляя меньше памяти.
Не секрет, что после установки система работает далеко не самым лучшим образом, поскольку запускается куча ненужных программ, сервисов и т.д. Этим МирСоветов сейчас и займется – расскажем, как отключить лишние сервисы, программы и оптимизировать реестр и виртуальную память. Выпуск Windows – Windows Ultimate (32 bit). Но все изложенное подойдет и для других версий этой ОС. Предполагается, что у вас уже установлена система и все необходимое программное обеспечение. Имейте ввиду, что на разных ПК может несколько различаться список сервисов, поскольку стоит различное ПО, но основные – неизменны. Итак, начнем.
Удаление ненужных компонентов Windows
Заходим в «Программы и компоненты» в Панели управления и выбираем «Включение или отключение компонентов Windows».


Большинству пользователей домашних ПК вряд ли понадобятся следующие компоненты, устанавливаемы по умолчанию: Telnet-сервер, Дополнительные компоненты для планшетных ПК, клиент Telnet, клиент TFTP, компонент SNMP, подсистема Unix-приложений, Прослушиватель RIP, служба IIS, служба репликации DFS, службы NFS. Некоторым пользователям могут не потребоваться компоненты Служба индексирования Windows (его можно удалить, если вы редко выполняете поиск на компьютере), службы печати (если у вас нет принтера), службы сканирования и факсов Windows (если у вас нет сканера и факса). Снимите флажки рядом с названиями ненужных служб, нажмите кнопку «ОК», подождите, пока Windows удалит их, перезагрузите компьютер.
Оптимизация интерфейса
Если ваш ПК имеет меньше 512 Мб ОЗУ, то про красивости интерфейса Windows Aero можно забыть. Отключаем его: щелкаем правой кнопкой на «Компьютер», в окне «Система», выбираем «Дополнительные параметры системы», жмем на кнопку в рамке «Быстродействие», на вкладке «Визуальные эффекты» ставим «Обеспечить наилучшее быстродействие».
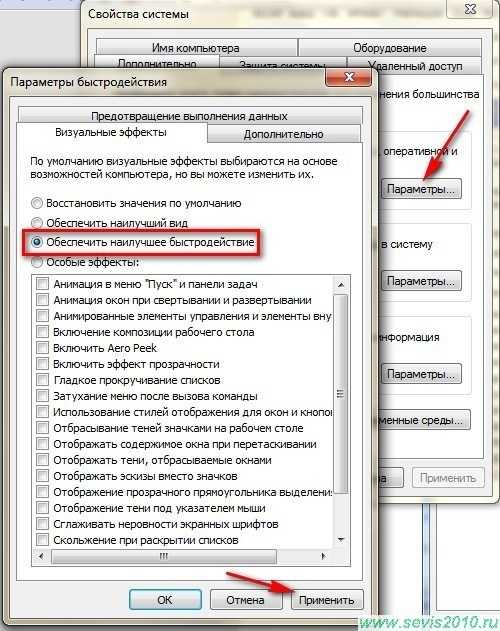
Жмем кнопку «ОК» (также этот пункт пригодится тем, кому не нравятся все современные навороты интерфейса Windows, а больше по душе строгий стиль Win 98). Если хотите отключить что-то ненужное лично вам – например, эффект прозрачности или вы просто не любите интерфейс Windows Aero – то просто снимите галочку рядом с описанием.
Займемся панелью задач. Щелкаем на ней правой кнопкой, выбираем «Свойства». Открывается окно, как на рисунке.
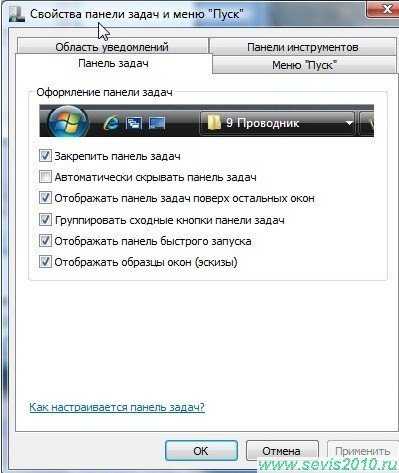
Влияют на производительность флажки: «Отображать образцы окон» (это когда при наведении на кнопку на панели задач появляется эскиз окна) и в очень незначительной степени – «Группировать сходные кнопки панели задач». Для улучшения производительности лучше отключить эскизы окон. Группировку кнопок МирСоветов рекомендует оставить, поскольку при большом количестве открытых окон легче найти нужное окошко.
Далее переходим на вкладку «Меню «Пуск»».
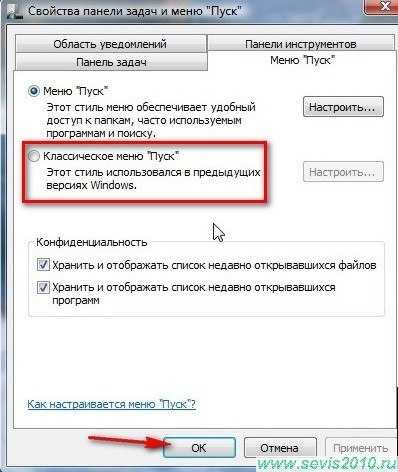
Ставим переключатель на «Классическое меню «Пуск»». Но если не нравится классический вид меню – то можно оптимизировать то, которое предлагает Vista. Для этого на вкладке «Меню «Пуск»» ставим переключатель в положение «Меню «Пуск»» (если он не стоял) и нажимаем кнопку «Настроить»

На производительность в большей степени тут влияет элемент «Выделять недавно установленные программы» (на многих компьютерах с включенным флажком проявляются заметные тормоза при открытии меню), поэтому его лучше убрать.В меньшей степени влияет элемент «Поиск», его можно не убирать.
Остальные параметры настраивают отображение различных элементов меню, это уже на личное усмотрение, на производительность это не влияет. Две оставшиеся вкладки «Область уведомлений» и «Панель инструментов» служат для настройки меню «под себя», поэтому там каждый сам решает для себя – что ему включить, что отключить и т.д.
Оптимизация реестра
Оптимизация реестра Windows Vista – это в большинстве случаев ускорение работы ОС на 40-50%. Но, в то же время, это самый рискованный этап настройки, поэтому мы не будем здесь останавливаться, а расскажем лишь о безопасных настройках реестра.
Примечание. Большинство программ-настройщиков ОС также оптимизируют реестр, об одной такой программе МирСоветов расскажет в конце статьи. В этом разделе приводятся настройки реестра, которые не изменяет программа.
Войдем в редактор реестра: жмем сочетание клавиш «Windows»+«R», открывается окно «Выполнить», в нем вводим regedit и нажимаем кнопку «ОК»

Откроется редактор реестра. Идем в ветку HKEY_LOCAL_MACHINE, затем SYSTEM, раздел CurrentControlSet, подраздел FileSystem (см. скринштон

Внимание! Это настройка для тех, у кого на жестких дисках файловая система NTFS! Узнать, какая у вас файловая система можно в свойствах диска (заходите в «Компьютер», выделяете жесткий диск, правой кнопкой вызываете меню, выбираете «Свойства»).
Делаем двойной щелчок левой клавишей мыши на параметре NtfsDisable8dot3NameCreation, в окне «Значение» ставите 1. Этот параметр запрещает создание резервных имен файлов в системе в формате MS-DOS (8 символов – имя файла + 3 символа расширение), которое создается для совместимости с MS-DOS. Кому сейчас нужна эта совместимость…

Далее открываем параметр NtfsDisableLastAccessUpdate, ставим значение 1. Это ускорит работу жесткого диска. Если значение параметра NtfsEncryptPadingFile у вас не равно 0, то поставьте 0. Эта опция обеспечивает шифрование файла подкачки, но большинству домашних пользователей она совершенно бесполезна. Больше здесь ничего не трогаем.Прокручиваем список ниже, находим раздел PriorityControl.
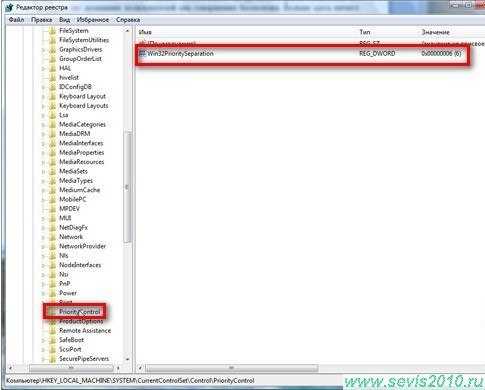
Параметр Win32PrioritySeparation распределяет ресурсы процессора между фоновыми и активными приложениями. Можно ставить от 0 до 32, но рекомендуемое значение 6. Не ставьте 0, поскольку в этом случае ваш компьютер просто уйдет в ступор.На этом мы заканчиваем оптимизацию реестра Windows Vista (остальные параметры будем устанавливать с помощью программы, описанной в конце статьи).
Оптимизация сервисов
Сервисы (или службы) – системные программы, необходимые для работы компонентов ОС. Только вот не все компоненты нужны именно вам. Список служб на различных ПК может различаться, т.к. на них стоит разное программное обеспечение. Попасть в службы можно через «Панель управления» - «Администрирование» - «Службы».

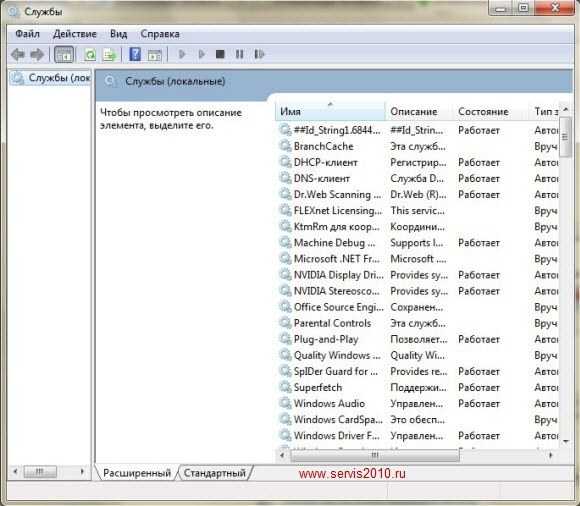
Если вы выделите название службы, то слева увидите описание этой службы. Двойной щелчок левой клавишей мыши по названию службы вызовет диалоговое окно, как на рисунке.

Раскрывающийся список «Тип запуска» задает возможность запуска службы: 1.автоматически (Авто) – служба запускается вместе со стартом ОС;2.вручную – служба запускается по требованию;3.отключено – служба не запускается ни при каких обстоятельствах;4.отложенный запуск – служба запускается не со стартом ОС, а чуть позже.
Ниже приведены названия служб для русскоязычной версии Windows Vista
В скобках даны английские названия служб. Некоторые службы не имеют русских названий и везде пишутся по-английски. Имейте ввиду, имя службы – это внутреннее имя, то, которое используется при доступе к ней, зачастую это аббревиатура английского названия, выводимое имя – то, что вы видите в списке служб. В некоторых случаях имя службы может вообще не иметь ничего общего с выводимым именем, даже с его английской аббревиатурой.Ниже приведена настройка служб, которая подойдет большинству пользователей. Мир Советов обращает ваше внимание, что некоторых служб у вас может не быть, а некоторых ваших служб может не быть в этом описании! Итак, настройка служб:
- DHCP клиент (DHCP Client) – вручную (но если не знаете, нужен вам для выхода в Интернет DHCP – ставьте Авто).
- DNS клиент (DNS Client) – Вручную.
- InstallDriverTableManager – Вручную.
- KtmRm для координатора распределенных транзакций (KtmRm for Distributed Transaction Coordinator) – Отключено.
- Microsoft .Net Framework (дальше идет номер версии) – Вручную.
- Plug-and-Play – Авто.
- Quality Windows Audio Video Experiense – Вручную.
- ReadyBoost – если не хотите использовать флэш-память для ускорения работы системы – Отключено, иначе – Авто.
- Superfetch – Авто.
- Windows Audio – Авто.
- Windows Card Space – Отключено.
- Windows Driver Foundation – User-Mode Driver Framework – Авто.
- WmiPerfomanceAdapter – Вручную.
- Автономные файлы (Offline Files) – Отключено. Большинству домашних пользователей не нужна поддержка автономных файлов.
Примечание.По большему счету, после отключения этой службы неплохо было бы отключить драйвер автономных файлов. Это можно сделать в диспетчере устройств. Но поскольку при манипуляциях с системными драйверами велик риск приведения системы в нерабочее состояние, эта операция здесь не описывается (по этой же причине в статье не описывается часть, посвященная манипуляциям с системными драйверами).
- Агент политики IPSEC (IPSec Policy Agent) – Отключено.
- Архивация Windows (Windows Backup) – Вручную.
- Брандмауэр Windows (Windows Firewall) – Отключено. Лучше поставить сторонний брандмауэр.
- Веб-клиент (WebClient) – Отключено.
- Виртуальный диск (Virtual Disk) – Вручную.
- Вспомогательная служба IP (IP Helper)– Отключено.
- Вторичный вход в систему (Secondary Logon) – Обязательно ОТКЛЮЧИТЬ!
- Группировка сетевых участников (Peer Networking Grouping) – Вручную.
- Диспетчер автоматических подключений (Remote Access Auto Connection Manager) – Вручную.
- Диспетчер печати (Print Spooler) – если нет принтера, то отключить. Если принтер есть, попробуйте установить Вручную, если работать не будет (это от драйвера принтера зависит) – то Авто.
- Примечание. При отключении этой службы могут пропасть значки из папки «Принтеры».
- Диспетчер подключения удаленного доступа (Remote Access Connection Manager) – Вручную.
- Диспетчер сеансов диспетчера окон рабочего стола (Desktop Window Manager Session Manager) – Обеспечивает интерфейс Windows Aero. Если им пользуетесь, то Авто, в противном случае – Отключено.
- Диспетчер удостоверения сетевых участников (Peer Networking Identity Manager) – Отключено.
- Диспетчер учетных записей безопасности (Security Accounts Manager, SAM) – Авто.
- Доступ к HID-устройствам (Human Interface Devices Access) – если есть USB-клавиатура или мышь, а так же беспроводная клавиатура/мышь, то Авто, в противном случае – Вручную.
- Журнал событий Windows (Windows Event Log) – Авто.
- Журналы и оповещения производительности (Performance Logs & Alerts) – Вручную.
- Защитник Windows (Windows Defender) – Отключено. Лучше поставить стороннюю программу.
- Защищенное хранилище (Protected Storage) – Вручную.
- Изоляция ключей CNG (CNG Key Isolation) – Вручную.
- Инструментарий управления Windows (Windows Management Instrumentation) – Авто.
- Информация о совместимости приложений (Application Experience) – Отключено. У вас уже стоят приложения, не так ли?
- Клиент групповой политики (Group Policy Client) – Авто.
- Клиент отслеживания изменившихся связей (Distributed Links Tracking Client) – Отключено.
- Координатор распределенных транзакций (Distributed Transaction Coordinator) – Отключено.
- Кэш шрифтов Windows Presentation Foundation (Windows Presentation Foundation Font Cache) – Вручную.
- Лицензирование программного обеспечения (Software Licensing) – Авто.
- Ловушка SNMP (SNMP Trap) – Отключено.
- Локатор удаленного вызова процедур (RPC, Remote Procedure Call Locator) – Отключено.
- Маршрутизация и удаленный доступ (Routing and Remote Access) – Отключено. Большинству домашних пользователей это не надо, но если у вас не заработает локальная сеть – попробуйте поставить эту службу на Авто.
- Модули ключей IPsec для обмена ключами в Интернете и протокола IP с проверкой подлинности (IKE and AuthIP IPsec Keying Modules) – Отключена.
- Модуль запуска процессов DCOM-сервера (DCOM Server Process Launcher) – Авто.
- Модуль запуска службы Windows Media Center (Windows Media Server Service Launcher) – Вручную.
- Модуль поддержки NetBios через TCP/IP (TCP/IP NetBios Helper) – большинству пользователей не нужно, Отключено.
- Настройка служб терминалов (Terminal Services Configuration) – Отключено.
- Немедленные подключения Windows – регистратор настройки (Windows Connect Now – Config Registrar) – Вручную.
- Обнаружение SSDP (SSDP Discovery) – Отключено.
- Обнаружение интерактивных служб (Interactive Services Detection) – Вручную.
- Обозреватель компьютеров (Computer Browser) – Отключено.
- Общий доступ к подключению Интернета (Internet Connection Sharing) – Отключено.
- Определение оборудования оболочки (Shell Hardware Detection) – Авто.
- Основные службы доверенного платформенного модуля (TPM Base Services) – Отключено, если вы не используете чипы TMP и/или BitLocker.
- Перенаправитель портов пользовательского режима служб терминалов (Terminal Services UserMode Port Redirection) – Вручную.
- Перечислитель IP шин PnP-X (PnP-X Bus Enumerator) – Вручную.
- Планировщик заданий (Task Scheduler) – Авто (иначе не сможете переключать раскладки клавиатуры).
- Планировщик классов мультимедиа (Multimedia Class Scheduler) – Авто (иначе останетесь без звука).
- Поддержка элемента панели управления «Отчеты о проблемах и их решениях» (Problem Reports and Solutions Control Panel Support) – Вручную.
- Поиск Windows (Windows Searcher) – Если мало ищете на своем компьютере, то Отключено.
- Политика удаления смарт-карт (Smart Card Removal Policy) – Отключено, если у вас нет смарт-карт.
- Проводная автонастройка (Wired AutoConfig) – Вручную.
- Программный поставщик теневого копирования (Microsoft) (Microsoft Software Shadow Copy Provider) – Вручную.
- Протокол PNRP (Peer Name Resolution Protocol) – Вручную.
- Публикация ресурсов обнаружения функции (Function Discovery Resource Publication) – Отключено.
- Рабочая станция (Workstation) – если компьютер не используется как сервер, то Вручную.
- Распространение сертификата (Certificate Propagation) – Отключено.
- Расширенный протокол проверки подлинности EAP (Extensible Authentication Protocol) – Вручную.
- Репликация DFS (DFS Replication) – Отключено.
- Родительский контроль (Parental Control) – Отключено. Если надо – лучше поставить стороннюю программу. Потому что отключить этот родительский контроль сможет любой школьник, мало-мальски разбирающийся в принципах работы таких программ. А что все в этом возрасте хакеры, можете не сомневаться.
- Сборщик событий Windows (Windows Event Collection) – Отключено.
- Сведения о приложении (Application Information) – Вручную.
- Сервер (Server) – если компьютер не используется как сервер и не нужен общий доступ к файлам и папкам – Отключено.
- Сервер упорядочивания потоков (Thread Ordering Server) – Вручную.
- Сетевой вход в систему (Netlogon) – Отключено.
- Сетевые подключения (Network Connections) – Авто.
- Система событий Com+ (COM+ Event System) – Вручную.
- Системное приложение Com+ (COM+ System Application) – Вручную.
- Служба SSTP (SSTP Service) – Вручную.
- Служба автоматического обнаружения веб-прокси WinHTTP (WinHTTP Web Proxy Auto-Discovery Service) – Отключено.
- Служба автонастройки WLAN (WLAN AutoConfig) – если нет WiFi, то Отключено, в противном случае – Авто.
- Служба базовой фильтрации (Base Filtering Engine) – Авто.
- Служба ввода планшетного ПК (Tablet PC Input Service) – Отключено. Если вы, конечно, работаете не на планшетнике.
- Служба времени Windows (Windows Time) – Отключена.
- Служба загрузки изображений Windows (Windows Image Acquisition, WIA) – Вручную. Если сканер/цифровая камера не хотят работать (опять-таки, от драйвера зависит) – Авто. Если ни сканера, ни камеры нет и не будет – Отключена.
Примечание.При отключении этой службы могут пропасть значки из папки «Сканеры и камеры».
- Служба интерфейса сохранения сети (Network Store Interface Service) – Вручную.
- Служба медиаприставки WindowsMediaCenter (Windows Media Center Extender Service) – Отключена. Если нет этой медиаприставки.
- Служба модуля архивации на уровне блоков (Block Level Backup Engine Service) – Вручную.
- Служба общего доступа к портам Net.TCP (Net.Tcp Port Sharing Service) – Отключено.
- Служба общих сетевых ресурсов проигрывателя Windows Media (Windows Media Player Network Sharing Service) – Вручную.
- Служба перечислителя переносных устройств (Portable Device Enumerator Service) – Отключено.
- Служба планировщика WindowsMediaCenter (Windows Media Center Scheduler Service) – если не используете, то Отключено.
- Служба поддержки Bluetooth (Bluetooth Support Service) – если нет Bluetooth, Отключено, иначе Авто. Если поставите Вручную, служба при необходимости почему-то не запускается.
- Служба политики диагностики (Diagnostic Policy Service) – Вручную.
- Служба помощника по совместимости программ (Program Compatibility Assistant Service) – Отключено.
- Служба профилей пользователей (User Profile Service) – Авто.
- Служба публикаций имен компьютеров PNRP (PNRP Machine Name Publication Service) – Вручную.
- Служба регистрации ошибок Windows (Windows Error Reporting Service) – Отключено.
- Служба ресивера WindowsMediaCenter (Windows Media Center Receiver Service) – Отключена, если не используете.
- Служба сведений о подключенных сетях (Network Location Awareness) – Авто.
- Служба списка сетей (Network List Service) – Авто.
- Служба уведомлений лицензирования ПО (SL UI Notification Service) – Вручную.
- Служба уведомления о системных событиях (System Event Notification Service) – Вручную.
- Служба удаленного управления Windows (Windows Remote Management (WS-Management)) – Отключена.
- Служба шлюза уровня приложения (Application Layer Gateway Service) – Вручную.
- Службы криптографии (Cryptographic Service) – Авто.
- Службы терминалов (Terminal Services) – Вручную.
- Смарт-карта (Smart Card) – если нет, Отключено.
- Средство построения конечных точек Windows Audio (Windows Audio Endpoint Builder) – Авто (иначе останетесь без звука).
- Телефония (Telephony) – Вручную.
- Темы (Themes) – если не используете, Отключено, иначе – Авто. Чтобы интерфейс Aero работал, эта служба должна запускаться как Авто.
- Теневое копирование тома (Volume Shadow Copy) – Вручную.
- Тополог канального уровня (Link-Layer Topology Discovery Manager) – Вручную.
- Удаленный вызов процедур (RPC) (Remote Procedure Call (RPC)) – Авто.
- Удаленный реестр (Remote Registry) – Отключено.
- Узел системы диагностики (Diagnostic System Host) – Вручную.
- Узел службы диагностики (Diagnostic Service Host) – Вручную.
- Узел универсальных PNP-устройств (UPnP Device Host) – Отключено.
- Управление приложениями (Application Management) – Вручную.
- Управление сертификатом и ключом работоспособности (Health Key and Certificate Management) – Отключено.
- Установщик Windows (Windows Installer) – Вручную.
- Установщик модулей Windows (Windows Modules Installer) – Вручную.
- Факс (Fax) – если нет, Отключено, иначе Вручную. Если факс не будет работать – Авто.
- Фоновая интеллектуальная служба передачи (BITS) (Background Intelligence Transfer Service) – Отключено.
- Хост поставщика функции обнаружения (Function Discovery Provider Host) – Отключена.
- Цветовая система Windows (WCS) (Windows Color System) – Вручную.
- Центр обеспечения безопасности (Security Center) – Как же он всем надоел... Отключено.
- Центр обновления Windows (Windows Update) – Вручную. Если хотите, чтобы обновления скачивались автоматически – Авто.
Вот основные службы Windows, но у вас могут быть и другие службы. Если будете с ними экспериментировать, то запоминайте тип запуска каждой службы, чтобы потом можно было восстановить работу системы.
servis2010.ru
Оптимизация и настройка Windows Vista. Службы Windows Vista. Автозагрузка. Ускорение системы
На сегодня опубликована уже не одна статья о повышении производительности и удобства работы в Windows Vista. Однако если следовать всем приведенным советам сразу, можно не только не сделать лучше, а совсем даже наоборот
Давайте попробуем проанализировать, что же нам предлагают сделать для увеличения производительности и удобства работы.
Активизация администратора
Итак, первое, что нам чаще всего рекомендуют сделать - это активизировать учетную запись администратора. Неясно, что это даст для оптимизации системы, но вред очевидно может нанести немалый. Ведь по умолчанию учетная запись встроенного администратора системы имеет значение SID=1. И опять-таки по умолчанию, любой взломщик будет стремиться овладеть паролем именно этой учетной записи. А теперь представьте, что в случае отключения данной учетной записи ему нужно будет не только подбирать пароль, но еще и определить, какая из учетных записей имеет права администратора системы.
Верно, после установки системы по умолчанию, доступ к некоторым папкам будет закрыт не только для модификации, но и для чтения. В основном это папки Windows и ProgramData. Но так ли вам нужен этот доступ, чтобы ради него снижать уровень безопасности?
Кроме того, стоит учесть, что бездумное использование учетной записи «Администратор» может привести к непоправимым последствиям и возможно потребует от вас полной переустановки системы.
Спать или не спать
Еще одна из рекомендаций - отключение режима Hibernation. Большинству из нас он действительно требуется редко. Однако если вы используете ноутбук, либо предпочитаете не выключать компьютер, а «укладывать его спать», чтобы он быстрее загружался - не стоит отключать этот режим.
Ускорение работы меню «Пуск»
Стоит заметить, что если вы пользуетесь классическим меню, то настраивать ничего не нужно. Однако если вы предпочитаете графический режим, стоит рассмотреть следующие рекомендации:
- Щелкните правой клавишей на меню «Пуск»;
- Выберите «Свойства»;
- Нажмите «Настроить»;
- Найдите пункт «Выделять недавно установленные программы» и снимите флажок;
- Сохраните изменения.
Кроме того, потребуется произвести изменения в разделе реестра
HKEY_CURRENT_USER/Control Panel/DesktopУстановите значение параметра MenuShowDelay=0.
Стоит однако заметить, что в случае использования современной вычислительной базы выигрыш в скорости от таких настроек практически не ощущается.
Оптимизация работы жестких дисков
Такая оптимизация в случае внезапного отключения электроэнергии может привести к потере данных. Однако если вы используете источник бесперебойного питания UPS, выполните ее. В противном случае эта операция может привести к потере данных. Хотя, без сомнения, вы выиграете в производительности. Но, на мой взгляд, повышенная производительность в ущерб надежности - неудачный выбор, и вы убедитесь в этом после первого отключения электроэнергии.
Активация ReadyBoost на неподдерживаемых устройствах
На первый взгляд, такая рекомендация кажется удачной. Ведь далеко не все устройства могут пройти тесты на совместимость с ReadyBoost. Однако вместе с тем следует понимать, что вы рискуете потерять информацию. К тому же если у вас установлено 2 и более гигабайт памяти, использование режима ReadyBoost не даст существенного прироста производительности.
Отключение автоматической остановки жестких дисков
Многих раздражает то, что для экономии электроэнергии в Windows Vista отключает жесткие диски во время простоя. Что же рекомендуют в таком случае? Часто советуют отключить следующие службы:
- SSDP Discovery
- Volume Shadow Copy
- Windows Search
Вместе с тем необходимо понимать, что отключение службы Volume Shadow Copy сделает невозможным использование функции «Восстановление системы». Впрочем, может, она вам и не нужна? Если вы нею не пользуетесь, то отключайте. Я же, в свою очередь, не рекомендую отключать эту весьма полезную в некоторых случаях службу.
Отключение UAC
Часто в качестве меры оптимизации советуют провести отключение функции контроля учетной записи пользователя User Acciunt Control (UAC). Однако давайте подумаем, нужно ли это делать? Современный пользователь компьютера - это человек, весьма далекий от информационных технологий и для него компьютер это в лучшем случае инструмент, а в худшем - просто игрушка. Поэтому прежде чем отключать данную функцию, стоит трижды подумать. Ведь далеко не всегда вы точно знаете, к чему может привести то или иное действие.
Свобода не должна быть оплачена ценой вашей безопасности.
Часто можно услышать рекомендацию - отключить режим восстановления. Стоит это делать или нет, решать вам. Однако мне неоднократно встречались ситуации, когда наличие таких точек восстановления существенно помогало в случае неприятностей.
Ну вот, скажете вы. И то нельзя, и это плохо. А как же быть? Что же на самом деле нужно сделать для повышения производительности системы? Неужели только наращивание аппаратной части сможет помочь?
Конечно же, нет.
А рекомендации будут весьма просты:
- Отключите всевозможные «украшательства» системы.
- Посмотрите внимательно, что находится у вас в разделе «Автозагрузка» (не только в папке, но об этом речь пойдет позже).
- Отключите неиспользуемые службы.
Давайте попробуем настроить компьютер таким образом, чтобы это не мешало основным требованиям по стабильности работы и безопасности системы.
Отключение «украшательств»
Для ускорения работы графического интерфейса следует кликнуть правой кнопкой на значке «Мой компьютер» и выбрать пункты «Свойства» - «Дополнительные параметры системы» - «Быстродействие» - «Параметры»
В появившемся списке нужно выбрать «Обеспечить наилучшее быстродействие».
Итак, мы уже получили определенный процент прироста быстродействия. Теперь давайте посмотрим, что скрывается в разделе автозагрузки.
Автозагрузка в Windows Vista
Существует много способов автозагрузки программ, ниже приведены несколько вариантов. Надеюсь, это сможет вам помочь при удалении ненужных разделов автозагрузки, что существенно повысит скорость загрузки операционной системы и ее работы.
Способы автозагрузки
Реестр
В реестре Windows Vista автозагрузка представлена в нескольких разделах:
HKEY_LOCAL_MACHINE\SOFTWARE\Microsoft\Windows\CurrentVersion\Run- программы, запускаемые при регистрации в системе.
Программы, которые запускаются в этом разделе, запускаются для всех пользователей системы.
HKEY_LOCAL_MACHINE\SOFTWARE\Microsoft\Windows\CurrentVersion\RunOnce- программы, запускаемые только один раз при регистрации пользователя в системе. После этого разделы программ автоматически удаляются из данного раздела реестра.
Программы, которые запускаются в этом разделе, запускаются для всех пользователей в системе.
HKEY_CURRENT_USER\Software\Microsoft\Windows\Current\Version\Run- программы, которые запускаются при регистрации текущего пользователя в системе;
HKEY_CURRENT_USER\Software\Microsoft\Windows\CurrentVersion\RunOnce- программы, которые запускаются только один раз при регистрации текущего пользователя в системе. После этого разделы программ автоматически удаляются из данного раздела реестра.
Например, чтобы автоматически запускать приложение «Блокнот» при регистрации текущего пользователя, открываем редактор реестра, regedit.exe, переходим в раздел
HKEY_CURRENT_USER\Software\Microsoft\Windows\CurrentVersion\Runи добавляем следующую запись:
"NOTEPAD.EXE"="C:\WINDOWS\System32\notepad.exe"Использование групповой политики для автозапуска
Откройте оснастку "Групповая политика" (gpedit.msc), перейдите на вкладку "Конфигурация компьютера - Административные шаблоны - Система". В правой части оснастки перейдите на пункт «Вход в систему»
По умолчанию эта политика не задана, но можно добавить туда программу: включаем политику, нажимаем кнопку "Показать - Добавить", указываем путь к программе; при этом если запускаемая программа находится в папке ..WINDOWSSystem32, можно указать только название программы, иначе придется указать полный путь к программе. При этом в системном реестре в разделе
HKEY_LOCAL_MACHINE\SOFTWARE\Microsoft\Windows\CurrentVersion\Policiesсоздается подраздел ExplorerRun с записями для добавленных программ.
Пример:
HKEY_LOCAL_MACHINE\SOFTWARE\Microsoft\Windows\CurrentVersion\ Policies\Explorer\Run"1"="notepad.exe"
"2"="iexplore.exe"
В итоге получаем запуск «Блокнота» и Internet Explorer для всех пользователей. Аналогично задается автозапуск для текущих пользователей, в оснастке "Групповая политика" это путь "Конфигурация пользователя - Административные шаблоны - Система" , а в реестре раздел
HKEY_CURRENT_USER\Software\Microsoft\Windows\CurrentVersion\ Policies\Explorer\RunАвтозапуск из особого списка
Программы могут запускаться и из следующего раздела реестра:
HKEY_CURRENT_USERSoftwareMicrosoftWindows NTCurrentVersionWindowsПараметры:
"load"="programma" - программы, запускаемые до входа пользователя в систему:
"run"="programma" - программы, запускаемые после входа пользователя в систему.
Эти параметры - аналог автозагрузки с помощью файла Win.ini в системах Windows 9х.
Пример: запускаем Internet Explorer до регистрации пользователя в системе и «Блокнот» после регистрации пользователя в системе:
HKEY_LOCAL_MACHINE\SOFTWARE\Microsoft\Windows NT\CurrentVersion\Windows"load"="iexplore.exe"
"run"="notepad.exe"
Назначенные задания
Программы могут запускаться с помощью "Планировщика заданий". Посмотреть список установленных заданий, а также добавить новое можно так: "Пуск - Все программы - Стандартные - Служебные - Планировщик заданий" - при этом откроется окно планировщика заданий, в котором отображены назначенные задания
Чтобы добавить новое задание, нужно в меню «Действия» выбрать пункт «Создать задачу»
</>
Запуск программ с помощью этого мастера возможен однократно, при регистрации в Windows, при включении компьютера, а также по расписанию.
Папка "Автозагрузка"
Папка, в которой хранятся ярлыки для программ, запускаемых после входа пользователя в систему. Ярлыки в эту папку могут добавляться программами при их установке или пользователем самостоятельно. Существует две папки - общая для всех пользователей и индивидуальная для текущего пользователя. По умолчанию эти папки находятся здесь:
..UsersAllUsersMicrosoftWindowsStart MenuProgramsStartup - это папка, программы из которой будут запускаться для всех пользователей компьютера.
%USERPROFILE%\AppData\Roaming\Microsoft\Windows\Start Menu\Programs\Startup - это папка, программы из которой будут запускаться для текущего пользователя.
Посмотреть, какие программы у вас запускаются таким способом, можно, открыв меню "Пуск - Все программы - Автозагрузка". Если вы создадите в этой папке ярлык для какой-нибудь программы, она будет запускаться автоматически после регистрации пользователя в системе.
Смена папки «Автозагрузка»
Windows считывает данные о пути к папке "Автозагрузка" из реестра. Этот путь прописан в следующих разделах:
HKEY_LOCAL_MACHINE\SOFTWARE\Microsoft\Windows\CurrentVersion\Explorer\User Shell Folders«Common Startup»=«%ProgramData%\Microsoft\Windows\Start Menu\Programs\Startup»- для всех пользователей системы.
HKEY_CURRENT_USER\Software\Microsoft\Windows\CurrentVersion\Explorer\User Shell Folders«Startup»=«%USERPROFILE%\AppData\Roaming\Microsoft\Windows\Start Menu\Programs\Startup»
- для текущего пользователя.
Сменив путь к папке, мы имеем возможность автозагрузки всех программ из указанной папки.
Пример:
HKEY_CURRENT_USER\Software\Microsoft\Windows\CurrentVersion\Explorer\User Shell Folders"Startup"="c:\mystartup" - система загрузит все программы, ярлыки которых находятся в папке c:mystartup, при этом папка "Автозагрузка" все так же будет отображаться в меню "Пуск", а если у пользователя в ней ничего не было, то он и не заметит подмены.
Подмена ярлыка для программы из папки Автозагрузка
Допустим, у вас установлен пакет Acrobat. Тогда в папке "Автозагрузка" у вас будет находиться ярлык "Adobe Reader Speed Launch" - этот ярлык устанавливается туда по умолчанию. Но вовсе не обязательно этот ярлык ссылается именно на соответствующее приложение - вместо него может быть запущена любая другая программа, тем более что на функциональности Acrobat это не отразится.
Посмотреть список автоматически загружаемых программ можно, открыв программу "Сведения о системе" (откройте "Пуск - Все программы - Стандартные - Служебные - Сведения о системе" или наберите msinfo32.exe в командной строке) и перейдя в пункт "Программная среда - Автоматически загружаемые программы". Программа "Свойства системы" отображает группы автозагрузки из реестра и папок "Автозагрузка".
Однако учтите, что не все программы, загружаемые автоматически, в этом случае будут видны.
Отключение ненужных служб
Стоит понимать, что отключение некоторых служб, с одной стороны, может увеличить производительность компьютера, но с другой, может послужить причиной его нестабильной работы. Поэтому вместо отключения служб стоит присвоить статусу загрузки значение «Вручную».
Computer Browser/Обозреватель компьютеров. Данная служба отвечает за составление списка компьютеров сети. Функции данной службы необходимы таким средствам операционной системы как сетевое окружение, проводник Windows и команда netview. Если вы не используете сеть (например, на домашнем компьютере), данную службу можно отключить.
Desktop Window Manager Session Manager/Менеджер сеансов DWM. Если вы не используете режим Aero Glass, можете отключить данную службу.
DistributedLinkTrackingClient/Клиент отслеживания изменившихся связей. Данная служба поддерживает связи NTFS-файлов, перемещаемых в пределах компьютера или между компьютерами в домене. Если у вас нет подобных связей, службу можно отключить.
IPHelperобеспечивает автоматическую работу IPv6 на базе IPv4-сетей. Если вы не используете IPv6, отключите данную службу.
OfflineFiles/Автономные файлы - регистрация событий создания автономных файлов и наблюдение за их кэшем. Если вы не используете такие файлы - отключите эту функцию.
PortableDeviceEnumeratorService/Служба нумерации переносных медиа-устройств. Предназначена для активирования групповых политик для переносных медиа-устройств. Позволяет таким приложениям, как Windows Media Player и Image Import Wizard передавать и синхронизировать информацию между компьютером и портативными устройствами. Если у вас нет таких устройств, отключите эту службу. Если есть, присвойте значение «Вручную».
PrintSpooler/Диспетчер очереди печати. Если у вас нет принтера и вы не используете печать, отключите его.
ProgramCompatibilityAssistantService/Служба обеспечения программной совместимости. Обеспечивает работу приложения Program Compatibility Assistant. Если вы не используете данное приложение, отключите эту службу.
ReadyBoost: обеспечивает поддержку функции ReadyBoost. Если у вас два и более гигабайт оперативной памяти или вы не используете данную службу - отключите ее.
Security Center/Центр безопасности: наблюдает за настройками безопасности. Если у вас установлен антивирус и брандмауэр и вы самостоятельно наблюдаете за обновлениями Windows, присвойте данной службе статус Disabled.
Server/Сервер: системная служба сервера обеспечивает поддержку удаленного вызова процедур, а также совместное использование файлов, принтеров и именованных каналов в сети. Служба сервера позволяет организовать совместное использование локальных ресурсов, например дисков и принтеров, с тем чтобы к ним могли получать доступ другие пользователи сети, а также обеспечивает обмен данными по именованным каналам между программами на локальном и удаленных компьютерах.
Table PC Input Service/Служба ввода информации для мобильных компьютеров класса TabletPC. Если у вас нет TabletPC, данная служба вам не нужна. Отключите ее.
TCP/IP NetBIOS Helper: включает поддержку службы NetBIOS через TCP/IP (NetBT) и разрешения NetBIOS-имен в адреса. Если вы не используете NetBIOS или WINS - отключите службу.
Terminal Services/Служба терминалов: поддерживает интерактивное подключение к удаленному компьютеру. Если вы не используете удаленное подключение, отключите ее.
WebClient/web-клиент. Данная служба позволяет создавать, получать и изменять файлы в Internet. Благодаря ей появляется возможность использования web-папок. Если не пользуетесь - отключите.
Windows Defender: сканирует компьютер на вредоносное программное обеспечение (spyware или adware), позволяет делать это по расписанию и загружает собственные обновления. Если вы используете другую программу для этих целей - отключите.
Windows Error Reporting Service/Служба отчетов об ошибках. С одной стороны, эта служба позволит вам решить определенные проблемы, с другой - ее можно отключить. Решать вам.
Windows Time/Служба времени Windows. Если в вашей организации не принята единая служба времени - отключите. Для домашних пользователей эта служба практически бесполезна.
Windows Update:Детектирует, загружает и устанавливает обновления Windows и других приложений. Рекомендуется устанавливать статус «Вручную».
www.windxp.com.ru
Основная оптимизация Windows Vista - увеличение производительности шаг за шагом.
Изменение объема виртуальной памяти
особенностей в задачу оптимизации. Особенно важным является проведение настройки виртуальной памяти. Подобный процесс должен рассматриваться детально.
Работа с файлом подкачки
Требуется начать с задания размера для файла подкачки. Предварительно следует осуществить очистку уже имеющегося документа. Для выполнения поставленной задачи происходит переход в настройки, где задаётся пункт «Без файла подкачки». Чтобы изменения могли вступить в силу, требуется осуществить перезагрузку устройства. Это действие позволяет удалить файл подкачки и устранить вероятность его дефектов. Восстановление происходит в не фрагментированном блоке. Результатом следует назвать существенное увеличение производительности функционирования Windows Vista.
Следующая задача заключается в создании нового файла подкачки. Имеется несколько правил, которые касаются выбора места его размещения. Они должны учитывать текущие условия:
- Наличие одного жесткого диска и одного раздела. В этой ситуации файл подкачки будет находиться в основном разделе жесткого диска. Других возможностей для его размещения просто не будет.
- Один жесткий диск и несколько разделов. Эта ситуация считается наиболее распространенной. Предусматривается размещение файла подкачки в первом разделе, поскольку он является наиболее быстрым. Если применять другой раздел, то скорость будет несколько снижена и говорить о максимальном уровне производительности не придется.
- Два и больше жестких дисков. Следует располагать файл подкачки на том диске, куда не установлена ОС или другие приложения. Таким образом, считывающая головка будет иметь минимальное количество перемещений и период доступа будет снижен.
Ниже представлено несколько скриншотов, сделанных в ходе выполнения данной задачи.
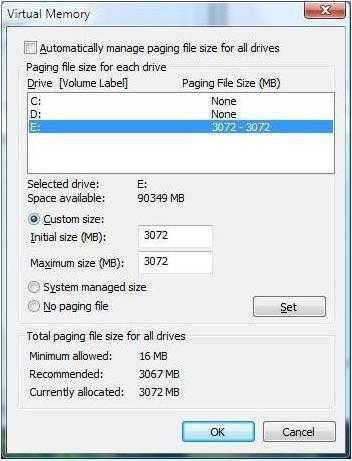
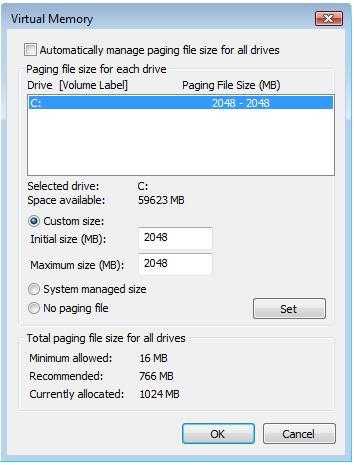
Размер файла подкачки может зависеть от различных факторов. Наибольшее влияние оказывает объем оперативной памяти. При наличии 512 RAM и1 Gb нужно задать 2048 Мб. 2 Gb RAM и более предполагают установку размера файла подкачки 3072 Мб. Если Вы обладаете большим объемом оперативной памяти и планируете запускать ресурсоёмкие приложения (игры), то следует задавать 4096 Мб.
Отключение режима сна
Режим гибернации является весьма полезным и позволяет вообще не отключать устройство. При отсутствии каких-либо действий с ним, произойдет переход к состоянию минимального потребления энергии. Несмотря на своё удобство, далеко не всем пользователям требуется наличие подобного режима. Его отключение позволит несколько увеличить производительность Windows Vista. Это достигается за счёт того, что специальный файл с процессами не будет создаваться на жест ком диске. Его объём приблизительно равняется размеру оперативной памяти. Существует несколько возможностей отключения режима гибернации.
Применение программы Disk Cleanup:
- Требуется пройти по пути Стартовое меню -> Все программы -> Accessories -> System Tools -> Disk Cleanup или сразу найти приложение через поисковую строку.
- Требуется указать раздел, где именно располагается операционная система.
- Программа Disk Cleanup производит сканирование жесткого диска и последующую выдачу нескольких вариантов дальнейших действий.
- Среди предложенных возможностей требуется указать «Очистка файлов гибернации», после чего нажимается подтверждение.
- Старые файлы будут удалены и это следует учитывать. Когда действие подтверждается, выполняется процесс очистки.
Отключение режима сна через командную строку:
- Проходим путь Стартовое меню -> Все программы и выбираем Command Prompt (командная строка).
- Запуск должен осуществляться с администраторскими правами. В ном случае, действие не будет выполнено.
- Вызываем User Account Control и нажимаем «Продолжить»
- В появившемся окне необходимо ввести «powercfg -H OFF» и подтвердить это.
Оптимизация жесткого диска
Ускорить работу устройства можно за счет проведения различных настроек жесткого диска. Для этого следует пройти по пути «Панель управления» -> «Дисковые устройства». Там будут представлены все доступные диски. Следует кликнуть по каждому из них правой кнопкой мыши и осуществить выбор пункта «Оптимизировать для лучшей производительности».
Для дополнительного увеличения быстродействия нужно указать «Включить кэширование записи на диск» и «Включить дополнительную производительность». Все это позволит системе функционировать чуть быстрее. Для некоторых типов дисков изменение указанных опций является невозможным. Это предполагается в случае наличия дисков SCSI типа.
Когда описанные задачи реализованы, переходим к следующему этапу. Нас интересует раздел Контроллеры IDE ATA/ATAPI. Здесь нужно получить доступ к перечню устройств и зайти в дополнительные настройки. В разделе «Свойства устройства» активируется пункт «Включить DMA». Аналогичные мероприятия проводятся со всеми представленными в перечне устройствами. Все особенности поставленной задачи можно увидеть на скриншоте ниже:
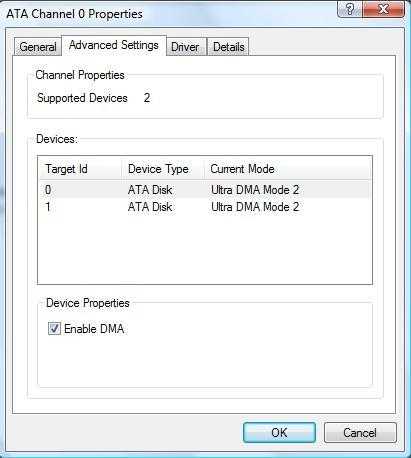
Настройки для следующего устройства:
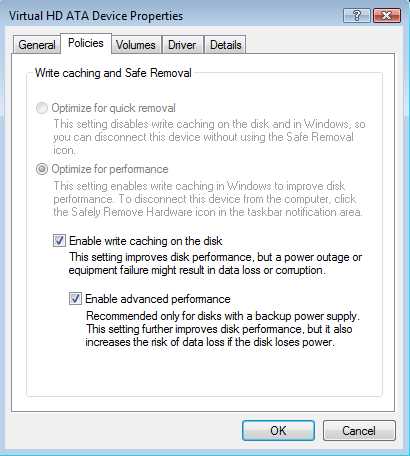
Изменение объёмов корзины
Если говорить о корзине, то она требует для себя минимального количества ресурсов. Основная сложность заключается в расходе свободного места на диске. Этого можно избежать, если провести соответствующие настройки. По значку корзины нужно нажать правой кнопкой мыши и в полученном меню выбрать свойства. Тут можно задать максимальный объем и рекомендуется устанавливать его на уровне 2 Гб. В случае превышения доступного места будет происходить автоматическое удаление. Это же осуществляется со всеми удаляемыми файлами с объемом более 2 Гб.
Удаление или отсоединение ненужных устройств
Не все устройства, подсоединенные к компьютеру, нами используются. В любом случае, для их обслуживания система выделяет дополнительные ресурсы. Именно по этой причине оптимизация Windows Vista предполагает необходимость устранить лишние устройства. Получаем доступ к командной строке с администраторскими правами. Производится ввод следующих строк, в конце каждой из которых нужно нажимать «Enter».
Set devmgr_show_nonpresent_devices=1
Devmgmt.msc
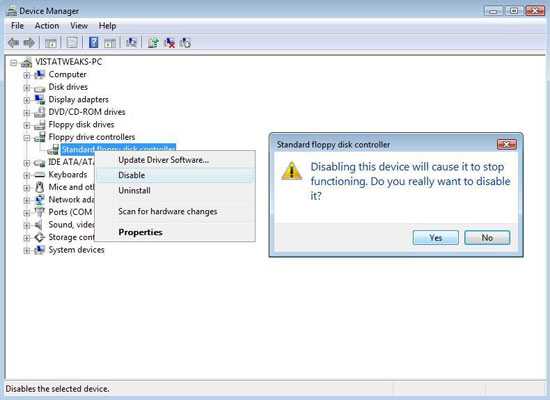
ВАЖНО: перед тем, как начать все отключать удостоверьтесь, что устройство действительно не является необходимым. Особенно не рекомендуется отсоединять неизвестные элементы. Если устройство непонятно, стоит поискать о нём информацию в интернете.
Прежде всего, в доступном перечне необходимо увидеть все существующие устройства. Для этого надо показать и те из них, которые скрыты. Требуется зайти в меню «Вид» и указать пункт «Отображать скрытые устройства». Для удаления происходит клик правой кнопкой мыши с выбором соответствующего пункта. Система использует специальную систему цветовых отметок для упрощения поставленной задачи. Например, все помеченные серым устройства можно смело удалять.
Если говорить о том, что можно отключать, то на первом месте всегда находится флоппи диск. Сейчас он не устанавливается в компьютеры, но на более старых моделях подобный элемент можно найти. Поскольку его не используют, рекомендуется отключить.
Работа с мониторингом производительности
ОС Windows Vista предполагает использование специальных подходов для анализа деятельности устройства. Мониторинг производительности предусматривает постоянное наблюдение за различными ресурсами. Подобные сведения являются весьма важными в том случае, если пользователь умеет их использовать. Во всех остальных вариантах они не представляют никакого интереса и только отнимают системные ресурсы. Предлагается возможность осуществить отключение мониторинга производительности для оптимизации Windows Vista. Поставленная задача не может быть выполнена стандартными средствами – через настройки. Нужно использовать специализированные программы.
Имеется несколько приложений для решения поставленной задачи, но отдельного внимания заслуживает Extensible Performance Counter List от Майкрософт. Она позволяет выполнить завершение работы счётчиков. Требуется установить приложение и выполнить её запуск. В окне будет представлено несколько счетчиков и для каждого из них имеется возможность отключения. Требуется просто убрать галочку напротив каждого из них. После проведенной работы система станет функционировать немного быстрее.
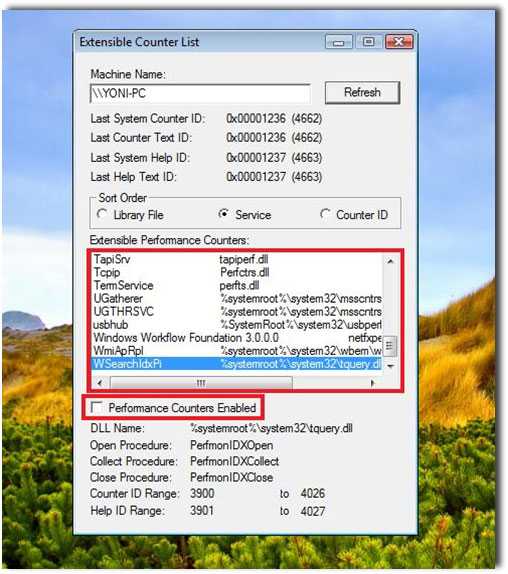
Ускорение стартового меню
Имеются претензии к тому, насколько быстро функционирует меню «Старт»? Например, простая задача открытия любой папки способна растянуться на несколько секунд, что неприемлемо. Незначительные корректировки настроек позволят устранить подобную проблему. Нужно кликнуть правой кнопкой мыши по Taskbar и в открывшемся списке указать «Свойства». Теперь следует перейти к «Настроить» и снять флажок с «Выделять недавно установленные программы». Все это наглядно продемонстрированно на скриншоте ниже.
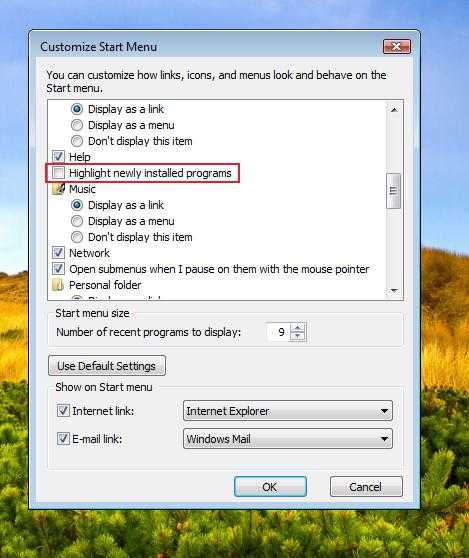
Поставленную задачу допускается решить несколькими способами, например, за счет использования реестра. Нас интересует ключ вида String с названием MenuShowDelay. В обычной ситуации его значение составляет 400, но оптимальным будет присвоение 0. Все это находится в HKEY_CURRENT_USER\Control Panel\Desktop.
Окончание работы зависших программ в автоматическом режиме
Можно выполнить установку подобной опции через реестр. Для этого требуется перейти в ветку [HKEY_CURRENT_USER\Control Panel\Desktop]. Там нас интересует ключ AutoEndTasks, значение которого по умолчанию составляет 0. Следует выполнить его изменение и прописать 1. В результате, если приложение зависнет, то система выполнит его автоматическое закрытие. Это не только оптимизирует работу, но и облегчает жизнь пользователю.
Увеличение скорости перезапуска или выключения
Вы могли видеть, что после нажатия на кнопку «Завершение работы», приложения ещё некоторое время закрываются. Этот период можно серьёзно ускорить, если внести определенные изменения в реестр. Происходит переход в ветвь [HKEY_CURRENT_USER\Control Panel\Desktop]. Здесь нужно использовать ключ с названием HungAppTimeout. Там установлено значение по умолчанию 1000 и его можно уменьшить.
Следующая интересующая нас ветвь – это [HKEY_CURRENT_USER\Control Panel\Desktop]. Здесь должен иметься параметр WaitToKillAppTimeout с установленным по умолчанию значением 1000. Он задает время, в течение которого происходит ожидание окончания процессов. Когда осуществляется превышение указанного периода, то инициируется автоматическое закрытие. Следует подробнее сказать о самих значениях параметра. Когда ему присваивается 1, то окончание работы программы производится автоматически.
После того, как юзер нажал на «Завершение работы», должно пройти некоторое время до начала сворачивания служб. За это отвечает ветка [HKEY_LOCAL_MACHINE\SYSTEM\ControlSet001\Control], где нужно найти ключ WaitToKillServiceTimeout. В обычной ситуации он обладает значением 20000 и его следует изменить на 5000. Когда Вы хотите завершения служб автоматически, то присваивается 1.
Настройка приоритетов CPU
Можно выполнить настройку центрального процессора так, чтобы он работал с максимальной эффективностью. Уже давно выявлено, что следует отдавать наибольший приоритет запущенным программам. Фоновые задачи имеют гораздо более низкую важность. Подобный метод позволяет получить серьёзный прирост производительности. Крайне важно понимать, что без точного следования инструкциям и при желании поэкспериментировать может потребоваться восстанавливать систему.
Требуется внести определенные изменения в реестр. Здесь нас интересует ветка [HKEY_LOCAL_MACHINESystemCurrentControlSetControlPr iorityControl]. Имеется вида DWORD, имеющий название Win32PrioritySeparation. Если говорить об обычной ситуации, он будет обладать показателем 2 в шестнадцатеричной системе исчисления. Его требуется заменить на 6 в данной системе. Этот момент устанавливает, насколько больше ресурсов станут получать активные приложения, в противовес к фоновым.
Не стоит задавать более высокое значение, поскольку это способно крайне негативно сказаться на стабильности работы всей системы. Если говорить об изменении реестра, то предварительно рекомендуется делать его копию. Это позволит при возникновении проблем осуществить восстановление из DOS.
xn--80aa0aebnilejl.xn--p1ai
Оптимизация Windows Vista.
Многие пользователи раздумывают о переходе на версию Windows Vista, а в связи с тем, что Microsoft официально объявила о прекращении продаж Windows XP, для многих миграция становится уже необходимостью. А после этапа установки в любом случае пользователи задумываются о том, каким образом они смогут настраивать свой компьютер для увеличения его производительности.
Попробуем проанализировать, что же нам предлагают сделать для увеличения производительности и удобства работы.
Активизация администратораИтак, первое, что нам чаще всего рекомендуют сделать — это активизировать учетную запись администратора. Неясно, что это даст для оптимизации системы, но вред очевидно может нанести немалый. Ведь по умолчанию учетная запись встроенного администратора системы имеет значение SID=1. И опять-таки по умолчанию, любой взломщик будет стремиться овладеть паролем именно этой учетной записи. А теперь представьте, что в случае отключения данной учетной записи ему нужно будет не только подбирать пароль, но еще и определить, какая из учетных записей имеет права администратора системы.Верно, после установки системы по умолчанию, доступ к некоторым папкам будет закрыт не только для модификации, но и для чтения. В основном это папки Windows и ProgramData. Но так ли вам нужен этот доступ, чтобы ради него снижать уровень безопасности?
Кроме того, стоит учесть, что бездумное использование учетной записи «Администратор» может привести к непоправимым последствиям и возможно потребует от вас полной переустановки системы.
Спать или не спатьЕще одна из рекомендаций — отключение режима Hibernation. Большинству из нас он действительно требуется редко. Однако если вы используете ноутбук, либо предпочитаете не выключать компьютер, а «укладывать его спать», чтобы он быстрее загружался — не стоит отключать этот режим.Ускорение работы меню «Пуск»Стоит заметить, что если вы пользуетесь классическим меню, то настраивать ничего не нужно. Однако если вы предпочитаете графический режим, стоит рассмотреть следующие рекомендации:• Щелкните правой клавишей на меню «Пуск»;• Выберите «Свойства»;• Нажмите «Настроить»;• Найдите пункт «Выделять недавно установленные программы» и снимите флажок;• Сохраните изменения.Кроме того, потребуется произвести изменения в разделе реестра HKEY_CURRENT_USER/Control Panel/Desktop. Установите значение параметра MenuShowDelay=0.Стоит однако заметить, что в случае использования современной вычислительной базы выигрыш в скорости от таких настроек практически не ощущается.
Оптимизация работы жестких дисковТакая оптимизация в случае внезапного отключения электроэнергии может привести к потере данных. Однако если вы используете источник бесперебойного питания UPS, выполните ее. В противном случае эта операция может привести к потере данных. Хотя, без сомнения, вы выиграете в производительности. Но, на мой взгляд, повышенная производительность в ущерб надежности — неудачный выбор, и вы убедитесь в этом после первого отключения электроэнергии.
Активация ReadyBoost на неподдерживаемых устройствахНа первый взгляд, такая рекомендация кажется удачной. Ведь далеко не все устройства могут пройти тесты на совместимость с ReadyBoost. Однако вместе с тем следует понимать, что вы рискуете потерять информацию. К тому же если у вас установлено 2 и более гигабайт памяти, использование режима ReadyBoost не даст существенного прироста производительности.Отключение автоматической остановки жестких дисковМногих раздражает то, что для экономии электроэнергии в Windows Vista отключает жесткие диски во время простоя. Что же рекомендуют в таком случае? Часто советуют отключить следующие службы:• SSDP Discovery• Volume Shadow Copy• Windows SearchВместе с тем необходимо понимать, что отключение службы Volume Shadow Copy сделает невозможным использование функции «Восстановление системы». Впрочем, может, она вам и не нужна? Если вы нею не пользуетесь, то отключайте. Я же, в свою очередь, не рекомендую отключать эту весьма полезную в некоторых случаях службу.
Отключение UACЧасто в качестве меры оптимизации советуют провести отключение функции контроля учетной записи пользователя User Acciunt Control (UAC). Однако давайте подумаем, нужно ли это делать? Современный пользователь компьютера — это человек, весьма далекий от информационных технологий и для него компьютер это в лучшем случае инструмент, а в худшем — просто игрушка. Поэтому прежде чем отключать данную функцию, стоит трижды подумать. Ведь далеко не всегда вы точно знаете, к чему может привести то или иное действие.
Свобода не должна быть оплачена ценой вашей безопасности. Часто можно услышать рекомендацию — отключить режим восстановления. Стоит это делать или нет, решать вам. Однако мне неоднократно встречались ситуации, когда наличие таких точек восстановления существенно помогало в случае неприятностей.Ну вот, скажете вы. И то нельзя, и это плохо. А как же быть? Что же на самом деле нужно сделать для повышения производительности системы? Неужели только наращивание аппаратной части сможет помочь?Конечно же, нет.А рекомендации будут весьма просты:• Отключите всевозможные «украшательства» системы.• Посмотрите внимательно, что находится у вас в разделе «Автозагрузка» (не только в папке, но об этом речь пойдет позже).• Отключите неиспользуемые службы.Давайте попробуем настроить компьютер таким образом, чтобы это не мешало основным требованиям по стабильности работы и безопасности системы.
Отключение «украшательств»Для ускорения работы графического интерфейса следует кликнуть правой кнопкой на значке «Мой компьютер» и выбрать пункты «Свойства»-«Дополнительные параметры системы»-«Быстродействие»-«Параметры» (рис.1).
tooltip=»Оптимизация Windows Vista»>
Рисунок 1. Параметры быстродействия
В появившемся списке нужно выбрать «Обеспечить наилучшее быстродействие».Итак, мы уже получили определенный процент прироста быстродействия. Теперь давайте посмотрим, что скрывается в разделе автозагрузки.
Автозагрузка в Windows VistaСуществует много способов автозагрузки программ, ниже приведены несколько вариантов. Надеюсь, это сможет вам помочь при удалении ненужных разделов автозагрузки, что существенно повысит скорость загрузки операционной системы и ее работы.Способы автозагрузки Реестр В реестре Windows Vista автозагрузка представлена в нескольких разделах:[HKEY_LOCAL_MACHINE\SOFTWARE\Microsoft\Windows\CurrentVersion\Run] — программы, запускаемые при регистрации в системе.Программы, которые запускаются в этом разделе, запускаются для всех пользователей системы.[HKEY_LOCAL_MACHINE\SOFTWARE\Microsoft\Windows\CurrentVersion\RunOnce] — программы, запускаемые только один раз при регистрации пользователя в системе. После этого разделы программ автоматически удаляются из данного раздела реестра.Программы, которые запускаются в этом разделе, запускаются для всех пользователей в системе.[HKEY_CURRENT_USER\Software\Microsoft\Windows\CurrentVersion\Run] — программы, которые запускаются при регистрации текущего пользователя в системе; [HKEY_CURRENT_USER\Software\Microsoft\Windows\CurrentVersion\RunOnce] — программы, которые запускаются только один раз при регистрации текущего пользователя в системе. После этого разделы программ автоматически удаляются из данного раздела реестра.Например, чтобы автоматически запускать приложение «Блокнот» при регистрации текущего пользователя, открываем редактор реестра, regedit.exe, переходим в раздел[HKEY_CURRENT_USER\Software\Microsoft\Windows\CurrentVersion\Run] и добавляем следующую запись:
«NOTEPAD.EXE»=»C:\WINDOWS\System32\notepad.exe»
Использование групповой политики для автозапускаОткройте оснастку «Групповая политика» (gpedit.msc), перейдите на вкладку «Конфигурация компьютера — Административные шаблоны — Система«. В правой части оснастки перейдите на пункт «Вход в систему» (рис.2).
tooltip=»Оптимизация Windows Vista»>Рисунок 2. Использование групповой политики для автозапуска (для всех пользователей)
По умолчанию эта политика не задана, но можно добавить туда программу: включаем политику, нажимаем кнопку «Показать — Добавить«, указываем путь к программе; при этом если запускаемая программа находится в папке ..WINDOWS\System32\, можно указать только название программы, иначе придется указать полный путь к программе. При этом в системном реестре в разделе [HKEY_LOCAL_MACHINE\SOFTWARE\Microsoft\Windows\CurrentVersion\policies] создается подраздел \Explorer\Run с записями для добавленных программ.Пример:
[HKEY_LOCAL_MACHINE\SOFTWARE\Microsoft\Windows\CurrentVersion\policies\Explorer\Run]«1»=»notepad.exe»«2»=»iexplore.exe»
В итоге получаем запуск «Блокнота» и Internet Explorer для всех пользователей. Аналогично задается автозапуск для текущих пользователей, в оснастке «Групповая политика» это путь «Конфигурация пользователя — Административные шаблоны — Система» (рис 3), а в реестре раздел [HKEY_CURRENT_USER\Software\Microsoft\Windows\CurrentVersion\Policies\Explorer\Run]
tooltip=»Оптимизация Windows Vista»>Рисунок 3. Использование групповой политики для автозапуска (для текущего пользователя)
Важно! При этом программы из данного списка не отображаются в списке программ, доступных для отключения в msconfig.exe, а также определяются не всеми менеджерами автозагрузки.
Автозапуск из особого спискаПрограммы могут запускаться и из следующего раздела реестра:[HKEY_CURRENT_USER\Software\Microsoft\Windows NT\CurrentVersion\Windows] Параметры:«load»=»programma» — программы, запускаемые до входа пользователя в систему:«run»=»programma» — программы, запускаемые после входа пользователя в систему.Эти параметры — аналог автозагрузки с помощью файла Win.ini в системах Windows 9х.Пример: запускаем Internet Explorer до регистрации пользователя в системе и «Блокнот» после регистрации пользователя в системе:
[HKEY_LOCAL_MACHINE\SOFTWARE\Microsoft\Windows NT\CurrentVersion\Windows]«load»=»iexplore.exe»«run»=»notepad.exe»
Назначенные заданияПрограммы могут запускаться с помощью «Планировщика заданий». Посмотреть список установленных заданий, а также добавить новое можно так: «Пуск — Все программы — Стандартные — Служебные — Планировщик заданий» — при этом откроется окно планировщика заданий, в котором отображены назначенные задания (рис. 4).
tooltip=»Оптимизация Windows Vista»>
Рисунок 4. Окно планировщика заданий
Чтобы добавить новое задание, нужно в меню «Действия» выбрать пункт «Создать задачу» (рис.5).
tooltip=»Оптимизация Windows Vista»>
Рисунок 5. Создание задачи в планировщике задач
Запуск программ с помощью этого мастера возможен однократно, при регистрации в Windows, при включении компьютера, а также по расписанию.
Папка «Автозагрузка»Папка, в которой хранятся ярлыки для программ, запускаемых после входа пользователя в систему. Ярлыки в эту папку могут добавляться программами при их установке или пользователем самостоятельно. Существует две папки — общая для всех пользователей и индивидуальная для текущего пользователя. По умолчанию эти папки находятся здесь:
..\Users\All Users\Microsoft\Windows\Start Menu\Programs\Startup — это папка, программы из которой будут запускаться для всех пользователей компьютера.
%USERPROFILE%\AppData\Roaming\Microsoft\Windows\Start Menu\Programs\Startup — это папка, программы из которой будут запускаться для текущего пользователя.Посмотреть, какие программы у вас запускаются таким способом, можно, открыв меню «Пуск — Все программы — Автозагрузка«. Если вы создадите в этой папке ярлык для какой-нибудь программы, она будет запускаться автоматически после регистрации пользователя в системе.
Смена папки «Автозагрузка»Windows считывает данные о пути к папке «Автозагрузка» из реестра. Этот путь прописан в следующих разделах:[HKEY_LOCAL_MACHINE\SOFTWARE\Microsoft\Windows\CurrentVersion\Explorer\User Shell Folders]«Common Startup»=«%ProgramData%\Microsoft\Windows\Start Menu\Programs\Startup»— для всех пользователей системы.[HKEY_CURRENT_USER\Software\Microsoft\Windows\CurrentVersion\Explorer\User Shell Folders] «Startup»=«%USERPROFILE%\AppData\Roaming\Microsoft\Windows\Start Menu\Programs\Startup» — для текущего пользователя.Сменив путь к папке, мы имеем возможность автозагрузки всех программ из указанной папки.Пример:[HKEY_CURRENT_USER\Software\Microsoft\Windows\CurrentVersion\Explorer\User Shell Folders]«Startup»=»c:\mystartup» — система загрузит все программы, ярлыки которых находятся в папке c:\mystartup\, при этом папка «Автозагрузка» все так же будет отображаться в меню «Пуск», а если у пользователя в ней ничего не было, то он и не заметит подмены.
Подмена ярлыка для программы из папки АвтозагрузкаДопустим, у вас установлен пакет Acrobat. Тогда в папке «Автозагрузка» у вас будет находиться ярлык «Adobe Reader Speed Launch» — этот ярлык устанавливается туда по умолчанию. Но вовсе не обязательно этот ярлык ссылается именно на соответствующее приложение — вместо него может быть запущена любая другая программа, тем более что на функциональности Acrobat это не отразится.Посмотреть список автоматически загружаемых программ можно, открыв программу «Сведения о системе» (откройте «Пуск — Все программы — Стандартные — Служебные — Сведения о системе» или наберите msinfo32.exe в командной строке) и перейдя в пункт «Программная среда — Автоматически загружаемые программы«. Программа «Свойства системы» отображает группы автозагрузки из реестра и папок «Автозагрузка».Однако учтите, что не все программы, загружаемые автоматически, в этом случае будут видны.
Отключение ненужных службСтоит понимать, что отключение некоторых служб, с одной стороны, может увеличить производительность компьютера, но с другой, может послужить причиной его нестабильной работы. Поэтому вместо отключения служб стоит присвоить статусу загрузки значение «Вручную».Computer Browser/Обозреватель компьютеров. Данная служба отвечает за составление списка компьютеров сети. Функции данной службы необходимы таким средствам операционной системы как сетевое окружение, проводник Windows и команда netview. Если вы не используете сеть (например, на домашнем компьютере), данную службу можно отключить.Desktop Window Manager Session Manager/Менеджер сеансов DWM. Если вы не используете режим Aero Glass, можете отключить данную службу.Distributed Link Tracking Client/Клиент отслеживания изменившихся связей. Данная служба поддерживает связи NTFS-файлов, перемещаемых в пределах компьютера или между компьютерами в домене. Если у вас нет подобных связей, службу можно отключить.IP Helper обеспечивает автоматическую работу IPv6 на базе IPv4-сетей. Если вы не используете IPv6, отключите данную службу.Offline Files/Автономные файлы — регистрация событий создания автономных файлов и наблюдение за их кэшем. Если вы не используете такие файлы — отключите эту функцию.Portable Device Enumerator Service/Служба нумерации переносных медиа-устройств. Предназначена для активирования групповых политик для переносных медиа-устройств. Позволяет таким приложениям, как Windows Media Player и Image Import Wizard передавать и синхронизировать информацию между компьютером и портативными устройствами. Если у вас нет таких устройств, отключите эту службу. Если есть, присвойте значение «Вручную».Print Spooler/Диспетчер очереди печати. Если у вас нет принтера и вы не используете печать, отключите его.Program Compatibility Assistant Service/Служба обеспечения программной совместимости. Обеспечивает работу приложения Program Compatibility Assistant. Если вы не используете данное приложение, отключите эту службу.ReadyBoost: обеспечивает поддержку функции ReadyBoost. Если у вас два и более гигабайт оперативной памяти или вы не используете данную службу — отключите ее.Security Center/Центр безопасности: наблюдает за настройками безопасности. Если у вас установлен антивирус и брандмауэр и вы самостоятельно наблюдаете за обновлениями Windows, присвойте данной службе статус Disabled.Server/Сервер: системная служба сервера обеспечивает поддержку удаленного вызова процедур, а также совместное использование файлов, принтеров и именованных каналов в сети. Служба сервера позволяет организовать совместное использование локальных ресурсов, например дисков и принтеров, с тем чтобы к ним могли получать доступ другие пользователи сети, а также обеспечивает обмен данными по именованным каналам между программами на локальном и удаленных компьютерах.Table PC Input Service/Служба ввода информации для мобильных компьютеров класса TabletPC. Если у вас нет TabletPC, данная служба вам не нужна. Отключите ее.TCP/IP NetBIOS Helper: включает поддержку службы NetBIOS через TCP/IP (NetBT) и разрешения NetBIOS-имен в адреса. Если вы не используете NetBIOS или WINS — отключите службу.Terminal Services/Служба терминалов: поддерживает интерактивное подключение к удаленному компьютеру. Если вы не используете удаленное подключение, отключите ее.WebClient/web-клиент. Данная служба позволяет создавать, получать и изменять файлы в Internet. Благодаря ей появляется возможность использования web-папок. Если не пользуетесь — отключите.Windows Defender: сканирует компьютер на вредоносное программное обеспечение (spyware или adware), позволяет делать это по расписанию и загружает собственные обновления. Если вы используете другую программу для этих целей — отключите.Windows Error Reporting Service/Служба отчетов об ошибках. С одной стороны, эта служба позволит вам решить определенные проблемы, с другой — ее можно отключить. Решать вам.Windows Time/Служба времени Windows. Если в вашей организации не принята единая служба времени — отключите. Для домашних пользователей эта служба практически бесполезна.Windows Update: Детектирует, загружает и устанавливает обновления Windows и других приложений. Рекомендуется устанавливать статус «Вручную».
Оцените статью: Поделитесь с друзьями!kompkimi.ru
Оптимизация Windows Vista
Оптимизация Windows Vista
Оптимизация компьютера обращающегося с Windows Vista – актуальная проблема. Поскольку требования Vista к системе и оборудованию достаточно высоки. Во-первых, необходимо отключить функцию UAC (User Account Control/User Account Protection), которая постоянно и реально отвлекает от работы. Поскольку, данная функция создавалась ориентированной на начинающего пользователя, а среднему или продвинутому пользователю такой тип защиты наверняка уже не нужен, тем более так сильно тормозящий работу. Как же можно отключить UAP? Схема проста:
1. Нажать сочетание Windows Key + R;
2. В диалоге Run прописать "msconfig";
3. Переходим к закладке Tools, в котором выбираем пункт "Disable UAP". Если вы всё сделали правильно, то в консоли появится сообщение "Command completed successfully", говорящее об успешном выполнении. Перезагрузите компьютер и наслаждайтесь свободой!Оптимизация работы Vista возможна и при отключении нескольких визуальных эффектов ( Visual effects - Default Tab: Animate controls and elements inside windows , Fade or slide tooltips into view, Show shadow under mouse pointer, Fade out items after clicking, Fade or slide menus into view, Show shadows under menus, Show translucent selection rectangle, Slide taskbar buttons, Slide open combo boxes. Также возможно отключить три параметра, которые, однако, сильно уменьшат привлекательность операционной системы Vista: Use a background image for each folder type, Enable transparent glass, Enable Desktop composition. Далее следует сохранить изменения – и всё!Изменив объем виртуальной памяти, также возможно оптимизировать работу вашей системы. Управление памятью в Vista аналогично управлению памятью в Windows XP, за исключением технологии Superfetch, а также использование индексации. Совершенно неважно, какой объём имеет физическая памяти вашего ПК, настройка его виртуальной памяти Swapfile (Pagefile) имеет большое влияние на производительность операционной системы Vista. Перед настройкой размеров файла подкачки, необходимо очистить первоначально имеющийся файл. Для этого выбираем опцию «Без файла подкачки» (No Paging File), кликнуть на опции «Установить» (Set) и выполнить перезагрузку. Итогом данной операции будет удаление файла подкачки, а также расположение вновь созданного файла подкачки нефрагментированном секторе жесткого диска, что также значительно увеличит работоспособность подсистемы памяти. Итак, после очищения файла подкачки, нужно выполнить создание нового. Первое, с чем нужно будет определиться это то, на каком из дисков или разделов вы планируете установить файл подкачки. Здесь следует учесть два правила:
1.Если у вас только один жёсткий диск и один раздел, то файл подкачки нужно располагать в основном разделе на жёстком диске, поскольку других варрантов просто нет;
2. Если у вас один жесткий диск и сразу несколько разделов (наиболее часто встречающийся вариант), то файл подкачки нужно располагать на первом разделе, поскольку он является самым быстрым. Если вы поместите файл подкачки на любом другом разделе, то это свёдёт на нет все преимущества, получаемые от создания разделов, поскольку конструктивно чтение жесткого диска происходит только с одного места, а не с двух или трёх! Если ваш компьютер имеет два или более жестких дисков, то файл подкачки нужно разместить исключительно на физическом диске. Причём именно на нём же и должна быть установлена операционная система Windows Vista и различные приложения. Это, во-первых, уменьшит общее число перемещений головки, а также ускорит время по доступу к файлу подкачки. Представленная выше информация основывается на многочисленных тестах, проводимых пользователями. Итак, следует зайти в Control panel, затем System/Advanced system settings и Advanced/Performance-Settings/Advanced/, и, наконец, Virtual Memory-Change. Далее следует сохранить изменения опцией Apply и перезагрузить компьютер.В заключении следует рассмотреть ещё один способ оптимизации работы Vista – функцию отключения восстановления системы.Служба, контролирующая восстановление операционной системы в Windows Vista имеет название «System Restore», и является основной причиной низкой производительности. Несмотря на то, что последние версии Windows Vista изменились в этом плане в лучшую сторону по сравнению с применяемыми в предыдущих версиях операционных систем, однако проблему «торможения» это не решило. В данном случае, вместо процедуры восстановления системы, рекомендуется делать резервные копии важных документов и приложений. Для отключения функции System Restore, нужно выполнить нижеследующие действия: открыть меню Start; кликнуть на значке «Мой компьютер» (Computer) и выбрать «Свойства» (Properties). Далее, в левой части панели необходимо выбирать ссылку «Дополнительные настройки» (Advanced Settings), если при этом UAC запросит подтверждение, кликнуть на «Разрешить» (Allow).
com-serv.ru