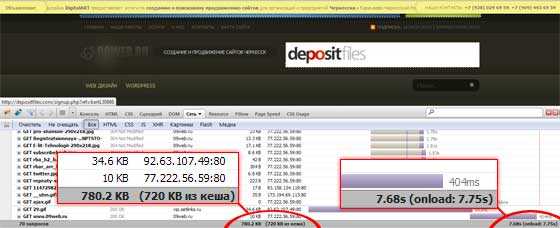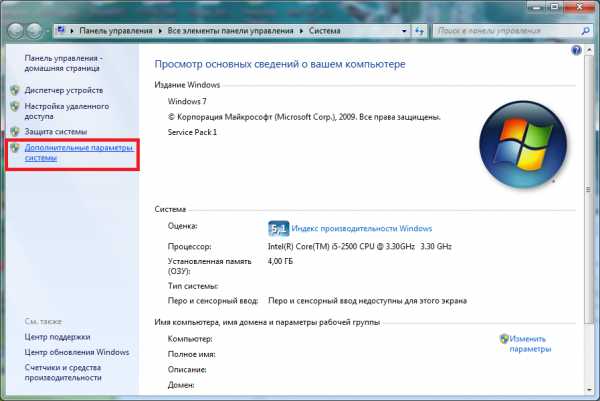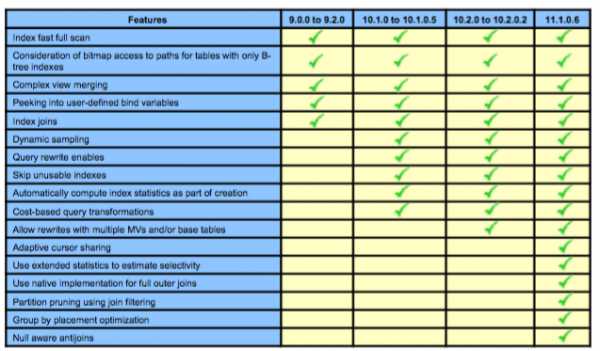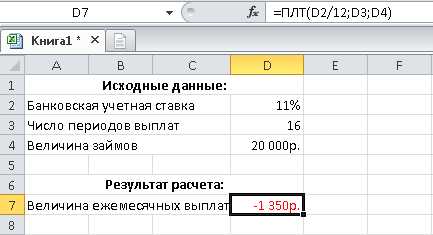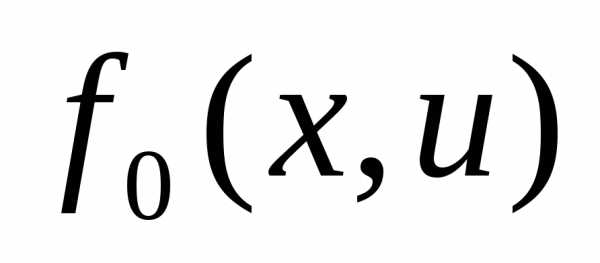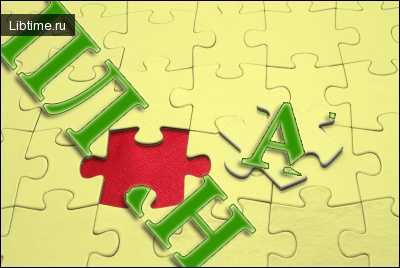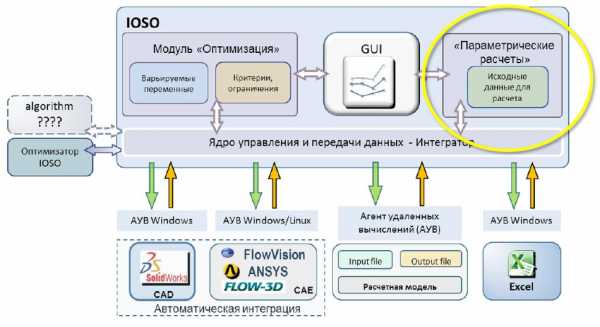SSD накопители. Оптимизация производительности. Оптимизация ссд
Правильная настройка системы Windows 10 под ssd диск
C появлением твердотельных накопителей возникает множество вопросов, так их стало больше с выходом Window’s 10, и самым обсуждаемым является – нужна ли настройка SSD под десятку? Дело в том, что Майкрософт поддерживает полностью политику работы вышеуказанных дисков и посему утверждают, что самостоятельно производить изменения в настройках системы могут привести к уменьшению срока службы ssd диска в ОС windows 10. Давайте обо всем по порядку и разберемся, действительно ли стоит полагаться на авторитарное решение разработчиков.
Что дано?
Прежде чем что-то делать, рассмотрим настройки windows 10 по дефолту для ssd подробнее.
Отключена полностью дефрагментация
Дело в том, что дефрагментация как таковая не требуется для ssd-накопителей, связано с ее архитектурой, так если в HDD – кластеры, которые периодически требуют перезаписи путем смещения данных из ячейки в ячейку, то ssd диск – нуждается, только лишь в команде trim на windows 10, необходимо проверить работает ли она, если нет – то читаем как включить.
- «Проводник» → «Этот_компьютер» → правым кликом «C:» → «Свойства»
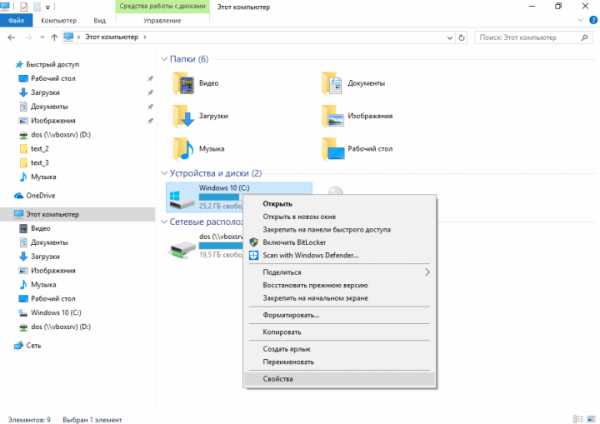
- Вкладка «Сервис» → «Оптимизация_и_дефрагментация_диска» → «Оптимизировать»

Видим, что системный диск является твердотельным, в нижней части окна указано, что оптимизация ssd происходит в windows 10 по расписанию — речь идет именно о технологии TRIM – если коротко, сообщает о наличии в файловой системе несуществующих блоков, которые можно удалить. Так, если функция отключена, то переходите в «Изменить_параметры» и выставляйте график, следуем далее для оптимизации настроек под ssd диск на windows 10.
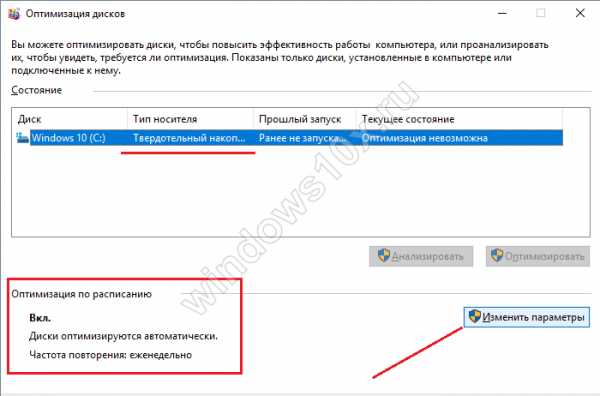
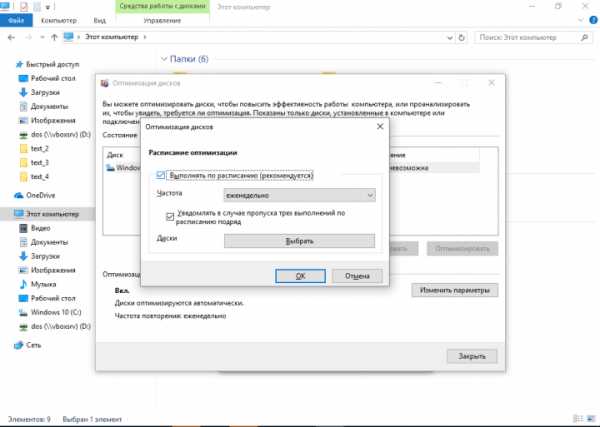
Всегда существуют оговорки, так дефрагментация необходима и выполняется автоматически системой в том случае, когда защита системы активна – речь о создании точек восстановления, опять же Microsoft утверждает, что алгоритм отличается от обычной дефрагментация для привычного hdd.
ReadyBoot, Superfetch/Prefetch и питание
К самому популярному вопросу — нужно ли на windows 10 настраивать ssd, расскажем о функционале очень знакомом из прежних версий, но вызывающих горячие споры в виндовс 10.
Так, сразу отключена ReadyBoot – функция, которая анализирует за последние 5 загрузок пути и файлы, часто запрашиваемые и кэширует место в оперативной памяти для более быстрого обращения к ним при следующей работе.
Немало дебатов вызывают и Superfetch / Prefetch – они используются, но отключать не нужно, так говорят производители Intel, а компания Samsung считает иначе. Возникает вопрос, как тогда оптимизировать ssd-disk в window’s 10, если мнения разнятся, тут хочется отметить, что с версиями 7 и 8.1 – вышеуказанные функции также эволюционировали, но для спокойствия — обратитесь к советам разработчика железа.
И немаловажным аспектом является то, что операционная система автоматически оптимизирует питание вашего ssd-диска.
Файл подкачки
Говоря, правильная настройка системы window’s 10 — под твердотельный ssd – диск, зачастую речь идет об отключении файла подкачки, но так ли это? Все забывают для чего это нужно, так если речь идет о оптимизации служб в фоном режиме – то конечно, это не требуется, но существует ПО, которое может выдать ошибку, если файл подкачки будет отключен – часто используемые Adobe Photoshop к примеру, да и другие продукты данного семейства, и кстати, так сберегаем резервы нашего ссд’шника. Поэтому корректным будет войти в настройки и установить нужные нам галочки.
- «Панель_управления» → «Дополнительные_параметры_системы» → «Дополнительно» → «Параметры» → вкладка «Дополнительно» → «Изменить» → должна стоять галочка «Автоматически_выбирать_объем файла_подкачки» → OK.
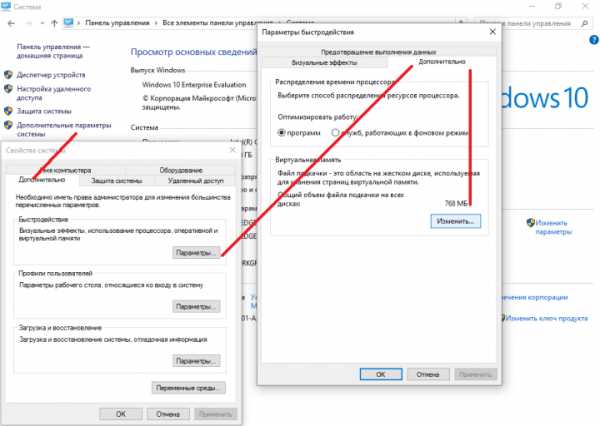
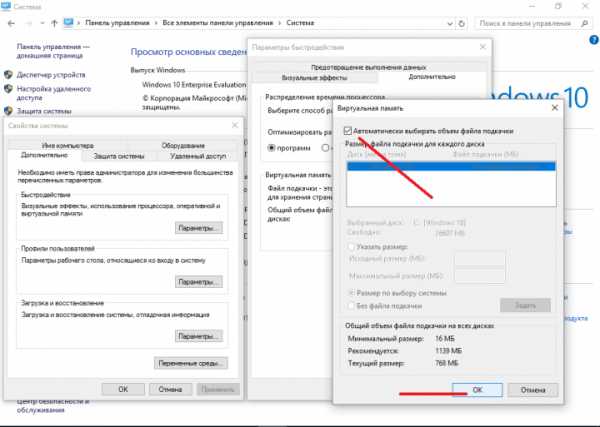
Бережем аккумулятор или ссд?
Как вы уже поняли, речь пойдет о гибернации и о том, как это связано с настройкой ssd – диска для ОС windows 10, процесс в общем-то очевидный, когда мы отправляем в спящий режим наш ноут, все данные сохраняются и естественно, данные записываются в память и происходит бесконечный процесс – что плохо влияет на долговечность твердотельного диска. Выходит, что у владельцев ноутбуков стоит выбор, что беречь батарею или винт? На самом деле, все не так плохо! Гибернация предназначена для техники с HDD, так как скорость загрузки ОС и обращение к файлам намного длительнее, и пользователям проще усыпить машину и после пробудить к работе не запуская сначала программы и приложения – тратя на это время. В ситуации с ссд’шниками это и не требуется, так как их основной фишкой является быстродействие – вы обращали внимание за какое количество секунд включается ваш ПК? Делаем выводы, что гибернация при наличии ssd не нужна.
Индексация
Еще одним инструментом можно пожертвовать, речь идет об индексации виндовс, дело в том, что при выполнении процесса он сохраняет информацию о местонахождении файлов, тем самым обеспечивая быстрый поиск – что соответственно занимает пространство и постоянное перезаписывание данных – так как вы перемещаете их. Технология твердотельных дисков обеспечивает самостоятельно быстрый доступ, поэтому смело отключаем – способ ниже.
Правым кликом на диск, в данному случае выбрали «С:»
- «Свойства» → вкладка «Общие» → снимите галочку «Разрешить_индексировать_содержимое_файла…» → ok

- В появившемся окне выберите «К диску C:\ и ко всем вложенным файлам и папкам» → ok

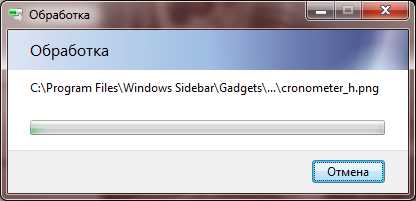
Остается только дождаться завершения и закрыть окно.
Оптимизация в несколько кликов!
Боюсь, что сейчас закидают камнями, так как раньше не сказали о программе для оптимизации ssd на windows 10 – да, она существует и, причем не только для десятки, работала и работает на более ранних версиях. Встречайте SSD Mini Tweaker, которая весит немногим больше 1,5 Mb, абсолютна free и на русском языке.
Но это не единственная программа для легкой и быстрой настройки ssd под ОС версии window’s 10, предлагаем небольшой перечень:
- «Tweak-SSD» — на английском языке, платная с доступной demo-версией, поможет настроить и повысить производительность диска.
- «SSDLife Pro» — платная, русифицирована, также доступная демо-версия, держит в курсе «здоровья» винта и работает в фоновом режиме.
- «SSD Tweaker» — лицензия free, поддерживает русский язык, менее 1 Mb, хороший помощник в оптимизации.
Все вышеуказанные инструкции помогут в том случае, если ssd медленно работает в windows 10, еще хотелось бы ответить на другие наиболее частые вопросы сразу, итак.
- Какой объем ssd нужен для полноценной работы windows 10 – довольно двоякая формулировка, но если коротко, для самой винды нужны не менее 20 Gb, далее исходя из потребностей. Офисный / мультимедийный ПК – от 120 до 128 Gb; геймерам средней категории – от 240 до 256 Gb; для profi и игр высокого уровня от 480 до 512 Gb. В ситуации с ссд’шниками, чем больше свободного дискового пространства, тем лучше для жизни диска и быстродействия компа.
- Через некоторое время после установки чистой винды, система долго загружается – необходимо проанализировать время загрузки и смотреть коды событий, так зачастую проблема бывает связана с обновлениями – отключите автоматическое и перейдите на ручное, еще может быть причина в том, что вы не переключились с IDE на ACHI.
- Пользователи задаются вопросом, какой тип раздела выбрать mbr или gpt для windows 10 с ssd – ответ прост, необходимо проверить какая версия предпрограммы установлена: старый добрый BIOS или современный UEFI. Так вот, GPT работает только с интерфейсом UEFI, MBR поддерживает обе версии.
Ответы на наиболее частые вопросы с инструкциями, вы можете найти в статьях на нашем сайте:
windows10x.ru
Оптимизация работы SSD-диска в Windows 7
Одним из главных преимуществ SSD - очень быстрый случайный доступ к данным (особенно для чтения), из-за отсутствия необходимости перемещать блок головок, и, вследствие этого, более быстрые загрузка системы и запуск приложений, поскольку лимитирующим фактором времени выполнения этих операций, как правило, является время поиска данных на диске.
И один из недостатков - ограниченное число циклов записи для SSD на базе флэш-памяти - обычная флэш-память выдерживает 300.000 - 500.000 операций стирания/записи в одну и ту же ячейку, у некоторых специальных типов флэш-памяти этот параметр декларируется на уровне полутора миллиона операций. Специальные файловые системы или алгоритмы работы контроллера устройства могут смягчить эту проблему путём динамического распределения часто перезаписываемых кластеров равномерно по диску (так называемое "выравнивание износа").
В этой статье предлагается несколько советов, как ограничить количество циклов записи на SSD- диск, тем самым сохраним высокую производительность.
Отключаем индексацию
Для отключения индексации кликните левой кнопкой мыши по пункту "Компьютер" в меню "Пуск". В списке выберите SSD-диск, кликните правой кнопкой и выберите "Свойства". В открывшемся окне снимите флажок "Разрешить индексирование содержимое файлов на этом диске в дополнение к свойствам файла".В окне предупреждения — отменять индексацию только для выбранного диска либо для всех вложенных папок и каталогов. Выбираем второй вариант, нажимаем ОК.
Отключаем режим гибернации
Запускаем Командную строку от имени Администратора. Вводим команду
powercfg -h offЕсли все правильно, то командная строка вернётся к первоначальному состоянию
Отключаем или переносим файл подкачки.
Как перенести файл подкачки подробно описано здесь - Настройка файла подкачки (pagefile.sys) и перенос на другой жесткий диск Отключить файл подкачки можно там же выбрав "Без файла подкачки" и нажать кнопку "Задать".
Отключаем службы SuperFetch и Windows Search
Для отключения служб делаем следующее Пуск - Панель управления - Администрирование - Службы. Находим службы в списке и два раза кликаем на имени службы. В открывшемся окне сначала нажимаем кнопку "Остановить", а потом выбираем "Тип запуска" - "Отключена"
Отключаем Prefetch и SuperFetch
Для отключения этих функций запускаем редактор реестра Пуск - Выполнить и вводим команду regedit. Находим раздел
HKEY_LOCAL_MACHINE\SYSTEM\CurrentControlSet\Control\SessionManager\Memory Management\PrefetchParametersМеняем значение параметров EnablePrefetcher и EnableSuperfetch с 1 на 0
Отключаем ClearPageFileAtShutdown и LargeSystemCache
Для отключения этих функций запускаем редактор реестра Пуск - Выполнить и вводим команду regedit. Находим раздел
HKEY_LOCAL_MACHINE\SYSTEM\CurrentControlSet\Control\SessionManager\Memory ManagementМеняем значение параметров ClearPageFileAtShutdown и LargeSystemCache с 1 на 0. Если стоит уже 0, то менять ничего не надо.
Проверка команды TRIM
Проверить команду TRIM можно так: Запускаем Командную строку от имени Администратора. Вводим команду
Если в командной строке появится DisableDeleteNotify = 0, то поддержка TRIM включена. Если команда TRIM выключена, то чтобы включить команду TRIM надо ввести команду
fsutil behavior set disabledeletenotify 0Отключаем Восстановление системы
- Кликаем правой кнопкой мыши по значку "Компьютер" в меню "Пуск" и выбираем "Свойства".
- Выбираем вкладку "Защита системы".
- Кликаем по кнопке "Настроить".
- Устанавливаем флажок напротив пункта "Отключить защиту системы".
Что даст отключение Восстановление системы.
- снизится число операций записи на SSD - повышает его долговечность.
- уменьшается нагрузка на ячейки памяти.
- контрольные точки недоступны для команды TRIM и регулярное использование данной функции Windows потенциально способно привести со временем к снижению производительности накопителя.
- Больше свободного места на системном диске. Контрольные точки хранятся на системном диске и могут занимать до 15% от общего объема
Дополнительная информация
Настройка и оптимизация Windows 7 и Windows 8 под SSD.
Всем, надеюсь, известно, что SSD — накопители хоть и быстрые, но чувствительные к частой записи. Следовательно для того, чтобы SSD в качестве системного диска проработал как можно дольше, можно свести к минимуму нагрузку по записи на него.
Достигается это путем различных настроек системы, которые я и рассмотрю в этом посте.
Важное замечание. Перед выбором оптимизаций Windows рекомендуется прочесть эту статью. Выбирайте оптимизации в зависимости от ваших нужд. Не нужно делать их все. У неопытного пользователя применение абсолютно всех оптимизаций может вызвать падение производительности и другие проблемы с системой. Если вы не знаете что именно вы делаете — лучше не делайте этого.
Вот некоторые настройки, которые могут помочь продлить жизнь SSD и, возможно, увеличить производительность:
- Переключаем в настройках BIOS контроллера SATA в режим AHCI.Если вы этого еще не сделали для Windows 7 с SATA дисками, то давно пора это сделать, особенно с SSD. Переключение этого режима на уже установленной системе Windows приведет к ее неработоспособности. Для переключения на живой системе стоит ознакомиться с этим.
- Включаем кеширования записи на диск.В диспетчере устройств выбираем SSD и настраиваем соответствующим образом:
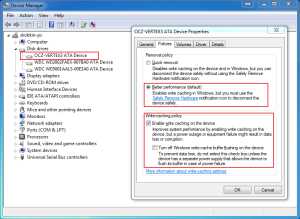 Тем у кого есть ИБП можно включить и вторую опцию. Я за неимением оного включать ее не стал.
Тем у кого есть ИБП можно включить и вторую опцию. Я за неимением оного включать ее не стал. - Выключаем поисковое индексирование.Внимание. Эту оптимизацию имеет смысл производить только если вы редко пользуетесь поиском в Windows.В свойствах раздела, который находится на SSD убираем галку, которая разрешает индексирование.
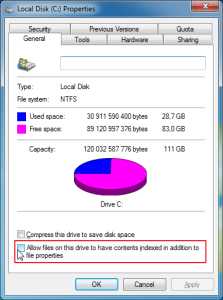 Щелкаем по «Компьютеру» правой кнопкой, выбираем второй пункт («Manage» в английской версии), и отключаем там службу поиска Windows.
Щелкаем по «Компьютеру» правой кнопкой, выбираем второй пункт («Manage» в английской версии), и отключаем там службу поиска Windows.
skobk.in
Настройка SSD под Windows 7. Настройка SSD-накопителя под операционную систему Windows 7
Сейчас твердотельные накопители, или SSD-диски, активно захватывают рынок и приходят на смену старым добрым HDD-носителям. Они постепенно падают в цене, а их объем постоянно увеличивается. Но не все так просто. У этих накопителей есть свои минусы. Дело в том, что срок службы ячеек памяти ограничен, и на него сильно влияет количество перезаписей. Именно поэтому правильная настройка SSD-накопителя под Windows 7 напрямую влияет на срок службы сего девайса. Разберем все это подробнее.
Срок службы твердотельных накопителей
Этот диск представляет собой обычную флеш-память, т. е. микросхемы. Там нет никаких механических, движущихся частей. Эта флеш-память состоит из ячеек, а они имеют свойство изнашиваться. Чем больше вы пишете информации на диск, тем больше они изнашиваются. Поэтому настройка SSD-накопителя под операционную систему Windows 7 очень важна. Если идет чтение с диска, то на его износ это не влияет.
Существуют различные утилиты, с помощью которых можно получить информацию о работе и состоянии накопителя. Одна из них - CrystalDiskInfo. С ее помощью вы сможете узнать множество характеристик и показателей работы диска. Например, прошивку, серийный номер, общее количество часов работы, число включений, скорость вращения (если речь идет о HDD) и т. д. Нас будет интересовать поле, показывающее число хост-записей. Контроллер диска считает общее количество записанных в память данных за все время его работы. Это связано с особенностью работы флеш-памяти. Поэтому цифра, указанная здесь в гигабайтах, будет превышать объем вашего диска.
Настройка SSD под Windows 7
Современная флеш-память (MLC) рассчитана на достаточно большое число циклов перезаписи, например 1000, 2000 и т. д. Это значит, что вы можете полностью переписать диск, например, тысячу раз. Если у вас 128 Гб, то вы умножаете это значение на тысячу и получаете итоговый результат - общее количество данных, которое вы сможете записать на накопитель за все время его службы. Вот этот показатель и фигурирует в графе "Всего хост-записей". Он обозначает количество данных, записанных на диск с начала его работы. Для сравнения нужно сказать, что 128 Гб SSD-накопители рассчитаны на запись 40–70 Тб информации. При очень активном использовании диска на запись за год в среднем набегает около 10 Тб информации. Таким образом, срок его службы будет около 4–7 лет.
При умеренном использовании SSD-накопителя количество данных, записанных на диск, будет в два, а то и в три раза меньше, а срок его службы, соответственно, дольше. Именно поэтому их рекомендуют под установку операционной системы. Но прежде нужно добиться правильных настроек SSD. Установка и настройка SSD под Windows 7 не займет много времени. Но это еще не все. Для того чтобы добиться наилучших результатов, выполняется еще один процесс. Это настройка Windows 7 для оптимальной работы с SSD-накопителем.
Как происходит настройка системы
Выше мы узнали, как работает флеш-память и какой у нее ресурс. Теперь разберем, как выполняется настройка и оптимизация Windows 7 для правильной работы SSD-диска. Для ее выполнения не требуется глубоких познаний в информатике или глубоких знаний системы. Это по силам даже начинающему пользователю. Необходимо будет выполнить восемь шагов, после которых произойдет оптимизация Windows для использования SSD-диска. Мифы и реальность тесно связаны друг с другом, и кто-то может немного запутаться. Мы пошагово расскажем, куда нужно нажимать и какие команды задавать.
Отключение восстановления системы
Нам необходимо отключить восстановление системы. Нужно открыть "Панель управления", далее - "Система и безопасность", потом - "Система". Затем необходимо открыть "Дополнительные параметры системы". Во вкладке "Защита системы" нажать на "Настроить". Здесь есть несколько пунктов: "Включить защиту" и "Отключить защиту". Также мы можем настроить количество гигабайт, которые мы отдаем под защиту системы.
Тут имеется в виду автоматическое создание копии системы, так называемой точки восстановления, и сколько под это выделяется пространства диска. По умолчанию используется от 2,5 Гб до 10 Гб. Соответственно, если мы отключим восстановление системы, то на диске освободится указанное количество гигабайт. Эта настройка имеет смысл для увеличения свободного пространства SSD-накопителя и в то же время снижает количество записи данных на SSD. Однако защита системы - очень полезная функция, и отключать ее или нет - решать вам. Если объем вашего SSD-накопителя достаточно большой, то вы можете оставить все как есть. Если же нет или вы не пользуетесь защитой, ее можно отключить.
Выключение индексации данных
Этот пункт имеет более практическое значение, которое непосредственно влияет на скорость работы вашего SSD-накопителя и на его долговечность. Во вкладке "Мой компьютер" находим "Системный диск" и заходим в "Свойства".
Внизу, по умолчанию, включена опция разрешения индексации файлов на диске. Эта функция была разработана для оптимизации работы HDD-носителей. Это было связано со спецификой работы их магнитных пластин и головок. Для SSD-накопителей такой необходимости нет, поэтому убираем галочку с этой функции. Это исключит лишние операции записи на SSD-диск. Если вдруг выйдет ошибка, то это будет связано с файлом подкачки. Его необходимо будет отключить, перезагрузить систему и заново повторить отключение вышеописанной опции.
Выключение файла подкачки
По умолчанию Windows создает на системном диске специальный файл — это файл подкачки. Он используется для записей какой-то информации из оперативной памяти в область на системном диске. Это применяется в ресурсозатратных приложениях, например Photoshop. Часть информации выгружается из оперативной памяти на жесткий диск, а когда необходимо, то загружается обратно. Если у вас достаточно RAM (8 Гб и больше), то этот файл подкачки смело можно отключить. Это уменьшит количество записей на системный диск. Если оперативная память маленькая, а приложения, которые вы используете, довольно мощные, то отключение этого файла может вызвать нестабильность работы системы. Тут необходимо смотреть индивидуально.
Для отключения файла проходим по следующему пути: "Панель управления", дальше "Система и безопасность", затем "Система", потом "Дополнительные параметры", далее "Дополнительно", затем "Быстродействие системы", "Параметры", дальше "Дополнительно", "Изменить". По умолчанию он включен, необходимо убрать галочку, а затем нажать "Без файла подкачки".
Выключение гибернации
Гибернация — это специальный спящий режим, дополненный новой функцией. Он был разработан еще для Windows Vista. В этом режиме данные из оперативной памяти переписываются в системный раздел, и мы можем выключить компьютер из сети. После включения вся информация восстанавливается, автоматически считываясь из системного носителя в RAM. Таким образом, все открытые программы снова оказываются на рабочем столе. В обычном спящем режиме данные не будут восстановлены. Если вы не пользуетесь гибернацией, то ее можно отключить. Тем самым вы снизите количество записей на SSD-носитель и освободите дополнительное пространство.
Заходим в командную строку: меню "Пуск", в поиске вводим "cmd", запускаем ее от имени администратора. Вписываем туда следующую фразу: "powercfg-hoff", a затем жмем на Enter. После этого перезагружаем компьютер. Если в будущем вы захотите вернуть все обратно, то в командной строке необходимо будет вписать "powercfg-hon", а затем перезагрузить компьютер.
Отключение функции Prefetch (Файлы в RAM)
Эта функция загружает некоторые данные в оперативную память, если вы часто к ним обращаетесь. Операционная система сама отслеживает эти файлы и предугадывает эту возможность. Например, вы часто пользуетесь текстовым редактором Word. Часть файлов уже загружена в оперативную память, и эта программа запускается быстрее.
Для SSD-накопителя никакой ощутимой прибавки к скорости вы не получите, т. к. он работает быстрее обыкновенного HDD, поэтому можно выключить эту функцию. Чаще всего операционная система сама отключает эту функцию при установке Windows на SSD-накопитель.
Как же проверить, включена ли эта опция и как ее отключить? Это делается при помощи системного реестра. Необходимо открыть редактор системного реестра. Заходим: меню "Пуск", в строку поиска вписываем "Выполнить" и в результатах открываем окно "Выполнить". Вписываем туда слово regedit и нажимаем OK. Открывается окно редактора системного реестра. Здесь заходим в директорию HKEY_LOCAL_MACHINE, далее - во вкладку SYSTEM, потом CurrentControlSet, дальше Control, затем SessionManager, MemoryManagement и PrefetchParameters. Кликаем мышью EnablePrefetcher, выбираем "Изменить" и вместо цифры 3 ставим 0. Нажимаем OK, перезагружаемся, и функция будет выключена.
Выключение SuperFetch (по умолчанию выключена) и Windows Search
Эту функцию можно выключить проще, без системного реестра. Заходим: "Панель управления", далее "Система и безопасность", потом "Администрирование", затем "Службы" и ищем в них Superfetch. Кликаем мышью и выбираем "Свойства". Затем нажимаем "Тип запуска" и затем "Отключена". Далее нажимаем "Применить", OK. После перезагрузки изменения вступят в силу.
При желании можно выключить службу Windows Search. Она помогает искать файлы на компьютере. Соответственно, ее отключение будет на ваше усмотрение. Если вы всё-таки решили это сделать, то в вышеописанных "Службах" необходимо найти Windows Search, затем "Свойства", потом "Тип запуска", далее "Отключено", ОК. В принципе, это делать необязательно.
Выключение очистки кэша Windows
Этот шаг будет положительно влиять на производительность не для всех накопителей. Например, на SSD-дисках фирмы Intel сама компания не рекомендует отключать эту опцию.
Выбираем: "Мой компьютер", "Системный диск", "Свойства", "Оборудование", нужный SSD, "Свойства", "Общие", "Изменить параметры", "Политика". Поставить галочку на опции "Отключить очистку буфера кэша...". Если после этих действий производительность вашего диска упала, то рекомендуется эту галочку убрать.
Отключение ClearPageFileAtShutdown и LargeSystemCache (по умолчанию выключена)
Опция ClearPageFileAtShutdown позволяет очищать файл подкачки при загрузке компьютера, а опция LargeSystemCache - это размер памяти кэша файловой системы. По умолчанию при установке операционной системы на SSD-накопитель эти опции должны быть выключены. Windows 7 сама их отключает. Для того чтобы это проверить, необходимо зайти в системный реестр.
Также заходим в редактор системного реестра (как это сделать, смотрим выше). В ветке переходим к следующей папке: "HKEY_LOCAL_MACHINE/SYSTEM/CurrentControlSet/Control/SessionManager/MemoryManagement". В правом поле находим файл LargeSystemCache. Кликаем на "Изменить". Если в поле стоит 0, то он выключен. Тут же находим и так же проверяем файл ClearPageFileAtShutdown. Если в поле стоит 3, то необходимо поменять на 0, затем нажать OK и перезагрузить компьютер. Как настроить диск SSD для Windows, вы узнаете дальше.
Выводы
Вот, в принципе, и все. Здесь были затронуты основные настройки. Точно необходимо отключить опцию ClearPageFileAtShutdown и LargeSystemCache, SuperFetch и Prefetch, индексацию данных. По желанию, если позволяет оперативная память, можно выключить файл подкачки. Восстановление системы и Windows Search тоже отключаются по желанию. Для очистки кэша нужно смотреть на производительность вашего накопителя.
Настройка SSD-диска для Windows 7
Теперь поговорим о том, как необходимо настроить SSD-накопитель, чтобы он оптимально использовал заложенный в него ресурс. Какие шаги и пункты нужно соблюсти, чтоб диск работал максимально быстро и ячейки его памяти сохраняли свою работоспособность на достаточное количество времени? Настройка SSD под Windows 7 не требует много времени и достаточно проста.
Существует два режима функционирования SATA-контроллера. Первый - это IDE, и он обычно включен по умолчанию в BIOS. Второй режим - AHCI. Именно он позволит использовать нам технологии NCQ и TRIM, которые увеличат скорость случайной записи и чтения с SSD-накопителя. Команда TRIM посылается системой и позволяет ячейкам диска освобождаться от физически удаленных данных, увеличивая таким образом его производительность.
Включение режима контроллера AHCI
Если вы еще не установили Windows, то поменять режим с IDE на AHCI без проблем можно в BIOS. После этого происходит установка и настройка Windows 7 на SSD-накопитель, и все работает. Если же вы уже установили систему, то порядок действий будет описан ниже.
Нам необходимо зайти в редактор реестра, найдя файл regedit.exe. Как это сделать, разбиралось выше. В редакторе системного реестра нужно открыть ветку по следующей схеме. Настройка SSD под Windows 7 происходит в директории HKEY_LOCAL_MACHINE\SYSTEM\CurrentControlSet\services\msahci. Здесь нам нужно найти параметр ErrorControl. Кликаем и выбираем "Изменить". Значение по умолчанию будет стоять 3. Необходимо заменить его на 0, дальше OK. Чуть ниже находим параметр Start. Также меняем значение с 3 на 0 и жмем ОК. Далее перезагружаем компьютер и заходим в BIOS. Теперь меняем режим контроллера с SATA на AHCI, сохраняем BIOS и загружаем операционную систему.
Теперь нам надо проверить, произошли ли изменения в системе. Для этого необходимо зайти в "Мой компьютер", затем "Свойства", потом "Диспетчер устройств" и найти здесь пункт IDEATA. Его необходимо открыть, и если у вас есть строчка "Стандартный контроллер PCIIDE", то ничего не изменилось. Если на этом месте у вас будет стоять AHCI, то все в порядке, настройка SSD под Windows 7 прошла успешно. Эти действия можно провести и до начала изменений в реестре и BIOS. Возможно, режим AHCI у вас уже включен.
Теперь у нас и работает команда TRIM, которая позволит диску функционировать быстрее при замусоривании данными, и доступна технология NCQ, позволяющая увеличивать скорость случайного чтения и записи информации.
Таким образом, успешно прошла оптимизация работы SSD под Windows 7. Советы, приведенные выше, должны вам помочь и в настройке системы под SSD. Все это позволит сделать работу вашего компьютера максимально эффективной.
fb.ru
Оптимизация Windows для работы с SSD накопителем.
Твердотельный накопитель (SSD, solid state drive) — не механическое запоминающее устройство, накопитель основан на микросхемах памяти, содержит управляющий контроллер. Часто для увеличения скорости работы операционной системы, SSD накопители устанавливают на домашние компьютеры. Если Windows устанавливается непосредственно на SSD, то в процессе установки операционной системы часть параметров будет включена по умолчанию.
Первое, на что надо обратить внимание, отключена ли дефрагментация. SSD накопитель дефрагментировать не нужно, в виду того, что все данные хранятся в ячейках, которые индексировать или упорядочивать нет необходимости.
Режим AHCI
Он должен быть включен, в большинстве случаев включается в Bios. Проверить его можно в «Диспетчере устройств» на вкладке «контроллеров накопителя», а нашем примере режим AHCI — не включен!
TRIM — команда интерфейса ATA, позволяющая операционной системе уведомить SSD о том, какие блоки данныхбольше не используются и могут быть использованы накопителем для подготовки к записи. Данный режимобязательно должен быть включен, так как если он не будет активирован, не будет ожидаемой производительности.Для активации данного режима в командной строке с административными правами ввести: fsutil behaviorquery DisableDeleteNotify, если вывод DisableDeleteNotify = 0, то режим активен, если DisableDeleteNotify = 1поддержка TRIM отключена.
Отключение индексации.Индексировать SSD не имеет смысла, так как время доступа к файлом одинаково, как в прочем в любом flashнакопителе. Для отключения индексации в свойствах диска нужно убрать галку «Разрешить индексироватьсодержимое файлов на этом диске в дополнение к свойствам файла».Это снизит размер индексов, которые строит Windows для ускорения доступа к файлам, а также поиска. Таким образом мы снизим нагрузку процесса записи на SSD. Индексы Windows лежат по пути C:\ProgramData\Microsoft\Search. А лучше полностью отключить службу индексации Windows Search.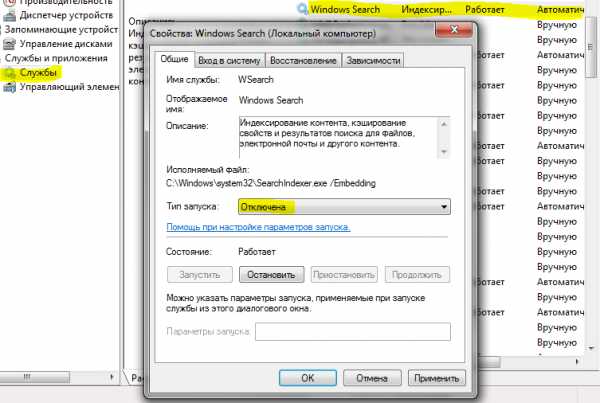
Отключение гибернации.Режим гибернации — разработан для ноутбуков, это режим минимального потребления электроэнергии. Припереходе в режим гибернации, все открытые документы и приложения, также параметры сохраняются на диске.Отключение режима гибернации позволяет избавиться от файла hiberfil.sys, который равен объему ОЗУ. При каждойгибернации на SSD пишется большой объем данных, что влияет на износ SSD.Но лично я его не отключаю, потому что это очень удобно, не приходиться при включении запускать постоянноиспользуемые приложения, например открытый FireFox со всеми вкладками.Для отключения данного режима в командной строке с административными правами ввести: powercfg -H OFF. Включение соответственно: powercfg -H ON. При включении дополнительная информация не выводиться:Отключение защиты системы.В данном пункте есть определенный риск, т.е. если в системе произойдет сбой, то не будет возможностивосстановиться. Чтобы избежать печальных последствий, рекомендуется иметь сторонние средства бекапирования,например Acronis.Для отключения защиты системы, для оптимизации работы с SSD необходимо выполнить действия:Компьютер –> Свойства –> Защита системы –> вкладка Защита системы –> Настроить –> Отключить защиту системы. Отключение файла подкачки. (*pagefile)Спорный совет, объясню почему, перечислю все за и против: ЗА: При отключении файла подкачки увеличиваемдолговечность SSD накопителя. ЗА: Освобождаем пару ГБ пространства. Против: После того как ОС исчерпает своюфизическую память, может начаться непредсказуемое поведение системы, чтобы этого избежать, необходимо иметьдостаточный бьем ОЗУ.Для отключения файла подкачки: правый клик Компьютер ->Свойства -> Дополнительные параметры системы ->Дополнительно -> Параметры -> Быстродействие -> Параметры быстродействия -> Виртуальная память -> Изменить-> Виртуальная память (снять галку с Автоматически выбирать объём файла подкачки) -> Без файла подкачки -> Задать.
Отключение файла подкачки. (*pagefile)Спорный совет, объясню почему, перечислю все за и против: ЗА: При отключении файла подкачки увеличиваемдолговечность SSD накопителя. ЗА: Освобождаем пару ГБ пространства. Против: После того как ОС исчерпает своюфизическую память, может начаться непредсказуемое поведение системы, чтобы этого избежать, необходимо иметьдостаточный бьем ОЗУ.Для отключения файла подкачки: правый клик Компьютер ->Свойства -> Дополнительные параметры системы ->Дополнительно -> Параметры -> Быстродействие -> Параметры быстродействия -> Виртуальная память -> Изменить-> Виртуальная память (снять галку с Автоматически выбирать объём файла подкачки) -> Без файла подкачки -> Задать.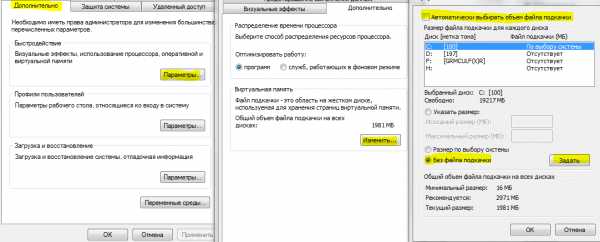
Отключение PrefetchPrefetch – это технология ускорения загрузки ОС и приложений за счет накопления информации о часто используемых файлах. Является компонентом Windows. Так как у SSD неупорядоченная скорость доступа к файлам большая, данный компонент нам не нужен.Для отключения данного режима достаточно в реестре Windows подправить параметр «Enable Prefetcher» = 0, «EnableSuperfetch»= 0, в ключе HLM\SYSTEM\CurrentControlSet\Control\Session Manager\Memory Management\PrefetchParameters.Также данный режим можно отключить через стандартные службы Windows.
Хеш на отдельный носитель.Хороший тон держать кеш приклада на отдельном HDD, RAM диске. Под прикладом понимается программное обеспечение, так или иначе использующее постоянно изменяющиеся файлы подкачки. Ярким примером такого ПО являются интернет браузеры.Перенос кеша на IE9 :Меню -> Сервис -> Свойства обозревателя;Общие -> История просмотра -> кнопка Параметры;Используемое место на диске (8 — 1024 Мб) — установить 8.Также поставить галку на «Удалить журнал обозревателя при выходе»;Кнопка «Переместить» — <указать созданную ранее папку на HDD, RAM диске>Также можно сделать данную работу в реестре, причем создавать папку не надо.В разделе HCU\Software\Microsoft\Windows\CurrentVersion\Explorer\User Shell Folders\Cache изменить параметр на, например, «путь к папке»\имя;и, HCU\Software\Microsoft\Windows\CurrentVersion\Explorer\Shell Folders\Cache изменить параметр на «путь к папке»\имя; например «d:\cache\IE_cache»Перенос кэша на FireFox:Очень удобно пользоваться встроенными командами браузера:ввести в адресной строке Firefox: about:config, браузер войдет в глобальные настройки.правый клик -> Создать> Строка,ввести browser.cache.disk.parent_directory в качестве имени,ввести желаемое место хранения кэша (напр. d:\cache\FF_cache)ввести: about:cache — выведет, текущее состояние кэша.Также средствами настройки в меню можно ввести объем кэша, для этого перейти: Инструменты — Настройки — Дополнительные — Сеть — Кэшированное содержимое, снять галку «Автоматическое управление кэшем», и установить нужный объем.
Отключение ClearPageFileAtShutdown и LargeSystemCacheЭто файлы подкачки при завершении работы системы и системный кеш.Для отключения данного режима достаточно в реестре Windows подправить параметры: «ClearPageFileAtShutdown»=dword:00000000, «LargeSystemCache»=dword:00000000, в ключе:[ HLM\SYSTEM\CurrentControlSet\Control\Session Manager\Memory Management]
Любой пункт в данном руководстве можно оспорить, найти как положительные так и отрицательные влияния на накопитель. Каждый вправе выбирать по душе. На данный момент моя ОС чувствует себя превосходно с данными настройками, что будет дальше время покажет.
Вконтакте
Одноклассники
Мой мир
www.itworkroom.com
какие параметры операционной системы влияют на его работу
Сейчас многие пользователи проводят апгрейд своих персональных компьютеров и ноутбуков с помощью установки на них SSD дисков – твердотельных накопителей. По сравнению с уже ставшими привычными HDD, твердотельные накопители действительно имеют существенное преимущество по скорости работы в операционных системах и работы с данными.
У многих возникает вполне закономерный вопрос – нужно ли производить дополнительно какую-либо настройку персональных компьютеров и ноутбуков при установке нового SSD? Постараемся подробно рассмотреть в нашей статье работу с SSD в двух самых популярных операционных системах – Windows 7 и Windows 10 (те действия, которые мы будем производить в «десятке» подходят к применению и на Windows 8).

В примечаниях отметим некоторые особенности у производителей SSD, а также некоторые нюансы для работы с SSD в ноутбуках. Так как же делается настройка SSD для получения максимальной отдачи приобретаемого и устанавливаемого нами современного оборудования?
Настройка SSD в Windows 7
Компания Майкрософт, при создании операционной системы Windows 7, изначально предполагала совместимость данной системы с твердотельными накопителями SSD, и при обнаружении таких накопителей настройки системы произойдут автоматически. Тем не менее, лучше вручную проверить все настройки компьютера для получения максимальной отдачи при работе с SSD.
Для выполнения своих функций системе необходимо, чтобы контроллер SATA работал в режиме AHCI. Для этого в BIOS необходимо найти меню конфигурации SATA (Cohfigure SATA As). Обыкновенно эти конфигурации располагаются в разделе Main, и перевести их в режим AHCI. Проверку в системе можно провести простым способом: «Меню Пуск» – «Панель управления» – пункт «Система». Выбираем «Диспетчер устройств» и находим там пункт IDE ATA/ATAPI контроллеры. Если данный пункт присутствует, то раскрываем его и находим там в списках контроллеры с AHCI в наименованиях. В случае, если наименования AHCI мы там находим, то наша система работает в нужном нам режиме. Если же таких наименований нет, то система не переключена для работы в AHCI режиме. Естественно, необходимо, чтобы сам BIOS поддерживал работу в таком режиме.
После того, как мы убедились, что система переведена в режим AHCI, нужно проверить подключена ли команда TRIM. TRIM улучшает работоспособность системы на твердотельных накопителях за счет того, что эта команда сообщает операционным системам какие из блоков ранее записанных данных более не нужны, потому что данные в них удалены или отформатированы. Проще говоря, команда TRIM «убирает мусор» и значительно ускоряет работу SSD накопителя, являясь заменой дефрагментации на привычных HDD.
Примечания:
* Для работы SSD в операционной системе Windows 7 лучше всего комбинировать на компьютерах SSD и HDD. Это позволит нам улучшенные скоростные показатели совместить с надежностью HDD.
* Операционную систему, естественно, предпочтительно ставить на SSD, как и все основные программы
* Порядка 20 процентов от суммарного объема твердотельного накопителя при установке операционной системы желательно оставлять неразмеченными. При естественном изнашивании SSD будет брать оттуда кластеры для своей работы.
Оптимизация в Windows 7 для работы с SSD
-
Отключение защиты системы
Для ограничения ненужных нам операций записи и возвращения доступного пространства на SSD отключаем функцию «Защиты системы» следующим образом: нажимаем правой кнопкой мыши на иконку «Мой компьютер» и выбираем в выпавшем меню пункт «Свойства». В открывшемся окне находим вкладку «Защита системы» и переходим на нее. Жмем кнопку «Настроить» и выбираем пункт «Отключить защиту системы».
Некоторые специалисты предупреждают, что «Защита системы» со временем может ухудшать работу SSD диска и негативно влиять на функцию TRIM из-за своего характера записи данных.
-
Отключение индексирования диска
Из-за высокой производительности SSD функция индексирования диска нам не пригодится, т.к. индексирование дисков было разработано специально для ускорения работы на HDD. Для этого на иконке «Мой компьютер» вызываем выпадающее меню правой кнопкой мыши и снова выбираем пункт «Свойства». В разделе «Общие» снимаем галочку напротив пункта «Разрешить индексировать содержимое файлов на этом диске в дополнение к свойствам файла».
-
Отключение файла подкачки
В том случае, если у вас установлена 64 разрядная операционная система и объем оперативной памяти превышает 8 Гигабайт, целесообразно будет отключить функцию Файл подкачки. Для этого вновь вызовем выпадающее меню нажатием правой кнопки мыши на иконке «Мой компьютер» и выберем пункт «Свойства». В окне «Свойств» найдем вкладку «Дополнительные параметры», затем пункт «Быстродействие», затем пункт «Параметры», выберем пункт «Дополнительно» и найдем раздел «Виртуальная память». Отмечаем вариант «Без файла подкачки», жмем «Задать». При работе с файлом подкачки нужно помнить, что с некоторыми приложениями, использующими большое количество ресурсов оперативной памяти при выключении использования файла подкачки, могут возникнуть трудности.
-
Отключение гибернации
Гибернация создана для того, чтобы работу на компьютере, которую вы производили можно было возобновить практически моментально. Так, при включении функции гибернации, все содержимое оперативной памяти сбрасывается на жесткий диск, а затем, при пробуждении, сразу же считывается. При работе с SSD в данной функции необходимости нет, так как возобновление работы и так достаточно быстрое. Тем самым мы экономим драгоценное место на нашем SSD.
Отключаем функцию так: в строке поиска в «Меню Пуск» набираем команду cmd и вызываем утилиту командной строки. После чего в командной строке набираем команду: powercfg –h off и нажимаем клавишу «Ввод».
Стоит отметить, что гибернацию отключать целесообразно не всегда. Например, на ноутбуках отключение гибернации приведет к тому, что компьютер придется запускать заново каждый раз после его закрытия.
-
Отключение Memory Management
Включенная функция Superfetch кэширует чаще всего используемые данные, а функция Prefetch отвечает за предварительную загрузку часто используемых приложений. В случае работы на SSD диске, из-за высокой скорости доступа к данным нам эти функции более не понадобятся и мы сможем освободить память и дать работу нашему накопителю только тогда, когда это потребуется. Для отключения выполняем следующие действия: в «Меню Пуск» в строке поиска набираем команду regedit, тем самым вызывая окно работы с реестром. Последовательно ищем и выбираем пункты реестра: HKEY_LOCAL_MACHINE\SYSTEM\CurrentControlSet\Control\SessionManager\Memory Management\PrefetchParameters. Затем правой кнопкой мыши вызываем подменю на пунктах EnableSuperfetch и EnablePrefetcher поочередно. Выбираем пункт «Изменить» и меняем значения на нулевые.
Точно так же меняем значения на нулевые и в параметрах ClearPageFileAtShutdown и LargeSystemCache. Параметр LargeSystemCache указывает на размер и частоту сбрасывания кэшированной страницы на диск, а параметр ClearPageFileAtShutdown очищает файл подкачки при отключении ПК, что приводит к дополнительным операциям записи, которые теперь нам не нужны. Путь к параметрам: HKEY_LOCAL_MACHINE\SYSTEM\CurrentControlSet\Control\SessionManager\Memory Management. Выбираем пункты ClearPageFileAtShutdown и LargeSystemCache, заходим в их меню правой кнопкой мыши и, выбирая «Изменить» в каждом из пунктов, выставляем нулевой параметр.
После этого компьютер перезагружаем.
-
Отключение кэширования записи Windows
Так как SSD намного превосходит по скорости работы традиционные HDD, то включенная функция кэширования записи особых преимуществ по скорости нам не дает, поэтому можно ее деактивировать. Но, в свою очередь, производитель SSD Intel предупреждает, что отказ от данной функции негативно скажется на работе выпускаемых ими твердотельных накопителях. Отключить функцию кэширования записи Windows можем следующим образом: в корневой папке Проводника «Мой компьютер» правой кнопкой мыши вызываем через пункт «Свойства» «Диспетчер устройств». Выбираем пункт «Дисковые устройства» и правой кнопкой мыши нажимаем на наш SSD, тем самым вызывая подменю. В подменю выбираем раздел «Свойства» и в окне свойств на вкладке «Политика» снимаем галочку на пункте «Разрешить кэширование записей для этого устройства». После чего нажимаем кнопку OK.
-
Отключение поиска Windows
Поиск Windows создает индексы отдельных файлов, документов и папок на жестком диске. Индекс хранится в отдельной папке Search на диске C и занимает до 10% от объема проиндексированных документов, чтобы при поиске загружать часть индекса в память и значительно ускорять его. В случае с SSD опять-таки эта функция заметного прироста в скорости нам не даст. А вот место на твердотельном накопителе индексы занимают, и включенная данная функция может реально негативно сказаться на работе SSD. Поэтому отключаем функцию Поиска Windows следующим образом: в строке поиска в «Меню Пуск» наберите команду services.msc и нажмите «Ввод» для вызова меню со списком локальных служб. В списке найдите пункт Superfetch и щелкните по нему правой кнопкой мыши, вызывая меню службы. В выпавшем меню «Тип запуска» выберите «Отключена» и нажмите ОК. Затем найдите службу Windows Search и снова нажмите на него правой кнопкой мыши, выберите пункт «Свойства» и нажмите на кнопку «Остановить», а после этого в меню «Тип запуска» так же выбирайте вариант «Отключена» и жмите ОК.
-
Перенос папок TEMP
Для освобождения дополнительного пространства на SSD и излишней перезаписи переносим папки с временными файлами на другой диск. Для этого заходим в «Панель управления», выбираем иконку «Мой компьютер», затем раздел «Дополнительные параметры системы» и во вкладке «Дополнительно» заходим в меню «Переменные среды», где нажимаем кнопку изменить, и меняем конечные адреса папок с хранилищами временных данных на новые.
-
Перенос пользовательских папок
Для выполнения той же задачи, что и в предыдущем пункте переносим все пользовательские папки на другой диск (включая папки «Видео», «Аудио», «Загрузки», «Избранное» и прочие). Создаем отдельную папку пользователя на другом диске и в «Свойствах папки», которые вызываем, щелкнув правой кнопкой мыши по выбранной папке, на вкладке «Расположение» нажимаем кнопку переместить и задаем новое место под переносимые папки.
-
Отключаем журналирование NTFS
Так же можно отключить журналирование системы NTFS. Для этого в меню «Пуск», в строке поиска набираем команду cmd и вызываем командную строку. В командной строке набираем команду: fsutil usn deletejournal /D C: и нажимаем «Ввод».
-
Отключаем регулярную дефрагментацию
Как говорилось выше, функция дефрагментации предназначается для работы с HDD и при работе с SSD нам не нужна. Поэтому отключаем и ее следующим образом: в меню «Пуск» в поисковой строке набираем слово «дефрагментация», выбираем найденную программу дефрагментации диска, находим вкладку «Расписание» и снимаем галочку на пункте «Выполнять по расписанию».
-
Настройка энергопотребления
Для наилучшей производительности вашего SSD нужно вручную настроить его схему питания. Для этого вызовем «Панель управления», найдем там «Электропитание» и зададим следующие параметры: в «Настройке плана электропитания» в параметрах выбираем «Высокая производительность» и нажимаем «Применить». Переходим в «Настройку плана электропитания» и в пункте «Изменить дополнительные параметры питания» выбираем пункт «Жесткий диск», подпункт «Отключать жесткий диск через» и устанавливаем параметр «Никогда», то есть «00 минут».
Оптимизация в Windows 10 (8) для работы с SSD
При работе с операционной системой Windows 10 (8) лучше всего, чтобы были выполнены все пункты, относящиеся к Windows 7. Дело в том, что «Десятка» самостоятельно вносит некоторые изменения при обнаружении твердотельного накопителя. Вот перечень стандартных автоматических оптимизаций системы:
- Отключение дефрагментации;
- Подключение функции TRIM;
- Отключение функции ReadyBoost;
- Оптимизация питания SSD;
- Включение параметра Superfetch.
Все остальные пункты оптимизации придется выполнить вручную. Можно действовать по схеме с операционной системой Windows 7, предложенной нами выше.
Существует и другой вариант. Можно скачать бесплатную утилиту SSD Mini Tweaker, запустить ее, отметить в ней галочками необходимые для выполнения пункты и применить изменения. Рекомендуется отметить все пункты меню оптимизации, предлагаемые программой SSD Mini Tweaker.
Примечания:
* Для максимальной отдачи при работе с SSD рекомендуется подключать его к портам SATA 3, работающим на скорости 6 Гигабит в секунду.
* Не забывайте периодически проверять на сайте производителя вашего твердотельного накопителя обновления для его прошивки и устанавливать их.
Как мы видим из статьи, оптимизация системы под работу с твердотельным накопителем требует некоторых настроек. И если Windows 7 придется внимательно настраивать вручную, то в операционных системах Windows 10 и 8 некоторые настройки применяются автоматически при обнаружении системой твердотельного накопителя во время установки, а также наладку для работы с SSD диском в системе можно произвести с помощью специально предназначенной для этого бесплатной утилитой SSD Mini Tweaker.
hddiq.ru
SSD накопители. Оптимизация производительности
 Не секрет, что узким местом в производительности, практически любого современного компьютера, является подсистема хранения данных основанная на накопителях c жесткими магнитными дисками — HDD. SSD накопители призваны решить эти проблемы. Преимущества SSD накопителей перед HDD коротко описаны в статье выбор жесткого диска. В этой статье подробнее рассмотрим, что из себя представляют твердотельные диски, особенности работы и оптимизация.
Не секрет, что узким местом в производительности, практически любого современного компьютера, является подсистема хранения данных основанная на накопителях c жесткими магнитными дисками — HDD. SSD накопители призваны решить эти проблемы. Преимущества SSD накопителей перед HDD коротко описаны в статье выбор жесткого диска. В этой статье подробнее рассмотрим, что из себя представляют твердотельные диски, особенности работы и оптимизация.
Прошли те страшные времена когда стоимость 1 Гб емкости SSD была 7-10 долларов. Благодаря технологиям и конкуренции (практически все производители оперативной памяти начали выпускать твердотельные накопители) + компания Intel задает все более высокие стандарты качества и надежности, цена упала до $1 за 1GB и естественно будет снижаться.
Что есть SSD накопители
SSD (solid state drive) — твердотельный накопитель. Не механическое устройство состоящее из микросхем памяти и управляющего контроллера.

Львиная доля задержки подсистем хранения данных, основанных на HDD, составляет механика (около 90%). Благодаря отсутствию которой у твердотельных накопителей снизилось время отклика до 0,1 мс с 7 -15 мс.
Все пространство SSD накопителя состоит из блоков по 512 КБ каждый. Блок состоит из 128 страниц. Каждая страница состоит из ячеек общим объемом 4 КБ. Ячейки в свою очередь бывают одноуровневые SLC (Single Level Cell) и многоуровневые MLC (Multi Level Cell). Одноуровневая ячейка способна хранить 1 бит информации (0 или 1), многоуровневая — 2 (00, 01, 10, 11). SSD диски сделанные по технологии SLC имеют меньшее время отклика и большее количество циклов перезаписи (около 100 000), соответственно более высокую стоимость. SSD накопители основанные на MLC имеют большую плотность хранения информации соответственно цена на такие устройства более приятная. Недостатком технологии MLC является относительно невысокое количество перезаписи ячеек (около 10 000). Но этого вполне хватает, что бы производители могли давать 3 — 5 летнюю гарантию на свои устройства.
Особенности работы твердотельных накопителей
Про особенности работы транзисторов в чипах памяти твердотельных накопителей рассказывать не буду, а вот особенности работы SSD накопителя в целом необходимо рассказать.
У каждого SSD накопителя имеется резервная область, которая составляет до 5 — 7 % от общей емкости. Этот резерв используется для замены вышедших из строя ячеек и для выполнения операции перезаписи блоков. О последнем подробнее.
Процесс записи на новый SSD диск происходит последовательно. Информация по порядку записывается страницами и заполняет блоки. Если вы открыли какой либо файл, изменили его и хотите сохранить, то записываться он будет уже на следующие по порядку страницы. Прежнее же место будет помечена как готовое у удалению. (Т.е. информация удаленная в операционной системе физически не удаляется. На этом основаны большинство программ по восстановлению информации). При таком варианте свободное место (исключая резервное) на SSD накопителе рано или поздно закончиться. Что происходит в этом случае.
Архитектура SSD накопителей позволяет читать и записывать информацию страницами, а стирать только блоками. Причем прежде чем записать страницу необходимо стереть/подготовить страницу/место для записи. Блок может содержать как нужную страницы, так и помеченные к удалению. Для того что бы не повредить ценные данные, процесс стирания удаленных файлов (выполняется при простое системы) выглядит следующим образом. Считывается весь блок содержащий помеченную к удалению информацию и нужную, записывается только нужная информация в страницы свободного блока. Считанный блок стирается и становится резервным.
В современных SSD накопителях и операционных системах (начиная с Windows 7) организована поддержка функции TRIM. C помощью этого операционная система дает информацию контроллеру SSD диска о том какую информацию можно удалять. Контроллер во время простоя выполняет очистку диска и стирает/готовит блоки для записи новой информации. В результате скорость записи на новый и на давно использовавшийся твердотельный диск не сильно отличается.
Оптимизация работы SSD накопителей
Обязательно перед установкой операционной системы включить режим работы SSD накопителей — AHCI. В других режимах функция TRIM работать не будет.
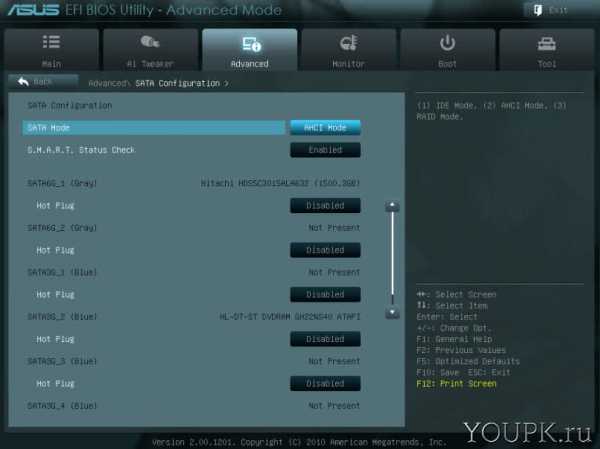
Для достижения максимально эффективного использования твердотельного накопителя рекомендуется производить на него выборочную или полную установку. Так же рекомендуется производить разметку с помощью средств Windows при установке. Если диск уже был разбит, удалите старые разделы и заново разметьте предварительно сохранив важную информацию.
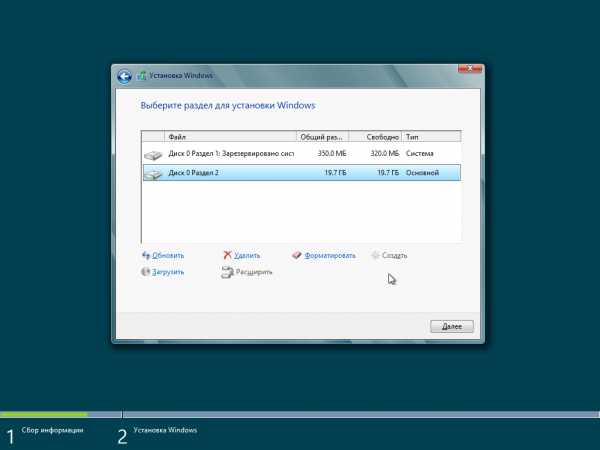
Все эти действия подробно описаны в статьях о установке Windows 7 и Windows 8.
После установки операционной системы проверить индекс производительности твердотельного диска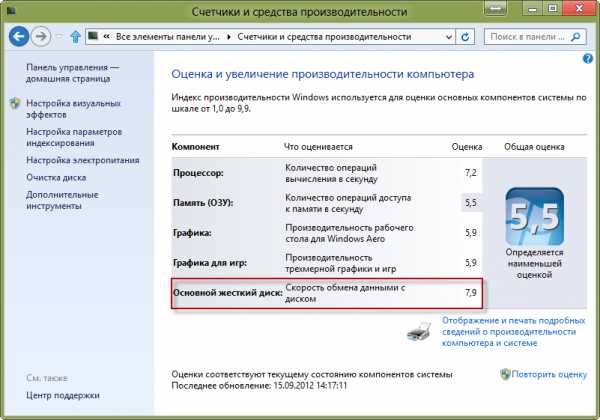
Показатель должен быть не ниже 7.0. Для этого необходимо открыть меню Пуск на пункте Компьютер нажать правую кнопку мышки и выбрать Свойства. В поле Система в графе Оценка нажать Индекс производительности Windows. При необходимости нажать Повторить оценку.
Так же после установки рекомендуется проверить работает ли функция TRIM
Для этого необходимо в меню Пуск набрать CMD для поиска программы командной строки. На найденной программе нажать правой кнопкой мыши и выбрать Запустить с правами Администратора.(для Win 7).
Для Win 8 открыть меню Пуск, нажать правой кнопкой мыши по пустому полю и выбрать в правом нижнем углу Все приложения. На Командной строке нажать правой кнопкой мыши и внизу выбрать Запуск от имени Администратора
В Командной строке набрать fsutil behavior query DisableDeleteNotify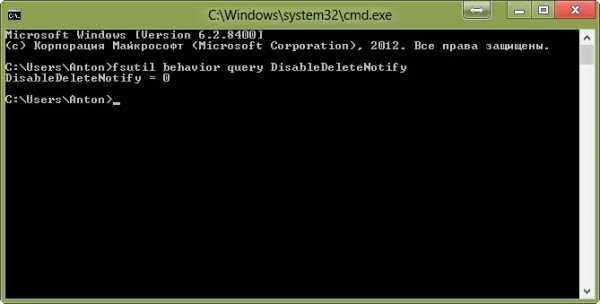
DisableDeleteNotify = 0 — функция включена.
На этом оптимизация операционной системы Windows 7 установленной на SSD завершена. Для Wndows 8 необходимо отключить дефрагментацию. Как это сделать — очень подробно описано тут.
На этом с оптимизацией твердотельных накопителей закончим.
Для отслеживания состояния SSD накопителей удобно использовать программу SSDlife Pro. Скачать данную утилиту можно с http://ssd-life.ru
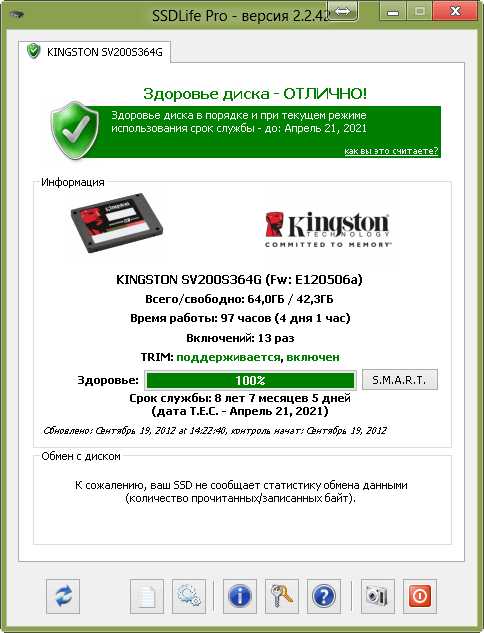
В программе так же можно проверить состояние функции TRIM
И главное!
Не отключайте службы Windows такие как поиск и предварительная выборка. Это не только снизит быстродействие вашего компьютера а и исключит возможность воспользоваться замечательным поиском в Windows. Прочитайте статью про поиск и возможно вы влюбитесь в него еще больше чем я. (После написания статьи использую файловые менеджеры только когда необходимо зайти по FTP).
Не отключайте файл подкачки и расположите его на SSD диске. Это исключит какие-либо тормоза при возможной нехватки оперативной памяти и позволит сохранять дампы при сбоях (синих экранах) Windows. А из этих сохраненных дампов можно будет понять, возможную причину сбоя. (Если вдруг возникнут сбои — тут можно прочитать о проведении диагностики ОЗУ)
Не отключайте режим гибернации. Особенно это касается ноутбуков, нетбуков и другой портативной техники. Этот режим с минимальным потребление энергии незаменим для мобильной техники. Для стационарных компьютеров это не критично. Если уже отключили и удалили файл hiberfil.sys то тут можно его восстановить.
Не используйте различные твики системы. Не надо. Это сохранит вам работоспособную систему и сделает переустановку Windows значительно реже.
Не отключайте восстановление системы для освобождения свободного пространства. Вы сможете не только вернуть работоспособность Windows, а и восстановить случайно удаленные мимо Корзины файлы. Как использовать восстановление системы и восстанавливать удаленные файлы — тут.
Вывод
В этой статье мы рассмотрели что из себя представляют SSD накопители. Разобрались в принципах работы из-за чего происходит повышение производительности. Для корректной работы важно переключить режим работы твердотельного накопителя в ACHI для работы функции TRIM. Разбить SSD диск на разделы средствами установки Windows и произвести чистую установку (не обновление) Windows.
Если у вас появились вопросы или вы можете поделиться своим опытом работы с SSD дисками, обязательно оставьте комментарий.
Производство SSD Crucial. Видео
Благодарю, что поделились статьей в социальных сетях. Всего Вам Доброго!
С уважением, Антон Дьяченко
youpk.ru