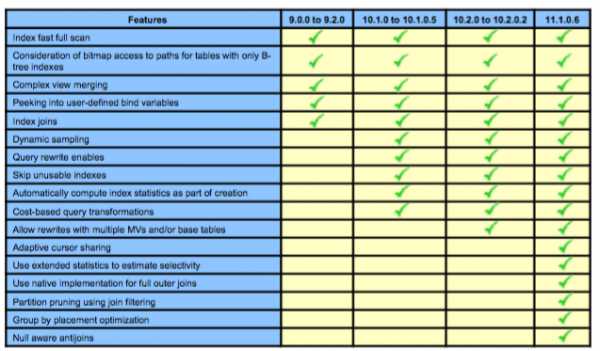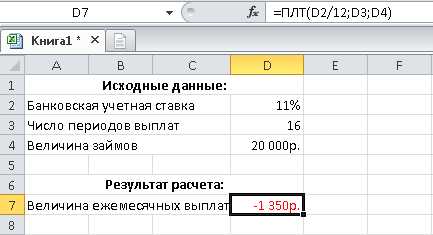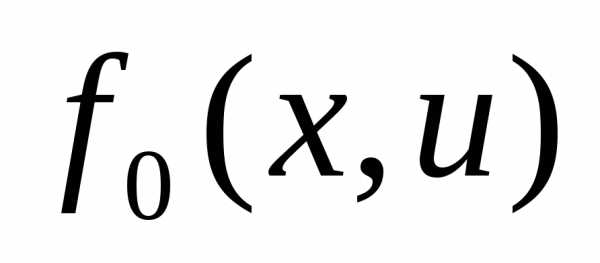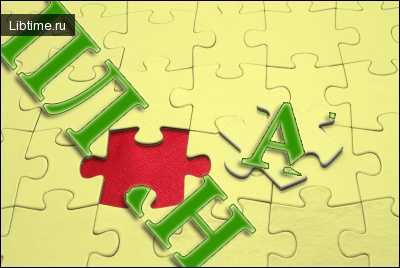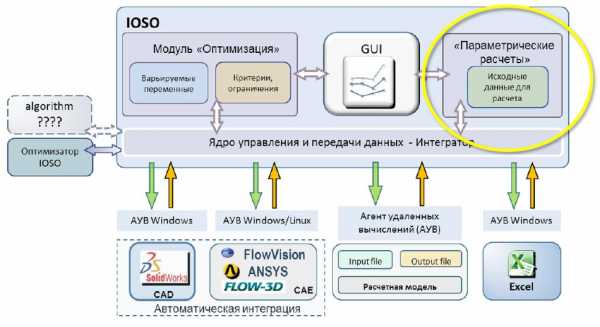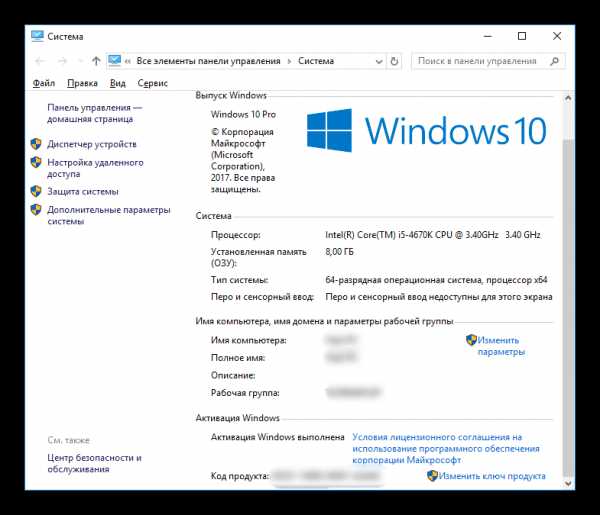Оптимизация оперативной памяти . Оптимизация озу
MemOptimizer – утилита для оптимизации оперативной памяти
MemOptimizer – это просто замечательная утилита-оптимизатор системной памяти вашего ПК. Качественно защищает компьютер от критичных сбоев и повышает его начальную производительность.
Вообще, программу MemOptimizer можно сравнить с верным стражем, который регулярно следит за тем, насколько хорошо работает ваш компьютер. Если системные ресурсы заняты ненужными процессами или приложениями, они автоматически закрываются программой. В результате, приложения для Windows запускаются быстрее и работают намного стабильнее.
Стоит понимать, что многие сбои в работе лэптопов и ПК бывают именно из-за перегрузки динамической памяти. Бесплатная утилита MemOptimizer быстро очищает оперативную память уже после запуска некоторых приложений. Ведь случаи, когда программа закрыта, но еще «висит» в списке различных процессов, встречаются на Windows-компьютерах не так и редко.
Что получает в итоге пользователь? Уже освобожденная память компьютера готова для дальнейшей работы с другими приложениями. Следовательно, это сказывается на быстродействии ПК самым положительным образом.
Показать полное описание
Таким образом, причин скачать MemOptimizer более чем достаточно. Из других особенностей программы отметим:
- Бесплатность. В отличие от своих коммерческих аналогов, приложение MemOptimizer распространяется бесплатно.
- Разработчиком MemOptimizer является известная компания PointstoneSoftware, которая успешно разработала такие приложения, как InternetAccelerator, SystemCleaner, PCUsageViewer.
- Актуальная версия программы MemOptimizer поддерживает Windows 8. Так что если вы уже используете последнюю версию «винды» от Microsoft, можете также смело загружать и устанавливать MemOptimizer.
Скачать MemOptimizer
Версия: 3.56
Лицензия: Бесплатная
Русский язык: Нет
Разработчик: Pointstone Software
Операционная система: Windows 8, 7, Vista, XP
Обновлена: 05.06.2015
awesoft.ru
Оптимизируем потребление ОЗУ в Windows 7 : Блог ГК «АТОЛ»
27 мая 2014 - 09:52 · Комментарии
Следующие советы рекомендуются всем пользователям POS-компьютеров, работающих под управлением ОС Windows 7 / POSReady 7.
1. Если вам не требуются графические эффекты, то используйте на своей ОС упрощенную цветовую схему оформления. Включается очень просто: Персонализация => Windows 7-упрощенный стиль.
2. Используйте файл подкачки. Рекомендуется устанавливать фиксированный размер файла подкачки (размера 1,5 – 2 Гб для нужд POS-компьютеров, в большинстве случаев, вполне достаточно). Также файл подкачки позволяет получить полноценные дампы памяти в случае аварийного завершения работы системы, по этой причине, полностью отказываться от него не рекомендуется. Включение или изменение размера файла подкачки в Windows 7:
2.1 Правой кнопкой мыши нажимаем по ярлыку «Мой компьютер» и выбираем «Свойства». В открывшемся окне нажимаем на ссылку «Дополнительные параметры системы».
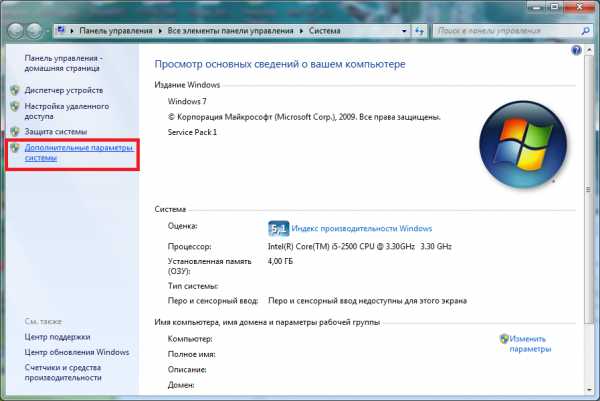
2.2 Затем на вкладке «Дополнительно» находим пункт «Быстродействие» и нажимаем «Параметры».
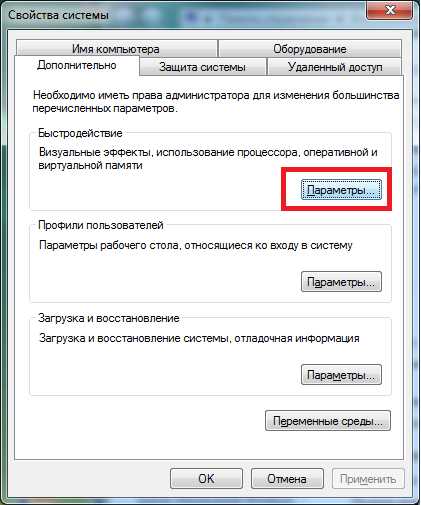
2.3. Откроется окно, в котором на вкладке «Дополнительно» нужно будет нажать «Изменить» в разделе «Виртуальная память».
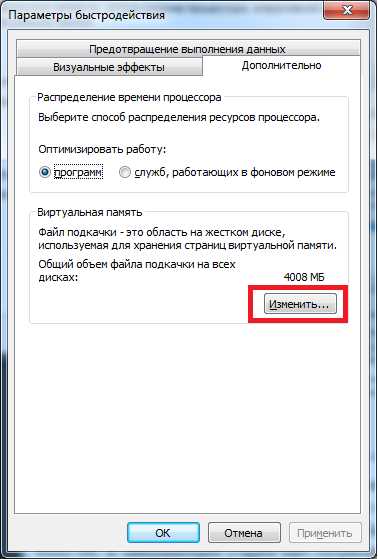
2.4. Обычно файл подкачки отключен или установлен по умолчанию, то есть по выбору системы. Нам же требуется задать вручную свое значение файла подкачки.
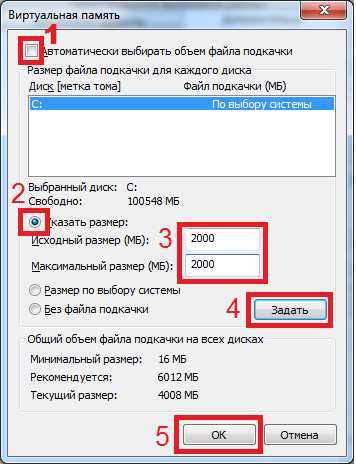
Для этого необходимо убрать галочку 1 с «Автоматически выбирать объем файла подкачки», затем нажать на кнопку 2 «Указать размер» и вручную задать значение файла подкачки. После этого нажать на кнопку 4 «Задать» и «ОК». Этими действиями мы зададим размер файла подкачки (в примере 2000 Мб). В завершающей стадии Вам потребуется перезагрузить компьютер.
В интернете можно найти еще очень много различных советов по оптимизации использования ОЗУ в Windows 7, но почти все из них, в лучшем случае, будут просто бесполезны для применения на POS-компьютерах, а в худшем – могут существенно замедлить работу ПО Frontol (например, отключение SuperFetch), поэтому рекомендуем Вам ограничиться только теми методами, эффективность которых реально проверена нами и которые описаны в этой статье.
blog.atol.ru
Оптимизация оперативной памяти
РазгонВидеокартаПроцессорЖесткий дискОптимизация памятиОптимизация соединения с интернетомПроблемы разгонаПолезные советыОхлаждениеКак я разогнал видеокарту | Оптимизация оперативной памятиОптимизация памяти заключается в тонкой настройки файла подкачки или виртуальная память. Виртуальная память - это раздел на жестком диске отведенный для программ, когда не хватает оперативной памяти. То, что не влезло в оперативную память записывается на диск и потом обратно достается.Виртуальную память нужно устанавливать в ручную. Для этого надо правой кнопкой мыши нажать на значке Мой компьютер меню свойства, далее выбрать вкладку быстродействие и кнопку виртуальная память. Выбрать параметры виртуальной памяти устанавливаются вручную. Выбирать значение надо после тестирования программой "системный монитор". Выбрать "пуск" -> программы -> стандартные -> служебные -> системный монитор. Вверху выбрать вкладку правка -> добавить показатель выбрать диспетчер памяти. Добавьте новый параметр Размер файла подкачки. Затем поработайте некоторое время на компьютере, запуская максимальное количество регулярно используемых вами приложений (поиграйте в трехмерные игры) и определите максимальный размер файла. И впишите одинаковое значение плюс небольшой запас в максимальное и минимальное значение файла подкачки, чтобы компьютер не вычислял размер отводимый для файла. Перезагрузите компьютер, после чего, если вы делали все правильно скорость увеличиться. |
Анекдоты | Пошлые стишкиПриколы | Разгон | Главная |
Все права защишены. Copyright All rights reserved. © 2002-2003 HOREKS TM Любое копирование будет преследоваться всеми возможными способами
blid.narod.ru
Оптимизация оперативной памяти на пк. Выполнение процесса оптимизации базовой памяти с целью максимального увеличения ее свободной части. - Оптимизация оперативной памяти - Сборник для настройки ПК - Настройка и оптимизация компьютера
В архитектуре компьютеров, построенных на основе традиционной архитектуры и системы команд процессоров фирмы Intel, первый мегабайт оперативной памяти занимает особое положение. Не случайно 640 Кбайт оперативной памяти, входящие в этот мегабайт и доступные для программ, называются основной или базовой (basic) памятью компьютера. Часть этой памяти занимают системные программы, остальное — прикладные программы. Не редко от оставшейся части зависит работоспособность этих программ. Некоторые прикладные программы требуют для своей работы не менее 600 Кбайт свободной базовой памяти. При отсутствии необходимой базовой памяти такие программы отказываются функционировать, инициируя вывод сообщений о недостаточном объеме памяти. И что особенно важно, все это происходит в системе, несмотря на наличие в компьютере большого объема оперативной памяти, кстати, свободный размер которой много больше потребностей подобных программ. Однако следует отметить, что этот большой объем свободной оперативной памяти не может компенсировать недостаточную величину базовой памяти, размер которой не может быть более 640 Кбайт. Это связано с тем, что, за исключением первого мегабайта, весь объем оперативной памяти представлен памятью типа extended, за счет которой нельзя ни заменить, ни увеличить размер базовой памяти.
Один из основных способов оптимизации работы оперативной памяти в условиях использования системы Windows 9x — применение драйверов, специально написанных для данной системы. Такие драйверы работают в защищенном режиме. При этом следует избегать, по возможности, использования драйверов, работа которых требует режима совместимости с MS-DOS — реального режима. Это связано с тем, что такие драйверы загружаются в первый мегабайт памяти, уменьшают размер свободной области базовой памяти и, таким образом, способствуют снижению производительности компьютера и ограничивают работу программ, требующих большого размера базовой памяти.
Выявить драйверы, работающие в реальном режиме, в Windows 95 можно с помощью выполнения, например, следующих действий:
1. Нажмите кнопку Пуск.
2. Выберите команду Настройка | Панель управления.
3. В появившемся окне переместите указатель на значок Система и дважды щелкните кнопкой мыши.
4. В диалоговом окне Свойства: Система перейдите на вкладку Быстродействие.
В появившимся списке будут перечислены драйверы, работающие в реальном режиме. Дополнительные данные об этих драйверах можно получить, если нажать на кнопку Сведения.
Для программ, запускаемых в системе Windows 9x в режиме совместимости с MS-DOS, могут потребоваться драйверы, требующие реального режима. Для обеспечения работы таких драйверов их необходимо описать соответствующим образом в конфигурационных файлах Autoexec.bat и Config.sys. Драйверы, работающие в реальном режиме и помещенные в базовую память, уменьшают величину ее свободной части. Для экономии базовой памяти и увеличения производительности компьютера целесообразно попытаться переместить часть таких драйверов в верхнюю память, расположенную между 640 Кбайт и 1 Мбайт. Для этого в конфигурационный файл Config.sys необходимо добавить строчки, содержащие следующие атрибуты:
DOS=HIGH, UMB
DEVICE=C:\WINDOWS\HIMEM.SYS
DEVICE=C:\WINDOWS\EMM386.EXE NOEMS HIGHSCAN
Затем для помещения необходимых программ в верхнюю память следует использовать соответственно команды DEVICEHIGH в Config.sys и LH или LOADHIGH в Autoexec.bat.
Оптимизировать расположение системных программ, размещенных в первом мегабайте памяти, и увеличить размер свободной части базовой памяти для прикладных программ можно с помощью специальной программы-утилиты MemMaker. Данная утилита, входящая в состав пакета MS-DOS, начиная с версии 6.0, в процессе своей работы изменяет конфигурационные файлы Config.sys и Autoexec.bat. Эти файлы совместно с системным SETUP определяют конфигурацию и работу аппаратно-программного обеспечения компьютера. В результате выполнения MemMaker драйверы устройств и другие резидентные программы, постоянно находящиеся в оперативной памяти, оптимально используют объем базовой памяти. При этом MemMaker так же, если это возможно средствами данной утилиты, обеспечивает загрузку резидентных программ в UMB-блоки. Все это увеличивает свободную часть базовой памяти для прикладных программ — программ пользователя, например, для игр, программ обучения, бизнеса, обработки информации средствами мультимедиа и т. д.
Следует отметить, что программа-утилита MemMaker работает только на компьютерах с процессорами 386 и выше, что в настоящее время является легко выполнимым условием.
Перед запуском программы MemMaker необходимо:
1. Убедиться в корректности работы аппаратных средств системы, в частности, оперативной памяти.
2. Завершить работу всех активных программ, например, Windows xx, MS-DOS Shell, NC;
3. Запустить все драйверы и резидентные программы, которые обычно используются в составе аппаратно-программных средств.
При запуске утилиты MemMaker пользователю предоставляется возможность выбрать режим работы: Express Setup (стандартная установка) или Custom Setup (выборочная установка).
Следует отметить, что далее в этом разделе рассматривается ряд вопросов, которые целесообразно учитывать при выполнении процесса оптимизации базовой памяти с целью максимального увеличения ее свободной части. И хотя для достижения поставленной цели приведенного описания в большинстве случаев будет вполне достаточно, для облегчения работы с MemMaker рекомендуется в дополнение к представленному материалу ознакомиться с фирменной документацией на MS-DOS.
nastroika.do.am